Что делать при сильном шуме вентилятора в ноутбуке. Почему шипит ноутбук
Почему шумит ноутбук? Как уменьшить шум от ноутбука?
Многие пользователи ноутбуков, часто интересуются: «почему может шуметь новый ноутбук?».
Особенно, шум может быть заметен вечером или ночью, когда все спят, а вы решили посидеть за ноутбуком пару часиков. Ночью, любой шум слышен во много раз сильней, и даже небольшое «гудение» способно действовать на нервы не только вам, но и тем, кто находится с вами в одной комнате.
В этой статье попробуем разобраться, почему же шумит ноутбук, и как этот шум можно уменьшить.
Причины шума
Пожалуй, основной причиной шума в ноутбуке является вентилятор (кулер), причем, и самым сильным его источником. Как правило, этот шум что-то вроде тихого и постоянного «гудения». Вентилятор выгоняет воздух через корпус ноутбука — из-за этого и появляется данный шум.
Обычно, если ноутбук сильно не нагружать — то он работает практически бесшумно. Но при включении игр, при работе с HD видео и пр. ресурсоемких задач — температуру процессора повышается и вентилятору приходится начать работать в несколько раз быстрее, чтобы успевать «выгонять» горячий воздух от радиатора (о температуре процессора). В общем-то, это нормальное состояние ноутбука, иначе процессор может перегреться и ваше устройство выйдет из строя.
Вторым по уровню шумности в ноутбуке, пожалуй, является привод CD/DVD дисков. При работе он может издавать довольно сильный шум (например, при считывании и записи информации на диск). Этот шум уменьшить проблемно, можно, конечно, установить утилиты, которые будут ограничивать скорость считывания информации, но большинство пользователей вряд ли устроит ситуация, когда они вместо 5 мин. работы с диском, будут работать 25… Поэтому совет тут только один — вынимайте всегда диски из привода, после того, как закончили с ними работать.
Третьим по уровню шума может стать жесткий диск. Его шум часто напоминает щелчки или скрежет. Время от времени их может не быть вовсе, а иногда, быть довольно частыми. Так шумят магнитные головки в жестком диске, когда их перемещение становится «рывками» для более быстрого считывания информации. Как уменьшить эти «рывки» (а значит и уменьшить уровень шума от «щелчков») рассмотрим чуть ниже.
Уменьшение уровня шума от вентилятора
Если ноутбук начинает шуметь только во время запуска ресурсоемких процессов (игр, видео и прочего) — то никаких действий предпринимать и не нужно. Чистите его регулярно от пыли — этого будет достаточно.
Чистка от пыли
Пыль может стать основной причиной перегрева устройства, и более шумной работы кулера. Регулярно необходимо чистить ноутбук от пыли. Лучше всего это сделать, отдав устройство в сервисный центр (особенно, если вы никогда не сталкивались сами с чисткой).
Для тех, кто хочет попробовать самостоятельно очистить ноутбук (на свой страх и риск), распишу здесь свой простой способ. Он, конечно, не профессиональный, и он не расскажет как обновить термопасту и смазать вентилятор (а это тоже может понадобиться).
И так…
1) Отключаете полностью ноутбук от сети, вынимаете и отключаете аккумулятор.
2) Далее откручиваем все болты на задней стенке ноутбука. Будьте внимательны: болты могут находится под резиновыми «ножками», или сбоку, под наклейкой.
3) Аккуратно снимите заднюю крышку ноутбука. Чаще всего она сдвигается в какую-нибудь сторону. Иногда могут быть небольшие защелки. В общем, не торопитесь, убедитесь что все болты откручены, ничего нигде не мешает и не «цепляет».
4) Далее при помощи ватных палочек можно легко убрать крупные куски пыли с корпуса деталей и плат устройства. Главное не торопиться и действовать аккуратно.

Чистка ноутбука ватной палочкой
5) Мелкую пыль можно «сдуть» при помощи пылесоса (большинство моделей имеют возможность реверса) или балончика со сжатым воздухом.
6) Затем осталось только собрать устройство. Наклейки и резиновые «ножки», возможно придется приклеивать заного. Сделайте это обязательно — «ножки» обеспечивают необходимый просвет между ноутбуком и поверхностью на которой он стоит, тем самым происходит вентиляция.
Если в вашем корпусе было много пыли, то вы «невооруженным» глазом заметите, как ваш ноутбук стал работать тише и стал меньше греться (как замерить температуру).
Обновление драйверов и Bios
Многие пользователи недооценивают обновление программного обеспечения как такового. А зря… Регулярное посещение сайта производителя может избавить вас и от лишнего шума, и от избыточной температуры ноутбука, да и прибавит ему скорости. Единственное, при обновлении Bios будьте осторожны, операция не совсем безобидная (как обновить Bios компьютера).
Несколько сайтов с драйверами для пользователей популярных моделей ноутбуков:
Acer: http://www.acer.ru/ac/ru/RU/content/support
HP: http://www8.hp.com/ru/ru/support.html
Toshiba: http://toshiba.ru/pc
Lenovo: http://www.lenovo.com/ru/ru/
Снижение скорости вращения (осторожно!)
Для снижения уровня шума ноутбука, можно ограничить скорость вращения вентилятора при помощи специальных утилит. Одна из самых популярных — Speed Fan (скачать можно здесь: http://www.almico.com/sfdownload.php).
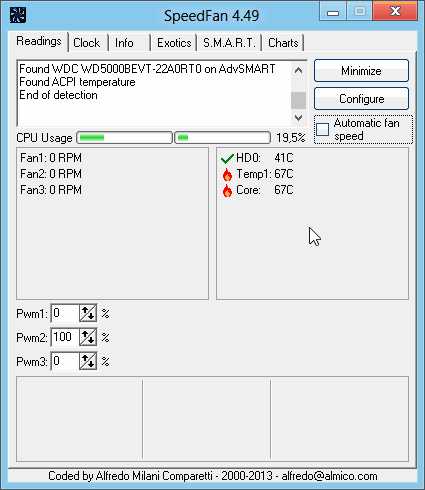 Программа получает информацию о температуре с датчиков в корпусе вашего ноутбука, благодаря чему можно оптимально и гибко отрегулировать скорость вращения. При достижении критической температуры программа автоматически запустит вращение вентиляторов на полную мощность.
Программа получает информацию о температуре с датчиков в корпусе вашего ноутбука, благодаря чему можно оптимально и гибко отрегулировать скорость вращения. При достижении критической температуры программа автоматически запустит вращение вентиляторов на полную мощность.
В большинстве случаев необходимости в данной утилите нет. Но, иногда, на некоторых моделях ноутбуков, будет весьма кстати.
Уменьшение шума «щелчков» жесткого диска
При работе некоторые модели жестких дисков могут издавать шум в виде «скрежета» или «щелчков». Этот звук издается из-за резкого позиционирования считывающих головок. По умолчанию, функция для снижения скорости позиционирования головок — выключена, но ее можно включить!
Конечно, несколько снизится скорость работы жесткого диска (вряд ли заметите на глаз), но зато существенно продлите жизнь жесткому диску.
Лучше всего для этого использовать утилиту quietHDD: (скачать можно здесь: https://code.google.com/p/quiethdd/downloads/detail?name=quietHDD_v1.5-build250.zip&can=2&q=).
После того как скачаете и разархивируете программу (лучшие архиваторы для компьютера), необходимо запустить утилиту от имени администратора. Сделать это можно если щелкнуть по ней правой кнопкой и выбрать данную возможность в контекстном меню проводника. См. скриншот ниже.
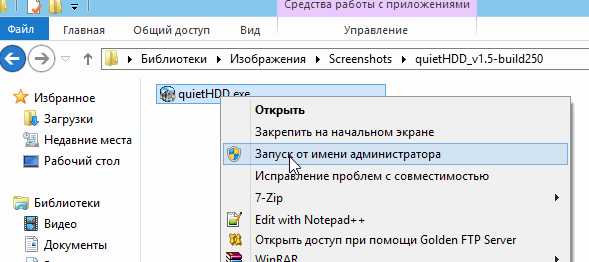
Далее в правом нижнем углу, среди небольших значков, у вас появится иконка с утилитой quietHDD.
Вам нужно зайти в ее настройки. Щелкните по иконки правой кнопкой и выберите раздел «settings». Затем зайдите в раздел AAM Settings и передвиньте ползунки влево на значение 128. Далее нажмите «apply». Все — настройки сохранены и ваш жесткий диск должен был стать менее шумным.
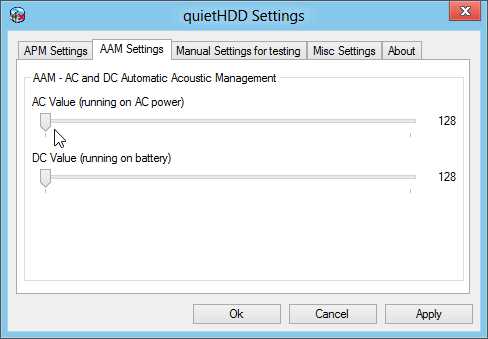 Чтобы не проделывать эту операцию каждый раз, необходимо добавить программу в автозагрузку, чтобы при включении компьютера и загрузки Windows — утилита уже работала. Для этого создадим ярлык: щелкаете правой кнопкой по файлу программы и отправляете ее на рабочий стол (создается автоматически ярлык). См. скриншот ниже.
Чтобы не проделывать эту операцию каждый раз, необходимо добавить программу в автозагрузку, чтобы при включении компьютера и загрузки Windows — утилита уже работала. Для этого создадим ярлык: щелкаете правой кнопкой по файлу программы и отправляете ее на рабочий стол (создается автоматически ярлык). См. скриншот ниже.
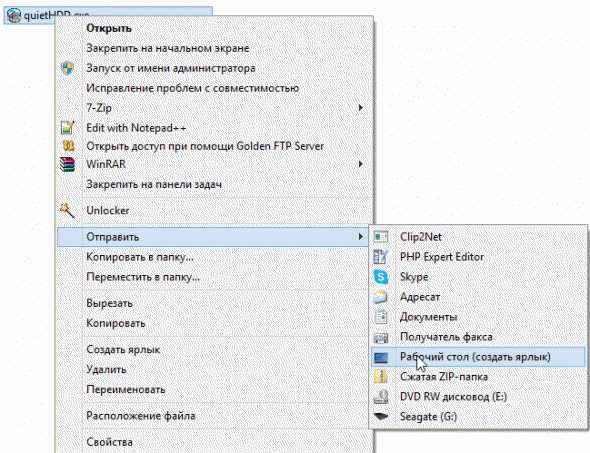 Зайдите в свойства этого ярлыка и выставите чтобы он запускал программу от имени администратора.
Зайдите в свойства этого ярлыка и выставите чтобы он запускал программу от имени администратора.
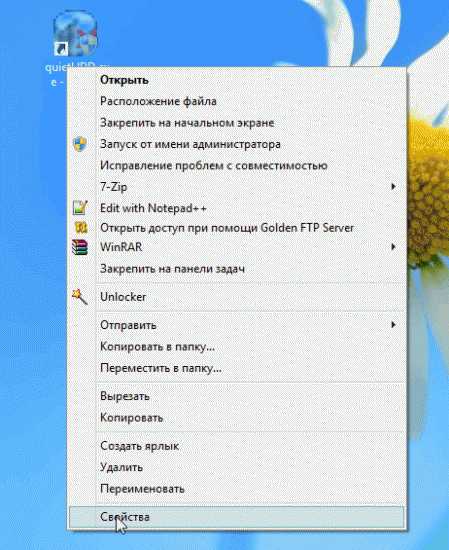

 Теперь осталось скопировать этот ярлык в папку автозагрузки вашей Windows. Например, можно добавить этот ярлык в меню «ПУСК», в раздел «Автозагрузка».
Теперь осталось скопировать этот ярлык в папку автозагрузки вашей Windows. Например, можно добавить этот ярлык в меню «ПУСК», в раздел «Автозагрузка».
Если вы пользуетесь ОС Windows 8 — то как загружать программу автоматически, см. ниже.
Как добавить в автозагрузку программу в Windows 8?
Нужно нажать на комбинацию клавиш «Win + R». В открывшимся меню «выполнить» — введите команду «shell:startup» (без кавычек) и нажмите на «enter».

Далее перед вами должна открыться папка автозагрузки для текущего пользователя. Вам осталось туда скопировать значок с рабочего стола, который мы до этого сделали. См. скриншот.
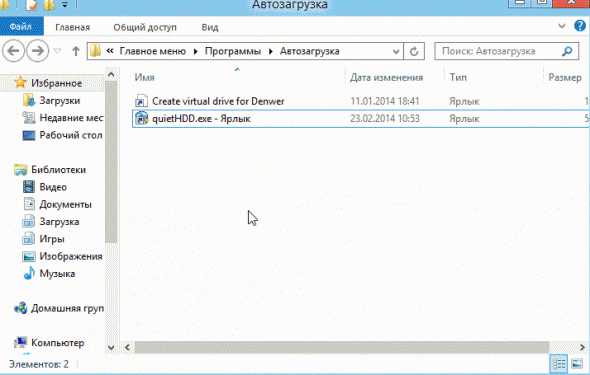
Собственно на этом все: теперь при каждой загрузке Windows — программы добавленные в автозагрузку — будут автоматически стартовать и вам не придется их загружать в «ручном» режиме…
Выводы или рекомендации по снижению шума
1) Всегда старайтесь использовать ноутбук на чистой, твердой, ровной и сухой поверхности. Если вы положите его к себе на колени или диван, есть вероятность того, что отверстия для вентиляции будут закрыты. Из-за этого теплому воздуху выходить некуда, температура внутри корпуса повышается, и следовательно, вентилятор ноутбука начинает работать быстрее, издавая все более громкий шум.
2) Снизить температуру внутри корпуса ноутбука можно при помощи специальной подставки. Такая подставка может снизить температуру до 10 гр. C, и вентилятору не придется работать на полную мощность.
3) Старайтесь иногда поглядывать за обновлениями драйверов и Bios. Часто разработчики вносят корректировки. Например, если раньше вентилятор работал на полную мощность когда ваш процессор нагревался до 50 гр. C (что для ноутбука нормально. Более подробно о температуре здесь: https://pcpro100.info/kakaya-dolzhna-byit-temperatura-protsessora-noutbuka-i-kak-ee-snizit/), то в новой версии разработчики могут поменять 50 на 60 гр. C.
4) Раз в полгода-год чистите ноутбук от пыли. Особенно это касается лопастей кулера (вентилятора), на который ложится основная нагрузка по охлаждению ноутбука.
5) Всегда вынимайте диски CD/DVD из привода, если вы дальше не собираетесь ими пользоваться. Иначе при каждом включении компьютера, при запуске проводника и др. случаях — будет считываться информация с диска и привод будет сильно шуметь.
Оцените статью: Поделитесь с друзьями!pcpro100.info
Что делать, если сильно шумит ноутбук
28.08.2013  ноутбуки
Если вы столкнулись с тем, что при работе кулер ноутбука вращается с полной скоростью и из-за этого он шумит так, что работать становится некомфортно, в этой инструкции мы постараемся рассмотреть, что делать, чтобы снизить уровень шума или же сделать так, чтобы, как и раньше, ноутбука было почти не слышно.
Почему ноутбук шумит
Причины того, что ноутбук начинает шуметь достаточно очевидны:
- Сильный нагрев ноутбука;
- Пыль на лопастях вентилятора, мешающая его свободному вращению.
Но, несмотря на то, что все, казалось бы очень просто, имеются и некоторые нюансы.
Например, если ноутбук начинает шуметь только во время игры, когда вы используете видео конвертер или при других применениях, активно использующих процессор ноутбука — это вполне нормально и предпринимать каких-то действий не стоит, особенно ограничивать скорость вращения вентилятора с помощью имеющихся для этого программ — это может привести к выходу оборудования из строя. Профилактическая чистка от пыли время от времени (раз в полгода), вот и все, что нужно. Еще один момент: если вы держите ноутбук на коленях или животе, а не на твердой плоской поверхности или, что еще хуже, кладете его на кровать или ковер на полу — шум вентилятора говорит лишь о том, что ноутбук сражается за свою жизнь, ему очень жарко.
Если же ноутбук шумит и во время простоя (запущен только Windows, Skype и другие, не слишком нагружающие компьютер, программы), тут уже можно попробовать что-то сделать.
Какие действия стоит предпринять, если шумит и греется ноутбук
Три основных действия, которые следует предпринять, если вентилятор ноутбука издает лишний шум выглядят следующим образом:
- Провести чистку от пыли. Можно без разборки ноутбука и не обращаясь к мастерам — это под силу даже начинающему пользователю. О том, как это сделать вы можете подробно прочесть в статье Чистка ноутбука от пыли — способ для непрофессионалов.
- Обновить BIOS ноутбука, посмотреть в BIOS, есть ли там опция изменения скорости вращения вентилятора (обычно нет, но может быть). Про то, почему стоит обновить BIOS с конкретным примером напишу далее.
- Воспользоваться программой для изменения скорости вращения вентилятора ноутбука (с осторожностью).

Пыль на лопастях вентилятора ноутбука
В том, что касается первого пункта, а именно чистки ноутбука от скопившейся в нем пыли — обратитесь по приведенной ссылке, в двух статьях, посвященных этой теме, я постарался рассказать о том, как почистить ноутбук самостоятельно достаточно подробно.
По второму пункту. Для ноутбуков достаточно часто выпускают обновления BIOS, в которых исправляются те или иные ошибки. Нужно отметить, что соответствие скорости вращения вентилятора различным температурам на датчиках задано именно в BIOS. Помимо этого, в большинстве портативных компьютеров используется Insyde h30 BIOS и он не лишен некоторых проблем в плане управления скоростью вентилятора, особенно в ранних своих версиях. Обновление может решить эту проблему.
Живой пример вышесказанному — мой собственный ноутбук Toshiba U840W. С наступлением лета он стал шуметь, вне зависимости от того, как его используют. На тот момент ему было 2 месяца. Принудительные ограничения частоты процессора и прочих параметров ничего не дали. Программы для управления скоростью вращения вентилятора ничего не дали — они просто «не видят» кулеров на Toshiba. Температура на процессоре была 47 градусов, что вполне нормально. Было прочитано множество форумов, преимущественно англоязычных, где многие сталкивались с аналогичной проблемой. Единственное предложенное решение — измененный каким-то умельцем BIOS для некоторых моделей ноутбуков (не для моей), который решал проблему. Этим летом вышла новая версия BIOS для моего ноутбука, которая сразу полностью решила эту проблему — вместо нескольких децибел шума, полнейшая тишина при большинстве задач. В новой версии изменили логику работы вентиляторов: раньше, они вращались на полной скорости до достижения температуры 45 градусов, а с учетом того, что они ее (в моем случае) никогда не достигали, ноутбук шумел все время.
В общем и целом, обновление BIOS — это то, что обязательно нужно сделать. Проверить наличие новых его версий можно в разделе «Поддержка» на официальном сайте производителя вашего ноутбука.
Программы для изменения скорости вращения вентилятора (кулера)
Самая известная программа, позволяющая изменить скорость вращения вентилятора ноутбука и, тем самым, шум — бесплатная SpeedFan, скачать которую можно с сайта разработчика http://www.almico.com/speedfan.php.

Главное окно программы SpeedFan
Программа SpeedFan получает информацию с нескольких датчиков температуры на ноутбуке или компьютере и позволяет пользователю гибко настроить скорость кулера, в зависимости от этой информации. Путем регулировок можно добиться снижения шума, ограничив скорость вращения на некритичных для ноутбука температурах. В случае, если температура повысится до опасных значений, программа сама включит вентилятор на полную скорость, вне зависимости от ваших настроек, во избежание выхода компьютера из строя. К сожалению, на некоторых моделях ноутбуков регулировать скорость и уровень шума с ее помощью не получится совсем, в виду специфичности оборудования.
Надеюсь, изложенная здесь информация поможет вам сделать так, чтобы ноутбук не шумел. Еще раз отмечу: если он шумит во время игр или других сложных задач — это нормально, так и должно быть.
А вдруг и это будет интересно:
remontka.pro
Почему гудит (шумит) ноутбук?

Почему гудит ноутбук?
Многие пользователи ноутбуков, особенно те, кто приобрел ноутбук в первый раз, спрашивают «Почему гудит ноутбук?». Конечно правильней было бы спросить: «Почему шумит ноутбук?», но это сути вопроса не меняет.Итак, стоит рассмотреть два случая:1 случай. Ноутбук гудит (шумит) сразу после покупки, т.е. речь идет о новом ноутбуке.Итак, если новый ноутбук гудит (шумит) во время работы, то в этом, как правило нет ничего страшного. Дело в том, что как и в обычном (настольном компьютере) в систему охлаждения процессора ноутбука входит вентилятор, которой и шумит при работе.

Вентилятор охлаждающий процессор ноутбука
Вентилятор работает не постоянно, а включается лишь в том случае, если процессор ноутбука сильно нагрелся. В момент включения вентилятора и появляется шум.Тут может возникнуть второй вопрос: «У моего соседа (знакомого, брата, свата) ноубук не шумит, а почему мой шумит?» Если у вашего знакомого точно такая же модель ноутбука, то тут стоит задуматься. Но как правило, оказывается, что речь идет о другой модели и при работе действительно ноутбук практически бесшумен.В чем причина такой разницы? Причина проста — у ноутбуков разная конфигурация, т.е. попросту говоря, разные внутренности. Речь идет о процессоре, жестком диске, оперативной памяти и т.д.
Комплектующие вашего компьютера греются сильнее, чем комплектующие ноутбука вашего знакомого, по этой причине в вашем ноутбуке стоит более производительный вентилятор (куллер) с большими оборотами либо с большим размером лопастей. Естественно шуметь такой вентилятор будет сильнее.
Приведу один пример из практики. Довелось мне как очень давно держать в руках ноутбук изготовленный на основе процессора Celeron-700. При его работе, даже под нагрузкой, я обратил внимание, что вентилятор практически не шумит.
Не так давно, держал в руках ноутбук eMachines-430E на основе процессора Semprom-100. При работе вентилятор тоже не издавал особого шума. Что касается моего домашнего ноутбука Lenovo B550 на базе процессора Intel Pentium T4400, то при работе вентилятор изрядно шумит. Почему? Да просто процессор моего ноутбука «мощнее» процессора ноутбука eMachines-430E и выделяет больше тепла при работе.
2 случай. Раньше ноутбук не гудел (не шумел), а теперь шум становиться все сильнее. Собственно тут две видимых причины:
- В корпусе ноутбука скопилось энное количество пыли и его пора почистить.
- Износился подшипник кулера и кулер необходимо заменить. Некоторые товарищи в таких случаях предлагают смазывать вентилятор не меняя его. Я против таких экспериментов и рекомендую заменить вентилятор на новый. Тут сразу надо заметить, что у разных вентиляторов разный уровень шума при работе и стоит выбрать кулер, у которого шум минимальный.
Евгений Мухутдинов
www.pcbee.ru
Что делать, если шумит вентилятор в ноутбуке
Вы обязаны понимать, что для корректной работы ноутбука система поддерживает оптимальную температуру процессора. Загружая многочисленными задачами свой ноутбук, вы тем самым сами можете провоцировать усиленную работу процессора, а вместе с ним и вентилятора.

Сильный шум вентилятора ноутбука
Если шумит кулер на ноутбуке, значит, что-то провоцирует его усиленную работу. В качестве таких «провокаторов» могут выступать игровые приложения, вирусы и просто большое скопление пыли на лопастях вентилятора.
Чтобы эффективно помочь своей технике, важно досконально разобраться, почему греется ноутбук и шумит вентилятор.
Причины, по которым усиленно работает кулер
Усиленную работу и, соответственно, чрезмерный шум провоцируют многие причины. При этом если не понимать, почему шумит вентилятор в ноутбуке, что делать, будет сложно разобраться.
Большинство пользователей абсолютно уверены, что кулер шумит только в тех случаях, когда он чрезмерно загрязнён. Действительно, с течением времени важно подвергать свой ноутбук целенаправленной очистке. Однако утверждать, что только пыль может выступать в качестве явного виновника, по причине которого очень сильно шумит вентилятор, глупо. В этом случае полезно «засучить рукава» и полностью погрузиться в теоретический материал, пытаясь найти ответ на вопрос, почему шумит ноутбук при работе.
Разобраться в причинах по силам каждому, если имеется усиленное желание.
Устранение максимальной нагрузки на процессор
При работе ноутбук может издавать сильный шум, если его процессор будет перегружен. Даже если вы уверены, что не запускали множественные задачи, важно убедиться воочию, что дела обстоят именно так.
Для этого запустите первоначально «Диспетчер задач». Проще это сделать, зажав одновременно три клавиши: Alt, Ctrl и Delete. В нижней части открывшегося окна будет указан процент загрузки процессора.

Диспетчер задач Windows
Стоит заподозрить нечто неладное, если процент загрузки будет достигать 100% при ситуации, когда вы никаких программ в большом количестве не запускали на ноутбуке.
В этом случае придётся найти ту злополучную программу или процесс, который максимально использует ресурс ЦП вашего ноутбука.
Обнаружив такой процесс, наведите на него курсор мышки и кликните правой клавишей, чтобы открыть дополнительное меню. В нём выберите строку «Открыть место хранения файлов». После таких ваших действий откроется окно, демонстрирующее место хранения исполняющих файлов процесса, который сильно тянет ресурс ЦП.
Если вы обнаружите, что местом хранения файлов процесса является папка Temp, можете смело завершать процесс, чтобы разгрузить свою систему. Тем более важно остановить этот злополучный процесс, если среди имеющихся файлов есть такие, которые сопровождаются непонятными названиями, больше напоминающими простой набор букв, а также имеющие расширение exe.
После того как вы удалите нежелательный процесс, обязательно перезагрузите ноутбук, чтобы все изменения вступили в силу. Теперь прислушайтесь, шумит ли вентилятор, сильно греется ноутбук при работе или нет. Если проблема устранена, можно порадоваться результату и на этом завершить изучение теоретического материала.
К сожалению, нежелательный процесс не является единственной причиной, поэтому приходится дальше разбираться, почему ноутбук сильно греется и шумит, что делать в таких случаях.
Настройка BIOS
Иногда причиной тому, что кулер издаёт невероятно громкие звуки при работе ноутбука, могут выступать неправильные настройки в BIOS. Такая причина чаще всего характерна пользователям, работающим на стационарных компьютерах, хотя иногда встречается и у тех, кто владеет ноутбуком.
Если вы проверили в «Диспетчере задач» все процессы, убедились, что там нет причин для тревоги, но при этом кулер продолжает сильно шуметь, нажмите на перезагрузку, а затем при повторном запуске системы войдите в BIOS.
Перейдите на вкладку Power, расположенную на горизонтальной панели сверху.
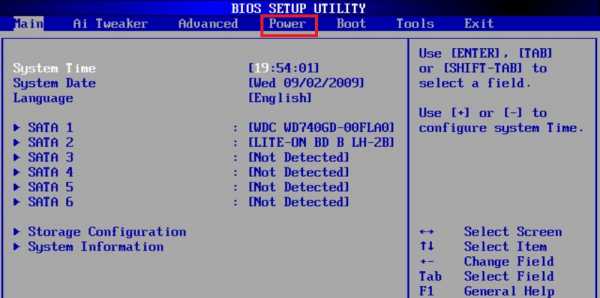
Войдите в Power в BIOS
При помощи стрелочек спуститесь до параметра HardWare Monitor.
Если вы обнаружили, что напротив параметра Q-Fan Function установлено значение Disabled, значит, этот параметр отключён. Включите его, установив параметр Enabled.
Теперь опять-таки при помощи стрелочек перейдите к параметру CPU Target Temperature, который отвечает за регулировку температуры. Если там выставлено значение с маленькой температурой, то именно это может выступать в качестве причины, почему кулер сильно шумит.
Кликните по этому показателю, чтобы открыть окно выбора желаемой температуры, выберите значение, указывающее на температуру около 50 градусов. Даже такая регулировка температурного режима может решить проблему, вентилятор вашего ноутбука станет работать достаточно тихо.
Очистка папки Temp
Папка Temp призвана собирать весь ненужный «мусор». К сожалению, среди абсолютно ненужных файлов достаточно часто прячутся вирусы, негативно влияющие на работу ноутбука в целом и его отдельных периферийных устройств. Опытные пользователи настоятельно рекомендуют своевременно очищать папку Temp, разгружая систему и предотвращая излишний шум, который может издавать вентилятор.
Очистить папку с временными файлами можно несколькими способами. Можно перейти к ней, открыв диск C, а затем, последовательно открывая папки Users, далее перейти в папку пользователя, она имеет название, которое вы присвоили ноутбуку в момент установки операционной системы. Далее, открыть папку AppData, Local, после чего будет легко обнаружить папку Temp. Всё, что в ней находится, можно безжалостно удалить.

Папка Temp
Кстати, достаточно часто удаляются вирусы, которые очень скрытно функционировали, поэтому владелец ПК их даже не замечал. Только после очистки папки Temp пользователь может обнаружить, что не только вентилятор стал работать корректно, но и все остальные задачи стали выполняться достаточно быстро.
Очистка от пыли
Безусловно, нельзя снимать со счетов, что причиной того, что сильно громко гудит вентилятор, может выступать банальная пыль, которая проникает внутрь, скапливается и большим слоем оседает на лопастях кулера, мешая его корректной работе.
Что делать в этом случае, наверное, понятно даже новичку. Важно почистить ноутбук, удаляя пыль со всех внутренних устройств. Большое количество пыли провоцирует также ситуацию, при которой ноутбук сильно греется без видимых на то причин.
Удалять пыль при помощи мокрой тряпки, безусловно, категорически запрещается. Можно воспользоваться услугами мастеров сервисного центра, которые очень быстро наведут порядок. Но также можно попробовать собственные силы и, следуя инструкции, самому произвести очистку.
Опытные пользователи рекомендуют проводить самостоятельную очистку, только когда гарантийный срок истёк, в противном случае гарантия будет потеряна. Очистка проводится на выключенном ноутбуке, поэтому убедитесь, что он не находится в спящем режиме.
Все детали отсоединяются медленно, не подвергая их дополнительному давлению. Снимите заднюю крышку, при помощи ватных палочек удалите слой пыли. И также можно воспользоваться баллончиком с воздухом, чтобы выдуть пыль из трудных мест.

Чистка ноутбука от пыли
Процесс очистки может занять много времени, поскольку он не терпит поспешности, но при этом нуждается в чрезмерной аккуратности. После завершения очистки закройте крышку, закрутите все винты, только после этого подключите ноутбук.
Если причина заключалась в пыли, то после включения кулер уже не будет шуметь и нервировать вас. А также вы заметите, что больше ноутбук не греется в процессе его эксплуатации.
Ещё эффективнее будет подвергнуть ваш ноутбук полной очистке, но делать это могут только опытные пользователи, которые легко разберутся в последовательности разборки, отсоединения даже мелких деталей, правильном снятии старой термопасты и наложении новой.
Процесс полной очистки сопровождается некоторыми сложностями, поэтому во многих случаях лучше доверить свою технику опытным мастерам. Любое неловкое движение может повредить и устройства, и микросхемы, тогда проблема, когда греется ноутбук при работе и усиленно вращается вентилятор, будет казаться такой мелкой и совсем незначительной.
Итак, если кулер ноутбука вас смущает своей громкой работой, вы сможете собственными силами попытаться восстановить его корректную работу. Остановив нежелательные процессы, удалив временные файлы, а вместе с ними и возможные вирусы, очистив кулер от пыли, вы не только получите тихую, но и быструю работу ноутбука.
nastroyvse.ru
Почему шумит ноутбук при работе: как уменьшить уровень шума
Зачастую шум при работе ноутбука вызван внутренним загрязнением. Скопившаяся пыль затрудняет работу вентиляторов, и они начинают гудеть. Причиной шума также могут быть проблемы с охлаждением системы или поломка отдельных деталей.
Ноутбук шумит при высокой нагрузке
Когда на устройстве запущены «тяжёлые» приложения, температура внутренних компонентов значительно повышается. Встроенные температурные датчики определяют нагрев деталей, и если его уровень становится критическим, увеличивают скорость вращения вентиляторов либо включают дополнительные кулеры.
Под «тяжёлыми» программами подразумеваются те, которые используют большое количество системных ресурсов. В первую очередь, это игры и профессиональные утилиты для программирования, видеомонтажа, редактирования фотографий. Такие приложения нагружают систему, в частности, процессор и видеокарту — наиболее греющиеся аппаратные части.

На компьютерных форумах могут посоветовать уменьшить частоту вращения вентиляторов. Действительно, этот способ понижает уровень шума. Но его использование категорически не рекомендуется, если вы хотите, чтобы ноутбук работал долго и в системе не происходили сбои. Перегрев, возникающий в результате замедления кулеров, может привести к ухудшению работы системы и произвольным выключениям устройства.
Длительное воздействие высоких температур негативно сказывается на электронных компонентах. Например, оно может привести к перегреву конденсаторов, из-за которого расширяется электролит, находящийся внутри них. В результате этого конденсаторы раздуваются вплоть до нарушения целостности оболочки. Такие детали требуют замены.
Хорошее решение для понижения температуры — покупка активной охлаждающей подставки. Она оснащена встроенными вентиляторами, скорость которых обычно регулируется. При использовании такой подставки ноутбук шумит меньше, так как внутреннее охлаждение не переходит в экстренный режим. Питание девайсов такого типа обычно производится по USB.

Совет! При покупке подставки приходите в магазин со своим ноутбуком. Так вы сможете убедиться, что её размеры вам подходят, а устройство надёжно держится на охлаждающей поверхности.
Также существуют пассивные подставки для охлаждения ноутбука. Они не имеют встроенных кулеров и зачастую изготавливаются из металла с высокой теплопроводностью. На рабочую поверхность наносится перфорация, обеспечивающая свободный приток воздуха к ноутбуку. Наибольшая эффективность их использования достигается с ноутбуками, вентиляционные отверстия которых расположены внизу.

Повышенный шум ноутбука без нагрузки
Если ноутбук шумит сразу после включения, причиной может быть засорение внутри корпуса. Охлаждение аппаратных компонентов производится при помощи вентиляторов. Когда на их лопастях оседает пыль и мелкий мусор, уровень шума при вращении лопастей повышается. Когда пыли слишком много, компьютер может даже гудеть.
Чтобы понять, что ноутбук шумит именно из-за загрязнения, сравните текущий уровень шума с изначальным. Если сразу после покупки устройство работало значительно тише, стоит его почистить. Сделать это можно в домашних условиях, но если гарантийный срок ещё не закончился, самостоятельная разборка приведёт к потере гарантии. В этом случае лучше отнести компьютер в сервисный центр.

Важно! Чтобы ноутбук загрязнялся меньше, используйте его на ровных гладких поверхностях. Если пользоваться устройством в кровати или на полу, внутрь будет попадать пыль и мелкий ворс.
При разборке ноутбука воспользуйтесь инструкцией для вашей модели. Детальные видео-руководства по разборке и сборке можно найти в Интернете. Будьте максимально внимательны и не применяйте излишнюю силу для разъединения и снятия деталей, так как их довольно легко сломать. Для очистки можно использовать следующие инструменты:
- Пылесос, работающий на выдув
- Кисти с жёстким ворсом
- Баллончик со сжатым воздухом
- Ватные палочки

Чем эффективней будет производиться охлаждение, тем реже при работе будут включаться дополнительные кулеры. Это уменьшит уровень производимого шума. Для наилучшего охлаждения замените термопасту на всех деталях, где она была. Купить термопасту можно в компьютерном магазине.
Старый засохший слой снимается при помощи тряпочки или ватного диска, смоченного спиртом. Новая паста наносится тонким слоем на поверхность детали (процессора, графического чипа видеокарты), после чего на неё устанавливается кулер. Термопаста обеспечивает высокую теплопередачу за счёт вытеснения воздуха из пустот на поверхности.

Щелчки внутри корпуса
Шум ноутбука может выражаться в произвольных щелчках во время работы. Причиной их возникновения являются битые секторы на жёстком диске. При нарушении работы HDD на поверхности появляются зоны с затруднённым чтением и записью данных. Когда система пытается получить к ним доступ, возникает шум в виде щелчков. Диагностировать наличие таких секторов можно при помощи утилит MHDD, Victoria или HDDScan.
Скачайте архив с бесплатной программой HDDScan, распакуйте и откройте исполняемый файл. Приложение работает без установки на компьютер. В выпадающем списке «Select Drive» выберите жёсткий диск, поверхность которого нужно проверить. Нажмите на синюю кнопку и выберите первый пункт — «Surface Tests».

В левой части окна «Test Selection» дублируется информация о жёстком диске. Поля «Start LBA» и «End LBA» позволяют задать номера начального и конечного блока данных. Если проверка производится впервые, оставьте их без изменений. Для ускорения анализа можно увеличить параметр «Block Size» — размер блока. Стандартное значение: 256, увеличение до 512 повысит скорость сканирования в два раза.
Тестирование поверхности диска производится в одном из четырёх режимов:
- Verify
- Read
- Erase
- Butterfly Read
Выберите режим «Read», для проверки возможности чтения данных в различных секторах, затем нажмите кнопку «Add Test». В основной таблице появится строка с запущенным тестом, где будут указаны основные параметры. Чтобы открыть подробную информацию, дважды кликните на появившуюся запись.
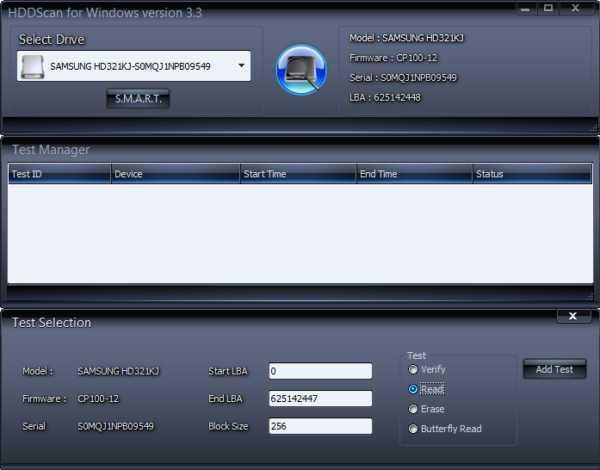
Откроется окно с таблицей доступа к секторам диска. Нормальное время чтения — меньше 5 миллисекунд, такие блоки отображаются светло-серым цветом. В правой части окна выводится статистика блоков с разным временем доступа. Чем выше количество секторов с долгим доступом, тем медленнее работает диск.
Битые секторы обозначены синим цветом, их количество можно проверить в строке «Bads». Если по окончании проверки их будет несколько десятков или сотен, жёсткий диск неисправен. Это может вызвать не только повышенный шум, но и дальнейшую потерю пользовательской информации.

Совет! Также можно попытаться переназначить битые секторы с помощью утилиты Victoria, работающей по аналогичному принципу. Для переназначения отметьте пункт «Remap» перед началом сканирования.
Полезное видео: Все причины шума в ноутбуке
Шум из-за высохшей смазки кулеров
Тихую работу вентиляторов ноутбука обеспечивает смазка, наносимая производителем при их изготовлении. Длительная интенсивная эксплуатация устройства приводит к тому, что она высыхает и становится более вязкой. Кулеры перестают работать плавно, появляется шум и вибрация. Проверьте вентиляторы при разборке ноутбука для очистки от пыли. Отсоедините кулер и толкните лопасти пальцем, чтобы они вращались. Если вентилятор прекращает крутиться уже через несколько оборотов, смазку следует заменить.
Чтобы кулеры работали плавно, производители советуют смазывать их не реже одного раза в год. Для этого удалите этикетку, которая закрывает осевой механизм. При наличии резиновой заглушки, достаньте её с помощью иглы или пинцета. Нанесите пару капель масла и соберите кулер. Для смазки подходит машинное, силиконовое или синтетическое масло.

Важно! Не используйте пищевое масло или технический вазелин для смазки кулеров. При воздействии высоких температур эти материалы высыхают слишком быстро.
winetwork.ru
Почему во время работы ноутбук сильно шумит
Довольно часто случается, что владельца ноутбука беспокоит шум во время работы аппарата. При этом, как правило, если портативный компьютер новый, то вероятнее всего, с ним все в порядке, а шумит он потому, что так устроен: внутри корпуса вращаются лопасти вентилятора и создают шум.
При этом два внешне мало отличающихся друг от друга портативных компьютера могут шуметь по-разному. Во многом это зависит от размера и величины лопастей вентиляторов (кулеров). Кроме того, имеет значение конструкция системы охлаждения, а также мощность портативного устройства. Обычно более производительный и быстрый лэптоп шумит сильнее.
Почему сильно шумит ноутбук, который мощнее?
Потому что при его работе выделяется больше тепла, и лопасти кулера вынуждены крутиться быстрее. Но все это касается новых аппаратов. Если же вы пользуетесь своим компьютером уже год или два, и он стал шуметь больше обычного, вопрос, почему это происходит, актуален. Если шум усиливается при высокой нагрузке операционной системы, то есть тогда, когда вы смотрите фильм, играете в игру или запускаете какую-нибудь программу, то, скорее всего, вам просто необходима чистка ноутбука от пыли, здесь;) ее делают качественно.
Ниже описано, почему в 90-95% случаев в сильном шуме виновата пыль, а также что еще может вызывать подобные проблемы.
Почему сильный шум плохой признак?
Если портативный компьютер шумит сильнее, чем обычно, значит, температура внутри аппарата поднимается выше нормы, система охлаждения не справляется со своими функциями, и кулеру приходится работать на пределе возможностей.
Это очень плохо не только и не столько для самого вентилятора: работа при повышенной температуре значительно сокращает срок эксплуатации дорогостоящих микросхем. Когда из-за перегрева перегорает какой-нибудь чип на материнской плате, например видеокарта, то ее ремонт стоит гораздо дороже, чем чистка от пыли, о которой уже упоминалось, и которая при своевременном проведении снимает проблему шума и предупреждает серьезные поломки.
Как понять почему шумит ноутбук?
В зависимости от происхождения, возникающие при работе компьютера шумы можно разделить на 2 типа:
- Электрические шумы. Эти шумы возникают во время работы конденсаторов и других частей компьютера, по которым проходит ток. Электрические шумы характеризуются характерным звуком – периодическим потрескиванием, которое может затихать, пропадать менять свой характер или усиливаться. Если такие потрескивания вы слышите с момента покупки, и они со временем не усиливаются, то, вероятнее всего, для беспокойства нет причин, с вашим портативным компьютером все в порядке. Помните, что при большой нагрузке шум может быть интенсивнее или слабее.
- Механические шумы. В этой статье речь идет как раз о механических шумах. Таким образом, все, о чем будет рассказано ниже, относится именно к механическому шуму и способам его устранения. Одна из главных причин такого шума – пыль.
Почему если сильно шумит ноутбук, то можно предположить, что внутри компьютера скопилось много пыли?
Потому что мелкие частицы, попадая внутрь мобильного устройства вместе с воздухом от лопастей вентилятора, проходит через решетку охлаждающего радиатора и частично оседает на ней. Со временем пыль накапливается и начинает создавать препятствие потоку охлаждающего воздуха. Если чистка вовремя не произведена, то вентилятор начинает работать с более высокой скоростью, чтобы сохранить нормальную температуру внутри аппарата, а более быстрое вращение лопастей приводит к тому, что он сильнее шумит. Именно от такого механического шума помогает избавиться регулярная профилактическая чистка ноутбука от пыли в 95 процентах случаев.
Важно подчеркнуть, что у работающего на предельных нагрузках аппарата кулер будет сильнее шуметь даже тогда, когда подача воздуха к решетке радиатора не затруднена.
Когда кулер работает интенсивнее обычного?
Понять, насколько забита система охлаждения можно, узнав температуру самых нагружаемых комплектующих – процессора и видеокарты. Делается это с помощью специальных программ, таких как hwmonitor. В состоянии ожидания, то есть тогда, когда запущена одна только операционная система и процессор загружен не более, чем на 50%, температура работающих чипов не должна превышать 65-75°. А при загрузке процессора на максимум мощности t° не должна быть выше 90-95°. Посмотреть степень загруженности процессора можно в «Диспетчере задач». Если t° поднимается выше и при этом шумит ноутбук сильнее обычного, то велика вероятность того, что причиной шума засорение системы охлаждения.
Но даже если температура не превышает указанных выше значений, это не значит, что пыли на радиаторах нет. Дело в том, что нормы измеряемых показателей усредненные, и касаются только критических максимумов, применимых ко всем аппаратам. А индивидуальные нормы рабочих температур у разных моделей портативных компьютеров могут значительно различаться. Поэтому если вентилятор гудит сильнее обычного, чистка ноутбука от пыли показана даже тогда, когда по данным измерений температура ниже максимально допустимых значений. В среднем, современным производительным аппаратам в зависимости от модели чистка нужна не реже 1 раза в 1-2 года.
Как понять причина в пыли или нет?
-
Об этом можно думать тогда, когда при нагрузке, например, при просмотре фильма, общении в скайпе и т.д. компьютер внезапно отключается, а перед этим на экране не появляются предупреждающие надписи или таблички с указанием ошибки. Происходит это потому, что из-за скопившейся на радиаторе загрязнения процессор и видеокарта не успевают охлаждаться до нормальной температуры и срабатывает автоматическая система защиты. Если же перед отключением на экране появляются сообщения об ошибках, то вероятнее всего, дело не в пыли и не в перегреве.
-
Чистка ноутбука от пыли вам потребуется, если корпус аппарата становится горячим во время работы.
-
Если кулер шумит громко и постоянно, а раньше аппарат работал по-другому.
- Если вас беспокоит не только то, что гудит ноутбук, но и то, что он стал плохо работать: компьютер сильно тормозит и постоянно зависает, и вы хотите знать, почему это происходит. Скорее всего, дело том, что температура интенсивно работающих комплектующих поднимается выше нормы, и система защиты уменьшает их быстродействие, поэтому аппарат начинает работать медленнее. Чтобы понять, что причина именно в этом, и вам может помочь чистка ноутбука от пыли, измерьте температуру внутри компьютера в момент зависания, воспользовавшись программой hwmonitor. Если t° будет выше 90°, то несите ваш компьютер в чистку, если ниже 75-85°, то, вероятнее всего, причина торможения – программная.
Если вентилятор гудит неестественно?
Прежде всего, нужно сказать, что кулеры очень редко выходят из строя и требуют замены. Обычно вовремя проведенная чистка ноутбука от пыли и смазка вентилятора позволяют решить все проблемы. По характеру звука можно определить, насколько серьезны нарушения в работе кулера. Если шумит ноутбук сильно, но ровно, монотонно, то, скорее всего, от этого шума поможет избавиться обычная профилактика.
Однако если шум неравномерный и сопровождается скрежетом и постукиваниями, то это неприятный признак. В 50% случаев смазка вентилятора при таком характере звука может исправить положение, но вполне может быть, что неестественно гудящий вентилятор придется заменить новым. Такая замена в 2-3 раза дороже обычной профилактической чистки, поэтому сначала попробуйте все-таки убрать засор и, если это будет нужно, смазать кулер.
Почему смазывать вентилятор не всегда необходимо?
Потому что в этом случае чистка ноутбука от пыли может быть единственным необходимым действием: после нее работа охлаждающей системы нормализуется, и лэптоп перестает гудеть. Однако если она не устранила проблему, и равномерный шум сохраняется, то нужно попробовать смазать кулер: в 50% случаев это может помочь.
Важно понимать, что без опыта подобной работы самостоятельная чистка ноутбука от пыли может привести к его поломке. И если вы никогда не занимались этим раньше, то лучше всего сразу отнесите аппарат в сервисный центр, а сама процедура будет стоить в несколько раз дешевле замены случайно поврежденных из-за отсутствия навыка дорогостоящих комплектующих.
По материалам: http://www.ander.su/repair/article/16/
Похожие статьи:
f1.beatle.net.ua
Шумит ноутбук. Что делать?

Ближе к лету, а иногда и зимой, некоторые ноутбуки начинают сильно шуметь и греться больше обычного. Это распространённая ситуация для ноутбуков старше 1 года. Причины и методы устранения проблемы.
Источником сильного шума в ноутбуке почти всегда является его система охлаждения. Кулер вращается на высокой скорости — это и создаёт шум. Все остальные модули ноутбука не имеют механики (кроме DVD и HDD) и поэтому работают почти беззвучно.
По каким причинам ноутбук может издавать чрезмерный шум?
Забегая вперёд: сильный шум в ноутбуке в 99% случаях — это комплексная проблема нарушения работы системы охлаждения.

- Кулер в ноутбуке загрязнён пылью и нуждается в чистке.
- Дешёвая или высохшая термопаста.
- Кулер в ноутбуке вышел из строя. Чаще всего это либо изношенная втулка ротора, либо сломанная лопасть кулера.
- Одна или несколько программ, запущенных на ноутбуке, сильно нагружают центральный процессор.
- Редко ноутбук шумит, если в нём не работает по каким-то причинам система программного управления скоростью вращения кулером.
Получить доступ к управлению скоростью вращения кулера ноутбука можно с помощью программы NoteBookFanControl.
Управлять таким образом скоростью вращения крыльчатки не рекомендуется, если температура процессора вашего устройства в состоянии покоя достигает 70 ℃.
- Высокая температура окружающей среды.
Таким образом, сильный шум — это признак перегрева из-за высокой нагрузки, пыли внутри кулера, высокой температуры окружающей среды или сломанного кулера.
О причинах сильного шума в ноутбуке подробнее
1. С первой причиной шума всё понятно: в системе охлаждения посторонние частицы (мусор, волосы, крошки), крыльчатка кулера цепляется за них создавая шум. Плюс сам мусор забивает отверстия в радиаторе — создавая дополнительную нагрузку и ухудшая теплообмен.
Решение проблемы — чистка ноутбука от пыли и замена термопасты.
2. Термопаста играет роль пластичного проводника тепла от кристалла центрального процессора (CPU) к пятке кулера (как привило «пятка» выполняется из меди). Термопаста отводит тепло от процессора и удаляет возможные воздушные зазоры.
Термопасты необходимо очень мало (слой в 0.2 — 0.3 мм), но без неё система охлаждения работать «как надо» не будет. Такую же функцию выполняют термопрокладки или терморезинки. Разница в том, что они чаще используются в чипах памяти и видеокартах нотбуков.
3. Сломанная лопасть кулера или разбитая втулка добавляют шумность в любом случае. Данная поломка отличается от предыдущих — в ноутбуке появляется вибрация.
4. Любой исправный ноутбук может время от времени создавать шум больше обычного. Например, при 100% загрузке процессора в течение нескольких минут любой ноутбук должен начать шуметь – это нормально.
Если на ноутбуке постоянно запущены приложения, которые нагружают процессор на все 100 — то шум будет его постоянным спутником. Делайте выводы — ищите, что нагружает ноутбук и постарайтесь не пользоваться таким софтом.
5. Если по какой то причине не работает система контроля вращения кулера в ноутбуке, то причину следует искать не в температурных показателях. Высокая скорость вращения будет обусловлена не перегревом, а отсутствием контроля над кулером. 100% ротация в 5 000 — 7 000 RPM/MIN будет происходить постоянно вне зависимости от температуры.
6. Чем выше температура окружающей среды тем более эффективно должна работать штатная система охлаждения. Таким образом, высокая температура дома усиливает проявления перегрева.
Кулеру необходимо вращаться ещё быстрее чтобы поддерживать рабочую температуру.
Также ноутбук может шуметь и греться, если он находиться в условиях, при которых охлаждение затруднено или невозможно. Например: стоя на кровати, на подушке, на коленях пользователя.
Как устранить чрезмерный шум в ноутбуке?
Из вышеизложенной информации делаем вывод, что искать причину шума (и перегрева) необходимо либо в программной части (программы, которые нагружают ноут на 100%, либо отстутствие управления), либо в аппаратной (поломки кулера, пыль, высохшая термопаста).
Ищем и устраняем программную причину.
Необходимо найти программу, которая постоянно грузит центральный процессор и завершить её. Выйти из неё, убить как процесс через Диспетчер Задач или отправить компьютер на перезагрузку – это уже как кому удобно.
В дальнейшем постараться меньше ею пользоваться при температуре выше комнатной.
Если это игра или важное приложение, которое здорово нагружает компьютер, разместите ноутбук таким образом, чтобы входные и выходные окна системы охлаждения в ноутбуке всегда были максимально открыты.
Возможно, что нагрузку вызывают вирусы – вирусы надо удалить.
Также бывает, что нагрузку могут вызывать «кривые» драйвера устройств. Драйвера необходимо обновить или установить с официального сайта. Особенно этим грешили драйвера для принтеров и сканеров – сейчас с ПО немного получше будет.
Ищем и устраняем аппаратную причину шума.
Загрязнение кулера – это банальная поломка. Такую поломку можно решить просто: разобрать и почистить систему охлаждения от пыли.
Возможно, что придётся также заменить термопасту и термопрокладки чипсета. С термопастой проблем быть не должно. Используйте качественную и правильно крепите кулер на своё место после чистки.
Обратите внимание и используйте для правильного крепежа маркировку на болтах – они подписаны цифрами.
Если при разборке увидели термопрокладки – не спешите. Лучше остановиться, осмотреть их – возможно найти точно такие будет проблемно. Выглядят термопрокладки как серые квадратные пластинки с консистенцией, похожей на жевательную резинку.
В процессе разборки необходимо обратить внимание на сам кулер: его крыльчатку, а также проверить как он вращается. Если при вращении есть минимальная вибрация – кулер придётся заменить.
Нарушение в программном управлении кулером в нашей мастерской давно мы не встречали. Но говорят, что есть такие мамонты и им надо обновлять bios. Надо! Но если на старой машине это сделать неправильно потребуется программатор и пару часов работы мастера.
Для профилактики шумности, износа кулера придерживайтесь в дальнейшем некоторых правил:
- Эксплуатируйте мобильный ПК на ровной жёсткой поверхности. Стол или ровный пол для этих целей подойдёт лучше всего. Забудьте про кровать и собственные колени – ноутбук будет «задыхаться».
- Для использования ноутбука в качестве игровой приставки приобретите в компьютерном магазине охлаждающую подставку. Она сослужит двойную пользу: не даст устройству перегреться и будет способствовать поддержанию высокой производительности ноутбука во время игр.Перегревающийся процессор снижает производительность пропуская такты, так называемый троттлинг (чем выше тепловая нагрузка на процессор, тем больше тактов он пропускает, таким образом, не давая температуре подняться).
- Регулярно (один раз в год) проводите чистку от пыли и меняйте термопасту.
Используйте только качественные расходные материалы. Для ноутбуков не используйте «КПТ8» и «Алсил». Подходят термопасты с высокой теплопроводностью типа Arctic Cooling и лучше.
- При перегреве и спонтанных выключениях ноутбука без промедления обращайтесь в сервис. Ведь покупка новой платы или ремонт испорченной — дорогое удовольствие.
hpc.by
- Айти это что

- Почему приложения не скачиваются с магазина на windows 10

- Как в компьютере почистить кэш

- Самсунг галакси а5 2018 года отзывы

- Как поменять пароль на виндовс 10 при входе в систему

- Как сохранить гугл презентацию на компьютере
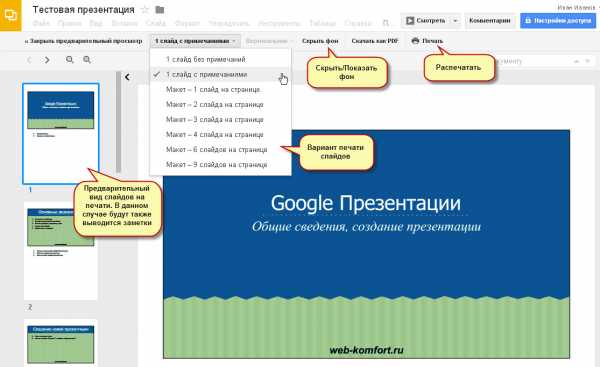
- Как узнать версию visual c

- Как написать письмо на компьютере и распечатать

- Прямой внешний адрес

- Почему системный блок гудит

- Сеть вай фай

