Как убрать пароль при входе в Windows 10: три простых способа. Как поменять пароль на виндовс 10 при входе в систему
Как удалить пароль при входе в Виндовс 10 – детальная инструкция
Для входа в ОС Виндовс 10 служат несколько режимов аутентификации: локальная учетка и учетный аккаунт Microsoft. В первый раз режим аутентификации выбирается еще при инсталляции операционки. Когда система уже установлена, режим аутентификации можно также поменять буквально в два счета в настройках ОС. В чем между ними разница и в каких ситуациях применяется каждый из них? Локальный аккаунт пригодится вам в том случае, если вы работаете за компьютером один, пользуетесь всегда одним и тем же устройством. В этом случае пароль вовсе не нужен, и при использовании именно этого режима аутентификации, наиболее вероятно, вы сможете заходить в систему без пароля. Учетная запись Майкрософт используется тогда, когда за вашим компьютером работает несколько человек, либо вы используете для работы несколько разных устройств, и вам нужна синхронизация параметров системы между всеми используемыми устройствами. В случае применения последней методики войти вы сможете, только указав правильный пароль. В этой статье мы расскажем, как удалить пароль при входе в Виндовс 10 при использовании аккаунта Майкрософт. Мы опишем несколько действенных и эффективных способов избавиться от пароля раз и навсегда, если он вам попросту не нужен.
Метод №1 – переключиться на локальную учетку при входе в ОС
Решив переключиться на локальный аккаунт, вы разом избавитесь от необходимости из раза в раз вводить пассворд. Как это сделать?
Заходим в настройки ОС, щелкнув в меню «Старт» опцию «Параметры».

Выбираем раздел «Учетные записи».
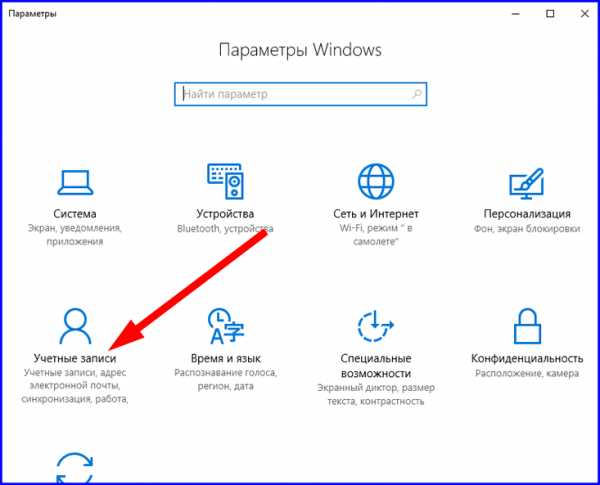
На первой вкладке «Ваши данные» находится несколько инструментов для управления персонификацией, в частности именно здесь можно сменить учетку Microsoft на локальную учетку. Для этого нажимаем кнопку «Залогиниться вместо этого с локальной учеткой». Если вместо этого вы видите кнопку «Войти с аккаунта Майкрософт», значит вы уже используете локальную учетку.
Итак, щелкаем на указанной выше кнопке.

Появляется окно для смены типа аккаунта. Вначале нам будет предложено задать активный пароль к аккаунту. Делаем это и жмем «Далее».

Следующее окно служит для настройки аутентификации локальной учетки. Ключевой код не задаем, оставляя соответствующие поля пустыми. Идем дальше.

Все сделано. Все настройки мы задали. Теперь остается только выйти из системы и зайти уже под новой учетной записью.
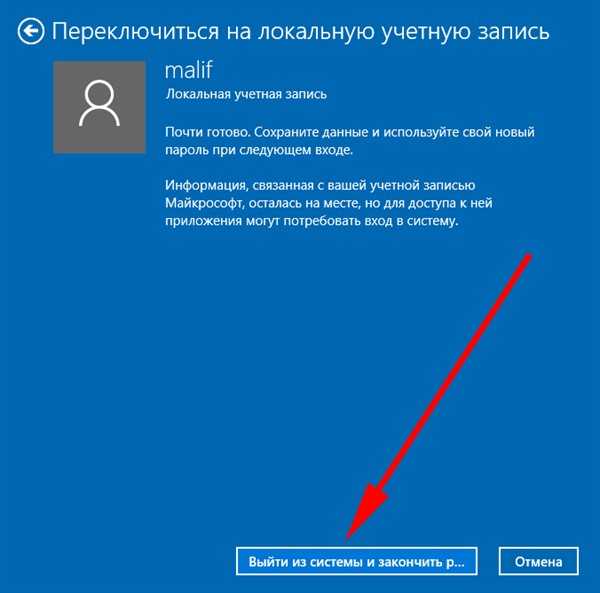
Как видите, методика перехода к локальной аутентификации довольно проста и незамысловата. Активировав локальную учетку один раз, вы тем самым узнаете о способе, как удалить пароль при входе в Виндовс 10. Поговорим о других методиках.
Метод №2 – изменив настройки пользовательского аккаунта
Один из наиболее общепринятых и элементарных способов, как удалить пароль при входе в Windows 10 – это принять во внимание параметры аккаунта юзера.
Запускаем команду для открытия настроек аккаунта, используя последовательность кнопок «Win+R» и введя на появившейся мини-форме ключевое слово “netplwiz”.

Откроется рабочая оснастка со списком всех юзеров, зарегистрированных в операционке и обладающих различными правами доступа. Выбираем того пользователя, от пароля для которого вы хотите избавиться, и ликвидируем галочку с опции «Требовать ввод ключевого слова и имени юзера». Щелкаем «Применить».
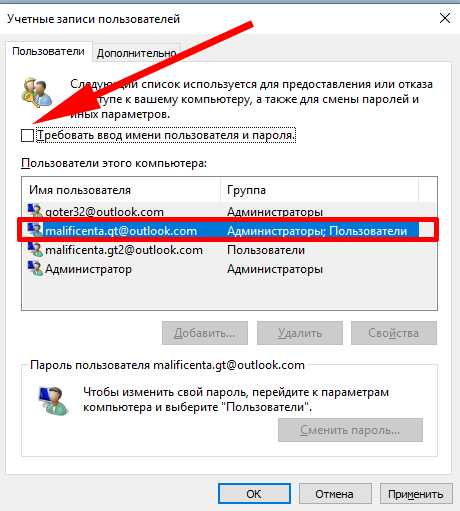
Теперь мы видим панель, на которой нам предлагается подтвердить принятое нами решение, введя текущий пароль для той учетной записи, которую мы выбрали шагом ранее. Два раза задаем пароль в полях «Пароль» и «Подтверждение» соответственно и перезагружаем ПК.

Проверяем, была ли полезной наша новая система активации, логинясь в операционку. Это один из наиболее доступных и понятных способов, как не вводить пароль при входе в Windows 10, поэтому рекомендуем прибегнуть к нему в первую очередь.
Метод №3 – воспользовавшись редактором реестра
Ключевой «минус» описанного ниже алгоритма как удалить пароль при входе в Виндовс 10 – это возможность увидеть ваш пароль в реестре в общедоступном представлении любому заинтересовавшемуся юзеру. Единственное «но» — нужно знать ветку, в которой смотреть. Если вы не опасаетесь взлома вашего ПК по сети, и не допускаете к своему рабочему месту посторонних, в остальном данный метод ничуть не хуже остальных, практичен и интуитивно понятен, так что рекомендуем.
Заходим в редактор реестра, снова прибегнув к последовательности кнопок «Win+R» и используя команду regedit. Итак, мы открыли главную панель редактора и можем в ней работать.
Находим ветку HKEY_LOKAL_MACHINE\Softwere\Micorosoft\WindovsNT\CurrentVersion\Win logon и открываем ее содержимое.
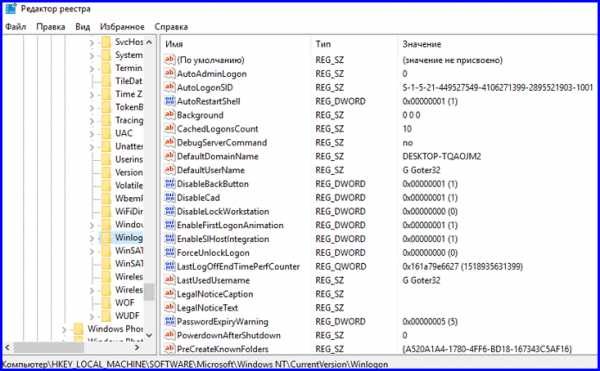
1) Изменяем величину параметра AutoAdminLogon, кликнув два раза на указанном поле, после чего значение настройки изменяется с нуля на 1.
2) Изменяем величину параметра Default Domain Name на локальное имя ПК в домене. Данное имя в любой момент можно увидеть на форме свойств ПК. Дабы отобразить его на экране, выполните правый клик на объекте «Этот компьютер» в эксплорере и в контекстном меню отметьте опцию «Свойства». В появившемся окне можно увидеть нужный нам параметр, а именно локальное имя ПК в домене.


3) Если необходимо, укажите имя пользователя в параметре DefaultUserName, либо можете оставить имя текущего юзера неизменным.
4) Создайте новый элемент типа «строка» под названием DefaultPassword, и в текстовом поле «Значение» задайте пароль своего активного аккаунта.
Все, что нам осталось сделать, — это перезагрузиться и попытаться войти в систему с новыми учетными данными. Как видим, удаление пароля при входе в Windows 10 – простая и незатейливая процедура, нужно лишь знать, какой именно ключ реестра стоит изменить.
Метод №4 – устраняем форму задания секретного слова при выходе из sleep mode
Покидая режим sleep mode, мы также видим форму, где требуется задать пароль к учетке. Устраним и ее.
Чтобы сделать это, попадаем в новое окно параметров Windows, обратившись к одному из пунктов меню «Старт».

В окне настроек заходим в подкатегорию «Учетные аккаунты» — > «Настройки входа» и в первой же опции меняем величину на «Никогда».
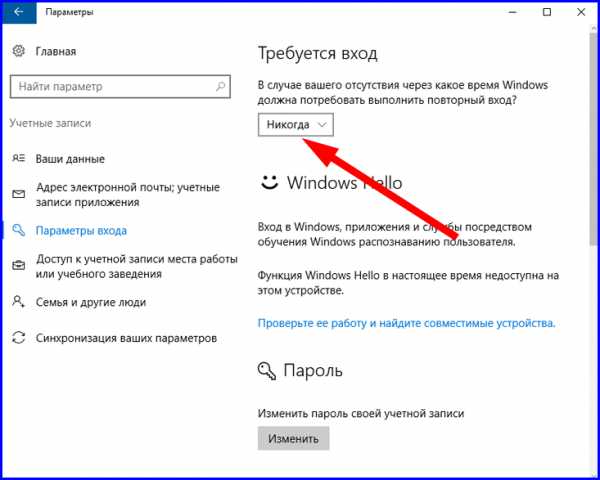
На этом вся процедура завершается, теперь нам удалось избавиться от ввода секретного кода, покидая sleep-mode. Также мы теперь знаем, как удалить пароль при входе в Виндовс 10, а это немаловажно. До новых встреч, Друзья!
livelenta.com
Как в windows 10 убрать пароль при входе
Здравствуйте! В процессе установки операционной системы Windows 10 пользователю предоставляется возможность установки пароля на учетную запись Microsoft. Пароль на учетную запись ставит каждый пользователь, и на это имеются соответствующие причины. Кто-то хранит на компьютере секретную информацию, а кому-то очень не хочется, чтобы за компьютером сидели младшие братья или сестры. Если установить пароль на учетную запись, то войти в систему будет невозможно до того момента, пока не будет введен правильный пароль.

Первоначально такая функция очень радует пользователя, но со временем, когда при каждом включении компьютера или выведении его из режима сна, возникает потребность вводить пароль, возникает желание выключить данную опцию. В сегодняшнем материале «Как в windows 10 убрать пароль при входе» уделим внимание вопросу о том, каким же образом отключить пароль в Windows 10 при осуществлении запуска компьютера, чтобы после запуска появлялось окно рабочего стола, а не надоедливый запрос пароля. Итак, поехали...
Как войти в систему Windows 10 без ввода пароля?
Для начала следует обратить внимание, что в сегодняшнем материале в первую очередь будут рассмотрены варианты того, как отключить запрос на ввод пароля при запуске ОС, но вовсе не его полное отключение. Полное отключение пароля рассмотрим в отдельном пункте. Ведь опция пароля на систему является достаточно полезной, без которой ваш компьютер является потенциальным объектом для несанкционированного доступа.
Как защитить свой компьютер от вируса шифровальщика?
Первый способ того, как убрать форму запроса пароля на вход в систему представляет собой использование панели управления. К преимуществам данного метода можно отнести следующие факторы:
1. Простота и высокая скорость достижения конечного результата.
2. Процедура устранения окна для ввода пароля практически идентична тем, которые свойственны ОС Windows 7 и XP.
3. С данным способом справится даже новичок, поэтому рассмотрим этот способ более детально.
Как в windows 10 убрать пароль при входе?
Первоначально требуется вызвать командную строку или интерпретатор, что возможно при помощи сочетания клавиш «Win+R». Некоторые пользователи не понимают, где находится клавиша «Win», поэтому начинают набирать эти буквы по отдельности. На самом деле это отдельная клавиша, которая имеет значок . Располагается данная клавиша преимущественно в левой части клавиатуры возле клавиш «Ctrl» и «Alt». Опять-таки если вы желаете ознакомиться со статьей о командной строке, то вам нужно прочесть эту небольшую статью:
Как сделать окно командной строки прозрачным?
После нажатия двух клавиш появится окно опции «Выполнить», где потребуется ввести следующую команду: «netplwiz».

После этого возникает окошко следующего вида, как показано на скриншоте ниже.

Данную команду можно также вызвать путем введения в поисковой строчке команды «Учетные записи пользователей».

После этого следует убрать галку напротив опции с названием «Требовать ввод пароля и имени пользователя». Синей стрелочкой показано на скриншоте к пункту 3. Также следует понимать, если в системе имеется несколько учетных записей, то необходимо выбрать именно ту, на которой желаете снять данную опцию.
В данном же окне можно сменить пароль, если в этом имеется потребность. После завершения следует нажать кнопку «Применить», а уже после «ОК». После окончания данных действий система запросит ввести пароль и имя пользователя.

После этого можно испытать функциональность внесенных изменений, для чего перезагрузите компьютер или выключите его, а затем снова включите. Если все сделано правильно, то система не будет запрашивать необходимость ввода пароля. Данный способ самый простой и легкий, поэтому с ним может справиться даже новичок. Но этот способ не единственный, поэтому рассмотрим, какие варианты еще существуют, чтобы убрать пароль при входе в Windows.
Как в windows 10 убрать пароль при входе при помощи реестра?
Все, что было описано выше, можно осуществить при помощи записей в реестре. Здесь же необходимо сразу отметить, что данный способ достаточно сложный и если пользователь не уверен в своих силах, то лучше не углубляться. Этот способ имеет существенный недостаток, посредством которого пароль сохраняется в одном из ключевых файлов реестра. Этот пароль узнать под силу любому опытному пользователю, а также самому юзеру, который мог забыть его.
Рассмотрим, как убрать окно ввода пароля для входа в операционную систему Windows 10:
— Для начала следует осуществить запуск реестра, для чего в окне «Выполнить» следует набрать команду: regedit.
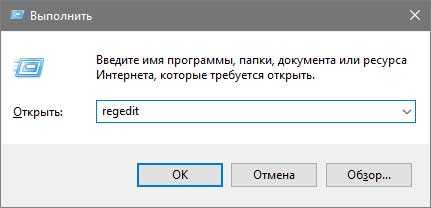
— После этого появится окошко редактора реестра, которое имеет следующий вид, как показано ниже.

— В этом окошке следует пройти по пути: HKEY CURRENT USER/Software/Microsoft/Windows NT/Current Version.
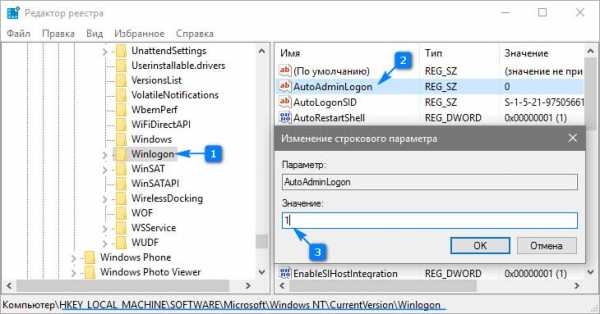
— После этого открыть ветку Winlogon.
— После этого следует выбрать параметр «AutoAdminLogon», сделав двойной клик по файлу. Откроется всплывающее окошко, где в поле «Значение» требуется поставить «1», как показано выше.
— На следующем этапе требуется вместо ключа под названием «DefaultDomainName» указать имя компьютера.
— После этого можно перезапустить операционку, и при этом пользователь увидит, что вход в систему будет выполнен без необходимости ввода пароля.
— Как видно, второй вариант сложнее, чем первый, но если все делать по алгоритму, то и его можно освоить.
Как в windows 10 убрать пароль после пробуждения устройства?
Немаловажно уделить внимание вопросу о том, что после выхода компьютера из режима гибернации или сна, требуется также осуществлять ввод пароля. Исправить ситуацию можно, но для этого потребуется выполнить ряд следующих действий:
— Открыть окошко «Параметры».
— Зайти во вкладку «Учетные записи».
— Зайти в раздел «Параметры входа».
После этого всплывает окно, где необходимо выбрать «Никогда».

Теперь после пробуждения устройства больше не потребуется вводить пароль. Вход в систему будет выполняться в автоматическом режиме, что ускорит процесс запуска ОС.
Кроме рассмотренного выше способа удаления окна ввода пароля в систему после пробуждения устройства, существует еще один способ. Рассмотрим и его, так как некоторым пользователям может пригодиться даже такой способ.
Для этого требуется перейти во вкладку «Электропитание». Сделать это можно разыми способами, но самый простой заключается в использовании поисковой строки, в которой прописать «Электропитание».
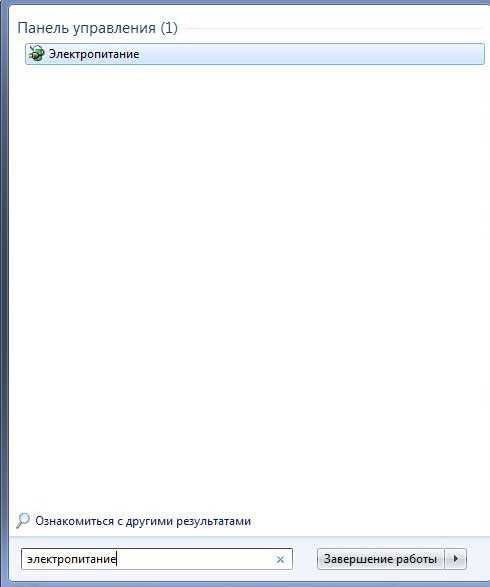
После открытия соответствующего окошка, необходимо напротив используемой схемы питания нажать «Настройка плана электропитания». В открывшемся окне выбрать опцию «Изменить дополнительные параметры питания».

После открытия очередного окошка следует кликнуть по пункту «Изменить параметры, которые сейчас недоступны».

На следующей стадии потребуется в поле «Требовать введение пароля при пробуждении» изменить значение «Да» на «Нет».

После этого сохраняем введенные изменения путем нажатия клавиши «Применить». Алгоритм изменения не сложный, но первый метод намного проще. Каким методом воспользоваться, решать вам, главное чтобы поставленная цель была достигнута.
Как вообще убрать пароль пользователя для входа в систему Windows 10?
При использовании локальной учетной записи на компьютере можно вовсе убрать пароль для входа в систему.
Что такое учетная запись и как ее создать?
Отличие данного варианта от рассмотренных выше, заключается в том, что после блокирования компьютера клавишами «Win+L» не понадобится вводить пароль. Для этого существует несколько способов, но уделим рассмотрению самого простого и понятного. Для этого понадобится воспользоваться помощью командной строки:
Для начала требуется осуществить запуск командной строки от имени админа. Если запуск будет осуществлен от имени пользователя, то осуществить процедуру не удастся. Для запуска командной строки следует войти в меню «Пуск», затем «Стандартные» и найти «Командная строка». Самый простой вариант запуска командной строки – это использование поиска Microsoft.
Запускать командную строчку следует при помощи правой кнопкой мышки, выбрав пункт «Запуск от имени администратора».

В открывшемся окне командной строки следует вводить команды, подтверждая их с помощью клавиши «Enter».
Набрать команду «net user», после чего ниже отобразятся все пользователи, которые значатся в системе. Необходимо запомнить правильность написания имени вашего пользователя, после чего ввести его после команды «net user имя пользователя».
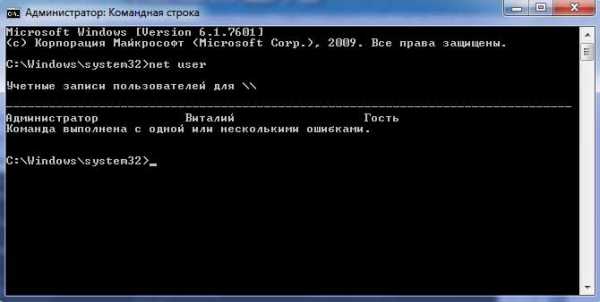
После ввода последней команды будет осуществлено успешное удаление пароля на вход в систему. После такой простой процедуры вводить пароль, чтобы войти в систему Windows 10 не потребуется.
Что делать если окно запроса пароля не уходит?
Часто пользователи после проделывания всех рассмотренных в материале действий сталкиваются с проблемой, когда окно запроса на введение пароля появляется вновь. Такое часто случается, когда компьютер некоторое время находился в режиме неактивности. Почему возникает такая ситуация? Причиной таких действий является включенная экранная заставка, где установлен параметр «Начинать с экрана входа в систему».
Разрешить проблему достаточно просто, для чего требуется выполнить следующие действия:
Первый способ очень простой, для чего требуется нажать «Win+R», после чего скопировать в поле окна «Выполнить» такую команду: control desk.cpl,,@screensaver.Затем требуется нажать клавишу «Enter».
Второй способ запуска параметров экранной заставки заключается в использовании поисковой строчки, где достаточно прописать «включение экранной заставки».

После этого появится окошко «Параметры экранной заставки», где необходимо попросту убрать отметку с пункта «Начинать с экрана входа в систему».
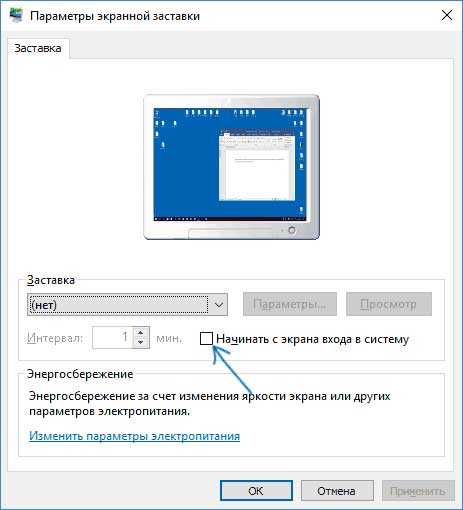
В этом же окне имеется пункт «Изменить параметры электропитания», о чем уже рассматривалось в материале.
В завершении сегодняшней статьи «Как в windows 10 убрать пароль при входе» стоит отметить, что ОС Windows 10 продолжает обновляться, поэтому в версии 1703 появилась такая опция, как «Динамическая блокировка». Осуществить настройки данной опции можно пройдя по адресу: Параметры/Учетные записи/Параметры входа.

Теперь каждый юзер сможет с легкостью разрешить ситуацию с возникновением всплывающего окна ввода пароля, тем более, что все способы достаточно практичны и реалистичны. Вот собственно и все о чем я хотел вам сегодня рассказать в данном материале. Надеюсь, вы извлекли для себя полезную информацию и теперь уже будете в курсе как легко и просто убрать пароль при входе в Windows.
Как в Windows 10 поставить пароль на папку?
Уважаемые пользователи, если у вас после прочтения этой статьи возникли вопросы или вы желаете что-то добавить относительно тематики данной статьи или всего интернет-ресурса в целом, то вы можете воспользоваться формой комментарий.Также Задавайте свои вопросы, предложения, пожелания..
Итак, на сегодня это собственно все, о чем я хотел вам рассказать в сегодняшнем выпуске. Мне остается надеяться, что вы нашли интересную и полезную для себя информацию в этой статье. Ну а я в свою очередь, жду ваши вопросы, пожелания или предложения относительно данной статьи или всего сайта в целом
temowind.ru
Виндовс 10 как убрать пароль при входе
В наши дни компьютер стал неотъемлемой частью жизни любого человека. Не важно с какой целью, каждый его использует, но он является важной частью нашего быта. Кому-то поиграть в игрушки, другим — заработать, третьим — узнать какую-либо важную информацию в интернете. Цели могут быть разные, главное, что компьютер — вошел в нашу жизнь навсегда.
Конечно, на любом персональном устройстве всегда хранится какая-нибудь важная информация. Поэтому разумный человек, соответственно, пожелает, чтобы она была защищена и никому другому, кроме него самого, не была показана. Вполне разумное решение. Поэтому создатели любой операционной системы предусмотрели возможность защиты пользовательских данных. Для этого и появились пароли. Пароли на папку, на архив, пароль Windows 10 при входе на компьютер.
И действительно, пароли защищают. Ведь его знает только хозяин устройства, и, как правило, никто другой не может залезть в него. Однако иногда данные устаревают или просто больше не актуальны, или по каким-нибудь другим причинам пользователю требуется удалить пароль учетной записи Windows 10.
Стоит заметить, что мы будем рассматривать ситуацию, когда вы знаете пароль и вам просто требуется отключить его запрос при входе в систему. Если же вы забыли пароль, на этот случай вам пригодится инструкция по восстановлению пароля входа в систему.
Отключение запроса пароля через Учётные записи пользователей
Наверное, любой пользователь в свое время задумывался над этим вопросом. На самом деле существует несколько способов убрать пароль при входе в Windows. Рассмотрим самый простой из них:
- Сочетанием клавиш «Windows» + «R» (Для тех, кто не знает, клавиша Windows расположена в нижнем ряду на клавиатуре в левой ее части. На ней изображена эмблема операционной системы) нужно открыть окошко «Выполнить». Можно открыть окно и другим способом — через панель управления.
- В открывшемся окне нужно ввести строку: «netplwiz«, либо «control userpasswords2«, после чего нажать «ОК». Обе вызванные команды приведут к одинаковому результату: откроется окно: «Учетные записи пользователей». В нем нам и нужно совершать основное действие.
- Чтобы отменить запрос пароля в windows 10 на ноутбуке или на ПК, нужно во вкладке «Пользователи» убрать галочку с условия «Требовать ввод имени пользователя и пароля», предварительно выбрав пользователя. Скорее всего, у вас в виндовс 10 там будет всего 1 пользователь, именованный как администратор или user, admin. После того как вы убрали галочку с графы, нажмите «ОК» или «Применить».

- После этого у вас появится еще одно окно. В нем нужно будет ввести пользователя (того же, что вы выбирали на предыдущем шаге) и осуществить ввод пароля, который у вас стоял на входе в ПК.

- Нужно нажать «ОК» и персональный пароль будет отключен.
Это, пожалуй, самый простой способ, как убрать пароль при включении компьютера. Конечно, если этот вариант остался непонятен, есть еще десяток способов удаления пароля с ПК, в том числе и в видеоформате.
Удаление пароля при входе в Windows — используем реестр
- Первый шаг аналогичен с предыдущим способом — нам нужно запустить окно выполнив комбинацию клавиш «Windows»+»R» (Справку по клавише «Windows» смотрите в п.1 предыдущего способа). Убирать пароль может не только профессионал в сфере IT-индустрии, но и обычный пользователь интернета.
- Чтобы сбрасывать пароль, нужно вписать в командную строку «regedit» и нажать на кнопку «OK». Откроется окно файлов реестра Windows.
- Самое главное на этом шаге — не перепутать путь нужного нам лога. В файле реестра нам нужно найти директорию: HKEY_LOCAL_MACHINE\ Software\ Microsoft\ Windows NT\ CurrentVersion\ Winlogon.

- После того, как мы попали в нужный нам раздел, нужно выполнить следующие команды, чтобы удалить пароль учетной записи: изменить значение AutoAdminLogon на 1. Второе — изменить имя DefaultDomainName на имя вашего локального компьютера. Чтобы снимать пароль, вам нужно сделать еще несколько шагов: нужно создать строковый параметр DefaultPassword и в его значении указать ныне существующий пароль.
- Теперь удаление пароля прошло успешно. И вопрос «Как снять пароль с компьютера Windows 10» больше не будет вас напрягать. Сейчас нужно перезагрузить компьютер, предварительно закрыв файл реестра. И после перезагрузки, соответственно, пароля быть уже не должно. Вход в операционную систему произойдет в дефолтном состоянии.
Как отменить или как убрать пароль при входе — это не так страшно понимать, потому что существует несколько действенных и простых способов, о которых и написана данная статья. И сбросить пароль на windows 10 — не такая уж сложная проблема, если знать, как ее решать и что для этого нужно.
Поэтому убрать пароль на вход в систему может абсолютно каждый, не только программист, но и обычный пользователь компьютера. Подумайте только, некоторые зарабатывают деньги на этом, снимая пароль с компьютера у других людей. Зачем отдавать деньги за ненужный труд? Когда его можно сделать самостоятельно и за небольшое время.
secretwindows.ru
Как снять пароль при входе в Windows 10, убрать пароль Виндовс 10
Здравствуйте, уважаемые читатели моего блога. Уверен, что многие из Вас оказались на этой странице, значит хотите узнать, как снять пароль при входе в Windows 10. Данная статья посвящена раскрытию темы и поведает несколько простых способов для устранения потребности ввода пароля учётной записи.
Скажите вас тоже раздражет каждый раз вводить пароль? Меня да, тогда отключаем запрос пароля при входе в windows 10. Не так давно я разобрался, как убрать пароль после выхода из режима сна. Об этом я писал в одной из предыдущих статей. Но случай с запуском системы немножко отличается. Предлагаю рассмотреть три метода.
Настройка учётной записи
Чтобы запуск «десятки» происходил автоматически, нужно получить полный доступ администратора, который по умолчанию выключен и не предоставляется учетной записи пользователя. Как это делается?
- Запускаем консоль Win + R , печатаем на клавиатуре команду netplwiz и жмем «Ввод» на клавиатуре.
- В окне настроек следует отметить (выделить мышкой) тот аккаунт, для которого хотим снять password.
- Затем отключаем требование указания имени и кода доступа, сняв галочку:

- Сохраняем изменения, кликнув на «Ок», после чего появится окно, где нужно указать действующий пароль. Как вариант, можно изменить имя пользователя на любое и прописать новый password с подтверждением:

Но есть одно «но». Если ПК подключен к доменному имени, то в вышеуказанных настройках нельзя будет снять отметку возле требования ввода пароля. Придется воспользоваться следующим методом.
Автор рекомендует:
РЕКЛАМА
Редактирование реестра и отключение пароля Windows 10
Не менее эффективный способ сброса, но для новичков, которые ни разу не сталкивались с реестром Windows, он может показаться сложным. Стоит проявить повышенную внимательность, чтобы не «наворотить дел». Еще одним недостатком этого решения является открытость пароля, который будет сохранен в качестве одного из значений редактора. Но, не стоит над этим особо заморачиваться.
- Запускаем утилиту regedit, прописав её название в поле консоли ( Win + R ).
- В открывшемся окне идем по следующему пути «дерева» папок: раздел «HKEY_LOCAL_MACHINE», затем подраздел «Software», потом папка «Microsoft». Находим «Windows NT» и раскрываем содержимое, чтобы получить доступ к директории «CurrentVersion». Напоследок, выделяем пункт «Winlogon».
- Справа отобразится перечень параметров входа в систему:
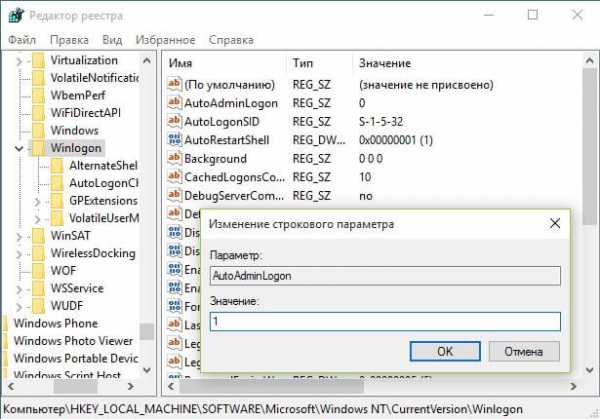
Чтобы выполнить отмену ввода пароля, необходимо осуществить изменения следующих опций:
- Двойной клик левой кнопкой мыши откроет свойства. Указываем значение «1».
- Указываем имя ПК, которое прописано в свойствах «Компьютера». Если этот параметр отсутствует, то его нужно создать.
- Необходимо указать логин текущего пользователя или любого другого.
- Этот параметр следует создать и указать в его значении код доступа к учётной записи.
- Всё! Редактор можно закрывать, ПК перезагружать!
- В «Параметрах» выбираем раздел «Учётные записи» и перейти во вкладку «Параметры входа». Там выставляем значение «Никогда», как показано на этом скрине:

Как снять пароль при входе в Windows 10 — задача простая. Скажу честно, нет неразрешимых и слишком сложных проблем, которые не по силам решить пользователю. Особенно, если к Вам попадает такая подробная инструкция о том, как убрать защиту с компьютера Виндовс 10. Если же вопросы возникают, то можете оставлять комментарии. Буду рад помочь!
С уважением, Виктор
it-tehnik.ru
Отключение или включение ввода пароля при входе в систему в Windows 10
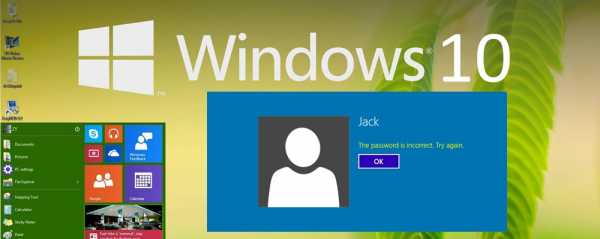
Часто бывает, что нет необходимости ввода пароля каждый раз при запуске Windows 10. Например, у вас домашний компьютер или ноутбук, и вы уверены, что кроме вас и ваших близких родственников (которые и так знают пароль) никто не сможет воспользоваться устройством. И вы хотите, чтобы при запуске компьютера ваш Windows 10 стартовал сразу до рабочего стола, без препятствия в виде необходимости вводить пароль.
Если вы уверены, что пароль при входе вам точно не нужен, то расскажу пошагово с картинками, как отключить ввод пароля при входе в Windows 10.
В Windows 10 это делается так же, как и в предыдущих версиях этой операционной системы компании Microsoft: «семёрке» и «восьмёрке».
Для начала, удерживая клавишу Win (это системная клавиша Windows на клавиатуре, расположенная, как правило, между левым Ctrl и Alt), надо нажать латинскую букву R.

В открывшемся окне «Выполнить» вводим команду netplwiz и нажимаем ОК.

В открывшемся окне «Учётные записи пользователей» нам необходимо убрать галочку с пункта «Требовать ввод имени пользователя и пароля», а затем сохранить сделанные изменения, нажав ОК.

На последнем этапе вам будет предложено ввести свой пароль дважды для подтверждения того, что вы действительно хотите отключить ввод пароля при входе в систему Windows 10.
Вот и всё. Больше при входе в систему Windows 10 не будет у вас требовать вводить пароль. Ваш компьютер будет запускаться сам до состояния рабочего стола в то время как вы, например, с утра будете заниматься своими делами.
Обратите внимание! Отключение ввода пароля при загрузке Windows 10 может отключиться не сразу, а только со второй перезагрузки. То есть, при ближайшем выключении-включении компьютера пароль ввести придётся. Возможно, это глюк операционной системы, а может быть, дополнительная её защита.
Надо ли говорить о том, что включить ввод пароля при входе в Windows 10 можно таким же способом.
P.S.: Уже после написания статьи в комментариях ниже появилась такая запись: «После всех предложенных действий перезагрузила два раза; первоначально не требует пароля, а если крышку бука закрыть и открыть снова, опять запрашивает пароль.» Вопрос у пользовательницы Windows 10 возник вполне закономерный и справедливый. Поэтому добавляю здесь способ справиться и с этой задачей.
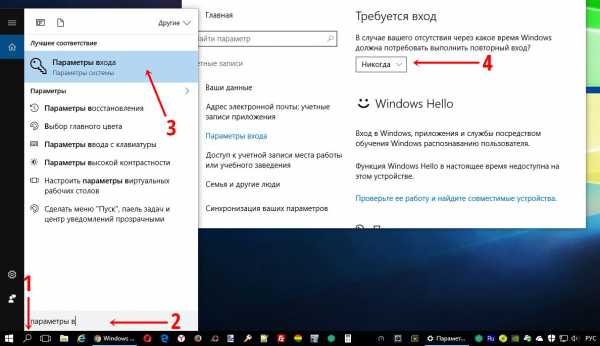
До этого мы с Вами отключили запрос пароля при включении или перезагрузке компьютера. А в этом случае (закрытие крышки ноутбука) компьютер отправляется в режим сна. Появление пароля после выхода из этих состояний определяется совсем другими параметрами. И вот как его отключить:
- Встаньте в поисковую строку Панели задач (лупа возле меню Пуск)
- Наберите фразу «Параметры входа»
- Запустите найденный инструмент «Параметры входа» .
- В пункте «Требуется вход» выберите «Никогда».
Или вот способ ещё быстрее:
- Нажимаем Win + i
- Выбираем пункт «Учётные записи».
- В левой колонке «Параметры входа».
- В пункте «Требуется вход» ставим «Никогда».
Таким образом, мы с Вами ещё отключили и запрос пароля в Windows 10 после выхода из сна.
w10.jeanzzz.ru
Как убрать пароль при входе в Windows 10 инструкция
Если ранее Вы установили пароль на учетную запись, а теперь хотите вводить его при каждом включении компьютера или при возврате к работе из «спящего» режима, то можете отключить его ввод в настройках операционной системы. Отключив ввод пароля Вы не удаляете его, что особенно актуально для тех пользователей, которые используют учетную запись Майкрософт. Порядок действий для отключения ввода пароля при входе в локальную и учетную записи Майкрософт аналогичны. И в этой пошаговой инструкции с фотографиями мы покажем Вам, как убрать пароль учетной записи при входе в операционной системе Windows 10. Также Вы узнаете, как убрать пароль после спящего режима в Windows 10.
- Как убрать пароль учетной записи при входе Windows 10
- Как убрать пароль после спящего режима в Windows 10
Как убрать пароль учетной записи при входе Windows 10
Отключение ввода пароля при входе в учетную запись начните с того, что одновременно нажмите клавиши «Win» и «R» на клавиатуре.
Шаг 2Следующим шагом в окне «Выполнить» введите запрос «netplwiz» и щелкните кнопку «Ок».
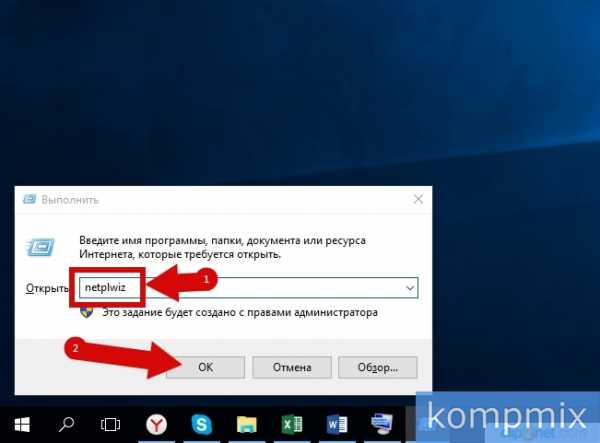 Шаг 3
Шаг 3 Далее выберите учетную запись, введение пароля к которой Вы хотите отключить, снимите отметку в строке «Требовать ввод имени пользователя и пароль» и кликните кнопку «Применить». Для того, чтобы отключить ввод пароля для учетной записи Майкрософт Вам необходимо выбрать ее из списка в столбце «Имя пользователя» и проделать аналогичные действия, как и с локальной учетной записью в ОС Windows 10.
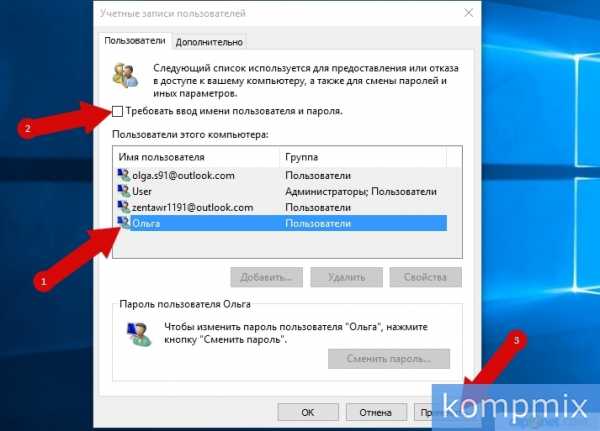 Шаг 4
Шаг 4 На этом этапе дважды введите пароль и нажмите кнопку «Ок».
 Шаг 5
Шаг 5 Для сохранения изменений нажмите кнопку «Ок».
 Шаг 6
Шаг 6 Как убрать пароль после спящего режима в Windows 10
Для того, чтобы убрать введение пароля для дальнейшей работы в учетной записи при выходе из «спящего режима» щелкните кнопку «Пуск» и выберите команду «Параметры».
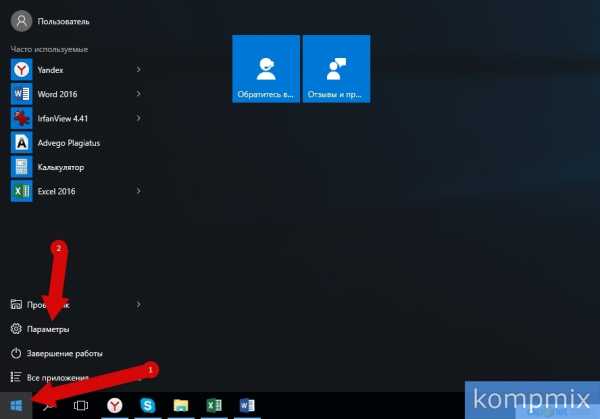 Шаг 7
Шаг 7 Далее нажмите «Учетные записи».
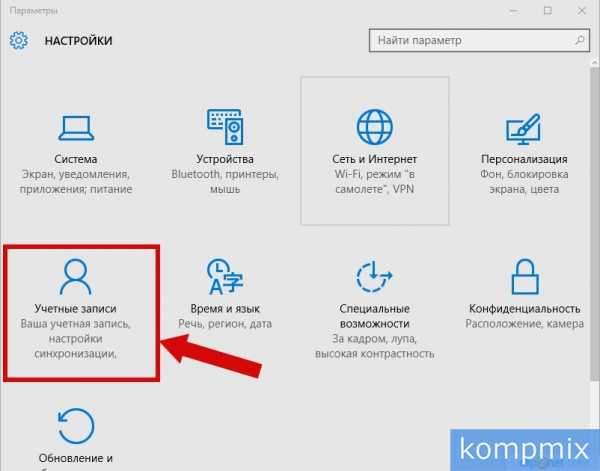 Шаг 8
Шаг 8 На этом этапе перейдите в раздел «Параметры входа» и в блоке «Требуется вход» щелкните «уголок».
 Шаг 9
Шаг 9 Теперь кликнув левой кнопкой мыши выберите в списке «Никогда». Если информация помогла Вам – жмите Спасибо!
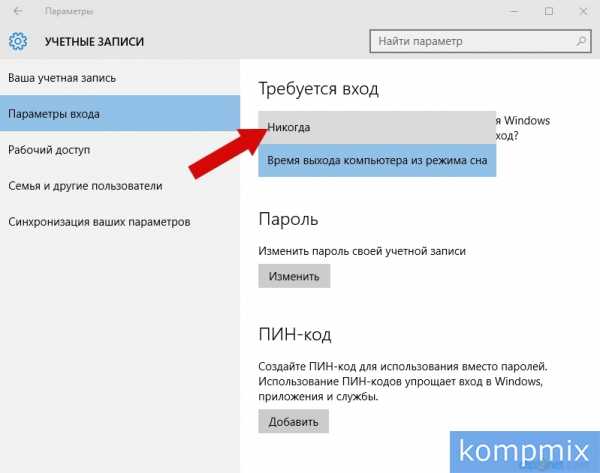
kompmix.ru
Как убрать пароль при входе в Windows 10
Мир понемногу привыкает к Windows 10. Как ни крути, но кроме недостатков у нее есть и очевидные достоинства, одно из которых – быстрая загрузка. И она была бы еще быстрее, если б не пароль.

Парольная защита, как замок на двери: закрывает информацию от посторонних глаз. Но зачем вам этот «замок», если компьютером пользуетесь только вы? Итак, поговорим, как убрать пароль при входе в Windows 10.
Помните об опасности
Внимание! Прежде чем вы узнаете о способах отключения парольного доступа в Windows, взвесьте все за и против. Цена вопроса – сохранность данных на жестком диске.
Не стоит отключать защиту, если:
- Компьютером пользуются другие члены семьи, особенно дети и юзеры-новички.
- Вы собираетесь отнести ПК на ремонт в сервисный центр.
- Вы решили отказаться от использования антивирусных программ (некоторые виды троянов реализуют свой потенциал «на всю катушку» только под беспарольными аккаунтами с административными правами).
Если перевесили аргументы «за», предлагаю вам на выбор 3 способа отключения защиты.
Отключение через оснастку «Учетные записи пользователей»
Авторизуйтесь в Виндовс 10 под учеткой локального администратора.
Для запуска оснастки нажмите горячие клавиши Win+R (это сочетание запускает приложение «Выполнить»). Впишите в строку «Открыть» команду netplwiz и щелкните ОК.

В окошке «Учетные записи пользователей», которое откроется после этого, выделите свой аккаунт и уберите метку «Требовать ввод имени и пароля». Для сохранения настройки нажмите ОК.

Еще раз подтвердите намерение отказаться от пароля:
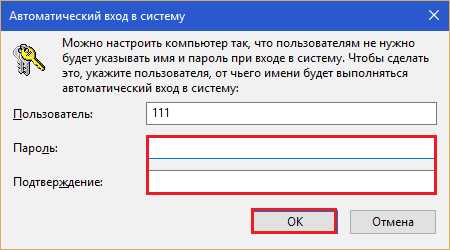
И перезапустите ПК. После перезапуска система не будет требовать авторизации, а сразу откроет рабочий стол.
Обнуление пароля
Этот вариант не уберет форму ввода пароля из окна авторизации, но для входа в аккаунт локального админа вам будет достаточно нажимать Enter.
- Раскройте меню «Пуск» и запустите приложение «Параметры».
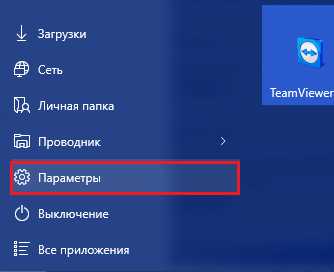
- Зайдите в раздел управления учетными записями.
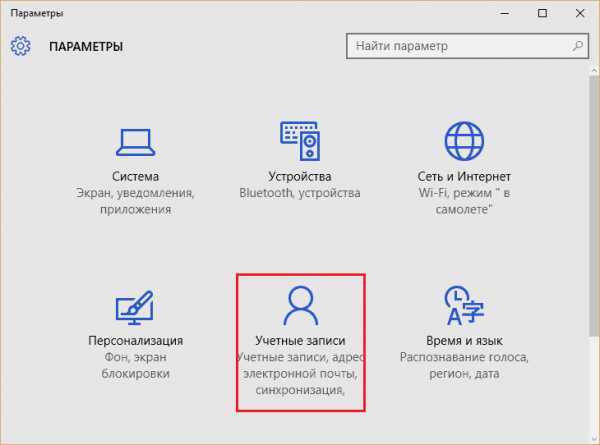
- Откройте подраздел «Параметры входа» и возле пункта «Пароль» кликните по кнопке «Изменить».

- Для подтверждения, что аккаунт действительно принадлежит вам, введите текущий пассворд и нажмите Enter.
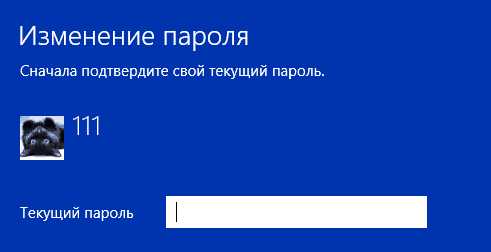
- В окне, которое откроется следом, оставьте первое и второе поле незаполненными. В последнее впишите подсказку для нового, «пустого» пароля.

- Сохраните настройку. Проверить ее действие вы сможете во время следующего входа в систему.
Отключение авторизации при входе в «дестятку» через реестр
Вариант с ручной правкой реестра чуть менее удобен, чем предыдущие, но тоже несложен. К нему приходится прибегать тогда, когда оснастка управления учетками по какой-либо причине недоступна.
Как и раньше, вы должны быть авторизованы в системе под аккаунтом локального администратора. Дальнейшие инструкции выполняйте очень внимательно и ничего не перепутайте.
Внимание! Раздел, в который мы будем вносить изменения, отвечает за загрузку Windows, поэтому любая ошибка может сделать ОС незагружаемой.
- Для открытия редактора реестра нажмите на клавиатуре Win+R и вбейте в поле «Открыть» команду regedit. Щелкните ОК.

- Перемещаясь по папкам левой половины окна, откройте ветку HKEY_LOCAL_MACHINE\SOFTWARE\Microsoft\Windows NT\CurrentVersion\Winlogon.
- В списке параметров правой половины найдите «AutoAdminLogon». Кликните по нему правой кнопкой мышки и выберите в меню «Изменить».

- В поле «Значение» окошка изменения параметра поставьте единицу (вместо нуля) и сохраните настройку.
Проверить, что получилось, вы сможете после перезагрузки компьютера. Результатом этой манипуляции будет отключение функции запроса пароля при входе.
Если вы начинающий юзер и опасаетесь лезть в реестр руками, можете воспользоваться одним из готовых решений: консольной командой или рег-файлом. Оба решения выполняют одно и то де действие: изменяют значение «AutoAdminLogon» с 0 на 1.
Консольная команда
Reg add "HKLM\SOFTWARE\Microsoft\Windows NT\CurrentVersion\Winlogon" /v AutoAdminLogon /t REG_SZ /d 1 /f
Запустите командную строку от имени админа, скопируйте команду, вставьте, нажмите Enter.
Рег-файл
Windows Registry Editor Version 5.00[пустая строка] [HKEY_LOCAL_MACHINE\SOFTWARE\Microsoft\Windows NT\CurrentVersion\Winlogon] "AutoAdminLogon"="1"
Скопируйте размещенный выше код в окно блокнота или замещающей его программы. Нажмите горячие клавиши Shift+Ctrl+S (для вызова меню «Сохранить как»). Присвойте файлу любое имя, например, Autologon.reg (расширение .reg – обязательно!). Из списка «Тип файлов» выберите «Все файлы». Щелкните «Сохранить». Местом сохранения удобнее указать рабочий стол.
Далее дважды щелкните по файлу мышью и на запрос «Согласны ли вы добавить данные в реестр?» Ответьте «Да». Настройка вступит в действие при следующем старте системы.
Можно ли отключить парольную защиту у учетной записи Microsoft?
Поскольку аккаунт Microsoft используется для покупок в магазине Windows, для синхронизации данных между устройствами и для доступа к управлению учетными записями через сайт корпорации, сделать его беспарольным невозможно.
Если ввод парольной фразы при входе в ОС под учеткой Microsoft слишком неудобен, корпорация предлагает заменить его на ПИН-код (числовой идентификатор устройства) или графический пароль. Это будет для вас комфортнее.
f1comp.ru
- Как сохранить гугл презентацию на компьютере
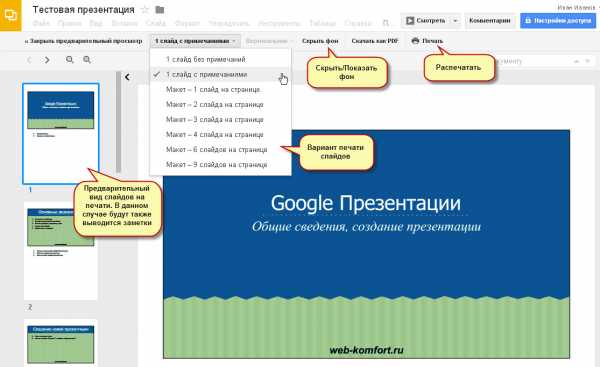
- Как узнать версию visual c

- Как написать письмо на компьютере и распечатать

- Прямой внешний адрес

- Почему системный блок гудит

- Сеть вай фай

- Разметка диска установка ubuntu

- Функция в excel тенденция пример
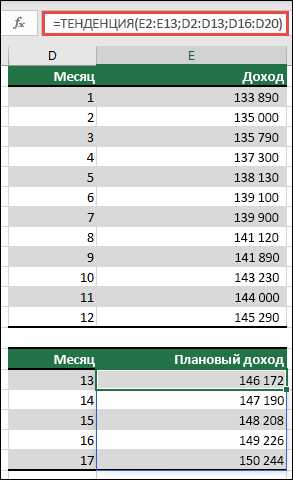
- Создать файл в командной строке windows как

- Как восстановить ярлык на рабочем столе

- Требования windows server 2018

