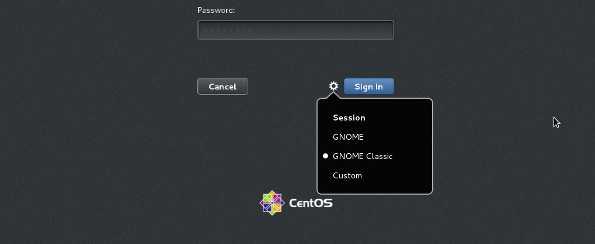Почему тормозит компьютер? Из за чего может лагать компьютер
Комп тупит ужасно, что делать?
Начнем мы, пожалуй, с вопроса собственно, почему он тормозит? Ну, здесь причина может быть одна, а может быть и несколько. Необходимо проверять, настраивать и оптимизировать. Вот причины, из-за которых может тормозить компьютер: 1. Температура. Частенько пользователи совсем не интересуются температурой своего процессора, а это зря. Проверить ее можно, пощупав пальцем радиатор, но можно обжечься или пропустить по себе ток. Не советую. Наиболее надежный способ – скачать специальную программу, например Everest. Запустите ее, выберите «компьютер» , далее «датчик» . Если температура процессора выше 50 градусов, то стоит задуматься. Проверьте работу вентиляторов, продуйте радиатор, а еще лучше – снять радиатор и нанести на процессор термопасту, которая скорей всего уже высохла за годы работы. 2. Реестр. Не очень хорошо, когда вы устанавливаете и удаляете много программ. К сожалению, удаление программы еще не говорить о том, что она удалена с компьютера полностью. А это лишняя загрузка процессора при выполнении разных задач. Воспользуйтесь программой CCleaner и попробуйте разгрести этот мусор. Работать с этой программой не сложно. Запустите ее, выберите закладку «реестр» , отметьте все галочки, внизу нажмите кнопочку «поиск проблем» . Программа найдет кучу ненужных неверных расширений в реестре и ошибок. Нажмите кнопку «исправить» и программа сделает свое дело, удалив ненужное и починив возможное. 3. Файл подкачки. Если у вас мало оперативной памяти и небольшой файл подкачки, то требовательные игры могут тормозить. Кликаем правой клавишей по значку «мой компьютер» , далее «свойства» - «дополнительно» – «быстродействие» – «параметры» – «дополнительно» – «виртуальная память» – «изменить» – «особый размер» , задайте примерно 1500 – 2000, далее несколько раз «ОК» и все готово. 4. Автозапуск. Вашу память съедает слишком много запущенных программ. При установке каких-либо программ очень часто они добавляются в автозагрузку – это такие программы как, аська, uTorrent и много других. Зайдите в «пуск» - «выполнить» , напишите msconfig, в появившемся окне выберите закладку «автозагрузка» . Убираем здесь все галочки с ненужных программ, обязательно оставьте «ctfmon» и конечно же свой «антивирус» . Жмем потом «применить» , далее «ок» и «перезагрузка» . После перезагрузки компьютера поставьте галочку, чтобы вам не напоминали о внесенных вами изменениях. 5. Перегружен системный жесткий диск. Локальный диск «С» , является системных и чаще он объемом всего около 20 – 30 гигабайт, а некоторые люди держать огромные папки с музыкой и фильмами на рабочем столе, а ведь то, что лежит на рабочем столе занимает место на диске «С» . Храните большой объем на других дисках! 6. Вирусы. Такие вирусы, как «Салиты» , затормаживают работу программ. Убедитесь, что ваш антивирус не «заснул» , он работает и обновляется. Можете проверить бесплатно утилитой от «Доктора Веба» – «DrWebCureit»! И самый последний и ценный совет – не засоряйте свой компьютер всякой гадостью.
захламлен комп- нужно почистить реестр с помощью спец программ. или же это может быть вирус
SpyHunter тебе в помощь
может это мусор
Вирусы у в бошку а не в ПК
Решение. Для решения этой проблемы рекомендуется отключить почти все визуальные эффекты и оставить только базовые. В этом случае прирост производительности Вам гарантирован. Оптимизация Windows 7 в плане визуальных эффектов осуществляется довольно просто. Зайдите в меню “Пуск” и в строке поиска введите “Визуальные эффекты”. Нажимаем на появившийся раздел “Настройка представления и производительности системы”. Для удобной настройки ставим селектор напротив пункта “Обеспечить наилучшее быстродействие”, при этом убираются абсолютно все флажки. После этого отметьте флажками следующие пункты: ◾Включить композицию рабочего стола ◾Использование стилей отображения окон и кнопок ◾Отображать эскизы вместо значков ◾Сглаживать неровности экранных шрифтов Нажимаем “Применить” и перезагружаем компьютер это быстрее и легче
Если тормозит компьютер, я использую вот эту программу. После неё мой компьютер работает как новенький. Скачать можно здесь: <a rel="nofollow" href="http://letitbit.info/3ic730xtz37n.html" target="_blank">http://letitbit.info/3ic730xtz37n.html</a>
ммм уменя ваще в играх лаги
touch.otvet.mail.ru
Почему тормозит компьютер?
Опубликовано: 2014-12-27 / Обновлено: 2016-06-02 / Автор: Алексей

Всем привет! Сегодня я поведаю вам о том, почему тормозит компьютер. Проблема довольно распространена, и некоторые люди, вместо того, чтобы исправить элементарное самим, вызывают мастера. Мастера в свою очередь сдирают деньги за простые вещи. Большинство людей, не большинство я лично не знаю, но в сети все так пишут. Зато я знаю, что такие люди есть! Поэтому и пишу.
Прочитав данный пост, вы узнаете от чего может тормозить компьютер. Следовательно вы сможете самостоятельно найти причину торможения, что даст вам возможность самостоятельно исправить неполадки не вызывая никаких мастеров.
Итак, причины могут быть как в системе windows, так и в самом компьютере.
Такие как:
- Вирусы
- Много мусора
- Фрагментация диска
- Настройки системы
- Температура
- Много файлов на системном диске
- Из-за недавно установленных устройств
Так же разберем почему компьютер начинает тормозить в играх.
Вот такие вот причины. Давайте я распишу про каждую из них.
Компьютерные вирусы

Это самое первое что может прийти пользователю в голову, когда его компьютер начнет тормозить. Я конечно же не отрицаю, я тоже могу с этим согласится. Тем более что я сам писал простенькие вирусы, которые могут замедлять быстродействие компьютера, да и не только. Вообще у меня «криминальное» прошлое. Сейчас это может сделать каждый школьник! Да да, дожили. В интернете подобной информации предостаточно. Но, такие «вирусы» обязательно будут обнаруживаться антивирусными программами. Так что если вы на такой попались, то тут уже ваша нелепость, я бы сказал.
Я обхожусь бесплатным антивирусом, так как купить платный — денег жалко. Вы же знаете, что студенты бедные 🙂 . Но тем не менее я уже опытный в этом деле, не раз попадался на всякие винлокеры (winlocker) и другие вирусы. Но если какой-нибудь мега хакер с IQ как у Билла Гейтса создаст вирус... Боже упаси. Так что лучше купить, если денег не жалко. Касперский и NOD32 достойные антивирусы, когда-то я ими пользовался на пробном периоде. Был доволен.
Ладно, я думаю информатику в школе все изучали. Это как-то даже банально. В общем главное иметь установленный антивирус на компьютере и быть осторожным в сети. О борьбе с вирусами, как-нибудь в другой раз.
Много мусора в операционной системе

Много мусора. Этого в любом случае не избежать. Как я ассоциирую слово мусор относительно операционных систем (да и не только я)? Ассоциирую я это слово с ненужными папками, ярлыками, какими-нибудь файлами, которые мы вообще не видели и не создавали. Создаются они из-за некоторых программ или непосредственно из-за самой операционной системы. Время от времени этот мусор нужно разгребать.
Так же если вы часто устанавливаете что-то на компьютер, ну например игры или программы, а так же часто их удаляете, то это тоже есть причина небольших замедлений в работе компьютера. Когда программа или какая-нибудь игра устанавливается, то установщик частенько что-нибудь да пропишет в реестр windows. Поэтому просто удалить программу не всегда достаточно, так как после удаления остаются следы.
Для того, чтобы очистить весь этот шлак мы будем пользоваться специальными программами. О чистке компьютера от информационного мусора, я напишу в следующей статье! Так что не пропустите, подписывайтесь.
Настройки системы

Из за настроек тоже зависит поведение компьютера в быстродействии. Так же влияют настройки программ. Лично я знаю о эффекте Aero и о автозапуске программ. Возможно есть еще какие-то параметры, которые я наверняка знаю, но не могу вспомнить 🙂 .
С эффектом Aero вы наверняка сталкивались - это персонализация. То есть если данный эффект у вас включен, то ваша система windows более красиво выглядит. Характеризуется это уровнем и цветом прозрачности окон, а так же их стилем. Если вы отключите данный эффект, то тема windows возвратится в дефолтное состояние. Ну, то есть в стандартное. У вас будет обычная тема, без всякой всячины. Обычных тем несколько.
Ненужные процессы так же влияют на скорость работы. Каждая программа имеет как минимум 1 процесс. Поэтому если у вас много запущенных программ, то уберите ненужные процессы. Убрать их можно запустив диспетчер задач. Давайте разберем, здесь не так много действий. Наводим курсор на «Панель задач» и нажимаем на правую кнопку мыши.

Далее запускается сам диспетчер задач. Переходим во вкладку «Процессы», по счету вторая.
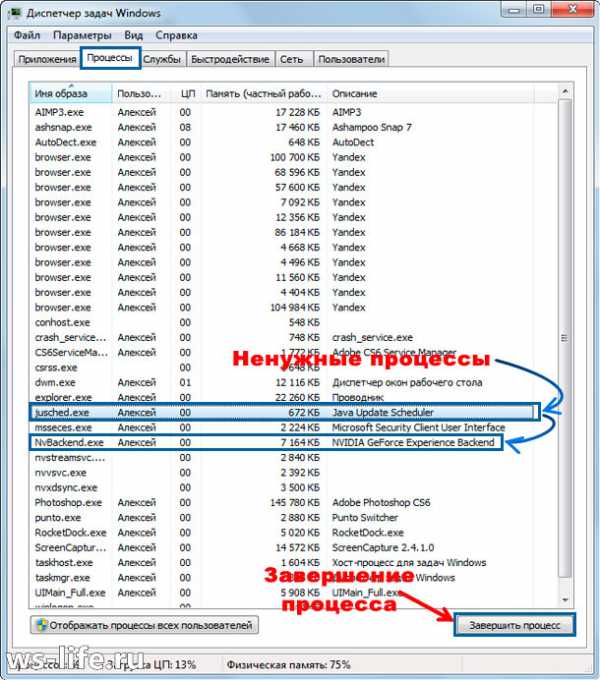
Находим ненужные вам процессы и завершаем их. При завершении выскочит окно подтверждения, подтверждайте. Единственное что хотелось бы сказать, то не завершайте процесс explorer.exe, иначе с рабочего стола все пропадет. Придется перезапускать компьютер. Хотя можно все восстановить не перезапуская, но об этом я как-нибудь в другом посту, на более подходящую тему.
Если не знаете какие процессы нужны, а какие нет, то закройте ненужные программы, которые у вас сейчас активны. Ну а чтобы лишние процессы вас больше не беспокоили, то отключите автозапуск некоторых программ. Нажмите: Win + R. Затем введите msconfig, нажмите Enter. Перейдите во вкладку «Автозагрузка». Там будет список программ, которые запускаются при старте windows, снимайте галочки с ненужных. Так же можно воспользоваться программой CCleaner. Я ей всегда пользуюсь. Перейдите во вкладку «Сервис», далее «Автозагрузка». Выделяйте и выключайте.
Фрагментация диска
Впервые об этом слышите? Тогда скорее всего вам необходима дефрагментация диска.

Здесь работа будет производится конкретно с жестким диском. Если у вас SSD, а не HDD, то можете пропустить данный пункт, так как дефрагментация на SSD накопителях не проводится. Если вы ни слова не поняли, то читаем статью о дефрагментации диска.
В принципе можно прожить и без дефрагментации, просто компьютер будет медленней работать. Решил включить этот пункт к этой статье, так как он поможет вам ускорить ваш компьютер.
Температура
Температура тоже влияет на производительность. Не зря я всегда держу компьютер в чистоте и порядке, в физическом смысле. То есть у меня в системном блоке все чистенько! Я частенько чищу компьютер от пыли, так же всегда слежу за температурой центрального и графического процессоров. Вам так же советую это делать. Хотя бы раз в недельку зайти в программу Speccy и посмотреть, что у вас творится. У меня уже привычка выработалась, причем полезная.
Статьи о полной чистке компьютера от пыли у меня еще нет. Извиняюсь. Надеюсь скоро появится.
Много файлов на системном диске
К настройкам системы я бы это не отнес, потому что тут настройками то и не пахнет. Так что взял как особенность.
Кстати, если у вас на рабочем столе есть какие-то файлы большого размера, то перекиньте куда-нибудь в друге место. Ведь рабочий стол связан с системным диском. Перекинуть можно, например на диск D или E. Это был так, совет. Не обязательно сейчас взять и перекинуть... Если у вас системный диск не заполнен, то пусть файлы спокойно себе хранятся на рабочем столе. Просто имейте ввиду.
Из-за недавно установленных устройств
Такие случаи тоже бывают, хотя я пока с ними не сталкивался. Здесь уже вина разработчиков, вина в неправильно написанном драйвере. Из-за него могут возникнуть проблемы. Так что если у вас есть интернет, то ищите драйвер последней версии, где исправлены ошибки. По крайней мере я бы первым делом поступил бы именно так. Ну а если бы не нашел, то пришлось бы распрощаться с этим устройством. Хотя драйвера с исправлениями могут быть в разработке. Особенно если устройство новое, можете подождать некоторое время. Ну а если гарантийный срок еще не истек, то можете потребовать деньги обратно. Правда я не знаю получится или нет. Предусмотрено ли это, относительно драйверов... Надеюсь, что да.
Что делать, если компьютер тормозит в играх?

Если вы не проводили дефрагментации, не очищали компьютер от мусора и не копались в настройках системы ни разу в жизни, то лаги в играх могут быть скорее всего из-за этого. У меня есть один одногруппник, он играет в компьютерные игры. Хотя кто сейчас в них не играет? Вопрос риторический. Никто. В общем, суть в том, что я ему посоветовал пару программ по чистке, после чего он меня поблагодарил. Словами. Так что первым делом чистим систему от мусора. Тут нужна последовательность в чистке, а именно: сначала чистим, а потом проводим дефрагментацию. Так пользы будет больше.
Так же здесь большой процент вероятности того, что в вашем системном блоке устаревшие комплектующие. Возможно у вас мало оперативной памяти, или уже старенький процессор, или даже видеокарта не тянет. О боже, как же я боюсь, когда железо не тянет... Это три основные причины. Самый простой способ это докупить оперативки. Но если у вас и так 4 Гб ОЗУ, то тут явно не в ней дело. Дело либо в процессоре либо в видеокарте. О выборе видеокарты я уже писал, прочитать сможете здесь. Так же можете прочитать пост о выборе процессора.
Для того, чтобы избавиться от лагов в играх, вам потребуется оценить ваше железо и сделать выводы, из которых вы выясните что нужно купить, а что нет. Может быть вам вообще придется выкинуть компьютер на свалку. Тьфу, тьфу, тьфу. Это все, что я хотел рассказать вам. Если есть что дополнить то прошу в комментарии 🙂 .
С наступающим!

С основной темой закончил. Наверное как-то резко перескочил, но как есть так и есть. С наступающим! На этом все. Для тех кто уже отдыхает желаю приятно провести каникулы или отпуск, ну или что там у вас? Ну а кто еще учится или работает тому желаю удачных дней! Чтобы у вас было отличное настроение! Ну все. До новых постов!
ws-life.ru
Что делать если тормозит компьютер
«Компьютер часто зависает. Что делать?» — это, наверное, один из самых популярных вопросов неопытного пользователя, столкнувшегося с тем, что его ПК или ноутбук, еще недавно прекрасно справляющийся с любыми задачами, вдруг начал тормозить и зависать во время загрузки или работы в некоторых приложениях.
Сложность решения данной проблемы в том, что снижения быстродействия компьютера может быть связана с множеством самых разнообразных причин, начиная от аппаратной части, заканчивая неправильно установленным драйвером.
Чтобы определить, почему компьютер тормозит и виснет, необходимо произвести диагностику установленных на нем приложений, а также работоспособность его аппаратной части. Сделать это может даже неопытный пользователь.
Что нужно делать если тормозит компьютер?
Если вы абсолютно не следите за своим компьютером, не чистите его от пыли, не анализируете состояние комплектующих, а также устанавливаете на него все программы подряд, крайне редко пользуясь антивирусными приложениями, со временем вы столкнетесь с тем, что ПК начнет тормозить и работать на нем станет невозможно.
Однако в некоторых случаях пользователь сталкивается с тем, что, несмотря на правильный уход за компьютером и постоянные проверки антивирусной программой, в работе устройства все-таки возникают «тормоза». Если зависания и лаги возникли резко и неожиданно, то самый простой способ устранить их – это вспомнить, после каких действий возникли проблемы, и сделать откат системы к предыдущему состоянию.
К примеру, тормоза нередко возникают после неправильной установки драйвера или слишком требовательной к ресурсам антивирусной программы. Откат системы до точки восстановления, созданной до инсталляции драйвера или программы, поможет избавиться от проблемы.
Компьютер тормозит из-за пыли
Любой ПК и ноутбук необходимо периодически разбирать и очищать его от пыли, которая скапливается внутри корпуса компьютера, даже если в помещении, где оно находится достаточно чисто.
 Пыль в компьютере
Пыль в компьютере
Определить то, что компьютер очень сильно тормозит из-за пыли, вам поможет ряд признаков. Во-первых, все системы охлаждения (вентиляторы, кулеры) во время работы с ресурсоемкими приложениями начинают сильно шуметь. Это связано с тем, что горячий воздух никак не может пробиться сквозь вентиляционную решетку, забитую пылью. Во-вторых, устройство станет заметно сильнее нагреваться. При использовании ноутбука вы даже заметите то, каким горячим он становится.
Перегрев процессора и видеокарты, возникающий в результате того, что забитая пылью система охлаждения не может обеспечить к ним достаточный поток холодного воздуха, приводит к такому механизму защиты как троттлинг. В результате этого система начинает заметно тормозить иногда до такой степени, что компьютер зависает намертво.
Контроль за температурой комплектующих следует осуществлять при помощи специальных программ. Наиболее удобной среди них является AIDA64. Температура HDD должна находиться в районе 30-35 градусов, температура системной платы – 40-50 градусов. Температура процессора 60-65 градусов.
Что касается видеокарты, то многие современные модели выдерживают температуру до 80-90 градусов, однако при таком режиме срок ее работы заметно снизится. Узнать о том, при какой температуре способна работать ваша видеокарта, можно на сайте ее производителя. Обычно диапазон температуры – от 50 до 70 градусов.

Самый простой способ избавить системный блок от большого количества пыли – это продуть ее при помощи пылесоса. При этом, пылесос необходимо поставить именно на выдув, а не на всасывание, так как это будет гораздо эффектнее.
Если после того, как очистили систему от пыли, температура чипсета осталась такой же высокой, необходимо поменять термопасту между процессором и радиатором кулера.
Устранение вирусов на компьютере
Еще одна очень распространенная причина, из-за которой компьютер работает медленно, а некоторые приложения и вовсе зависают на несколько минут – это вирусы и разнообразные шпионские программы. Отсутствие антивирусной программы или новых обновлений ее базы приведет к тому, что со временем в системе накапливается десятки или даже сотни вирусов, в результате чего работа на устройстве станет полностью невозможной.
Самый простой способ устранить все имеющиеся в системе вирусы – это переустановка операционной системы, которая не займет у вас более 30-60 минут. Однако переустановка ОС приводит к необходимости заново устанавливать все имеющиеся приложения, поэтому многие пользователи не любят столь радикальный способ борьбы с вирусами.
В настоящее время самой качественно бесплатной утилитой является бесплатная программа DR.Web Cureit, загрузить которую можно на официальном сайте. DR.Web Cureit не требует установки в систему и не защищает компьютер от новых угроз, она позволяет только устранить уже существующие угрозы.
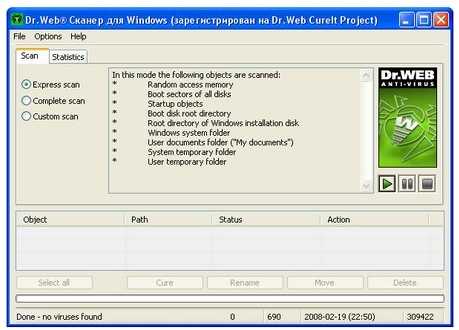 Чистка компьютера от вирусов
Чистка компьютера от вирусов
После того, как вы проверите компьютер данной утилитой, вам понадобится установить в систему антивирус, способный обеспечить постоянную защиту. Несмотря на то, что считается, что наилучшую защиту могут обеспечить только платные версии антивирусных программ, существуют не менее эффективные бесплатные аналоги – AVG, Avast, Авира, Microsoft Security Essentials, Comodo Internet Security и многие другие.
Если скачать и установить антивирус вам не удается, можно подключить HDD диски к другому компьютеру, где установлен обновленный антивирус. Это особенно актуально в случае, если антивирус не может удалить зараженные файлы, так как они используются операционной системой.
Много программ в автозагрузке
Если компьютер медленно загружается, при этом, в остальное время торможений не наблюдается, причина этого, скорее всего, связана с наличием в автозагрузке множества ненужных программ. Каждый раз при запуске системы начинается работа всех приложений, в настройках которых указана автозагрузка, в результате чего начало работы ПК может затянуться.
В настоящее время очень много программ прописывает себя в автозагрузке, чтобы ежедневно проверять на официальном сайте наличие своей новой версии. Помимо этого, существует множество приложений, хоть и не являющихся вирусами, но приносящими немало вреда демонстрацией разнообразной рекламы, сменой домашних страниц и поиска браузера. Такие программы также прописываются в автозагрузке, при этом, в самых разнообразных местах, чтобы неопытные пользователи испытали затруднение с их удалением. К подобным приложениям относятся, к примеру, утилиты от Mail.ru, µTorrent и некоторые другие.
Удалив из автозагрузки все ненужные программы, вы заметите, насколько более быстрой стала работа компьютера. Самый простой способ удалить программы из автозагрузки – это программа msconfig.exe, открыть которую можно через меню «Выполнить».

После того, как вы запустили программу, перейдите на вкладку «Автозагрузка» и удалите галочки напротив названий приложений, которые вам не нужны.
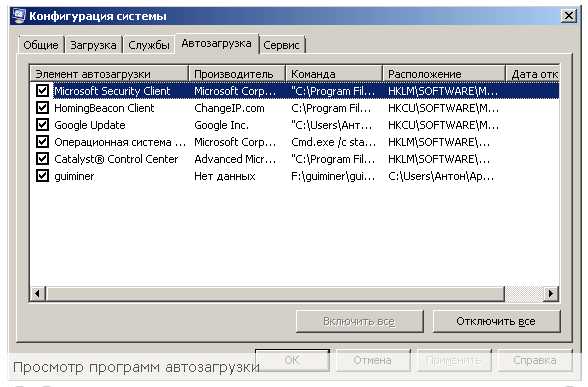
В Windows 8 эта утилита выглядит несколько иначе.
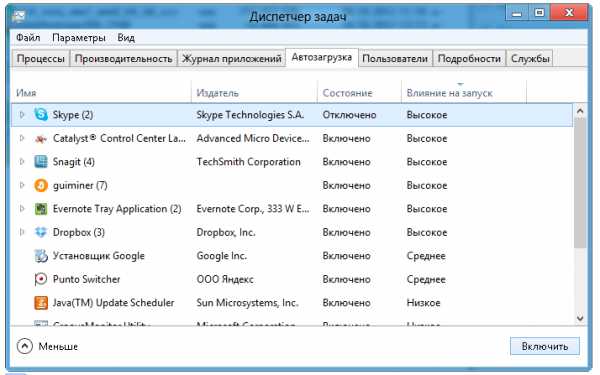 Диспетчер задач Windows 8
Диспетчер задач Windows 8
Вы можете столкнуться с тем, что при последующем запуске программы она вновь пропишется в автозагрузку. Для этого необходимо найти в этой программе настройки, отвечающие за ее запуск вместе со стартом системы.
Утилиты для управления автозагрузкой
Весьма удобной утилитой для очистки автозагрузки является бесплатная программа CCleaner. Скачайте программу на официальном сайте, установите ее и перейдите в раздел «Автозагрузка» в разделе «Сервис».
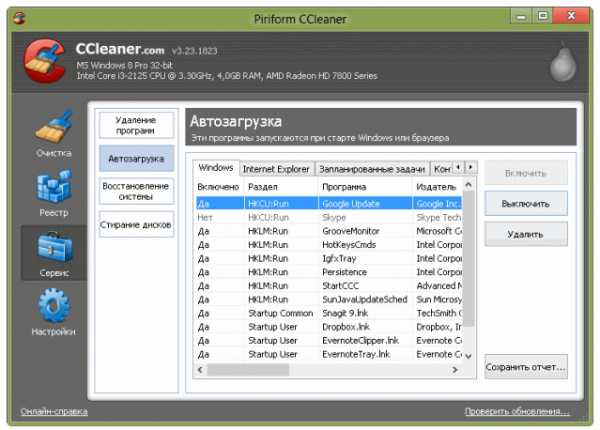 Утилита CCleaner
Утилита CCleaner
Перед вами появится таблица, где можно настроить автозагрузку различных программ.
CCleaner устраняет проблемы, не только связанные с тем, что компьютер долго загружается, но и ускорить его работу, удалив лишние ветки реестра, а также временные файлы различных приложений.
Еще одна удобная программа для управления автозагрузкой – AutoRuns.exe. Она не требует установки и доступна для скачивания на официальном сайте. После того, как вы запустили программу, перейдите на вкладку «Вход в систему».
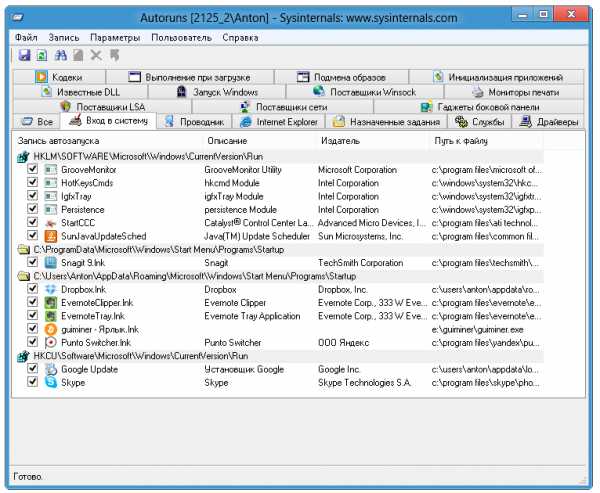
Здесь также отображается вся необходимая информация о том, какие программы прописаны в автозагрузке системы.
Очистка системы от ненужных файлов
Нередко компьютер часто зависает исключительно из-за того, что в системе накопилось много файлов, связанных с установленными и удаленными приложениями. Те, кто устанавливает в систему множество программ, наверняка, замечали, то насколько более быстрой является только что установленная система, по сравнению с той, которой активно пользовались хотя бы месяц. В особенности это касается пользователей, часто устанавливающих новые программы.
Очистка системы прекрасно выполняется при помощи программы Glary Utilites, которая, в отличие от CCleaner, обладает функцией восстановления файлов, поэтому легко позволит вам исправить ошибку, если вы случайно удалите нужную информацию.
Вкладка «Автозагрузка» практически аналогична той же функции, рассмотренной в программах выше. Однако Glary Utilites позволяет не только убрать программу из автозагрузки, но и удалить ее.
 Очистка компьютера от ненужных файлов
Очистка компьютера от ненужных файлов
В этой же программе имеются такие функции как очистка дисков, очистка реестра и менеджер деинсталляции, позволяющий полностью удалить из системы программы включая их «хвосты» в реестре и различные файлы.

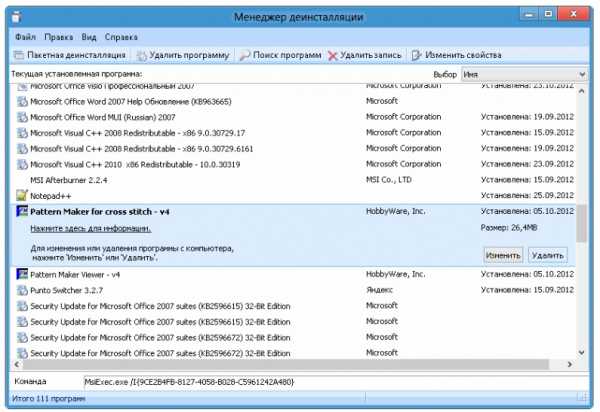
Настройка ОЗУ и настройка файла подкачки
Когда операционной системе не хватает памяти, она начинает использовать файл подкачки pagefile.sys, куда помещаются данные, которые в данный момент не используются ОЗУ. Использование файла подкачки, который располагается на самом медленном устройстве всего компьютера HDD, приводит к торможению любых процессов на компьютере.
Оптимальное решение в этом случае одно – расширение памяти или отказ от файла подкачки.
Если же у вас нет возможности увеличить память устройства, вам стоит воспользоваться технологией Readyboost, представляющая собой связующее звено между файлом подкачки и ОЗУ компьютера. Данная технология появилась в операционной системе Windows Vista и была значительно улучшена в Windows 7. Она основывается на особенностях современных FLASH носителей, которые, хотя и уступают по скорости оперативной памяти и HDD, заметно превосходят их за счет отсутствия задержек, связанных с поиском информации на жестком диске.
Readyboost прекрасно подходит старым системам, обновление которых обошлось бы пользователю слишком дорого, а также ноутбукам без возможности расширения памяти, но с наличием USB 2.0. Многие старые системы до сих пор комплектуются типом памяти DDR2, которые стоят значительно дороже притом, что постепенно заменяются более скоростной DDR3. Поэтому гораздо более выгодным получается приобретение флешки объемом 8 или 16 Гб, нежели покупка памяти в систему, которая в скором времени будет заменена.
Кроме того, Readyboost является единственным выходом для пользователей, чей системный блок находится на гарантии, а также тех, кто не имеет возможности расширить память ноутбука.
Настройка технологии Readyboost в Windows 7
Настроить работу Readyboost в Windows 7 очень просто. Достаточно вставить в компьютер флешку и при появлении окна запуска выбрать «Ускорить работу системы».
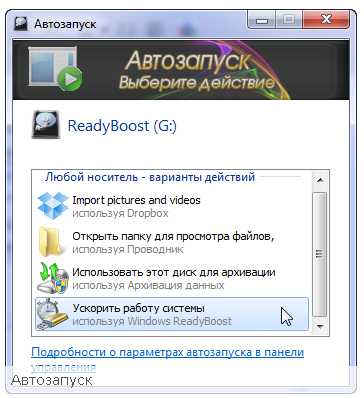
Если автозапуск флешки отключен, переходим в «Мой компьютер», где находим подключенный накопитель. При помощи правой кнопки мыши открываем его свойства, в появившемся окне выбираем вкладку ReadyBoost. В появившемся окне выбираем пункт «Предоставить это устройство для технологии ReadyBoost», а ниже, при помощи ползунка, указываем, какой объем места следует отвести для ускорения системы.
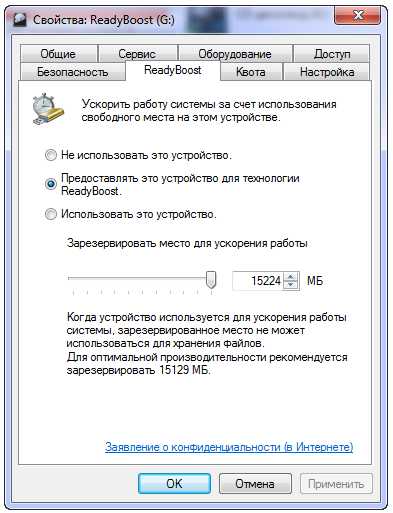
После того, как вы нажмете «Применить», следует подождать несколько секунд до того, как устройство будет готово.
Windows 7 создаст на USB накопителе файл ReadyBoost.sfcache, который займет все место, указанное вам при помощи ползунка. Данный файл не является скрытым или системным, однако вы можете не волноваться о том, что содержащаяся в нем информация может быть прочитана другими, если флешка попадет в чужие руки, так как все данные на накопителе шифруются при помощи алгоритма AES-128.
Узнать, какое количество памяти рекомендуется для вашей системы, можно из окна настроек ReadyBoost. Чем больше объем накопителя, который вы будете использовать, тем более быстро будет работать ваша система. Microsoft рекомендует использовать для слабых систем соотношение объема ОЗУ и памяти устройства 1:1, для мощных — 1:2.5.
В некоторых случаях технология ReadyBoost может не запуститься из-за отключенной службы Superfetch.
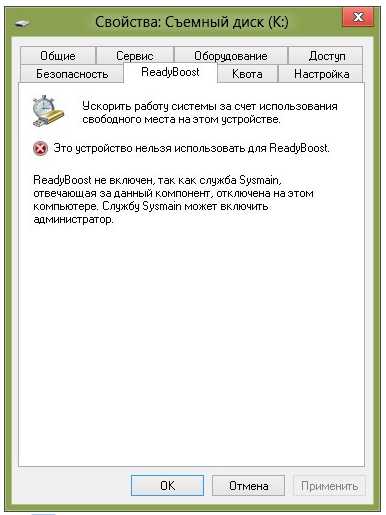
В этом случае вам необходимо просто включить эту службу. Для этого в окне поиска меню «Пуск» ведите слово службы и откройте одноименную системную утилиту. В появившемся окне вам необходимо найти службу Superfetch и запустить ее, открыв правым кликом ее свойства.

В поле «Тип запуска» следует указать «Автоматически».

Отключить технологию ReadyBoost также просто: достаточно открыть свойства накопителя на соответствующей вкладке выбрать «Не использовать это устройство».

В общей сложности Windows 7 дает возможность 8 накопителей по 32 ГБ каждый, что суммарно равно 256 ГБ физической кэш-памяти. Наибольшее ускорение работы позволяет добиться использование USB 3.0.
Свободное место на системном диске
Немаловажное значение для быстродействия системы имеет свободный объем на системном диске, обычно обозначаемом буквой C:/. Для загрузки операционной системы необходимо 2 Гб свободного места. Позаботиться о том, чтобы операционной системе хватало места, следует еще при ее установке. Для этого во время инсталляции следует создать на жестком диске отдельный раздел объемом от 40 Гб.
Точную рекомендацию по объему системного диска давать трудно, так как во многом она зависит от того, какие приложения вы планируете устанавливать. Игры и большие графические пакеты занимают почти столько же места, сколько и сама операционная система.
Очистку системного диска от лишних файлов рекомендуется начать с системной утилиты с названием «Очистка диска». Найти ее можно в поисковой строке меню «Пуск». После того, как вы запустите утилиту, перед вами появится окно, где вы сможете выбрать необходимый диск.
Очистка диска
После нажатия ОК утилите понадобится немного времени для того, чтобы оценить объем файлов, которые могут быть удалены.
Очистка диска
В следующем окне вам понадобится расставить галочки напротив данных, которые вы хотите удалить. Иногда совокупный объем временных файлов может достигать нескольких гигабайт.
 Очистка диска C
Очистка диска C
После того, как вы нажмете ОК, программа выполнит свою работу.
Если и после этой операции места на системном диске осталось не так много, вам придется переустановить часть особо объемных приложений на другой диск.
Дефрагментация диска
Еще одна причина, по которой HDD может заметно тормозить работу системы, — это фрагментирование данных. Оно представляет собой расположение данных в различных местах диска, что приводит к замедлению считывания информации, которая физически расположена в разных местах диска. Дефрагментация размещает файлы таким образом, чтобы они размещались в одном месте.
Дефрагментацию можно выполнить при помощи системной утилиты или специализированных программ. Откройте свойства системного диска и перейдите на вкладку «Сервис». Нажмите на кнопку «Оптимизировать» и перед вами появится окно программы.
 Дефрагментация диска
Дефрагментация диска
Вам следует выбрать системный диск и нажать кнопку «Анализировать». При этом, все запущенные приложения следует закрыть.

Визуальные эффекты
Заключительный этап обеспечения производительности компьютера – это отключение ненужных визуальных эффектов, которые, практически не меняя внешний вид системы, занимают некоторую часть вычислительной мощности процессора.
Чтобы отключить ненужные эффекты, откройте свойства компьютера и выберете в левой части появившегося окна «Дополнительные параметры».

Перед вами появится еще одно окно, где вам следует выбрать пункт «Параметры» в области «Быстродействие».

Перед вами появится окно с большим списком эффектов. Для того чтобы отключить все сразу, выберет пункт «Обеспечить наилучшее быстродействие».
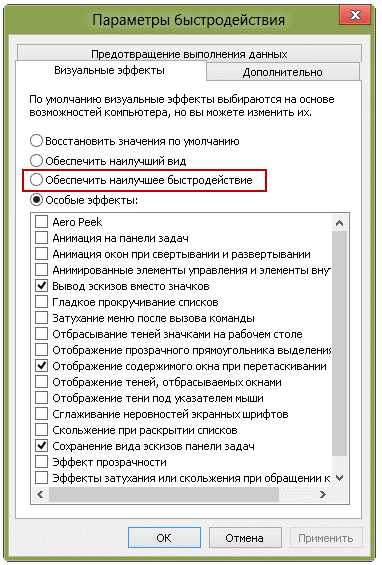 Параметры быстродействия
Параметры быстродействия
Однако после применения этой настройки вы можете столкнуться с тем, что графический интерфейс системы стал слишком некрасивым. Исправить это вы можете, вернув некоторые эффекты обратно или воспользовавшись персонализацией. Для этого просто щелкните правой кнопкой мыши по рабочему столу и выберете «Персонализация».
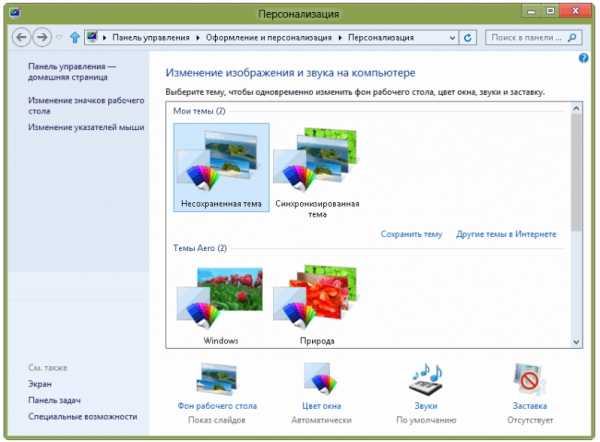 Персонализация
Персонализация
Выберете тему, которая наилучшим образом подходит к вашему вкусу. Так у вас получится обеспечить быстродействие и красивый внешний интерфейс системы.
Отключение восстановление системы Windows
Напоследок приведем еще один способ повысить быстродействие операционной системы – это отключение создания точек ее восстановления. Способ, мягко говоря, спорный, так как в некоторых случаях (установка «кривого» драйвера, проблема с самой Windows) именно откат на предыдущую точку восстановления позволяет быстро вернуть работоспособность системы.
Тем не менее, этот способ вполне имеет право на существование, а решать, пользоваться им или нет, предстоит только вам. Нажмите правой кнопкой мыши на «Мой компьютер» и перейдите в его свойства. В меню слева выберете пункт «Защита системы».
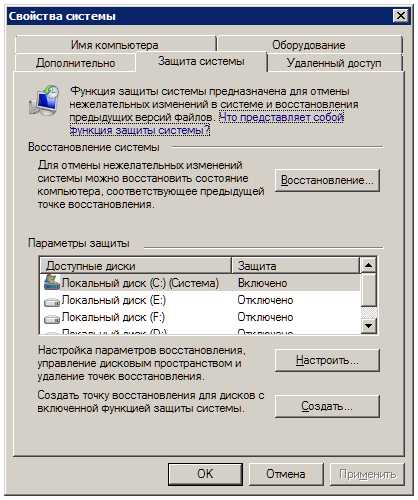 Отключение восстановление системы Windows
Отключение восстановление системы Windows
Нажмите на кнопку «Настроить» и выберете «Отключить защиту системы».
 Отключить защиту восстановление системы Windows
Отключить защиту восстановление системы Windows
Теперь вы не сможете воспользоваться функцией восстановления системы, однако и быстродействие компьютера должно заметно увеличиться.
Если ничего из перечисленного не помогло…
Если даже после того, как вы выполнили все пункты, компьютер так и продолжает зависать и тормозить, скорее всего, вам просто необходимо заменить входящие в его состав комплектующие. Современное программное обеспечение отличает не только большое количество функций, но и высокая требовательность к ресурсам. Минимальные требования к системе каждой новой версии программного пакета постоянно увеличиваются. Особенно это касается профессиональных приложений для обработки графики, музыки или видео, а также 3D игр, выход многих из которых становится настоящим стимулом приобрести новый компьютер или ноутбук.
Если финансовой возможности приобрести новый ПК у вас не имеется, а перечисленные в данной статье пункты не помогли вам избавиться от зависаний во время работы ресурсоемких программ, вам придется заменить версии программных пакетов на менее требовательные. Что касается игр, то единственным решением может быть отказ от максимальных настроек и ряда модификаций.
pkpo.ru
- Что делать если батарея не заряжается

- Запись диска с помощью ultraiso

- Настройка windows server 2018 dns

- Как найти микросхему bios на материнской плате ноутбука

- Как сделать одинаковый шрифт в тексте
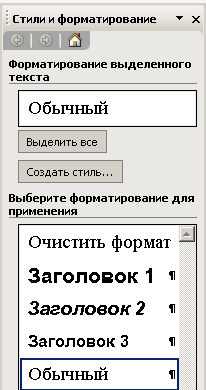
- При запуске компьютера писк
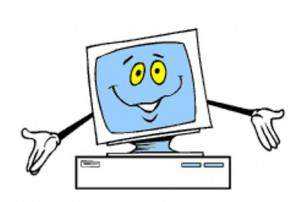
- Где в компьютере сохраняются отсканированные документы

- Пк программы основные
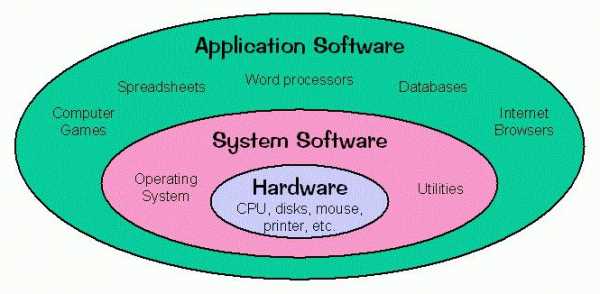
- Дефрагментация диска что это и зачем
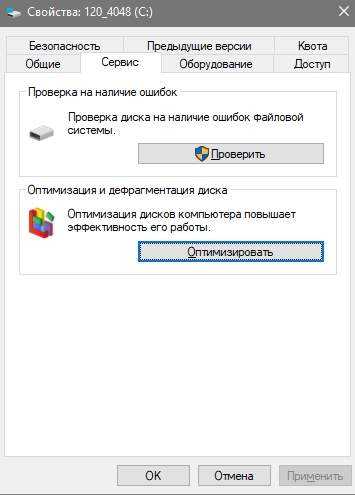
- Оперативная память пк

- Centos 7 установка gnome