Как записать диск – для новичков. Запись диска с помощью ultraiso
Записываем файлы на диск с помощью программы UltraISO

Добрый день, в этой статье мы разберем, как и чем можно записать файлы на диск. Не смотря на то, что диски уже уходят в прошлое. Ими продолжают пользоваться достаточно большое количество людей.
Записать CD или DVD можно стандартными программами, которые входят в пакет операционной системы Windows. А можно воспользоваться сторонней программой UltraISO. Об этой программе и пойдет речь в этой статье.
Познакомился я с этой программой, когда мне понадобилось записать .iso образ на флешку. Да-да, на флешку! Программа не большая, но имеет очень хороший функционал.
Инструкция по записи файлов на диск
Вставляем диск в дисковод и открываем программу UltraISO:

В правое пустое окно перетаскиваем файлы, которые будут записываться на диск:

Нажимаем на кнопку записи:

Откроется окно, где нужно подтвердить свои действия нажатием на кнопку "Записать" и начнется процесс записи:

После окончания записи, автоматически должен открыться дисковод, и появится соответствующая запись - "Запись завершена!".

Файлы записаны на диск.
Удачи!
Возможно вам так же будет интересно:
Если я Вам помог - оставьте свой отзыв и поделитесь сайтом с друзьями в социальных сетях!
Вы можете перечислить любую сумму, которую сами посчитаете оправданной. Все средства пойдут на оплату и продление хостинга и домена, что бы сайт мог дальше существовать и помогать людям.
Как я еще могу помочь блогу?
Добавить комментарий
alexfine.ru
Как записать диск – для новичков
Здравствуйте, сегодня я решил рассказать о том, как записать диск. Может кому то моя статья покажется смешной, так как записать диск дело то не сложное, но так как мой блог называется Компьютерные советы, то небольшая заметка о записи диска должна быть. Записать CD или DVD диск совсем не сложно, и сделать это можно разными способами, вернее разными программами.
Для записи диска можно использовать стандартное средство операционной системы Windows или же сторонние программы. Самая популярная программа для записи дисков это Nero, это не просто программа для записи дисков, это мощный мультимедийный комбайн, который умеет практически все.
Но в большинстве случаев нам нужна просто программа для того что бы записать диск. И смыслу ставить такую тяжелую программу как Nero нет. Я расскажу Вам как я записываю диски и какую программу для этого использую.
Уже давно мне приглянулась и очень понравилась программа UltraISO, и уже длительное время использую ее и всем совету. Впрочем UltraISO тоже умеет не только записывать диски, но и имеет еще полезные функции, такие как создание образа диска, запись .iso образов. Скачать UltraISO Вы легко сможете в интернете, программа не большая и очень понятая. Значит Вы скачали и установили программу, а дальше делаем следующее:
Записываем диск программой UltraISO
1. Запускаем программу UltraISO и видим такое окно:

2. В окно программы перетягиваем файлы которые нужно записать.
3. Нажимаем на кнопку записи

4. Откроется еще одно окно, в котором нажимаем на «Записать» и ждем окончания процесса записи.
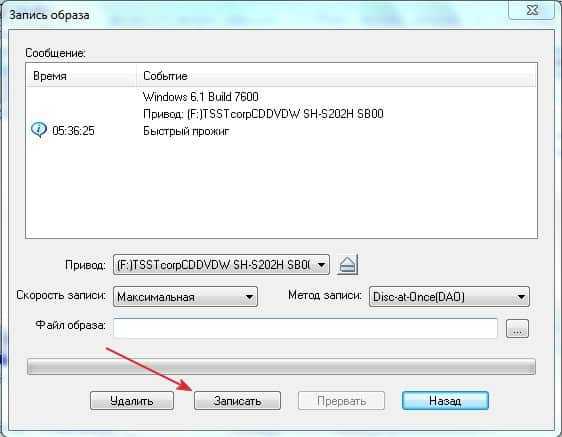
Все, Ваш диск готов. Вот такой хороший и простой способ записать нужные файлы на диск. Удачи и с наступающим НОВЫМ ГОДОМ!
f1comp.ru
Как пользоваться UltraISO

Образы дисков являются важной частью в нынешней работе за компьютером. Так как обыкновенные, гибкие диски уходят в небытие, на смену им приходят виртуальные диски. Но для виртуальных дисков нужен виртуальный привод, либо диск, на который его можно записать. И вот тут поможет программ UltraISO, в которой мы будем разбираться в этой статье.
UltraISO — одна из самых популярных и самых надежных программ при работе с образами. Она может многое, например, создать виртуальный привод, в который можно вставить виртуальный диск, либо записать файлы на диск или даже нарезать образ диска на флешку. Все эти функции очень полезны, но как же пользоваться UltraISO?
Скачать UltraISO
Как пользоваться программой UltraISO
Установка
Перед использованием любой программы ее необходимо установить. Для этого скачиваем программы по ссылке выше и открываем скачанный дистрибутив.
Установка пройдет незаметно для ваших глаз. Вам не надо будет указывать путь или еще что-нибудь. Возможно, придется нажать два раза «Да», но это не так уж и тяжело. После установки выскочит следующее окно.
Как пользоваться Ультра ИСО
Теперь запускаем установленную программу, только следует помнить, что нужно запускать ее всегда от имени администратора, иначе вам просто не хватит прав, чтобы работать с ней.
Создать образ очень просто, вы можете ознакомиться с этим в статье «UltraISO: Создание образа», где все подробно расписано.
Если вам необходимо открыть созданный образ в UltraISO, то можно воспользоваться кнопкой на панели инструментов. Либо нажать сочетание клавиш Ctrl+O. Также можно проследовать в пункт меню «Файл» и там нажать «Открыть».

Также на панели инструментов вы можете найти еще несколько полезных кнопок, таки как «Открыть диск» (1), «Сохранить» (2) и «Сохранить как» (3). Эти же кнопки можно найти в подменю «Файл».

Для создания образа вставленного диска необходимо нажать кнопку «Создать образ CD».

А после этого просто указать путь, куда сохраниться образ и нажать «Сделать».
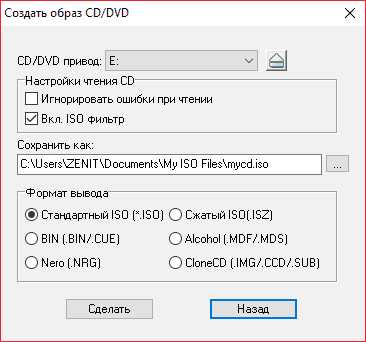
А для сжатия ISO файлов необходимо нажать «Сжать ISO», после чего тоже указать путь.

Кроме того, вы можете конвертировать образ в один из доступных, для чего вам просто нужно нажать кнопку «Конвертировать».

И указать пути входного и выходного файлов, а также указать формат выходного файла.

Конечно же, двумя самыми важными функциями программы является монтирование образа в виртуальный привод и прожиг образа или файлов на диск. Для того, чтобы монтировать образ диска в виртуальный привод необходимо нажать «Монтировать образ», после чего указать путь к образу и виртуальный привод, в который будет смонтирован образ. Также можно открыть образ заранее и проделать ту же махинацию.

И прожиг диска выполняется практически так же легко. Вам просто необходимо нажать кнопку «Записать образ CD» и указать файл образа, либо же открыть его до нажатия на эту кнопку. После чего следует просто нажать «Записать».

Вот и все наиболее важные функции, которыми вы можете воспользоваться в Ультра ИСО. В этой статье мы быстро разобрались, как выполнять прожиг, конвертирование и многое другое, что составляет практически весь функционал программы. И если вы знаете как выполнить по-другому функции, описанные здесь, то пишите об этом в комментариях.
Помогла ли вам эта статья?
Да Нетlumpics.ru
Как записать ISO-образ на CD или DVD диск с помощью UltraISO
Как записать ISO-образ на CD или DVD диск с помощью UltraISO
Программа UltraISO — это один из самых удобных инструментов для работы с образами дисков в формате ISO и не только. Главный и единственный её минус — это платная лицензия. Но даже в ознакомительной версии с пробным периодом она отлично выполняет свои функции и если Вам надо срочно записать ISO-образ на диск, то вполне можно воспользоваться ей. А уж если Вы будут делать это более-менее часто, то имеет смысл купить лицензию либо скачать и установить репак с торрентов.Итак, чтобы развернуть образ в формате ИСО на CD либо DVD-диск, Вам надо запустить программу:

Теперь выбираем пункт меню Файл >>> Открыть:

Выбираем скачанный образ ISO и нажимаем кнопку <Открыть>.

Теперь нужно выбрать в меню пункт Инструменты >>> Записать образ CD:

Вам откроется вот такое окно <Запись образа>:

Теперь остается только выбрать Привод (если он у Вас на компьютере один — пропускаем) и Скорость записи. Если Вы записываете образ Windows 7 или Windows 8 — то оптимальнее выбирать скорость x8-x10 и не больше! А вот если ИСОшник с игрой — тогда можно и побыстрее. Теперь нажимаем кнопку Записать и ждем окончания процесса записи.
Это тоже интересно:
ultraiso, записать isoПоделитесть полезным с друзьями:
Запись загрузочного CD/DVD с помощью программы UltraIso. - Безопасность - Каталог статей
Здесь показано как записать загрузочный диск CD/DVD с помощью программыUltra ISO Portable
Скачать программу UltraISO Portable, если еще не скачали.
Советы при записи диска:
На время записи старайтесь не работать на компьютере. Прежде чем записывать образ на матрицу, следует убедится, что поверхность матрицы чистая, без царапин, пыли, грязи, отпечатков пальцев. Любой дефект поверхности может привести к ошибкам записи и порче купленной болванки.
Если запись будет производиться на перезаписываемую матрицу (RW)и запись на такую матрицу уже не первая, то обязательно следует произвести полное стирание диска. Это исключит считывание старых данных параллельно со считыванием записанной дорожки.
Далее запускаем программу UltraIso.

Если у Вас на компьютере установлена программа записи информации на лазерные диски Nero, то во избежание конфликтов программ, используя путь Опции>Настройки>Запись входим в окно Настройки записи
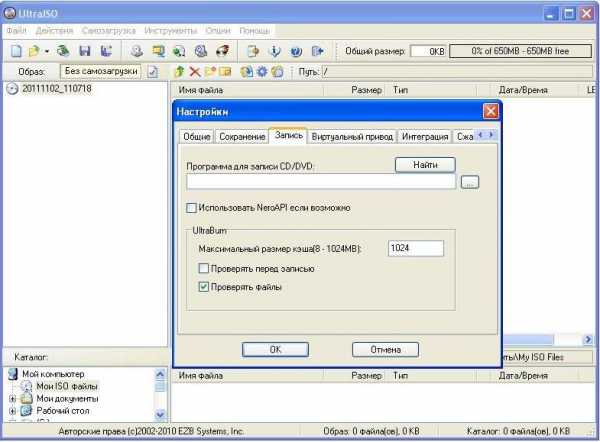
Во избежание получения нерабочего диска убираем флаг Использовать NeroAPI если возможно.И жмем «OK». Далее, используя путь, Файл > Открыть, входим в окно Открыть ISO файл.Для примера здесь образ загрузочного диска Windows XP Pro SP3.

Где выбираем, хранящийся на Вашем компьютере, файл образа и жмем Открыть.
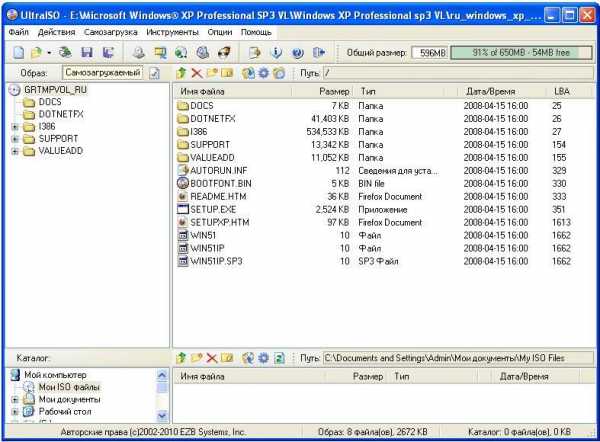
Следует обратить внимание на информацию в поле Образ. Если, там вместо Cамозагружаемый, окажется надпись Без самозагрузки, значит, вы скачали образ не загрузочного диска. С него не получится загрузить операционную систему. Это замечание относится к загрузочным дискам.

Вызвать процедуру записи образа можно через меню Инструменты> Записать образ CD … или нажатием соответствующей кнопки на панели инструментов.
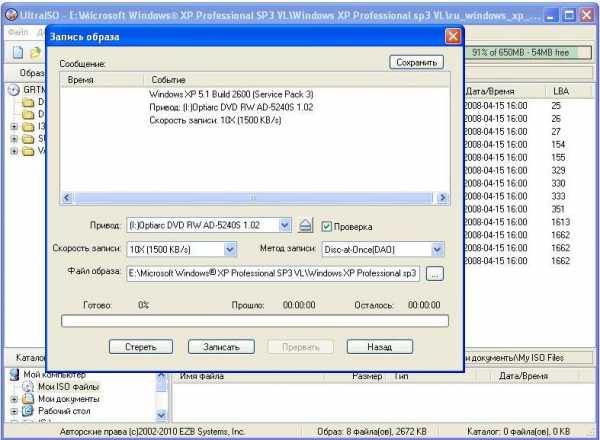
В открывшемся диалоге настроек записи следует выбрать привод, выставить скорость записи,метод записи Disc-at-once (DAO): целиком за один раз, установить флаг проверки записи.
Следует выбирать самую минимальную разрешенную для каждого типа матриц скорость. Чем ниже скорость записи, тем меньше загрузка процессора, больше резерв времени для пополнения буфера записи данными, глубже и качественней прожиг дорожки.

По завершении настроек и после нажатия кнопки Записать откроется окно процесса записи и верификации.

По окончании процесса будет выдано уведомление о результате выполнения операции записи и верификации. Автоматически лоток с диском будет выдвинут.
Обращаю внимание на сообщение о том, что Проверка закончилась успешно! В противном случае следует все повторить с другой матрицей!
dovbej.ucoz.ru
Как пользоваться UltraISO
UltraISO — это одна из самых известных программ для записи дисков. После скачивания и установки программы на свой ПК становиться актуальным вопрос, а как пользоваться UltraISO. Поэтому ознакомление с инструкцией по использованию UltraISO вам не помешает.
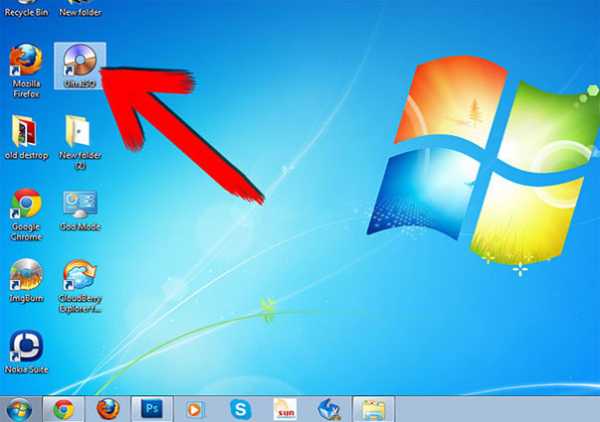
При пользовании UltraISO вы сможете записывать диски, редактировать или создавать их образы; а, кроме этого, эмулировать работу дисков и создавать загрузочные флешки. Программой поддерживаются практически все из самых популярных форматов для образов дисков и практически все основные типы оптических носителей.
Рабочее окно в программе UltraISO разделено на 4 части.
- В верхнем левом отделе — информация об образе/диске (древовидный список содержащихся папок).
- В верхнем правом — список файлов, которые находятся в папке.
- В нижнем левом — каталог HDD и CD/DVD приводов вашего компьютера.
- В нижнем правом — подробная информация о содержащихся внутри папок файлах.
Сохранять данные на ваш носитель с помощью программы UltraISO будет совсем не сложно. Не труднее, чем, скажем, во всем известной программе Nero.
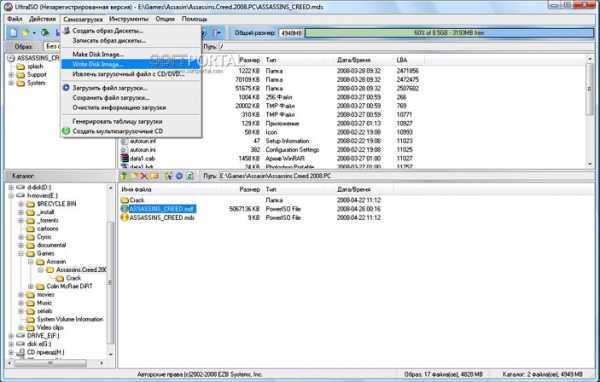
Пользователь должен всего лишь поместить файлы, которые планируется записать, в проект, а после этого нажать кнопку записи. Предварительно нужно создать образ из хранящейся на компьютере папки. Для этого перенесите выбранные файлы в правое верхнее окно UltraISO, а дальше выбирайте: «Файл» > «Сохранить как…»
Теперь образ можно переместить на диск, выбрав такие действия: «Инструменты» > «Записать образ CD«. Перед этим потребуется определить скорость записи и некоторые другие параметры.
Теперь посмотрим, как создать образ из диска CD/DVD. Сперва необходимо выбрать команду «Создать образ CD» (та же вкладка «Инструменты»).
Откроется новое окно. Там выберите привод, с которого хотите сделать образ. Теперь нужно назначить путь к папке, где образ будет сохранён. Также вы сможете выбрать желаемый формат — либо .ISO, либо Alcohol, CloneCD и др. Команда подтверждается с помощью клавиши «Сделать».
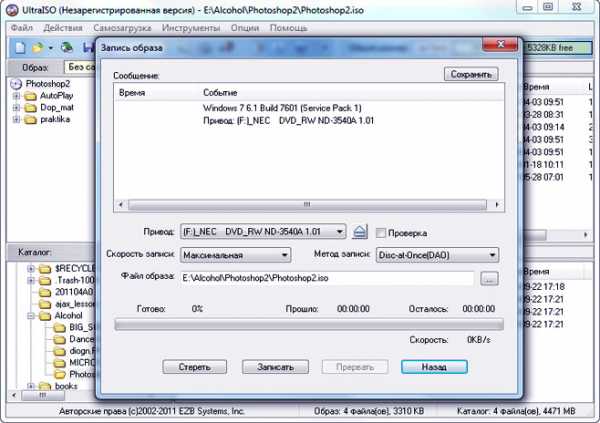
Как записать образ CD/DVD с помощью UltraISO. Для того чтобы воспользоваться такой функцией, также нужно отправиться во вкладку «Инструменты» и выбрать там пункт «Записать образ CD«. Указываем папку с файлом, который требуется записать (с помощью щелчка по кнопке «…» справа от «Файл образа»). Выбираем все нужные параметры, важным будет метод записи — TAO (всего одну дорожку за приём) или DAO (записать весь диск сразу). Если вы записываете мультизагрузочный диск, то лучше использовать низкую скорость для большей надёжности.
А как создать загрузочную флешку?
Для неё будет нужен flash-накопитель (практически любой) и образ установочного диска в .ISO формате. После присоединения накопителя к свободному порту запустите UltraISO и открывайте ISO-образ (Файл > Открыть). Теперь переходите в меню «Самозагрузка», а дальше пункт «Записать образ жёсткого диска». Выберите из выпадающего списка букву, которая соответствует flash-накопителю, нажимайте «Записать». Вся посторонняя информация на флешке во время процедуры будет удалена, поэтому все остальные флешки рекомендуется заранее отключить! Из предлагаемых методов записи лучше будет использовать по умолчанию — «USB-HDD+».
Важная и интересная особенность записи загрузочной флешки с помощью пользовании UltraISO — возможность создания нескольких MBR-записей всего на одном носителе. То есть на одной флешке может находиться, если хватает места, сразу несколько загрузочных записей Linux или Windows.
Вывод: UltraISO — хороший инструмент для любой работы, связанной с образами дисков, продолжающий правильно и планомерно развиваться и в наши дни.
Вконтакте
Google+
- 5
- 4
- 3
- 2
- 1
osdaily.ru
Как записать образ диска в Ultraiso?
Программа UltraIso пользуется популярностью у пользователей как хороший софт для записи дисков и создания образов. Утилита помогает обрабатывать и редактировать образы дисков CD и DVD с поддержкой множества форматов. Также применяя эту программу, можно делать ISO-образы с лазерных носителей и винчестера, создавать загрузочные диски. Удобна и поддержка работы с форматами других приложений: Nero, Daemon, Alcohol 120%.
Инструкция
imguru.ru
- Настройка windows server 2018 dns

- Как найти микросхему bios на материнской плате ноутбука

- Как сделать одинаковый шрифт в тексте
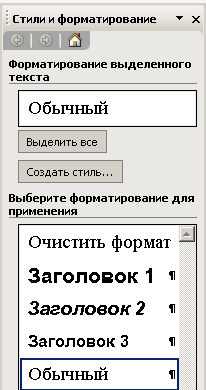
- При запуске компьютера писк
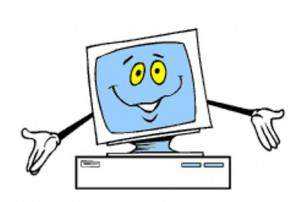
- Где в компьютере сохраняются отсканированные документы

- Пк программы основные
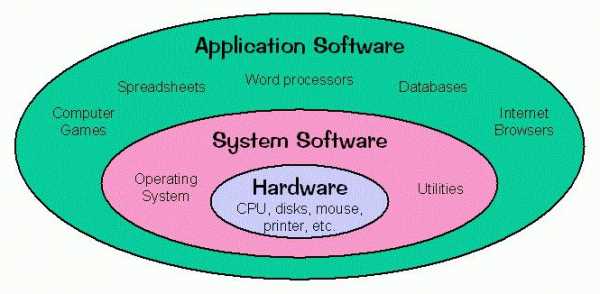
- Дефрагментация диска что это и зачем
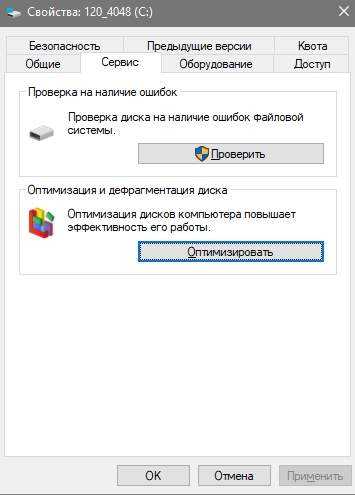
- Оперативная память пк

- Centos 7 установка gnome
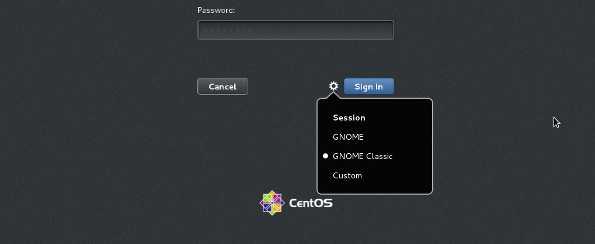
- Не удаляется браузер яндекс

- Как очистить диск в от ненужных файлов в windows 8

