Как разбить / разделить локальный диск в Windows 7 + видео. Как диск с разбить на два
Как разделить жесткий диск на 2 части в Windows 7
Вопрос достаточно актуальный, так как сегодня практически любой ноутбук и любой компьютер готовой сборки продаются уже с предустановленной операционной системой Windows. В 90% случаев у вас будет не разбитый жесткий диск, то есть только системный локальный диск.
Но все привыкли, что жесткий диск разбит на несколько частей, чаще всего их два: один для системы и программ, второй для хранения личной информации. Рассмотрим разбивку диска на две части с помощью встроенных средств Windows 7. Начиная с этой версии разбивать диск можно без сторонних программных продуктов. В моем случае всего один диск размером 60 Гб.

Попробуем разбить его на две части. для этого следует по значку «Компьютер» щелкнуть правой клавишей мыши и щелкнуть на раздел «Управление».

В окне «Управление компьютером» перейдите на вкладку «Управление дисками». В правой части появится наш «диск С», который мы будем делить.

То что «Зарезервировано системой» не трогаем, так как в этой небольшой области располагается загрузочная область. Щелкаем по области «диска С» правой клавишей мыши и во всплывающем меню нажимаем на «Сжать том».

И начнется выполнятся опрос тома для определения доступного места для сжатия. Подождем…

Общий размер до сжатия диска: 60938 Мб. Доступное для сжатия пространство: 28370 Мб. То есть это максимальный размер, который можно оттяпать от «диска С».
У вас будет гораздо больше, так как у меня диск маленький и для хранения системы тоже нужно пространство. После сжатия останется 32568 Мб. Я рекомендую для системного диска с Windows 7 оставить 100 Гб, если ваш диск на 500 Гб. Если же ваш диск больше, то оставьте для системы 150 Гб.

Для образца я оставлю как есть, то есть постараюсь освободить максимально возможное пространство для «диска D» с личной информацией. После того как вы нажмете на кнопку «Сжать» начнется процесс распределения пространства. Спустя минуты ожидания появилось свободное пространство.

Теперь на месте раздела «Не распределен» мы щелкнем правой клавишей мыши и в меню выберем «Создать простой том».

Откроется мастер создания простого тома.

На следующем этапе создаем размер будущего «диска D». Если вы хотите разбить диск на две части, тогда оставляем как есть. Если же мы хотим, к примеру, разбить на три части, тогда пишем сюда размер второго локального раздела, а на оставшейся не распределенной области проделываем тоже самое и создадим третий том.
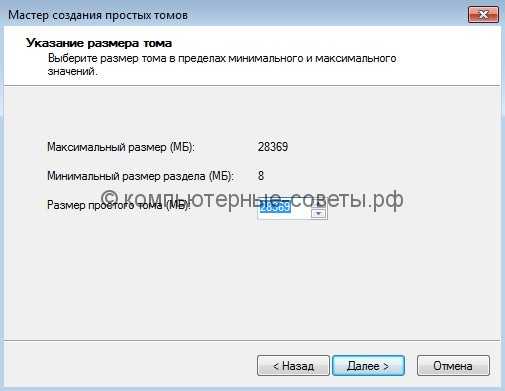
В общем оставляю как есть, чтобы получилось два диска и жму «Далее».
На следующем этапе выбираем букву будущего диска. В моем случае это буква Е, так как буква D занята CD-приводом.
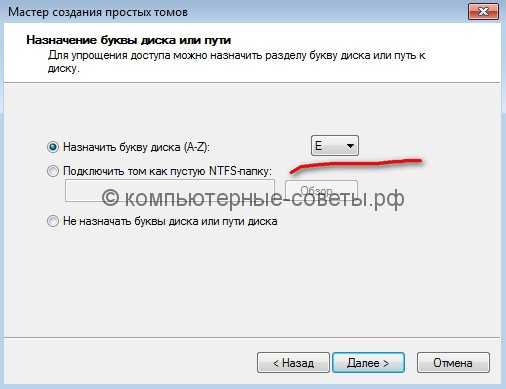

Нажимаем на кнопку «Готово» и мастер создания простых томов завершит свою работу.
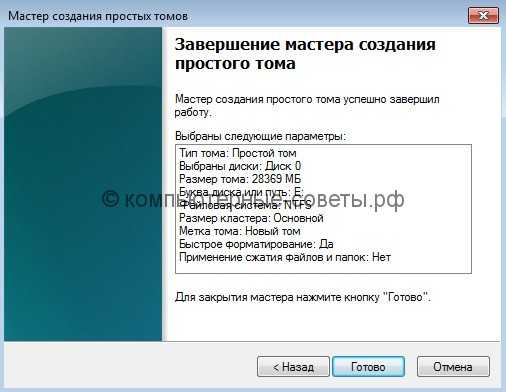
Ну вот и все, новый том создан.


Вот собственно и вся работа. Если остались какие-нибудь вопросы — задавайте их в комментариях.
Оценить статью
Как разделить жесткий диск на 2 части в Windows 7
4.5 (90%) 8 голос[ов]xn----dtbhaczojgfgnqij1lhf2b.xn--p1ai
Как разделить диск без потери данных
Очень часто, магазины по продаже компьютеров и ноутбуков в силу своей лени или каких то не предвиденных обстоятельств, продают компьютерную технику с не разделённым жёстким диском, что в последствии может привести к очень не приятным ситуациям, таким как полная или частичная потеря важных данных.
Чаще всего это происходит (потеря данных) по невнимательности, когда при переустановке операционной системы, забывают что-то сохранить, и "грохают" (форматируют) весь жёсткий диск, в последствии вспоминая, что на рабочем столе или в какой то папке остались важные документы и фотографии.
Чтобы этого избежать, гораздо целесообразнее всё важное хранить на локальном диске "D", что бы при неожиданном выходе из строя системы, быть спокойным и знать, что всё важное лежит на другом диске. Итак если вы купили компьютер или ноутбук и обнаружили, что у вас один одинёшинек диск "С", не отчаивайтесь, сегодня мы это недоразумение исправим, при чём без помощи сторонних программ, всё сделаем стандартными инструментами Windows 7. К слову в других версиях Windows инструменты аналогичные.
Шаг №1. Нажмите кнопку "Пуск" и выберите "Панель управления"

Шаг №2. В открывшемся окне "Панели управления" найдите и нажмите на ссылку "Администрирование"

Шаг №3. Находим и выбираем пункт "Управление компьютером"

Шаг №4. В открывшемся окне, нажимаем "Управление дисками"

Шаг №5. Здесь нужно сделать три простых действия, 1 - левой кнопкой мыши выберите тот диск который будите делить, 2 - Правой кнопкой мыши щёлкните на области диска как на рисунке ниже, 3 - выберите "Сжать том..."

Шаг №6. Дождитесь пока система выполнит опрос диска для определения доступного места для сжатия

Шаг №7. На этом этапе нужно указать какого размера будет новый диск, по умолчанию система показывает максимально возможный размер. Итак укажите своё значение или оставьте, как есть и нажмите "Сжать"
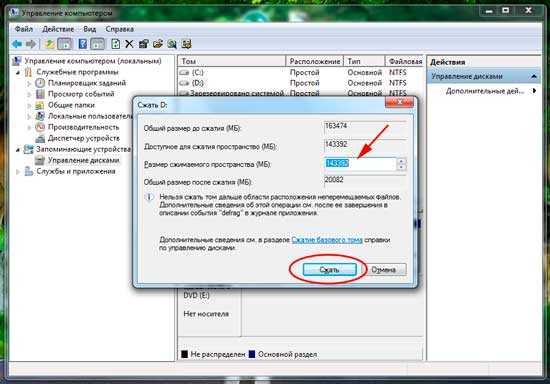
Шаг №8. Мы "отщипнули" не много пространства от диска "C" и теперь видим новый, ещё не распределённый раздел

Шаг №9. Клацаем по нему правой кнопкой мыши и выбираем "Создать простой том..."

Шаг №10. В этом и следующем окне жмём кнопку "Далее"

Шаг №11. Выбираем букву для нового диска и опять "Далее"
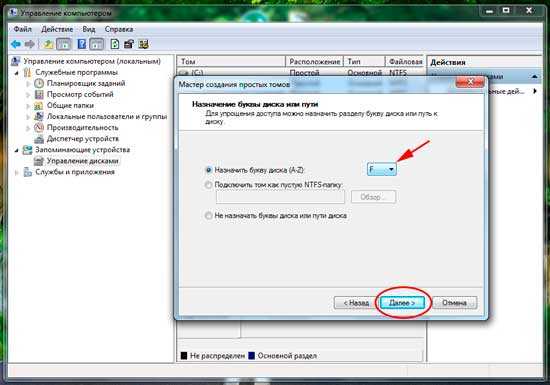
Шаг №12. Пишем название для нового диска, по умолчанию это "Новый том", проверяем стоит ли галочка на "Быстрое форматирование" и жмём "Далее"

Шаг №13. Завершаем создание нового диска кнопкой "Готово"

Шаг №14. Завершающий, проверяем всё ли удачно получилось, в открытом окне должен появиться новый диск со статусом "Исправен"

Как видите всё очень просто и теперь у вас есть дополнительный раздел на компьютере где вы можете хранить свои данные и не переживать, что они потеряются. Хотя справедливости ради замечу, что для полной безопасности файлов, дублируйте их на съёмный носитель, так как не редки случаи когда из строя выходит не только диск "C", но и жёсткий диск полностью. Спасибо за внимание, всем удачи.
komplife.com
Как разбить диск с на два диска windows 7
Иногда жесткий диск (ЖД) компьютера или ноутбука состоит всего из одного раздела. Первоначально это не приносит никаких неудобств: все данные сохраняются на одном пространстве, поиск осуществляется легче и т.д.
Однако со временем корневая папка становится все больше и разветвлений, и порой найти нужный файл невозможно.
И как только на ЖД скапливается много различных файлов: изображения, видео, документы и т.д. случается так, что необходимо разделить диск С:/ на один и более независимых разделов.
Зачем нужно делить пространство жесткого диска?
Однако, зачем все-таки делить ЖД. Когда на компьютере только один раздел, не возникает ситуаций с нехваткой свободного пространства для записи нужных программ, не нужно терять время и перемещать информацию с одного диска на другой и т.д. Но есть и положительные стороны.
При разбивке диска на разделы:
- Можно структурировать данные.
- Переустановить систему компьютера, но сохранить данные.
- Разграничить доступ к данным.
Как разбить диск С:/ на два диска Windows 7 без потери данных с помощью внешних программ
У владельцев ноутбуков и ПК, желающий изменить разделы ЖД, часто возникает вопрос: как создать новый раздел, но при этом сохранить все данные. На сегодняшний день создано несколько программ, помогающих решить эту проблему.
Acronis Disk Director
Программа помогает не только разделить разделы ЖД, но и восстановить утерянную или поврежденную информацию. Acronis Disk Director прост в использовании. Простой и понятный интерфейс, переведенный на русский язык, позволяет быстро освоить программу.
Преимущества:
- Устанавливается под разные версии Windows;
- Программа позволяет создать, удалить, скопировать и редактировать разделы ЖД;
- Процесс разбиения и сжатия диска проходит с сохранением всех данных;
- С Acronis Disk Director можно просмотреть данные на разделах ЖД.
Программа распространяется в свободном доступе и абсолютно бесплатна. Работать с Acronis Disk Director можно и с USB-накопителя.
MiniTool Partition Wizard
Помочь с проблемой разбиения диска C:/ в Windows 7 без потери данных поможет и программа MiniTool Partition Wizard. Она предназначена для корректной работы с разделами ЖД. Интерфейс разработан как для продвинутых пользователей, так и для обычных юзеров.
Преимущества:
- Программа тестирует работу ЖД;
- Сохранение и резервное копирование всех данных;
- Поддержка работы с разделами размером в 2 терабайта и более.
Встроенная утилита Windows 7
Помимо сторонних программ, решить проблему того, как разбить диск С:/ на два диска Windows 7 без потери данных. Выполнить эту сложную операцию поможет утилита, встроенная в программное обеспечение системы персонального компьютера.
Для начала следует открыть панель правления. Добиться этого можно разными путями:
- Меню «Пуск» — «Панель управления» — «Система и безопасность» — «Администрирование». В открывшемся окне выбрать среди опций «Создание и форматирование разделов жесткого диска», а следом: «Управление дисками».
- Открыть всплывающее меню «Моего компьютера» правой кнопкой мыши. Во всплывшем меню выбрать «Управление». В окне «Управление компьютером» выбрать «Управление дисками».
Появившееся окно отобразит варианты, как именно разделено пространство диска. К примеру, разделенный ЖД выглядит так:

Помимо главных разделов, диска С:/ и Е:/, присутствуют:
- Скрытый раздел восстановления, в данном случае он занимает 457 мегабайт. Пространство этого раздела отвечает за восстановление работы системы ПК после непредвиденных сбоев.
- Системный раздел. Пространство в 500 мегабайт, на котором хранятся системные программы, отвечающие за нормальный запуск и загрузку операционной системы.
Остальное пространство – место под информацию. Это может быть, как один раздел, так и несколько. Если в перечне есть диск, отмеченный черной полосой, значит на компьютере осталось нераспределенное пространство.
Сжатие тома и создание нового диска
После того, как было открыто меню «Управления дисками», предстоит сжать нужный том и выделить место для нового диска. Операция выполняется в несколько шагов:
- По необходимому разделу щелкают правой кнопкой мыши и из всплывшего меню выбирается опция «Сжать том».
- Далее система рассчитает, сколько есть свободного места.
- Затем системная утилита выдаст информацию о доступном пространстве и предложит сжать раздел.

- Новый раздел создается в зависимости от потребностей. Но стоит отметить, что диск С:/ не должен быть меньше 100 гигабайт, иначе после установки программ операционная система может начать «подвисать».
- После того, как диск был сжат, в окне появится новый диск, который стоит отформатировать.
- По нераспределенному месту щелкнуть мышкой и выбрать среди предложенных действий «Создать простой том».
- Утилита запустит программу «Мастер созданий простого тома», где будет предложено выбрать метку тома и другие настройки.

- Предложенные настройки лучше не изменять, но отметить галочкой «Быстрое форматирование». И выбрать из предложенных вариантов «Далее».
- Через некоторое время дисковое пространство будет отформатировано и в меню «Жесткие диски» появится новый раздел.
Использовать системную утилиту или сторонние программы для разбиения или сжатия пространства ЖД – каждый решает сам. Программы могут предложить дополнительные функции, но изменение размера диска через «Панель управления» поможет избежать непредвиденных ошибок.
Но стоит помнить, что перед началом сжатия тома необходимо:
- Перенести как можно больше информации на внешние носители и облачные хранилища.
- Отдельно сохранить самые важные данные.
При удачном разбиении разделов, можно будет свободно переустанавливать операционную систему, делать «откат» Windows, устанавливать программы на отдельный носитель и не переживать, что какая-либо важная информация будет утеряна в случае непредвиденной поломки.
vacenko.ru
Как разбить / разделить локальный диск в Windows 7 + видео
После покупки ноутбука с установленной операционной системой Windows 7 вы можете обнаружить один локальный диск С, что не совсем удобно. Не удобство это связанно с тем, что если случится ситуация, при которой вам нужно будет переустановить систему, вам придется вручную перенести нужную вам информацию на внешний носитель и только после этого, форматировать диск и устанавливать систему. Если же у вас несколько локальных дисков вы можете изначально сохранять необходимые файлы не на диске на котором установлена система (зачастую диск С), а на других локальных дисках и в случае сбоя смело форматировать диск на котором установлена система без страха потерять данные на других диска. То есть благоразумно использовать несколько локальных дисков, один для системы, другой (другие) для сохранения файлов (фильмы, фото, музыка). Для этого вам необходимо «разбить»/ разделить локальный диск на один или несколько. В предыдущих версиях операционных систем Windows необходимо было скачивать дополнительно программное обеспечение, для разбития или объединения локальных дисков, в Windows 7 вы избавлены от этого и можете воспользоваться встроенной утилитой, весьма простой и понятной.
Итак, начнем разбивать/ делить локальный диск на два, без потери данных. Для этого нажимаем правой кнопкой мыши на «Компьютер» и выбираете «Управление». Если же у вас нет значка «Компьютер» на рабочем столе, нажимаем «ПУСК» правой кнопкой на «Компьютер» и выбираете «Управление». Затем заходим в «Управление дисками», выбираем диск, который необходимо разбить / разделить, нажимаем на нем правой кнопкой мыши и выбираем «Сжать том».
Затем заходим в «Управление дисками», выбираем диск, который необходимо разбить / разделить, нажимаем на нем правой кнопкой мыши и выбираем «Сжать том».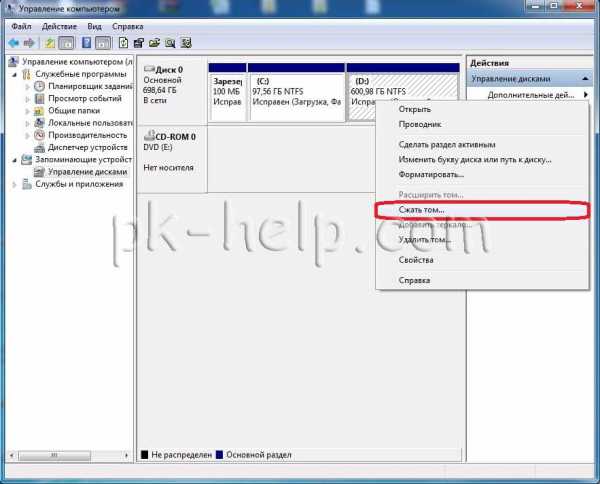 После этого откроется окно, в котором необходимо указать размер нового локального диска. В поле «Размер сжимаемого пространства (МБ)» указываем размер нового создаваемого локального диска (по умолчанию будет указано половина от диска). Не забудьте вы указываете в Мегабайтах, напомню 1 Гигабайт=1024 Мегабайтам, т. е. если вы хотите указать 100 Гигабайт, необходимо написать 102400 Мегабайт, если 200 Гигабайт – 204800 Мегабайт и т.д. (хочу заметить, что окончательный диск будет отличаться от того, который вы укажите, 5-10 Гб будет израсходовано на системные файлы). В данном примере я указываю 200 Гб. После указания размер нового диска нажимаем «Сжать».
После этого откроется окно, в котором необходимо указать размер нового локального диска. В поле «Размер сжимаемого пространства (МБ)» указываем размер нового создаваемого локального диска (по умолчанию будет указано половина от диска). Не забудьте вы указываете в Мегабайтах, напомню 1 Гигабайт=1024 Мегабайтам, т. е. если вы хотите указать 100 Гигабайт, необходимо написать 102400 Мегабайт, если 200 Гигабайт – 204800 Мегабайт и т.д. (хочу заметить, что окончательный диск будет отличаться от того, который вы укажите, 5-10 Гб будет израсходовано на системные файлы). В данном примере я указываю 200 Гб. После указания размер нового диска нажимаем «Сжать».
 После этого вы увидите созданный диск. Теперь необходимо создать том, для этого нажимаем правой кнопкой мыши на диски и нажимаем «Создать простой том».
После этого вы увидите созданный диск. Теперь необходимо создать том, для этого нажимаем правой кнопкой мыши на диски и нажимаем «Создать простой том». Следующее окно информационное, читаем и нажимаем «Далее».
Следующее окно информационное, читаем и нажимаем «Далее». В следующем окне указываем размер тома, что бы место зря не пропадало указываете максимально возможное.
В следующем окне указываем размер тома, что бы место зря не пропадало указываете максимально возможное. После этого выбираете букву, по большому счету без разницы какую вы букву вы укажите, в дальнейшем вы сможете ее поменять.
После этого выбираете букву, по большому счету без разницы какую вы букву вы укажите, в дальнейшем вы сможете ее поменять. Следующим шагом форматируем созданный локальный диск и выбираем метку (имя) тома. Рекомендую выбирать файловую систему NTFS, размер кластера - по умолчанию и поставить галочку «Быстрое форматирование».
Следующим шагом форматируем созданный локальный диск и выбираем метку (имя) тома. Рекомендую выбирать файловую систему NTFS, размер кластера - по умолчанию и поставить галочку «Быстрое форматирование». В окне «Завершение мастера создание простого тома» просматриваем указанные настройки, если все указано верно нажимаем «Готово», если необходимо внести изменения «Назад» к тому шагу где ошибка.
В окне «Завершение мастера создание простого тома» просматриваем указанные настройки, если все указано верно нажимаем «Готово», если необходимо внести изменения «Назад» к тому шагу где ошибка. Заходим в «Компьютер» и видим результат разбития/ деления локального диска, а именно- новый локальный диск.
Заходим в «Компьютер» и видим результат разбития/ деления локального диска, а именно- новый локальный диск.  Надеюсь, данное пошаговое руководство, помогло вам без ущерба (без потери данных) разбить/ разделить локальный диск в Windows 7.
Надеюсь, данное пошаговое руководство, помогло вам без ущерба (без потери данных) разбить/ разделить локальный диск в Windows 7.
Я очень надеюсь, моя статья помогла Вам! Просьба поделиться ссылкой с друзьями:
pk-help.com
Как разделить жесткий диск на два раздела в Windows 7
Как разделить жесткий диск на два раздела в Windows XP
Минут пять будет идти первичная подготовка к установке системы и тогда система определит все ваши жесткие диски, если их несколько. Новый винчестер отобразится как «неотформатированный раздел». И вам предложат создать новый раздел, который будет использован для установки «Виндоус ХР». Укажите его объем, тип файловой системы и устанавливайте «винду».
По окончанию установки Windows XP. Вы можете зайти в «Мой компьютер». Увидите, что сейчас у вас есть только диск С, а остальное место просто пропало. Теперь жмите «Пуск». Затем правой кнопкой мыши на «Мой компьютер», откроется меню, где кликайте левой кнопкой мыши на «Управление».Увидите такое окно как на рисунке ниже. Только у вас будет диск С и черная неразмеченная область.
На этой черной области кликните правой кнопкой мыши и выберите опцию «создать раздел».Там будет все на русском языке, поэтому заострять свое внимание на нем не будем. Отмечу только, что в основном вы будете жать кнопку «Далее», так как оптимальные настройки вам уже будут заданы автоматически. Если вы хотите разделить жесткий диск на два раздела, тогда вторым разделом берите всю неразмеченную область.
А если нужно три и больше разделов, тогда укажите объем второго раздела, а затем повторите свои действия, начиная с шага 3, чтобы создать диск Е. В конце мастер предложит отформатировать созданный раздел. Рекомендую делать быстрое форматирование. И уже через пару минут у вас появится диск D, в который можно будет зайти через «Мой компьютер».evrikak.ru
Как разделить диск в Windows
Как разделить жесткий диск на разделы в операционной системе Windows — на этот вопрос есть два ответа. Диск можно разделить на несколько разделов с помощью средства операционной системы, или с помощью стороннего софта.
Процесс разделения жесткого диска на две части и более, в операционных системах Windows 7, Windows 8.1 (Windows 8), или Windows 10 ничем не отличается.
Производители компьютеров, особенно ноутбуков, часто создают только один раздел жесткого диска, на котором установлена операционная система и там, в дальнейшем, будут размещаться все файлы пользователя.
Для более удобного использования компьютера можно создать еще один раздел жесткого диска, на котором пользователь будет хранить свои файлы — музыку, видео, документы, другие файлы. Так ему будет легче найти нужные файлы, потому что, если все файлы находятся на одном диске, то тогда будет довольно сложно находить нужные папки и файлы.
В случае сбоя операционной системы, файлы, размещенные на другом диске, не будут утеряны в процессе переустановки или восстановления операционной системы.
Разделить жесткий диск на разделы можно при помощи средства операционной системы Windows 7, Windows 8 или Windows 10. Более продвинутые операции с разделами жесткого диска можно при помощи специально для этого предназначенных программ, таких как, например, Acronis Disk Director, EASEUS Partition Manager, MiniTool Partition Wizard.
Имейте в виду, что разделить диск можно будет только на 4 основных раздела. Если у вас на диске уже создано 4 таких раздела, то тогда вам не нужно будет проделывать эту операцию, так как новый, созданный раздел не будет отображаться в операционной системе. С этим часто сталкиваются владельцы ноутбуков, потому что производители нередко создают скрытые разделы на диске, для восстановления системы и для хранения отдельных программ и драйверов.
Как разделить жесткий диск Windows 7
Для того, чтобы разделить жесткий диск Windows 7 необходимо войти в управление дисками под учетной записью администратора. Подобным способом можно разделить жесткий диск в Windows 8.1 или Windows 10, сам процесс разделения диска на части, ничем не отличается.
После того, как вы откроете Проводник => «Компьютер», то тогда вы увидите разделы жесткого диска вашего компьютера.
На этом изображении можно увидеть, что жесткий диск имеет два раздела: «Локальный диск (C:)», который нужно будет разделить на разделы, и защищенный раздел — «Microsoft Office 2010 (Q)», который не подлежит изменениям.
Здесь видно, что жесткий диск уже заполнен данными примерно наполовину. Сам раздел, на котором установлена операционная система и находятся файлы, имеет название по марке жесткого диска, установленного на компьютере.
Новый раздел жесткого диска будет создан из свободного места «Локального диска (C:)».

Для разделения жесткого диска нужно войти в управление дисками. Сначала вам потребуется войти в меню «Пуск», а затем нажать правой кнопкой мыши на кнопку «Компьютер». В открывшемся контекстном меню необходимо выбрать пункт «Управление».
После этого откроется окно «Управление компьютером». Далее в левой части окна выберите пункт «Управление дисками».

Во вкладке «Управление дисками» появится информация о дисках вашего компьютера. На этом изображении видно, что на компьютере имеется один диск — «Логический диск (С:)», который имеет название по марке винчестера (жесткого диска). Диск имеет файловую систему NTFS. Этот раздел я буду разделять на две части.
Также на жестком диске есть также два специальных защищенных раздела, которые были созданы производителем ноутбука — «Раздел восстановления» (он не отображается в Проводнике) для восстановления системы, и раздел с Microsoft Office 2010.
На настольном компьютере таких дополнительных разделов может и не быть, в том случае, если вы не покупали компьютер от известного производителя. Эти защищенные разделы не понадобятся для решения нашей задачи — разделение жесткого диска на два раздела.

Войти в «Управление дисками» можно и другим способом. Для этого нужно войти в меню «Пуск», в поле «Поиск» ввести выражение — «diskmgmt.msc», а затем на клавиатуре нажать на кнопку «Enter». После этого откроется окно «Управление дисками».
Содержимое этого окна идентично содержимому вкладки «Управление дисками» в окне «Управление компьютером».
Для того, чтобы разделить жесткий диск на две части, необходимо выбрать диск, который будет разбит на две части. Для этого нужно будет подвести курсор мыши на диск, который подлежит разделению, в данном случае это диск «(С:)», а потом в открывшемся контекстном меню нажать на пункт «Сжать том…».

После этого откроется окно «Запрос места для сжатия», в котором вас проинформируют о том, что происходит опрос для определения доступного места для сжатия.
В моем случае, на жестком диске уже находились данные, занимающие размер в 342 ГБ.
После завершения процесса опроса откроется окно «Сжать С:», в котором будут указаны следующие параметры: общий объем жесткого диска до сжатия (599480 МБ), доступное для сжатия пространство (245037 МБ), размер сжимаемого пространства (245037 МБ), а также общий размер диска после сжатия (354423 МБ).
Вы можете изменить размер сжимаемого пространства. «Размер сжимаемого пространства» — это размер будущего второго диска, который будет создан после разделения жесткого диска на две части. «Общий размер после сжатия» — это размер «Логического диска (С:)», после завершения разделения жесткого диска на части.
При использовании средства операционной системы Windows не получится разделить жесткий диск более, чем наполовину. Обращаю ваше внимание, что размеры дисков не следует делать одинаковыми, они должны отличаться размерами друг от друга. Подробнее об этом читайте в конце этой статьи.
Далее нажимаете на кнопку «Сжать».

После этого начинается процесс сжатия. После его завершения вы увидите, что появился новый раздел с нераспределенным пространством.

Далее необходимо нажать на нераспределенное пространство правой копкой мыши, а в контекстном меню выбрать пункт «Создать простой том…».

После этого открывается окно «Мастер создания простого тома», в котором нужно будет нажать на кнопку «Далее».

В следующем окне «Указание размера тома» нажимаете на кнопку «Далее».

В окне «Назначение буквы диска или пути» нужно выбрать букву для нового раздела диска. Если на компьютере уже есть диск, обозначенный буквой «С», то второму диску будет лучше присвоить следующую букву алфавита: «D». Затем следует нажать на кнопку «Далее».

В окне «Форматирование раздела» уже выбраны по умолчанию некоторые настройки — файловая система, размер кластера и метка тома, активирован пункт «Быстрое форматирование».
По умолчанию метка тома названа «Новый том». Вы можете удалить это название и ничего не заполнять в этом поле, тогда второй раздел диска будет иметь название — «Логический диск (D:)». В дальнейшем, при необходимости, название раздела можно будет исправить.
После этого нажимаете на кнопку «Далее».

Затем начинается форматирование нового раздела жесткого диска.

После завершения процесса форматирования, в следующем окне «Завершение мастера создания простого тома» вас проинформируют об окончании создания нового раздела жесткого диска. Вы можете ознакомиться с параметрами созданного раздела жесткого диска.
После этого нужно нажать на кнопку «Готово».
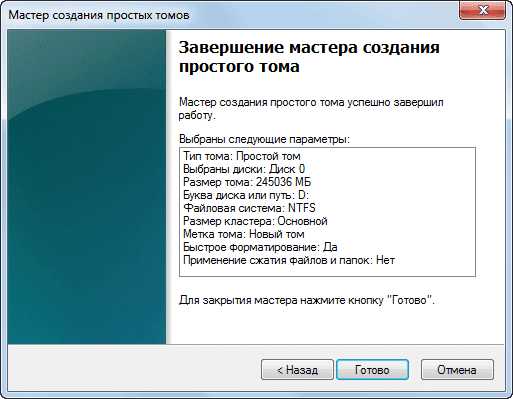
На этом изображении вы видите, что появился новый раздел жесткого диска — «Новый том (D:)» с файловой системой NTFS.

После открытия Проводника можно увидеть созданный новый раздел жесткого диска, который пока еще свободен от файлов, а также «Локальный диск (C:)», который переполнен.
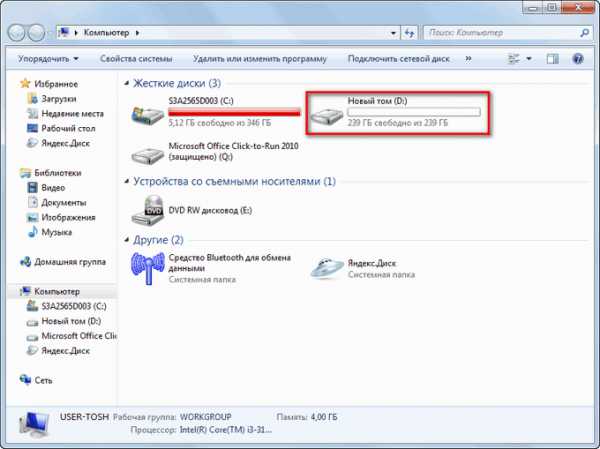
Теперь можно будет изменить названия разделов жесткого диска, если вы не сделали этого ранее, на другие, более понятные.
Для этого потребуется нажать на тот диск, который требуется переименовать, правой кнопкой мыши, а в контекстном меню выбрать пункт «Переименовать». Затем следует ввести новое название для раздела жесткого диска, а потом нажать на клавиатуре на кнопку «Enter». Изменять названия разделов необязательно, можно продолжать использовать уже имеющиеся на компьютере названия разделов.
После переименования, разделы жесткого диска будут иметь более понятные названия. На этом изображении, вы можете увидеть, что я уже переместил часть файлов с «Локального диска (С:)», на другой, только, что созданный диск — «Локальный диск (D:)».

Далее вы можете таким способом создать следующий диск, если это необходимо, используя для этого свободное пространство «Локального диска (D:)».
Если у вас на компьютере установлена операционная система Windows 8, то вы можете разделить жесткий диск таким же способом, как описано в этой статье.
Как изменить букву диска
Оптический привод DVD на компьютере был обозначен буквой «D». Так как, я собирался разделить диск на две части, то я заранее поменял буквенное обозначение дисковода.
Это делается для того, чтобы разделы жесткого диска имели буквенные обозначения по порядку расположения букв в алфавите, для более удобного использования и восприятия. Например, в Проводнике сначала будут обозначены разделы жесткого диска, далее привод CD/DVD, а затем подключаемые накопители, карты памяти и диски.
Для изменения буквы диска необходимо войти в «Управление дисками» и нажать правой кнопкой мыши по дисководу CD/DVD. В контекстном меню нужно нажать на пункт «Изменить букву диска или путь к диску…», а в открывшемся окне «Изменить букву диска или путей для D:» (у вас название буквы может быть другим) нажать на кнопку «Изменить».
В окне «Изменение буквы диска или пути» необходимо ввести другую букву для изменения, а затем нажать на кнопку «ОК».

Проводить изменение буквы диска не обязательно. Новый раздел жесткого диска может быть обозначен любой еще не занятой буквой алфавита.
Решение проблемы с файловой системой RAW
После раздела жесткого диска средствами операционной системы Windows, если размеры разделов жесткого диска вы сделали одинаковыми, может возникнуть проблема с файловой системой. После форматирования, вы можете обнаружить, что новый раздел диска создан не в файловой системе NTFS, а в файловой системе RAW.
Я сам столкнулся с такой проблемой, когда занимался разделением жесткого диска в Windows 8 на ноутбуке дочери. Для того, чтобы не возникала данная проблема, в процессе создания нового раздела жесткого диска, создаваемый раздел, должен иметь другой размер, чем «Локальный диск (C:)».
Для решения этой проблемы нужно заново запустить процесс мастера создания простого тома. В окне «Указание размера тома», в пункте «Размер простого тома (МБ)» необходимо немного уменьшить размер раздела, а в окне «Форматирование раздела» снять флажок напротив пункта «Быстрое форматирование».
Форматирование займет определенное время, которое будет зависеть от размера раздела жесткого диска. После завершения процесса форматирования проблема будет решена, новый раздел диска теперь будет иметь файловую систему NTFS.
Выводы статьи
При помощи средства операционной системы, вы можете без труда разделить жесткий диск на две части в Windows 7, Windows 8, или в Windows 10.
Похожие публикации:
vellisa.ru
Как разбить жесткий диск на два
Сегодня мы рассмотрим ситуацию когда Вы уже установили операционную систему Windows и есть необходимость разбить жесткий диск на два логических диска. Конечно же в идеале этот процесс осуществляется в момент установки ОСи на компьютер, для этого существует специальная утилита, которая начинает свою работу почти в самом начале установки Windows. Здесь же мы рассмотрим как разбить жесткий диск на два с помощью штатной утилиты предустановленной в семерке и висте. Затем рассмотрим в пошаговой инструкции как эта операция выполнятся с помощью программы Acronis Disk Director. Ну и в конце Вы найдете видео, так же о том как разбить жесткий диск на два используя программу Partition Magic.Начнем с того, что поясним для чего необходимо разбивать hdd на два ну или более логических дисков.Дело в том, что компьютер, а в частности реестр засоряться различными ссылками. Можно поймать вирус, обычно они записываются в исполняемые файлы и происходит крах операционной системы. Так вот если у Вас жесткий диск разбить на два, а остальные файлы, фотографии, видео и т.п. находятся на другом логическом диске, то мы с легкостью можем пере установить операционную систему, не потеряв Ваши фото, музыку и видео.
Как разбить жесткий диск на два в Windows 7 и Vista.
После установки операционной системы Windows 7 и Vista можно прибегнуть к штатным средствам, которые предусмотрены в этих версиях Windows. Для этого необходимо нажать на кнопку "Старт" найти вкладку "Компьютер" нажать на правую кнопку мыши и выбрать пункт "Управление". Затем в левом меню выбрать пункт "Управление дисками" в среднем экране отобразяться логические диски Вашего компьютера. У меня их много, но если Вы не производили разбивку в процессе установки ОС то у Вас он будет один. Выберите этот диск нажмите на правую кнопку мыши и в контекстном меню выберите вкладку "Сжать том..."
Затем в левом меню выбрать пункт "Управление дисками" в среднем экране отобразяться логические диски Вашего компьютера. У меня их много, но если Вы не производили разбивку в процессе установки ОС то у Вас он будет один. Выберите этот диск нажмите на правую кнопку мыши и в контекстном меню выберите вкладку "Сжать том..."  После этого появиться окно на экране с параметрами сжимаемого логического диска.
После этого появиться окно на экране с параметрами сжимаемого логического диска.  После того как эта операция будет завершена (операция по сжатию жесткого диска) у Вас появиться один логический диск и не размеченная область. Нажимаете на неразмечаную область правой кнопки мыши и выбираете вкладку "Создать простой том..."
После того как эта операция будет завершена (операция по сжатию жесткого диска) у Вас появиться один логический диск и не размеченная область. Нажимаете на неразмечаную область правой кнопки мыши и выбираете вкладку "Создать простой том..." После завершения этого процесса у Вас будет два логических диска. Этот метод разбивки имеет существенный недостаток, потому что жесткий диск будет разит примерно пополам и нет возможности установить необходимые нам размеры. Ну а плюсом такого метода конечно же является то, что нет необходимости устанавливать дополнительное программное обеспечение.
Как разбить жесткий диск на два программой Acronis Disk Director.
Одной из функций программы Acronis Disk Director является разбивка жесткого диска на два или более логических. Для этого необходимо запустить программу. Выберите логический диск, который необходимо изменить и нажмите правую кнопку мыши. В появившемся меню выберите пункт "Изменить размер". В следующем окне необходимо указать размер логического диска цифрами, либо можно осуществить эту операцию перетащив бегунок. Затем выберите не размеченный раздел и нажав правую кнопку мыши в появившемся меню выберите вкладку "Создание разделов". Затем нажмите кнопку "OK" можно ни чего не изменять. Ну а для того что, бы изменения вступили в силу необходимо нажать в пункте "Операции" вкладку "Выполнить". После этого необходимо нажать на вкладку "Приступить" К достоинствам этого метода можно отнести то, что можно выбрать интересующий нас размер создаваемых логических диск, ну а к недостаткам необходимость установки такой программы на жесткий диск.
Затем выберите не размеченный раздел и нажав правую кнопку мыши в появившемся меню выберите вкладку "Создание разделов". Затем нажмите кнопку "OK" можно ни чего не изменять. Ну а для того что, бы изменения вступили в силу необходимо нажать в пункте "Операции" вкладку "Выполнить". После этого необходимо нажать на вкладку "Приступить" К достоинствам этого метода можно отнести то, что можно выбрать интересующий нас размер создаваемых логических диск, ну а к недостаткам необходимость установки такой программы на жесткий диск.Как разбить жесткий диск на два программой Partition Magiс видео онлайн.
Так же разбивку жесткого диска можно осуществить с помощью программы Partition Magiс, как это сделать можно посмотреть в видео инструкции. Достоинства и недостатки данного метода схожи с предыдущим.
h-disk.blogspot.com
- Не запускаются программы на windows xp

- Система и сжатая память грузит память windows 10

- Как настроить роутер вай фай самому

- Как очистить диск на компьютере windows 10

- Можно ли удалять файлы из system volume information

- Как почистить память на с диске
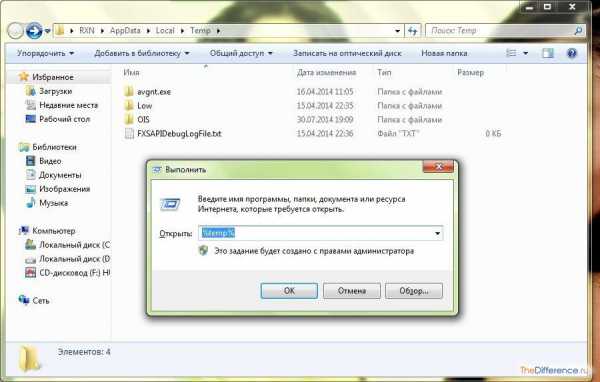
- Windows 10 и 7 производительность

- Смена ip адреса linux
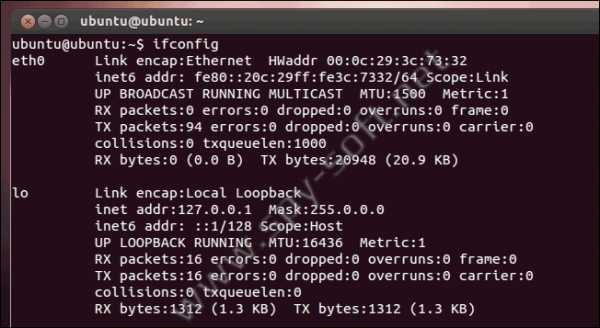
- Контекстне меню

- Как разделить в excel текст по столбцам
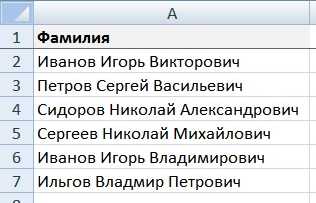
- Как записать cd r диск

