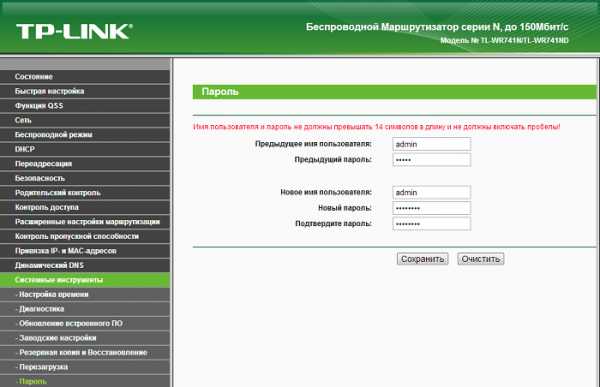Почему не запускаются EXE файлы на windows 7 или Vista. Не запускаются программы на windows xp
Не запускаются EXE файлы в Windows XP
 При работе с компьютером нередки ситуации, когда при запуске исполняемых EXE-файлов ничего не происходит или «вылетает» ошибка. Такое же случается и с ярлыками программ. По каким причинам возникает эта проблема, и как ее решить поговорим ниже.
При работе с компьютером нередки ситуации, когда при запуске исполняемых EXE-файлов ничего не происходит или «вылетает» ошибка. Такое же случается и с ярлыками программ. По каким причинам возникает эта проблема, и как ее решить поговорим ниже.
Восстановление запуска приложений в Windows XP
Для нормального запуска EXE-файла необходимы следующие условия:
- Отсутствие блокировки со стороны системы.
- Правильная команда, поступающая из реестра Windows.
- Целостность самого файла и службы или программы, которые его запускают.
Если одно из этих условий не выполнено, мы получаем проблему, о которой идет речь в сегодняшней статье.
Причина 1: блокировка файла
Некоторые файлы, скачанные из интернета, помечаются, как потенциально опасные. Этим занимаются различные защитные программы и службы (Брандмауэр, антивирус и т. п.). Такое же может происходить и с файлами, доступ к которым осуществляется по локальной сети. Решение здесь простое:
- Кликаем ПКМ по проблемному файлу и идем в «Свойства».

- В нижней части окна нажимаем кнопку «Разблокировать», затем «Применить» и ОК.

Причина 2: ассоциации файлов
По умолчанию Windows настроена таким образом, что каждому типу файлов соответствует программа, с помощью которой его можно открыть (запустить). Иногда, по различным причинам, этот порядок нарушается. К примеру, Вы по ошибке открыли EXE-файл архиватором, операционная система посчитала, что это правильно, и прописала в настройках соответствующие параметры. С этого момента Windows будет пытаться запустить исполняемые файлы, используя архиватор.
Это был наглядный пример, на самом деле причин такого сбоя множество. Чаще всего к ошибке приводит установка программного обеспечения, скорее всего вредоносного, которое вызывает смену ассоциаций.
Исправить ситуацию поможет только правка системного реестра. Пользоваться рекомендациями, приведенными ниже, следует таким образом: выполняем первый пункт, перезагружаем компьютер, проверяем работоспособность. Если проблема осталась, выполняем второй и так далее.
Для начала необходимо запустить редактор реестра. Делается это так: Открываем меню «Пуск» и нажимаем «Выполнить».
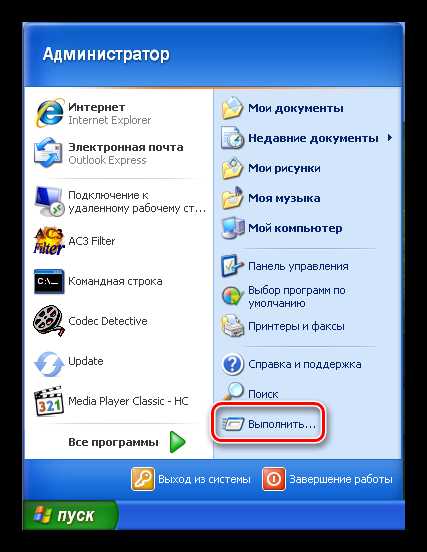
В окне функции пишем команду «regedit» и жмем ОК.

Откроется редактор, в котором мы и будем производить все действия.

- В реестре есть папка, в которую записываются пользовательские настройки для расширений файлов. Ключи, которые там прописаны, являются приоритетными для выполнения. Это значит, что операционная система в первую очередь будет «смотреть» на эти параметры. Удаление папки может исправить ситуацию с неверными ассоциациями.
Далее возможны два варианта развития событий: папки «UserChoice» или названные выше параметры («.exe» и «.lnk») отсутствуют в реестре или после перезагрузки проблема сохранилась. В обоих случаях переходим к следующему пункту.
- Снова открываем редактор реестра и на этот раз переходим в ветку
HKEY_CLASSES_ROOT\exefile\shell\open\command
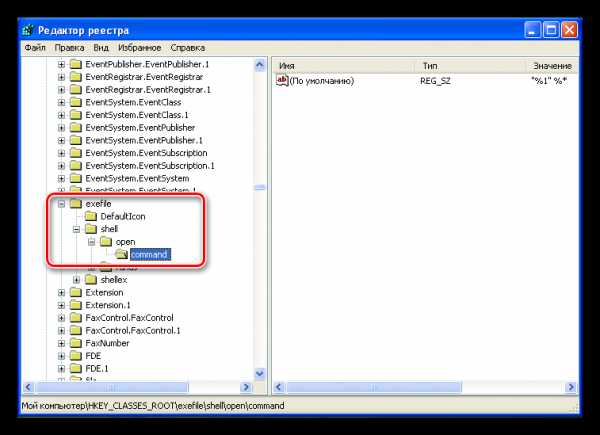
Здесь также возможны два варианта: параметры имеют правильные значения или после перезагрузки файлы не запускаются. Идем дальше.
- Если проблема с запуском EXE-шников осталась, значит, кто-то (или что-то) изменил другие важные ключи реестра. Их количество может быть довольно большим, поэтому стоит воспользоваться файлами, ссылку на которые Вы найдете ниже.
Скачать файлы реестра
- Запускаем двойным кликом файл exe.reg и соглашаемся со внесением данных в реестр.
- Ждем сообщение об успешном добавлении информации.
- То же самое делаем и с файлом lnk.reg.
- Перезагружаемся.
Вы, наверное, заметили, что по ссылке открывается папка, в которой находится три файла. Один из них — reg.reg — понадобится в том случае, если «слетела» ассоциация по умолчанию и для файлов реестра. Если такое произошло, то обычным способом запустить их не получится.
- Открываем редактор, идем в меню «Файл» и жмем на пункт «Импорт».

- Находим скачанный файл reg.reg и нажимаем «Открыть».

- Результатом наших действий будет внесение данных, содержащихся в файле в системный реестр.
Не забудьте перезагрузить машину, без этого изменения не вступят в силу.
Причина 3: ошибки жесткого диска
Если запуск EXE-файлов сопровождается какой-либо ошибкой, то, возможно, это происходит из-за повреждения системных файлов на жестком диске. Причиной этому могут стать «битые», а значит, и нечитаемые сектора. Такое явление далеко не редкость. Проверить диск на ошибки и исправить их можно с помощью программы HDD Regenerator.
Подробнее: Как восстановить жесткий диск с помощью HDD Regenerator
Основная проблема с системными файлами в «битых» секторах – это невозможность их считывания, копирования и перезаписи. В этом случае, если не помогла программа, можно восстановить или переустановить систему.
Подробнее: Способы восстановления Windows XP
Имейте в виду, что появление битых секторов на жестком диске – это первый звонок к тому, чтобы заменить его новым, иначе Вы рискуете потерять все данные.
Причина 4: процессор
При рассмотрении данной причины можно провести ассоциацию с играми. Подобно тому, как игрушки не желают запускаться на видеокартах, не поддерживающих определенные версии DirectX, программы могут не стартовать в системах с процессорами, которые не способны выполнять необходимые инструкции.
Наиболее распространенная проблема – отсутствие поддержки SSE2. Выяснить, может ли ваш процессор работать с этими инструкциями, можно с помощью программ CPU-Z или AIDA64.
В CPU-Z список инструкций приведен здесь:

В AIDA64 нужно перейти в ветку «Системная плата» и открыть раздел «CPUID». В блоке «Наборы инструкций» можно найти нужную информацию.

Решение данной проблемы одно – замена процессора или всей платформы.
Заключение
Мы сегодня разобрались, каким образом можно решить проблему с запуском файлов с расширением EXE в Windows XP. Чтобы избежать ее в дальнейшем, будьте внимательнее при поиске и установке программного обеспечения, не вносите в реестр непроверенных данных и не меняйте ключи, назначения которых не знаете, всегда, при установке новых программ или смене параметров, создавайте точки восстановления.
Помогла ли вам эта статья?
Да Нетlumpics.ru
Почему не запускаются или не открываются EXE файлы на windows 7 или Vista
Здравствуйте дорогие друзья! В этой статье давайте попробуем решить проблему, почему не запускаются или не открываются exe файл. Причин по которой не открываются файлы exe несколько:
Причина № 1
Основная причина если не запускается exe файл - на компьютере вирус или любое другое стороннее приложение при установке изменили или повредили некоторые параметры реестра по умолчанию. Для решения данной проблемы, проделайте следующее.
Нажмите на кнопку «Пуск» и строке поиска введите «Regedit». Кликните правой клавишей мыши на «Regedit» и выберите «Запустить от имени Администратора».
В окне реестра откройте раздел HKEY_CLASSES_ROOT.

1 Выберите папку .exe2 Нажмите правой клавишей мыши на параметр (По умолчанию)3 Если в строке «Значение» ни чего не прописано или прописано что то другое, то поменяйте значение на exefile и нажмите «Ok».

В этом же разделе HKEY_CLASSES_ROOT
1 Находим и выбираем папку exefile2 Нажмите правой клавишей мыши на параметр (По умолчанию)3 Если в строке «Значение» ни чего не прописано или прописано что то другое, то поменяйте значение на "%1" %* и нажмите «Ok».
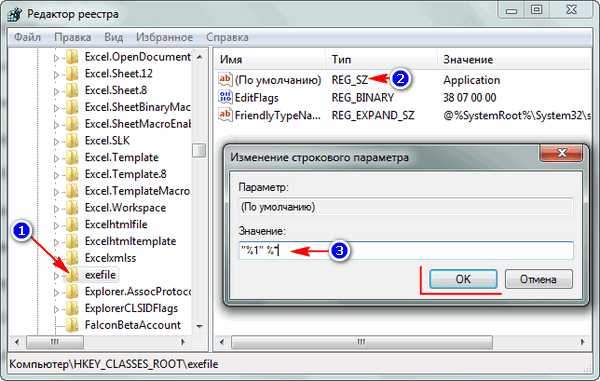
Далее, проделываем все то же самое.
1 Открываем папку exefile2 Далее, открываем папку shell3 Выбираем папку open4 Нажмите правой клавишей мыши на параметр (По умолчанию)5 Прописываем значение "%1" %* и нажмите «Ok».

После этого перезагружаем компьютер.
Причина № 2
Следующая причина по которой не запускаются exe файлы на windows 7. У меня много раз спрашивали: Скачал программу или игру и не могу открыть exe файл или архив, появляется ошибка, что делать? Хочу отметить следующее, с самим файлом exe или архивом все в порядке, просто когда вы скачиваете программу или игру с того или иного сайта антивирусная система может частично блокировать загрузку файла при скачивании, это происходит - если антивирус считает, что в файле есть угроза для компьютера, поэтому когда Вы пытаетесь открыть файл после скачивания у Вас появляется ошибка. Если Вы доверяете на 100% сайту с которого скачиваете файлы, то просто отключите Ваш антивирусник, а только потом скачивайте файл.
Ну вот и всё, надеюсь статья кому то поможет! Если у Вас есть что добавить, пишите в комментариях, буду рад. Всем удачи!!!
Хотите получать новые статьи на свой почтовый ящик!
Уже подписалисьwww.cherneenet.ru
Ошибка 0xc0000005 Не запускаются программы в Windows 7
Вчера начали массово звонить знакомые с просьбой о помощи. После обновлений Windows 7 у многих перестали запускаться программы и вываливаться ошибка 0xc0000005.
Если с вами случилась такая же беда, то знайте - это связано с нехорошими пакетами обновлений.
Ошибка 0xc0000005 - решаем проблему
Чтобы решить проблему, запустите cmd.exe от имени администратора.

Наберите в консоли:
wusa.exe /uninstall /kb:2859537
затем
wusa.exe /uninstall /kb:2872339
контрольный выстрел
wusa.exe /uninstall /kb:2882822
В консоли Windows не работают сочетания клавиш для вставки текста, поэтому используйте для этого правую клавишу мыши.
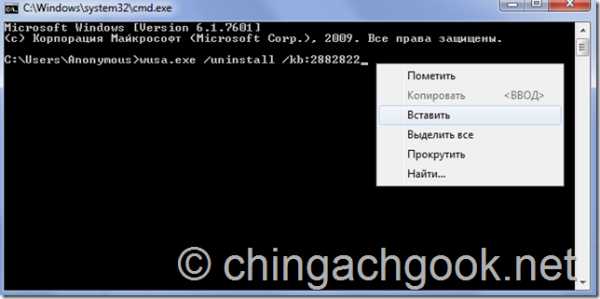
Если после выполнения одной из команд вы получите сообщение, что такое обновление не найдено – ничего страшного. Нету? Да не очень-то и хотелось.
После перезагрузки компьютера, все придет в норму. Рекомендую отключить Автоматическое обновление Windows, чтобы больше не сталкиваться с этой проблемой. В противном случает эти обновления опять установятся и придется повторять вышеописанную процедуру.
Отключение автоматического обновления в Windows 7
Для отключения автоматического обновления зайдите: Пуск - Панель управления - Система безопасности.

Администрирование

Службы.
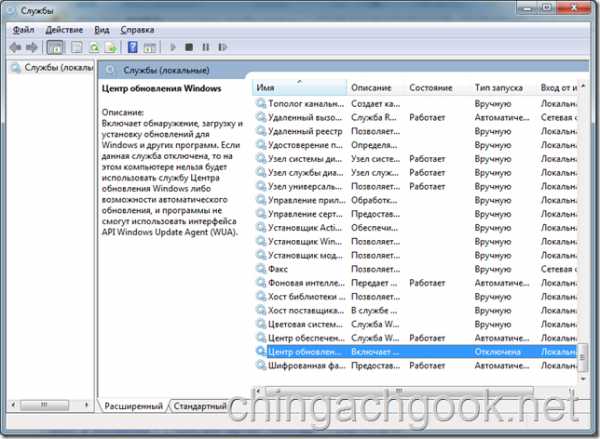
В самом низу списка ищем Центр обновлений Windows и кликаем по нему.

Жмем на кнопку Остановить.
В выпадающем списке выбираем Отключена.

Жмем на кнопку Применить.

Жмем на кнопку Ок.
geekelectronics.org
- Система и сжатая память грузит память windows 10

- Как настроить роутер вай фай самому

- Как очистить диск на компьютере windows 10

- Можно ли удалять файлы из system volume information

- Как почистить память на с диске
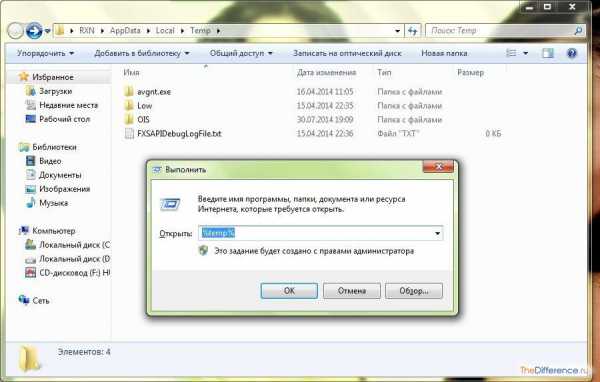
- Windows 10 и 7 производительность

- Смена ip адреса linux
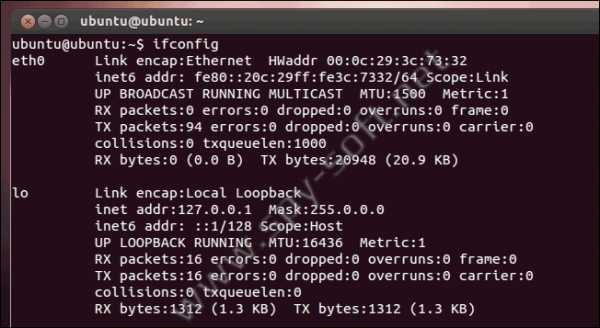
- Контекстне меню

- Как разделить в excel текст по столбцам
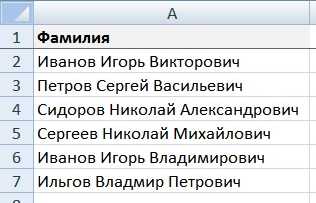
- Как записать cd r диск

- Как самому настроить роутер