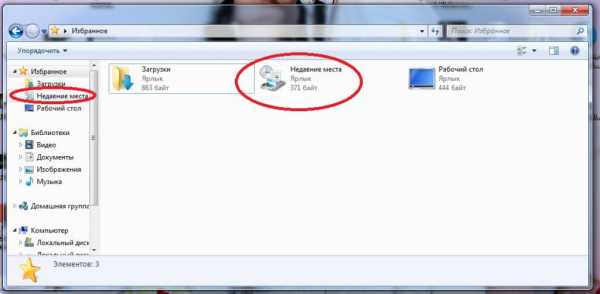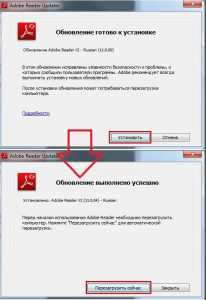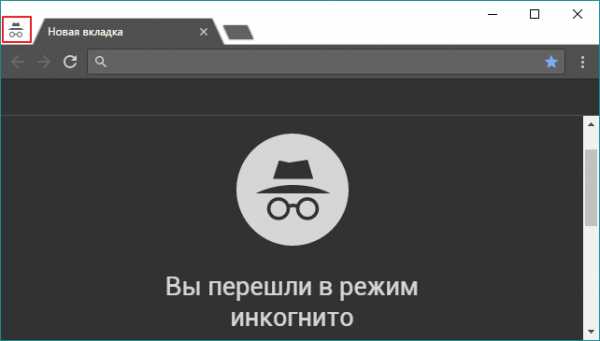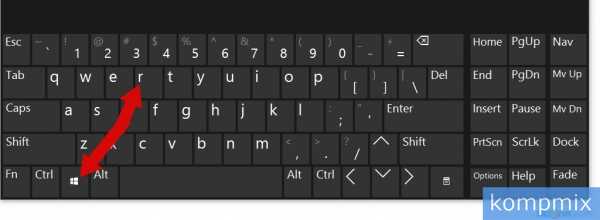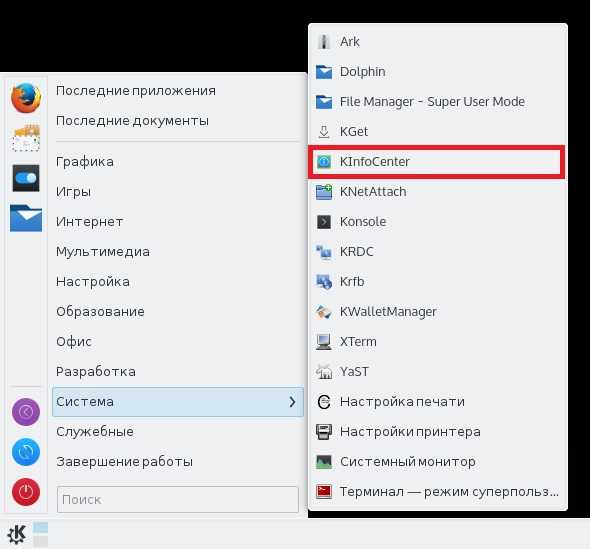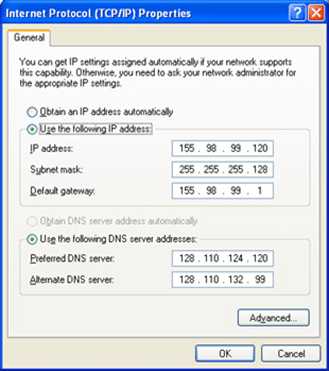Как скопировать фото из компьютера на диск. Как записать фото на диск с компьютера
Как скинуть фотки на диск
Еще несколько лет назад приезд фотографа в школу либо детский сад расценивался как праздник. Сейчас же фотоаппарат есть в всякой семье, и большое число снимков оседает мертвым грузом в памяти компьютера. И когда хочется посмотреть фотографии с какого-то события, ориентироваться в накопившемся море снимков бывает довольно проблематично. Дабы было легче обнаружить надобный снимок, надобно каждого лишь сберечь на диски отдельные папки фотофайлами.

Вам понадобится
- компьютер, DVD-диск, CD-диск, программа Nero.
Инструкция
1. Если фотографий много, будет отличнее, если вы запишите их на DVD-диск. Сделать это дозволено с подмогой программы Nero. Откройте всякую версию программы, скажем, Nero Express и выберите пункт меню «DVD с данными».
2. В появившемся окне нажмите кнопку «Добавить». Программа предложит вам предпочесть папку либо снимки из папки, которые вы хотели бы сберечь на диск. Если выбор сделан, нажмите «Дальше».
3. В дальнейшем окне вы можете написать желаемое имя диска, скажем, «Мои фотографии», а также задать нужную скорость записи. Отличнее если данный показатель будет равен 8х (11 080 Кб/с). Это универсальная скорость записи, дозволяющая после этого считывать информацию с этого диска на любом носителе. Нажмите «Запись». Как только программа исполнит задачу, появится надпись «Запись проведена удачно», дисковод откроется и предложит забрать диск. Эксперты советуют сразу же проверить, как он записался и испробовать открыть несколько фотографий с диска.
4. Если вы решили воспользоваться CD-диском, при загрузке откроется диалоговое окно, где система предложит вам либо открыть диск для записи, либо ничего с ним не делать. Нажмите 1-й вариант. Так вы сумеете запустить мастер записи компакт-дисков.
5. В отдельном окне откройте надобную вам папку с фотографиями и в меню слева выберите пункт «Копировать все объекты на компакт-диск». Если вам необходимы не все фотографии, вначале выделите желаемые снимки мышкой, а потом нажмите эту опцию.
6. Применяя комбинацию действий «Мой компьютер» -> «CD/DVD-дисковод», откройте диск. В центральной части окна вы увидите подготовленные к записи на диск файлы. В левой части окна нажмите «Записать файлы на компакт-диск».
7. Откроется «Мастер записи компакт-дисков», с подмогой которого вы легко и легко запишете фотографии на диск. Задайте необходимое имя, дабы не путаться. Начнется добавление данных к образу диска, подготовка файлов к записи и непринужденно сама запись.
8. По окончании записи «Мастер» предупредит вас об удачном выполнении задачи. Диск записан.
Не все отлично разбираются в компьютерах , как хотелось бы, но этому дозволено легко обучиться, а уж тем больше таким азам, как копирование, создание разных папок, а также скидывание файлов с компьютера на диск .

Инструкция
1. Начать нужно с того, что нужно включить компьютер. Позже того, как компьютер загрузился, вы можете приступить к работе с ним. Откройте диск овод, нажав на кнопку на вашем процессоре. Вставьте в него диск . Нажмите на кнопку, дабы диск овод закрылся и компьютер мог приступить к работе.
2. Традиционно компьютер механически открывает окно, где вам предлагается предпочесть способ работы с диск ом. Но если случилась какая-то оплошность, то дозволено это сделать вручную. Вам нужно будет зайти в меню панели пуск, обнаружить там «Мой компьютер». Позже того, как вы обнаружили папку с наименованием «Мой компьютер», кликните мышкой по этой папке, и перед вами откроется новое окно, где будет представлен список диск ов, но вам надобен диск Е. Кликните мышкой по этому диск у, и у вас откроется новое окно, куда после этого вы будете перетаскивать свои фотографии. Для того, дабы окно вам не мешало при последующей работе, его дозволено легко свернуть.
3. После этого вам нужно будет открыть папку с фотографиями, которые вы будете скидывать на диск , и обнаружить в этой папке те снимки, что вы хотите скопировать. Скопируйте нужные изображения. Делается это дальнейшим образом. Правой кнопкой мыши кликните по требуемой вам фотографии, выберите «Копировать», после этого откройте окошко диск а Е и, нажав правую кнопку мыши, выберите «Вставить». Снимок окажется на диск е. Если же вы хотите скопировать всю папку с фотографиями целиком, то копировать нужно не отдельные изображения, а папку разом.
4. Позже того, как нужные вам снимки будут скопированы на диск , в окне слева вы увидите «Записать на диск ». Нажмите на эту надпись, и фотографии запишутся на диск .
jprosto.ru
Как скопировать фото из компьютера на диск?
Благодаря повсеместному распространению цифровых фотоаппаратов и компьютеров фотографирование превратилось из сложного профессионального занятия в массовое хобби. Сегодня создавать и обрабатывать собственные фото может любой человек, даже владеющий всеми тонкостями этого искусства. Однако графические файлы фотографий занимают много места на жестком диске компьютера, поэтому рано или поздно их приходится переносить на иные носители.
Вам понадобится
- съемный носитель: диск CD-RW, флеш-накопитель
Инструкция
imguru.ru
Как записать на диск фото с музыкой?
Несмотря на широкое развитие различных USB-накопителей, многие предпочитают использовать DVD-диски для хранения определенной информации. Плюс в том, что к фотографиям и музыкальным файлам, хранящимся на дисках, можно получить доступ даже без помощи компьютера.
Вам понадобится
- Программа Nero Burning Rom.
Инструкция
imguru.ru
Как скопировать фото из компьютера на диск
Вследствие повсеместному распространению цифровых фотоаппаратов и компьютеров фотографирование превратилось из трудного профессионального занятия в массовое хобби. Сегодня создавать и обрабатывать личные фото может всякий человек, даже обладающий всеми тонкостями этого искусства. Впрочем графические файлы фотографий занимают много места на жестком диске компьютера, следственно рано либо поздно их доводится переносить на иные носители.

Вам понадобится
- съемный носитель: диск CD-RW, флеш-накопитель
Инструкция
1. Отличнее каждого для хранения фотоархивов подходят такие носители, как съемные флеш-накопители (флешки) и компакт-диски (CD либо DVD). Трудиться с ними дюже легко, главно только придерживаться верной последовательности действий.
2. Для того дабы скопировать файлы с фотографиями на компакт-диск, раньше каждого подготовьте чистый носитель для записи. Обратите внимание, что среди каждого разнообразия компакт-дисков существуют диски, предуготовленные только для чтения, для однократной (CD-R) и многократной (CD-RW) записи. Выбирайте конечный вариант, то есть CD-RW. Также вы можете остановиться на DVD, емкость которых гораздо огромнее (типовой размер 4 Гб.).
3. Вставьте приготовленный диск в оптический привод компьютера и удостоверитесь, что система его «видит» и может открыть. Для этого откройте папку «Мой компьютер» на рабочем столе и посмотрите на раздел «Устройства со съемными носителями». Если на вкладке DVD-RW-дисковод отражается наименование нового диска, значит все в порядке. Для уверенности щелкните по нему мышкой и удостоверитесь, что компьютер может его прочитать.
4. Откройте папку на жестком диске, в которой у вас хранятся фотографии, и выделите среди них те, которые хотите скопировать. Дабы выделить сразу несколько фотографий, нажмите клавишу “Ctrl” и, удерживая ее, кликайте мышкой на все надобные файлы. После этого, не отпуская клавишу “Ctrl”, нажмите букву “C”, дабы скопировать файлы в буфер обмена.
5. Откройте на съемном компакт-диске папку, в которую хотите разместить скопированные фотографии, после этого щелкните правой кнопкой мыши и в открывшемся контекстном меню выберите пункт «Вставить». Файлы с фотографиями скопируются на CD. Либо, удерживая клавишу “Ctrl”, нажмите для вставки букву «V».
6. Если папка на съемном диске для вас не принципиальна, вы можете поступить проще. Соберите все копируемые фотографии на винчестере в одну папку, после этого нажмите правую кнопку мыши. В контекстном меню выберите строчку «Отправить» и укажите в качестве адреса диск в DVD-RW-дисководе.
Современные USB-накопители, в том числе и флешки, могут беречь в себе все больший объем информации. К сожалению, при наличии определенной файловой системы, на флешку нереально записать обыкновенным способом файл большого объема.

Вам понадобится
Инструкция
1. Существует несколько способов решения этой сложности. Повод в том, что файловая система FAT32, которая почаще каждого встречается у USB-флешек, не разрешает записывать на эти устройства файлы, объем которых превышает 4 Гбайта. Испробуйте изменить формат файловой системы, применяя функции операционной системы Windows.
2. Подключите флешку к USB-разъему вашего компьютера либо ноутбука. Дождитесь, пока система определит новое устройство. Откройте меню «Мой компьютер». Для этого нажмите единовременно клавиши «Пуск» и E. Сейчас кликните правой кнопкой мыши по значку вашей флешки. Выберите пункт «Форматировать».
3. В открывшемся окне уберите галочку с пункта «Стремительное (Чистка содержания)». В меню «Файловая система» укажите тип NTFS. Сейчас нажмите кнопку «Начать» и дождитесь заключения операции форматирования вашей флешки. Неукоснительно заранее сбережете значимые файлы, так как данная флешка будет очищена в процессе форматирования.
4. Если данный способ вам не подходит, то поделите файл, тот, что требуется записать на флешку, на несколько частей. Для этого установите программу 7z. Откройте меню «Мой компьютер» и файл, тот, что требуется записать на флешку.
5. Кликните по нему правой кнопкой мыши и выберите пункт 7-Zip. В развернувшемся меню укажите параметр «Добавить к архиву». Откроется новое окно программы. Выберите формат архива, скажем Zip. В графе «Ярус сжатия» установите параметр «Без сжатия».
6. Сейчас обнаружьте меню «Разбить на тома». Введите размер одного тома, скажем 3500000 байт (3,5 Гбайта). Нажмите кнопку «Ок». В итоге вы получите несколько Zip-архивов. Все эти файлы скопируйте на вашу флешку. Дабы объединить файл в цельное целое, выделите все zip-файлы, кликните правой кнопкой мыши по одному из них и выберите параметр «Собрать архив».
Компакт-диски представляют собой комфортное средство хранения и переноса информации. Копирование на них файлов с компьютера может осуществляться как штатными вероятностями операционной системы, так и с подмогой сторонних приложений.

Инструкция
1. Вставьте диск в дисковод компьютера . Позже этого откройте с подмогой проводника папку, в которой находятся файлы, которые нужно скопировать. Выделите их с поддержкой левой кнопки мыши, после этого щелкните по ним правой кнопкой, выберите пункт меню «Отправить» и укажите дисковод, в тот, что был вставлен диск. Также по выделенным файлам дозволено кликнуть правой кнопкой мыши и предпочесть пункт «Копировать», позже чего открыть с поддержкой проводника папку диска и, кликнув правой кнопкой мыши, предпочесть «Вставить».
2. На панели инструментов окна проводника с папкой диска щелкните по ссылке «Записать компакт-диск». Укажите имя для записываемого диска, позже чего нажмите кнопку «Дальше». Дождитесь окончания процесса. По заключении записи откроется лоток дисковода – диск записан, его дозволено вынуть.
3. Скопировать файлы с компьютера на диск дозволено с поддержкой специализированных программ, предуготовленных для прожига (скажем, Ahead Nero, Small CD-Writer, Ashampoo Burning Studio и т.п.). Вставьте в привод компьютера диск, выберите одно из приложений для записи и запустите его.
4. В меню «Файл» программы выберите пункт «Сотворить». В настройках нового плана укажите CD либо DVD будет применяться для записи. При необходимости выберите один из дополнительных типов данных для записываемого диска.
5. Укажите настройки записи: мультисессия либо нет, запись либо имитация, проверка данных, скорость записи. Задайте тип файловой системы диска, его имя, а также добавочные настройки при необходимости. Позже этого нажмите кнопку «Сделать».
6. При помощи открывшегося рабочего окна программы скопируйте нужные файлы в план записи. Для этого воспользуйтесь файловым администратором приложения: выберите устройство, каталог и файлы, подготовленные для записи. Нажмите левой кнопкой мыши по требуемому файлу и, не отпуская кнопку, перетащите его в план. Если нужно скопировать несколько файлов – выделите их и таким же методом перетащите.
7. Позже этого нажмите кнопку «Запись», расположенную в панели инструментов программы. В появившемся окне проверьте указанные ранее параметры и нажмите кнопку «Прожиг». Дождитесь окончания процесса.
Видео по теме
Бывают случаи, когда пользователю нужно составить список папок, содержащихся на компьютере. Скажем, дабы классифицировать имеющиеся музыкальные альбомы либо видео, либо же поделиться данной информацией с другими пользователями. Вводить с клавиатуры наименования всех папок может быть слишком изнурительно. Как совладать с задачей?

Инструкция
1. Нужно скопировать наименования папок. Сделать это дозволено различными методами. Если папок не слишком много, скопируйте и вставьте в текстовой документ наименование всей папки отдельно. Для этого подведите курсор к значку папки, кликните по нему правой кнопкой мыши и выберите в выпадающем меню команду «Переименовать». В качестве альтернативы этой команде можете применять клавишу F2.
2. Наименование папки станет доступным для редактирования. Не вводите никаких печатных знаков и не щелкайте по наименованию папки левой кнопкой мыши. Нажмите сочетание клавиш Ctrl и С либо кликните по наименованию папки правой кнопкой мыши и выберите в выпадающем меню команду «Копировать».
3. Откройте текстовой редактор и вставьте из буфера обмена наименование папки с подмогой сочетания клавиш Ctrl и V. Альтернативные варианты: кликните правой кнопкой мыши в документе и выберите из выпадающего меню команду «Вставить» либо нажмите на соответствующую кнопку-миниатюру на панели инструментов редактора. Повторите описанные действия для наименования всякой папки.
4. Если файлов дюже много, безусловно, надобен иной метод. Запустите программу Total Commander и перейдите в ту директорию, в которой содержатся необходимые вам папки. В левой части окна приложения выделите надобные вам папки, применяя команды из раздела «Выделение» на панели меню. Позже того, как вы выделите папки, выберите на панели меню пункт «Инструменты» и команду «Копировать имена файлов».
5. Перейдите в текстовой документ и вставьте из буфера обменов только что скопированные наименования папок. Если нужно, отредактируйте текст: удалите слэш (косую черту), выберите жанр документа, присвойте своим папкам порядковые номера и так дальше.
6. Еще один вариант: сфотографируйте папки. Перейдите в директорию с надобными вам папками и нажмите клавишу PrintScreen на клавиатуре. Запустите графический редактор, сделайте новейший (пустой) документ и вставьте картинку из буфера обмена. Для данного случая также подойдет любая программа для захвата изображения.
Видео по теме
Изредка перемещение, удаление либо переименование того либо другого файла бывает нереально осуществить, также это касается и копирования. Загвоздка может заключаться в том, что файл задействован в операционной системе какой-нибудь программой.

Инструкция
1. Проверьте, какой программой занят необходимый вам файл. Специальное внимание уделите программам, работающим в фоновом режиме, традиционно они бывают свернуты в трей на панель задач в правом нижнем углу экрана. Также проверьте разные проигрыватели, редакторы, программы просмотра изображений и так дальше. Также файл может быть занят параллельным копированием, перемещением либо удалением.
2. Если файл, тот, что вы хотите скопировать, является системным и традиционно он задействован в работе Windows, узнаете, какая из служб операционной системы его использует, и закончите ее работу. Вы можете узнать это, исполнив поиск службы в интернете по наименованию надобного файла .
3. Позже этого запустите диспетчер задач Windows при помощи нажатия сочетания клавиш Shift+Ctrl+Esc либо Alt+Ctrl+Delete, перейдите к запущенным на вашем компьютере процессам, обнаружьте необходимый в списке и нажмите на него правой кнопкой мыши. Выберите вариант «Закончить дерево процессов» в контекстном меню.
4. Обратите внимание, что данное действие может привести к заключению некоторых программ либо работы каждой операционной системы, следственно заранее узнаете, что за собой влечет прерывание выполнения того либо другого процесса.
5. Если надобный для копирования файл занят незнакомой вам программой, перезагрузите компьютер. Это может привести к тому, что итоги нынешней работы не будут сохранены, впрочем файл, необходимый для копирования, скорее каждого, освободится.
6. Также, при частом происхождении такой ошибки, произведите полную проверку компьютера на присутствие вирусов и вредных программ, обыкновенно они задействуют определенные папки и файлы, мешая их удалению. Почаще исполняйте форматирование съемных накопителей и проверяйте память телефонов, плееров и других портативных устройств, на которых могут содержаться вирусы.
jprosto.ru