Сетевой адаптер не имеет допустимых параметров настройки IP. Как исправить ошибку сетевой адаптер не имеет допустимых параметров ip
Сетевой адаптер не имеет допустимых параметров
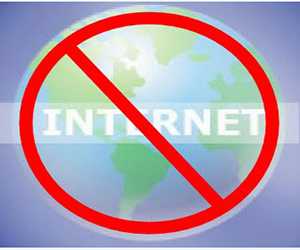 Если при попытке подключиться к интернету появляется сообщение об ошибке, а встроенная утилита диагностики сигнализирует о том, что адаптер не имеет допустимых параметров настройки IP, то устранить проблему можно сбросом настроек, повторным получением параметров или их ручным вводом.
Если при попытке подключиться к интернету появляется сообщение об ошибке, а встроенная утилита диагностики сигнализирует о том, что адаптер не имеет допустимых параметров настройки IP, то устранить проблему можно сбросом настроек, повторным получением параметров или их ручным вводом.
Переподключение к сети
Прежде чем приступать к более серьезному исследованию причин появления ошибки, попробуйте отключить, а затем включить заново интернет-подключение.
- Нажмите Win+R, выполните «ncpa.cpl».
- Щелкните по соединению, с которым возникли проблемы, правой кнопкой. Выберите «Отключить».

Сразу после отключения включите соединение обратно. При использовании подключения по Wi-Fi, выключите, а затем снова включите роутер.
Получение параметров IP
Если подключение, которое работает неправильно, получает адрес автоматически, то проблема может решиться обновлением данных.
- Запустите командную строку с повышенными правами.
- Выполните последовательно команды «ipconfig /release» и «ipconfig /renew».

Закройте командную строку и снова попробуйте установить соединение. Если ошибка повторяется, придется лезть глубже в настройки.
Сброс протокола TCP/IP
Следующий шаг после повторного получения параметров – сброс настроек протокола TCP/IP. Если вы работаете в корпоративной сети, за состоянием которой следит администратор, не выполняйте описанные ниже действия, иначе вы рискуете сбросить какие-либо специальные параметры. Если же проблема возникла на домашнем компьютере, никаких дополнительных сложностей не появится.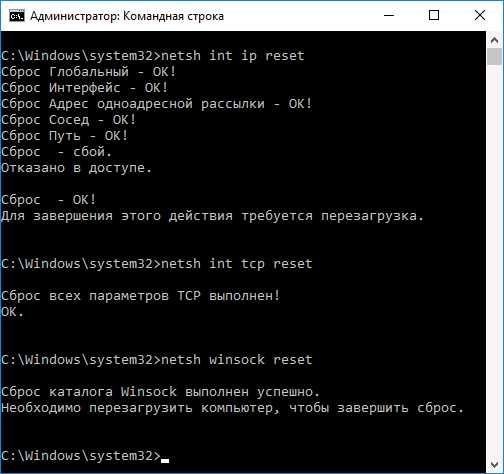
Запустите командную строку с повышенными правами. Выполните последовательно три команды:
- netsh int ip reset.
- nets int tcp reset.
- netsh winsock reset.
После выполнения последнего запроса перезагрузите компьютер. На Windows 10 ту же операцию можно выполнить без командной строки, используя встроенную утилиту для сброса сети:
- Откройте «Параметры», перейдите в раздел «Сеть и интернет».
- Зайдите на вкладку «Состояние». Запустите инструмент «Сброс сети» и нажмите «Сбросить сейчас».
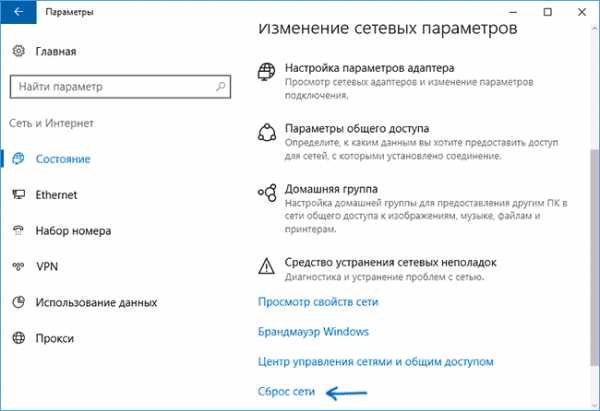
Кроме того, сбросить параметры TCP/IP можно с помощью служебной программы NetShell, доступной на сайте Microsoft по адресу https://support.microsoft.com/ru-ru/kb/299357. Утилита работает на Windows 7 и 8.1, на «десятке» она представлена в виде встроенного инструмента, описанного выше.
Ручной ввод параметров
Еще один способ устранения неполадки – проверка и ручной ввод параметров TCP/IP.
- Нажмите Win+R, выполните «ncpa.cpl».
- Откройте свойства проблемного подключения.
- Выделите компонент «IP версии 4» и нажмите «Свойства».

- Посмотрите, установлено ли автоматическое получение данных.
- Попробуйте прописать DNS8.8.8 и 8.8.4.4. Это адреса публичных серверов Google.
Если вы подключаетесь к интернету по Wi-Fi, то попробуйте прописать IP адрес вручную. Используйте тот же адрес, что у роутера, но с последней измененной цифрой. Старайтесь, чтобы она не была рядом. Например, если у роутера адрес 192.168.1.1, пропишите IP 192.168.1.7. Маска подсети установится автоматически, а основным шлюзом будет сам адрес роутера.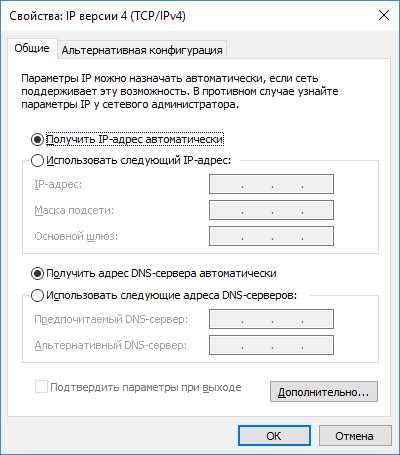
Кроме того, можно попробовать в свойствах подключения отключить IP версии 6. После выполнения каждого действия не забывайте проверять состояние сети – возможно, эти манипуляции приведут к положительному результату.
Другие возможные причины
Если ни один из перечисленных способов не помог устранить неполадку, обратите внимание на следующие факторы:
- Наличие на компьютере Bonjour – части программного обеспечения Apple, устанавливаемого вместе с iTunes или iCloud. Попробуйте удалить Bonjour.
- Использование стороннего антивируса или файрвола. Попробуйте отключить антивирус/файрвол и посмотреть, заработал ли интернет. Если проблема так решается, удалите защитное ПО и установите другие программы с аналогичными функциями.
В некоторых случаях помогает обычная переустановка адаптера. Удалите сетевое оборудование в диспетчере устройств, а затем обновите конфигурацию. В ходе обновления система снова обнаружит и установит адаптер.
mysettings.ru
Сетевой адаптер не имеет допустимых параметров настройки IP
Сетевой адаптер не имеет допустимых параметров настройки IP
12.08.2012, 18:46 Сетевой адаптер не имеет допустимых параметров настройки IP
Здравствуйте. Не позднее чем вчера на ноут установилось новое обновление, после чего (возможно, как следствие) пропал интернет. Сеть определяется как неопознанная, и выдается ошибка "сетевой адаптер не имеет допустимых параметров настройки IP", подключаю кабель к домашнему ПК — все в порядке. Делала откат системы до установки обновления и ранее, перезаливала драйвера, дошло до того, что переустановила систему=))) ошибка осталась. Сеть не опознана. Помогите, пожалуйста, советом, как я могу решить данную проблему. Заранее большое спасибо.Microsoft Windows [Version 6.1.7600](c) Корпорация Майкрософт (Microsoft Corp.), 2009. Все права защищены.
Настройка протокола IP для Windows
Имя компьютера. Натали-ПКОсновной DNS-суффикс. Тип узла. ГибридныйIP-маршрутизация включена. НетWINS-прокси включен. Нет
Ethernet adapter Сетевое подключение Bluetooth:
Состояние среды. Среда передачи недоступна.DNS-суффикс подключения. Описание. Устройства Bluetooth (личной сети)Физический адрес. 74-2F-68-9D-FA-D4DHCP включен. ДаАвтонастройка включена. Да
Адаптер беспроводной локальной сети Беспроводное сетевое соединение:
Состояние среды. Среда передачи недоступна.DNS-суффикс подключения. Описание. Atheros AR9002WB-1NG Wireless Network AdapterФизический адрес. 74-2F-68-9C-9F-39DHCP включен. ДаАвтонастройка включена. Да
DNS-суффикс подключения. Описание. Realtek PCIe GBE Family ControllerФизический адрес. 14-DA-E9-D0-66-4DDHCP включен. ДаАвтонастройка включена. ДаЛокальный IPv6-адрес канала. fe80::490d:947d:3502:9ff6%11(Основной)Автонастройка IPv4-адреса. 169.254.159.246(Основной)Маска подсети. 255.255.0.0Основной шлюз. IAID DHCPv6. 236247785DUID клиента DHCPv6. 00-01-00-01-17-B8-86-62-14-DA-E9-D0-66-4D
DNS-серверы. fec0:0:0:ffff::1%1fec0:0:0:ffff::2%1fec0:0:0:ffff::3%1NetBios через TCP/IP. Включен
Состояние среды. Среда передачи недоступна.DNS-суффикс подключения. Описание. Адаптер Microsoft ISATAPФизический адрес. 00-00-00-00-00-00-00-E0DHCP включен. НетАвтонастройка включена. Да
Состояние среды. Среда передачи недоступна.DNS-суффикс подключения. Описание. Адаптер Microsoft ISATAP #2Физический адрес. 00-00-00-00-00-00-00-E0DHCP включен. НетАвтонастройка включена. Да
D1n2. с тем провайдером, где сейчас нет доступа к сети, раньше этот адаптер нормально работал?Часто вынимаете кабель из адаптера?Спрашиваю потому, что встречаются дешевые штекеры RJ-45, которые от частого передергивания теряют контакт.Поэтому, если с другим кабелем адаптер работает, то проблема скорее всего именно в штекере. В первую очередь надо попробовать переобжать штекер на кабеле или приобрести другой патчкорд.
С этим провайдером адаптер изначально не хотел работать, но если вставить кабель во встроенную сетевую ПК, то всё работает нормально, так же приносили другой ноут и вставляли этот кабель в родную сетевую плату — всё хорошо.Ок, попробую, по возможности переобжать кабель, а что значит "приобрести другой патчкорд"?
Не могу утверждать что проблема таже и что на 100% поможет как мне, но попытаться стоило бы учитывая то что у всех у кого такая проблема эти данные одинаковые: Автонастройка IPv4-адреса. 169.254. Маска подсети. 255.255.0.0 значит и решение проблемы гдето рядом.
Адрес 169.*.*.* говорит о том что DHCP-клиент не смог найти DHCP-сервер в локальной сетиА вот причина этого явления может быть самая разная — плохая сетевая карта, плохой кабель, вирусы, неисправная система. И команда "ipconfig /release" поможет далеко не во всех случаях
Больше полезного
mobiandro.ru
Сетевой адаптер не имеет допустимых параметров настройки IP
Одна из распространённых ситуаций у пользователей Windows 10, 8 и Windows 7 — неполадки с работой Интернета и сообщение о том, что сетевой адаптер (Wi-Fi или Ethernet) не имеет допустимых параметров настройки IP при использовании стандартной утилиты диагностики неполадок и устранения неисправностей сети.
В этой инструкции пошагово описано, что делать в указанной ситуации, чтобы исправить ошибку, связанную с отсутствием допустимых параметров настройки IP и вернуть нормальную работоспособность Интернета.
Примечание: прежде чем выполнять описанные далее действия, попробуйте отключить ваше интернет-подключение Wi-Fi или Ethernet, а затем снова включить его. Для этого нажмите клавиши Win+R на клавиатуре, введите ncpa.cpl и нажмите Enter. Кликните правой кнопкой мыши по проблемному подключению, выберите «Отключить». После того, как оно будет отключено, тем же образом включите его. Для беспроводного соединения попробуйте также выключить и заново включить ваш Wi-Fi роутер.
Повторное получение параметров IP
Если неправильно работающее подключение получает свой IP адрес автоматически, то рассматриваемая проблема может решиться простым обновлением полученного от роутера или провайдера IP-адреса. Для того, чтобы сделать это, проделайте следующие шаги.
- Запустите командную строку от имени администратора и по порядку используйте следующие команды.
- ipconfig /release
- ipconfig /renew
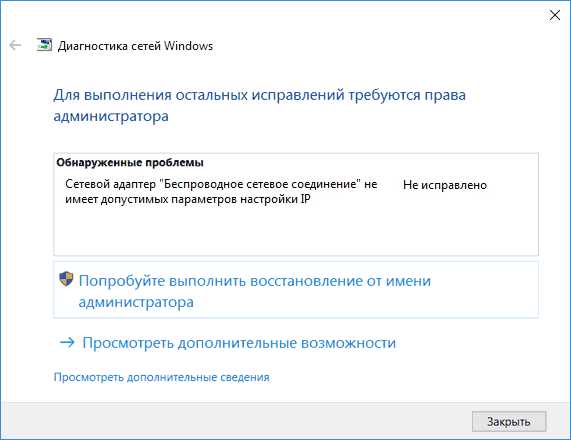
Закройте командную строку и проверьте, была ли решена проблема.
Часто этот способ не помогает, но, одновременно, он является самым простым и безопасным.
Сброс параметров протокола TCP/IP
Первое, что следует попробовать при появлении сообщения о том, что сетевой адаптер не имеет допустимых параметров настройки IP — выполнить сброс сетевых настроек, в частности параметров протокола IP (и WinSock).
Внимание: если у вас корпоративная сеть и настройкой Ethernet и Интернета занимается администратор, выполнение следующих действий нежелательно (можно сбросить какие-то специфичные параметры, необходимые для работы).
Если у вас другая версия ОС (но подойдет и для «десятки»), то выполните следующие действия.
- Запустите командную строку от имени администратора, после чего по порядку выполните следующие три команды.
- netsh int ip reset
- nets int tcp reset
- netsh winsock reset
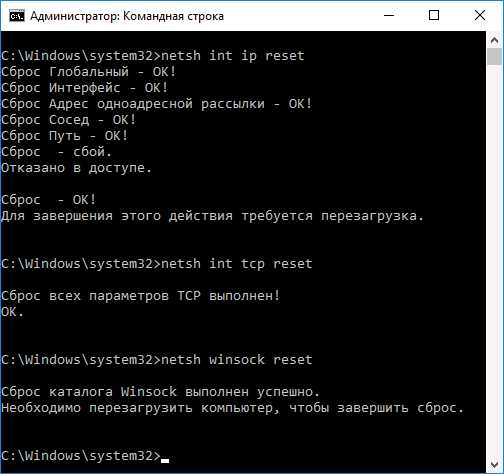
- Перезагрузите компьютер
Также для сброса параметров TCP/IP в Windows 8.1 и Windows 7 вы можете использовать утилиту, доступную для загрузки на официальном сайте Майкрософт: https://support.microsoft.com/ru-ru/kb/299357
После перезагрузки компьютера, проверьте вернулась ли работоспособность Интернета и, если нет, показывает ли диагностика неполадок то же сообщение, что и раньше.
Проверка параметров IP подключения Ethernet или Wi-Fi
Еще один вариант — проверить параметры настройки IP вручную и изменить их при необходимости. После выполнения изменений, указанных в отдельных пунктах далее, проверяйте, была ли устранена проблема.
- Нажмите клавиши Win+R на клавиатуре и введите ncpa.cpl
- Кликните правой кнопкой мыши по соединению, для которого нет допустимых параметров настройки IP и выберите пункт «Свойства» в контекстном меню.
- В окне свойств в списке протоколов выберите «Протокол интернета версии 4» и откройте его свойства.

- Проверьте — установлено ли автоматическое получение IP адреса и адресов DNS серверов. Для большинства провайдеров это должно быть так (но если ваше подключение использует Static IP, то менять этого не нужно).

- Попробуйте вручную прописать DNS серверы 8.8.8.8 и 8.8.4.4
- Если вы подключаетесь через Wi-Fi роутер, то попробуйте вместо «получать IP автоматически» вручную прописать IP адрес — тот же, что у роутера, с измененным последним числом. Т.е. если адрес роутера, например, 192.168.1.1, пробуем прописать IP 192.168.1.xx (лучше не используйте в качестве этого числа 2, 3 и другие близкие к единице — они могут уже быть выделены другим устройствам), маска подсети установится автоматически, а основной шлюз — адрес роутера.
- В окне свойств подключения попробуйте выключить TCP/IPv6.
Если же ничто из этого не оказалось полезным, попробуйте варианты из следующего раздела.
Дополнительные причины того, что сетевой адаптер не имеет допустимых параметров настройки IP
Помимо описанных действий, в ситуациях с «допустимыми параметрами IP» виновниками может оказаться сторонние программы, в частности:
- Bonjour — если вы устанавливали какое-то ПО от Apple (iTunes, iCloud, QuickTime), то с большой вероятностью в списке установленных программ у вас есть Bonjour. Удаление этой программы может решить описываемую проблему.
- Если на вашем компьютере установлен сторонний антивирус или фаервол, попробуйте временно отключить их и проверить, исчезла ли неполадка. Если да — попробуйте удалить, а затем снова установить антивирус.
- В диспетчере устройств Windows попробуйте удалить ваш сетевой адаптер, после чего в меню выбрать «Действие» — «Обновление конфигурации оборудования». Произойдет переустановка адаптера, иногда это срабатывает.
Надеемся на то, что данный материал поможет справится с возникшей у вас проблемой. Если остаются вопросы, или имеются дополнения, пишите в комментариях.
Источник: remontka.pro
comservice-chelny.ru
Сетевой адаптер не имеет допустимых параметров настройки IP
Диагностика сетей Windows Сведения об издателеОбнаруженные проблемы Сетевой адаптер "Подключение по локальной сети" не имеет допустимых параметров настройки IPСетевой адаптер "Подключение по локальной сети" не имеет допустимых параметров настройки IP Исправлено Исправлено Выполните сброс сетевого адаптера "Подключение по локальной сети" Завершено Выявление проблем с маршрутизатором или высокоскоростным модемом Не выполнено
Обнаруженные проблемы Сведения об обнаружении
5 Сетевой адаптер "Подключение по локальной сети" не имеет допустимых параметров настройки IP Исправлено Исправлено
Выполните сброс сетевого адаптера "Подключение по локальной сети" Завершено
Иногда сброс адаптера помогает устранить периодически возникающие неполадки. ИнформационноеЖурнал службы диагностики сетей Имя файла: 8A5C3732-6A25-4FAF-8E7D-D4AF4AF9E2E0.Repair.Admin.1.etl
Выявление проблем с маршрутизатором или высокоскоростным модемом Не выполнено
Если вы используете подключение к беспроводной или доменной сети, свяжитесь с администратором сети. В противном случае выполните следующие действия: 1. Отсоедините или выключите устройство. 2. После отключения всех световых индикаторов устройства подождите не менее 10 секунд. 3. Включите устройство или снова подсоедините его к сети питания. Чтобы перезагрузить маршрутизатор или модем, работающий от встроенной батареи, нажмите и сразу же отпустите кнопку перезагрузки.
Сведения об обнаружении Развернуть
ИнформационноеСведения диагностики (Сетевой Адаптер) Сведения о диагностике сетевой адаптер:
Сведения о драйвере сетевого адаптера Подключение по локальной сети:
Описание. . . . . . . . . . : Atheros AR8151 PCI-E Gigabit Ethernet Controller (NDIS 6.20) Производитель . . . . . . . : Atheros Поставщик . . . . . . . . . . : Atheros Версия . . . . . . . . . . : 1.0.2.43 Имя INF-файла . . . . . . . . . : C:\Windows\INF\oem2.inf Дата INF-файла . . . . . . . . . : 25 марта 2011 г. 1:28:08 Имя раздела . . . . . . . . . : L1D2.ndi Код оборудования . . . . . . . . . : pci\ven_1969&dev_1083 Флаги состояния экземпляра. . . . . : 0x180200a Код состояния диспетчера устройств . . : 0 Тип If . . . . . . . . . . . . : 6 Тип физического носителя . . . . . . : 14
ИнформационноеЖурнал службы диагностики сетей Имя файла: 8A5C3732-6A25-4FAF-8E7D-D4AF4AF9E2E0.Diagnose.Admin.0.etl
ИнформационноеДругие конфигурации сети и журналы Имя файла: NetworkConfiguration.cab
Сведения о коллекции Имя компьютера: LEO-PCNEW Версия Windows: 6.1 Архитектура: amd64 Время: 16 октября 2015 г. 19:58:57
Сведения об издателе
Диагностика сетей Windows Обнаруживает проблемы, связанные с сетевыми подключениями. Версия пакета: 1.0 Издатель: Microsoft Windows
forundex.ru
Сетевой адаптер не имеет допустимых параметров настройки IP - Компьютерная помощь - Компьютерная помощь - Каталог статей
Сетевой адаптер не имеет допустимых параметров настройки IPКак решить эту проблему
Весьма часто возникает проблема в локальной сети у компьютеров ( Windows 7, Windows 8) - «Сетевой адаптер не имеет допустимых параметров настройки IP». Это сообщение появляется в результате диагностики сетей Windows.
Это сообщение появляется в результате диагностики сетей Windows. Разумеется, что при этом доступ к ресурсам локальной сети или выход в Интернет отсутствует. Как правило, это происходит из-за неправильной настройки сетевой карты компьютера или ноутбука.
Но существуют еще некоторые причины, которые могут вызывать такой сбой в работе.
Об этом подробнее...
Сетевые настройки Windows
Самое главное , с чего нужно начать — это проверить какой IP-адрес присвоен сетевой карте. Чтобы это сделать, необходимо зайти в сетевые подключения Windows, кликнуть правой кнопкой на значке и выбрать кнопку «Состояние».
 В открывшемся окошке нажать кнопку «Сведения».
В открывшемся окошке нажать кнопку «Сведения». После чего появляется ещё одно окно со всеми доступные сведениями о сетевом подключении.

Нас тут интересует поле «Адрес IPv4». Оно не должно быть пустым — у него должно быть значение. Причём если адрес там выглядит наподобии 169.254.X.X, то сеть не тоже не будет работать.
Так же следует обратить внимание на поля «Шлюз по умолчанию» и «DNS-сервер». Если Вы подключены через роутер, то в этих полях тоже должны быть значения.Если они отсутствуют, то очень часто это говорит о том, что по какой-то причине отвалился DHCP-сервер.
Чтобы исправить ситуацию нужно указать адреса вручную.
Для этого на сетевом подключении снова жмём правой кнопкой мыши, выбираем пункт «Свойства» — «Протокол Интернета версии 4 (TCP/IPv4)» и прописываем IP-адреса:
 Сетевой адаптер не имеет допустимых параметров настройки IP — решение проблемы 27 комментариев Сетевой адаптер не имеет допустимых параметров настройки IP windows 10 Одна из частных проблем, возникающая в локальной сети у компьютеров под управлением операционных систем Windows 7 и Windows 8 — «Сетевой адаптер Ethernet не имеет допустимых параметров настройки IP». Это сообщение отображается в результатах работы инструмента диагностики сетей Windows. Думаю понятно, что при этом доступ к ресурсам локалки или выход в Интернет отсутствует. В основном, это происходит из-за неправильной настройки сетевой карты компьютера или ноутбука. Но есть и ещё ряд причин, который могут вызывать такой сбой в работе. О них мы сейчас и поговорим. 1. Сетевые настройки Windows Первое, с чего стоит начать — это проверить какой IP-адрес присвоен сетевой карте. Для этого заходим в сетевые подключения Windows, кликаем правой кнопкой на значке и выбираем пункт меню «Состояние». В открывшемся окошке нажимаем кнопочку «Сведения». сетевой адаптер ethernet настройка допустимых параметров ip В результате получим ещё одно окно со всеми доступные сведениями о сетевом подключении. Нас интересует поле «Адрес IPv4». Оно не должно быть пустым — у него должно быть значение. Причём если адрес там есть вида 169.254.X.X, то сеть не тоже не будет работать. Так же обратите внимание на поля «Шлюз по умолчанию» и «DNS-сервер» — если Вы подключены через роутер, то в них тоже должны быть значения. Если они отсутствуют, то очень часто это говорит о том, что по какой-то причине отвалился DHCP-сервер. Помочь может указание адресов вручную. Для этого на сетевом подключении снова жмём правой кнопкой мыши, выбираем пункт «Свойства» — «Протокол Интернета версии 4 (TCP/IPv4)» и прописываем IP-адреса: параметры настройки ip сетевого адаптера ethernet
Сетевой адаптер не имеет допустимых параметров настройки IP — решение проблемы 27 комментариев Сетевой адаптер не имеет допустимых параметров настройки IP windows 10 Одна из частных проблем, возникающая в локальной сети у компьютеров под управлением операционных систем Windows 7 и Windows 8 — «Сетевой адаптер Ethernet не имеет допустимых параметров настройки IP». Это сообщение отображается в результатах работы инструмента диагностики сетей Windows. Думаю понятно, что при этом доступ к ресурсам локалки или выход в Интернет отсутствует. В основном, это происходит из-за неправильной настройки сетевой карты компьютера или ноутбука. Но есть и ещё ряд причин, который могут вызывать такой сбой в работе. О них мы сейчас и поговорим. 1. Сетевые настройки Windows Первое, с чего стоит начать — это проверить какой IP-адрес присвоен сетевой карте. Для этого заходим в сетевые подключения Windows, кликаем правой кнопкой на значке и выбираем пункт меню «Состояние». В открывшемся окошке нажимаем кнопочку «Сведения». сетевой адаптер ethernet настройка допустимых параметров ip В результате получим ещё одно окно со всеми доступные сведениями о сетевом подключении. Нас интересует поле «Адрес IPv4». Оно не должно быть пустым — у него должно быть значение. Причём если адрес там есть вида 169.254.X.X, то сеть не тоже не будет работать. Так же обратите внимание на поля «Шлюз по умолчанию» и «DNS-сервер» — если Вы подключены через роутер, то в них тоже должны быть значения. Если они отсутствуют, то очень часто это говорит о том, что по какой-то причине отвалился DHCP-сервер. Помочь может указание адресов вручную. Для этого на сетевом подключении снова жмём правой кнопкой мыши, выбираем пункт «Свойства» — «Протокол Интернета версии 4 (TCP/IPv4)» и прописываем IP-адреса: параметры настройки ip сетевого адаптера ethernetИсточник: http://nastroisam.ru/network-adapter-ip-parametr/Nastroisam.ru - статьи и инструкции по сетевым устройствам для начинающих.
komp-pomoshh.do.am
Сетевой адаптер не имеет допустимых параметров настройки IP
Сетевой адаптер не имеет допустимых параметров настройки IP
5всего (100%) 1 voteОдна из распространенных ситуаций у пользователей Windows 10, 8 и Windows 7 — неполадки с работой Интернета и сообщение о том, что сетевой адаптер (Wi-Fi или Ethernet) не имеет допустимых параметров настройки IP при использовании стандартной утилиты диагностики неполадок и устранения неисправностей сети.
В этой инструкции пошагово описано, что делать в указанной ситуации, чтобы исправить ошибку, связанную с отсутствием допустимых параметров настройки IP и вернуть нормальную работоспособность Интернета.Примечание: прежде чем выполнять описанные далее действия, попробуйте отключить ваше интернет-подключение Wi-Fi или Ethernet, а затем снова включить его.
Для этого нажмите клавиши Win+R на клавиатуре, введите ncpa.cpl и нажмите Enter. Кликните правой кнопкой мыши по проблемному подключению, выберите «Отключить». После того, как оно будет отключено, тем же образом включите его. Для беспроводного соединения попробуйте также выключить и заново включить ваш Wi-Fi роутер.
Повторное получение параметров IP
Если неправильно работающее подключение получает свой IP адрес автоматически, то рассматриваемая проблема может решиться простым обновлением полученного от роутера или провайдера IP-адреса. Для того, чтобы сделать это, проделайте следующие шаги.
Запустите командную строку от имени администратора и по порядку используйте следующие команды.
ipconfig /releaseipconfig /renew
Закройте командную строку и проверьте, была ли решена проблема.
Часто этот способ не помогает, но, одновременно, он является самым простым и безопасным.
Сброс параметров протокола TCP/IP
Первое, что следует попробовать при появлении сообщения о том, что сетевой адаптер не имеет допустимых параметров настройки IP — выполнить сброс сетевых настроек, в частности параметров протокола IP (и WinSock).
Внимание: если у вас корпоративная сеть и настройкой Ethernet и Интернета занимается администратор, выполнение следующих действий нежелательно (можно сбросить какие-то специфичные параметры, необходимые для работы).
Если у вас другая версия ОС (но подойдет и для «десятки»), то выполните следующие действия.Запустите командную строку от имени администратора, после чего по порядку выполните следующие три команды.
netsh int ip resetnets int tcp resetnetsh winsock resetПерезагрузите компьютер
После перезагрузки компьютера, проверьте вернулась ли работоспособность Интернета и, если нет, показывает ли диагностика неполадок то же сообщение, что и раньше.
Проверка параметров IP подключения Ethernet или Wi-Fi
Еще один вариант — проверить параметры настройки IP вручную и изменить их при необходимости. После выполнения изменений, указанных в отдельных пунктах далее, проверяйте, была ли устранена проблема.
Нажмите клавиши Win+R на клавиатуре и введите ncpa.cplКликните правой кнопкой мыши по соединению, для которого нет допустимых параметров настройки IP и выберите пункт «Свойства» в контекстном меню.В окне свойств в списке протоколов выберите «Протокол интернета версии 4» и откройте его свойства.
Проверьте — установлено ли автоматическое получение IP адреса и адресов DNS серверов. Для большинства провайдеров это должно быть так (но если ваше подключение использует Static IP, то менять этого не нужно).Попробуйте вручную прописать DNS серверы 8.8.8.8 и 8.8.4.4Если вы подключаетесь через Wi-Fi роутер, то попробуйте вместо «получать IP автоматически» вручную прописать IP адрес — тот же, что у роутера, с измененным последним числом. Т.е. если адрес роутера, например, 192.168.1.1, пробуем прописать IP 192.168.1.xx (лучше не используйте в качестве этого числа 2, 3 и другие близкие к единице — они могут уже быть выделены другим устройствам), маска подсети установится автоматически, а основной шлюз — адрес роутера.
В окне свойств подключения попробуйте выключить TCP/IPv6.
Если же ничто из этого не оказалось полезным, попробуйте варианты из следующего раздела.Дополнительные причины того, что сетевой адаптер не имеет допустимых параметров настройки IP
Помимо описанных действий, в ситуациях с «допустимыми параметрами IP» виновниками может оказаться сторонние программы, в частности:
Bonjour — если вы устанавливали какое-то ПО от Apple (iTunes, iCloud, QuickTime), то с большой вероятностью в списке установленных программ у вас есть Bonjour. Удаление этой программы может решить описываемую проблему.
Если на вашем компьютере установлен сторонний антивирус или фаервол, попробуйте временно отключить их и проверить, исчезла ли неполадка. Если да — попробуйте удалить, а затем снова установить антивирус.В диспетчере устройств Windows попробуйте удалить ваш сетевой адаптер, после чего в меню выбрать «Действие» — «Обновление конфигурации оборудования». Произойдет переустановка адаптера, иногда это срабатывает.
reliztop.ru
Устраняем ошибку: > - Ошибки - Windows - Каталог статей
Пользователи Windows часто сталкиваются с проблемами подключения к интернету. При диагностике сетевого подключения появляется ошибка «Сетевой адаптер не имеет допустимых параметров настройки IP». Как можно бороться с этой проблемой Вы узнаете из этой статьи.
Что это за ошибка?
Упомянутое уведомление появляется после диагностики сетей Windows в том случае, если отвалились или неверно настроены настройки сети.

Устранение неполадок
Отбросим ту часть, где вы уже перезагружали Windows и ваш роутер, и это не решило проблему.
Сетевые настройки
В первую очередь посмотрите, какой IP адрес присвоен сетевой карте. Для этого:
- Нажмите ПКМ Пуск и выберите Сетевые подключения.
- Перейдите в «Центр управления сетями и общим доступом» → «Изменение параметров адаптера».

- Нажмите ПКМ по подключенному сетевому подключению и выберите «Состояние».
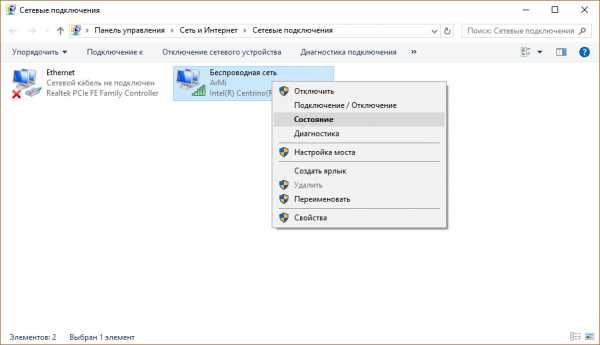
- Откройте «Сведения».

Обратите внимание на «Адрес IPv4» — это поле не должно быть пустым. Также, доступа к сети может не быть, если оно заполнено адресом, вида 169.254.Y.Y. Посмотрите на такие поля «Шлюз по умолчанию» и «DNS-сервер».
Если вы подключены к сети интернет через маршрутизатор — в них также должны быть значения. Если значения не указаны — вероятно случился сбой DHCP-сервера. Чтобы это исправить, введите значения этих полей вручную:
- Нажмите «Свойства», откройте «IP версии 4».
- Пропишите IP-адреса.
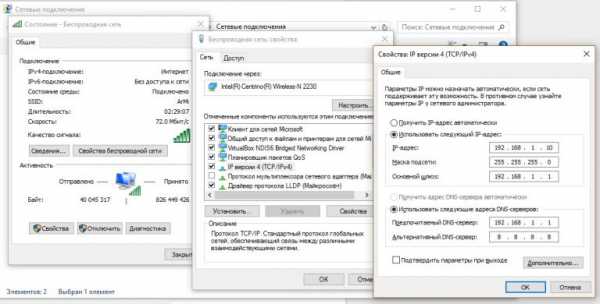
При подключении через маршрутизатор, IP его можно посмотреть на наклейке, на самом устройстве (снизу или с обратной стороны). Этот адрес и будет значением «Основного шлюза» и «DNS-адреса». «IP-адрес» нужно указать точно такой, как и основной шлюз, только с различием в последней цифре (например 15). Маска подсети ставиться автоматически, ее значение 255.255.255.0.
Если вы подключены напрямую к провайдеру через Ethernet-кабель, есть большая вероятность, что ошибка сетевого адаптера целиком и полностью на стороне оборудования представителя интернет-услуг. Поэтому следует обратиться в тех. поддержку своего провайдера.
Очистка таблицы маршрутизации, DNS-кэша и WInsock
Если первый способ не помог, попробуйте очистить в Windows всю предыдущую информацию, которая связана с сетевыми подключениями. Для этого нужно очистить таблицу динамической маршрутизации, кэш DNS и обнулить параметры спецификации WinSock.
Для очистки:
- Нажмите правой кнопкой мыши по Пуск и выберите «Командная строка (Администратор)».
- Поочередно выполняйте команды:
- Очистка таблицы маршрутизации: route -f
- Чистка кэша DNS-клиента: ipconfig /flushdns
- Сброс параметров протокола TCP/IP: netsh int ip reset netsh int ipv4 reset netsh int tcp reset
- Сброс параметров Winsock: netsh winsock reset
После этого требуется перезагрузить Windows.
Переустановка сетевого драйвера
Указанная ошибка может возникнуть после автоматического или ручного обновления драйверов сетевой карты. На сайте производителя сетевой карты (материнской платы) или ноутбука найдите последние актуальные официальные драйвера и установите их. В удалении установленного на данный момент драйвера, поможет «Диспетчер устройств».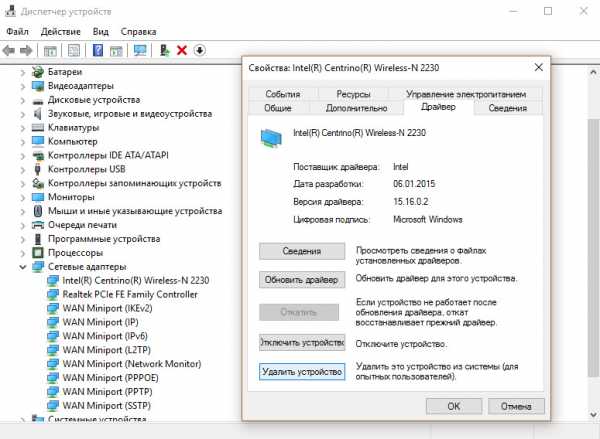
Настройка систем безопасности
Антивирусы и брандмауэры — средства защиты системы от несанкционированного доступа. Они хорошо выполняют свою работу, так как с корнями уходят в настройки системы. Некоторые, настолько хорошо выполняют свои функции безопасности, что попросту не дают пользователю выйти в интернет (такие чудеса часто наблюдали пользователи Avast). Чтобы убедится, что антивирус и брандмауэр не являются причиной неработоспособности сети, отключите их на время.
Антивирус можно отключить в самих настройках. Для отключения защиты брандмауэра:

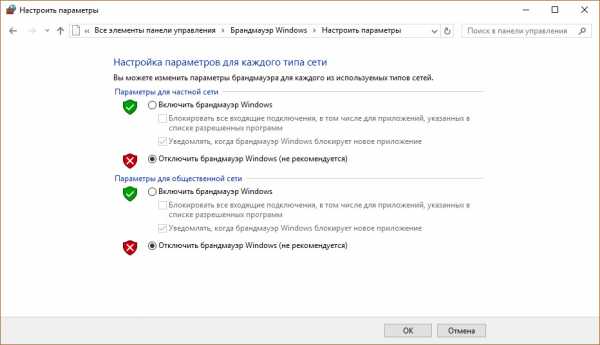
- нажмите Win+R и выполните команду firewall.cpl
- справа нажмите «Включение и отключение брандмауэра Windows»;
- переставьте метки на «Отключить брандмауэр Windows» и нажмите ОК.
Проверьте работу сети.
Запуск Windows без элементов автозагрузки
Не только антивирусы могут мешать правильной работе сети. Софт, установленный в Windows, мог внести свои коррективы в сетевые настройки. Чтобы исключить влияние софта, выполните чистую загрузку Windows:


- Нажмите Win+R и выполните команду msconfig
- Во вкладке «Общее» уберите галочку «Загружать элементы автозагрузки».
- Перейдите во вкладку «Службы», отметьте «Не отображать службы Microsoft» и нажмите «Отключить Все».
- Нажмите «ОК» и перезагрузите ПК.
Если проблема не решилась, возможно проблема на стороне провайдера. Чтобы в этом окончательно убедится, попробуйте подключить к вашей сети другой компьютер или ноутбук и провереть настройку сети на наличие ошибок.
Появились вопросы или возникли трудности с устранением ошибки? Оставьте свой вопрос в комментарии, чтобы пользователи сайта помогли Вам.
obovsem4pro.ucoz.net
- Полезные советы по работе с компьютером

- Видео не открывается mp4

- Пароли оригинальные

- Сравнить самсунг а3 2018 и а5 2018

- Сеть малого офиса

- Как записать debian на флешку

- Как удалить виндовс старую
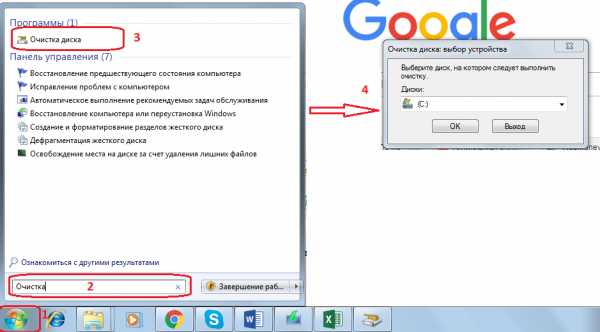
- Диск с очень быстро заполняется

- Установка роутера и настройка
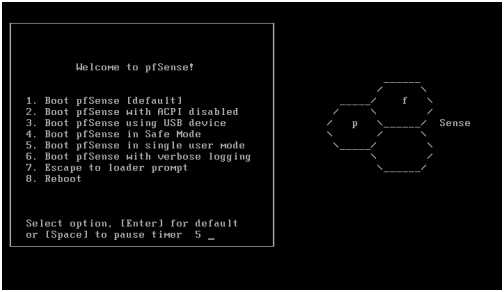
- Windows 10 горячие клавиши громкость
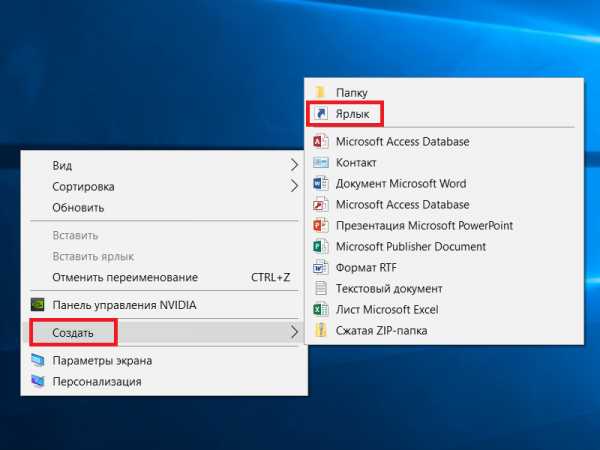
- Отключить тачпад windows 10

