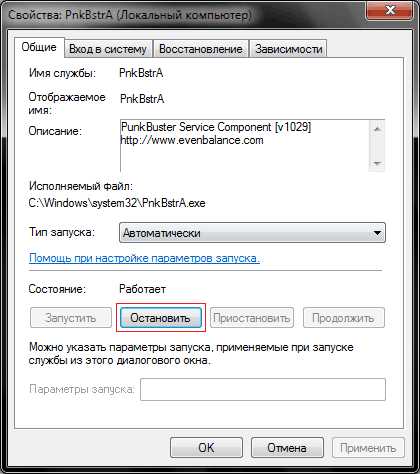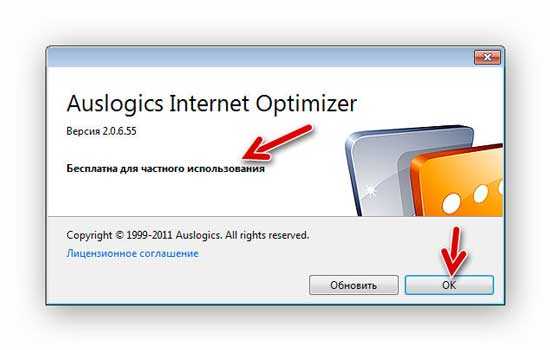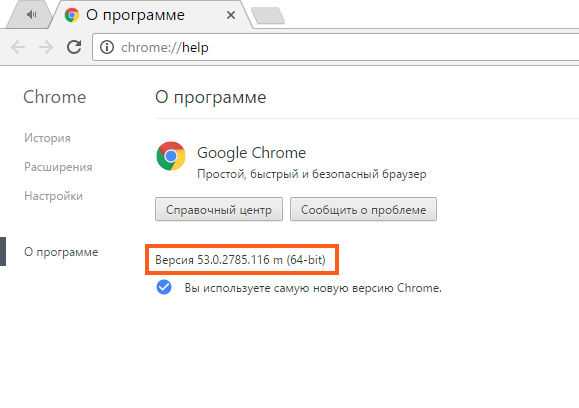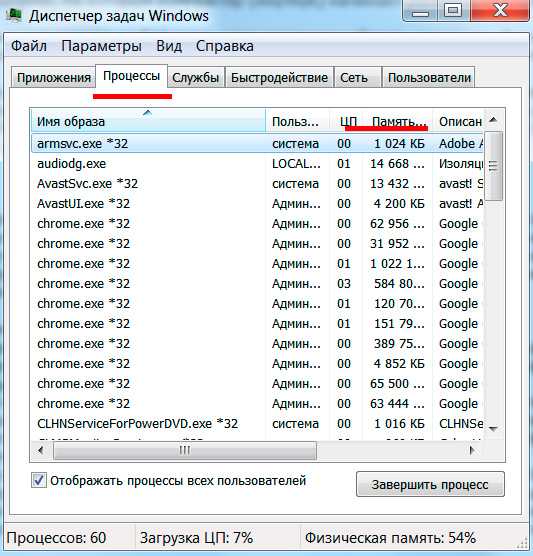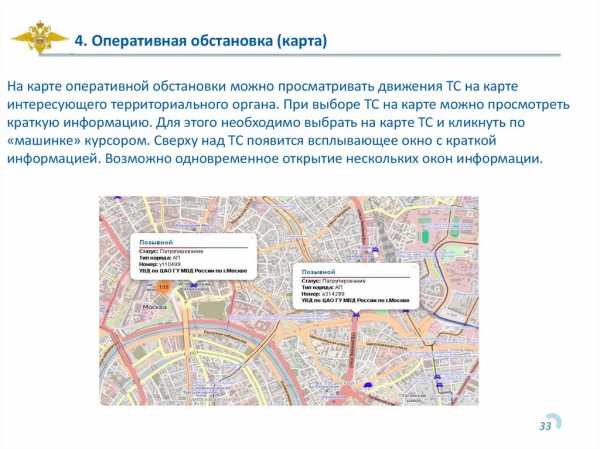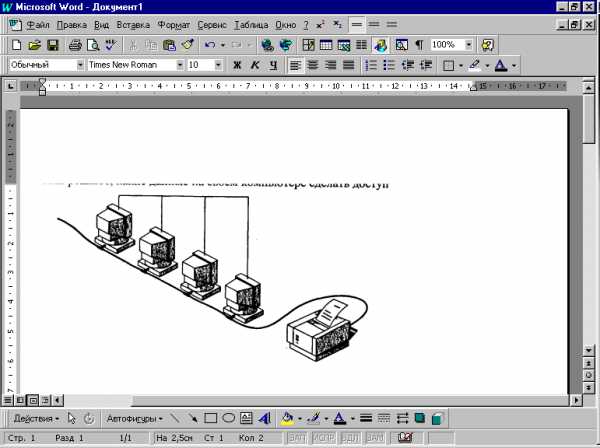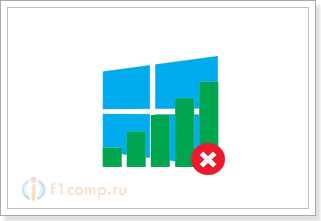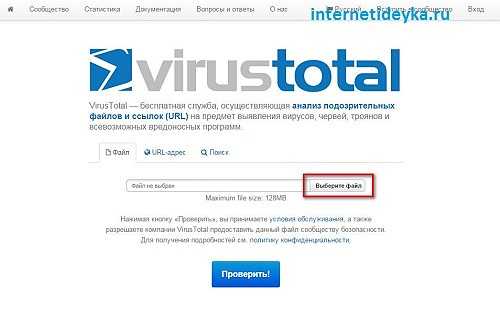Роутер – из компьютера (с использованием возможностей Windows XP). Как из компьютера сделать роутер
Как сделать Wi-Fi роутер из ПК 2 методами — инструкция
Тратиться на роутер нет никакого желания, тем более что точек для подключения немного? Можно этого и не делать, а создать роутер из ПК, к которому подведен проводной интернет. О том, как сделать компьютер Wi-Fi роутером, как использовать компьютер в качестве вай-фай раздатчика, рассказывается в этой статье. Есть два варианта, которые помогут превратить комп в маршрутизатор.
Подготовка компьютера
Первое, что необходимо знать: использовать компьютер как роутер можно, только если уже установлен нужный адаптер. С превращением в маршрутизатор ноутбука — та же история, разве что в современных моделях Wi-Fi модуль интегрирован производителем.
Совет: если адаптера еще нет, то USB-модель от TENDA подойдет. Это недорогой вариант со съемной антенной и приличной скоростью.
Прежде, чем сделать роутер из ПК, нужно подготовить последний для раздачи. Об этом — в таблице.
|
1. После подключения Wi-Fi адаптера к ПК нужно установить драйвера последней версии. 2. После — войти через «Панель управления» в раздел «Управление сетями и общим доступом». 3. Выбрать раздел «Изменить параметры общего доступа». 4. В открывшемся окне необходимо активировать все пункты доступа за исключением «Общий доступ с парольной защитой». Он должен быть деактивирован. Интересно: классный высокоскоростной роутер — то, что надо для офиса. RT-AC58U — как раз такой. Модель способна обеспечить передачу 867 мегабит данных в одно мгновение по вай-фай, а через LANы — и того больше. 5. После выполнения активации/деактивации необходимых пунктов важно не забыть сохранить внесенные изменения, нажав на соответствующую клавишу на экране. |
|
Командой для создания виртуальной сети служит: netsh wlan set hostednetwork mode=allow ssid=My_virtual_Wi-Fi key = 12345678 keyUsage=persistent При необходимости пользователь может назначить имя сети и установить пароль. Для этого в команду необходимо внести изменения. =My_virtual_ заменить на нужное имя сети, а вместо цифр в части команды key = 12345678 нужно вписать пароль состоящий из цифр, букв или их комбинации (буквенные символы при создании пароля прописываются только латиницей). Для запуска созданной виртуальной сети и начала раздачи соответственно необходимо ввести команду :netsh wlan start hostednetwork. Для прекращения раздачи используется аналогичная команда, но в этом случае «start» нужно заменить на «stop». На данном этапе выполнена лишь половина работы — локальная беспроводная сеть создана и запущена, однако, компьютер пока что нельзя использовать в качестве роутера. Важно: командная строка запускается только от имени администратора ПК. Для Windows десятой версии действие выполняется комбинацией клавиш «Windows» + «X». В открывшемся меню необходимо выбрать соответствующий пункт («командная строка» — администратор). |
Совет: если нужен недорогой роутер, DIR-615S подойдет. Модель с двумя антеннами обеспечивает отличное покрытие небольшой квартиры или офиса.
Важно запомнить: при перезагрузке, отключении компьютера или адаптера сеть придется запускать заново. Упростить процесс можно, создав ярлык на |
Для некоторых пользователей этот способ может показаться непростым, но есть и альтернативные варианты решения задачи.
Читайте также: ТОП-10 лучших Wi-Fi роутеров
Раздача интернета с помощью сторонних программ
Программное обеспечение сделает использование ПК как роутера Wi-Fi проще. В вебе подобного софта пруд пруди, причем платить за многое не придется. Ниже — несколько удобных вариантов, которые дают возможность сделать роутер из ПК в два счета.
Virtual Router Plus — один из них. Софт имеет приятный и понятный интерфейс, отличается стабильной работой. Сетевые параметры устройства при установке этого ПО не нарушаются, требовательной к ресурсам системой ее тоже не назовешь.
Геймерам: ПК или консоль: 7 аргументов в пользу каждого из вариантов
После установки программки и ее запуска необходимо ввести имя сети (SSID) и пароль, а также выбрать способ получения доступа к интернету родительским компьютером. Когда все эти поля будут заполнены, нужно кликнуть на клавишу, которая позволит запустить виртуальный маршрутизатор. Она примерно так и называется. Все остальное программа возьмет на себя.
К достойным внимания аналогам также относится Connectify HotSpot, которая позволит быстро и просто раздать Wi-Fi с любого лэптопа или стационарника.
Особенности:
- Autorun —автозапуск при включении.
- Возможность быстро подключиться к сети по Wi-Fi.
- Поддержка WPA2-PSK, WEP шифрования: создана, чтобы работать с сетью было безопасно.
- Поддержка возможности обмена файлами внутри сети.
- Возможность удобно управлять софтом в режиме трея.
В «тройку лидеров» также входит Magic Wi-Fi. Легкий и непривередливый софт обеспечивает комфортную работу в сети и заботится о безопасности. 4 особенности «волшебного Wi-Fi»: 1. Защищает трафик от нежелательных подключений. 2. Простое меню (интерфейс полностью русифицирован).
3. Гибкая настройка в ручном режиме. 4. Возможность установки пароля не только на сеть, но и на ПО для ограничения доступа.
Смотрите также: ТОП-4 лучших производителей роутеров
Возможные проблемы и их решение
Используя компьютер в качестве маршрутизатора, вряд ли получится избежать проблем. Различные ошибки или сбои в сети — нередкое явление. В этой части статьи рассказывается о проблемах, которые встречаются довольно часто, и о том, как найти путь их устранения. «Размещенная сеть или адаптер не находятся в нужном состоянии» — это сообщение знакомо пользователям, которые задавали интернет через строку команд. Оповещает ошибка о том, что Wi-Fi модуль занят другой задачей и не может быть задействован в данный момент по каким-то причинам. Решить проблему можно, удалив задачу и сбросив настройки, используя соответствующий пункт.
Совет: хочется мощный адаптер для вай-фай — PCE-AC88 идеален. Порог его скорости — 3100 Мб/с.
«Служба автонастройки WLAN отключена» — еще одна знакомая многим пользователям ошибка. Чтобы ее исправить, достаточно открыть вкладку «Службы» и активировать автоматический режим запуска сети.
При использовании некоторого также могут возникнуть трудности. Случается, что софт изменяет свойства модуля Wi-Fi, чтобы оптимизировать работу. Иногда это приводит к снижению уровня качества соединения и скорости приема/раздачи интернета.
Владельцам лэптопов пригодится: Не заряжается ноутбук: 5 основных причин и более 10 способов решения
После применения небезопасного для ПК софта может потребоваться сброс настроек сети, а иногда и вовсе переустановка операционной системы, что может привести к потере данных. Использовать для раздачи Wi-Fi непроверенные программы нежелательно еще и потому, что существует риск сторонних подключений, а это не только снижает продуктивность, но и может стать страданий системы от вирусов.
Совет: чтобы вирусы не испортили всю малину, нужно себя обезопасить. В этом поможет годный лицензионный антивирусник.
Качать ПО с сомнительных ресурсов также небезопасно. При установке подобного софта высока вероятность подхватить один из вирусов «майнеров» — маленький и практически незаметный файл, который начинает работу при запуске системы и позволяет майнерам без ведома владельца использовать часть мощности ПК для добычи цифровой валюты.
Полезные лайфхаки: Как восстановить забытый пароль роутера: 2 действенных метода
Создать Wi-Fi роутер из домашнего ПК — можно запросто как с помощью специальных программ, так и системными средствами. Нужен только адаптер. Нужно учитывать, что качество соединения и покрытие будет значительно хуже, чем с маршрутизатором. Впрочем, для тех, кто еще не решил, какой роутер надо брать, или редко зависает в вебе, такой подход — очень даже экономная альтернатива.
www.moyo.ua
Виртуальный роутер у себя на ноутбуке
Что необходимо, чтобы из компьютера сделать виртуальный роутер? От начала 2000-х, осталось немало вполне рабочих систем с процессором на 1ГГц и меньше, с памятью в «полгига». Фильмы, даже под управлением Windows XP, такой ПК тянет уже с трудом. Такое железо, чаще приспосабливают в качестве качалки для торрента, файл-сервера, и т.п. Однако, будучи подключенным к Интернет, любой ПК может выступать в качестве беспроводного роутера.
Виртуальный сервер на роутере, сделанном «из компьютера», легко обеспечит доступ к разделам на жестком диске (достаточно установить галочку «Разрешить общий доступ»). То же самое, касается и подключенного к этому ПК USB-принтеру.
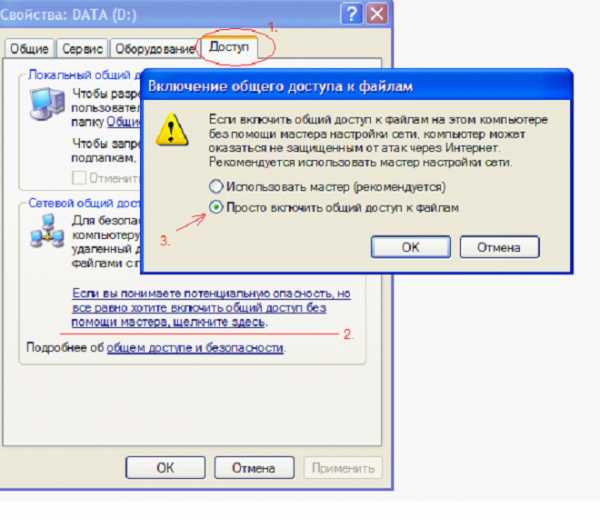
Открываем доступ к разделу
В общем, выглядит все очень просто. И заманчиво. Сложным является только одно: даже если на компьютере есть идеально работающая беспроводная сетевая карта, не факт, что она «заработает» как точка доступа.
А так, из компьютера роутер – получится очень даже приличный. Если же, вам требуется именно «беспроводная» сеть дома – предстоит долгая и упорная работа по определению возможностей существующей у вас Wi-Fi-карты.
Предварительная информация
Что может сетевая карта Wi-Fi: Ad-Hoc или Virtual AP
Если вы знакомы с общими принципами построения беспроводных локальных сетей, то знаете, что означает термин «точка доступа» (или – AP, «Access Point»). Обычная сетевая карта Wi-Fi – предназначена для работы в качестве «абонента» (а не «точки доступа»).
Однако же, мы бы не говорили о том, как сделать роутер из компьютера, если бы не существовало «альтернативной» возможности: некоторые «абонентские» карточки, можно заставить работать в режиме «AP».
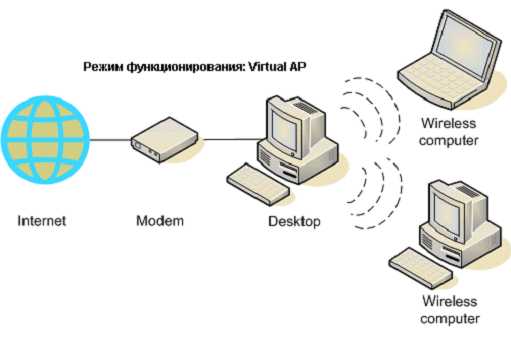
Режим «Virtual AP»
Конечно, для этого нужны последние драйверы на устройство (на самом деле, драйверы до сих пор обновляются даже «под Виндовз Экс-Пи» и «2000»). Скачайте драйвер с официального сайта.
Если карточка – не может функционировать в режиме «Virtual AP», можно попробовать сделать беспроводной канал между двумя ПК (данная технология называется «Ad-Hoc»). По большей части, во многих «руководствах» в открытом доступе – рассматривается как раз этот режим.
В результате: что понадобится
Для того, чтобы сделать виртуальный роутер, понадобится: компьютер с проверенным «железом» и установленной XP Windows (3-й сервис-пак). Конечно, должны быть установлены все драйверы (для тех устройств, которые вы хотите использовать на нем).
Не так важно, что именно представляет из себя этот ПК: достаточно процессора от 850 МГц (для AMD – можно меньше). Памяти, должно быть минимум 256 + 128 = 384 МБ. Если рассматривать, как ноутбук сделать роутером – требования будут те же (только центральный процессор – желательно все же «быстрее»).
Самое главное – выяснить, может ли карта Wi-Fi (с ее драйверами в XP) организовывать «точку доступа». Именно этот шаг – и есть самое сложное. Сразу заметим, что большинство «встроенных» решений – такой режим, как раз, не поддерживает.
Если бы на компьютере был Windows 7 (а не Windows XP), узнать можно было бы так:
1. Подключить сетевую карту к ПК.
2. Установить драйверы для нее.
3. Cкачать WiFi роутер (программу) под названием «Connectify». И проверить с помощью нее:
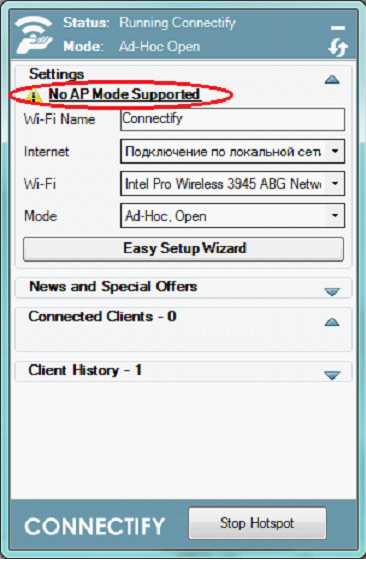
Программа «Connectify»
Точно не поддерживаются адаптеры: Intel 3945, и другие (4965, 2200BG), также – встроенные в Mac Book, и т.д.
В то же время, есть способ решения для чипов Atheros (используется «Atheros Client Utility» с небольшой правкой реестра), и возможно, других.
Скажем так: задачка, даже «по выяснению» того, поддерживается ли «Virtual AP» определенным адаптером и его драйвером – задача инженерная, оставим ее для самостоятельного решения пользователем.
Если же вы – на 100% решили эту задачу, останется только зайти на следующий сайт:
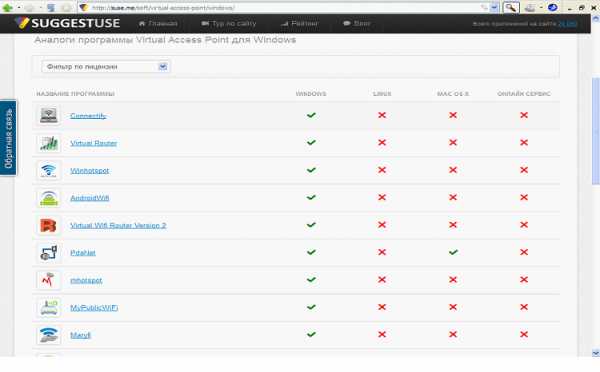
Список программ – «виртуальных роутеров»
Любой виртуальный WiFi роутер скачать на компьютер можно даже отсюда (притом – бесплатно), но обратите внимание: большинство программ – платные, и разных программ, работающих в XP – всего несколько.
Последовательность действий
Программа для создания «роутера»
Что такое MHotspot? Обычная программа, устанавливаемая на компьютер или ноутбук с Windows XP (SP Windows – обязательно должен быть 3). Точка доступа Wi-Fi создается с использованием установленной в компьютер беспроводной сетевой карты (конечно, должны быть установлены драйверы на нее). Выйти в Интернет можно будет с любого устройства, находящегося в этой сети (при условии, что сам ПК, на который вы установите программу – тоже подключен к Интернету, и не важно, какой тип соединения для этого вы используете).

Так выглядит иконка программы (под «XP»)
Есть две разных программы MHotspot. Одна (версии 5.х) – работает только с «семеркой», и является оболочкой для базовых опций этой ОС. Вторая (о которой мы говорим) – это MHotspot версии 3.0.
Теперь – о плохом. Виртуальный wifi роутер, создаваемый этой программой – работает без сбоев, и не отнимает много ресурсов. Все ли гаджеты могут видеть такую сеть? Есть информация, что Android-устройствам, подключаемым к беспроводной сети, одной этой программы не достаточно, а если установить Windows 7 (и настроить «роутер» из командной строки) – то сразу, все начинает работать. С другой стороны на форумах есть вопросы том, где скачать виртуальный роутер, и примеры успешной настройки, в том числе с этой программой (а форумы – по Android-у). Так что, можно рискнуть и попробовать. Программа – бесплатная.
Разумеется, ваш Wi-Fi адаптер – должен поддерживать режим «Virtual AP». Приступим к настройке.
- 1. Скачиваем программу тут http://web.archive.org/web/20130605122030/http://moi-komp.ru:80/engine/download.php?id=101). На компьютере, используемом как «роутер», должно быть настроено соединение с Интернет.
- 2. Запустите программку. В это время, должен быть выключен антивирус. А файервол самого Windows – включите. Появится окно, в котором – сразу надо нажать «Setup Hotspot»:
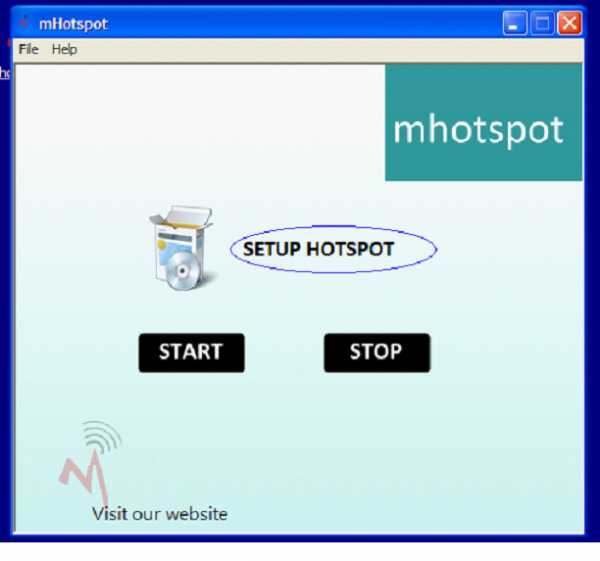
Основное окно программы
- 3. Виртуальный роутер для XP, рассматриваемый нами, не может работать без имени сети и пароля (задайте их):
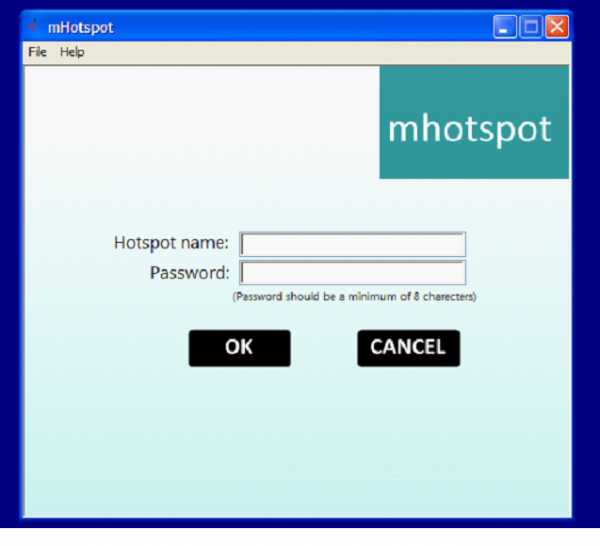
Установите SSID и пароль
- 4. После задания имени (SSID сети) и пароля (минимум 8 символов), нажмите «ОК». И затем – кнопку «Start».
- 5. Теперь – «сверните» программу (не закрывая ее), и попытайтесь обнаружить беспроводную сеть с любого из гаджетов (сеть – уже появилась).
- 6. А чтобы для этих устройств появился доступ Интернет (а не только в локальную сеть), придется еще «донастраивать» службу, имеющую незамысловатое название: «ICS».
Настройка общего доступа
Откройте «Свойства» требуемого подключения (подключения к Интернет). Перейдите на вкладку «Дополнительно»:
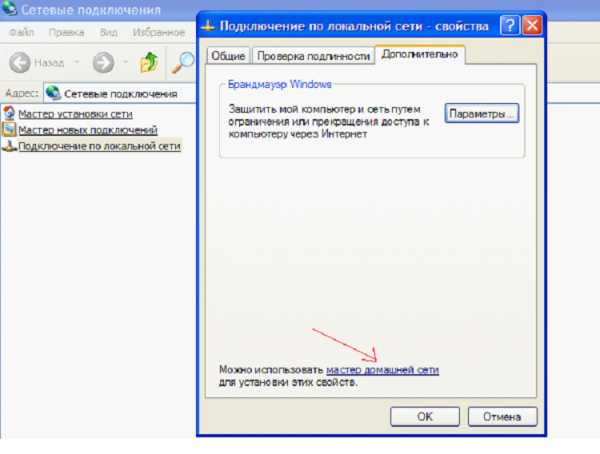
«Свойства» соединения с Интернет
Теперь, придется щелкнуть по ссылке «мастер домашней сети». Следуйте указаниям мастера.
Спросят, как именно подключен ПК к Интернету. Выберите «Другое»:
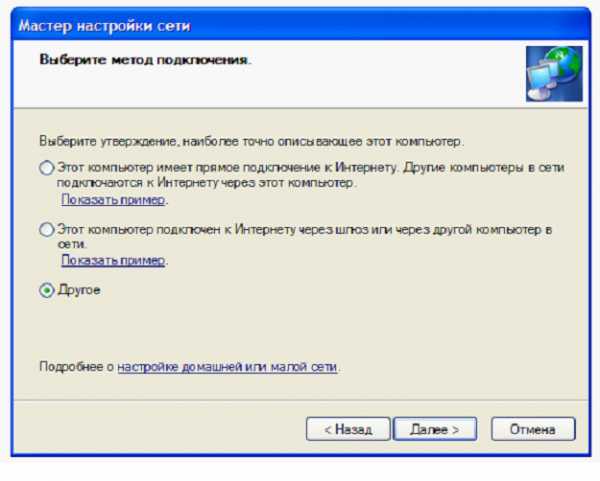
Настройка ICS
Затем, надо сообщить, что подключение – есть, но сейчас – не активно:
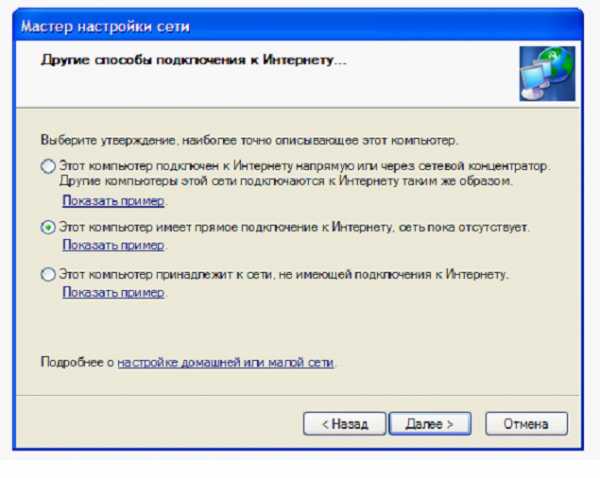
Настройка ICS (следующий шаг)
Попросят придумать имя ПК в сети, имя сети (а, какое оно – совершенно не важно). «Виртуал роутер», с помощью ICS – может предоставить доступ не только к внешней сети, но и к принтеру. У вас спросят, «расшарить» ли принтер и жесткие диски (разрешить ли к ним общий доступ):
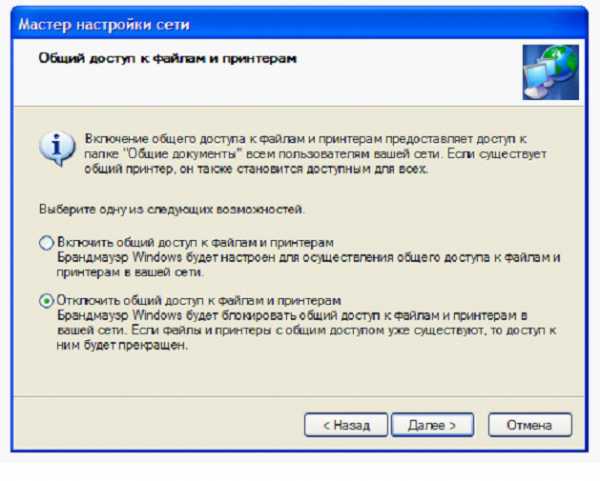
Настройка ICS (доступ к принтеру)
Ну а самый завершающий этап – выглядит так:
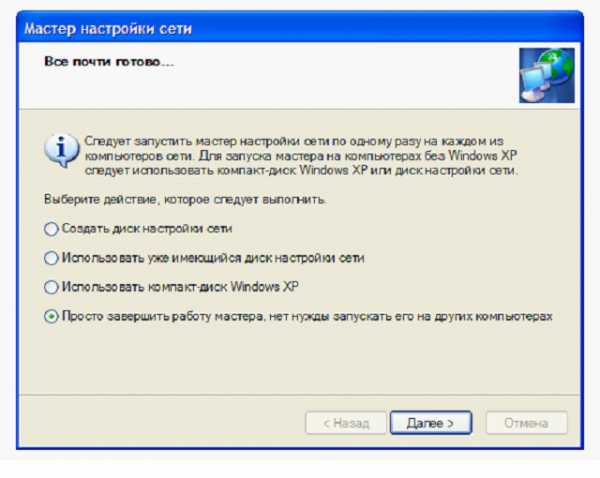
Настройка ICS (завершение)
Собственно, после «Далее» – компьютер отправится в перезагрузку.
MHotspot – продолжает работать
Заметим, что после перезагрузки, эта программка – не «забывает» имя сети и пароль. То есть, вы просто запускаете программку, нажимаете «START», и работаете с тем же именем сети.
Чтобы выключить Wi-Fi сеть, достаточно нажать «STOP». Пробуйте!
Другие программки
Других программ, подобных рассмотренной здесь – еще несколько. Это – если говорить об ОС Windows XP. Есть, например, платная: «Virtual Access Point» (виртуальный роутер Windows 7 и Windows XP), хотя, использовать только одно имя сети и пароль (как в ней реализовано) – не всем будет удобно. Примерно сравнимое количество софта – есть и для Linux (мы говорим о программах, имеющих графическую оболочку).
Скачать вай фай роутер, подобный рассмотренному, можно бесплатно. Некоторые из этих программ – платные, либо, условно бесплатные. Однако, большинство программ (ну, просто, десятки) – предназначены для установки только на Windows 7.
Общее
Сейчас, предвижу отзывы: «Компьютер с Windows, да еще XP, отправлять в Интернет… Нужен антивирус, настоящий файервол, и т.д.». Самое интересное, что проблемы – нет даже с этим, то есть, вы можете установить любой антивирус. Выключить файервол Виндовз и установить другой. Что – действительно, необходимо.
Просто, антивирус (в каждом конкретном случае) – нужно настраивать на взаимодействие с ICS-службой (по умолчанию, общий доступ к сети в нем – запрещен). Но так как для каждого антивируса, настройки – «свои», то рассматривать здесь их – не будем (ключевое слово для поиска – «ICS»).
Попробуем немного помечтать. Если бы виртуал роутер скачать можно было в виде «готовой системы» (одного установочного диска), и затем, только настроить ее, как обычный «роутер» – тогда бы, мне не нужно было придумывать эту инструкцию. К сожалению, так сделать – нельзя. Зато, сделать из ПК полноценный роутер – можно (было бы странно, если бы в 21-м веке это – было не так).
Удачного роутинга!
Wi-Fi Point – Раздай интернет без Wi-Fi роутера(видео):
27sysday.ru
Делаем роутер из компьютера
Потребность в том, чтобы сделать из своего компьютера роутер, может возникнуть совсем неожиданно. Вот несколько примеров вполне реальных жизненных ситуаций, когда доступ к интернету нужен одновременно с нескольких устройств, а для этого необходимо создать полноценную Wi-Fi-сеть.
Самое распространенное, это поломка модема в доме, где живет не один пользователь компьютера, а несколько. Причем, как уже указывалось выше, доступ может быть необходим не только с ПК, а и, к примеру,со смартфона.
Либо после того, как человек только провел к себе домой интернет, у него роутера с строеннымWi-Fi может и не быть. Таким образом, к интернету доступ получить можно только через кабель, а этоне всегда удобно;
Вероятно, потребность в раздачеWi-Fi именно с компьютера может возникнуть в том случае, если пользователь, владеющий самим интернетом, заподозрит одного или нескольких людей, которые также пользуются этой сетью в чрезмерной нагрузке на интернет.Дело в том, что приложения, позволяющие раздавать Wi-Fiс ноутбука имеют расширенные функции, такие, как отслеживание используемого пользователями сети трафика, а также блокировка и экстренное отключение в случае надобности.
Что нужно для того, чтобы раздать Wi-Fiс компьютера
В первую очередь, это модуль, который мог бы принимать Wi-Fi.Он может быть внешним, в случаесо стационарным ПК, или же встроенным в устройство, если вы используете ноутбук. В любом случае, без этого не обойтись.
Второе – это кабель, который обеспечит доступ интернет. Раздача его мощностей и будет происходить непосредственно.
И самое последнее, что необходимо для полноценной раздачи Wi-Fi нескольким пользователям или устройствам — специальное программное обеспечение, упрощающее процесс настройки сети Wi-Fiдо банального клика. О нескольких таких программах мы и поговоримв этой статье.
mHotspot
Одна из самых популярных программ для раздачи Wi-Fiс компьютерных устройств, которая к тому же является полностью бесплатной. Она крайне проста в использовании и не требует никаких особых навыков от своего пользователя. Вот несколько простых шагов, следуя которым вам обязательно удастся раздать Wi-Fi через программу mHotspot:
Скачайте клиент программы с официального сайта и пройдите простой процесс установки, ничем не отличающийсяот других обычных приложений.

Запустите программу по завершению установки.
Важно! Убедитесь, что Wi-Fiна вашем устройстве включен и функционирует корректно!
Задайте название точки доступа, укажите пароль, максимальное число пользователей, которые смогут подключится к сетии источник интернета (в нашем случае это интернет-кабель).
Запустите точку доступа специальной кнопкой и подождите, пока процесс запуска завершится.
Подключайтесь, а также следите за активностью других пользователей в созданной вами сети, отключайте или ограничивайте их возможности при надобности.
Connectify
Еще один народный любимец, который немного сложнее в парочке аспектов по сравнению с предыдущей программой, тем не менее, обладает чуть большей склонностью к настройкеи более гибким функционалом. Так, чтобы запустить точку доступа на ноутбуке или компьютере с помощью этой программы, необходимо:
Скачать клиент программы. В отличииот предыдущей, при желании, можно купить расширенную платную версию. Тем не менее, никто этого делать не заставляети функционала стандартной бесплатной нам хватит с головой.
Процесс установки немного усложнен: в случаес этой программой придется подождать установки дополнительного ПО и драйверов.
По завершению желательно перезапустить компьютер.
Запустите программу и заполните все необходимые поля, выберите источником интернете кабель и приступайтек работе. Важно отметить, что в бесплатной версии точку доступа переименовать не выйдет.
Так, в Connectify можно покопаться в настройкахи установить ограничения как для сети, так и для пользователей.
compsovet.com
Ноутбук в качестве роутера. Как сделать роутер из компьютера
Наверное, в каждой современной квартире присутствует проводной интернет. Это самый удобный способ передачи данных. Наряду с, такими, устройствами как, роутер (маршрутизатор) интернет становится доступен почти для всех устройств. Но бывают такие ситуации, когда в доме присутствует два одинаковых девайса, а кабель доступен только для одного. Казалось работать будет только одно устройство, но решить проблему интернета поможет эта статья (на примере двух ноутбуков).
Чтобы разделить на всех проводной интернет без применения дополнительных устройств существует множество способов, которые можно обозначить двумя типами:
1. первый - решается посредством самой операционной системы. 2. второй - предполагает использование сторонних программ.

Чтобы обеспечить интернет-соединение через проводной кабель двум ноутбукам можно прибегнуть к внутренним возможностям ОС Виндовс. Оптимальным вариантом будет настроить портативное устройство на раздачу Wi-Fi. Это позволит избежать лишних затрат на дополнительное оборудование: соединительный кабель, хаб, маршрутизатор и т. п.
Оптимальный способ, позволяющий настроить ноутбук в качестве роутера – это набор команд, введённых через командную строку.
Чтобы это выполнить необходимо нажать комбинацию клавиш Window+R и ввести команду ncpa.cpl далее Enter .
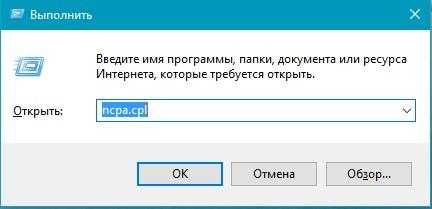

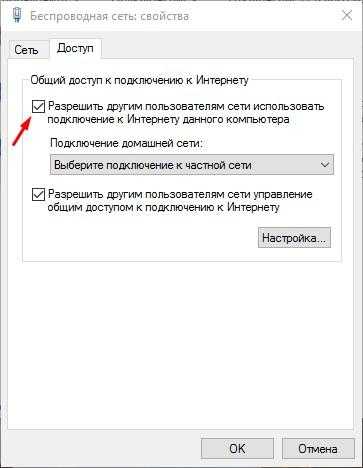

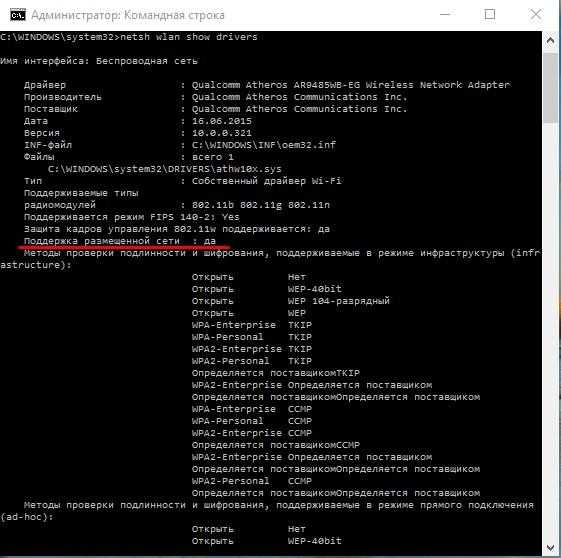
Цитировать
«netsh wlan set hostednetwork mode=allow ssid=sdelaicomp.ru key=passworforwifi ».
Здесь вместо комбинации SSID пропишите необходимое название соединения и придумайте свой пароль вместо слова passworforwifi .
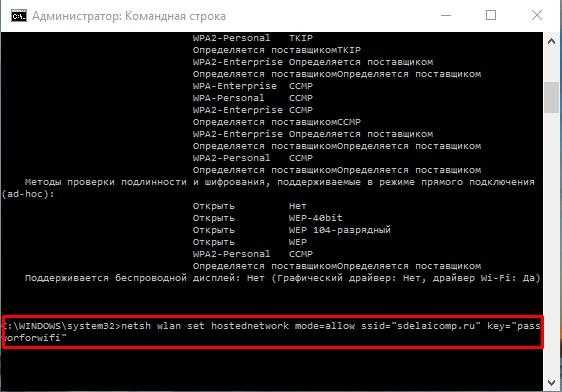
Ещё одна комбинация, которая будет полезна в процессе: «netsh wlan show hostednetwork ».
Она позволяет выяснить состояние сети Wi-Fi, сколько устройств удалось подключиться и т. п.
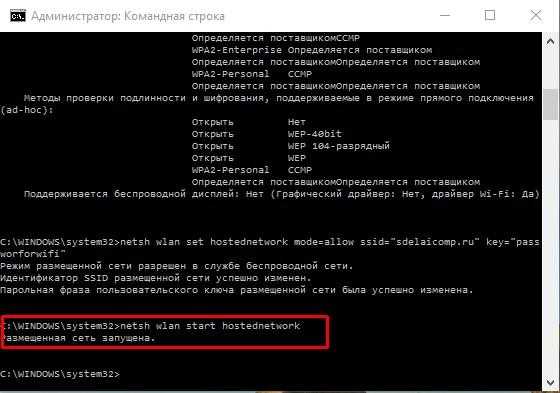

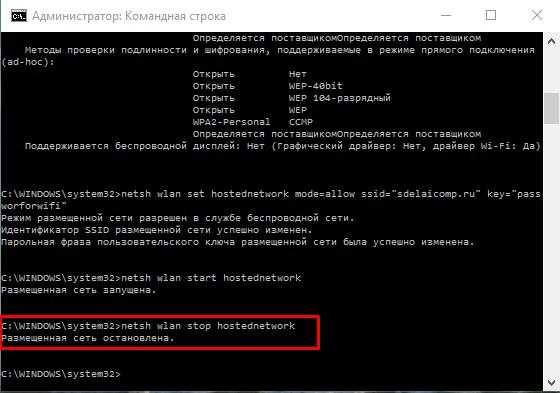
Сторонние программы
Второй метод, позволяющий даже неопытным пользователям настроить свой ноутбук в качестве виртуального роутера.
Для того чтобы превратить ноутбук в точку доступа Wi-Fi придумано несколько программ. Достаточно популярными являются Virtual Router Plus и Virtual Route .
Virtual Router - это программа, выступающая в роли виртуального роутера для устройств. Её можно загрузить с официального сайта. Эта программа не русифицированная. Также она является основой для версии Virtual Router Plus и по принципу работы они идентичны.
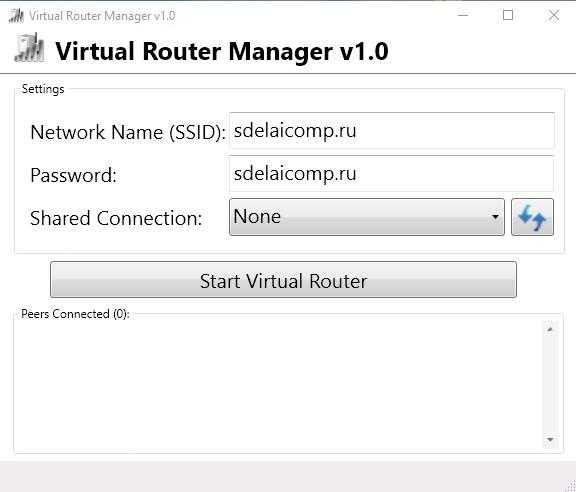
Пользоваться этой утилитой очень просто и удобно. Интернет, подключение которого произведено к компьютеру, не обязательно должен быть. Его можно раздавать и через USB – модем.
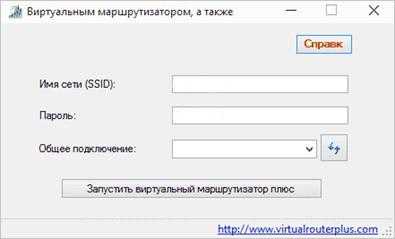
задать название соединения, которое будет создано для распространения Wi-Fi; ключ безопасности из 8 знаков или более; общее подключение – в этой строке в
usercpu.ru
Как из компьютера сделать роутер?
Роутер позволяет преобразовать проводной сигнал в беспроводной с целью использования одного сетевого канала сразу несколькими пользователями без осуществления проводного подключения. Чтобы компьютер мог выполнять функцию такого устройства, вам потребуется произвести настройки системы соответствующим образом.
Вам понадобится
- - Wi-Fi адаптер (сетевая карта Wi-Fi).
Инструкция
imguru.ru
Как Из Компьютера Сделать Роутер?
Для пользователей персональных компьютеров часто возникает вопрос как соединить их без роутера. В первую очередь это связано с тем, что необходимо подключить несколько персоналок к интернету через одно устройство. Конечно, в этом случае проще всего использовать специализированный модем со встроенным коммутатором. Но в этом способе есть один минус – отсутствие надлежащего контроля и управления интернет-трафиком. Да, если воспользоваться специализированным профессиональным оборудованием, то можно полностью управлять подключением, но цена его значительно превышает 1000 долларов, и контроль одного конкретного пользователя иногда ограничен.
Наиболее простым для домашнего использования способом является организация программного роутинга с помощью персонального компьютера. При этом вложения минимальны, а все запросы домашней ЛВС перекрываются с лихвой.
Что необходимо для организации роутинга
Перед тем как из компьютера сделать роутер необходимо наличие в нем минимум 2 сетевых карт. Если необходимо просто раздавать интернет-соединение на несколько компьютеров, то дополнительного программного обеспечения не понадобится. Но когда необходим контроль и управление трафиком между абонентами и внешней сетью, то понадобится коммерческое программное обеспечение.
Создание роутера из персонального компьютера
Рассмотрим создание роутера без применения специализированного программного обеспечения:
- Откройте в панели управления закладку «Сеть».
- Настройте локальную сеть на всех сетевых адаптерах на ведущем компьютере. Пропишите IP адреса подсетей. Маски подсетей либо сами номера должны отличаться.
- После настройки сетевых интерфейсов переведите фаервол в режим ограниченной фильтрации.
- Щелкните правой кнопкой мыши по интерфейсу, к которому подключены другие компьютеры и выберите «Свойства – Разрешить другим пользователям использование интернет».
- На ведомых компьютерах при настройке сетевого подключения в качестве шлюза по умолчанию указывайте IP адрес сетевой карты ведущего компьютера.
provider.net.ru
Как сделать роутер из компьютера
Наверное, в каждой современной квартире присутствует проводной интернет. Это самый удобный способ передачи данных. Наряду с, такими, устройствами как, роутер (маршрутизатор) интернет становится доступен почти для всех устройств. Но бывают такие ситуации, когда в доме присутствует два одинаковых девайса, а кабель доступен только для одного. Казалось работать будет только одно устройство, но решить проблему интернета поможет эта статья (на примере двух ноутбуков).
Чтобы разделить на всех проводной интернет без применения дополнительных устройств существует множество способов, которые можно обозначить двумя типами:
1. первый - решается посредством самой операционной системы. 2. второй - предполагает использование сторонних программ.

Чтобы обеспечить интернет-соединение через проводной кабель двум ноутбукам можно прибегнуть к внутренним возможностям ОС Виндовс. Оптимальным вариантом будет настроить портативное устройство на раздачу Wi-Fi. Это позволит избежать лишних затрат на дополнительное оборудование: соединительный кабель, хаб, маршрутизатор и т. п.
Оптимальный способ, позволяющий настроить ноутбук в качестве роутера – это набор команд, введённых через командную строку.
Чтобы это выполнить необходимо нажать комбинацию клавиш Window+R и ввести команду ncpa.cpl далее Enter .
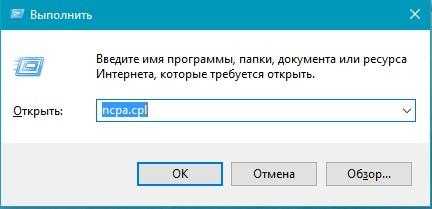

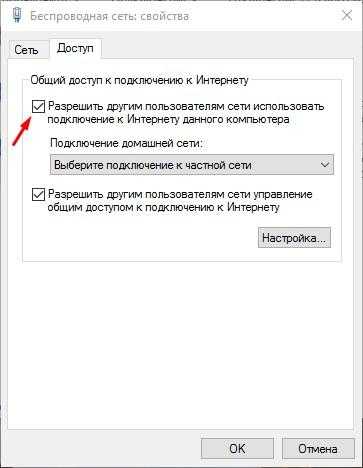
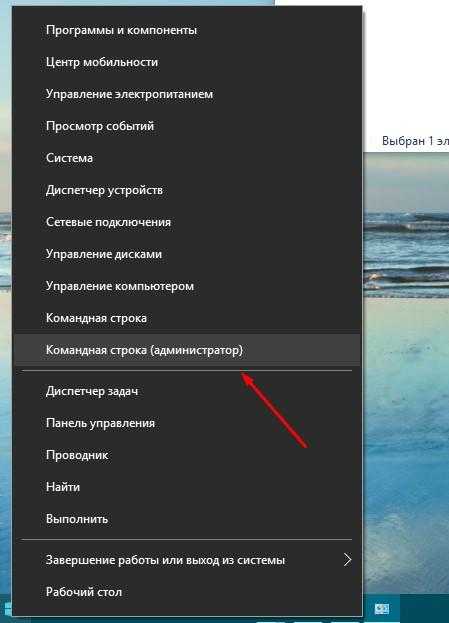
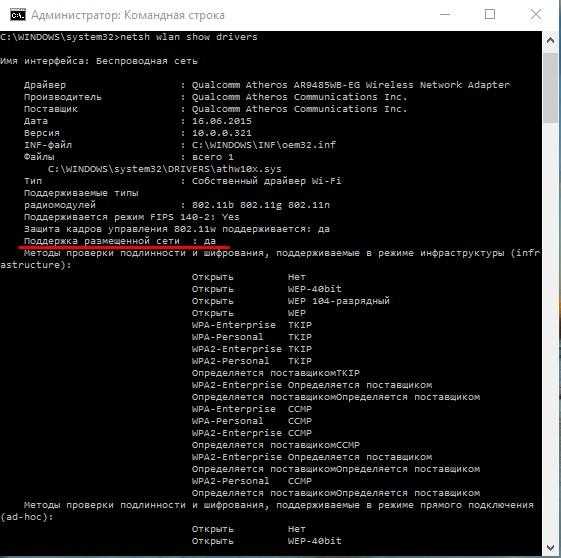
Цитировать
«netsh wlan set hostednetwork mode=allow ssid=sdelaicomp.ru key=passworforwifi ».
Здесь вместо комбинации SSID пропишите необходимое название соединения и придумайте свой пароль вместо слова passworforwifi .
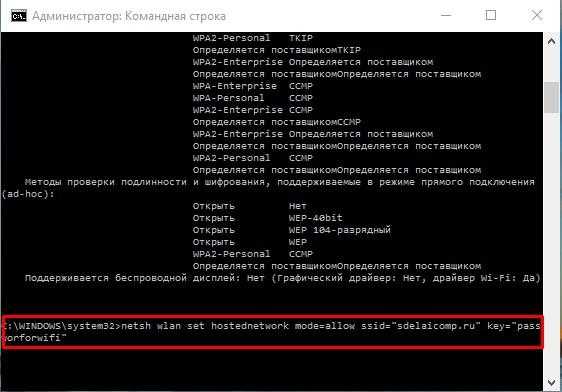
Ещё одна комбинация, которая будет полезна в процессе: «netsh wlan show hostednetwork ».
Она позволяет выяснить состояние сети Wi-Fi, сколько устройств удалось подключиться и т. п.
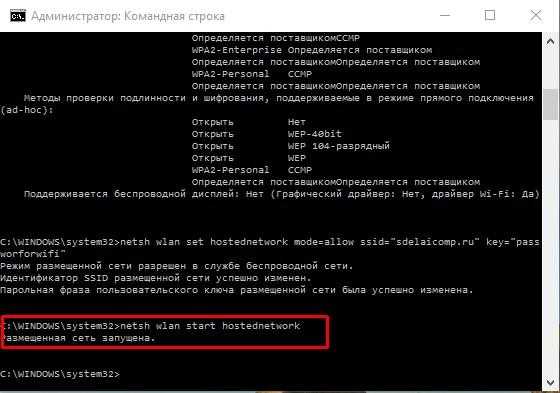

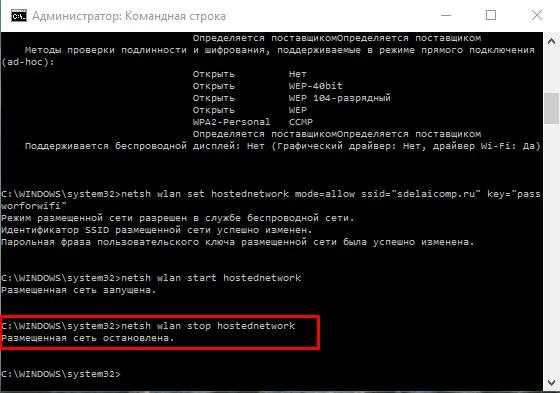
Сторонние программы
Второй метод, позволяющий даже неопытным пользователям настроить свой ноутбук в качестве виртуального роутера.
Для того чтобы превратить ноутбук в точку доступа Wi-Fi придумано несколько программ. Достаточно популярными являются Virtual Router Plus и Virtual Route .
Virtual Router - это программа, выступающая в роли виртуального роутера для устройств. Её можно загрузить с официального сайта. Эта программа не русифицированная. Также она является основой для версии Virtual Router Plus и по принципу работы они идентичны.
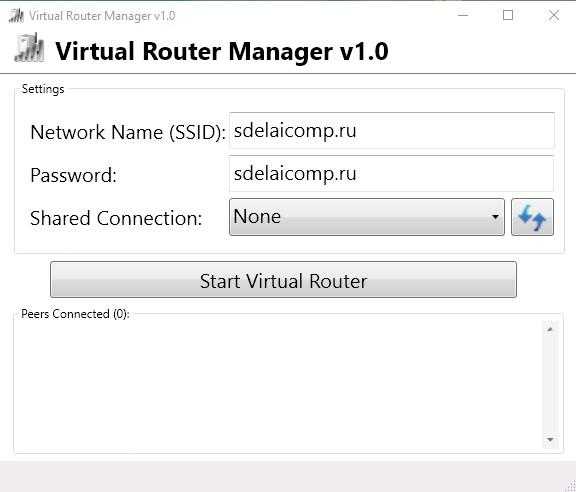
Пользоваться этой утилитой очень просто и удобно. Интернет, подключение которого произведено к компьютеру, не обязательно должен быть. Его можно раздавать и через USB – модем.
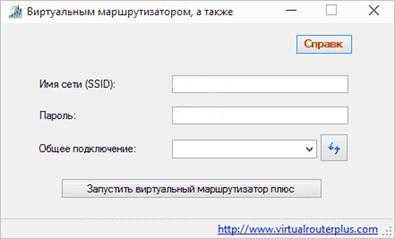
задать название соединения, которое будет создано для распространения Wi-Fi; ключ безопасности из 8 знаков или более; общее подключение – в этой строке выберите подключение, через которое оборудование соединяется с сетью.
Когда все параметры будут заполнены, выберите активную клавишу «Start Virtual Router Plus » (Запустить виртуальный маршрутизатор плюс). Окно программы свернётся и появится сообщение об успешном запуске. Далее можно пользоваться созданной сетью через другой ноутбук или иное устройство.
Программа MyPublicWiFi
Это программа, позволяющая сделать из ноутбука виртуальный роутер и раздавать для других устройств кабельный
offlink.ru