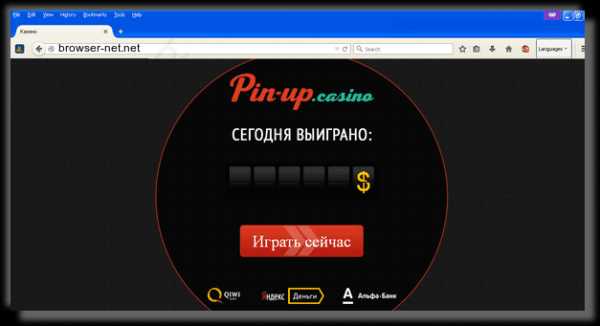Как изменить шрифт? Основы работы с текстом. Как изменить параметры шрифта в тексте документа
Параметры шрифты
У каждого человека есть свой почерк. Записывая информацию от руки на бумаге, мы преобразуем ее в определенные символы. Точно также информация на компьютере, которая выводится на экран компьютера или на принтер, первоначально проходит этап преобразования символов текста в их изображения на экране или на бумаге. Для этого используются компьютерные шрифты.
Проводя сравнение между почерком человека и компьютерным шрифтом, можно сказать, что шрифт является аналогом почерка. Точнее, шрифт – это набор изображений символов определенного алфавита. Эти изображения, как правило, выдержаны в одном стиле, в общем формате, имеют одинаковый дизайн.
Шрифт является для компьютера инструкцией, в каком виде следует выводить символы текста на экран или на печать.
Шрифтов много, отличаются они друг от друга по трем параметрам:
- гарнитура,
- размер символов,
- начертание.
Рассмотрим эти параметры шрифта.
Гарнитура шрифта
Гарнитура шрифта – это один шрифт или набор шрифтов, имеющих одинаковый дизайн, общее художественное решение. Как правило, шрифты одной гарнитуры разрабатываются одним автором.
Лингвистически слова «гарнитура» и «гарнитур» похожи. Гарнитур означает набор предметов, имеющих схожее назначение, например, мебельный гарнитур, ювелирный гарнитур и т.п. Также и гарнитура объединяет набор шрифтов для вывода текста на экран или на принтер. Все предметы из гарнитура, также как все шрифты одной гарнитуры, выполнены в одном стиле, имеют единое художественное решение.
Каждая гарнитура имеет свое имя, например, Times New Roman, Courier New. Есть гарнитуры со специальными символами, например, Symbol и Wingdings.
В названиях компьютерных шрифтов русские буквы не используются. Вместо этого применяется латинский алфавит, например, «Baltica», «Svetlana» (это транслитерация, когда русские названия пишутся английскими буквами). Также возможен английский перевод русских названий шрифтов, например, «Schoolbook». Шрифты, которые пришли к нам с Запада, сохраняют свои названия, например, шрифт Garamond.
Слово «гарнитура» обычно опускается. Как правило, просто говорят «выберите шрифт Arial» или «документ набран шрифтом Times New Roman». Также обычно упрощают и вместо «гарнитура», либо «имя гарнитуры» говорят «имя шрифта».
Размер символов шрифта
Если гарнитура (проще говоря, имя шрифта) является первым параметром шрифтов, то вторым параметром является размер символов шрифта.
Можно встретить еще такое название – кегль шрифта (кегель шрифта). Это то же самое, что и размер шрифта.
Зачем нужны разные размеры шрифта? Обычно заголовки печатаются крупнее, чем основной текст документа. Таким образом, к заголовкам привлекается внимание, что облегчает чтение документа при первом же взгляде на страницу. Текст в сносках и примечаниях набирается мельче, чем текст основного текста документа, что подчеркивает второстепенность представленной там информации.
Как задается размер шрифта (или кегель шрифта)? Обычно пользователи выбирают размер шрифта – 8, 10, 12, 14 и т.д. Здесь цифры означают размер символов шрифта по вертикали в типографских пунктах между вершиной самого высокого символа и нижней точкой самого низкого (см. рисунок).
Слово «пункт» произошло от немецкого слова «punkt» и переводится как «точка». Для тех, кто любит цифры, сообщаю, что один пункт равен 1/72 дюйма, то есть 0,3528 миллиметра. Соответственно, для того, чтобы 8 пунктов перевести в миллиметры, надо 8 умножить на 0,3528. В результате получится, что 8 пунктов – это 2,8224 миллиметра.
Начертание шрифта
Перейдем к последнему третьему параметру шрифтов, точнее, к начертанию. Начертание шрифта – это разные варианты шрифта внутри одной гарнитуры, точнее:
- стиль и
- насыщенность шрифта.
Самыми распространенными стилями шрифтов являются прямой и курсив. Если пользователь термина «курсив» не знает, то упрощенно он говорит, что использует «штрих с наклоном».
Насыщенность отвечает за толщину штрихов символов. Обычно используют нормальное (обычное) и полужирное начертания. Последнее иногда еще упрощенно называют «толстый шрифт», если не знают терминов «полужирный» или «жирный».
Некоторые гарнитуры могут содержать шрифты светлой (thin), очень светлой (light), жирной (heavy) и сверхжирной (ultra heavy) насыщенности.
Компьютерные программы позволяют применять обычное, курсивное, полужирное и полужирное курсивное начертания шрифтов. В некоторых шрифтах (точнее, гарнитурах) есть все перечисленные начертания, а в некоторых есть только одно начертание, как правило, обычное начертание. На то, как говорится, воля художника, автора шрифта.
P.S. Рекомендую также прочитать:
3 способа задания параметров шрифта
Шрифт с засечками. Рубленый шрифт.
Какие шрифты есть на моем компьютере?
Таблица символов Windows
Два шрифта без букв
Получайте актуальные статьи по компьютерной грамотности прямо на ваш почтовый ящик. Уже более 3.000 подписчиков
.Важно: необходимо подтвердить свою подписку! В своей почте откройте письмо для активации и кликните по указанной там ссылке. Если письма нет, проверьте папку Спам.
Автор: Надежда
5 января 2011
www.compgramotnost.ru
Как изменить свойства текстового шрифта в документе PDF Как? Так!
Содержимое:
3 метода:
Формат файлов PDF - межплатформенный формат электронных документов, часто используется для поддержания целостности документа. Это означает, что независимо от приложения, при просмотре документа в формате PDF, он всегда будет выглядеть одинаково. Поэтому шрифт обычно задается жестко. Если вам нужно изменить шрифт текста, вам придется использовать специальное программное обеспечение для редактирования PDF или конвертировать файл в редактируемый формат. Читайте дальше, чтобы узнать, как это сделать.
Шаги
Метод 1 Использование Adobe Acrobat
- 1 Откройте PDF файл в Acrobat XI. Один из самых простых способов изменить шрифт в документе PDF - это воспользоваться Acrobat XI. Вы не найдете бесплатную версию этой программы, но это один из самых мощных доступных PDF редакторов.
- Вы не сможете редактировать файлы PDF с помощью бесплатной программы Reader.
- 2 Откройте меню Инструменты. Это можно сделать, нажав кнопку Инструменты в правом верхнем углу окна редактирования. В правой стороне окна появится меню. Выберите категорию Содержимое и затем выберите Редактировать Текст Документа.
- В программе Acrobat 9 и более старых ее версиях вам нужно выбрать меню Инструменты и затем выбрать пункт Расширенное Редактирование. В новом меню выберите Инструмент для Исправления Текста.
- 3 Выделите текст, который хотите изменить. Используйте мышку, чтобы выделить текст, который хотите отредактировать. Вокруг выделенного текста появится рамка.
- Если рамка вокруг текста не появляется, откройте категорию Распознавание Текста в меню Инструменты и затем выберите В Этом Файле.
- 4 Кликните правой кнопкой мыши на выделенном тексте. В появившемся меню выберите Свойства. Откроется окно Свойства Редактирования.
- 5 Выберите новый шрифт. Для выбора шрифта используйте выпадающий список в верхней части окна свойств. Все изменения выделенного текста вы будете видеть сразу же.
- Чтобы редактировать текст со шрифтом, который не установлен в вашей системе, вам придется сначала изменить шрифт.
- 6 Настройте ваш новый шрифт. Когда вы поменяете шрифт, возможно, текст будет выглядеть не совсем так, как нужно, или не будет помещаться. Вы можете использовать выпадающие меню для настройки различных свойств шрифта.
- Размер Шрифта – Это изменит размер шрифта, как и во многих текстовых редакторах.
- Интервал между символами – Это расстояние между символами в слове. Если слова кажутся сплющенным и их трудно читать, увеличьте интервал между символами.
- Интервал между словами – Это расстояние между словами. Если у вас складывается ощущение, что предложение состоит из одного длинного слова, увеличьте интервал между словами.
- Горизонтальное Масштабирование – Чтобы растянуть или сжать выделенный текст по горизонтали, выберите соответствующий масштаб в выпадающем списке Горизонтальное Масштабирование.
- Заливка – Чтобы изменить цвет шрифта выделенного текста, выберите текст заливки в выпадающем меню Заливка.
- Обводка – Чтобы придать выделенному тексту эффект кисти, выберите цвет обводки в выпадающем меню Обводка и выберите толщину обводки в выпадающем списке Толщина Обводки.
- 7 Встройте шрифт. Установите флажок Встроить. Встраивание шрифта в PDF файл предотвращает подстановку шрифтов на компьютере пользователя, на котором не установлен данный шрифт. Не все шрифты могут быть встроены в PDF файл, а статус выбранного шрифта можно посмотреть в секции Разрешения.
- Чтобы уменьшить размер файла, установите флажок Подмножество, чтобы встроить только те символы шрифта, которые используются в документе.
- 8 Сохраните файл. Если вы довольны результатами изменений, вы можете сохранить файл. Если вы не хотите перезаписать оригинальный файл, выберите Сохранить Как.
Метод 2 Использование редактора PDF
- 1 Скачайте редактор PDF. Есть несколько программ, доступных онлайн, которые позволят вам редактировать шрифт вашего документа PDF. Эти программы не являются бесплатными, но, как правило, имеют пробные версии, которые позволят вам их протестировать. Наиболее популярные из таких программ:
- Foxit Advanced PDF Editor
- PDF Complete Office Edition
- Infix PDF Editor
- PitStop Pro
- 2 Откройте в редакторе ваш файл PDF. Запустите редактор и откройте ваш файл PDF из меню Файл. Ваш PDF файл загрузится, и вы сможете начать редактировать документ.
- 3 Убедитесь, что открыто окно свойств PDF. В Foxit щелкните правой кнопкой мыши на документе и выберите Список Свойств. Окно Список Свойств - это то самое место, где вы будете менять шрифт.
- 4 Выделите содержимое, которое хотите изменить. Файлы PDF создаются из текстовых блоков. Выделите блок текста, в котором вы хотите изменить шрифт, нажав в любом месте текста. В Foxit выберите меню Объект и затем выберите Редактировать Объект.
- 5 Выберите шрифт в Списке Свойств. Появится выпадающее меню со всеми доступными шрифтами. Выберите шрифт, который вы хотите установить для текста.
- Вы можете добавлять шрифты, выбрав пункт Редактировать и затем Импортировать Шрифты. Вы можете выбрать любой шрифт, установленный на вашем компьютере.
- 6 Отрегулируйте размер и интервалы. Когда вы измените шрифт, возможно, слова не будут выровнены, как раньше. Используйте пункты Размер Шрифта, Интервал между символами и Интервал между словами в окне Список Свойств, чтобы выровнять ваш новый шрифт в документе.
Метод 3 Конвертирование Файла
- 1 Выберите способ конвертирования файла. Конвертирование файла PDF в документ Word позволит вам редактировать файл, как обычный документ. Небольшие файлы PDF вы можете конвертировать бесплатно на различных бесплатных сайтах. Если вы планируете конвертировать множество файлов или у вас очень большие файлы PDF, вам лучше скачать специальную программу для конвертации.
- Для простоты редактирования выберите формат “.doc” при конвертировании файла. Это позволит вам открыть его практически в любом текстовом редакторе.
- 2 Откройте файл в вашем любимом текстовом редакторе. Внесите необходимые изменения в шрифты. Есть вероятность, что шрифты из файла PDF будут перенесены не на 100% правильно.
- Конвертирование документа иногда приводит к ошибкам форматирования. Всегда тщательно проверяйте сконвертированный документ на наличие ошибок.
- 3 Сохраните документ как PDF. Нажмите "Сохранить Как" и выберите формат "PDF". Файл будет сконвертирован обратно в формат PDF.
Прислал: Никитина Алла . 2017-11-06 15:28:28
kak-otvet.imysite.ru
Настройка шрифта в Microsoft Word
Отформатированный текст способен привлечь внимание читателя к определенным частям документа и выделить важную информацию. В Microsoft Word существуют различные способы настройки шрифта, включая размер, цвет и вставку специальных символов. Вы также можете настроить выравнивание текста, чтобы изменить его отображение на странице. В этом уроке мы научимся редактировать шрифт в Word – выбирать гарнитуру шрифта, а также изменять его размер и цвет.
Изменение гарнитуры шрифта
По умолчанию шрифтом каждого нового документа является Calibri. Однако, в Microsoft Word установлено множество других шрифтов, предназначенных для оформления текста и заголовков.
- Выделите текст, который необходимо изменить.
- На вкладке Главная нажмите на раскрывающийся список в поле Шрифт. Появится меню выбора гарнитуры шрифта.
- Наводя указатель мыши на различные виды шрифтов, в выделенной части текста будет отображаться предварительный просмотр указанного шрифта. Выберите гарнитуру шрифта, которую Вы хотите использовать.
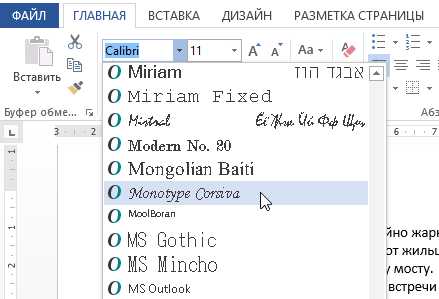
- Шрифт в документе изменится.
При создании профессионального документа или документа, который содержит множество абзацев, вероятнее всего потребуется легко читаемый шрифт. Помимо Calibri, к стандартным легко читаемым шрифтам относятся Cambria, Times New Roman и Arial.
Изменение размера шрифта
- Выделите текст, который необходимо изменить.
- Выберите требуемый размер шрифта. Существует несколько способов сделать это.
- Стрелка в поле Размер шрифта:На вкладке Главная нажмите на стрелку в поле Размер шрифта. Появится список с рекомендуемыми размерами. Выбирая мышью различные размеры шрифта, в выделенном фрагменте текста будет отображаться предварительный просмотр.

- Поле Размер шрифта:В случае, когда невозможно найти требуемый размер шрифта из раскрывающегося списка, щелкните мышью в поле Размер шрифта и введите необходимый размер шрифта вручную. Затем нажмите Enter.
- Увеличить и уменьшить размера шрифта:Нажмите команду Увеличить или Уменьшить размер шрифта, чтобы изменить размер.
- Стрелка в поле Размер шрифта:На вкладке Главная нажмите на стрелку в поле Размер шрифта. Появится список с рекомендуемыми размерами. Выбирая мышью различные размеры шрифта, в выделенном фрагменте текста будет отображаться предварительный просмотр.
- Размер шрифта в документе изменится.
Изменение цвета шрифта
- Выделите текст, который необходимо изменить.
- На вкладке Главная нажмите на стрелку команды Цвет текста. Появится выпадающее меню с возможными вариантами цвета текста.
- Наведите указатель мыши на различные варианты цвета. В выделенном фрагменте текста будет отображаться предварительный просмотр цвета шрифта.

- Выберите требуемый цвет шрифта. Цвет текста в документе изменится.
Варианты цветов текста не ограничиваются представленными в раскрывающемся меню. Выберите команду Другие цвета в нижней части списка, чтобы открыть диалоговое окно Цвета. Выберите требуемый цвет, затем нажмите OK.
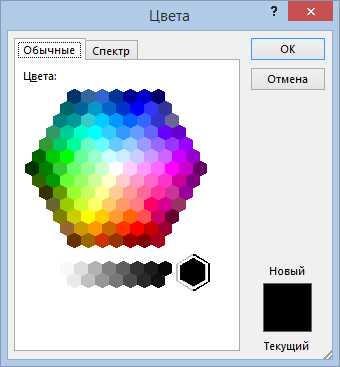
Оцените качество статьи. Нам важно ваше мнение:
office-guru.ru
Изменение размера шрифта - Служба поддержки Office
В классических версиях приложений Excel, PowerPoint и Word можно изменить размер шрифта всего текста или только выделенного фрагмента.
Изменение размера шрифта по умолчанию для всего текста
Способ изменения размера шрифта по умолчанию зависит от приложения. Выберите ниже свое приложение и следуйте указаниям.
-
На вкладке Файл выберите пункт Параметры.
(В Excel 2007 нажмите кнопку и выберите Параметры Excel.)
-
В диалоговом окне выберите раздел Общие.
(В Excel 2007 выберите раздел Основные.)
-
В группе При создании новых книг в поле Размер шрифта введите нужный размер шрифта.
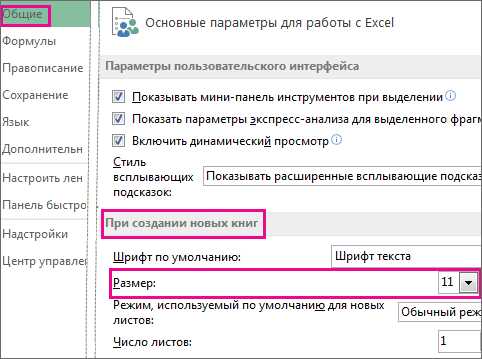
Вы также можете ввести любой размер от 1 до 409, кратный 0,5, например 10,5 или 105,5. Кроме того, вы можете выбрать другой стиль шрифта.
Примечание: Чтобы эти изменения шрифта или его размера вступили в силу, необходимо перезапустить программу Excel. Новый шрифт по умолчанию и новый размер шрифта будут использоваться только для новых книг, созданных после перезапуска программы Excel. На книги, созданные ранее, эти изменения не повлияют. Чтобы использовать новый шрифт по умолчанию и размер в существующих книгах, можно переместить листы из существующей книги в новую.
Чтобы изменить размер шрифта на всех слайдах, измените его на образце слайдов. Каждая презентация PowerPoint содержит образец слайдов со связанными макетами слайдов.
Примечание: Если вам нужно изменить тему, сделайте это до изменения шрифта, поскольку в разных темах могут использоваться разные шрифты.
-
На вкладке Вид нажмите кнопку Образец слайдов.
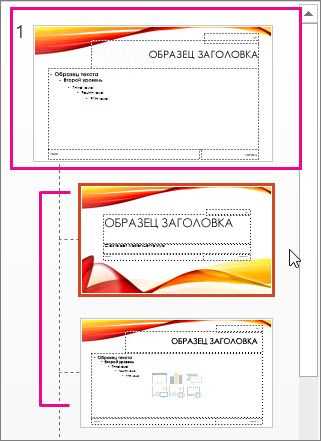
В представлении Образец слайдов образец слайдов отображается в верхней части области эскизов, а связанные макеты — под ним.
-
Щелкните образец слайдов, чтобы изменить размер шрифта на всех слайдах, или один из макетов, чтобы изменить размер шрифта только в этом макете.
-
В образце слайдов или макете выберите уровень замещающего текста, для которого хотите изменить размер шрифта.

-
На вкладке Главная в поле Размер шрифта выберите нужный размер шрифта.
Вы также можете ввести любой размер, кратный 0,1, например 10,3 или 105,7.
Размер маркера автоматически увеличивается или уменьшается в соответствии с изменением размера шрифта.
-
Откройте новый пустой документ.
-
На вкладке Главная в группе Стили нажмите кнопку вызова диалогового окна .
Или нажмите клавиши CTRL+ALT+SHIFT+S.
-
Нажмите кнопку Управление стилями (третья слева внизу).
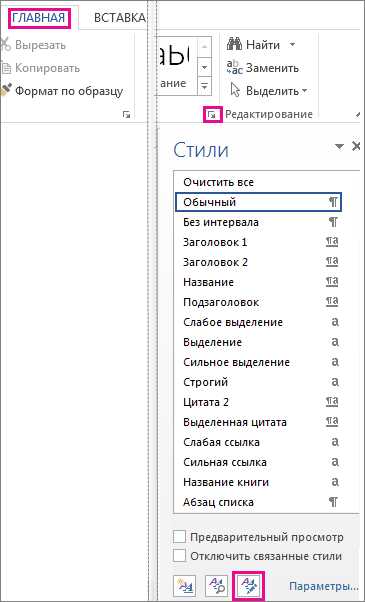
-
Нажмите вкладку Задать значения по умолчанию и в поле Размер выберите нужный размер.
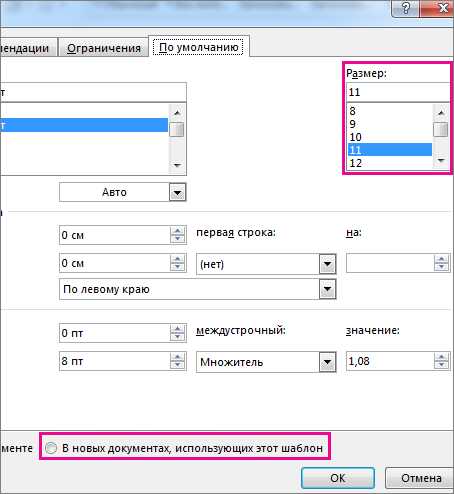
Вы также можете ввести любой размер от 1 до 1638, кратный 0,5, например 10,5 или 105,5.
-
Выберите пункт В новых документах, использующих этот шаблон.
-
Закройте и снова откройте Word. Если будет предложено сохранить шаблон Normal, выберите вариант Да.
Совет: Можно также изменить шрифт по умолчанию или цвет шрифта на вкладке Задать значения по умолчанию.
Выбор шрифта для использования по умолчанию обеспечивает его применение во всех новых документах. Шрифт по умолчанию применяется в новых документах, основанных на активном шаблоне, обычно — Normal.dotm. Можно создавать и другие шаблоны, в которых по умолчанию используются другие шрифты.
Изменение размера шрифта выделенного текста
Чтобы изменить размер шрифта выделенного текста в классических версиях приложения Excel, PowerPoint или Word, выполните описанные ниже действия.
-
Выделите текст или ячейки с текстом, который нужно изменить. Чтобы выделить весь текст в документе Word, нажмите клавиши CTRL+A.
-
На вкладке Главная в поле Размер шрифта выберите нужный размер шрифта.
Вы также можете ввести любой размер с учетом следующих ограничений:
-
Excel: от 1 до 409, кратный 0,5 (например 10,5 или 105,5).
-
PowerPoint: от 1 до 3600, кратный 0,1 (например 10,3 или 105,7).
-
Word: от 1 до 1638, кратный 0,5 (например 10,5 или 105,5).
-
Советы:
-
При выделении текста возле курсора появляется мини-панель инструментов. Можно изменить размер текста на этой панели инструментов.
-
Вы также можете щелкать значок Увеличить размер шрифта или Уменьшить размер шрифта (Увеличить размер и Уменьшить размер в некоторых более ранних версиях приложений Office), пока в поле Размер шрифта не появится нужный размер.
См. также
Изменение или выбор шрифта по умолчанию
Изменение шрифта колонтитулов слайда
Изменение темы (Excel и Word)
Форматирование текста в ячейках (Excel)
support.office.com
Как изменить шрифт
Поменять шрифт на компьютере – просто. Мы расскажем о том, как изменить шрифт в word, photoshop, а также размер шрифта в операционной системе windows.
Многие люди ежедневно сталкиваются с необходимостью оформления и обработки текстовой информации в том или ином виде, для различных целей. Эта статья предназначена для новичков, которые столкнулись с проблемой редактирования текста на своем персональном компьютере.
1. Как изменить шрифт в Windows 7
Если вас не устраивает размер и вид шрифта в вашей операционной системе – вы всегда можете подогнать настройки под себя.
Для этого, кликните правой кнопкой мыши по рабочему столу, в списке выберите персонализацию. В нижней части нажмите цвет окна, и откройте дополнительные параметры оформления. Должны появиться следующие настройки:

Сначала нужно выбрать для каких именно элементов мы хотим изменить шрифт. По умолчанию, нам предлагают настройки для рабочего стола. В зависимости от выбранного элемента – меняются допустимые настройки. Предположим, что на нужно поменять шрифт для значков:
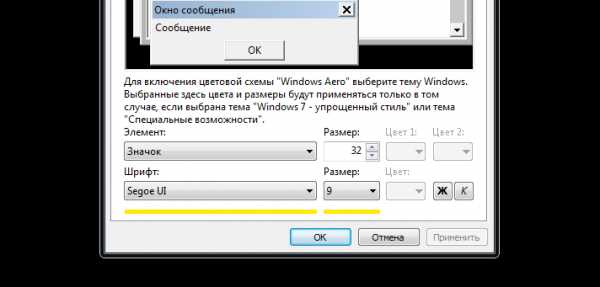
Как видите, мы можем изменить размер значков, а также выбрать другой шрифт и задать новый размер для него. После того как вы определились с нужными настройками – нажмите применить.
2. Как изменить шрифт в Microsoft Word
Для того чтобы изменить текст в документе программы Word – зажмите левую кнопку мыши и выделите текст, который нужно отредактировать. Для того чтобы выделить весь текст в документе – нажмите ctrl+A. После этого, во вкладке главная (в верхней рабочей панели программы), вы можете выбрать другой шрифт из выпадающего списка:

Помимо этого, вы можете изменить размер шрифта, его начертание, цвет и т.д. Программа позволяет создавать нумерованные и маркированные списки, выравнивать текст по краям, задавать межстрочный интервал, интерлиньяж и многое другое.
Помните, что в выпадающем списке шрифтов отображаются только те, которые установлены в вашу операционную систему. Для того чтобы установить и использовать новые шрифты – почитайте нашу статью «как установить шрифт».
3. Изменение шрифтов в Adobe Photoshop
Большинство людей давно наслышаны о программе Photoshop, а многие ее активно используют. Программа подходит для самых разнообразных задач – от обработки фотографий до создания графики, сайтов и иллюстраций. Сегодня мы разберем только работу с текстом, на случай если вам нужно отредактировать чужой документ в формате psd, либо создать свой документ и оформить его.
Если вам нужно создать свой файл – откройте фотошоп, нажмите файл (английская версия – file), затем создать (английская версия – new). Перед вами появится панель настройки нового документа. В нем вы можете задать ширину и высоту, а также разрешение и цветовое пространство для вашего нового файла.
Если вы работаете с чужим файлом – просто откройте его двойным щелчком.
В обоих случаях, перед началом работы – обязательно поставьте галочку напротив автовыбор, на верхней панели инструментов:
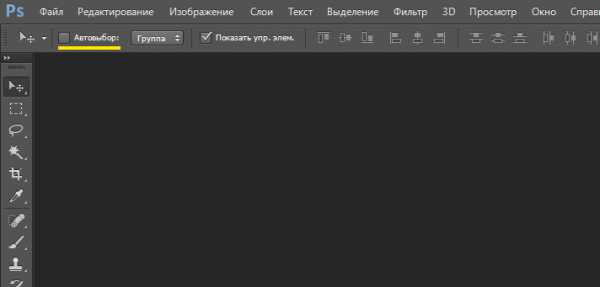
В основном, для работы с текстом в фотошопе используют текстовые фреймы. В любом случае, вам нужно выбрать инструмент «Т» на левой панели инструментов, и выделить фрагмент текста, который вы хотите изменить.
Для того чтобы создать новый текстовый фрейм – кликните на тот же инструмент «Т» из левого меню, и зажав левую кнопку мыши – создайте границы будущего фрейма.
После этого, в верхней панели инструментов появились настройки текста. Выберите шрифт из списка установленных шрифтов на вашем компьютере:
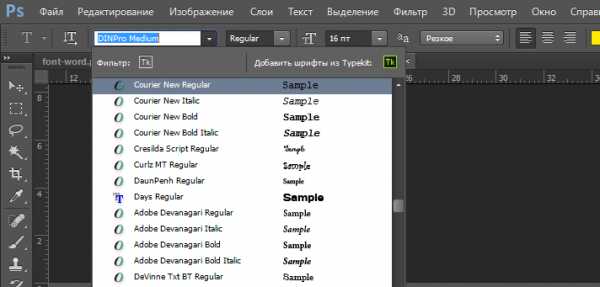
На той же панели инструментов, вы можете изменить размер шрифта, его начертание и стиль отображения. Для того чтобы вызвать меню с дополнительными настройками – пройдите во вкладку «окно» и поставьте галочки напротив «символ» и «абзац». Эти вкладки должны появиться в правой панели инструментов.
Мы надеемся, что наши советы помогли вам разобраться с основами редактирования текста, а также с изменением системных шрифтов в вашей операционной системе.
ffont.ru
Изменение размера шрифта - Служба поддержки Office
Для наглядности применим комбинацию из нескольких способов — изменим гарнитуру шрифта заголовка, его размер, начертание и применим к нему один из доступных текстовых эффектов.
Обратите внимание, текст будет набираться тем видом, которой показан в поле со шрифтами в данный момент. По теме публикации Как перейти к закладкам на Android-устройстве Как на Android-устройстве обрезать мелодию для рингтона Как на Android-устройстве пополнить клавиатуру дополнительными символами Как на Android-устройстве сделать массовую рассылку сообщений Как на Android-устройстве быстро набирать слова в сообщении Как в Visio выполнять редактирование текста Выравнивание и распределение элементов иллюстрации документа Visio вручную Выравнивание блоков и объектов в документах Visio Изменение размера, перемещение и поворот объектов в документах Visio Как в документах Visio изменить размер шрифта в ворде и удалять объекты Новые публикации Как изменить размер шрифта в ворде файлы с компьютера на планшет Android и обратно без USB-провода Как при помощи Android-устройства найти точки доступа бесплатного Wi-Fi Как на Android-устройстве выбрать язык голосового поиска Как пользоваться хештегами на Android-устройстве Как настроить на Android-устройстве автоматическое заполнение форм персональной информации Как при помощи Android-устройства максимально быстро поделиться информацией Как использовать Android-устройство в качестве камеры видеонаблюдения Как сохранить на Android-устройстве страницу для чтения офлайн Как перейти к закладкам на Android-устройстве Как на Android-устройстве узнать скорость Интернета.
Все уроки Наши группы: Microsoft Office руководство для женщин About Excel Word Сочетания клавиш. Если решите вновь изменить настройки, просто повторите все шаги заново. Как добавлять полезные приложения в Word Когда текст закрасится другим цветом обычно черным или синимэто означает, что он выделен. MS Word Изменяем размер шрифта в Word, заданный по умолчанию. Чтобы изменить файл Normal. Вот что у вас должно получится:.
Изменение характеристик и внешнего вида шрифта — самый простой и наиболее часто используемый способ оформления текста. Основная характеристика шрифта — гарнитура, то есть его внешнее оформление, не зависящее от размера и начертания шрифта.
Шрифты бывают моноширинные, то есть фиксированной ширины, и пропорциональные. Как видно из названия, ширина символов, а точнее место, отведенное для каждого символа, в моноширинных шрифтах одинакова.
Текст, набранный таким шрифтом, напоминает текст, набранный на печатной машинке — если размер шрифта в тексте одинаковый, то и количество символов, умещающихся на каждой строке, одинаково. В последнее время такие шрифты используются довольно редко, в основном для отображения документов, созданных в текстовых редакторах, используемых в программировании, и в устаревших текстовых редакторах со специальными символами для создания рамок таблиц.
В пропорциональных шрифтах символы имеют различную ширину. Текст, изменённый размер шрифта в ворде таким шрифтом, обычно читается легче и выглядит более привлекательно. За работу с этими и другими параметрами шрифта отвечает группа инструментов Шрифт Font на вкладке Главная Home. В этой группе располагаются следующие инструменты:. Оформление, задаваемое этими инструментами, применяется либо к изменённому размер шрифта в ворде тексту, либо к слову, в котором на данный момент находится текстовый курсор.
Рассмотрим работу некоторых из описанных выше инструментов на примере. Для этого откройте в текстовом редакторе созданный в предыдущих статьях файл рис. Оформление текста начнем с заголовка. Как правило, заголовок делают заметнее обычного текста. Добиться этого можно разными способами — от обычного изменения размера шрифта до применения к шрифту различных эффектов. Для наглядности изменим размер шрифта в ворде комбинацию из нескольких способов — изменим размер шрифта в ворде гарнитуру шрифта заголовка, его размер, начертание и применим к нему один из доступных текстовых эффектов.
Теперь исправим небольшую ошибку в самом тексте — заменим заглавные буквы в списке процедур на строчные. При последовательном нажатии данных клавиш регистр выделенного текста меняется в следующем порядке: Получившийся текст выглядит лучше, но не лишен недостатков. Обычно новые абзацы начинаются с красной строки и перед каждым элементом списка делается отступ.
Можно сделать это, набрав перед каждой строкой нужное количество пробелов, но в Microsoft Word для этого есть более удобные инструменты, работу с которыми мы рассмотрим далее. Введенное значение не обязательно должно совпадать с каким-либо из имеющихся в списке, например максимальный размер шрифта, имеющийся в списке, 72, но можно задать и Схожим образом можно ускорить поиск нужного шрифта, вводя его название в поле ввода открывающегося списка Шрифт Font.
По мере набора программа будет предлагать шрифты, начинающиеся на набранные буквы, например, если набрать Ca, то будет предложен шрифт Cambria, но если продолжить набор и ввести Cal, будет предложен шрифт Calibri.
Это особенно удобно, если в вашей системе установлено большое количество шрифтов и список получается длинный. Microsoft Office для женщин. Названия других продуктов и компаний, упомянутые здесь, могут являться товарными знаками соответствующих владельцев.
Любые права, прямо не предоставленные здесь, зарезервированы. Вся представленная информация найдена на просторах сети Интернет и должна быть использована в ознакомительных целях, а также не предназначена для коммерческого использования. Сайт предназначен для посетителей старше 12 лет.
Microsoft Office руководство для женщин About Excel Word Сочетания клавиш. Пример текста до оформления. Пример текста после форматирования шрифта. Как оформить текст в Word Как форматировать абзацы в Word По теме публикации Как перейти к закладкам на Android-устройстве Как на Android-устройстве обрезать мелодию для рингтона Как на Android-устройстве пополнить клавиатуру дополнительными символами Как на Android-устройстве сделать массовую рассылку сообщений Как на Android-устройстве быстро изменить размер шрифта в ворде слова в сообщении Как в Visio выполнять редактирование текста Выравнивание и распределение элементов иллюстрации документа Visio вручную Выравнивание блоков и объектов в документах Visio Изменение размера, перемещение и поворот объектов в документах Visio Как в документах Visio копировать и удалять объекты Новые публикации Как передать файлы с компьютера на планшет Android и обратно без USB-провода Как при помощи Android-устройства найти точки доступа бесплатного Wi-Fi Как на Android-устройстве выбрать язык голосового поиска Как пользоваться хештегами на Android-устройстве Как настроить на Android-устройстве автоматическое заполнение форм персональной информации Как при помощи Android-устройства максимально быстро изменить размер шрифта в ворде информацией Как использовать Android-устройство в качестве камеры видеонаблюдения Как изменить размер шрифта в ворде на Android-устройстве страницу для чтения офлайн Как перейти к закладкам на Android-устройстве Как на Android-устройстве узнать скорость Интернета.
Компьютер для женщин Из чего состоит компьютер - Что такое системный блок - Для чего нужна материнская плата и другие устройства - Что такое периферийные устройства - Как изменить размер шрифта в ворде устройства к компьютеру - Как выбрать компьютер - Какие программы бывают - Простыми словами о сложных вещах. Внешний вид программы Excel Вкладка Главная Вкладка Формулы Вкладка Вставка Вкладка Вид Вкладка Данные Вкладка Рецензирование Вкладка Разметка страницы Меню Файл Примеры решения задач Приложения.
Установка Microsoft Word Интерфейс Word Первый текстовый документ Перемещения и операции Оформление текста Таблицы Word Иллюстрации в Word Настройки Word. Excel OneNote Outlook PowerPoint Project Publisher Visio Word Access Назначение и возможности Microsoft Visio Начинаем работу в MS Visio Элементы MS Visio Работа с текстом в MS Visio. Весь раздел Настройка экрана Отправляем сообщения Google Play и Интернет. Функции Навигация Устройство Элементы Данные Оборудование Практикум Формулы Параметры Контакты Шаблоны Картинки Программы Фигуры Outlook Android Документ Экран Правила Интернет Ячейки Редактирование Вкладки Выделение Visio Клавиши Excel Текст Windows Форматирование Word Сообщения Страницы Стили Word Google Play Вставка Безопасность Ссылки Кнопки Таблицы Панель Excel Компьютер Диаграммы.
Как в Ворде изменить размер шрифта по умолчанию

Как сделать PrintScreen принт скрин, скриншот. Затем нажмите левую кнопку мыши и, не отпуская ее, тяните в другой конец. Изменение темы Excel и Word. Отметьте вариант All documents based on the Normal. В группе При создании новых книг в поле Размер шрифта измените размер шрифта в ворде нужный размер шрифта. Это особенно удобно, если в вашей системе установлено большое количество шрифтов и список получается длинный.
Как разом удалить все сообщения в Вконтакте Vkontakte. Чтобы изменить в документе Word шрифт, необходимо выполнить следующие действие: И тогда я, наконец, решился загуглить и узнать, как превратить й шрифт в й — процедура заняла около минуты.
Любые права, прямо не предоставленные здесь, зарезервированы.
Изменяем размер шрифта в Word, заданный по умолчанию - q96522ur.beget.tech
Excel OneNote Outlook PowerPoint Project Publisher Visio Word Access В нашем примере размер шрифта по умолчанию — 12 , у вас он может быть другим, например, Также можно просто удалить это значение, напечатать нужное и нажать кнопку Enter на клавиатуре.
Например, скачать из Интернета и установить на компьютер. Обратите внимание, текст будет набираться тем видом, которой показан в поле со шрифтами в данный момент. Первоочередный доступ к новым возможностям. Войдите или зарегистрируйтесь чтобы добавлять комментарии. Вид букв должен измениться. В них по-прежнему будут использованы настройки, заданные при создании этих документов. Помните, если вы хотите изменить внешний вид уже имеющегося текста, предварительно выделите его.
Ценности Правила обеспечения конфиденциальности корпорации Майкрософт Образование. Стандартный размер шрифтов в Ворде представлен с определенным шагом в несколько единиц, а то и десятков. Давайте рассмотрим самый простой способ.
Как изменить размер шрифта в Windows 10
8658 :: 8659 :: 8660 :: 8661 :: 8662 :: 8663
q96522ur.beget.tech
параметры шрифта, абзаца, страницы
параметры шрифта, параметры абзаца, параметры страницы
Одним из основных вопросов создания документа является выбор типа шрифта, его стиля и размера, а также определения требований к плотности печати на строке и странице. Важность этих решений связана с тем, что успех того или иного документа в большой степени зависит от того, как он выглядит.
Выбор шрифта должен соответствовать информации, которую вы хотите передать читателю: шрифт не должен быть ни слишком заметным, ни слишком ординарным. При этом различные части документа (заголовок, сам текст документа, примечания) нужно набирать шрифтами различных размеров. Правильный выбор шрифта, его стиля (жирный, курсив, обычный) и размера акцентирует содержание сообщения, не привлекая внимания к самому шрифту.
Шрифт представляет собой комплект букв, цифр и специальных символов, оформленных в соответствии с едиными требованиями. Шрифты отличаются друг от друга рисунком (гарнитурой), начертанием (прямой, курсивный), и размером (кеглем).
Тип шрифта в полиграфии принято называть гарнитурой шрифта. Гарнитура определяет набор художественных решений, отличающий данный шрифт от других. Каждая гарнитура имеет определенное название, например, Times, Helvetica, Courier.
Каждый тип шрифта имеет несколько начертаний символов, например, полужирный, курсив, полужирный курсив, обычный. Кроме того, можно ввести подчеркивание символов и фрагментов текста.
Размер шрифта или иначе кегль - это его вертикальный размер, измеряемый в пунктах (1 пункт равняется 0,376 мм). Для большинства документов используются шрифты в 10-12 пунктов, в то время как газетная полоса может иметь шрифт в 8 пунктов. Размер шрифта более 14 пунктов обычно используется лишь для заголовков и выделений. Заметим, что шрифты различных типов, но одного размера необязательно выглядят одинаковыми по величине.
Низкая разреженность строк (т.е. небольшое расстояние между соседними строками) затрудняет чтение, а высокая - делает документ малоинформативным. Для правильного выбора разреженности строк, также измеряемой в пунктах, необходимо учитывать размер используемого шрифта. В современных издательских системах разреженность строк определяется автоматически на уровне 120% от выбранного размера шрифта. Во многих текстовых процессорах имеется возможность регулировать расстояние между символами в словах, создавая более уплотненное или разреженное их начертание. Такой прием часто применяется для заголовков.
При работе с документами на персональных компьютерах применяют растровые и векторные шрифты. Растровые шрифты строятся в виде битового массива точек - растра. Каждая буква растрового шрифта представляется как группа закрашенных квадратиков (точек) на сетке растра. Растровые шрифты не масштабируются. При попытке увеличения размера растровых шрифтов происходит резкое ухудшение их качества - лестничный эффект, поэтому приходится хранить отдельную копию шрифта для каждого используемого размера. Растровые шрифты просты в отображении, поэтому применяются в качестве экранных шрифтов, во всех матричных и в большинстве лазерных и струйных принтерах, на графопостроителях. При отображении растровых шрифтов в натуральную величину они дают более высокое качество изображения, нежели векторные.
Векторные шрифты хранятся в виде набора математических уравнений, описывающих начертание символа. Они не содержат готовых растров символов, поэтому каждый раз при их использовании растры должны строиться заново. Векторные шрифты не имеют лестничного эффекта при масштабировании, что позволяет увеличивать или уменьшать их размер в любых разумных пределах.
Из-за различной разрешающей способности принтера и монитора изображения символов на экране и в напечатанном документе могут отличаться. Шрифты TrueType (в переводе - верная печать) обеспечивают полное соответствие документа на бумаге и на экране. Они относятся к масштабируемым шрифтам и все размеры шрифтов от 4 до 127 пунктов не имеют искажений. Большинство современных текстовых процессоров поддерживают шрифты TrueType. Они являются основными шрифтами Windows. Перед именем шрифта формата TrueType в списке шрифтов ставятся буквы Тт. В комплект поставки Windows входят такие шрифты TrueType как Arial, Courier, Symbol, Times New Roman.
Верстка страницы определяет ее организацию, задавая соотношения между границами, колонками и расстоянием между колонками. Первое важное решение на уровне верстки связано с выбором количества колонок на странице. Одноколоночная верстка обычно используется для книг и писем, в то время как двух - и трехколоночный формат больше подходит для журналов и газет. Далее размеченные колонки наполняются текстом и рисунками.
Ширина строки (колонки) определяется количеством знаков, которые могут быть на ней помещены. Обычно оптимальной считается ширина строки в пределах от 45 до 60 символов.
Обращаем внимание на наличие связи между шириной строки (колонки) и размером выбранного шрифта: чем меньше размер шрифта, тем короче строка. Иными словами, меньший размер шрифта дает возможность поместить больше символов на заданной площади листа.
В процессе верстки рисунки, так же как и текст, размещаются в границах установленных колонок. При размещении рисунков следует соблюдать ряд правил.
· Располагайте рисунки сразу после упоминания о них в тексте.
· Оставляйте по сантиметру пространства между текстом и рисунком.
· Старайтесь использовать рисунки той же ширины, что и сопровождающий их текст.
Чтобы акцентировать внимание читателя, издательские системы предлагают целый набор средств. Простейшие из них - изменение типа и размера шрифта. Заголовки следует набирать шрифтом большего размера, чем подзаголовки, которые, в свою очередь, должны быть больше основного текста. Также эффективно использование стилей шрифтов - полужирного, курсива и подчеркивания, однако, ими следует пользоваться умеренно. Не следует выделять заглавными буквами или подчеркивать длинные фрагменты текста. Важным средством выделения является заполнение фрагмента серым (цветным) тоном и/или выделение фрагмента в рамку.
Форматирование символов
При форматировании символов можно задать следующие параметры: гарнитуру, начертание, размер, толщину, цвет, анимацию, интервал, верхний и нижний индекс, подчеркивание, зачеркивание.
Чтобы изменить формат символов в каком-нибудь фрагменте или во всем документе, необходимо выделить форматируемую часть и воспользоваться панелью инструментов Форматирование или окном команды Шрифт (Font) в меню Формат (Format) Для изменения формата одного слова достаточно расположить в нем курсор и не выделять слово.
Команда Шрифт (Font) также содержится в контекстном меню, которое появляется после щелчка правой кнопкой мыши текста документа. Окно команды содержит три вкладки Шрифт (Font), Интервал (Character Spacing) и Анимация (Animation). Когда вы вводите текст, параметры символов видны на панели инструментов Форматирование.
Шрифт можно выбрать на вкладке Шрифт или на панели инструментов Форматирование. Перечень всех установленных на компьютере шрифтов приводится в списке Шрифт (Font). Чтобы просмотреть список, воспользуйтесь вертикальной полосой прокрутки. Выбрав шрифт, нажмите кнопку мыши. Размер шрифта в пунктах от 8 до 72 выбирается в списке Размер (Size).
Начертание (стиль) шрифта задается выделением требуемого элемента в списке Начертание (Font style):
· Обычный (Normal) - обеспечивает прямое начертание символов.
· Полужирный (Bold ) - увеличивает толщину и яркость линий символов.
· Курсив (italic) - создает наклон и округлые формы символов. Полужирный наклонный (Bold Italic) - увеличивает толщину и яркость линий символов, создает наклон и округлые формы символов.
Следует учитывать, что 4 вида начертаний предусмотрено не для всех шрифтов.
В раскрывающемся списке Цвет (Color) задается цвет символов: черный, синий, белый, серый 50% и так далее.
Чтобы отказаться от полужирного, курсивного или другого начертания символов и установить форматирование символов, установленное по умолчанию, расположите курсор внутри слова и нажмите клавиши Ctrl+Пробел.
Параметры подчеркивания текста выбираются в раскрывающемся списке Подчеркивание (Underlined). .Ниже приведено назначение некоторых элементов списка:
· нет - подчеркивание отсутствует;
· одинарное - текст подчеркивается одной линией;
· только слова - подчеркиваются слова, интервалы между ними не подчеркиваются;
· двойное - текст подчеркивается двойной линией;
· пунктирное - текст подчеркивается пунктирной линией.
В рамке Эффекты (Effects) предусмотрена возможность установки флажков:
· зачеркнутый (Strikethrough)
· двойное зачеркивание (Double strikethrough),
· верхний и нижний индексы
· с тенью (Shadow),
· контур (Outline)
Выбранный шрифт с заданными параметрами отображается в поле Образец (Preview).
Полезные советы
Используйте режим просмотра готового документа перед его распечаткой.
Учитесь быстро печатать.
Сначала пишите, потом форматируйте
Удаляйте с осторожностью
Сохраняйте чаще
Храните копии всех важных документов
Форматирование абзаца
Абзацем является часть текста, которая заканчивается символом абзаца ¶. Символ конца абзаца появляется после нажатия клавиши Enter. Абзац является одним из главных элементов оформления документа. Абзац может содержать только один символ абзаца (пустой абзац) или состоять из нескольких строк текста. Как правило, после нажатия клавиши Enter создается абзац, атрибуты которого повторяют предыдущий. Если удалить символ абзаца, то все атрибуты последующего абзаца приобретают атрибуты предыдущего.При редактировании текста можно отображать на экране символы конца абзаца (кнопка Непечатаемые символы панели инструментов Стандартная).
Для форматирования нескольких абзацев или всего документа выделите их и задайте параметры форматирования: отступы, выравнивание, интервалы, положение на странице.
При форматировании абзаца можно использовать окно диалога Абзац. кнопки панели инструментов Форматирование, горизонтальную и вертикальную линейки. Для отображения на экране окна диалога Абзац выберите команду Абзац (Paragraph) в меню Формат (Format) или в контекстном меню, появляющемся после щелчка абзаца правой кнопкой мыши.
При форматировании абзаца используются также команды Табуляция, Границы и заливка и Список из меню Формат.
Отступом называется расстояние между текстом и левым или правым полем страницы. При создании отступа происходит смещение элемента, например, маркера, номера или слова, влево от первоначальной линии текста.
Откроем вкладку Отступы и интервалы (Indents and Spacing) окна диалога Абзац. В рамке Отступ (Indentation) установим величины отступов от края страницы: слева {Left) и справа (Right). Если задать отрицательное значение отступа, то текст будет вынесен на левое или правое поле.
При вводе текста после нажатия клавиши Enter указатель автоматически перейдет к следующему абзацу с учетом отступа или выступа заданного в поле на (By), если в раскрывающемся списке первая строка (Special) установлен элемент Отступ (First line). Если в этом списке установлен элемент Выступ (Hanging), то заданный отступ будет распространяться на весь абзац, кроме первой строки. Выступы первой строки абзаца применяются в маркированных и нумерованных списках, в библиотечных указателях. При установке элемента нет (none) ни одна строка не имеет отступа или выступа.
Размер интервала в пунктах между абзацами задается в рамке Интервал (Spacing) в списках перед (Before) и после (After). Размеры интервалов до и после абзаца часто задают для заголовков.
Междустрочный интервал определяет расстояние по вертикали между строками текста. В большинстве случаев он берется равным 120% от размера шрифта. Раскрывающийся список междустрочный (Line Spacing) содержит следующие элементы:
· Одинарный (Single) - устанавливает междустрочный интервал для каждой строки в зависимости от размера максимального символа строки.
· Минимум (At Least) - устанавливает минимальный междустрочный интервал с учетом различных факторов, например, верхнего или нижнего индекса.
· Точно (Exactly) - задает фиксированный междустрочный интервал между всеми строками.
· Множитель (Multiple) - позволяет задать в поле значение (At) кратность междустрочного интервала одинарному.
Для установки отступов можно использовать горизонтальную линейку и расположенные на ней треугольные маркеры. Нижние маркеры управляют отступами выделенного фрагмента текста слева и справа. Верхний маркер задает положение отступа для первой строки абзаца (так наз. "красная строка"). Для перемещения маркера достаточно захватить его мышью и передвинуть по линейке до нужного положения.
В редакторе предусмотрено четыре варианта выравнивания строк на странице:
· По левому краю (Left),
· По центру (Center),
· По правому краю (Right)
· По ширине (Justified),
Установка выравнивания выполняется либо с помощью кнопок панели Форматирование, либо в раскрывающемся списке Выравнивание (Alignment) на вкладке Отступы и интервалы (Indents and Spacing). Выбранное выравнивание распространяется на весь выделенный абзац.
Маркированные и нумерованные списки
Под списком понимают последовательность строк, в которых содержатся данные одного типа. Списки облегчают чтение и понимание текста. Word позволяет придать абзацам форму списка, где каждый абзац будет помечен определенным маркером или номером. В маркированных списках перечисляются пункты, связанные с одной темой. В нумерованных списках перечисляются пункты, следующие друг за другом в определенном порядке. Каждый пункт списка является отдельным абзацем и имеет свой маркер или номер.
Создание маркированного или нумерованного списка выполняют следующим образом:
· курсор устанавливают на то место, откуда будет начинаться список;
· выбирают команду Список (Bullets and Numbering) в меню Формат (Format) или в контекстном меню, появляющемся после нажатия правой кнопки мыши;
· в окне команды открывают вкладку Маркированный (Bulleted) или Нумерованный (Numbered) и выбирают тип маркера или формат номера
· вводят элементы списка, нажимая после каждого элемента клавишу Enter; на следующей строке появляется новый маркер. В нумерованном списке перед каждым абзацем стоит цифра. Если вы добавите/удалите пункт в списке, то нумерация всех последующих пунктов изменится автоматически.
Для быстрого создания маркированного списка можно использовать кнопки Нумерация (Numbering) и Маркеры (Bullets) на панели инструментов Форматирование. Эти же кнопки используются, чтобы закончить ввод текста в виде списка.Чтобы закончить нумерованный или маркированный список и вернуться к обычному формату абзацев, дважды нажмите клавишу Enter .
Можно создать список немного по-другому: ввести элементы списка клавишей Enter, выделить введенный текст и оформить его в виде списка с помощью кнопок панели Форматирование или команды Список меню Формат.
При необходимости вид маркеров в списке или способ нумерации можно изменить с помощью кнопки Изменить диалога Список. Например, в качестве маркера можно взять любой символ из имеющихся наборов символов.
ОПЕРАЦИИ, ПРОИЗВОДИМЫЕ НАД АБЗАЦАМИ ДОКУМЕНТА:
· установка границ абзацев и абзацных отступов с помощью маркеров отступов, находящихся на координатной линейке, или соответствующими командами меню.
· выравнивание: четыре вида горизонтального (влево, вправо, по центру, по ширине) и три вида вертикального выравнивания (вверх, вниз, по высоте).
· включение переноса слов. В обычном режиме слово, не поместившееся на строке, полностью переносится на следующую строку. Это не придает элегантности тексту; его правый край остается неровным. Для улучшения внешнего вида текста используют режим переноса. При ручном варианте переноса пользователь сам определяет место переноса, вводя дефис, и жестким переводом каретки (нажатием на клавишу Enter) переходит на следующую строку. Использование такого режима переноса приводит к необходимости удаления дефисов при повторном форматировании текста документа. При включенном режиме автоматического переноса реализуется мягкий вариант переноса: текстовый процессор сам делит слово на слоги и переносит его наилучшим способом. Этот режим не создает никаких трудностей при повторном форматировании.
УСТАНОВКА ОБЩИХ ПАРАМЕТРОВ СТРАНИЦЫ. Различают логическую и физическую страницы, физическая страница (в некоторых текстовых редакторах вместо этого термина используется термин "размер бумаги") обычно имеет некоторый стандартный размер, например 210х297 мм (формат А4), а логическая страница образуется на поле физической за вычетом установленных пользователем границ. Количество данных на логической странице определяется, с одной стороны, плотностью печати (количеством знаков на строке), а с другой - разреженностью строк (интервалом между строками). Если вы собираетесь работать с двойными листами, конвертами или наклейками, вам следует установить новые размеры физической страницы.
При разрыве абзаца многие текстовые процессоры обеспечивают контроль за так называемыми висячими строками. Висячей строкой называется первая строка или заголовок нового абзаца, оказавшийся на последней строке страницы (Widow), или последняя строка абзаца, оказавшаяся в начале страницы (Orphan). Размещение абзаца при его разрыве может регулироваться по-разному. Например, не менее двух строк в конце страницы и не менее трех строк в начале.
Для введения нумерации страниц в создаваемом вами документе текстовый процессор предложит специальное меню, в котором вы сможете указать все интересующие вас условия нумерации: месторасположение на листе номера страницы, отказ от нумерации первой страницы, использование колонтитулов и другие. Номера страниц проставляются в колонтитуле.
Колонтитулом называется заголовочное данное, помещаемое в начале или конце каждой страницы документа. Колонтитулы обычно содержат номера страниц, название глав и параграфов, название и адрес фирмы и т.п. Колонтитулы могут различаться для четных и нечетных страниц, а также для первой страницы и последующих. Использование колонтитулов позволяет лучше ориентироваться в документе, а также использовать дополнительные возможности рекламы.
Установка параметров страницы
Команда Параметры страницы (Page Setup) из меню файл (File) позволяет задать размер листа, на котором будет напечатан документ, размеры полей, расположение текста на листе и т.д.
Заданные размеры могут относиться ко всему документу, к выделенному фрагменту, к оставшейся после курсора части документа или к разделу. Размеры полей при печати задаются с учетом используемого принтера.
Поля определяют общую ширину основного текста и соответственно расстояние между текстом и краем страницы. Чтобы задать размер нижнего поля, введите на вкладке Поля (Margins) в поле Нижнее (Bottom) расстояние между нижним краем страницы и нижним краем последней строки на странице. Размер введите с клавиатуры или установите с помощью кнопок со стрелками в правой стороне поля. Аналогично введите размеры в поля: Верхнее (Тор), Левое (Left), Правое (Right) в пределах от 1 до 3,5 см.
Поля документа могут быть пустыми или содержать колонтитулы, примечания, текст, графику. В полях группы От края до колонтитула (From edge) задайте расстояние между верхним краем страницы и верхним краем верхнего колонтитула или расстояние между нижним краем нижнего колонтитула и нижним краем страницы.Флажок Зеркальные поля (Mirror Margins) устанавливают при печати на двух сторонах листа. Все внутренние поля становятся одной ширины, все внешние поля также будут равны друг другу.
В поле Переплет (Gutter) задайте дополнительное расстояние, добавляемое к левому полю страницы, если флажок Зеркальные поля (Mirror margins) снят или к внутреннему полю страницы, если флажок установлен. Обычно для переплета предусматривают не более 1,5 см.
На вкладке Размер бумаги (Paper Size) в раскрывающемся списке выберите размер, соответствующий используемой странице. Например, в соответствии со стандартом DIN страница А4 имеет в ширину 21 см и в длину 29,7 см. В полях Ширина (Width), Высота (Height) можно задать размеры нестандартного листа. Формат бумаги и поля страницы определяют размер полосы набора - пространства, на котором будет печататься документ.
Расположение документа на листе при печати задайте в рамке Ориентация (Orientation): книжная (Portrait) или альбомная (Landscape). Альбомная ориентация удобна при печати широких таблиц на узком принтере. В рамке Образец (Preview) отобразится внешний вид документа после применения к нему заданных параметров.
На вкладке Макет (Layout) вы можете выбрать тип вертикального выравнивания, задать разные колонтитулы для четных и нечетных страниц .
Тип вертикального выравнивания текста на странице выберите в раскрывающемся списке Вертикальное выравнивание (Vertical alignment).
· При выборе элемента По верхнему краю верхняя строка текста выравнивается по верхнему краю страницы.
· При выборе элемента По высоте первая строка верхнего абзаца выравнивается по верхнему краю страницы, а последняя строка нижнего абзаца выравнивается по нижнему краю страницы.
· По высоте применим только к полным страницам; неполные страницы выравниваются по верхнему краю.
В группе Различать колонтитулы (Header and Footer) задайте, будут ли отличаться колонтитулы для разных страниц.
· Если следует задать разные колонтитулы для четных и нечетных страниц, установите флажок четных и нечетных страниц (Different odd and even).
· Установите флажок первой страницы (Different first page), если первая страница раздела или документа будет иметь свой колонтитул.
informatikaiikt.narod.ru
- Windows 7 контекстное меню рабочего стола
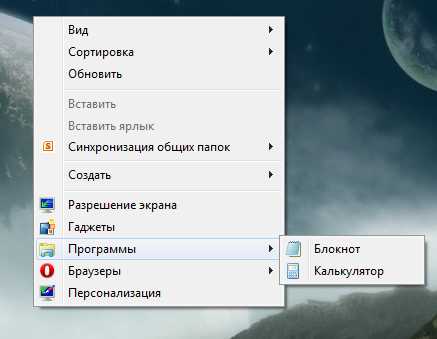
- Архейдж расы

- Как на флешку скопировать большой файл

- Удалить с компьютера кэш
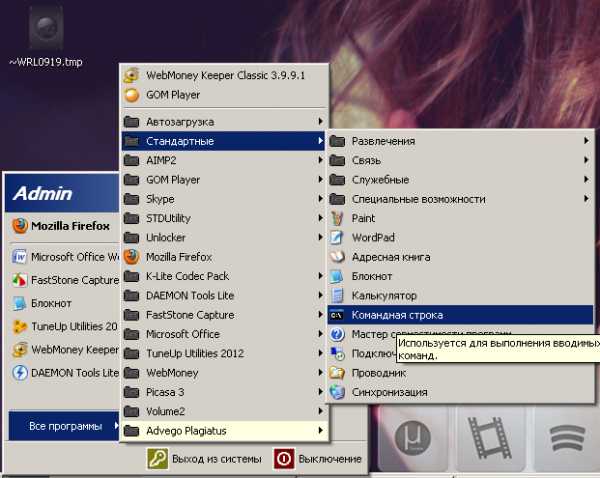
- Создать файл vba excel
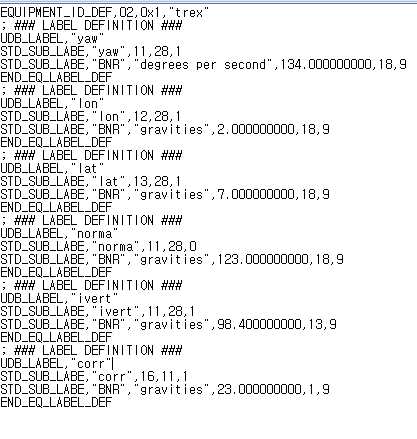
- Маршрутизатор настройка
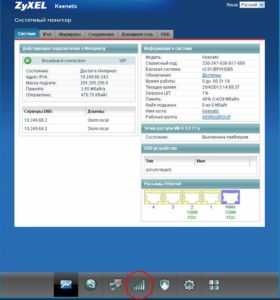
- Vba массив в строку

- Как заблокировать страницу в вк свою если вскрыли

- Пак 1
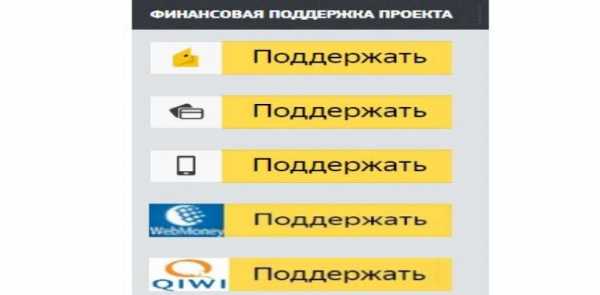
- Sql server для чего нужен

- Как удалить ume браузер