Как изменить текст в Word. Изменение размера шрифта. Как менять шрифт в ворде
Как изменить тип шрифта текста в Microsoft Word?
 Вы, наверное, не однократно замечали, что текст в документах Microsoft Word может отображаться разными шрифтами. Одни документы имеют более читабельные шрифты, другие же сделаны «под старину». Вообще шрифтов в текстовом редакторе Microsoft Word очень много, но, к сожалению, не все они «работают» с русскими или украинскими текстами.
Вы, наверное, не однократно замечали, что текст в документах Microsoft Word может отображаться разными шрифтами. Одни документы имеют более читабельные шрифты, другие же сделаны «под старину». Вообще шрифтов в текстовом редакторе Microsoft Word очень много, но, к сожалению, не все они «работают» с русскими или украинскими текстами. В России и Украине основными шрифтами, которые используют в документах, книгах или журналах являются Arial и Times New Roman. Последний, в свою очередь, применяется в деловых документах (для актов, отчетов, курсовых или дипломных работ), а вот Arial чаще всего можно встретить в публицистических текстах.
Давайте же разберемся, как можно изменить тип шрифта текста. Для этого существует несколько способов, но мы рассмотрим всего два самых распространенных.
Первый способ
1. Выделяем часть текста (или весь текст), шрифт которого нужно изменить.2. Во вкладке «Главная» находим раздел «Шрифты». 3. Жмем на открывающийся список со шрифтами. В моём случаи основным шрифтом (по умолчанию) стоит Calibri. А мы его изменим на Verdana и применим к выделенной части текста.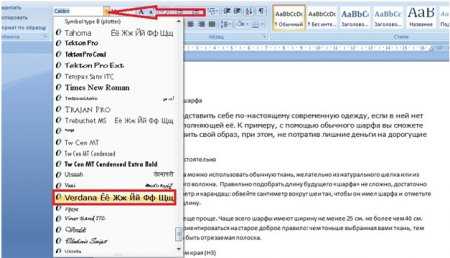
1. Также как и в первом способе выделите текст.2. Щелкните правой клавишей мыши по выделенному текст.3. В вызванном контекстном меню нажмите на раздел «Шрифты».
 4.Откроется диалоговое окно «Шрифт». В нем вы увидите область, в которой можно выбрать нужный вам шрифт, используя колесо прокрутки.
4.Откроется диалоговое окно «Шрифт». В нем вы увидите область, в которой можно выбрать нужный вам шрифт, используя колесо прокрутки.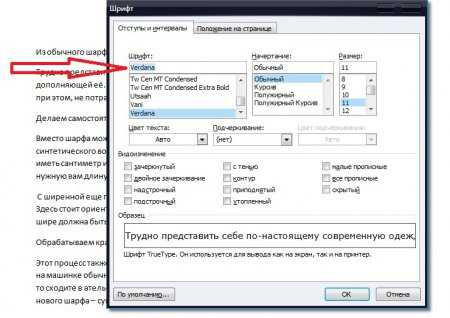 После того, как отыщите нужный шрифт – нажмите на него (он выделится синим цветом), затем нажмите «ОК».
После того, как отыщите нужный шрифт – нажмите на него (он выделится синим цветом), затем нажмите «ОК». Как установить шрифт в ворд: изменить, установить по умолчанию
На то, насколько красивым и качественным получится готовый документ, влияет множество факторов. В частности, огромное значение имеет размер шрифта, наличие картинок в тексте, выбранный стиль написания и т.д. Но, безусловно, одна из самых важных характеристик – вид шрифта. Он влияет на восприятие документа в целом, поэтому не стоит пренебрегать данной опцией: попробуйте «поиграть» с разными вариантами шрифтов, так сказать, примерьте их и выберите наиболее подходящий для своего документа. Можно еще добавить и специальные красивые шрифты.
В этой статье мне хотелось бы уделить внимание такой, казалось бы, простенькой теме, как шрифты в текстовом редакторе Word. В частности, хочу поделиться знаниями о том, как подобрать подходящий шрифт и как установить шрифт в ворд по умолчанию.
Как изменить шрифт
Итак, начнем с того, что шрифт представляет собой вариант оформления текста, то есть, букв. В зависимости от ситуации и от предпочтений, документ можно сделать, скажем, витиеватым, жирным или полужирным, буквы могут выглядеть как обычные прописные, а могут как печатные, в общем, вариаций очень и очень много.
Представим самую элементарную ситуацию, которая происходит с каждым, кто работает в Word: вы набираете текст, и понимаете, что данный шрифт не подходит этому документу по его стилистике. Назревает желание изменить шрифт, чем мы, собственно, сейчас и займемся. Сделайте следующее:
- Выделите весь текст или фрагмент, для которого нужно изменить шрифт. Сделать это можно, например, зажав одновременно комбинацию клавиш на клавиатуре Ctrl+A. Либо вы можете работать по старинке: зажмите левую мышиную кнопку и ведите ее вниз до окончания текста.
- После того, как текст выделен, откройте раздел «Главная», категорию «Шрифт». Там вы увидите строчку со стрелочкой, на которую необходимо кликнуть. Перед вами появится очень длинный список со стандартными шрифтами для программы Ворд. Если навести стрелочку на один из них, вы увидите, как меняется ваш выделенный текст. Либо, если вы знаете, какой шрифт вам нужен, можете сразу начать его поиски, не отвлекаясь на другие варианты.
 Обратите внимание, что вы можете задать нужный шрифт еще до того, как начнете печатать текст. Соответственно, перед началом процесса просто выберите нужный шрифт тем же способом, что был описан выше.
Обратите внимание, что вы можете задать нужный шрифт еще до того, как начнете печатать текст. Соответственно, перед началом процесса просто выберите нужный шрифт тем же способом, что был описан выше.
Как установить шрифт по умолчанию
Если вы работаете все время только с одним шрифтом, его можно установить по умолчанию, чтобы каждый раз не тратить время на изменение. Для этого откройте вкладку «Главная», блок «Шрифт», в правом нижнем углу которого есть маленькая стрелочка. В появившемся окне задайте нужный шрифт, после чего нажмите на кнопку «По умолчанию», которая находится в самом низу. Готово, отныне все ваши файлы будут напечатаны с таким вот шрифтом. Впрочем, в любой момент вы можете изменить его, выбрав другой, а в качестве подсказок используйте предыдущий пункт данного материала.
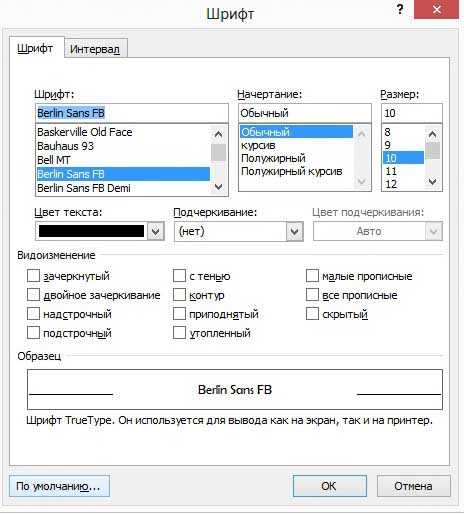 Ну вот, теперь вы без труда можете выбирать различные шрифты для своего текста, делая его внешне более интересным и запоминающимся.
Ну вот, теперь вы без труда можете выбирать различные шрифты для своего текста, делая его внешне более интересным и запоминающимся.
Видео в помощь
userologia.ru
Как изменить текст в Word. Изменение размера шрифта
 Как изменить текст в Word, а точнее, что именно мы можем сделать непосредственно с новеньким, только что набранным текстом, и как осуществить эти изменения.
Как изменить текст в Word, а точнее, что именно мы можем сделать непосредственно с новеньким, только что набранным текстом, и как осуществить эти изменения.
Естественно, первое, на что мы обращаем внимание при чтении — это удобство восприятия текста. И не последним фактором оценки уровня комфорта в данном случае будет размер шрифта, выбранный для текста.
Размер шрифта, или, как его ещё называют, кегль измеряется в специальных единицах – пунктах. Т. е., это — числа, определяющие размеры букв. Как правило, для печати обычного текста используется кегль в диапазоне 10-14 пунктов. Разумеется, если вам необходимо как-то выделить фрагмент текста с помощью изменения его размера (напр.,заголовки), вы можете выбрать другие значения.
Кегль шрифта можно изменить на вкладке Главная.
Находим окно с числом (кегль шрифта) и кликаем левой кнопкой мыши на стрелочку, расположенную в этом окне.

Появляется выпадающее окошко с численными значениями от 8 до 72.
Можно выбрать кегль, предварительно посмотрев, как он выглядит. Для этого напечатайте предложение (если оно ещё не напечатано), выделите его или его фрагмент. А теперь наводите указатель мышки поочерёдно на числа в столбике и следите за изменениями размера шрифта выделенного фрагмента. Выбрали размер — кликайте на соответствующее число левой кнопкой мышки. Изменения зафиксируются и будут применены к выделенному тексту.

Если вы уже знаете нужное значение кегля, просто находите его вышеописанным способом, без предварительного набора текста. Весь текст, который вы напечатаете после этого, будет иметь выбранный размер шрифта.
Как вы уже, наверное, успели заметить, предлагаемые в табличке числовые значения имеют промежутки: 12, 14, 16 и т.д. Чтобы выбрать значение, которого нет среди предложенных, можно кликнуть на число, стоящее в окошке по умолчанию. Появится выделение.

Вбиваем нужное число и печатаем текст шрифтом желаемого размера.
Есть ещё один способ выбора нужного кегля. В этой же вкладке Главная, рядом со стрелкой, вызывающей выпадающую табличку с числовыми значениями кегля, можно найти две буквы. Рядом с буквой большего размера находится стрелочка, указывающая вверх. Рядом с буквой меньшего размера — стрелка, показывающая вниз. Мы должны понимать их в значении больше или меньше.

Кнопочки работают на уже напечатанном и выделенном тексте. Причем вы также сможете проследить постепенное, пошаговое изменение кегля и остановиться на нужном значении. В числовом поле (слева) значение чисел будет меняться при каждом клике на стрелку. Так вы сможете определить и запомнить нужные кегли.
И не забывайте о главном — текст должно быть удобно читать.
А на сегодня всё.
Сегодня мы узнали, как изменить текст в Word, изменяя его размеры, и что такое кегль. В следующей статье поговорим о том, как изменить шрифт в Word и как сделать цветной текст.
Жду ваши комментарии.
komponauka.ru
Как изменить шрифт по умолчанию в MS Word
Когда Вы создаете новый документ Word, у Вас уже стоит определенный шрифт и его размер по умолчанию. Обычно это Calibri или Times New Roman с размером 11 либо 12. И не очень удобно каждый раз менять эти настройки, особенно если Вы пользуетесь этим редактором частенько или же каждый день на работе. Так что в этом небольшом уроке я покажу, как изменить исходные настройки шрифта, на те, что подходят именно Вам. Просто следуйте инструкциям ниже.
Урок написан c помощью Microsoft Word 2010, но на его примере можно будет легко изменить размер и шрифт по умолчанию в MS Word 2013 и 2007.
Учитывая, что среди читателей этого сайта много студентов и школьников, шрифт будем менять на Times New Roman c размером 14.
Инструкция по изменению шрифта по умолчанию в MS Word
1. Убедитесь, что в панели инструментов Word Вы находитесь на вкладке «Главная». Если нет, перейдите на нее.
2. В блоке Шрифт кликните на кнопку открытия диалогового окна «Шрифт», как показано на рисунке ниже. Или нажмите сочетание клавиш «Ctrl+D».
3. В этом окне выберите нужный Вам шрифт, его начертание, размер, а также можно выбрать и/или изменить многие другие параметры на вкладке «Дополнительно» и нажав внизу окна на кнопку «Текстовые эффекты».

4. После выставление нужных Вам настроек, нажмите кнопку «По умолчанию».
5. Затем откроется маленькое окошко, где нужно выбрать пункт «всех документов, основанных на шаблоне Normal.dotm» и нажать «ОК».
Вот так просто изменяется стандартный шрифт в Word. Теперь при создании новых документов, они будут иметь шрифт и размер, только что выставленный Вами.
linchakin.com
Как настроить шрифт по умолчанию в Word 2010
Как настроить шрифт по умолчанию в Word 2010
Работая в Word и используя, в основном один и тот же шрифт, мы каждый раз, приступая к созданию нового документа, начинаем с настройки шрифта. Как же исключить это не нужное действие, чтобы открыв чистый лист, мы могли сразу же приступать к работе, концентрируя своё внимание на содержании будущего документа?
Давайте сделаем так, чтобы открыв чистый лист, мы могли сразу же вводить текст нужной формы и размера.
Откроем вкладку «Главная» в верхнем меню и обратим свой взор на раздел вкладки с названием «Шрифт»:
В правом нижнем углу раздела «Шрифт» мы видим маленькую стрелочку:
Наличие этой маленькой стрелочки есть сообщение о том, что раздел содержит ещё опции, кроме тех, что перед нашими глазами. Щёлкнем по стрелочке левой кнопкой мыши (обычный щелчок) и посмотрим, что там прячется от наших глаз:

А пряталось там нужное нам окошко настроек шрифта.
Предположим, что мы постоянно вводим текст, используя шрифт « Arial» 12-го размера. Этот самый шрифт нам и нужно зафиксировать в этом окошке настроек. Сделаем это.
Подвигаем ползунок в окошке с названиями шрифта и выберем нужный обычным щелчком мышки. В нашем примере — «Arial»:
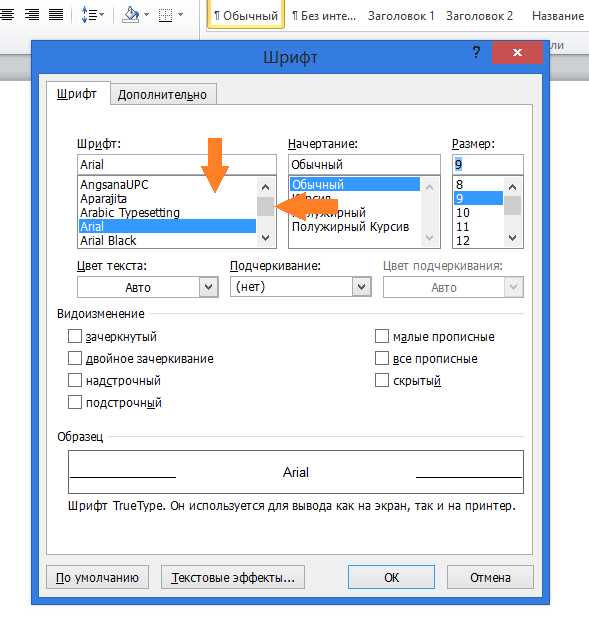
Теперь, в окошке справа выберем желаемый размер шрифта, то есть 12-й:

Следующим нашим шагом станет нажатие кнопки «По умолчанию» в нижней части окна настроек:
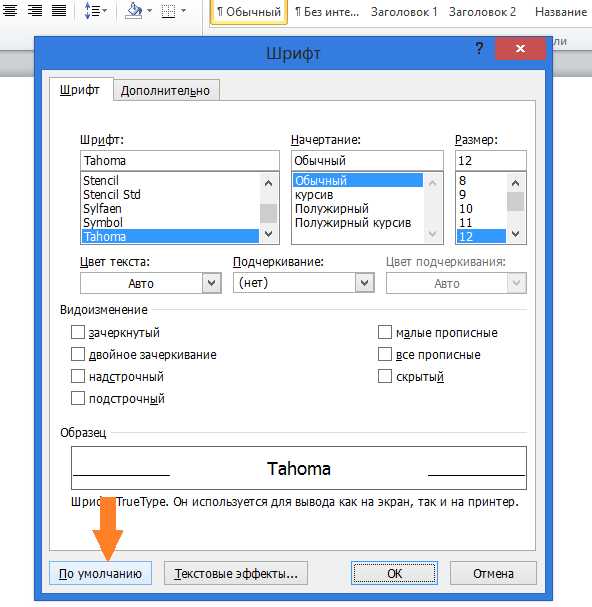
После нажатия кнопки «По умолчанию» откроется новое небольшое окошко с вопросом о том, каким на выбор из двух предлагаемых программой вариантов, мы хотим воспользоваться. В данном случае, нам нужен вариант «для всех документов»:
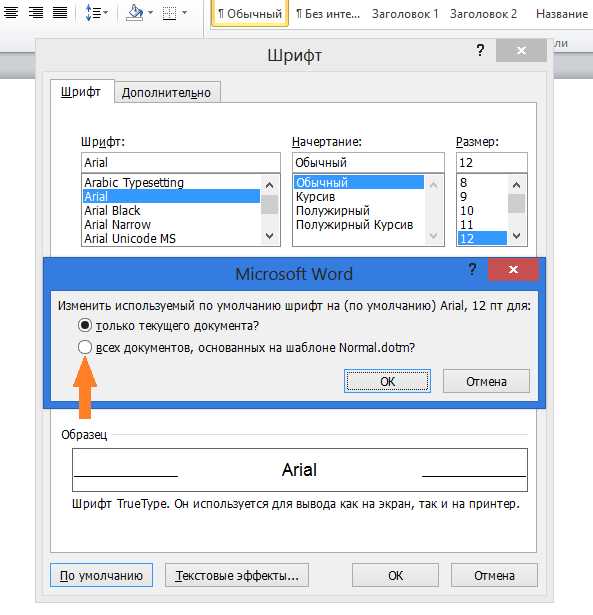
Поставим же жирную точку в пустом кружочке одним щелчком левой кнопки мыши и нажмём «Ок».
Оставить комментарий
pmweb.ru
Почему в Ворд не меняется шрифт

Почему в Microsoft Word не меняется шрифт? Этот вопрос является актуальным для многих пользователей, которые хотя бы раз сталкивались с такой проблемой в этой программе. Выделяете текст, выбираете подходящий шрифт из списка, но никаких изменений не происходит. Если и вам знакома эта ситуация, вы пришли по адресу. Ниже мы разберемся с тем, почему шрифт в Ворде не меняется и ответим на вопрос, можно ли эту проблему устранить.
Урок: Как изменить шрифт в Word
Причины
Как бы банально и грустно это не звучало, но причина того, что в Ворде не меняется шрифт, всего одна — выбранный вами шрифт не поддерживает язык, на котором написан текст. На этом все, и исправить эту проблему самостоятельно невозможно. Это просто факт, который нужно принять. Шрифт мог изначально создаваться для одного или нескольких языков, просто того, на котором вы набрали текст, в этом списке может не оказаться, и к этому следует быть готовым.

Подобная проблема особенно характерна для текста, напечатанного на русском языке, особенно, если выбран сторонний шрифт. Если у вас на компьютере установлена лицензионная версия Microsoft Office, официально поддерживающая русский язык, то при использовании классических шрифтов, представленных в программе изначально, вы не столкнетесь с рассматриваемой нами проблемой.

Примечание: К сожалению, более-менее оригинальные (в плане внешнего вида) шрифты, зачастую, полностью или частично неприменимы к русскому языку. Простой тому пример — один из четырех доступных типов шрифта Arial (показан на скриншоте).

Решение
Если вы можете самостоятельно создать шрифт и адаптировать его для русского языка — отлично, тогда вас проблема затронутая в данной статье уж точно не коснется. Всем остальным пользователям, столкнувшимся с невозможностью изменить шрифт для текста можно порекомендовать лишь одно — найти в большом перечне шрифтов Word максимально приближенный к тому, который вам нужен. Это та единственная мера, которая поможет найти хоть какой-то выход из положения.
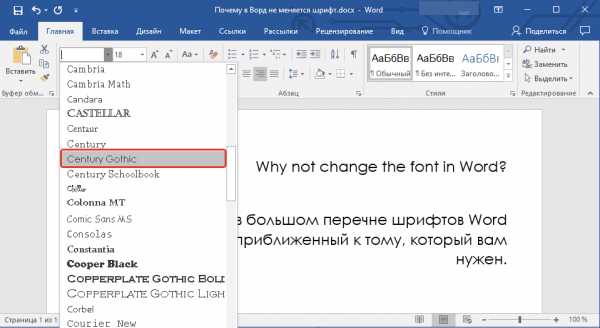
Поискать подходящий шрифт можно и на бескрайних просторах интернета. В нашей статье, представленной по ссылке ниже, вы найдете ссылки на проверенные ресурсы, где доступно для скачивания огромное количество шрифтов для этой программы. Там же мы рассказываем и о том, как установить шрифт в систему, как затем активировать его в текстовом редакторе.

Урок: Как добавить новый шрифт в Word
Заключение
Искренне надеемся, что мы ответили на вопрос, почему в Ворд не меняется шрифт. Это действительно актуальная проблема, но, к нашему большому сожалению, ее решения, по большей части, не существует. Так уж сложилось, что далеко не всегда приглянувшийся глазу шрифт может быть применим и для русского языка. Но, если приложить немного старания и усилий, можно найти шрифт, максимально к нему приближенный.
Мы рады, что смогли помочь Вам в решении проблемы. Задайте свой вопрос в комментариях, подробно расписав суть проблемы. Наши специалисты постараются ответить максимально быстро.Помогла ли вам эта статья?
Да Нетlumpics.ru
КАК ИЗМЕНИТЬ ШРИФТ, ИСПОЛЬЗУЕМЫЙ В СОЗДАННОМ ДОКУМЕНТЕ ПО УМОЛЧАНИЮ?
Вторник, 18, января, 2011
КАК ИЗМЕНИТЬ ШРИФТ, ИСПОЛЬЗУЕМЫЙ В СОЗДАННОМ ДОКУМЕНТЕ ПО УМОЛЧАНИЮ?
В Word'e по умолчанию используется шрифт Times New Roman размером 12. Если вы постоянно меняете этот шрифт при создании своих документов, настройте Word таким образом, чтобы в нем по умолчанию использовался нужный вам шрифт. Для этого выберите Формат > Шрифт, в появившемся окне Шрифт выберите подходящий вам шрифт и его параметры, а затем нажмите на кнопку По умолчанию.
КАК АВТОМАТИЧЕСКИ НАЙТИ И ЗАМЕНИТЬ ОДИН ФРАГМЕНТ ТЕКСТА НА ДРУГОЙ?
Чтобы автоматически найти и заменить один фрагмент текста на другой, нужно:
1. Установить текстовый курсор в то место документа, начиная с которого должен производиться поиск. Если поиск должен производиться по всему документу, нужно установить текстовый курсор в самом его начале.
2. В строке меню выбрать Правка > Найти. В результате на экране появится диалоговое окно Найти и заменить. В нем следует перейти на вкладку Заменить.
3. В поле Найти вкладки Заменить следует набрать текст или число, которые нужно найти (текст поиска). В поле Заменить на — ввести слово (фразу), на которое должен быть заменен найденный текст. Если поиск и замена ранее уже проводились, то в полях ввода будут находиться последние вводившиеся слова и фразы.
4. Если замена должна быть произведена сразу по всему документу, то следует нажать на Заменить все. Если замена должна быть осуществлена выборочно, следует нажимать на кнопку Найти далее и отсматривать найденный Word'oM материал: если он подлежит замене, то нажимайте на кнопку Заменить, если не подлежит — на кнопку Найти далее.
5. Завершить (или прервать) поиск с заменой можно, нажав на кнопку Отмена в окне Найти и заменить.
evgb4.ru
- Почему не работает роутер tp link

- Установка mysql на centos 7
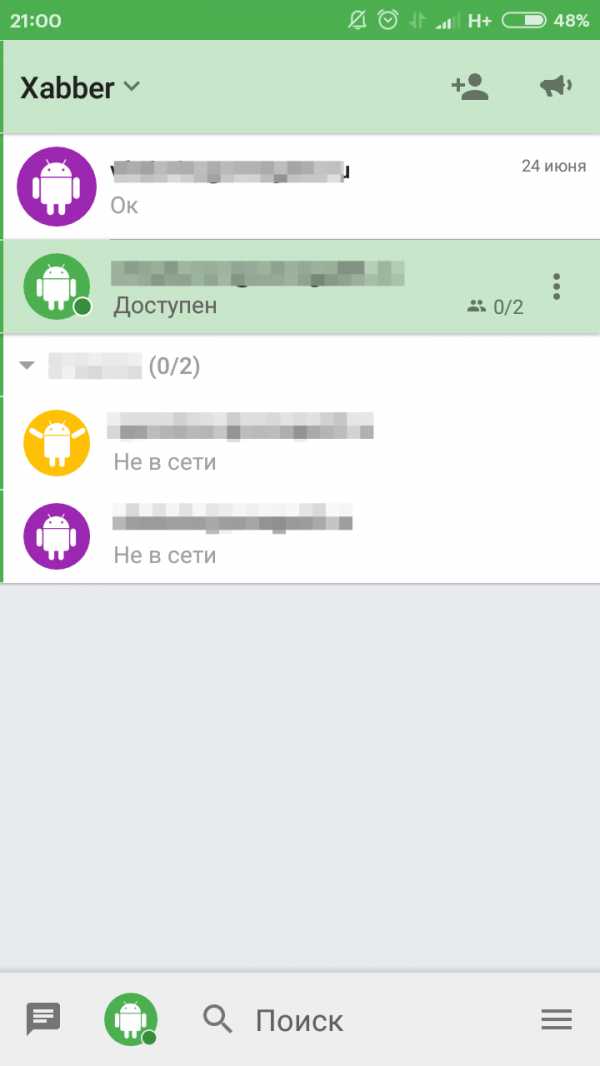
- Клавиатура назначение клавиш стандартные сочетания клавиш

- Установка джумла
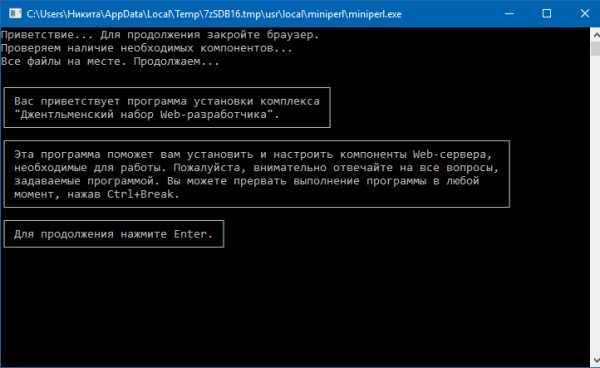
- Какой браузер быстрее работает

- Виды мониторов и их характеристики

- Конструктор запросов access

- Включение или отключение компонентов windows
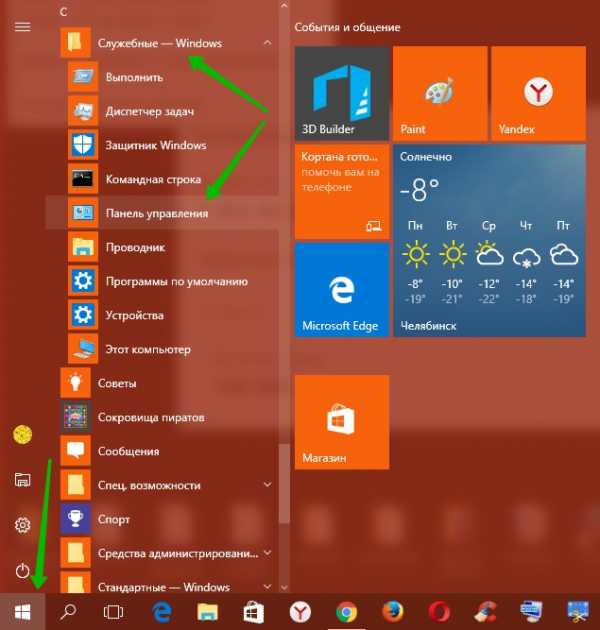
- Папка компьютерная

- Пищит 3 раза компьютер

- Exec sql пример

