Как открывать папки одним кликом в Виндовс 10. Как сделать один клик мыши на windows 7
Как открывать папки одним кликом в Windows 10
Существует возможность открытия папок одним щелчком Windows 10. На самом деле такая функция содержалась и в ранних версиях операционной системы. Она не включена изначально, поскольку большинство пользователей привыкло к способу открывания двойным щелчком. Но некоторым людям такая возможность придется по вкусу или просто необходима.
Настройка функции
Первый способ
Активируется она в свойствах обозревателя. Для начала кликните по иконке «Пуск» левой клавишей мышки и в папке «Служебные- Windows» выберите «Панель управления».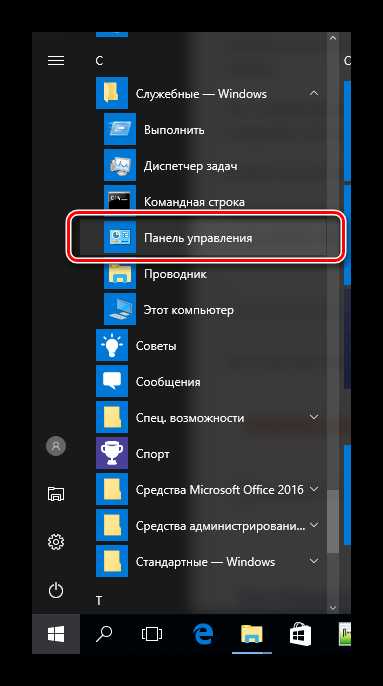
Переключите вариант отображения на мелкие значки.
Во всем перечне сервисов запустите «Параметры проводника».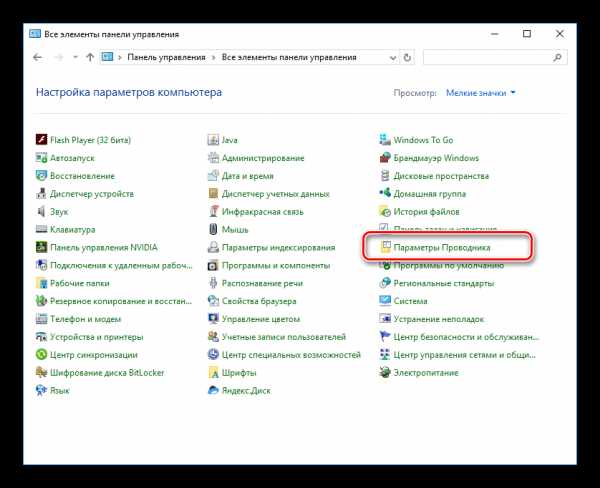
В открывшемся окне выбрать «Открывать одним щелчком…»
Второй способ
Есть еще альтернативный вариант. Откройте любой каталог, переключитесь на вкладку «Вид», там кликните на «Параметры – Изменить параметры…». Опять откроются свойства обозревателя. Это просто два разных способа.
В первой же вкладке присутствует раздел «Щелчки мышью». Изначально там стоит вариант открывания двойным кликом. Переключите его на одинарный. В таком режиме доступно две опции. Если активировать первую, то все файлы будут подчеркнутыми, если вторую — подчеркнется тот документ, на который указывает курсор мыши.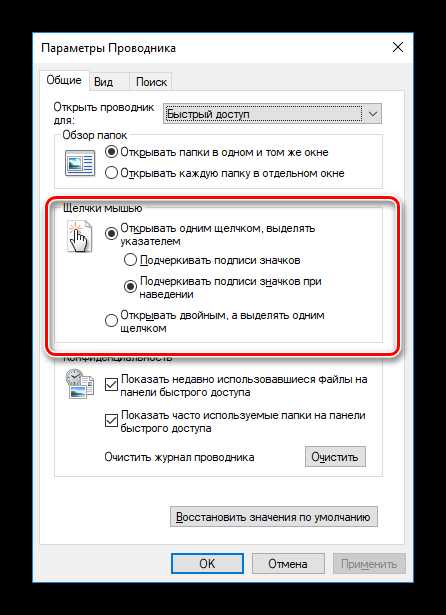
Это самый простой способ, как открывать папки одним кликом Вин 10. К такому режиму работы нужно некоторое время привыкать. Поначалу будут нечаянные открытия, но со временем это только повысит скорость работы за компьютером.
Если в том же меню активировать самый первый пункт, то все каталоги будут открываться в новом окне. Но эту функцию заменяет сочетание Ctrl + нажатие ЛКМ.
@top-advice.ru
top-advice.ru
Не знаю как перевести мышь на 1 клик в Wind 7
| Открытая группа | |
| 33207 участников | |
Активные участники:
Последние откомментированные темы:
- Vega Clipboard — простой наглядный менеджер буфера обмена (1) , позавчера
- De'Longhi - сервис итальянских кофемашин (1) , 6 дней назад
- Windows 10 обновилась до версии 1809. Появились новые, интересные функции (1) , 11.10.2018
- Ваши файлы подверглись атаке вируса и были зашифрованы (145) , 01.10.2018
- IT-азбука от Почты Mail.ru (1) , 05.09.2018
- Знакомство с гибким браузером Вивальди (9) , 18.08.2018
- Win 10 Tweaker — работающий и понятный твикер Windows (1) , 18.08.2018
- Формат HEIC — как открыть и просмотреть в Windows 7, 8 и 8.1 (2) , 06.08.2018
Реклама
Не знаю как перевести мышь на 1 клик в Winde 7 ? - вроде все перепробовал как на старых операционках, может такой функции вовсе нет?
| Это интересно | Как всё будет выглядеть в блоге: Скопируйте код для блога: | |||
{T.content}
'; TmplReply = TmplReply + ''; TmplReply = TmplReply + ''; var CommentApiErrorHash = { 'error/api/request/field/comment_body/required':'Нет текста комментария', 'error/api/request/field/topic_id/required':'Не заполнено поле топик', 'error/db/internal':'Внутренняя ошибка', 'error/group/group/banned':'Группа заблокирована', 'error/group/noright':'Нет прав для написания комментариев', 'error/group/topic/banned':'Тема заблокирована', 'error/group/topic/notexists':'Тема не существует', 'error/member/locked':'Пользователь заблокирован', 'error/member/notexists':'Пользователь не существует', 'error/group/comment/wrongparent':'Ответ на несуществующий комментарий', 'error/group/comment/notexists':'Ответ на несуществующий комментарий', 'error/group/topic/onmoderation':'Тема на модерации', 'error/undefined':'Неизвестный код ошибки', }; Для того чтобы писать комментарии, необходимо вступить в группупапок в разделе Общие есть пункт Щелчки мышью отметьте Открывать одним щелчком,выделять указателем. С уважением.
Здравствуйте! Вопрос по близкой теме (все про мышь).
У моей мышки есть две боковые кнопки, какие функции они выполняют или какие можно задать?!
Спасибо заранее.
например:копировать, вставить
дома проверю есть ли такие пункты - Спасибо!
Пробовал переводить, не понравилось. Может надо привыкнуть,
корче перешел обратно на два.
Точно, привычка - вторая натура.
Есть мышки с дополнительной кнопкой.У меня такая,но не часто пользуюсь.
Это двойной клик называется? Нажимаешь один раз, так словно два нажатия произошло. Очень удобно, но толко я вечно забываю, какой стороной мыши оно используется: правой или левой?
Это когда мышь наводишь (как бы первый клик), т. е. выделить, а далее один раз клик и заработало!
subscribe.ru
Как настроить мышь на один клик
Привыкнув к тому, что в среде операционной системы Windows основные команды активируются по двойному клику мыши, кто-то может поразиться, узнав, что те же команды дозволено активировать одним щелчком. Делать это дозволено позже метаморфозы системных настроек либо с подмогой дополнительной кнопки мыши.

Инструкция
1. Дабы настроить обыкновенную 3-кнопочную мышь на активизацию команд в один клик, откройте «Мой компьютер» либо всякое другое окно проводника Windows. Если на компьютере установлена операционная система Windows XP, выберите в меню «Вид» команду «Свойства папки».
2. Если на ваш компьютер установлена Windows 7 либо Vista, щелкните в любом окне проводника Windows меню «Систематизировать» и выберите команду «Параметры папок и поиска». Откроется диалоговое окно «Параметры папок».
3. В разделе «Щелчки мышью» установите флажок рядом с пунктом «Открывать одним щелчком, выделять указателем». При желании тут же дозволено активировать опцию «Подчеркивать подписи значков при наведении». Закончив настройки, закройте окно, нажав кнопку «ОК».
4. Сейчас все команды, для активизации которых ранее было нужно щелкать двукратно, будут активироваться по одному клику мыши. К примеру, дабы открыть всякий файл либо запустить программу, довольно будет щелкнуть один раз по иконке.
5. Если вы владелец модели мыши, у которой есть добавочные кнопки, одну из них вы можете настроить на активизацию команд одним кликом. Для этого следует воспользоваться особым программным обеспечением от изготовителя мыши, с подмогой которого дозволено исполнить настройку дополнительных кнопок.
6. Такие программы обыкновенно записаны на диск, идущий в комплекте с мышью. Если у вас нет диска, вы можете скачать нужное приложение на официальном сайте изготовителя манипулятора (мыши).
Каким образом будут открываться на компьютере папки , в каком виде будут отображаться они сами и содержащиеся в них файлы – все это зависит от того, какие настройки для папок выбраны. Все надобные параметры дозволено настроить в диалоговом окне «Свойства папки ». Для этого нужно исполнить несколько действий.

Инструкция
1. Откройте окно «Свойства папки ». Сделать это дозволено несколькими методами. Откройте из всякий директории на своем компьютере всякую папку. В верхней строке меню выберите пункт «Сервис». В выпадающем меню кликните левой кнопкой мыши по строке «Свойства папки », — откроется надобное диалоговое окно. Иной метод: откройте «Панель управления» через кнопку «Пуск». В категории «Оформление и темы» выберите значок «Свойства папки ». Если «Панель управления» имеет типичный вид, желанный значок доступен сразу.
2. В открывшемся окне на вкладке «Всеобщие» задайте настройки для отображения и методов открытия папок на компьютере. Если в разделе «Задачи» у вас установлен маркер в поле «Отображение списка нормальных задач в папках», область ваших открытых папок будет визуально поделена надвое. В правой части будут находиться значки файлов, содержащихся в папках, с левой стороны – задачи, которые могут быть исполнены для этих файлов (переименовать, копировать, удалить и так дальше). Маркер в поле «Применять обыкновенные папки Windows» обозначает, что поле задач будет отсутствовать.
3. В разделах «Обзор папок» и «Щелчки мышью» задайте параметры для метода открытия папок: при последовательном переходе из папки в папку все действия могут протекать в одной и той же папке либо же всякая папка может открываться отдельно, а сами папки могут быть открыты либо одним щелчком мыши либо двойным кликом. Скажем, путь Мой компьютер/Локальный диск С может быть проделан в одной папке либо же у вас откроется сразу две папки : первая «Мой компьютер», вторая – «С:/».
4. Переместитесь на вкладку «Вид». Задайте в разделе «Добавочные параметры» настройки для отображения папок и файлов, находящихся в них. Спрятанные и системные файлы и папки могут быть видимыми и заметными, имя файла может прописываться всецело либо иметь только наименование, а растяжение при этом будет спрятано. Поставьте маркер в тех полях, которые соответствуют вашим нуждам.
5. Переключитесь на вкладку «Типы файлов». Тут вы можете посмотреть зарегистрированные типы файлов, по необходимости добавить добавочные растяжения для файлов либо задать новые параметры для теснее имеющихся. Если не понимаете, для чего это нужно, отличнее ничего не меняйте на данной вкладке. Позже того, как вы настроите по своему вкусу свойства папки , нажмите кнопку «Применить», дабы новые настройки вступили в силу, и кнопку ОК либо значок Х в правом верхнем углу, дабы закрыть окно.
Видео по теме
Полезный совет Обратите внимание, что некоторые модели манипуляторов имеют дополнительную кнопку, механически настроенную на активизацию системных команд одним кликом. Традиционно такая кнопка расположена непринужденно на левой кнопке мыши, ближе к колесику.
jprosto.ru
Как настроить мышь на один клик
Привыкнув к тому, что в среде операционной системы Windows основные команды активируются по двойному клику мыши, кто-то может удивиться, узнав, что те же команды можно активировать одним щелчком. Делать это можно после изменения системных настроек или с помощью дополнительной кнопки мыши.
Спонсор размещения P&G Статьи по теме "Как настроить мышь на один клик" Как добавить сетевой диск Как извлечь из bin файлы Как эмулировать мышьИнструкция
1
Чтобы настроить обычную 3-кнопочную мышь на активацию команд в один клик, откройте «Мой компьютер» или любое другое окно проводника Windows. Если на компьютере установлена операционная система Windows XP, выберите в меню «Вид» команду «Свойства папки».
2
Если на ваш компьютер установлена Windows 7 или Vista, щелкните в любом окне проводника Windows меню «Упорядочить» и выберите команду «Параметры папок и поиска». Откроется диалоговое окно «Параметры папок».
3
В разделе «Щелчки мышью» установите флажок рядом с пунктом «Открывать одним щелчком, выделять указателем». При желании здесь же можно активировать опцию «Подчеркивать подписи значков при наведении». Завершив настройки, закройте окно, нажав кнопку «ОК».
4
Теперь все команды, для активации которых ранее было необходимо щелкать дважды, будут активироваться по одному клику мыши. К примеру, чтобы открыть любой файл или запустить программу, достаточно будет щелкнуть один раз по иконке.
5
Если вы обладатель модели мыши, у которой есть дополнительные кнопки, одну из них вы можете настроить на активацию команд одним кликом. Для этого следует воспользоваться специальным программным обеспечением от производителя мыши, с помощью которого можно выполнить настройку дополнительных кнопок.
6
Такие программы обычно записаны на диск, идущий в комплекте с мышью. Если у вас нет диска, вы можете скачать необходимое приложение на официальном сайте производителя манипулятора (мыши).
Как простоmasterotvetov.com
Как настроить мышку на Windows 7 8 10
Как настроить мышку на Windows 7 или Виндовс 10? Казалось бы – простой вопрос, но многие новички сталкиваются с проблемами, особенно, когда нужно выполнить настройку правой и левой клавиши, колесика и дополнительных кнопок (если они присутствуют в определенной модели манипулятора). Эта тема актуальна не только для владельцев стационарных ПК, где без мышки очень сложно управлять системой, но и для ноутбуков, у которых есть не совсем удобная панель тачпад.

СОДЕРЖАНИЕ СТАТЬИ:
Как подключить беспроводную мышь?
Принцип практически не отличается от проводного варианта. В комплекте должен быть компактный USB адаптер, который вставляется в соответствующий порт ноутбука и обеспечивает Bluetooth связь с управляющим приспособлением.
Обязательно вставляем батарейку корректным образом, внимательно посмотрев на обозначения, нанесенные на корпус. Также, некоторые модели оснащены переключателем – для включения нужно перевести его в положение ON, а после использования – OFF.

После проделанных манипуляций ОС должна автоматически определить подключенное устройство. Желательно быть подключенным к интернету, чтобы при необходимости Windows могла скачать с сети необходимые драйвера. Спустя 5-10 секунд можно начать пользоваться.
Если приобрели игровой манипулятор с дополнительными кнопками, то для настройки может потребоваться фирменное программное обеспечение. Обычно производители комплектуют товар диском с таким ПО или же в инструкции указывают ссылку на официальный сайт, где можно скачать софт.
Как настроить мышку на ноутбуке?
Если заметили, что не все функции работают, к примеру, колесико, дополнительная кнопка скролла не функционирует, тогда попробуйте обновить драйвера в «Диспетчере устройств», который располагается в панели управления.
Вот, как туда попасть, если используете Windows 7:

А это скриншот для Виндовс 10:

И, собственно, нужный нам элемент (чтобы у Вас отобразился перечень в таком представлении, нужно в правом верхнем углу установить режим просмотра – «мелкие значки»):

Когда отобразится список аппаратного «железа» – находим пункт «Мыши…», раскрываем его и внутри видим один или несколько элементов. Теперь щелкаем правой кнопкой мышки по ним и выбираем действие «Обновить…»:

Далее следуйте подсказкам «мастера», выбирайте автоматический вариант, дабы недостающий функционал загружался с интернета.
Настройка кнопок мышки
Сразу же расскажу, как перейти в окно управления параметрами в разных версиях ОС, а потом уже разберем конкретные действия.
- Для Windows 10 достаточно открыть панель управления (смотрите инструкцию выше) и там будет раздел «Мышь», который нам и нужен;
- В Виндовс 7 в меню «Пуск» кликаем по элементу «Устройства и принтеры…»:

Находим значок своего оборудования и переходим к параметрам, щелкнув по нему правой клавишей:
РЕКЛАМА

Откроется окно с несколькими вкладками. Далее рассмотрим подробнее каждую из них. Начнем с первой, которая отобразилась по умолчанию:

Здесь можно активировать опцию «Обменять назначение…», что будет актуально, если Вы левша – то есть, правая и левая клавиша поменяются местами.
Также, есть регулировка скорости двойного щелчка, а рядом окошко проверки. В самом низу – включение залипания.
Автор рекомендует:
Как настроить курсор мыши на «десятке»
Переходим во вкладку «Параметры указателя» и видим следующую картину:

Можем отрегулировать скорость изменения позиции стрелки на экрану, активировать автоматическую установку курсора на кнопку при открытии диалоговых окон.
А для повышения видимости перемещения курсора реально включить показ следа.
Ну а если не можете найти указатель на мониторе (актуально для слабовидящих), то стоит поставить галочку возле опции «Обозначать расположение при зажатии Ctrl». То есть, после нажатия на клавиатуре указанной кнопки, возле стрелки появиться серый круг.
Настраиваем колесико мыши
Для этого есть соответствующая вкладка:

Доступно не так много вариантов – можно указать сколько строк текста будет пролистываться при прокручивании колеса. Если же этот элемент имеет механизм бокового клика (вправо-влево), то также реально указать количество символов для перемещения в стороны.
Обратите внимание, что для более «навороченных» манипуляторов лучше использовать фирменное программное обеспечение, которое предлагает гораздо более насыщенный набор параметров.
Настройка курсора на один щелчок или на два щелчка
Многим нравится открывать папки и файлы не с помощью стандартного двойного клика левой клавишей. А одним нажатием. Как это включить/выключить?
Необходимо в панели управления перейти к разделу «Параметры папок» (или Проводника – в Windows 10) и на вкладке «Общие» выбрать соответствующий вариант:

Для сохранения изменений не забываем нажимать ОК в конце действий.
Вот и разобрались, как настроить мышку на Windows 7 / 10. Если имеются вопросы – оставляйте их в конце статьи, воспользовавшись формой комментирования.
it-tehnik.ru
Как произвести настройка мыши в Windows для удобной работы и комфортной
На самом деле, такой важный аксессуар ПК, как мышь, имеет множество настроек. Начиная с визуальных,и заканчивая точечными опциями, которые позволят сделать работу более приятной и легкой. И всегодня я расскажу вам, насколько это просто сделать самостоятельно.
Настройка мыши
Для того, чтобы войти в консоль управления мышью нужно открыть через «Пуск» Панель управления ивыбрать опцию «Мышь».

Назначение кнопок
В открывшемся окне выбираем закладку «Кнопки мыши».

Конфигурация кнопок
Тут можно настроить вариации со сменой назначениялевой и правой кнопок мыши (так называемый режим левши-правши).
Скорость выполнения двойного щелчка
Чуть ниже в окне находится скроллер, переводом которого влево-вправо настраивается, насколькобыстрым будет ответ после двойного нажатия левой кнопки мышью.
Залипание кнопки мыши
Достаточно полезная функция, хотя и имеет чисто бытовой аспект. Если залипание активно, то теперьне будет нужды в зажимании кнопок мыши при перетаскивании папок и файлов. Достаточно на несколькосекунд зажать кнопку и выбранный файл(папка) сам «прилипнет» к курсору. Ну а чтобы завершитьпроцедуру перетаскивания объекта, достаточно просто сделать один клик мышью в том месте, куда файлвставляется.
Настройка параметров указателя
Закладка «Параметры указателя» отвечает за несколько важных опций, которые упростят не толькоработу на ПК, но и улучшат игровой процесс в разных компьютерных играх.

Перемещение
Мы видим ползунок, движение которого регулирует скорость перемещения указателя мыши по экрану.Перевод его влево снижает скорость, а вправо, соответственно, увеличивает. К слову, чем большееразрешение экрана используется на ПК или ноутбуке, тем более плавными и медленными кажутся движениякурсора. Это немного напрягает и давит на глаза.
Для наибольшего ускорения перемещения курсора можно снять флажок с опции «Включить повышеннуюточность курсора». Пожалуй, это наиболее выгодное решение для больших мониторов. Но, по своемуопыту скажу, почти никто не заморачивается с настройкой данного параметра, довольствуясь базовыминастройками.
Исходное положение курсора в окнеНе критичная функция, но, все же, может быть полезной для экономии времени. При активации такназываемой «кнопки по умолчанию», когда открываем диалоговое окно, курсор мыши всегда будетнаходиться именно на ней.
Видимость курсора
Чисто визуальная функция, которая регулирует следующие параметры курсора:• След указателя. При движении курсора он размножается на несколько копий.• Скрытие указателя. При наборе текста с клавиатуры курсор исчезает, дабы не отвлекать зрениеот работы.• Поиск курсора. Если вдруг не виден курсор мыши на экране (особенно актуально на беломфоне), достаточно кликнуть Ctrl, и сразу же обозначится круг, точно указывающий, где находитсяуказатель.
Настройка указателя
Данная вкладка регулирует визуальные параметры указателя.

Схема
Просто выбираем схему из выпадающего списка, и наслаждаемся различными визуальными и анимационнымиэффектами курсора.
Кроме того, каждый эффект можно подправить в индивидуальном порядке. Хотя неосведомленнымпользователям лучше не влезать в тонкие настройки, ибо потом трудно будет восстанавливатьстандартные параметры.
Колесико
Также можно настроить и колесико мыши. Для этого переходим на вкладку Колесико тут настроек не так много как в предыдущих но все же.
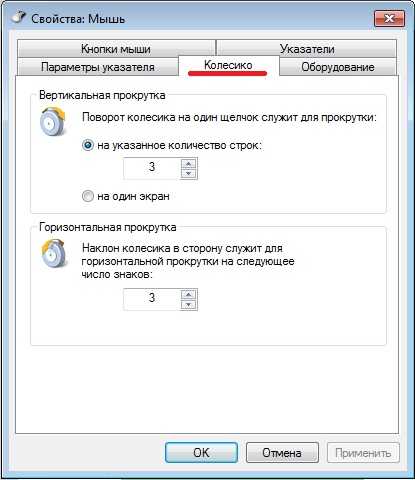
Вертикальная прокрутка
Тут все очень просто, можно настроить скорость прокрутки.
Горизонтальная прокрутка
В горизонтальной прокрутки все тоже самое.
В завершение могу сказать, что рядовым обывателям полезны всего несколько настроек мыши, а всеостальные затачиваются под определенную деятельность на ПК. Однако, лишними знания не бываютникогда, и надеюсь моя информация была хоть немного полезной для вас.
www.softo-mir.ru
- Установка виндовс 10 с нуля
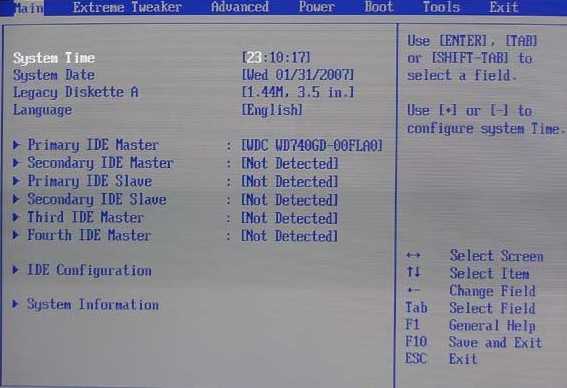
- Диспетчер служб удаленных рабочих столов в windows server 2018
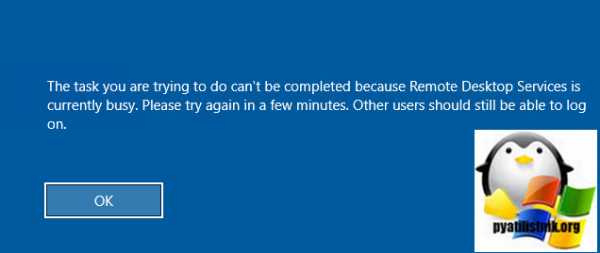
- Sql оператор in

- Флешка не работает что делать

- Как сделать так чтобы меня не было видно онлайн в вк

- Как записать образ

- Настройка реестра windows 7
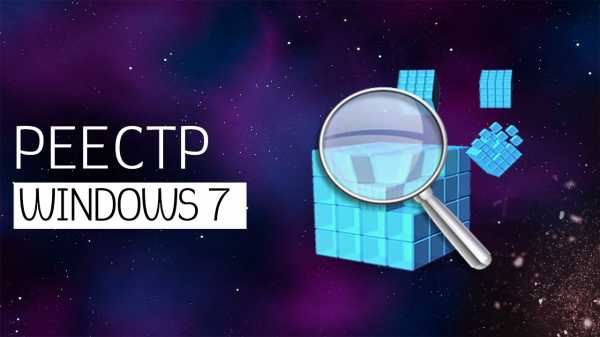
- Bootmgr is missing как исправить через биос

- Язык с программирование
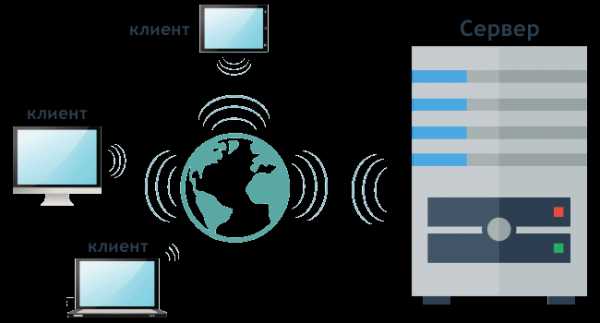
- Windows 10 новое обновление

- Самая важная часть компьютера

