Способы устранения ошибки «Опаньки…» в браузере Google Chrome. Опаньки chrome не хватает памяти для показа этой страницы
Вылазит страница опаньки в Chrome: причины и решение
 Популярный браузер Google Chrome славится своей функциональностью, огромным магазином расширений, активной поддержкой со стороны Google и многими другими приятными достоинствами, которые и повлияли на то, что данный веб-обозреватель стал самым популярным в мире. К сожалению, далеко не у всех пользователей браузер работает корректно. В частности, одна из наиболее популярных ошибок браузера начинается с «Опаньки…».
Популярный браузер Google Chrome славится своей функциональностью, огромным магазином расширений, активной поддержкой со стороны Google и многими другими приятными достоинствами, которые и повлияли на то, что данный веб-обозреватель стал самым популярным в мире. К сожалению, далеко не у всех пользователей браузер работает корректно. В частности, одна из наиболее популярных ошибок браузера начинается с «Опаньки…».
«Опаньки…» в Гугл Хром – достаточно распространенный тип ошибки, который говорит о том, что веб-сайт загрузить не получилось. А вот почему веб-сайт не получилось загрузить – на это может влиять достаточно широкий спектр причин. В любом случае, столкнувшись с подобной проблемой, вам потребуется выполнить несколько несложных рекомендаций, описанных ниже.
Как устранить ошибку «Опаньки…» в Google Chrome?
Способ 1: обновление страницы
Прежде всего, столкнувшись с подобной ошибкой, следует заподозрить минимальный сбой в работе Chrome, который, как правило, решается простым обновлением страницы. Обновить страницу можно, нажав соответствующую иконку в верхнем левом углу страницы или нажав на клавиатуре клавишу F5.
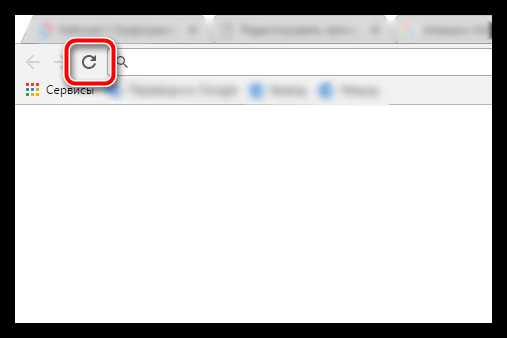
Способ 2: закрытие на компьютере вкладок и лишних программ
Вторая по распространенности причина появления ошибки «Опаньки…» – нехватка оперативной памяти для корректной работы браузера. В этом случае вам потребуется закрыть максимальное количество вкладок в самом браузере, а на компьютере выполнить закрытие лишних программ, которые в момент работы с Google Chrome не используются.
Способ 3: перезагрузка компьютера
Следует заподозрить системный сбой, который, как правило, решается обычной перезагрузкой компьютера. Для этого щелкните по кнопке «Пуск», кликните в левом нижнем углу по иконке питания, а затем выберите пункт «Перезагрузка».

Способ 4: переустановка браузера
Данным пунктом начинаются уже куда более радикальные способы решения проблемы, и конкретно данным способом мы советуем вам выполнить переустановку браузера.
Прежде всего, вам потребуется полностью удалить браузер с компьютера. Конечно, можно удалить и стандартным способом через меню «Панель управления» – «Удаление программ», но будет гораздо эффективнее, если для деинсталляции веб-обозревателя с компьютера вы прибегните к помощи специализированного программного обеспечения. Более подробнее об этом уже прежде рассказывалось на нашем сайте.
Как полностью удалить браузер Google Chrome с компьютера
Когда удаление браузера будет завершено, вам потребуется скачать свежий дистрибутив Chrome обязательно с официального сайта разработчика.
Скачать браузер Google Chrome
Перейдя на сайт разработчика, вам потребуется обязательно убедиться, что система предлагает вам нужную версию Google Chrome, которая полностью соответствует разрядности вашего компьютера и версии операционной системы. Так, некоторые пользователи ОС Windows 64 bit сталкиваются с тем, что система автоматически предлагает скачать дистрибутив браузера 32 bit, который по идее и должен работать на компьютере, но на деле все вкладки сопровождаются ошибкой «Опаньки…».
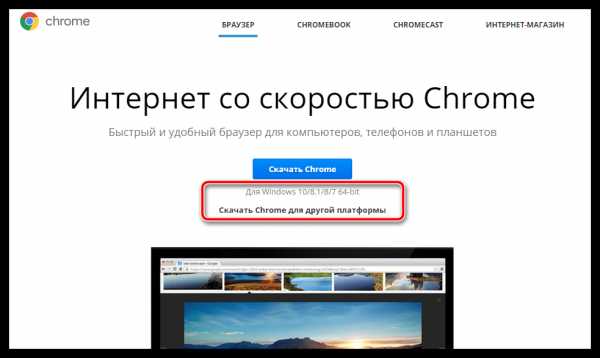
Если вы не знаете, какая разрядность (битность) вашей операционной системы, откройте меню «Панель управления», поставьте в верхнем правом углу параметр «Мелкие значки», а затем пройдите к разделу «Система».
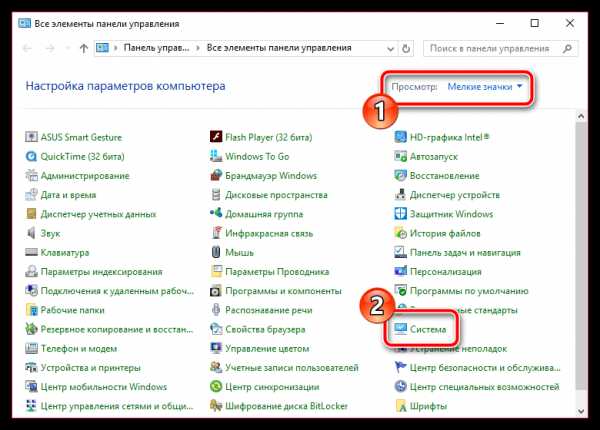
В открывшемся окне около пункта «Тип системы» вы и сможете видеть разрядность операционной системы (их всего две – 32 и 64 bit). Эту разрядность и необходимо соблюдать при загрузке дистрибутива Google Chrome на компьютер.
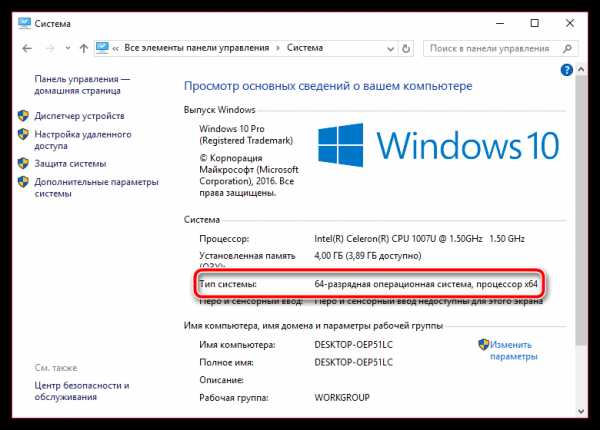
Загрузив нужную версию дистрибутива, выполните установку программы на компьютер.
Способ 5: устранение конфликтующего ПО
Некоторые программы могут конфликтовать с Google Chrome, поэтому проанализируйте, появилась ли ошибка после установки какой-либо программы на компьютер. Если да, вам потребуется удалить конфликтующее программное обеспечение с компьютера, а затем выполнить перезагрузку операционной системы.
Способ 6: устранение вирусов
Не стоит и исключать вероятность вирусной активности на компьютере, поскольку многие вирусы направлены именно на поражение браузера.
В данном случае вам потребуется выполнить сканирование системы, воспользовавшись своим антивирусом или специальной лечащей утилитой Dr.Web CureIt.
Скачать утилиту Dr.Web CureIt
Если в результате сканирования на компьютере были обнаружены вирусные угрозы, вам потребуется их устранить, а затем перезагрузить компьютер и проверить работоспособность браузера. Если браузер так и не заработал, выполните его переустановку, поскольку вирус мог повредить его нормальное функционирование, в результате чего даже после удаления вирусов проблема с работой браузера может остаться актуальной.
Как переустановить браузер Google Chrome
Способ 7: отключение плагина Flash Player
Если ошибка «Опаньки…» появляется в момент попытки воспроизвести в Google Chrome Flash-контент, сразу стоит заподозрить проблемы в работе Flash Player, который настоятельно рекомендуется отключить.
Для этого нам потребуется попасть в браузере на страницу управления плагинами, перейдя по следующей ссылке:
chrome://plugins
Найдите в списке установленных плагинов Adobe Flash Player и щелкните около данного плагина по кнопке «Отключить», переведя его в неактивное состояние.
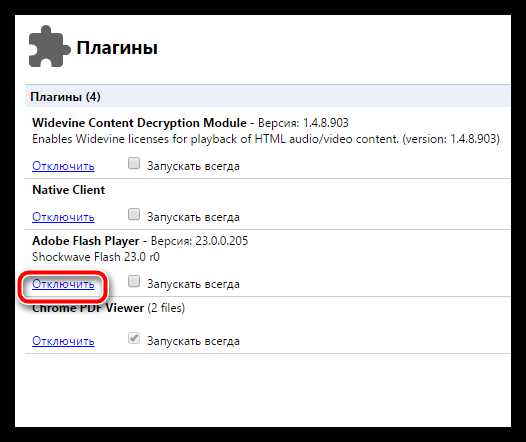
Надеемся, данные рекомендации помогли вам решить проблему с работой браузера Google Chrome. Если у вас есть собственный опыт устранения ошибки «Опаньки…», поделитесь им в комментариях.
Мы рады, что смогли помочь Вам в решении проблемы. Задайте свой вопрос в комментариях, подробно расписав суть проблемы. Наши специалисты постараются ответить максимально быстро.Помогла ли вам эта статья?
Да Нетlumpics.ru
Как исправить ошибку «Опаньки... При загрузке этой страницы возникли неполадки в Google Chrome»
Google Chrome — один из самых удобных и практичных браузеров на данный момент, но даже в нем могу случаться непредвиденные ошибки. Одна из них: «Опаньки… При загрузке этой страницы возникли неполадки в Google Chrome». После того как она появляется на экране, страница перестает открываться, и простая перезагрузка вкладки не всегда может помочь. Если данная ошибка появляется уже не раз, а с определенной частотой, то нужно ее решать самостоятельно. Что делать в таких случаях, расскажем ниже.
Почему появляется ошибка «Опаньки…»: основные причины
Ошибка может появиться из-за следующих проблем:
- Сайт временно недоступен или перестал существовать вовсе. Проверьте, правильно указана ссылка.
- Версия браузера неактуальна или устарела.
- Файлы, отвечающие за работу браузера, повреждены вирусом или вашими действиями.
- Интернет-соединение нестабильно.
- На компьютере находятся программы, которые конфликтуют с браузером.
- Компьютер подцепил вирус, не дающий загружаться страницам.
- Неправильная работа дополнения Firewall вашего антивируса.
- Конфликт браузера с установленными дополнениями.
Посмотреть, как часто у вас случается ошибка «Опаньки…» можно, перейдя по ссылке chrome://crashes. Введите ее в поисковой строке и нажмите Enter.
Как исправить ошибку в Гугл Хром
Если вы не знаете, из-за чего именно страницы в вашем браузере не отображаются, то попробуйте все способы поочередно, пока не найдете тот, который решит вашу проблему.
Проверка интернет-соединения
Попробуйте открыть другую ссылку, использовать другой браузер или скачать какой-либо файл, чтобы убедиться в том, что интернет работает стабильно. Если проверка показала, что интернет не работает так, как надо, то добейтесь того, чтобы эта проблема была решена. Возможно, поможет переподключение к сети, или перезагрузка роутера, если вы пользуетесь Wi-Fi.
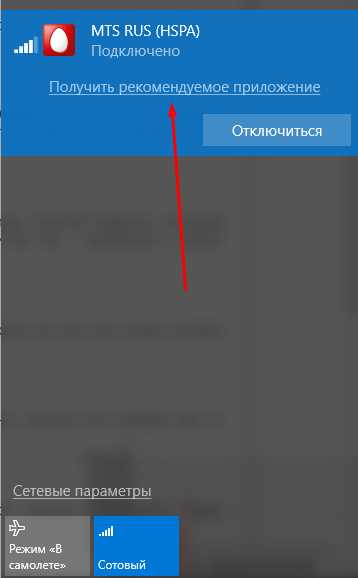 Проверяем, насколько хорошо работает интернет
Проверяем, насколько хорошо работает интернет Проверка загрузки сайта
Перед тем как пытаться починить браузер, попробуйте открыть ссылке через любой другой веб-браузер, например, Internet Explorer, который установлен на компьютере по умолчанию. Если в нем сайт откроется, то проблема в Google Chrome, если же нет — проблема с самим сайтом, и устранять ее должны не вы, а его администраторы.
 Пробуем открыть ссылку в другом браузере
Пробуем открыть ссылку в другом браузере
Перезагрузка страницы
Иногда, обычная перезагрузка страницы решает проблему, так как происходит повторное подключение, которое на этот раз может пройти успешно.
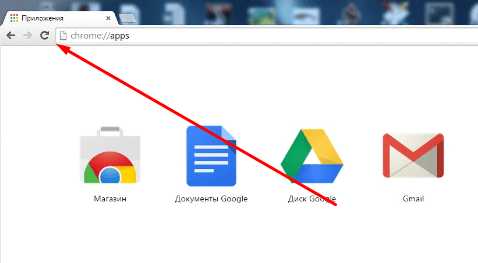 Перезагружаем страницу
Перезагружаем страницу Перезапуск браузера
Следующий шаг — перезагрузить браузер. Проверка всех файлов и сертификатов запустится заново, возможно, именно это избавит вас от ошибки.
 Перезагружаем браузер
Перезагружаем браузер Перезагрузка компьютера
Перезагрузка компьютера вызовет перезапуск всех процессов, работающих в фоновом режиме, а все лишние программы будут автоматически отключены.
 Перезагружаем компьютер
Перезагружаем компьютер Устраняем неполадки, отключив расширения
Если ошибка появилась после установки или обновления одного из расширений для браузера, то необходимо его отключить:
- Разверните меню браузера.
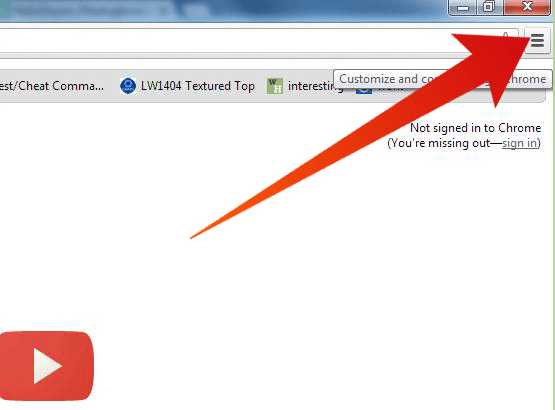 Открываем меню браузера
Открываем меню браузера - Перейдите к разделу «Дополнительные инструменты».
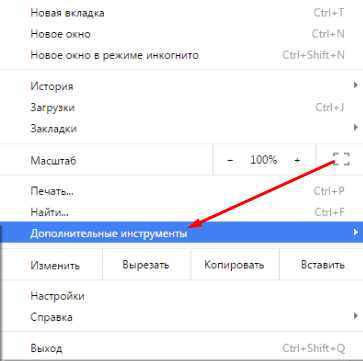 Переходим к разделу «Дополнительные инструменты»
Переходим к разделу «Дополнительные инструменты» - Перейдите к подразделу «Расширения».
 Переходим к разделу «Расширения»
Переходим к разделу «Расширения» - Находим нужное расширение и раскрываем подробную информацию о нем, нажав кнопку «Подробнее».
 Нажимаем кнопку «Подробнее»
Нажимаем кнопку «Подробнее» - Нажмите кнопку «Удалить». Готово, проверьте, загружается ли страница, где раньше возникала ошибка.
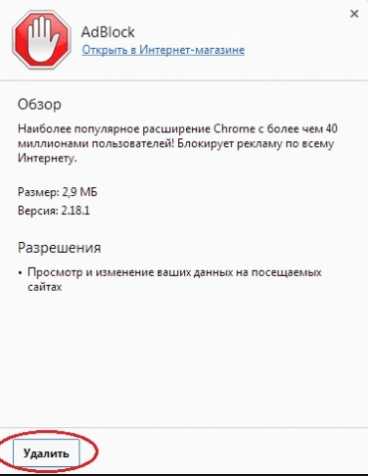 Нажимаем кнопку «Удалить»
Нажимаем кнопку «Удалить»
Отключение конфликтующих приложений
Чтобы узнать, с какими приложениями конфликтует Google Chrome, выполните следующие действия:
-
Введите в поисковую строку команду chrome://conflicts и выполните ее.
Выполняем программу chrome://conflicts - В открывшемся списке будут приложения, которые мешают работать браузеру. Завершите процессы, связанные с ними, через диспетчер задач.
 Список конфликтующих приложений
Список конфликтующих приложений
Проверка компьютера на вирусы
Возможно, проблемы возникают из-за вируса, который мешает работе браузера, а это значит, что его надо удалить с компьютера:
- Откройте ваш антивирус.
 Открываем антивирус
Открываем антивирус - Выполните полную проверку и удалите найденные вирусы. Если вирусы были, но их стирание ни к чему не привело, то это означает, что он успел повредить файлы браузера. В этом случае придется переустанавливать Google Chrome, как это сделать будет описано ниже в статье.
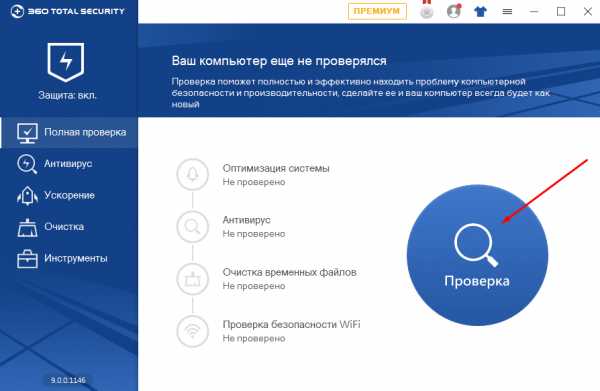 Активируем полную проверку
Активируем полную проверку
Отключение Firewall
Firewall — дополнение, которое запрещает доступ в интернет сомнительным программам. Если на вашем компьютере установлено антивирус, то, скорее всего, в нем существует это расширение.
- Открываем антивирус, установленный на вашем компьютере.
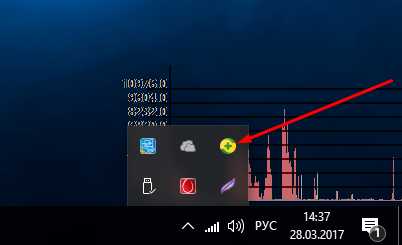
- Переходим к разделу «Инструменты». В разных антивирусах этот раздел может называться по-своему, но суть будет похожа на «Дополнения», «Расширения».
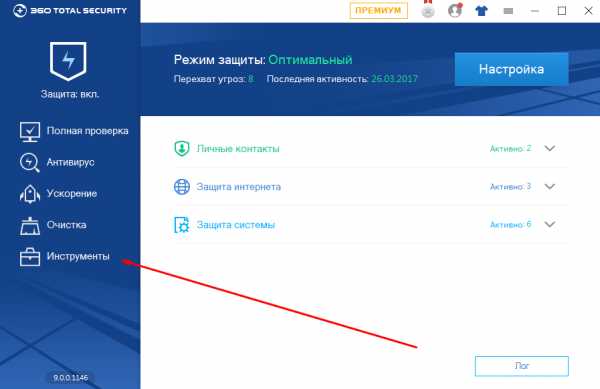 Переходим в раздел «Инструменты»
Переходим в раздел «Инструменты» - Запускаем расширение «Брандмауэр».
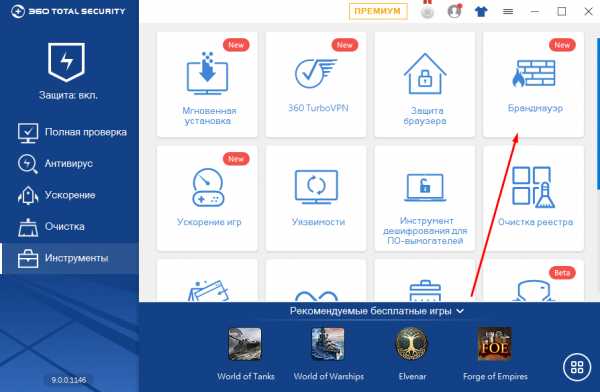 Открываем дополнение «Брандмауэр»
Открываем дополнение «Брандмауэр» - Переходим к разделу Firewall.
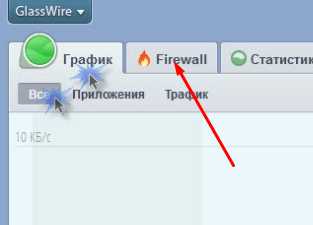 Переходим к разделу Firewall
Переходим к разделу Firewall - Ищем браузер, и если напротив него горит значок, запрещающий доступ в интернет, то снимите его. Готово, Google Chrome опять сможет загружать страницы.
 Отключаем Firewall для Google Chrome
Отключаем Firewall для Google Chrome
Отключение Flash —плеера
Возможно, проблема в Flesh-плеере, встроенном в сам браузер. Так как на всех компьютерах установлен Flash-плеер по умолчанию, то плеер браузера можно отключить.
- В поисковой строке браузера вводим команду about:plugins и выполняем ее. Выполняем команду about:plugins
- Отроется список всех модулей, в котором нужно будет найти Flash-плеер. В списке будет два плеера, отключить нужно тот, в пути которого можно заметить папку Google или Chrome. Нажмите кнопку «Отключить» и попробуйте загрузить страницу, которая раньше не открывалась.
 Отключаем лишний плагин
Отключаем лишний плагин
Обновление Google Chrome
Если версия браузера устарела, то он может некорректно работать, в этом случае его нужно обновить:
- Разворачиваем меню браузера.
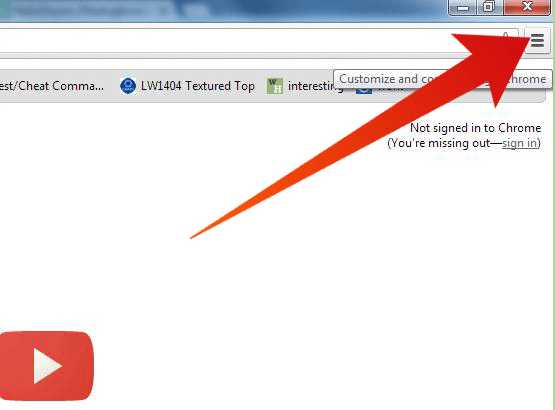 Разворачиваем меню браузера
Разворачиваем меню браузера - Переходим к разделу «О браузере Google Chrome». Переходим к разделу «О браузере Google Chrome»
- Если версия браузера последняя, то вы просто увидите соответствующие версии цифры. Если же есть обновление, то браузер уведомит вас об этом и предложит его установить, согласитесь и дождитесь окончание процесса.
 Доступных обновлений нет
Доступных обновлений нет
Переустановка браузера
Если обновление не помогло, или вирус повредил файлы браузера, об этом было сказано раньше, то необходимо полностью удалить браузер с компьютера и скачать его заново.
- Откройте панель управления при помощи поиска Windows.
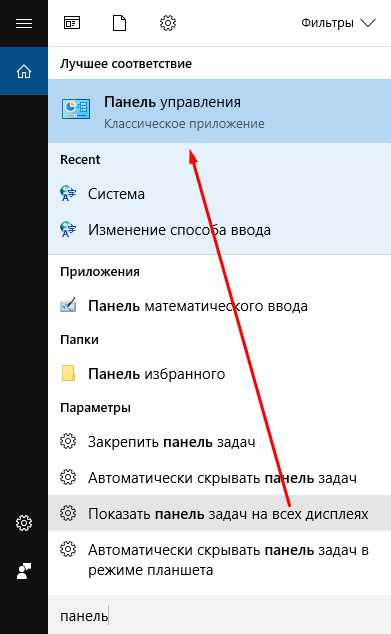 Открываем панель управления
Открываем панель управления - Переходим к разделу «Программы».
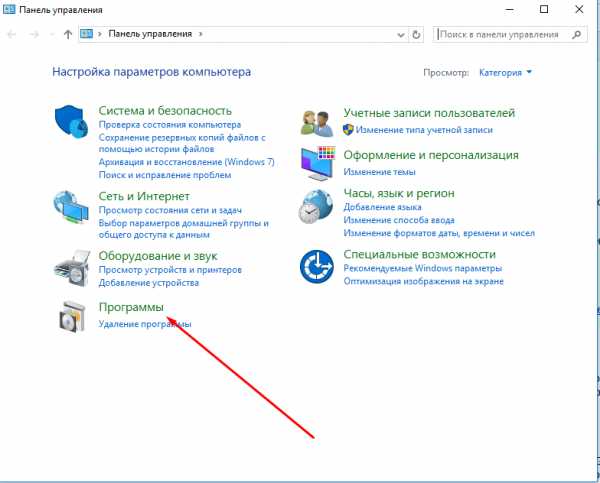 Переходим к разделу «Программы»
Переходим к разделу «Программы» - Переходим к подразделу «Удаление программ».
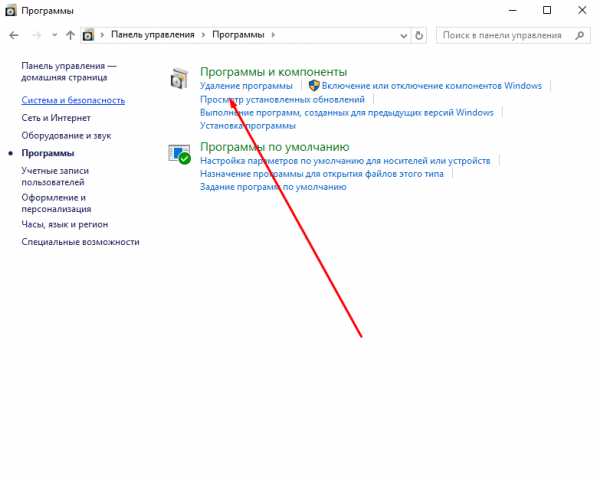 Переходим к отделу «Удаление программ»
Переходим к отделу «Удаление программ» - Находим в общем списке Google Chrome и удаляем его.
 Удаляем браузер
Удаляем браузер - Переходим на официальный сайт, посвященный браузеру, и скачиваем установочный файл (https://www.google.ru/chrome/browser/desktop/). Открываем его и следуем инструкции, появившейся на экране.
 Скачиваем установочный файл
Скачиваем установочный файл
Смена аккаунта Google
Если вы ранее авторизовались в Google Chrome при помощи своего аккаунта Google, то можно выйти из него и войти под другой учетной записью. Сделать это можно, перейдя по следующей ссылке — https://accounts.google.com/Login?hl=ru. Нажмите кнопку «Войти в другой аккаунт», а после введите все необходимые для авторизации данные.
 Входим под другим аккаунтом
Входим под другим аккаунтом Обращение в службу поддержки
Если ни один из вышеперечисленных способов не помог, то остается одно — обратиться в официальную службу поддержки Google, чтобы получить помощь квалифицированного специалиста. На этом сайте вы можете найти всю подробную информацию о поддержки Google — https://www.google.com/intl/ru/contact/. Подробно опишите операторам, какая именно ошибка произошла в вашем браузере, и какие способы не помогли ее устранить.
Видео: что делать, если страницы в Google Chrome нельзя открыть
Что сделать, чтобы ошибка не возникла вновь
Если вам удалось избавиться от ошибки в этот раз, то придерживаетесь в будущем следующих правил, чтобы не пришлось решать проблему снова:
- Установите и обновите на свой компьютер качественный антивирус, никогда не отключайте его.
- Следите за актуальностью версии Google Chrome, проверяйте наличие обновлений хотя бы раз в две недели.
- Не устанавливайте лишние дополнения, так как это приведет только к лишней нагрузке на браузер и, соответственно, к его поломке. Это правило относится и к сторонним приложениям.
- Не пытайтесь без наличия хорошей инструкции и понимания дела настраивать браузер и лазить в его файлах.
Итак, если во время использования браузера появилась ошибка «Опаньки… При загрузке этой страницы возникли неполадки в Google Chrome», то первым делом надо разобраться из-за чего она возникла. Если такой возможности нет, то используйте все вышеперечисленные варианты по очереди, пока не найдёте нужный. Если ни один из них не помог, то это значит, что ваша проблема уникальна и требуется более глубокий разбор причин, в котором вам помогут агенты службы поддержки Google.
Оцените статью: Поделитесь с друзьями!dadaviz.ru
«Опаньки» в Google Chrome что делать с ошибкой браузера?
Здравствуйте. Не так давно столкнулся с неприятным моментом в браузере Гугл Хром. После запуска обозревателя я открыл несколько страниц, но на всех отобразилось сообщение «Опаньки» в Google Chrome что делать? Очень странная картина, никогда такого не встречал. Уверен, Вы тоже хотя бы раз такое наблюдали на своем компьютере. Сейчас поведаю о способах решения этой проблемы.
СОДЕРЖАНИЕ СТАТЬИ:
Почему так происходит?
Одно дело, когда ошибка появилась раз и после перезагрузки страницы исчезла. Но иногда дефект повторяется неоднократно, изрядно выматывая нервы пользователей.

Уведомление «Опаньки…» в Хроме отображается в те моменты, когда обозреватель по каким-то причинам не может правильно загрузить контент сайта. Если Вам интересны детали случившегося, можете просмотреть отчет о сбоях, перейдя по ссылке:
chrome://crashes
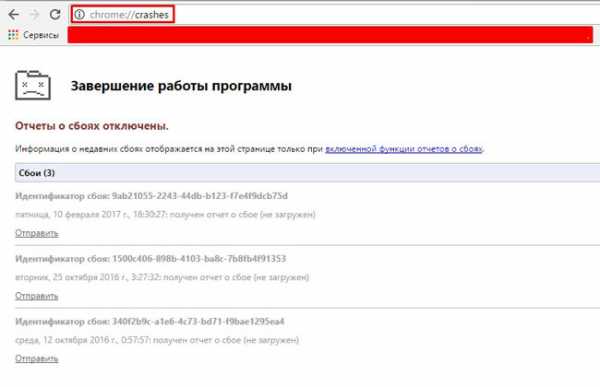
Причины ясны, пора перейти к решениям!
Что делать с «Опаньки?
В первую очередь, нужно нажать на кнопку перезагрузки. В большинстве случаев это помогает, и проблема больше Вас не побеспокоит (по крайней мере, во время текущего сеанса). Но если данный вариант не спасает – вот несколько проверенных методов.
Устраняем конфликты
Есть вероятность, что определенное ПО конфликтует с браузером. Проверить такую версию просто. Вводим в адресной строке Хрома следующую команду:
chrome://conflicts
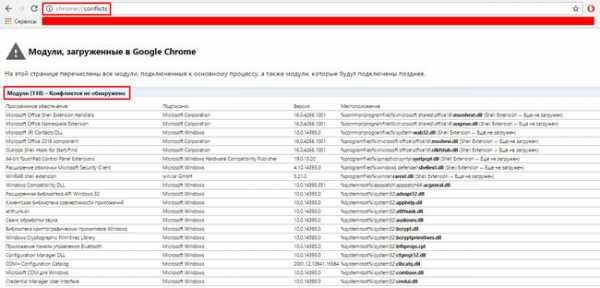
Как видите, в моем случае никаких конфликтов не обнаружено. Но если у Вас они будут, то следует удалить мешающие работе приложения.
Довольно большая база решений представлена на справочном ресурсе Google по ссылке.
Ищем вирусы
Вредоносные утилиты могут также приводить к ошибке «Опаньки» в Гугл Хром. Что я рекомендую сделать:
Диск C | Пользователи (или Users) | ИМЯ_ПОЛЬЗОВАТЕЛЯ | AppData | Local | Temp
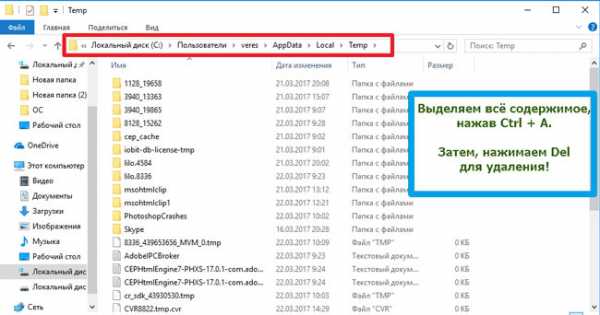
РЕКЛАМА
Обратите внимание, что каталог AppData является скрытым. Чтобы его увидеть, нужно в панели управления зайти в «Параметры Проводника» (параметры папок). Откроется окно, где нужно выбрать вкладку «Вид» и в самом конце перечня опций активировать режим «Показывать скрытые файлы…»:

- Теперь скачайте утилиту для поиска вирусов DrWeb CureIt, запустите её (установка не требуется) и после окончания сканирования перезагрузите ПК.
- Не помешает и чистка системного реестра от следов вредоносных скриптов. В этом нам поможет оптимизатор CCleaner. По этой ссылке вы можете посмотреть видео инструкцию и скачать утилиту.
- По окончанию чистки обязательно сбросьте параметры браузера, введя в адресной строке команду:
chrome://settings
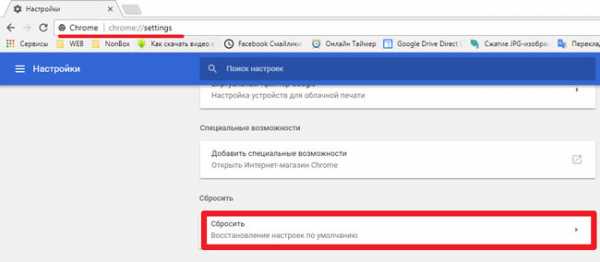
Пролистываем страницу с настройками вниз, нажимаем на «Показать дополнительные» и еще ниже видим кнопку сброса.
Добавляем нового пользователя
Если причиной появления ошибки «Опаньки» в Google Chrome, является повреждение пользовательского аккаунта, то следует добавить новый. Делается это на странице параметров (смотрите скриншот выше). Нажимаем на соответствующую кнопку:
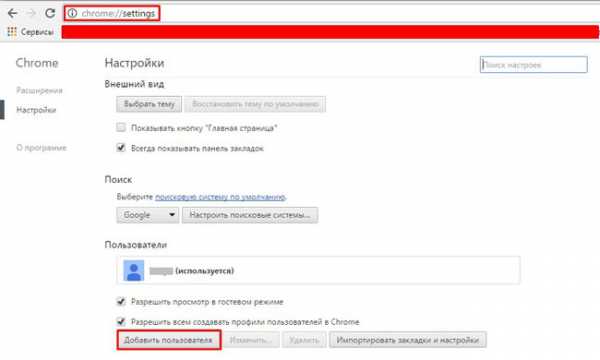
Проверка системы на целостность
- Запускаем утилиту командной строки. В Windows 10 это проще всего сделать, кликнув правой кнопкой мыши по кнопке «Старт», или нажать Win + X . В появившемся меню нажать «Командная строка – Администратор»:
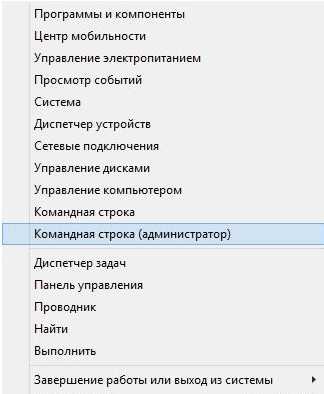
- В окне консоли ввести команду:
sfc.exe /scannow
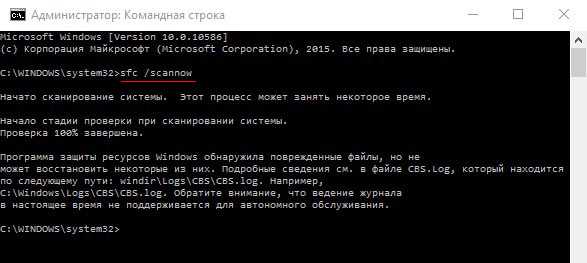
- Дожидаемся окончания процедуры и перезагружаем компьютер. Пробуем открыть браузер.
Переустанавливаем Хром
Это крайняя мера, к которой стоит прибегнуть, если вышеперечисленные способы оказались недейственными.
- Идем в панель управления, там открываем «Программы и компоненты», находим в списке Google Chrome и жмем кнопку «Удалить»:
Img6
Теперь вопрос: «появляется сообщение Опаньки в Google Chrome что делать?» Вас не должен беспокоить.
С уважением, Виктор!
it-tehnik.ru
Ошибка "Опаньки" в Google Chrome: что делать?
Каждый современный пользователь должен уметь работать с браузерами. Подобные приложения необходимы для выхода в интернет. Они являются довольно уязвимым контентом. Возникает ошибка под названием "Опаньки" в Google Chrome? Что делать в этом случае? Разбираться в данном вопросе должен уметь каждый. Иначе придется просто отказаться от использования "Хрома".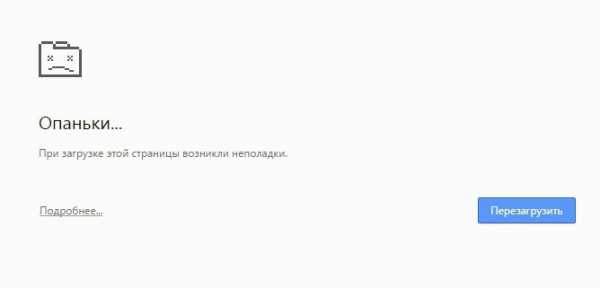
Об ошибке
Для начала стоит понять, о чем вообще идет речь. Что такое "Опаньки" в Google Chrome? Что делать для устранения данного явления?
"Опаньки" - название ошибки, которая выскакивает на экране, если обозреватель не может по каким-либо причинам загрузить данные веб-сайта. При однократных проявлениях придавать значение сообщению не стоит. Если "Опаньки" появляется часто, придется искать причину неполадки и устранять ее.
Обновление
Начнем с самого простого варианта развития событий. Возникает ошибка "Опаньки" в Google Chrome? Что делать?
Рекомендуется открыть и закрыть браузер. Либо перезагрузить нужную страницу. После этого ошибка должна исчезнуть. Но, как показывает практика, подобный расклад действует при незначительных системных сбоях.
Конфликт контента
Не работает Google Chrome? "Опаньки" вылезает снова и снова, делая работу в сети невыносимой?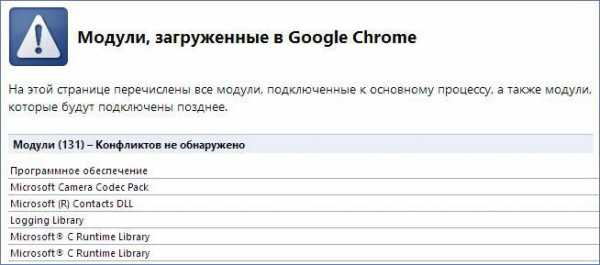
Не исключено, что браузер конфликтует с каким-нибудь программным обеспечением. Для проверки придется открыть интернет-обозреватель и зайти на chrome://conflicts. Здесь будут видны все конфликтующие приложения. Достаточно отключить их (или удалить), как обозреватель заработает на полную мощность.
Вирусы
Появляется "Опаньки" в Google Chrome? Что делать? 7 "Виндовс" или любая другая операционная система - это не так важно. Главное, что причины подобного поведения интернет-обозревателя заключаются в инфицировании ПК.
При подобных обстоятельствах придется:
- Запустить любую антивирусную программу.
- Осуществить глубокое сканирование ПК.
- Пролечить все потенциально опасные объекты. Что не поддалось лечению - отправить в карантин или удалить.
- Запустить SpyHunter.
- Осуществить проверку компьютера на наличие шпионов.
- Удалить все обнаруженные объекты.
После проделанных операций можно перезагрузить ОС. Обычно проблема с браузером устраняется. И больше не появляется ошибка под названием "Опаньки" в Google Chrome. Что делать, если она все равно выскакивает?
Тотальная зачистка
Можно попытаться очистить компьютер от некоторых файлов. Зачастую элементарные действия помогают избавиться от изучаемой проблемы.
Возникает "Опаньки" в Google Chrome? Что делать для устранения данной ошибки? Рекомендуется:
- Открыть Temp (папка расположена на диске C, в AppData/Local).
- Удалить все содержимое составляющей.
- Запустить Ccleaner.
- Нажать на кнопку "Анализ", потом на "Очистка".
- Открыть браузер "Хром".
- В адресной строке написать chrome://settings.
- Нажать на кнопку "Сбросить настройки".
- Кликнуть ПКМ по ярлыку Google Chrome.
- Перейти в "Свойства", потом в "Ярлык".
- Зачистить все, что написано после chrome.exe.
- Сохранить изменения.
Готово! Теперь можно перезагрузить компьютер и посмотреть на результат. Не исключено, что "Хром" начнет нормально работать.
Новый пользователь
Иногда "Опаньки" появляется из-за зарегистрированного в обозревателе пользователя. При подобных обстоятельствах в "Хроме" придется проходить авторизацию под новым логином. К счастью, это довольно редкое явление.
Появляется "Опаньки" в Google Chrome? Что делать? Потребуется:
- Открыть в браузере chrome://settings.
- Зайти в "Гугл" и завести там новый профиль. Потребуется регистрация новой почты.
- Вернуться в настройки обозревателя и нажать на "Добавить нового пользователя".
- Ввести адрес почты и пароль для входа.
- Дождаться синхронизации.
Теперь можно повторить вход на страницу. Скорее всего, изучаемая проблема исчезнет. Но это еще не все. Каждый пользователь может столкнуться с разными вариантами развития событий. "Опаньки" выскакивает при разных сбоях. Зачастую они не доставляют много хлопот юзерам и не несут никакой опасности операционной системе.
Восстановление файлов
Зачастую истинная причина ошибки под названием "Опаньки" в Google Chrome (что делать, мы почти разобрались) кроется в системных сбоях. Если они незначительны, можно воспользоваться командной строкой для восстановления работоспособности ПК. В противном случае придется полностью переустанавливать ОС.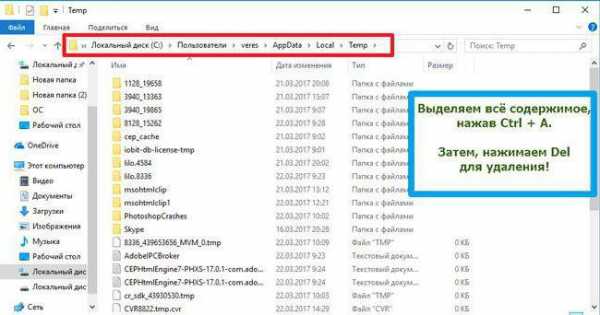
Итак, помочь в решении поставленной задачи может следующая инструкция:
- Открыть "Пуск".
- В строке поиска написать "Командная строка".
- Кликнуть по соответствующей службе.
- Написать в окне sfc.exe/scannow.
- Нажать на клавишу "Ввод".
- Дождаться окончания операции.
На проверку уходит от нескольких минут до пары часов. После того, как сканирование завершится, операционная система будет восстановлена. Все системные ошибки и сбои пропадут. А значит, можно без труда пользоваться браузерами. Никакие сбои им больше не страшны!
Переустановка
Даже перечисленные приемы не помогли? Все равно появляется "Опаньки" в Google Chrome? Что делать? "Андроид", "Виндовс" или любая другая платформа - это не столь важно. Ведь многие проблемы с браузерами решаются просто. Достаточно переустановить соответствующий софт.
Рассмотрим алгоритм действий на компьютере. При подобных обстоятельствах потребуется:
- Открыть "Пуск", "Панель управления" и "Удаление программ".
- Выбрать Google Chrome.
- Кликнуть ПКМ.
- Нажать на "Удалить".
- Завершить процесс при помощи мастера деинсталляции.
- Загрузить установочный файл "Хрома". Желательно, чтобы устанавливалась последняя версия ПО.
- Запустить мастер установки.
- Следуя указаниям на экране, завершить операцию.
Дело сделано! Теперь остается только перезагрузить ОС (не обязательно, но желательно) и запустить интернет-обозреватель. Он начнет работать в полную силу.
Прочие советы
Возникает "Опаньки" в Google Chrome? Что делать? Если перечисленные выше приемы не помогли, придется перепробовать различные секреты. Не факт, что они сработают, но иногда предложенные ниже методы оказываются эффективными.
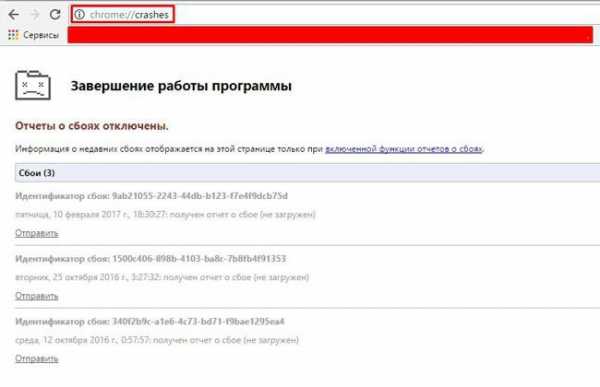
О чем идет речь? От "Опаньки" можно избавиться так:
- Закрыть основную массу запущенных на ПК программ.
- Завершить выполняемые процессы в "Диспетчере устройств".
- Переподключиться.
- Отключить в браузере "АдБлок" и иные средства защиты компьютера.
- Провести очистку компьютера от многочисленных документов.
- Осуществить откат системы на дату, при которой "Опаньки" еще не появлялась.
Все это не является панацеей. Тем не менее, подобные приемы используются весьма эффективно. И "Опаньки" в "Хроме" прекращает появляться. В некоторых случаях проблема кроется в работоспособности сайта. Немного подождав и вновь перейдя по адресу, пользователь сможет увидеть желаемый сайт.
fb.ru
Как решить проблему со страницей «Опаньки…» в браузере Google Chrome

Слишком частое появление в браузере Google Chrome страницы с надписью «Опаньки… Не удалось открыть веб-страницу» вместо открываемого сайта раздражает. В большинстве случаев после перезагрузки этой страницы нужный сайт все же появляется в окне браузера. Но если с этим моментом кое-как еще можно мириться, то постоянные сбои при воспроизведении онлайн-видео как следствие одной и той же проблемы, что и в случае с появлением страницы «Опаньки…», рано или поздно приведут пользователя к поиску решений.

Какие проблемы могут быть причиной появления в окне Google Chrome страницы «Опаньки…» и сбоев при воспроизведении видео в Интернете? Как решить эти проблемы? В этом будем разбираться ниже.
Содержание:
- Вирусы;
- Поврежденные или уничтоженные системные файлы;
- Блокировка антивирусом или файерволом;
- Оперативная память;
- Chrome или не Chrome?;
- Профиль Google Chrome;
- Конфликт версий плагинов;
- Переустановка Google Chrome.
1. Вирусы
Вирусы – это универсальная причина множества неполадок с программным обеспечением Windows-компьютеров. Сбои в работе как Google Chrome, так и любого иного браузера могут быть следствием проникновения в систему вируса. Если страница «Опаньки…» слишком часто появляется в окне Google Chrome, первым делом стоит провести глубокое сканирование компьютера антивирусом и нейтрализовать вирусы, если таковые будут обнаружены. Если же в результате антивирусного сканирования вирус не будет обнаружен, искать причину проблемы нужно будет дальше.
2. Поврежденные или уничтоженные системные файлы
Может случиться и так, что вирус будет уничтожен, а проблема с Google Chrome не решится и пресловутая страница появится вновь. Причина проблемы может крыться в работе, которую успел проделать вирус, повредив или уничтожив важные системные файлы Windows. Выявить факт повреждения или уничтожения защищенных системных файлов, а также при необходимости восстановить их поможет штатная утилита Windows «sfc.exe», запускаемая в командной строке. В случае подмены или повреждения системных файлов утилита заменяет эти файлы оригинальными, которые хранятся в специальном системном кэше или в дистрибутиве Windows. Для запуска и работы утилиты нужны права администратора. Чтобы запустить командную строку от имени администратора в Windows 8.1 и 10, достаточно вызвать на кнопке «Пуск» контекстное меню.

В Windows 7 командная строка доступна внутри меню «Пуск» в разделе «Стандартные». Опция запуска командной строки от имени администратора появится при вызове контекстного меню на ее значке.
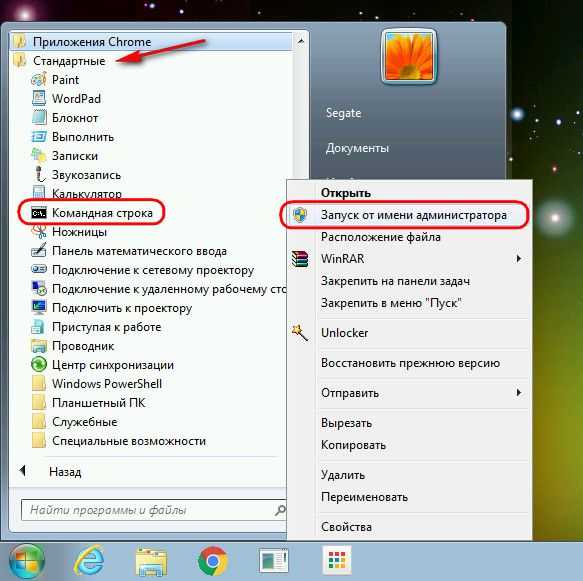
В окне командной строки вводим следующее:
sfc.exe /scannow
И жмем Enter.

Если в процессе проверки утилита обнаружит проблемы с системными файлами, все должно быть исправлено автоматически.
3. Блокировка антивирусом или файерволом
Появление страницы «Опаньки…» и прочие проблемы в работе Chrome могут быть вызваны работой сторонних антивирусов и файерволов. Необходимо временно приостановить работу таковых и протестировать Chrome. Если причина проблемы в ходе тестирования подтвердится, в антивирусе или файерволе нужно будет создать для Chrome исключение.
4. Оперативная память
Тогда как при работе с другими программами наличие проблем с оперативной памятью может не ощущаться, браузеры, обладая особой чувствительностью к этой аппаратной составляющей компьютера, могут быть первыми вестниками неполадок. Особенно, если речь идет о Google Chrome и прочих браузерах на платформе Chromium, которые активно используют в своей работе оперативную память. Если страница «Опаньки…» в окне Google Chrome время от времени сопровождается синим экраном смерти Windows, шансы на то, что проблема в оперативной памяти компьютера увеличиваются. Еще больше шансы увеличиваются, если недавно была заменена или добавлена планка оперативной памяти.
Одного лишь соответствия оперативной памяти материнской плате и процессору недостаточно, если дело имеем с двумя моделями RAM. Сами планки оперативной памяти должны соответствовать друг другу. Проще всего определить, не оперативная память ли является причиной появления страницы «Опаньки…» в окне Google Chrome – это протестировать работу браузера без недавно замененной или добавленной планки. Если планки оперативной памяти работают уже давно, можно попеременно снять их, чтобы определить, какая именно из них является проблемной.
Для диагностики оперативной памяти компьютера система Windows имеет специальную штатную утилиту – средство проверки памяти, работающее в режиме предзагрузки операционной системы. Запустить утилиту можно с помощью внутрисистемного поиска Windows или команды «Выполнить». Жмем клавиши +Q для запуска строки поиска или +R для запуска команды «Выполнить» и вводим следующее:
mdsched
Жмем Enter.
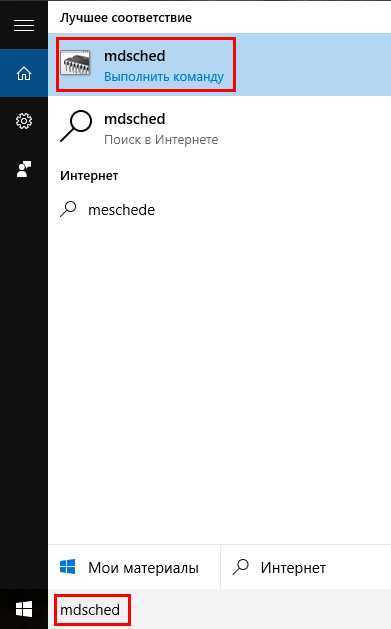
В появившемся окне выбираем первый вариант с немедленным запуском проверки оперативной памяти.
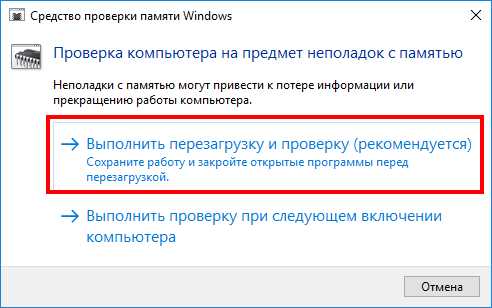
Дожидаемся завершения тестирования.

По завершении тестирования Windows загрузится и появится системное уведомление о результатах. При худшем раскладе это будет уведомление об обнаружении неполадок с памятью.
Проблемную планку оперативной памяти необходимо заменить.
Страница «Опаньки…» может появляться и при абсолютно исправной оперативной памяти, но если ее объема недостаточно для обработки выполняемых задач. Если RAM на компьютере установлено менее 4 Гб, не стоит плодить в браузере множество открытых вкладок и держать активными неиспользуемые приложения.
5. Chrome или не Chrome?
Выше рассмотрены случаи, когда Google Chrome может просто сигнализировать о наличии проблем, тогда как сами проблемы кроются в системе Windows или аппаратной части компьютера. Если Хром сигнализирует, в частности, появлением страницы «Опаньки…» и сбоями при воспроизведении видео, то другие браузеры могут по-другому реагировать на аппаратные или системные проблемы компьютера. Например, аварийно завершать работу.
Но появление страницы «Опаньки…» может быть вызвано проблемой и внутри самого браузера Chrome. Чтобы определить, Chrome или не Chrome является причиной проблемы, можно временно поработать с другим браузером. Если в работе другого браузера проблем не возникнет, необходимо тогда разбираться уже только с Хромом. Какие могут быть неполадки внутри Google Chrome?
6. Профиль Google Chrome
Ошибки в пользовательском профиле могут стать причиной появления страницы «Опаньки…». В частности, это может быть одно из установленных в профиле расширений. Чтобы проверить это, в актуальной версии Chrome даже не нужно создавать второго профиля. Можно просто временно протестировать работу браузера в гостевом режиме. Необходимо кликнуть имя пользователя вверху окна Chrome и во всплывшем окошке выбрать «Сменить пользователя».
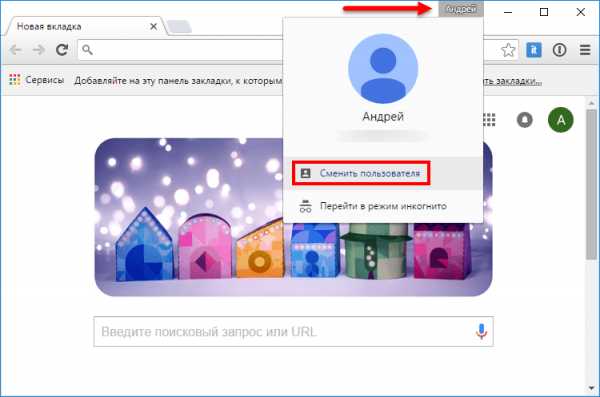
Далее нужно жать кнопку входа в гостевой режим. Здесь же находится и кнопка создания другого профиля на тот случай, если проблема окажется в профиле первом и гостевой режим это подтвердит.
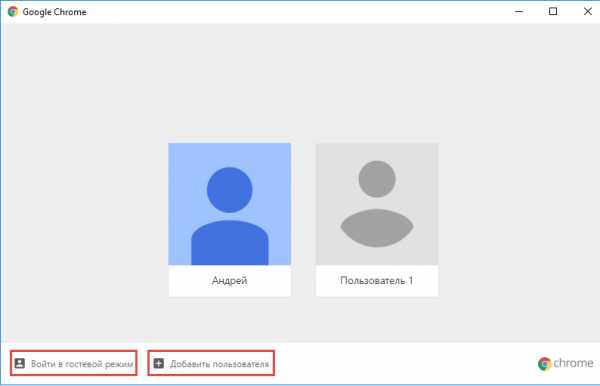
Наладив работу с Chrome во втором профиле, первый проблемный можно удалить.

7. Конфликт версий плагинов
Причиной появления страницы «Опаньки…» может быть конфликт различных версий плагинов Google Chrome. В этом случае более старую версию плагина необходимо отключить. Чтобы отключить плагин, в новой вкладке Chrome вводим:
chrome://plugins
Отслеживаем, нет ли одинаковых плагинов в различных версиях. Если такие есть, отключаем их кнопкой «Отключить».

8. Переустановка Google Chrome
Знатоки на компьютерных форумах при любой из проблем с любым браузером любят выдавать универсальное решение – переустановка веб-обозревателя. Безусловно, такой способ в отдельных случаях (в частности, при решении проблемы со страницей «Опаньки…» в Хроме) может иметь успешный результат. Как минимум этот способ решит вопросы с конфликтом версий плагинов и расширениями, препятствующими полноценной работе браузера.
windowstips.ru
Как убрать ошибку "Опаньки" в Гугл Хроме
Гугл Хром - Лечение ошибок - Все о сбое "Опаньки"
Суть ошибки:
ни с того, ни с сего вместо на открываемой страничке вы видите не контент, а сообщение "Опаньки".
Как устранить?Если это разовый случай, то переживать особо не стоит. Такой баг легко устраняется: просто обновите страничку (клавиша F5). Это самый распространенный способ решения проблемы "Опаньки".
Если не помогает или ошибка вновь и вновь заставляет вас обновлять страницу, значит проблема засела где-то глубже.

Альтернативные способы устранения ошибки
Иногда приходится покопаться с компьютером, чтобы навсегда решить вопрос корректной работы браузера.
- У вас вирусы, которые нужно удалить. Запустите ПОЛНУЮ проверку всего компьютера (всех папок и файлов на всех жестких дисках). Такая проверка может занять целый день, но оно того стоит. Если антивирус что-то найдет, удаляйте это. Обязательно после проверки перезагрузите компьютер.
- Антивирус или брандмауэр блокируют Хром. Правда это или нет - легко определить:- отключите ВРЕМЕННО антивирус;- отключите ВРЕМЕННО брандмауэр (чтобы найти его нажмите ПУСК и в поиске вбейте слово "брандмауэр").- затем запустите Хром.Если Хром будет работать нормально, значит проблема была в антивирусе или брандмауэре.
- Какое-то расширение препятствует нормальной работе браузера. Зайдите в настройки, затем в инструменты, затем в расширения и там поотключайте все расширения, которые кажутся вам сомнительными. Если после отключения, все стало нормально работать, значит вы локализовали проблему.
- Повреждение профиля => нужно заводить новый. Именно это нужно делать в самую последнюю очередь, если пункты 1-3 не помогли. Как это сделать?
В таком случае просто в настройках пропишите исключение для Хрома. Четкой инструкции тут не будет, т.к. антивирусных программ сейчас великое множество.
- Выполните команду: кнопка с логотипом Windows + E.- В самом верху (где будет написано "Компьютер") в адресной строке нужно будет все стереть и вставить следующий код.Для Windows XP: %USERPROFILE%\Local Settings\Application Data\Google\Chrome\User Data\Для Windows 7-8, Vista:%LOCALAPPDATA%\Google\Chrome\User Data\- Вставьте скопированный код в эту строку и нажмите ENTER.- У вас откроется каталог с целой кучей папок. Найдите там папку Default и переименуйте ее в Backup Default.- Перезапустите Хром.
Обычно описанных выше действий вполне хватает, чтобы убрать ошибку "Опаньки" из Гугл Хрома. Действуйте! :-)
www.chromega.ru
что делать, как убрать ошибку, почему не работает?
Полностью протестировать работу программного обеспечения невозможно. При стечении определенных обстоятельств появляются различные ошибки и сбои, предвидеть которые практически нереально. Это касается и отображения сайтов в браузерах. Сейчас мы рассмотрим, что это за ошибка «Опаньки» в Google Chrome и что делать, если она появляется слишком часто.
Описание ошибки
Страница «Опаньки…» в Google Chrome возникает в ситуациях, когда браузер не может по определенным причинам загрузить содержимое веб-страницы. Более подробную информацию о сбоях в интернет-обозревателе можно найти по ссылке chrome://crashes.
Если проблема возникает изредка и не мешает комфортному серфингу в интернете – обращать внимание на нее не стоит. Но когда ошибкой сопровождается каждая вторая попытка открыть веб-сайт, нужно говорить о присутствии неполадок, которые нужно решать.
Как исправить?
Если обычная перезагрузка страницы не помогает, предлагаем несколько эффективных способов побороть надоедливый сбой загрузки сайтов.
Проверка на конфликты
Некоторое ПО несовместимо с параллельной работой Google Chrome, поэтому нужно выяснить информацию о всех возможных конфликтах. Для этого перейдите по ссылке chrome://conflicts, на которой отображаются все недоброжелатели вашего браузера. После ознакомления с данными на странице рекомендуется удалить все конфликтующие приложения.
Также можно перейти на страницу технической поддержки браузера и ознакомиться с рекомендациями от представителя компании.
Удаление вирусов
Деятельность опасных программ на компьютере также вызывает сбои в работе браузера. Для проверки и очистки ПК выполните следующее:
- Закройте все открытые приложения.
- Удалите файлы из папки Temp в каталоге C:\Users\<Администратор>\AppData\Local\Temp.
- Установите AdwCleaner, Dr.Web CureIt! и CCleaner.
- Запустите AdwCleaner от имени администратора, в появившемся окне нажмите кнопку «Сканировать» и дождитесь окончания процедуры. После кликните кнопку «Очистка».
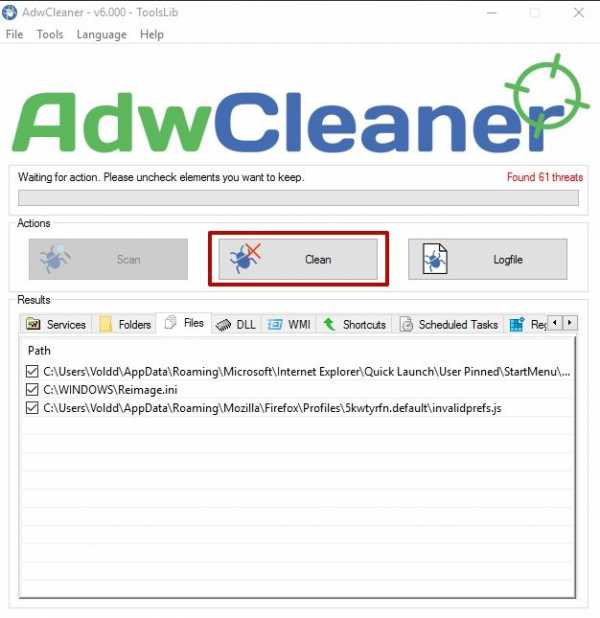
- Откройте Dr.Web CureIT! И выполните глубокую очистку системы.
- Сбросьте настройки Google Chrome.
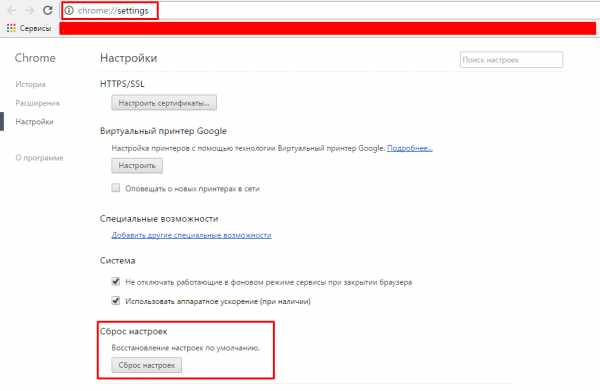
- Проверьте ярлык браузера и удалите ссылку (при наличии).

- Очистите реестр с помощью CCleaner.

Регистрация нового пользователя
Известно, что проблемы с отображением страниц также связаны с ошибками внутри пользовательских аккаунтов. Непонятно, какие именно события становятся причиной сбоев, но регистрация нового профиля ликвидирует проблему. Для этого нужно лишь открыть «Настройки» и добавить нового пользователя в подкатегории «Пользователи».
Восстановление системных файлов
Также проблемы вызываются повреждением системных файлов. Для их сканирования выполните следующее:
- Вызовите командную строку от имени администратора путем нажатия ПКМ по кнопке «Пуск».

- В появившемся окне введите sfc.exe /scannow.

- Дождитесь завершения операции и закройте командную строку.
Переустановка браузера
Если ничего из вышеперечисленного не помогло, нужно с нуля установить Google Chrome на компьютер. Для этого:
- Перейдите в «Этот компьютер» – «Удалить или изменить программу».

- Найдите Google Chrome, нажмите ПКМ и выберите «Удалить».
- Следуйте подсказкам мастера установки.
- Теперь вызовите окно «Выполнить» путем нажатия клавиш Win+R.
- В текстовое поле введите regedit и нажмите «ОК».

- В появившемся окне нажмите ПКМ по HKEY_LOCAL_MACHINE и выберите пункт «Найти».
- В поле поиска введите «Google Chrome» и нажмите Enter.
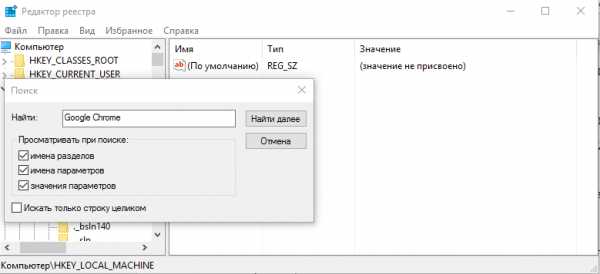
- Удалите все найденные значения, вызвав контекстное меню с помощью ПКМ.
Это все известные и эффективные способы исправить ошибку «Опаньки» в Google Chrome. Что делать и как с этим бороться вы теперь знаете. Если по каким-либо причинам проблема не решилась, рекомендуется пользоваться другим браузером или переустановить операционную систему. Удачи!
geekon.media
- Как полностью отключить обновление windows 7

- Как защитить флешку от вирусов
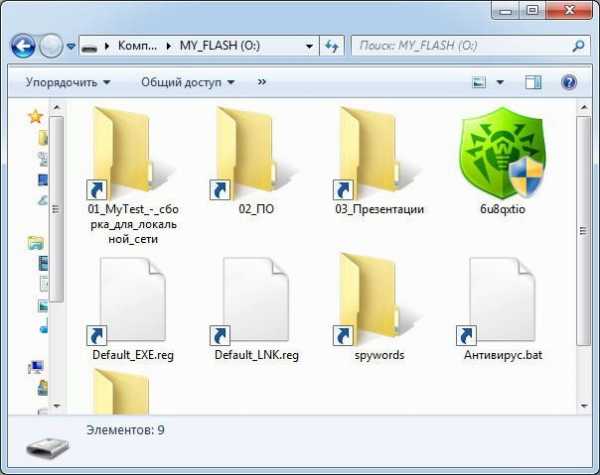
- Как сделать один клик мыши на windows 7
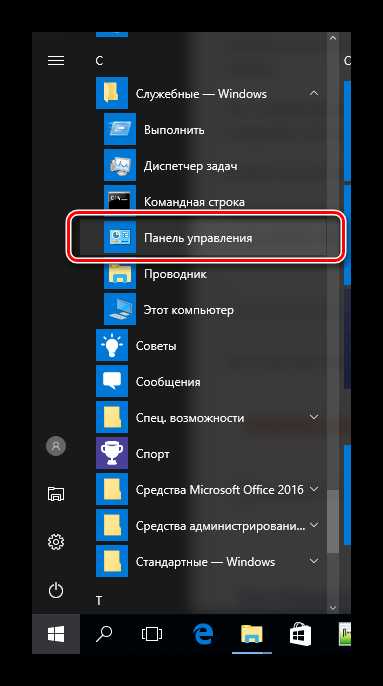
- Установка виндовс 10 с нуля
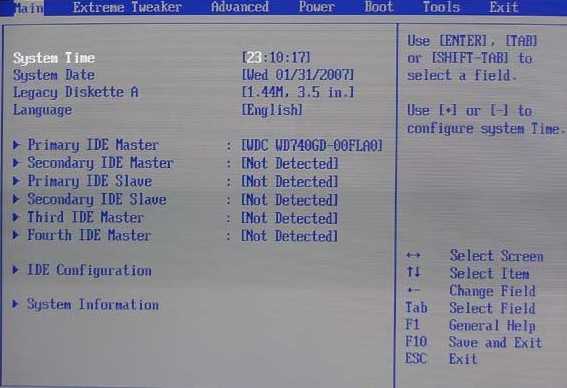
- Диспетчер служб удаленных рабочих столов в windows server 2018
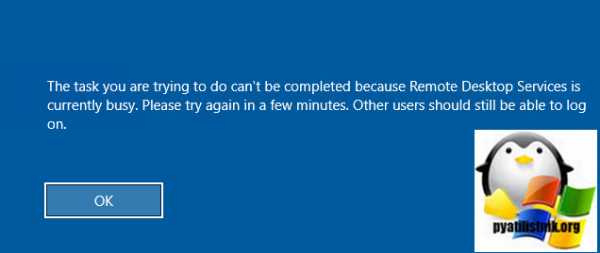
- Sql оператор in

- Флешка не работает что делать

- Как сделать так чтобы меня не было видно онлайн в вк

- Как записать образ

- Настройка реестра windows 7
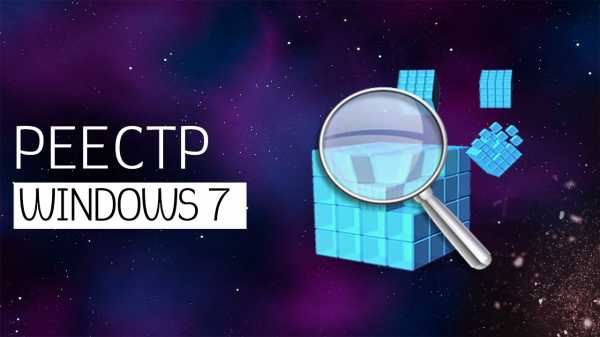
- Bootmgr is missing как исправить через биос

