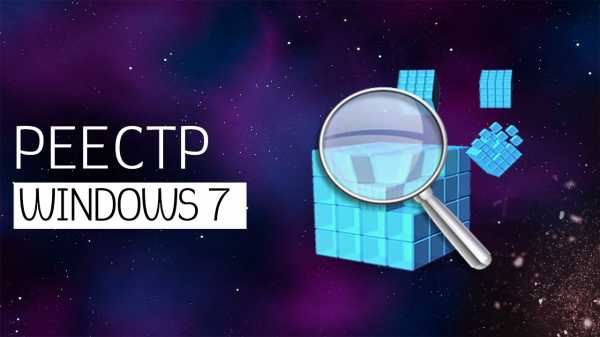Очистка компьютера: обзор программ. Программы чистка пк
Очистка компьютера: обзор программ
Очистка компьютера - это не просто операция для удаления мусора, но и важный процесс, при котором происходит освобождение системы от лишних файлов. Раньше, когда компьютеры имели небольшую память на жестком диске, подобные действия нужны были только для появления свободного места. Сейчас, когда винчестеры имеют характеристики, где значения превышают 1 терабайт, очистка мусора с компьютера необходима в целях безопасности. При этом такую «уборку» нужно производить постоянно, а лучше - с определенной периодичностью.
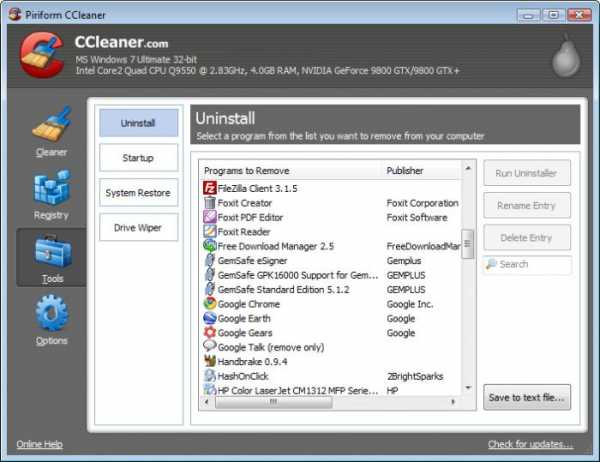
Цель
Многие пользователи задаются вопросом: «Зачем необходимо очищать память компьютера?» И он вполне логичный. Ведь подобный мусор занимает незначительное место на диске, а с условием того, что жесткий диск имеет память свыше 500 гигабайт, подобная операция в этом плане считается бессмысленной. Но здесь проблема заключается в другом деле. Когда на компьютере установлено множество различных программ, они оставляют свои следы, которые не стираются даже при удалении самого приложения. Заметить их нахождение можно, только если заглянуть в системные папки или в файлы-реестры. При большом скоплении подобных следов операционной системе трудно становится ориентироваться при поиске. А некоторые программы могут оставить не совсем положительные файлы, способные навредить вашему компьютеру. В любом случае эти файлы наверняка уже никогда не понадобятся. И поэтому их нужно удалить. Очистка компьютера от этого мусора поможет системе быстрее производить все процессы. И далее мы рассмотрим несколько приложений для выполнения этой операции.
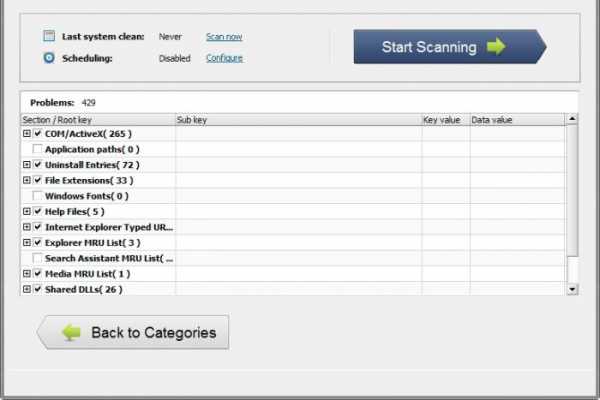
Стандартное средство
Зачем скачивать и устанавливать сторонние утилиты, если есть стандартная программа для очистки компьютера. Она запускается в том случае, когда память на жестком диске ПК приближается к нулю. Но вы ее можете самостоятельно открыть в любой момент. Включается она через панель «Пуск» и находится в разделе «Стандартные программы». К плюсам такой стандартной утилиты можно отнести 100 процентную эффективность и никого вреда для компьютера. Но, к сожалению, разработчики не уделили внимание настройкам, поэтому список параметров управления сведен к минимуму.
CCleaner
Это приложение, наверное, самое знаменитая программа очистки компьютера от мусора. Оно позволяет работать с файлами реестра, кешами браузеров, настройками других утилит и многое другое. При этом интерфейс программы выполнен в простом для пользователя стиле. Поэтому даже неопытный человек сможет выполнить все действия самостоятельно. На крайний случай существует справка, в которой все подробно разъясняется. К преимуществам этой программы, которых нет в стандартном приложении, можно отнести наличие большего количества настроек и расширенный функционал. Удобной функцией является фоновое удаление. В этом случае очистка компьютера происходит в автоматическом режиме, где вы самостоятельно задаете расписание всех действий. К плюсам можно также отнести наличие поиска ошибок в системном реестре. Эта функция не удаляет, а ищет возможные нарушения в работе системы. Только перед этим процессом рекомендуется сначала создать резервную точку восстановления.

Заключение
Если ваш ПК стал медленнее работать или память на жестком диске расходуется впустую, возможно, вам поможет очистка компьютера. Еще раз стоит напомнить, что данный процесс нужно выполнять не один раз, а с некоторой периодичностью. А сторонние программы избавят вас от лишних хлопот благодаря фоновому режиму.
fb.ru
Какая программа чистит компьютер. Какая утилита самая лучшая для чистки компьютера
Тормозит компьютер и вы совершенно не знаете, что предпринять? Не знаете, как очистить компьютер до конца? Решение в наше время, как известно, найти не так уж и сложно. Интернет под рукой упрощает жизнь всегда. Поможет с этой проблемой он и здесь. Мировая паутина наполнена софтом, решающим большинство проблем, с которыми может столкнуться простой пользователь. Но какая утилита самая лучшая для чистки компьютере? Давайте знакомиться с разными утилитами для решения подобных проблем.
Как привести Windows к стабильной работе?
Самая частая проблема — это захламленность системы, которая приводит к “лагам” и “тормозам”. Чтобы избавиться от подобного рода проблем, следует обратиться к чистке системы, причем, не затягивая с этим.
В свободном доступе имеются такие варианты приложений:
- Для регулярного ухода и ежедневной чистки ПК по мере засорения. В этом случае процесс происходит непрерывно, в автономном режиме. Вам нет нужды отвлекаться или смещать запланированный график работы.
- Для полной основательной чистки системы. Эти программы более функциональны, и часто требуют временной паузы в работе с ПК.
Разберемся, какая утилита самая лучшая для чистки компьютера, и как происходит полная очистка ПК.
Важно! Процедуры чистки следует проводить регулярно, если вы стремитесь к стабильной работе вашего компьютера.
Полная чистка компьютера
Итак, рассмотрим способы полной очистки компьютера от накопившегося мусора с помощью разнообразных утилит. Познакомившись с материалом этой статьи, вы сможете понять, какая программа лучше для чистки компьютера. Приступим к знакомству с перечнем самых хваленых программ с пространства интернета.
Glary Utilites
Без вранья, данная программа считается одной из самых удобных и имеет огромный функционал для чистки персонального компьютера от информационного мусора:
- Утилита не обделена рядом полезных функций: дефрагментация накопителя, работа с реестром, резервные копии файлов операционной системы, поиск дублирующихся файлов, удаление вирусов и оптимизация работы памяти.
- Больше всего радует то, что очистить компьютер можно в один клик. После нажатия на соответствующую клавишу, софт предложит совершить быстрый анализ неполадок. За анализом последуют сообщения, содержащие информацию про очистку на жестком диске.
- Glary Utilites поможет вам избавиться от лишнего занятого пространства еще и укажет на те программы, которые нуждаются в обновлении, заботливо поделившись ссылками на источники.
Важно! Стоит заметить, что процесс “уборки” происходит довольно быстро и вся процедура не займет больше десяти минут.
Это — самая лучшая утилита для чистки компьютера? Решать только вам. Функционал может заменять огромный комплекс утилит, использующихся для оптимизации и поддержания чистоты. Вашим индивидуальным предпочтениям может удовлетворить что-нибудь из последующих утилит.

Advanced SystemCare
Славится простотой в использовании и легкостью эксплуатации для пользователей, которые только начинают свое знакомство с миром технологий. Уборка операционной системы и ее оптимизация становятся делом пары минут. Плюсы программы просто очевидны:
- Русскоязычный интерфейс.
- Поддержка всех новых версий Windows.
- Ускоряет работу системы.
- Имеет “тонкие настройки” для более опытных пользователей.
- Устраняет “бреши” в операционке.
- Освобождает много места на компьютере и отлично борется с системными ошибками и нежелательным ПО.
С этой утилитой сможет справиться любой, что делает ее обязательной для знакомства.
Revo Uninstaller
Справляется с “правильным” удалением софта:
- Может удалить даже те программы, которые ну никак не хотят удаляться обычными способами.
- Арсенал дополнен менеджером автозагрузки и чистильщиками, которые занимаются временными файлами в операционной системе.
Важно! Если вы искали программу для освобождения свободного места, то можете дополнить список ваших утилит Revo Uninstaller.
WinUtilities Free
Стоит отдельного внимания и очень выделяется среди своих “собратьев”. Пригодится на все случаи жизни при работе с персональным компьютером. Здесь можно найти все, что поможет и опытному, и начинающему пользователю:
- Очистка жесткого диска, реестра, работа с ярлыками и удалением программ. Это — только малая часть списка!
- В разделе “безопасность” вы с легкостью сможете очистить историю посещений в браузерах, обеспечить защитой программы от посторонних глаз.
- Безвозвратное удаление файлов избавит вас от “паранойи”, которая может быть вызвана тем, что файлы до конца не удалятся и кто-то сможет их использовать.
- Тут вы можете и установить пароли на файлы с папками, и найти повторяющиеся файлы, чистить корзину, буфер обмена, исправить ошибки, проанализировав их.
- Программа очень шустрая, что также является неотъемлемым плюсом.
Ccleaner
Классика. Ничего нового тут не сказать. Среди опытных пользователей Ccleaner — ветеран в области вопросов ухода за системой. Самый примитивный графический интерфейс, огромный функционал делают данную утилиту неотъемлемой частью программ, установленных на ваш персональный компьютер. За считанные минуты справляется с очисткой системы практически от всего.
Glary Registry Repair
Если вам нужна работа только с реестром, вам следует обратиться к Glary Registry Repair. Умеет восстанавливать нормальную структуру реестра, занимается удалением из него записей с ошибками. Работает программа и в самых старых версиях Windows, и в самых новых. Анализ производится за одну-две минуты, система сканируется очень быстро!
Как вы видите, можно найти любой софт на вкус и цвет. Возможно, самая лучшая утилита для чистки компьютера находится именно в этом списке.
Стоит ли использовать такие утилиты?
Скорее да, чем нет. Хоть функционал программ и разбросан по стандартным инструментам системы Windows. Зачем что-то искать, ведь компоновка нужных функций — это очень удобная вещь?
Важно! К выбору стоит подходить грамотно, некоторые программы могут замедлить работу Windows. Всегда читайте требования!
Теперь вы легко сможете добиться производительности, стабильной работы от вашего персонального компьютера. Держите вашего “электронного друга” в чистоте при помощи стандартных и нестандартных средств читки, и результат не заставит себя долго ждать.
Приложений или программ. С-Клеанер высвобождает место на жестком диске, оптимизирует системные файлы - и Виндовс начинает функционировать эффективнее и, как правило, быстрее. Тем более приятно, что есть возможность бесплатно скачать CCleaner на русском языке. Когда нужна программа для чистки реестра, а ведь очистка реестра для многих пользователей - актуальная проблема, подойдет не всякая программа для чистки компьютера.
Чистка компьютера
Если с компьютером творится что-то неладное, обязательно нужно чистильщик CCleaner скачать бесплатно без регистрации на русском языке. В первую очередь в чистке нуждаются такие "уголки" компьютера, как:
1) OS (операционная система Виндовс). Производится очистка системной корзины, недавно открываемых документов, временных (темповых) файлов и системного журнала. Также очищается история: помощи, недавних документов в меню "Пуск", выполненных команд в меню "Пуск", поискового помощника.
2) Registry Cleaner (очистка реестра). Программа CCleaner бесплатно на русском языке обладает расширенными возможностями для удаления неактуальных, неиспользуемых, старых данных системного реестра.
Очистка браузеров и программ
Если компьютер имеет доступ в интернет и при этом им пользуется несколько человек, то все используемые браузеры могут нуждаться в срочн
iuni.ru
Чистка компьютера программа
Для чего нужна чистка?
«Чистка компьютера программа» — один из самых частых запросов в поисковиках, которые исходят от юзеров с малым стажем. Сегодня я запланировал поделиться с читателями маленькой мудростью и дать пару советов о том, как поддерживать свой жесткий диск в чистоте. Прежде чем начать, скажу сразу, на просторах сети полно приложений, созданных специально для этих целей, вы можете выбрать любое на ваш вкус. Лично я использую, и буду использовать CCleaner– простенькую утилиту, с которой может справиться даже мой кот. Скачать ее вы можете на официальном сайте http://ccleaner.org.ua/download/

Прежде всего, предлагают углубиться в суть вопроса, потом установить, для чего же нужна чистка компьютера. Прежде всего, мусор памяти компьютера влияет на его производительность. Не просто так, сегодняшняя статейка получила название «Чистка компьютера программа». За определенное время в реестре накапливается множество файлов, которые следует удалять. Забегая вперед, скажу, что после чистки вы увидите, как много места занимало всякое «барахло», после чего у вас резко сузятся зрачки.
Мусор? Какой мусор?
Какие же файлы необходимо удалять, чтобы компьютер не терял своей формы? Перечислим основные категории:
- временные данные, истории браузеров, статистика;
- содержимое корзины, от чего, кстати, забывают избавляться даже опытные сисадмины;
- содержимое реестра, где собирается море расширений файлов, старых записей, справок, шрифтов, иконок, путей к файлам, ярлыков, кэш системы;
- временные файлы от второстепенных приложений, к примеру, от мультимедийных проигрывателей или всемирно известного Microsoft Office.
Как много файлов водится внутри моего компьютера! Как же я все это буду удалять? Без паники, простейший запрос вроде «Чистка компьютера программа» выдаст вам море советов по этой теме. Ну а тем, кого устроит CCleaner, рекомендую читать дальше мою статью.
Познакомьтесь, CCleaner
В чем основные плюсы этой программы? Первое, что приходит на ум – простой интерфейс, а так же отсутствие ненужных опций. Я уже говорил, что это бесплатная программа? Поэтому можете забыть про антипиратские законы. CCleaner потребляет минимум ресурсов, как во время чистки, так и во время первого анализа системы. В программе присутствует достаточно настроек, поэтому ее полюбили пользователи по всему миру.
Инструкция к CCleaner
Чистка компьютера программой CCleaner выполняется быстро, но для этого необходимо настроить приложение. Секция «Настройки» расположена слева. Здесь представлены основные опции – выбор языка, настройка интерфейса, настройка дисков. «Режим очистки» позволяет выбрать один из нескольких способов чистки вашего компьютера – обычное удаление или безвозвратная чистка. Исходя из названия, думаю, вам уже стало понятно, что это за режимы. «Файлы Cookie» — полный перечень куков, которые затормаживают работу браузеров. В рабочем окне вы можете поставить галочку напротив этого пункта, чтобы очистить память от этих вредителей. «Исключения/Включения» — дополнительные вкладки, которые позволяют удалить еще массу хлама, который проходит по категории «Остальное».
Общая очистка и реестр
Все, что вам нужно для быстрой чистки компьютера – вкладки «Очистка» и «Реестр».
Для первой имеется масса опций, напротив которой вам предложат ставить галочки. Это категории файлов, которым не место на жестком диске. Сразу предупрежу, что этих категорий в программе будет куча, поэтому оставьте все без изменений, если не знаете, что нужно добавить. Нажимаем кнопку «Анализ» и ждем, пока программа не найдет нам мусор, подлежащий утилизации. После этого, нажмите кнопку «Очистка», расположенную чуть правее и наблюдайте, как CCleaner резво освобождает место на жестком диске.
С реестром работа выглядит еще проще. Открыв вкладку «Реестр», нажмите на анализ, а после этого кликните по кнопке «Исправить». Программа сделает все за вас. Как и в случае с очисткой, рекомендую не убирать галочки, которые вы увидите перед и после анализа.
На последок…
Ну что ж, вот и все, чем я хотел поделиться с Вами, дорогие читатели. На последок можно привести кучу цитат о душевной и физической чистоте, однако, тема моего поста – «чистка компьютера программа». Поэтому последнее слово будет следующим – почаще прибирайтесь в компе!
Более подробную инструкцию по использованию данной программы вы можете найти здесь, а также ниже вы можете посмотреть видео о том, как делается чистка компьютера от мусора. Удачи!
pomoshkomp.ru
Программа для чистки компьютера
Приветствую вас, дорогие читатели! Сегодня я нарыл очередную интересную, полезную и бесплатную программу, которая очистит ваш компьютер от мусора, а значит, заставит его работать быстрее. Название программы — CCleaner.
Думаю, что если вы и встречались с какой-нибудь программой такого типа (чистка компьютера), то это был именно CCleaner, потому что она является наиболее известной из себе подобных. Также она проста в использовании настолько, что справится даже новичок.
Давайте разберемся, в чем заключается работа программы и почему компьютер начнет работать быстрее.
За время работы компьютера на его жестком диске, в реестре да и в других местах накапливается огромное количество ненужных дополнительных файлов — мусора. Он занимает место на компьютере, и если его накопилось достаточно много, то он может не просто тормозить компьютер, но даже вызывать сбои операционной системы. Так вот CCleaner, как и ему подобные программы, просканируют ваш компьютер на наличие такого мусора, а затем удалит его. В результате ваш компьютер может начать в несколько раз быстрее.
Мусор тоже бывает разный. CCleaner, программа для чистки компьютера, удалит лишь некоторый мусор, но вовсе не весь. Вот список функций программы CCleaner:
- Удаление всех неиспользуемых файлов в ваших браузерах: история, куки, временные файлы, история загрузок, история форм, история автозаполнения форм.
- Удаление корзины, последних документов, логов непосредственно в самой Windows.
- Чистка реестра : удаление неиспользуемых и старых записей, включая расширения файлов, элементы ActiveX, деинсталляторы, общие DLL, шрифты, файлы, справки, пути к программам, иконки, нерабочие ярлыки и многое другое.
- Удаление временных файлов и списков последних использованных файлов многих популярный приложений (WinRAR, MS Office,Adobe, Media Player и многие другие).
При этом, если вы накачали какие файлы и программы из интернета и не используете их, то лучше их удалить. Они лишь занимают место на жестком диске и в оперативной памяти, что затормаживает компьютер.
Так что если действительно решили ускорить ваш компьютер и установить такой софт, как программа для очистки компьютера CCleaner, то эта статья для вас!
Инструкция по установке CCleaner
Для начала нам надо скачать файл с программой на компьютер. Сделать это лучше всего с официального сайта программы по прямой ссылке, это и быстро, и безопасно. Для этого на открывшейся странице находим ссылке «Скачать CCleaner»:
 А дальше скачиваем Стандартную версию, которая находится в самой первой рамке:
А дальше скачиваем Стандартную версию, которая находится в самой первой рамке:
После всех этих действий скачается файл с расширением .exe. Запускаем его. Откроется мастер установки, в самом первом окне которого нам надо изменить английский язык на русский:
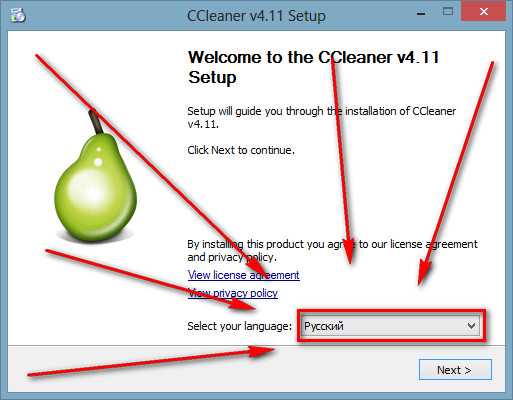
Жмем на кнопку «Далее», после чего откроется меню персональных настроек. Тут вы сами решайте, как вам удобно и где разместить ярлык программы. Лично я бы хотел убрать ее из меню «Пуск». Для этого надо просто снять галочку под этим пунктом:

Но не спешите жать на кнопку «Установить». Для начала щелкните по кнопке «Дополнительно» и убедитесь, что галочка стоит именно на первом пункте «Install for anyone using this computer», а не на втором. Вот теперь жмем «Установить». Программа маленькая, установится в считанный секунды. После запуска вы увидите вот такой удобный, красивый и простой интерфейс:

Не спешим пользоваться, сначала нам надо все настроить. Для этого в меню слева выбираем пункт «Настройки» —> «Дополнительно». Прокручиваем страницу вниз и находим кнопочку «Вернуть стандартные настройки», щелкаем по ней:

Вам выскочит предупреждение, соглашаемся:
Затем, если выскочит еще одно окно, то снова соглашаемся:
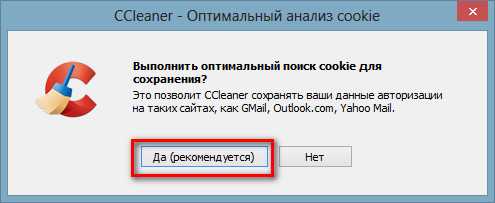
Все, программу мы настроили, теперь можно переходить к самому интересному — к чистке компьютера. Для этого в меню слева жмем на «Очистка»:
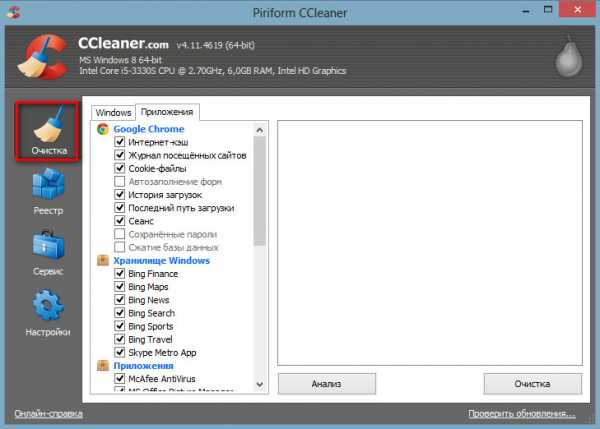
Нам надо будет снять пару галочек. Во-первых, надо понять, каким браузером мы пользуемся. Internet Explorer находится во вкладке «Windows», а все остальные браузеры во кладке «Приложения». Так вот чтобы сохранить наши данные в браузерах (а они у вас наверняка есть, если вы ими пользуетесь), нам надо снять галочки с пунктов «Журнал посещений» и «Список введенных адресов».
Вот так должны выглядеть настройки Internet Explorer:
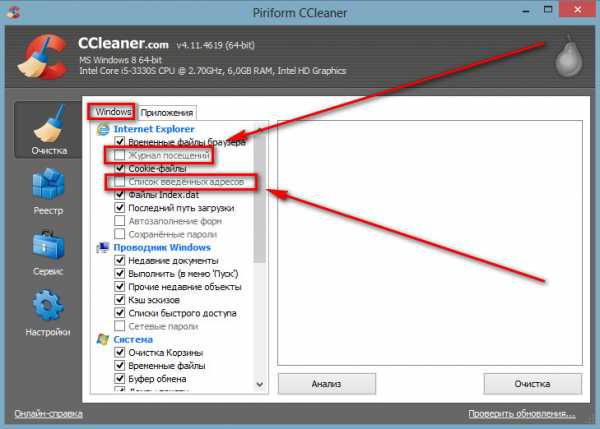
А вот так должны выглядеть настройки других ваших браузеров:
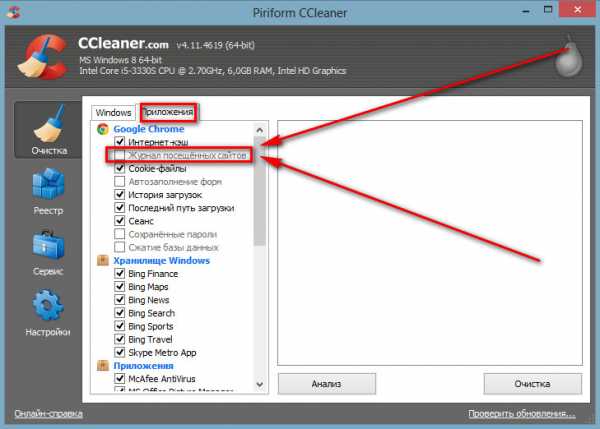
Если вы обратите внимание, то в Google Chrome я снял только одну галочку (с «Журнал посещенных сайтов»). На самом деле я сделал так, потому что пункта «Список введенных адресов» просто не было. Google Chrome не поддерживает такой функции.
Теперь жмем по кнопке «Анализ»:
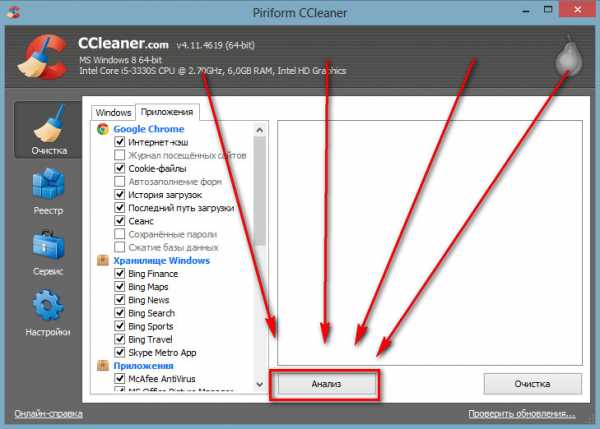
Анализ продлится некоторое время. Причем в это время необходимо закрыть все браузеры (в том числе и тот браузер, с которого вы читаете эту статью). Поэтому я рекомендую дочитать эту статью до конца и все запомнить. Если вы не закроете браузер, то вылезет вот такое окошко:
В общем, закрываем все браузеры и ждем, пока завершится анализ. В итоге вылезет окошко, где будет написано, что анализ завершен, а также информация о том, сколько места будет освобождено после удаления мусора:
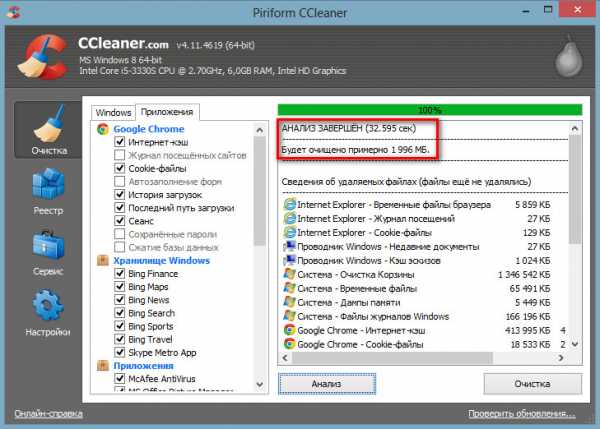
Теперь жмем по кнопке «Очистка», выпрыгнет предупреждение о том, что файлы будут удалены. Соглашаемся. После чего начнется сама долгожданная чистка компьютера. Очистка продлится чуточку дольше анализа, но в среднем это займет не дольше минуты. Когда зеленая полоса дойдет до 100%, очистка будет окончательно завершена.
Также с помощью программы для чистки компьютера CCLeaner можно чистить реестр, как и с Wise Registry Cleaner. Для этого в меню слева надо выбрать пункт «Реестр», а затем нажать на кнопку «Поиск проблем»:
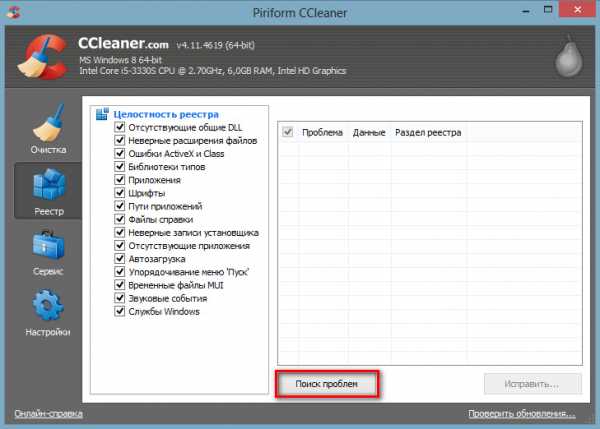
После небольшого анализа, вам предложут почистить реестр, с чем вы благополучно соглашаетесь, нажав на кнопку «Исправить…»:
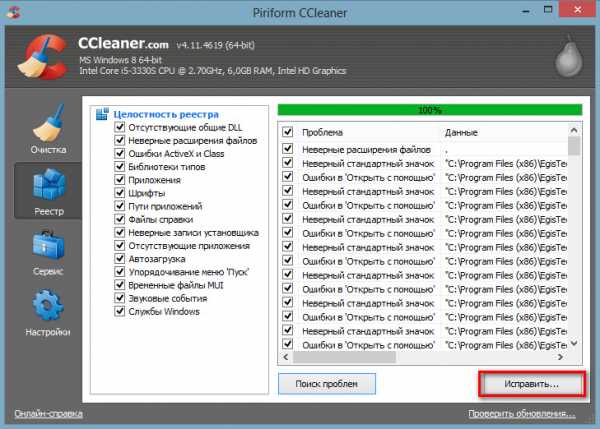
Перед началом этого процесса вам предложут сделать резервную копию, с чем вы должны обязательно согласиться, выбрав местом сохранение любую папку.
Затем мы выбираем, что нужно исправить и чистка реестра также завершена!
У вас может возникнуть вопрос, как часто надо чистить компьютер. Лично я делаю это чуть ли не ежедневно, хотя раза в месяц будет хватать более чем.
Надеюсь, программа для чистки компьютера CCleaner была вам полезна. В дальнейшем мы обязательно рассмотрим похожие программы, и чтобы не пропустить эти уроки, подпишитесь по RSS и получайте новые статьи прямо на почту! До встречи!
Смотрите также:
Рассказать друзьям:
it-boom.ru
- Опаньки chrome не хватает памяти для показа этой страницы

- Как полностью отключить обновление windows 7

- Как защитить флешку от вирусов
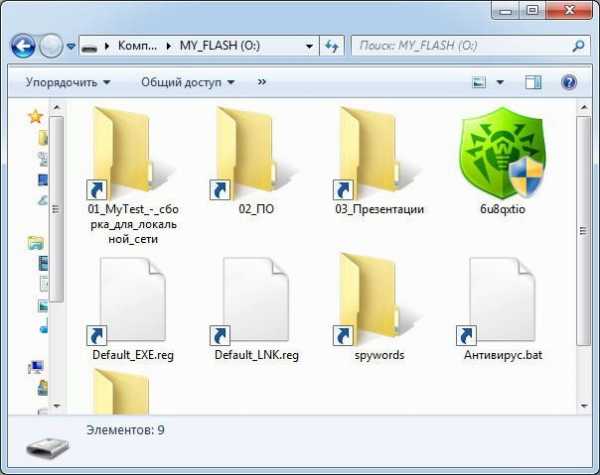
- Как сделать один клик мыши на windows 7
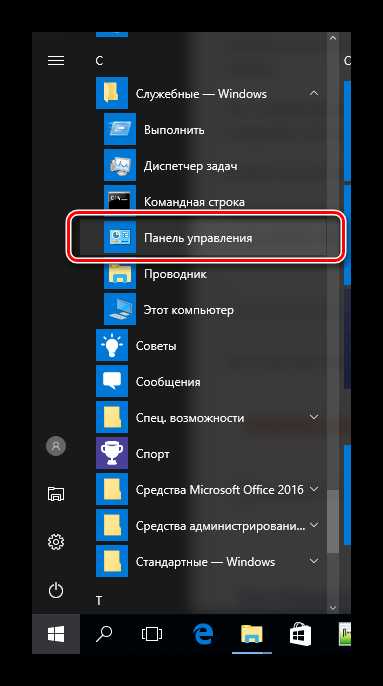
- Установка виндовс 10 с нуля
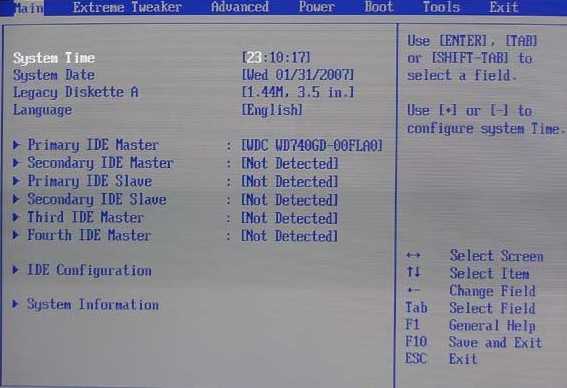
- Диспетчер служб удаленных рабочих столов в windows server 2018
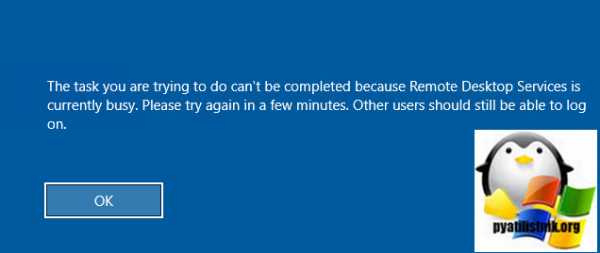
- Sql оператор in

- Флешка не работает что делать

- Как сделать так чтобы меня не было видно онлайн в вк

- Как записать образ

- Настройка реестра windows 7