Как защитить флешку от вирусов раз и навсегда. Как защитить флешку от вирусов
Как защитить USB флешку от вирусов, лучшие программы и антивирусы для проверки
Вирусы наносят существенный вред системе, поэтому следует своевременно защитить свою технику и флешку в частности от вирусов. Одно из уязвимых мест системы – это USB-носители, которые переносят вредное ПО между устройствами.
Заражена ли флешка
Любая флешка, которая была использована на зараженном устройстве будет также поражена. Чаще всего таким путем передаются трояны и черви. Есть несколько характерных особенностей заражения ими:
- USB-накопитель не открывается;
- контекстное меню не открывается или заполнено иероглифами;
- носитель пуст после записи файлов;
- есть скрытые файлы;
- есть файл autorun.inf;
- наличие маленького файла непонятного происхождения;
- файловая система не NTFS;
- все файлы стали ярлыками.
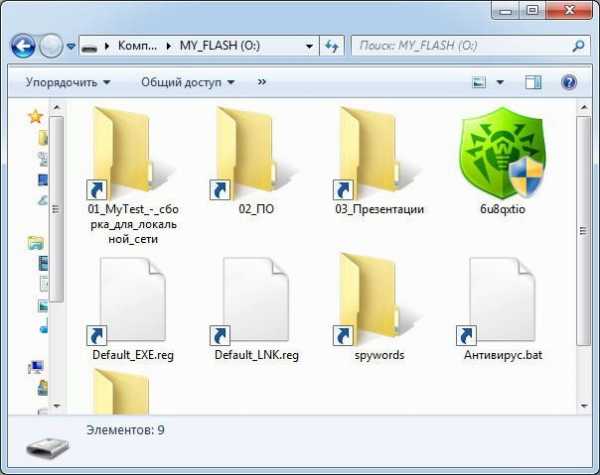
Как же заражается USB-накопитель? Он подключается к системе и вместе с передаваемыми на него файлами получает зловредное ПО, поскольку оно содержится в файлах и системном коде, который задействован в момент копирования. Как только носитель подключается к устройству и система запускает зараженные файлы вместе с ними начинает работу и вирус, который поражает систему данного устройства. Любая флешка подключавшаяся к зараженному компьютеру содержит тело вируса, который поражает и файл autorun.inf, благодаря чему он сразу начинает работать на новом ПК.
Как защитить флешку
Защитить флешку от возможного заражения вредоносного ПО можно с помощью системных инструментов. Самое важное – это отключить автоматический запуск носителя, чтобы предотвратить загрузку вируса на устройство.
Отключить автозапуск
Сделать это можно 2-мя способами. К первому относятся групповые политики:
- Открыть окно «Выполнить» (Win + R) и прописать в строке gpedit.msc;

- В редакторе открыть Конфигурация компьютера — Административные шаблоны — Компоненты — Политики автозапуска;
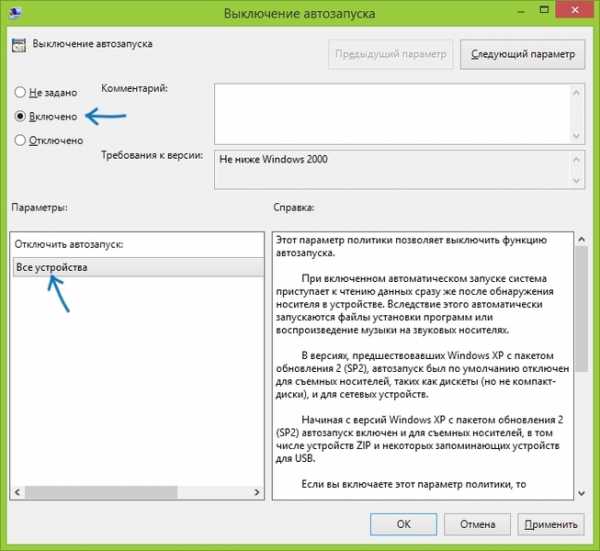
- Включить пункт «Выключение автозапуска» в 2 клика. В Параметрах должна быть галочка на пункте «Все устройства»;
- Сохранить изменения и перезапустить систему.
Кроме этого, можно при подключении флешки зажимать клавишу Shift – это также предотвратит автозапуск.
Второй способ задействует редактор реестра:
- Комбинацией Win+R открыть строку и прописать там «regedit»;
- Открыть ветки HKEY_CURRENT_USER\Software\Microsoft\Windows\CurrentVersion\Policies\Explorer и HKEY_LOCAL_MACHINE\SOFTWARE\Microsoft\Windows\CurrentVersion\Policies\Explorer;
- В каждом из разделов создать новый параметр (через контекстное меню) типа «DWORD (32 бита)»;
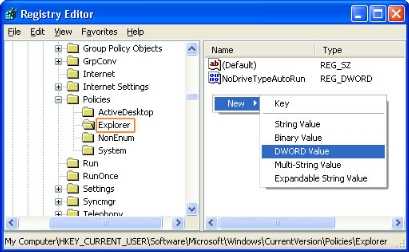
- Ввести имя «NoDriveTypeAutorun», значение «000000FF» и выбрать 16-ричную систему;
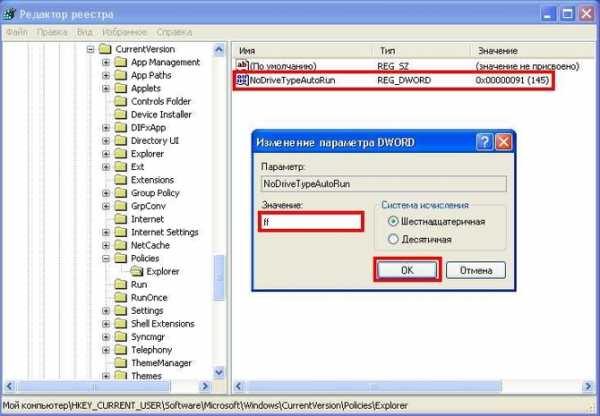
- Перезагрузить компьютер.
После проделанных процедур носители перестанут запускаться самостоятельно.
С помощью файла autorun inf
Вирус обычно попадает на носитель с файлом запуска autorun.inf, но если он уже будет создан на носителе, то этого не случится:
- Открыть носитель в проводнике и на свободном поле вызвать контекстное меню с нажатой комбинацией CTRL+SHIFT. Выбрать Открыть окно команд;
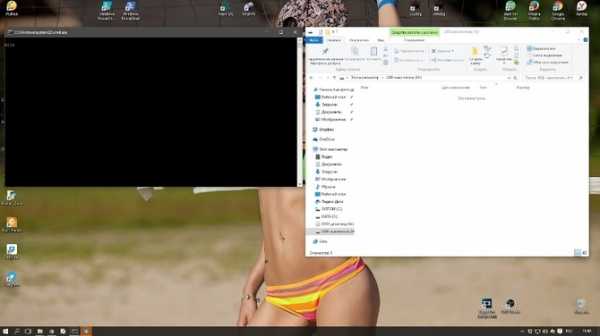
- Ввести команды «md autorun.inf» и «md autorun.inf\lpt3\»;

- Создаться папка autorun.inf;
- Поскольку компьютер не может записать одноимённую папку, то зараженная система не сможет поместить вирус на носитель;
- Чтобы сделать созданную папку скрытой и системной там же в окне команд ввести «attrib +s +h +r autorun.inf /D /S».

Закрытый доступ
Иногда достаточно просто закрыть доступ устройства к накопителю:
- Открыть флешку и создать в ней папку;
- В ней создать еще одну – это необходимо для того, чтобы эти файлы было невозможно удалить с корня носителя;
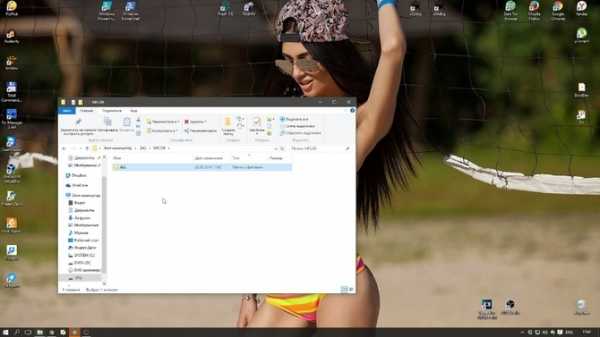
- Вызвать контекстное меню внутренней папки и открыть Свойства – Безопасность – Дополнительно;

- Выбрать «Отключить наследование» — Преобразовать – ОК;

- Вернуться в корень флешки и вызвать контекстное меню;
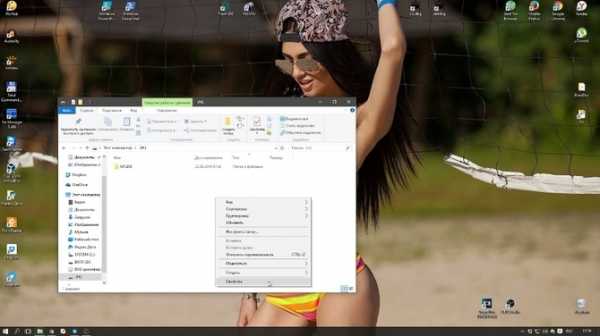
- Выбрать Свойства — Безопасность – Дополнительно – Все – Изменить;

- Оставить галочки только на Чтение и выполнение, Список содержимого и Чтение;

- Закрыть все окна кликая «ОК».
Все это – системные инструменты, которые помогают закрыть доступ к носителю вредоносному ПО.
Приложения и антивирусы
Помимо системных инструментов существуют и программы, которые защищаю USB-носители от заражения.
Bitdefender USB Immunizer
Скачать бесплатную версию утилиты можно с официального сайта, она не требует установки и крайне проста. После ее запуска, в открывшемся окне будут видны все подключенные съемные диски. Выбрав требуемый, пользователь укажет утилите объект для защиты. Она сразу же отключает autorun-вирусы и блокирует их автоматический запуск.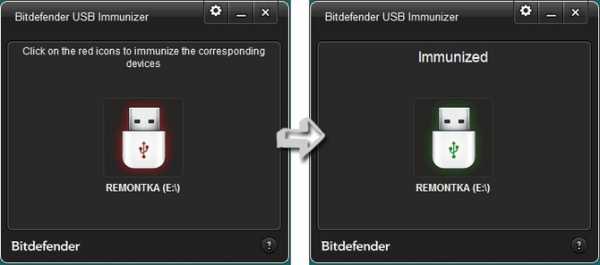
Panda USB Vaccine
Скачав программу с официального сайта, необходимо ее установить на ПК. Она сложнее предыдущей утилиты и имеет более обширный спектр действий:
- отключает автоматический запуск всех съемных устройств;
- автоматически добавляет в реестр требуемые ключи от автозапуска, защищая тем самым систему;
- устанавливает файл autorun.inf в корень флешки.

Пользоваться ей достаточно просто:
- В процессе установки выбрать «Автоматически обеззараживать» и включить поддержку NTFS;
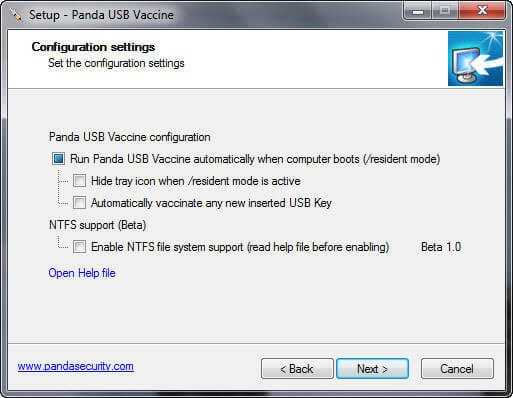
- Открыть программу и кликнуть Vaccinate Computer;
- Подключить носитель и выбрать Vaccinate USB;
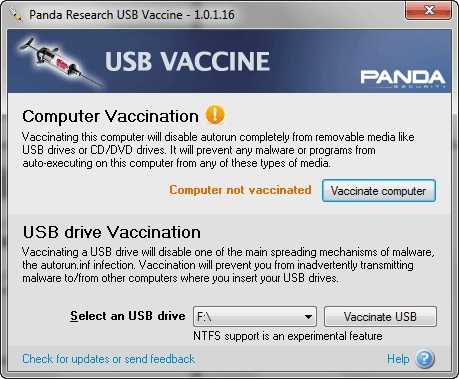
- Закрыть утилиту после проверки и перезапустить систему.
Процедуру необходимо повторять с каждым USB-носителем.
Ninja Pendisk
После скачивания программы не нужно ее устанавливать. Она работает автоматически и способна:
- определить подключения USB-накопителя;
- выполнить проверку;
- удалить вирусы;
- проверить защиту;
- внести изменения в корень накопителя и записать туда Autorun.inf.

После скачивания она работает самостоятельно, проверяя каждый диск.
xUSB Defence
Скачать программу можно с официального сайта, это бесплатно. Установка быстрая и простая, сама программа «весит» всего 1 МБ и сразу после установки появляется на панели уведомлений.
Программа может:
- автоматически удалять или отправлять на карантин вирусы;
- делать скрытые файлы видимыми;
- восстанавливать скрытые вирусом данные.
При этом утилита не отличает вредоносное ПО от обычных программ, так что следует переименовывать заранее все их файлы. Кроме того, она может автоматически удалять документы с носителя, поэтому в настройках лучше отключить пункт «Работа с документами».
При работе с утилитой достаточно кликнуть левой кнопкой на иконке для окна настроек и правой для вызова меню программы. Щелчок левой кнопкой мыши открывает окно настроек, правой – меню.
composs.ru
Как защитить флешку от вирусов
Здравствуйте, уважаемые читатели! Ни для кого не секрет, что флешки, карты памяти постоянно становятся объектом заражения различными вирусами. Последние в свою очередь уничтожают или скрывают данные, хранящиеся на съемном носителе, делая их не доступными для пользователей.

Бывают такие ситуации, когда вирус, заразивший флеш — носитель, скрывает все папки и создает ярлыки этих папок с расширением «ехе»(рекомендую Вам прочитать статью - папки на флешке стали ярлыками). При открытии этих папок происходит автозапуск вредоносного кода, который стремится к дальнейшему заражению операционной системы компьютера. Ну а худший сценарий – это уничтожения важной информации на флешке.
Практика показывает, что большинство пользователей начинают задавать вопрос: как защитить флешку от вирусов именно тогда, когда они сами уже стали жертвами атаки этого вредоносного кода. Для примера расскажу Вам, когда я учился в институте, вирус в буквальном смысле «сожрал» все мои документы на флешке, а это учебная литература, лабораторные работы, а также курсовая работа, ладно хоть копии успел сделать вовремя.
Известны также такие вирусы, вредоносный код которых скрывается в папке «RECYCLER». Если Вы кликните по данному ярлыку, то сначала запустится вредоносный код, причем Вы даже не успеет заметить, что произошло заражение компьютера и, только после этого, будет показано содержимое самой папки.
Как защитить флешку от вирусов
У меня однажды был такой случай, вирус заразил карту памяти фотоаппарата, в результате чего фотик жутко тупил и не понимал, чего от него хотят. Происходило самопроизвольное отключение фотоаппарата, не возможно было получить доступ к просмотрам фотографий, некоторые опции вообще не правильно функционировали. После проверки карты памяти антивирусной программой, вирус был удален, и фотоаппарат стал вновь нормально функционировать.
Также известно, что компьютер зараженный вирусом способен заразить и другие компьютеры именно при помощи флешек. Поэтому необходимо чтобы компьютер был защищен антивирусной программой, которая в какой–то мере повысить безопасность вашей системы от проникновения вирусов. Однако следует знать, что в настоящее время вредоносные программы с каждым днем появляются новые, модифицированные и чтобы антивирусной программе выявить эти вредоносные коды, требуется какое-то время, чтобы занести их в свой список (контейнер) опасных программ.
На сегодняшний момент защита флеш - носителей от вирусов является наиболее актуальной темой для разговора. На просторах Интернета можно найти всевозможные варианты, как защитить флешку от вирусов. Мало того, что пользователю достаточно просто установить антивирусную программу у себя на компьютере, а также нужно выполнить некоторые настройки в самом компьютере для повышения безопасности от воздействия извне. Кстати, в одной из предыдущих статей я уже затрагивал тему про безопасность, я там говорил, зачем нужно отключать автозапуск на компьютере, более подробно Вы можете прочитать в этой статье.
Несомненно, нужно сказать, что для создания дополнительного барьера для вирусных программ обязательно нужно предусмотреть защиту и самого флеш - носителя.
Так как надежная защита флеш - носителей является неотъемлемой задачей в плане повышение безопасности вашей системы в целом.
В этой статье предлагаю Вам рассмотреть, как защитить флешку от вирусов. Для того, чтобы защитить свою флешку от вирусов, прежде всего, нужно понять, какие действия совершает вирус, попавший на флешку.
Первым делом вирусной программе потребуется создать или заменить существующий на флеш - носителе файл «autorun.inf», к которому прикрепляются еще несколько файлов. Расширения прикрепленных файлов могут быть не только «ехе», встречаются также такие расширения файлов как: bat, com и другие. Как только вредоносный код будет создан, дальше уже произойдет заражения всех папок и файлов хранящиеся на самой флешке. А если еще и подключить эту флешку к компьютеру и на компьютере сработает автозапуск, то считайте, что вирус уже находится в самом компьютере. Таким образом, задача сводится к тому, чтобы не допустить автозапуск вируса с флеш – носителя и запретить ему внедрить свой вредоносный код в флеш – носитель.
Итак, сначала нам потребуется определить файловую систему своего флеш - носителя. Откройте папку «Мой компьютер» и кликните левой кнопкой мыши по съемному устройству. В нижнем меню отобразится общая информация флеш - носителя.

Также Вы можете нажать правой кнопкой мыши по значку съемного устройства и перейти в «Свойства». В открывшемся окне во вкладке «Общие» будет представлен тип файловой системы. В моем примере файловая система флешки – это FAT 32.
До недавнего времени считалось, что достаточно будет создать файл с расширением «.bat» (файл содержит специальный код) скопировать его на флешку и запустить. В результате создастся скрытая папка AUTORUN.INF. И если вирус проникнет в ваш флеш - носитель, он не сможет создать аналогичный файл и тем более не причинит вред операционной системе. Однако следует отметить, что данный способ защиты на сегодняшний момент уже утерял свою актуальность, поскольку существуют такие вирусы, которые способны удалить эту папку и создать свою, содержащую вредоносный код.
Для того, чтобы надежно защитить свою флешку от вирусов достаточно будет создать папку AUTORUN.INF при помощи командной строки. Для этого выполните форматирование своего флеш – носителя (перед форматированием скопируйте все документы на винчестер, поскольку форматирование уничтожит все файлы). Кликните правой кнопкой мыши по значку съемного диска и выберите «Форматировать», в открывшемся окне установите тип файловой системы «FAT32» и нажмите «Начать».

После того, как форматирование завершится в строке поиска меню «Пуск» наберите «cmd» и в открывшемся окне наберите следующую команду, а именно укажите обозначение вашей флешки. В моем случае флеш - носитель определяется буквой G.
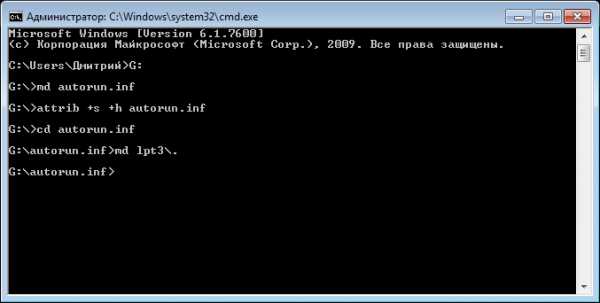
Значит, пишем G: и нажимаем «Enter»
Далее потребуется создать папку autorun.inf, для этого задаем команду – «md autorun.inf» и нажимаем «Enter»
Теперь чтобы созданная папка стала скрытой, нужно будет задать команду – «attrib +s +h autorun.inf» и нажимаем «Enter»
Теперь нужно будет зайти в эту папку:
«cd autorun.inf» и нажимаем «Enter»
На следующем шаге нужно будет создать в папке дополнительную папку путем задания команды
«md lpt3\.» и нажимаем «Enter»
В результате при помощи командной строки мы создали скрытую папку, которая содержит дополнительную папку. Созданную нами папку уже не получиться удалить из под Windows. Если вирус проникнет в ваш флеш - носитель он не сможет удалить созданную нами папку или создать аналогичную папку и тем более не причинит вред операционной системе. Если открыть Total Commander и нажать сочетание клавиш CTRL + H, то мы увидим созданную папку.

В этой папке присутствуют папка lpt3. Если Вы захотите удалить папку lpt3, то достаточно будет в командной строке прописать команду «rd lpt3\.»
Другой вопрос, как защитить флешку от вирусов, если файловая система флеш - носителя – NTFS? В этом случае Вы можете отформатировать флеш – носитель в файловой системе FAT32 и выполнить выше описанные операции или же Вы можете выполнить ряд действий, в результате чего флеш - носитель будет иметь некоторые ограничения. Давайте рассмотрим более подробно.
Первым делом Вам потребуется заново отформатировать флешку в файловой системе NTFS. Затем в корне флешке создаете папку, я назвал ее «DOKUMENTY». После этого кликните правой кнопкой мыши по значку съемного диска и выберите «Свойства». В открывшемся окне перейдите во вкладку «Безопасность».

В окне мы видим, что к нашей папке имеется полный доступ, следовательно, если вирусы проникнут на флешку, они смогут редактировать наши файлы и взамен внедрят свой вредоносный код. Нас это не устраивает и поэтому нам нужно установить запрет на изменение каких-либо действий в корне флеш — носителя.

Для этого нажимаем на кнопку «Изменить» и в открывшемся окне снимаем все галочки, кроме двух параметров, как показано на рисунке. После этого нажимаем «Применить и «ОК». Теперь если мы попытаемся скопировать какие-нибудь файлы в корень флеш - носителя или же захотим создать новый каталог в самом корне, то появится ошибка.
Если вирус проникнет на флешку, то он уже не сможет создать свой вредоносный код, так как вирусы, попадая на флешку, стремятся именно в корень флеш - носителя.
Одним словом мы ограничили доступ к флешке, как для вирусов, так и для себя. Чтобы мы смогли хранить, редактировать, свои документы на флешке нам потребуется установить права на созданную нами ранее папку. Для этого кликните правой кнопкой по созданной папке и выберите «Свойства».

В открывшемся окне во вкладке «Безопасность» нажмите «Изменить» и в новом окне установите все галочки для каждого параметра.
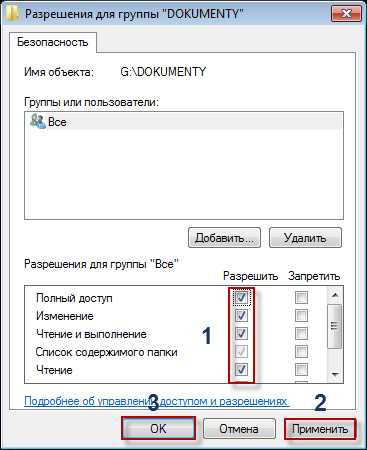
По окончании нажмите «Применить и «ОК». Надеюсь, вопрос, как защитить флешку от вирусов, сейчас для вас полностью исчерпан. А какие способы защиты своей флешке используете Вы?
В завершении, хочется сказать, что флеш — носители с файловой системой NTFS подвержены к частому конфликту с совместимостью с другими оборудованиями, что в свою очередь сопровождается быстрым выходом из строя флешки и соответственно потерей на ней данных.
Кстати, в следующей статье я Вам расскажу как восстановить данные с флеш — носителя, поэтому если Вы еще не подписаны на получения статей, рекомендую Вам подписаться, чтобы не пропустить новые и интересные материалы. Кроме того, производительность таких флеш - носителей намного ниже по сравнению с флешками с файловой системой FAT32.На этом данную статью я буду завершать, думаю, информация для Вас была интересной и полезной.
До встречи в следующей статье =>Флешка не открывается! Что делать?
Уважаемые пользователи, если у вас после прочтения этой статьи возникли вопросы или вы желаете что-то добавить относительно тематики данной статьи или всего интернет-ресурса в целом, то вы можете воспользоваться формой комментарий.Также Задавайте свои вопросы, предложения, пожелания..
Итак, на сегодня это собственно все, о чем я хотел вам рассказать в сегодняшнем выпуске. Мне остается надеяться, что вы нашли интересную и полезную для себя информацию в этой статье. Ну а я в свою очередь, жду ваши вопросы, пожелания или предложения относительно данной статьи или всего сайта в целом
temowind.ru
Как защитить флешку от вирусов, или прививка для USB-флешки
Доброго времени суток с вами Soft-Click.ru Вирусы опасны, это должен знать каждый пользователь компьютера, этого в принципе достаточно что бы установить антивирус и регулярно его обновлять. Защищать компьютер дело привычное, установил антивирус, обновил базы и забыл про вирус на какое-то время до следующего обновления антивирусной базы или самого антивируса, но пора бы задуматься о защите вашей флешке.
Обычно авторы (вирус создатели) вредоносных программ распространяют свои творения через всемирную паутину. Антивирус с обновлёнными базами в большинстве случаев отлично отбивает атаки с инфицированных сайтов. Есть и другие популярные способы распространения заразы, через карты памяти, флешки, съёмные диски и другие внешние носители хранения данных.
При заражении флешки вирусом, он создаёт на флешки файл Autorun.inf и когда пользователь открывает подсоединённую к компьютеру карту памяти, флешку мгновенно активируется автозапуск, если антивирус отсутствует червь поселяется в компьютер и начинает распространяться способом копирования и творит там свои тёмные дела, начиная от шпионажа и заканчивая уничтожением всех имеющихся файлов, данных пользователя.
Если антивирус сработал, вирус может удалить всё до чего дотянется, то есть до файлов на самой флешке, итог как вы понимаете будет не из приятных, всё закончится удалением важных данных без возвратно. Но что обидно, функция автозапуска Windows включена автоматически, то есть при включении флешки или других внешних носителей появляется вот такое окно:
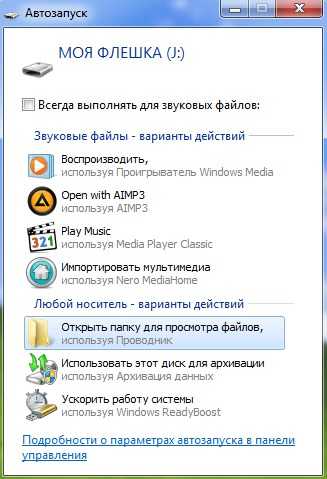
Эту функцию можно отключить. Открываем Меню пуск, в строке поиска пишем gpedit.msc
В окне редактирования групповой политике поочерёдно открываем: Конфигурация компьютера, административные шаблоны, компоненты Windows, политики автозапуска, дважды кликаем отключить автозапуск.
В появившемся окне выбираем включить и ниже так же выбираем все устройства или дисководы для компакт дисков и устройство со съёмными носителями. Я советую выбрать все устройства. Нажимаем Применить и ОК.
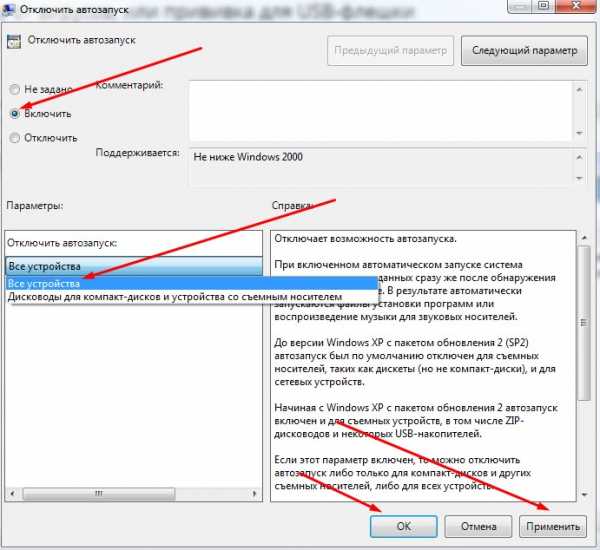
Для пользователей Windows XP немного другая схема отключения этой функции. После того как зашли в административные шаблоны заходим в систему и в этой вкладке находим отключить автозапуск, так же выбираем включить, всех дисководах. Применить — ОК.

Теперь при подключении флешек данное окошко автозапуска не срабатывает и не будет появляться. Следовательно, если даже флешка была заражена, вирус не начнёт творить свои тёмные делишки по распространению своих файлов, или удалению данных пользователя с флешки.
Если вы хотите отключить автозапуск только для флешек, то придётся редактировать системный реестр, но именно эта процедура сложна даже для продвинутых пользователей. Проще сделать «прививку» на нашей карте памяти, флешке, другими словами ввести вакцину, чтобы не подхватила какой-нибудь вирус.
Для этой процедуры есть несколько полезных и самое главное бесплатных утилит, но прежде чем использовать эти утилиты нужно полностью отформатировать данную флешку. Первая утилита Panda USB Vaccine. При установке программы появится вот такое окно, где нам нужно поставить две галочки и жмём NEXT.

Теперь втыкаем отформатированную флешку в компьютер и жмём VACCINATE USB.
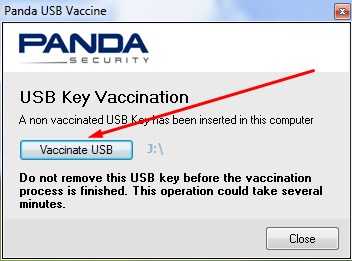
Данная утилита создаёт на флешке свой файл AUTORUN.INF который вирус не сможет удалить или изменить. Что бы быть уверенным что файл создан заходим в Мой компьютер — Упорядочить — Параметры папок и поиска — Вид, спускаемся в самый низ и отмечаем показывать скрытые файлы, папки и диски.

Теперь открываем нашу флешку и видим созданный файл AUTORUN.INF то есть мы создали "прививку" для флешки.

Вторая утилита AutoStop. Устанавливать данную утилиту не нужно, просто копируем её и вставляем на флешку, запускаем.

Здесь нам предлагают:
- Отключить автозапуск дисков автоматически через реестр.
- Защитить флешку от Autorun вирусов, по принципу утилиты Panda USB Vaccine.
- Просто запретить что либо записывать на флешку.
Все функции делаем по желанию. Нам нужен второй пункт, защитить флешку от Autorun вирусов. Нажимаем 0 (НОЛЬ) — Enter, далее жмём двойку снова Enter, завершаем данную процедуру нажатием на НОЛЬ — Enter. В итоге на флешке создан файл AUTORUN.INF со значком дорожного кирпича.

Если при повторном подключении его не будет, значит флешка заражена, но вирус всё равно не сработает.
Третья утилита USB Defender здесь также устанавливать ни чего не нужно, запускаем утилиту и тут ещё проще. Кнопка Protect — защитить флешку, кнопка UnProtect — убрать защиту.
Особенность программы в том, что файл AUTORUN.INF получается супер скрытым, на флешке его не видно, но на самом деле прививка для флешке введена. В этом можно убедиться через любой файловый менеджер, например Total Commander. На этом буду заканчивать данный пост, всем ПОКА!!!
С уважением, МАКС!!!
soft-click.ru
Как защитить флешку от вирусов раз и навсегда — пк-ГИД
Наверняка каждый пользователь компьютера хоть раз да подхватывал какой-нибудь вирус на свою флешку. И, несмотря на то, что существуют как специализированные утилиты для защиты накопителей, так и целые антивирусные комплексы, это не придаёт уверенности в абсолютной защите. Сегодня мы рассмотрим несколько трудоёмкий, но весьма эффективный способ защиты флешки от вирусов раз и навсегда.
Оговоримся сразу, подходит он только для флешек для компьютеров, USB-накопители для сотовых телефонов или цифровых фотоаппаратов этот способ не защитит.
Итак, в первую очередь форматируем флешку в файловой системе NTFS. Мы уже рассматривали этот вопрос, так что перейдём к дальнейшим действиям.
Создаём на флешке любую папку, назовём её, например, Файлы. С этого момента только в этой папке мы будем хранить все файлы.
Правым кликом на значке флешки в окне Мой компьютер открываем контекстное меню и выбираем Свойства – вкладку Безопасность. Здесь удаляем все группы и пользователей, оставляем только группу Все.

Если при попытке удаления группы выдаётся сообщение об ошибке, жмём кнопку [Дополнительно] и убираем флажок Наследовать от родительского объекта применимые к дочерним объектам разрешения, добавляя их к явно заданным в этом окне.

Если группы Все в списке нету, создаём её нажатием кнопки [Добавить] и вводим вручную.
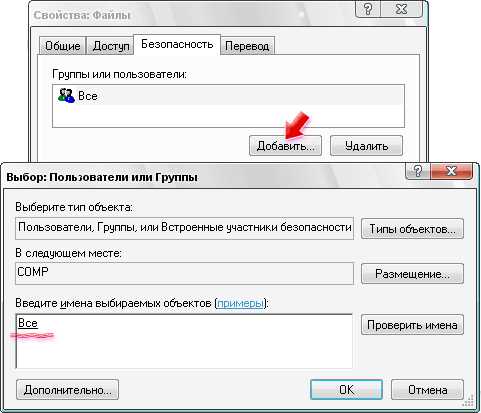
Альтернативный способ добавления группы Все: жмём кнопку [Дополнительно] в окне Выбор: Пользователи или группы и затем [Поиск], в списке находим пункт Все, выбираем его и жмём [ОК].
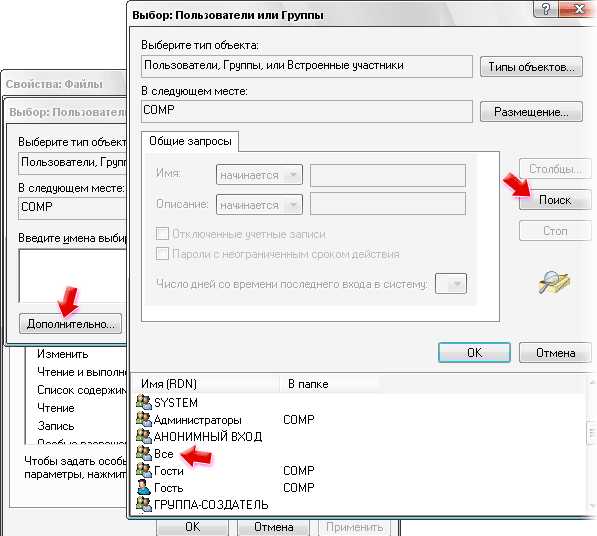
Для группы пользователей Все настраиваем права доступа – в столбце Разрешить ставим следующие флажки: — Чтение и выполнение; — Список содержимого папки; — Чтение. Напомним ещё раз: данные настройки выполняем для флешки.

Теперь кликаем правой кнопкой мыши на папке Файлы и выбираем Свойства – Безопасность. В уже знакомом нам окне повторяем действия по удалению лишних групп, если таковые имеются, а для группы Все включаем все опции в столбце Разрешить.

На этом, собственно, все настройки заканчиваются. Рассмотрим теперь несколько моментов, связанных с использованием защищённой описанным методом флешки. Как уже говорилось, все файлы и папки необходимо сохранять и копировать только в созданной папке. В корень USB-диска ни мы, ни вирусы, ничего записать не смогут. Есть и один минус: меню Отправить, хоть и активно, но не позволит нам скопировать файлы на флешку, вместо ожидаемого результата мы получим сообщение об ошибке:
Тем не менее, любые другие способы копирования файлов на защищённую флешку будут работать (например Выделить – Скопировать – Вставить). Только, как уже отмечалось, нельзя будет записать данные в корень диска. А в папке Файлы можно выполнять все привычные действия: создавать другие папки и файлы, копировать, удалять, переименовывать и т.д.
Вирусы, как правило создающие в корне USB-диска файл autorun.bat, после применения описанного способы защиты уже не смогут записать на флешку никакие данные. А следовательно, наш накопитель раз и навсегда останется полностью защищённым: и сами вирусы не подхватим, и компьютеры других пользователей не заразим.
www.pkgid.ru
Защита флешки от вирусов
- 01.02.2017
- Просмотров: 3650
В этом уроке расскажу как можно защитить флешку от вирусов. Этот способ будет полезен владельцам флешки как с файловой системой FAT32, так и с NTFS.
Первым шагом определяемся с файловой системой. Для этого вставляем флешку в usb порт, далее заходим в "Мой компьютер", щелкаем по иконке съемного диска правой клавишей мыши и заходим в ее свойства. Откроется новое окно, в котором вы без проблем сможете уточнить файловую систему вашей флешки.


Если флешка относится к одной из тех систем, о которых я говорил выше, то все нормально. Если же нет, то ее нужно отформатировать. Для этого щелкните по иконке съемного диска правой клавишей мыши и выберите пункт "Форматировать...". В появившемся окне выбираете "Файловую систему", ставите галочку "Быстрое (очистка оглавления)" и нажмаете кнопку "Начать".


Для разной файловой системы необходимо использовать совершенно разные способы защиты. Первый способ разберем для флешки с файловой системой NTFS.
Как защитить флешку от вирусов (NTFS).
Первым делом заходим на флешку и создаем обычную папку. Название можно дать по вашему желанию.

Далее возвращаемся в "Мой компьютер" и снова заходим в свойства флешки. Теперь идем на вкладку "Безопасность" и щелкаем по кнопке "Изменить". Далее для всех пользователей оставляем только 2 пункт "Список содержимого папки" и "Чтение". В конце нажимаем "Ок".
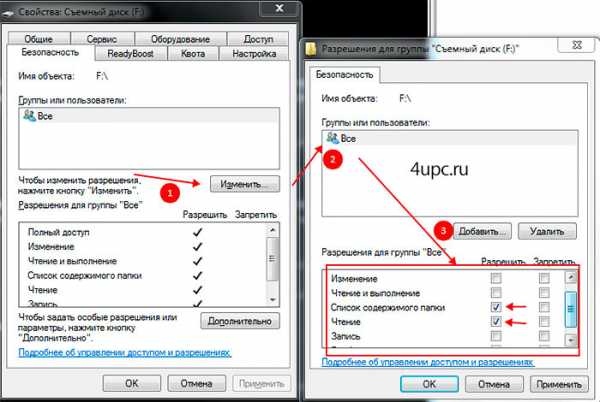
Если теперь вы захотите что-то скопировать или создать в корневом каталоге флешки, то у вас ничего не получиться и будет выскакивать ошибка, что вам необходимо разрешение на выполнение этого операции.

Но на этом еще не все. Щелкаем по созданной ранее папке правой клавишей мыши и заходим в ее свойства. На вкладке "Безопасность" щелкаем по кнопке "Изменить" и даем "Полный доступ" для всех пользователей.
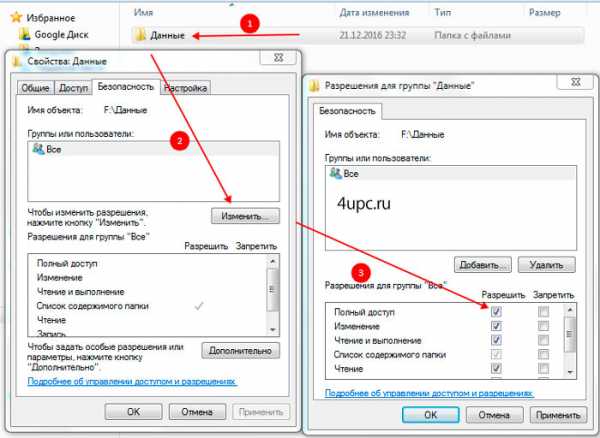
Это делается для того, чтобы мы могли работать с этой папкой, например, скопировать на нее какие-нибудь файлы, в то время, как доступ к корню флешки запрещен.
Если же ваша флешка в формате FAT32, то инструкция ниже поможет вам защитить ее.
Как защитить флешку от вирусов (FAT32).
Для начала, как и в случае с NTFS, флешку необходимо отформатировать. Только в этом случае выбираем файловой системой FAT32.

Следующим шагом запускаем "Командную строку" от имени администратора. Заходим "Пусть -> Все программы -> Стандартные", далее щелкаем на нужном пункте правой клавишей мыши и из списка выбираем "Запуск от имени администратора".

Прописываем первую команду: md номер_диска:\autorun.inf. В моем случае имя диска F. Таким образом мы создаем специальный файл автозагрузки.

Следующая команда: attrib +s +h +r номер_диска:\autorun.inf. Этим самым мы говорим, что файлу необходимо присвоит атрибуты: системный, скрытый и только для чтения (запрещает его запись).
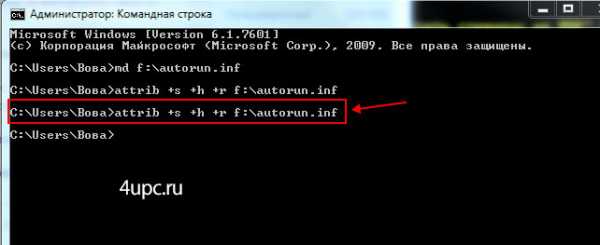
Конечно же это не 100% защита от вирусов, но в большинстве случаев она может вас спасти зловредов, которые распространяются через файл autorun.inf.
Не забудьте поделиться ссылкой на статью ⇒
Все привыкли, что папки компьютера открываются в том же окне в котором работаем. Но бывают случаи, когда папки начинают открываться каждый раз в новом окне. Это может возникнуть из за ошибки или когда мы сами это установили. Сейчас постараюсь показать как можно убрать эту кучу окон.
- 11.11.2015
- Просмотров: 4322
Из этого видеоурока вы узнаете где посмотреть информацию о том какая видеокарта установлена в вашей операционной системе Windows.
- 17.05.2014
- Просмотров: 1585
Из этого урока вы узнаете где посмотреть установленную версию вашей операционной системы windows 7.
- 16.05.2014
- Просмотров: 2018
В этом уроке расскажу про несколько способов, которыми можно удалить обновления в Windows 7. Перед тем как продолжить урок, убедитесь в том, что действительно существует потребность в удалении обновления и вы знаете какое именно из обновлений требует таких решительных мер.
- 14.09.2017
- Просмотров: 897
Если вы хотите открыть скрытые файлы или папки windows, то тогда в этом уроке я расскажу как можно это сделать, т.е. как открыть скрытые папки windows 7.
- 15.05.2014
- Просмотров: 1743
4upc.ru
Как защитить флешку от вирусов: гарантия 99%
В этой статье я расскажу вам о том, как защитить флешку от вирусов. Эта задача будет актуальна для тех, кто вынужден часто использовать свой накопитель на посторонних компьютерах. Так, достаточно только подключить флешку к заражённому компьютеру, как на неё мгновенной могут перейти вирусы. И потом, когда вы подключите эту флешку на своём компьютере, вредоносные программы перейдут и к вам.

Как защитить флешку от вирусов
Способ, который я сейчас покажу, даёт 99% гарантии, что флешка не будет заражена на постороннем компьютере. К тому же, он удобен и практичен. Поэтому немедленно перехожу к повествованию.
Перед тем, как защитить флешку от вирусов, убедитесь в том, что у вашего накопителя файловая система NTFS. Это важно, так как метод не сработает с файловой системой FAT32, которая часто бывает на флешках.
Чтобы узнать файловую систему, подключите флешку к компьютеру, найдите её в проводнике, нажмите на неё правой кнопкой мышки и нажмите на пункт «Свойства». В появившемся окне вы увидите название файловой системы.


Если у вас файловая система не NTFS, то это нужно исправить форматированием флешки. Нажмите правой кнопкой на накопитель и потом на пункт «Форматировать».

В открывшемся окне в опции «Файловая система» выберите пункт «NTFS» и потом нажмите «Начать».

При форматировании все файлы будут удалены. Поэтому перед этим скопируйте всё нужное с флешки на компьютер, а после завершения форматирования верните файлы обратно.
Форматирование пройдёт за несколько минут. Время зависит от объёма флешки. Когда оно завершится, можно приступать к следующему шагу инструкции о том, как защитит флешку от вирусов.
Итак, когда у вашего накопителя файловая система NTFS, снова зайдите в свойства флешки, кликнув на неё правой кнопкой, и нажав пункт «Свойства». Перейдите во вкладку «Безопасность». Вы увидите, что Windows имеет полный доступ к накопителю (все разрешения отмечены галочками).


Суть защиты флешки от вирусов состоит в том, чтобы ограничить разрешения. Поэтому нажмите кнопку «Изменить» и оставьте разрешительные галочки только на опциях «Список содержимого папки» и «Чтение». После этого нажмите кнопку «Ок».

Таким образом, вы сделаете так, что флешка будет доступна только для чтения, а изменять на ней файлы или записывать новые не получится. Попробуйте что-нибудь скопировать на флешку – вы увидите ошибку. Это значит, что никакой вирус на этот накопитель записаться больше не сможет.
Теперь вы знаете, как защитить флешку от вируса. Помните, что если вам нужно будет сохранить на вашем накопителе какие-то файлы, нужно снова вернусь разрешения, которые вы убрали по инструкции выше, установив снова все галочки. После этого разрешения можно снова снять.
system-blog.ru
Защита флешки от вирусов - v-mire.net

Как надежно защитить флешку от вирусов? Избежать «случайных контактов» с зараженными компьютерами вряд ли удастся, поскольку прямое назначение флеш-накопителя – перенос и хранение информации.
Признаки заражения флешки вирусом
Есть несколько достаточно явных признаков, которые помогут предположить, что на флешке «поселился» вирус. Эти признаки помогут вовремя насторожить пользователя и, в конечном итоге — предотвратить потерю данных. Итак, какие же «симптомы» заражения флешки вирусами?
1. Флешку «не отдает» компьютер.2. Появление на флешке ярлыков. Обнаружить путь к запускаемому файлу поможет удержание курсора на ярлыке и всплывающая при этом подсказка.
3. Появление на флешке скрытых файлов и папок (не тех, которые вы сами таковыми назначили).4. Появление на флешке временных файлов типа «~wtr4367.tmp» или прочих файлов с таким же расширением .tmp.5. Почему-то действие открытие каждой новой папки на флешке создает новое окно.6. Появление на флешке подозрительных новых папок, например с именами «TEMP» «RECYCLER» «TMP». Вы могли видеть эти папки только в системном разделе компьютера, и они могут располагаться только там, и нигде в другом месте, тем более – на флешке.
То же самое касается и файлов boot.ini, или pagefile.sys – если вы обнаружили у себя на флешке что-то похожее, немедленно проверьте ее антивирусной программой и удалите с нее все подобные файлы.
Осторожно! Не удалите при этом одноименные системные файлы на жестком диске вашего компьютера.
7. В корневом каталоге флешки появился файл «autorun.inf»8. Ваши папки на флешке вдруг стали скрытыми одновременно с появлением ярлыков либо файлов-ехе с такими же именами.
Есть доступные простому пользователю способы, которые помогут защитить флешку от заражения вирусами.

Как защитить флешку от вирусов
Способ первый – управление автозапуском с флешки.
Суть этого метода в ограничении автозапуска на других компьютерах, кроме личного, или полный его запрет.
Это нужно для того, чтобы не позволить вирусу проникнуть на флешку через файл autorun.inf, который, как правило, находится в корневом каталоге флешки и с которым взаимодействует вирус.
Подмена вирусом файла autorun.inf является самой частой причиной инфицирования. Данный подмененный файл ссылается на файл с кодом вируса.
Для предотвращения автозапуска можно просто удерживать клавищу «Shift» во время подключения флешки в разъем. Однако, все время помнить об этом врят ли получится, поэтому обратимся к более действенным и кардинальным методам, позволяющим управлять автозапуском.
Итак, что нужно сделать:
1.Скачайте файл antivir_flash.bat
2.Скопируйте файл на флешку и запустите его (на самой флешке).
На флешке появится папка «autorun.inf», которая не даст вирусу подменить файл autorun.inf или удалить данную папку. Средствами операционной системы удалить данную папку тоже не удастся.
Важно: ни в коем случае не используйте данный метод для флешек, которые обеспечивают и взаимодействие с файлом autorun через аутентификацию по отпечатку пальца.
Данный метод не препятствует проникновению вируса на флешку, но предотвратит сапопроизвольный запуск вредоносного кода большинства вирусов, которые используют автозапуск посредством файла autorun, что уже обеспечит достаточно существенную защиту.
А тело бессильного вируса, если и проникнет на носитель, не сможет никак ему навредить, при этом легко удаляется при проверке антивирусной программой.

Способ второй – барьерный
суть которого в запрете записи на флешку. Запретить запись можно:
1) Действиями пользователя средствами Windows;2) Наличием специального механического переключателя на флешке;3) Использованием кардридеров для SD-карт, которые защищены от записи;4) Использование устройств с аутентикацией по отпечатку пальца, который запускает приложение аутентификации с помощью файла autorun.inf, не подлежащего удалению стандартными методами.
Запретить запись на флешку средствами Windows можно следующим образом:
1. Пуск-Выполнить-ввести команду –regedit2. Открываем папку реестра HKEY_LOCAL_MACHINE\SYSTEM\CurrentControlSet\Control\StorageDevicePolicies3. Если такого раздела в папке Control с названием StorageDevicePolicies нет, то его нужно создать.4. Просматриваем параметр WriteProtect, если его нет, то его тоже нужно создать. Тип параметра – dword.5. Выбираем значение параметра WriteProtect – 1 – режим чтения (readonly), 2 – режим записи.
Вот и все, теперь записать на флешку ничего нельзя, пока запрет не будет снят. Данный метод подходит как для Windows 7, так и для Windows XP.
v-mire.net
- Как сделать один клик мыши на windows 7
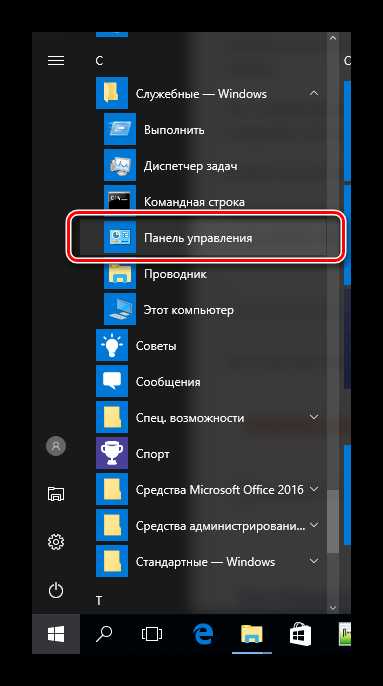
- Установка виндовс 10 с нуля
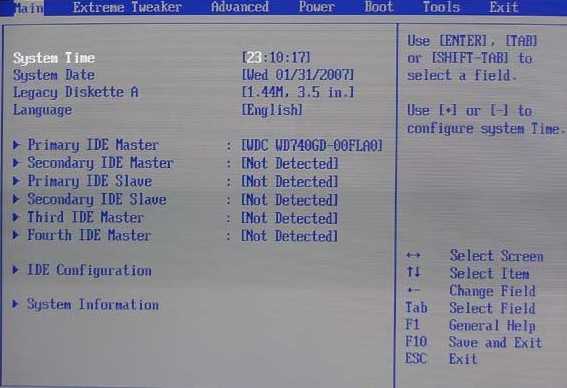
- Диспетчер служб удаленных рабочих столов в windows server 2018
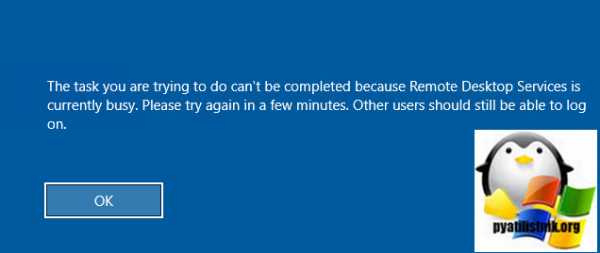
- Sql оператор in

- Флешка не работает что делать

- Как сделать так чтобы меня не было видно онлайн в вк

- Как записать образ

- Настройка реестра windows 7
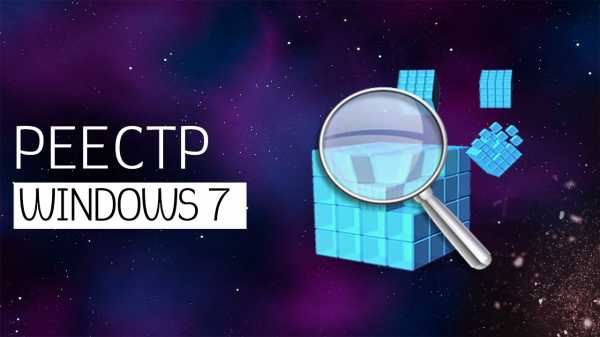
- Bootmgr is missing как исправить через биос

- Язык с программирование
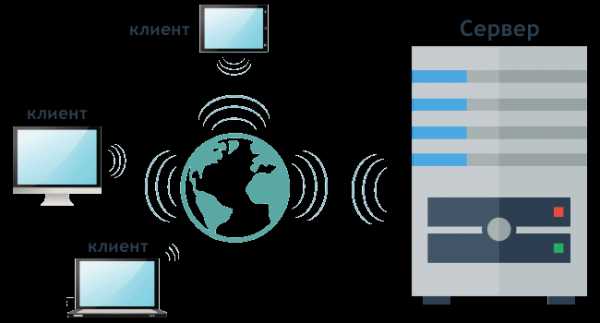
- Windows 10 новое обновление

