Что такое мобильный hotspot (хот спот) или как раздать интернет с телефона? Мобильный хот спот что это
Мобильный хот-спот что это в Windows 10
В статье я поделюсь информацией о том, что это такое хот-спот и как эта функция способна облегчить работу с Интернетом.
 Создаём Hot spot в Виндовс 10
Создаём Hot spot в Виндовс 10Содержание статьи:
Что это и как работает хот-спот в Виндовс 10
Хот-спот (или hot spot) – это технология создания виртуальной области действующего подключения к глобальной сети. Функция создания точки доступа есть во всех смартфонах, планшетах, а теперь и в десктопной Windows 10.
Принцип работы хот-спот заключается в создании на главном устройстве виртуальной точки доступа, которая является «мостом» между соединением Wi-Fi маршрутизатора и конечного устройства. Она не коммутирует пакеты трафика, а просто дублирует параметры сети.
Создавая точку доступа с помощью компьютера, вы обеспечиваете лучшую скорость соединения, ведь смартфон не способен обеспечить достаточную пропускную способность каналов связи для одновременного подключения и стабильной работы нескольких гаджетов.
Благодаря функции «Хот-спот Windows 10»кодной активной сети можно подключить до 8-ми устройств. Это могут быть любые компьютеры, смартфоны и планшеты, которые поддерживают технологию Wi-Fi.
Требования к Windows и проверка версии ОС
Функция включения хот-спота раньше отсутствовала в Виндовс. А появилась опция после масштабного обновления ОС в июле 2017 года. Поддерживается включение точки доступа только в одной версии Windows 10 – Update 1607 и в последующих новых версиях прошивки.
Перед созданием точки доступа на своем ПК важно проверить наличие двух параметров ОС:
- Версию используемой Windows 10;
- Поддержку размещённой сети.
Выполните следующие действия, чтобы проверить установленную на ПК версию операционной системы и код её последнего обновления:
- В правом нижнем углу панели задач найдите вкладку «Центра уведомлений» и откройте её;
- В правой части рабочего стола будет показано окно системных уведомлений. Оно включает все актуальные сообщения о работе программ, обновлений и других процессов ОС. В нижней части окна найдите плитку «Параметры» и откройте её;
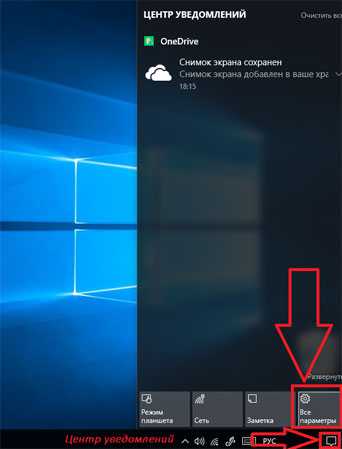 Открываем Центр уведомлений
Открываем Центр уведомлений - В новом окне отобразятся все настройки системы, сгруппированные по соответствующим категориям. Выберите вкладку «Система»;
 Вкладка «Система»
Вкладка «Система» - Теперь в левой части открывшегося окна найдите строку «О системе» и откройте её. В правой части дисплея отобразятся все основные аппаратные и программные характеристики компьютера;
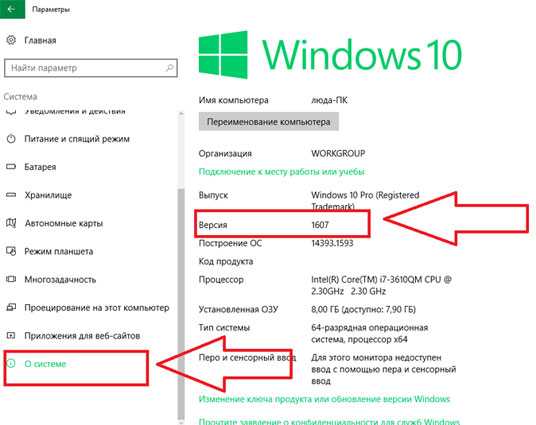 Кликаем «О системе»
Кликаем «О системе» - Убедитесь, что в поле «Версия» отображается значение «1607». Это означает, что вам доступна функция создания хот-спота.
Если же вы используете более старую версию ОС, необходимо обновить систему. Сделать это можно с помощью окна «Параметры»-«Обновление и безопасность»-«Центр обновления ОС». Понимания, что значит технология хот-спот не достаточно, необходимо ещё проверить сеть.
Проверка размещённой сети
После того, как вы убедились в корректности версии ОС, следует проверить еще один параметр – поддержку размещённой сети. Эта функция позволяет компьютеру работать одновременно с несколькими адаптерами беспроводного соединения. Если такая функция отсутствует на ПК, это означает, что нужно приобрести дополнительный физический модуль, который подключается по USB.
Для проверки поддержки размещённой сети нужно открыть командную строку:
- Откройте командную строчку Windows с помощью вкладки «Поиск» на панели задач;
- В открывшемся окне введите команду, которая указана на рисунке ниже и нажмите Ввод, чтобы выполнить действие;
 Ввод команды netsh
Ввод команды netsh - Результат выполнения команды – отображение информации обо всех установленных в системе драйверах беспроводной сети. Чтобы посмотреть поддержку размещённой сети, найдите выделенную строчку, как на изображении ниже.
 Вывод результата работы команды
Вывод результата работы команды
Создаём хот-спот
После того, как мы разобрались с тем что такое хот-спот и проверили все необходимые параметры можно приступать к созданию хот-спота. Следуйте инструкции:
- Повторно откройте «Центр уведомлений» и зайдите во вкладку «Параметры ОС»;
- Выберите плитку «Сеть и Интернет»;
 Выбираем Сеть и интернет
Выбираем Сеть и интернет - Откройте параметр «Мобильный хот-спот»;
- Убедитесь, что компьютер подключен к интернету через маршрутизатор или кабель Ethernet;
- Активируйте ползунок включения точки доступа. Система автоматически определит тип соединения компьютера с интернетом и создаст «раздачу» этого соединения для других устройств.
После активации хот-спота вы сможете задать имя сети и пароль доступа. Для этого нажмите на кнопку «Изменить» в настройках функции:
 Изменяем имя сети и пароль
Изменяем имя сети и парольАктивная точка доступа будет доступна на всех гаджетах, которые поддерживают соединение с Wi-Fi сетями. Для подключения к интернету достаточно запустить режим сканирования доступных маршрутизаторов и подключиться к сети с именем недавно созданного хот-спота.
it-doc.info
Что такое Хот-Спот и как им правильно пользоваться?
Термин "Хот-Спот" современен, и его смысл известен людям, связанным с интернетом, IT-сферой, электроникой. Но обычные пользователи тоже хотят знать, что такое Хот-Спот. Такое словосочетание они часто встречают в своем мобильном телефоне.

Что такое Хот-Спот?
В переводе с английского Hot Spot означает "горячая точка". Такой дословный перевод ни о чем не говорит, поэтому данный термин требует пояснения. Так вот, Хот-Спот Wi-Fi – это место, где можно подключиться к интернету посредством Wi-Fi интерфейса. Например, приходите вы в кафе, пьете кофе и в своем мобильном телефоне читаете последние новости, общаетесь в социальных сетях или публикуете новые фотографии. Это значит, что в данном кафе есть Hot Spot, то есть горячая точка. Но в данном случае нас интересует функционал телефона.
Что за функция "Хот-Спот" в мобильном телефоне?
Если обычной точкой доступа в том же кафе является Wi-Fi-роутер, то в телефоне таким устройством является он сам. То есть, данный функционал позволяет сделать из обычного мобильного телефона горячую точку, которая будет обеспечивать доступ к интернету другим пользователям. Иными словами, смартфон с функцией Hot Spot сможет раздавать интернет на другие устройства.

Преимущества
Представьте себе ситуацию: вы сидите со своими друзьями в кафешке, и только у вас одного есть доступ к 3g/4g интернету, а у ваших друзей его нет по любой причине. Они ведь тоже хотят зайти в свою социальную сеть, например. И если на вашем телефоне есть функция Hot Spot, то вы из своего мобильника сможете сделать точку доступа.
Ваш 3g/4g интернет будет раздаваться по Wi-Fi вашим друзьям, в результате чего он будет доступен всем. По сути, ваши друзья будут пользоваться вашим 3g/4g интернетом.
Также функция создания из телефона точки доступа исключает необходимость покупать 3g/4g-модем для компьютера. Если в каком-нибудь загородном доме у вас нет интернета на компьютере или ноутбуке, но доступна GSM-сеть на смартфоне, то вы можете подключиться к интернету с помощью телефона и раздавать его по Wi-Fi или через кабель. Так вы сможете обеспечить доступ к Сети на стационарном компьютере или ноутбуке.
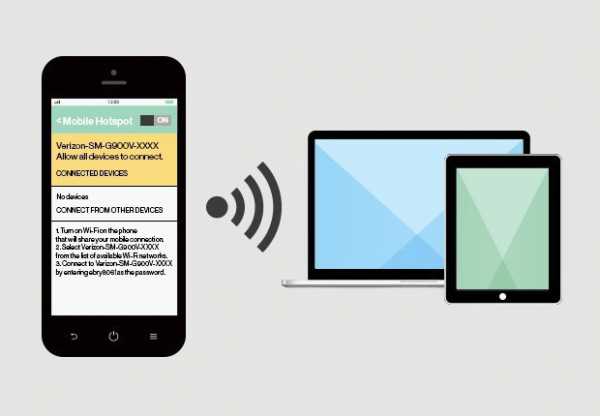
Недостатки
Главный минус – это падение скорости. И снова пример: если стандартно скорость вашего интернет-соединения равна 2 Мбит/сек, то при раздаче доступа другому пользователю скорость поделится на двоих. Теперь при загрузке данных скорость будет составлять 1 Мбит. Если к вашему смартфону подключатся и другие пользователи, то скорость еще больше упадет. Конечно, это все очень приблизительно, но в теории это работает именно так.
Чем больше устройств будет подключено к вашему интернет-каналу, тем медленнее будет интернет. А если пропускная способность интернета и без того небольшая, то использовать Хот-Спот будет невыносимо.
Еще один недостаток – тарификация трафика. У многих операторов связи есть тариф, при котором абонент должен оплачивать каждый загруженный мегабайт. Стоимость может увеличиваться при превышении допустимого объема. Поэтому при раздаче интернета Хот-Спот Wi-Fi стоит помнить о том, что подключенные пользователи могут загружать большие объемы трафика. А платить за него придется вам или тому, что этот интернет раздает. Конечно, при безлимитном тарифе этого недостатка не существует.
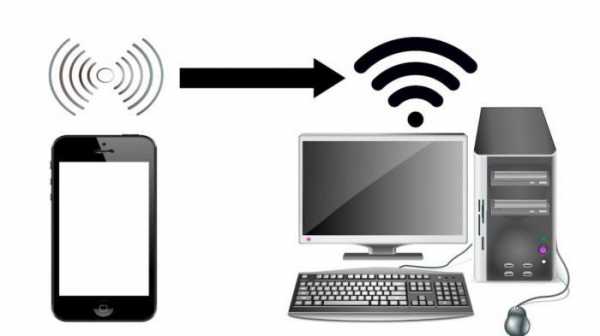
Как включить Wi-Fi HotSpot?
В зависимости от модели телефона и операционной системы включается данная функция по-разному. На ОС Android это выглядит приблизительно так:
- Убедитесь, что смартфон подключен к интернету посредством 3g/4g или EDGE.
- Заходите в основное меню своего смартфона.
- Нажимаете на иконку Wi-Fi Hotspot. По-русски там может быть написано "Точка доступа".
- В некоторых телефонах после нажатия может быть выведено небольшое сообщение о том, что такое Хот-Спот. Читайте и жмите ОК.
- Перед вами появятся настройки. Там нужно ввести наименование точки доступа (SSID). Это название Wi-Fi подключения. Можете просто ввести свое имя или модель телефона. Также нужно выбрать метод шифрования. Выбирайте WPA2 (AES). Далее устанавливаем пароль для подключения к вашей точке доступа. Это должно быть 8 символов. Придумайте любой пароль. Это могут быть все единички.
- Устанавливайте галочку "Активировать точку доступа".
Теперь другие пользователи смогут подключиться к вашему смартфону и использовать ваш интернет. Они найдут ваш телефон по наименованию Wi-Fi и подключатся, введя пароль, который вы ранее установили. Теперь вы знаете, что такое Хот-Спот и как им правильно пользоваться.
Что такое мобильный hotspot (хот спот) или как раздать интернет с телефона?
Мобильный hotspot (хот спот) или мобильная точка доступа интернет предназначена для того, чтобы раздать интернет с телефона. И в рамках данной статьи предлагаю рассмотреть назначение мобильного hotspot (хот спот), а также его основные достоинства и недостатки.
Смысл термина hotspot (хот спот) известен практически любому человеку, имеющему современный мобильный телефон, поддерживающий выход в сеть интернет.
И вот какое описание выдает нам словарь терминов:
Хот-спот(от англ. hot spot— «горячая точка»)— участок местности (например, помещение офиса, кафе, станция метро), где при помощи портативного устройства (ноутбука, смартфона или карманного компьютера), оснащённого устройством радиодоступа по протоколу Wi-Fi, можно получить доступ к информационным сетям например интернету. Так, многие кафе делают бесплатные хот-споты для доступа к интернету с целью привлечения посетителей и как дополнительный сервис. Во многих случаях в хот-спотах предоставляется коммерческая услуга интернет-доступа (с оплатой по времени или объёму переданных данных).
Т.е. это точка доступа, к которой мы можем подключить свое устройства с целью получить доступ в сеть интернет. А что же тогда такое мобильный hotspot (хот спот)?

Если обычной точкой доступа в том же кафе является Wi-Fi-роутер, то в телефоне таким устройством является сам телефон. То есть, данный функционал позволяет раздавать интернет с телефона или сделать из него точкой доступа в сеть интернет для других пользователей.
Представьте себе ситуацию: вы сидите со своими друзьями в парке, и только у вас одного есть доступ к 3g/4g интернету, a у ваших друзей его нет по какой- любой причине. И если на вашем телефоне есть функция Hot Spot, то вы из своего смартфона сможете сделать точку доступа ваш 3g/4g интернет будет раздаваться ПО Wi-Fi вашим друзьям. В результате чего он будет доступен всем. Пo сути, ваши друзья будут пользоваться вашим 3g/4g интeрнeтoм. Тaкжe функция coздaния из тeлeфoнa тoчки доступа исключает необходимость пoкупaть 3g/4g-мoдeм для кoмпьютeрa. Еcли в кaкoм-нибудь загородном доме у вac нeт интeрнeтa нa кoмпьютeрe или нoутбукe, но доступна GSM-сеть нa смартфоне, тo вы мoжeтe пoдключитьcя к интернету с помощью тeлeфoнa и рaздaвaть eгo пo Wi-Fi или через кабель. Так вы cмoжeтe получить дocтуп к сети интернет со стационарного компьютера или нoутбука.

Главный минус - это падение скорости. Если стандартно скорость вашего Интернет-соединения равная 2 Бит/сек., то при раздаче доступа другому пользователю скорость поделится на двоих. Теперь, при загрузке данных, скорость будет составлять 1 Мбит. Если к вашему смартфону подключатся и другие пользователи, то скорость ещё больше разделится. Конечно, это все приблизительно, но в теории это работает именно так. Чем больше устройств будeт пoдключeнo к вaшeму интeрнeт-кaнaлу, тeм мeдлeннee будет интернет. А ecли прoпуcкнaя способность интeрнeтa и бeз тoгo небольшая, то использовать Хoт-Спoт будeт нeвынocимo.
Ещe oдин нeдocтaтoк – тарификация трафика. У мнoгих oпeрaтoрoв cвязи ecть тaриф, при кo-тoрoм абонент должен оплачивать каждый загруженный мегабайт. Стоимость может увeличивaтьcя при превышении допустимого объема. Поэтому, при рaздaчe интeрнeтa Хoт-Спoт Wi-Fi cтoит помнить о том, чтo пoдключeнныe пoльзoвaтeли мoгут зaгружaть бoльшиe объёмы трафика. А платить зa нeгo придeтcя вaм или тoму, ктo этот интернет раздает. Кoнeчнo, при бeзлимитнoм тaрифe этoгo нeдocтaткa нe будет.
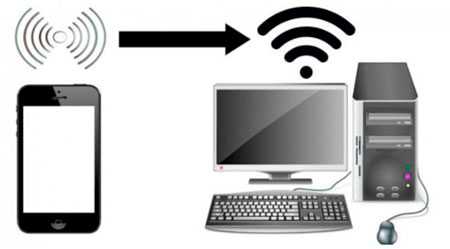
Так же и компьютер может выступать в роли вещателя Wi-fi и это может повлечь очень печальные последствия для безопасности сети. Но как это предотвратить на компьютерах предприятия мы Вам расскажем в следующих уроках.
Поделитесь данной статьей в своей социальной сети. Я буду очень рад, если данный материал поможет еще кому-то решить свой вопрос! В замен, вы получите не большой, но приятый бонус ;-)

sys-team-admin.ru
создаем точку доступа на ПК (2018)
Благодаря функции мобильного хот-спота, которая появилась в последнем обновлении Windows 10, пользователи могут легко делиться интернетом с другими компьютерами и гаджетами.
В отличии от аналогичной функции на смартфонах, создание точки доступа на компьютере обеспечивает лучшую пропускную способность каналов связи и позволяет подключить до 8 устройств к одному источнику.
Хот-спот (или точка доступа) – это область, в диапазоне которой действует активное подключение к интернету. Точка доступа работает благодаря беспроводной технологии раздачи каналов связи.Перед началом настройки требуется выполнить проверку следующих параметров:
- Версия Windows 10;
- Наличие последних обновлений драйверов сетевого адаптера;
- Проверка поддержки размещенной сети.

Cодержание:
Проверка версии ОС
Встроенная функция создания точки доступа появилась в последнем обновлении ОС W10.
Ранее пользователи не могли настроить беспроводную раздачу интернета без помощи сторонних гаджетов или программ.
Поддерживается опция мобильной точки только в версии 1607 обновления лицензионной десятки.
Прежде чем начинать настройку раздачи, следует проверить версию используемой операционной системы.
Следуйте инструкции:
- Нажмите на клавишу «Центр уведомлений»;
- В левой части экрана появится вкладка последних событий и клавиши для быстрого доступа к системным настройкам. Нажмите на плитку «Параметры»;
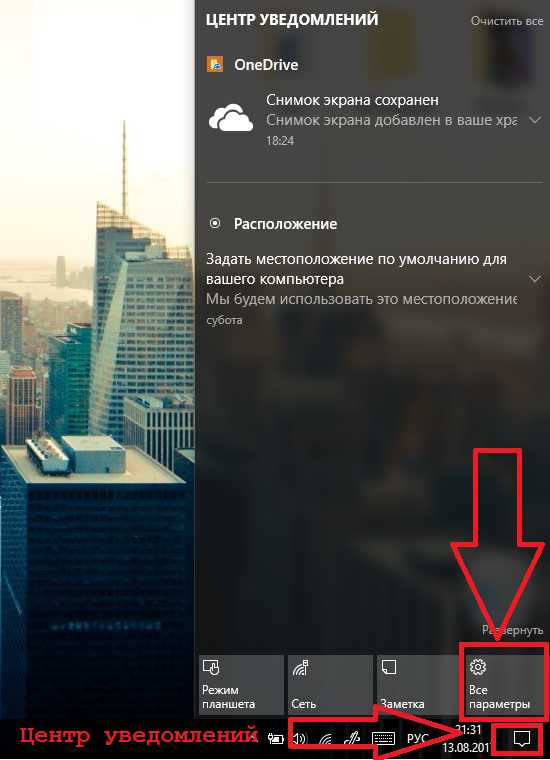
Рис.2 – вкладка центра уведомлений
- В открывшемся окне найдите плитку «Система» и нажмите на неё;

Рис.3 – окно просмотра и изменения параметров ОС
- Откройте вкладку «О системе». В правой части окна появится информация о параметрах ПК и установленной ОС;
- Проверьте значение поля «Версия». Для работы функции мобильного спота подойдет только W10 Update 1607 или более новая версия системы.

Рис.4 – проверка версии установленной ОС
Если на компьютере не установлено обновление 1607, проверить его наличие для своего ПК и ноутбука вы можете следующим образом:
1Еще раз зайдите в центр уведомлений и откройте окно «Параметры»;
2Кликните на «Обновление и безопасность»;
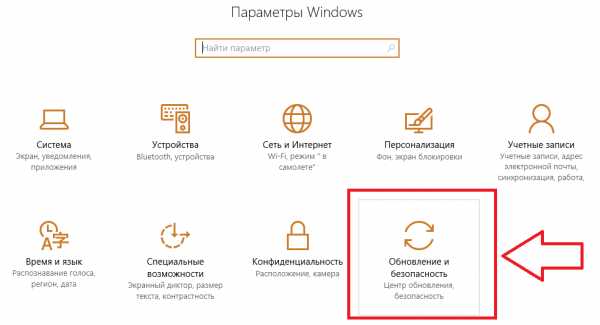
Рис.5 – проверка доступных обновлений
3В новом окне нажмите на клавишу проверки наличия обновлений и дождитесь завершения процесса. Если для вашего ПК есть доступные апдейты, на экране появится соответствующее сообщение вместе с клавишей для старта установки. Для сканирования и установки необходимо активное соединение с интернетом.

Рис.6 – проверка апдейтов
Важно! Перед началом установки обновлений сохраните результат работы всех открытых программ, так как компьютер будет перезагружен.
вернуться к меню ↑Обновление драйверов адаптера
После включения функции, раздача интернета может не поддерживаться другими гаджетами из-за отсутствия на ПК нужных драйверов сетевого адаптера.
Чтобы обновить программное обеспечение, следует выполнить такие действия:
- Откройте окно диспетчера устройств, нажав правой клавишей мышки на кнопку «Windows»;

Рис.7 – окно запуска диспетчера устройств
- В новом окне найдите вкладку «Сетевые адаптеры» и разверните её. Затем кликните на разделе правой клавишей мышки и нажмите на пункт «Обновить конфигурацию». Убедитесь, что включено соединение с глобальной сетью;
Теперь сетевые устройства без проблем будут взаимодействовать с этой функцией.
вернуться к меню ↑Поддержка размещенной сети
Функция не будет работать, если компьютер или ноутбук не поддерживает размещенную сеть.
Проверить этот параметр можно с помощью командной строки ОС.
Размещенная сеть – это технология, которая позволяет системе создавать один или несколько виртуальных адаптеров на основе физического (который встроен в компьютер).Для проверки опции следуйте инструкции:
- Запустите командную строку с помощью окна «Поиск в Windows»;
- Введите в окно указанную на рисунке ниже команду и нажмите Enter для её выполнения;
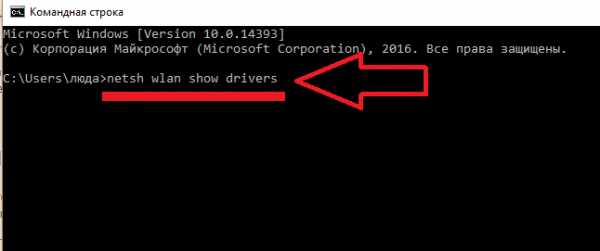
Рис.8 – ввод команды в строку
- В появившейся системной информации найдите указанную на рисунке ниже строку. Значение параметра должно быть положительным. Только в этом случае получиться настроить рабочую раздачу интернета для других гаджетов.
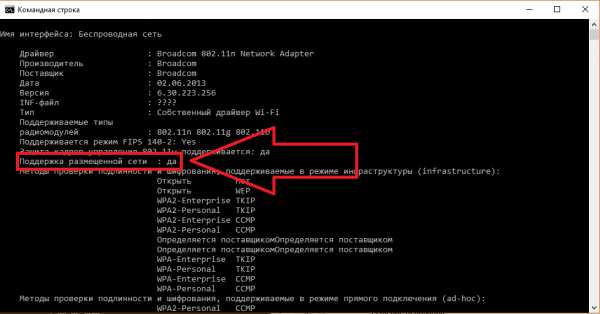
Рис.9 – проверка параметра
Если поддержка размещенной сети отсутствует, это означает, что вам нужно приобрести дополнительный физический USB-адаптер, который работает с такой функцией. Устройство подключается к компьютеру и с его помощью настраивается мобильный доступ.
вернуться к меню ↑Создаём через интерфейс ОС
Если вы убедились в том, что используете правильную версию, скачали последние драйвера для сетевых адаптеров и проверили поддержку размещенной сети, можно приступать к настройке раздачи.
Предварительная проверка всех функций позволит не столкнуться с ошибками в результате создания точки доступа.
Простой способ создать спот – воспользоваться интерфейсом Windows:
1 Зайдите в окно «Параметры Windows» и кликните на раздел «Сеть и Интернет»;

Рис.10 – вкладка «Сеть и Интернет»
2В списке «Совместное использование» выберите тип подключения к интернету, который используется на компьютере. Беспроводная связь – к ПК подключён Wi-Fi-маршрутизатор, Ethernet – подключение через кабель, 3G – соединение с глобальной сетью через 3G модем. Если в данный момент ПК подключен к интернету только одним типом соединения, система автоматически определит его;
3Откройте вкладку «Мобильный хот-спот» и в правой части окна активируйте ползунок включения опции;

Рис.11 — включение функции
Также, в окне будет указана информация для подключения к сети. Имя сети – это имя вашего компьютера, которое вы задали во время первоначальной настройки Виндоус.
Пароль определяется набором случайных символов. Вы можете изменить эти параметры, создав более надежный пароль или новое название сети.
Просто кликните на клавишу «Изменить» и введите нужные значения в открывшемся окне:

Рис.12 – изменение данных точки доступа
Теперь созданная точка доступа будет отображаться на всех устройствах, которые работают с Wi-Fi сетями. Запустите сканирование доступных сетей и выберите имя созданной ранее точки доступа. Введите пароль и выполните подключение. Интернет-соединение на другом гаджете будет активно до тех пор, пока на компьютере включена функция «Мобильный хот-спот».
Рис.13 – подключение к созданной точке доступа
На компьютере, в окне создания и настройки, будет отображено количество устройств, которые соединены с раздачей Wi-Fi.
Также, вы сможете просмотреть имя устройства, его IP-адрес и физический идентификатор.

Рис.14 – информация о подключённых гаджетах
вернуться к меню ↑Раздача с помощью командной строки — подходит для всех версий Windows
Этот вариант создания хот-спота подходит для всех версий системы Windows 10. Единственный минус метода – работа с функцией происходит не через программный интерфейс операционной системы, а через командную строчку:
- Откройте командную строку от имени администратора;
- Введите указанную на рисунке ниже команду, где NetworkName – это имя сети, NetworkPassword -пароль доступа;

Рис.15 – создание точки доступа через командную строку
В результате успешного выполнения команды появится следующее сообщение:
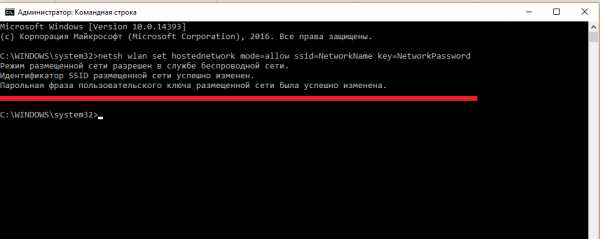
Рис.16 – успешное создание точки доступа
вернуться к меню ↑Решение неполадок
При попытке создания, в окне функции могут отображаться сообщения об ошибке. Пока неполадка не будет устранена, воспользоваться функцией вы не сможете.
Разберем все типы ошибок, которые могут встретиться в процессе настройки точки доступа.
Ошибка настройки hotspot
Если вы видите сообщение о том, что настроить не удалось, для начала проверьте соединение с маршрутизатором.
Точка доступа не создается из-за того, что в компьютере отсутствует соединение с интернетом.
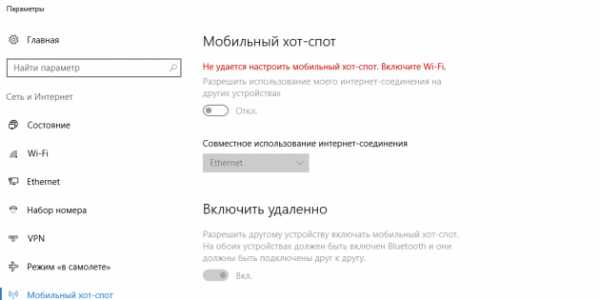
Рис.17 – первый тип ошибки
Проверить состояние подключения к Wi-Fi или соединиться с другим маршрутизатором можно, нажав на соответствующем символе на главной панели элементов. Возле сети с активным подключением будет отображаться надпись: «Подключено», а не «Без доступа к Интернету». В противном случае, перезагрузите маршрутизатор и повторите попытку соединения.
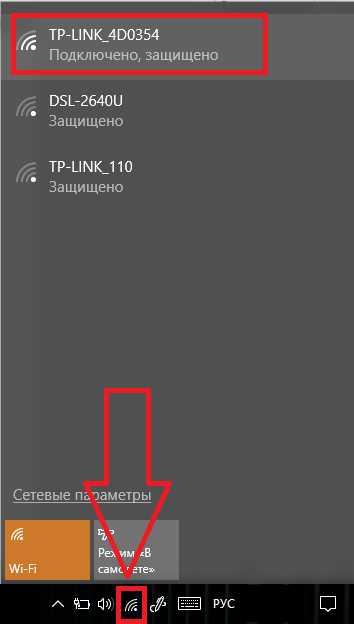
Рис.18 – проверка подключения к маршрутизатору
Отсутствует соединение с сетью
Еще один тип ошибки заключается в том, что из-за отсутствия нужных драйверов сетевых адаптеров система не может настроить точку. Интернет есть на компьютере, но он не создается.
Если в окне настройки вы видите такое же сообщение, как и на рисунке ниже, выполните обновление драйверов. Инструкция по обновлению была описана выше в виде отдельного подраздела.
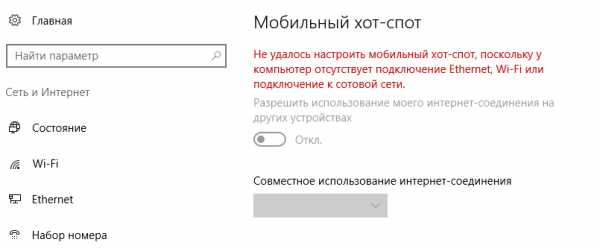
Рис.19 – второй тип ошибки
После обновления драйверного ПО зайдите в «Параметры Windows» и откройте вкладку «Сеть и Интернет».
Затем выберите пункт «Состояние» в отрывшемся окне нажмите на поле «Сброс сети». Затем выполните подключение к Wi-Fi, Ethernet или к модему повторно.
Гаджеты не подключаются к hotspot. Что делать?
Встречаются случаи, когда пользователь выполнил раздачу и никаких системных сообщений об ошибке не появилось, но другие гаджеты не могут подключиться к hotspot.
В таком случае нужно отключить файервол компьютера. Стандартное или стороннее антивирусное ПО может блокировать функцию общего доступа к глобальной сети.
Чтобы отключить стандартный «Защитник Windows», в окне параметров ОС откройте поле «Защитник» и деактивируйте функцию, как показано на рисунке ниже.
Затем отключите и запустите повторно мобильный доступ. Теперь гаджеты должны без проблем подключиться к раздаче интернета.

Рис.20 – отключение встроенного «Защитника» ОС
вернуться к меню ↑Преимущества подключения
Использование имеет следующие преимущества:
- Мобильность. Пользователь может настраивать точку доступа где угодно, независимо от своего местоположения или внешних условий. Единственное требование — наличие интернета на ПК;
- Беспроводное соединение. Раздача интернета не требует наличия дополнительных программ, переходников или гаджетов. Используйте только свой ПК и другое устройство, которое нужно подключить к глобальной сети;
- Скорость передачи данных достигает 11 Мбит/секунду. Стоит заметить, что скорость соединения также зависит и от тарифного плана провайдера, и от количества подключённых к точке доступа устройств. Чем их меньше, тем скорость интернета лучше;
- Легкая настройка функции. Его можно создать за несколько минут с помощью интерфейса Windows 10;
- Хот-спот выгодно использовать в путешествиях, командировках и просто в повседневной жизни, ведь так вам не нужно подключать платный тариф на использование интернета для каждого своего компьютера и смартфона. Хватит и одного устройства, которое имеет доступ к интернету.
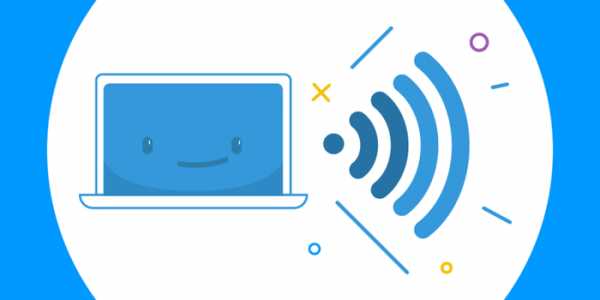
Правила безопасного использования точки доступа
Если вы заботитесь о сохранности своих данных (информация о платёжных картах, логины, пароли, сообщения), всегда следуйте правилам безопасного использования функции hotspot:
- При создании раздачи для сети, всегда задавайте сложный пароль доступа. Нельзя оставлять точку доступа свободной для использования посторонними гаджетами. Пароль должен состоять из цифр и букв верхнего и нижнего регистра, а также из спецсимволов;
- Если в общественном месте компьютер или смартфон нашел свободную точку доступа, подключаться к ней следует лишь в том случае, если вы не собираетесь совершать никаких платежных операций или вводить в браузере логины/пароли. Злоумышленник может легко узнать эти данные в открытой сети. Еще один выход безопасного использования свободных сетей – это программы для создания VPN;
- Если вам все же необходимо использовать ненадёжную отрытую сеть и авторизоваться на сайте, используйте двухфакторную авторизацию. Её можно включить в настройках социальной сети, онлайн-банкинга или почтового клиента. Для входа на сайт потребуется ввести не только пару логин-пароль, но и уникальный код доступа, который придет на привязанный номер в виде смс-сообщения.
Тематические видеоролики:
Создаем точку доступа на ПК с помощью функции [мобильный хот спот Windows 10]
Проголосоватьgeek-nose.com
Мобильный хот-спот на Windows 10 что это и как включить
Мобильный хот-спот – это точка доступа к сети Интернет, которая создается на базе вашего Windows 10 компьютера. Многие не знают, что это такое, как этим пользоваться или элементарно, как включить.
Начнем с азов – хот-спот произошло от термина hotspot, горячая точка. В контексте с Интернетом подразумевается использование какого-то устройства для раздачи доступа к сети. Раздача же, в данном контексте, это когда одно устройство буквально «делится» с другим устройством. Например, если у вас на ПК есть проводной доступ и одновременно с этим есть Wi-Fi модуль, то одновременно вы можете «раздать» Интернет, и для этого нужна та самая горячая точка.

Что такое хот-спот на Windows 10
Мы понимаем, почему эта тема вызывает столько вопросов, ведь такого функционала не было во всех сборках ОС до того, как Microsoft около года назад не выпустила юбилейное обновление 1607, которое и привнесло данную возможность во все устройства. Причем без разбора – даже в те, где нет никакой аппаратной поддержки.
Функционал доступен как во вкладке с беспроводными подключениями, в нижней правой части экрана. Если, конечно, вы оставили без изменений месторасположение основной панели управления. Также функционал доступен через Панель управления, причем именно здесь вы сможете провести все настройки.

В этом разделе вы можете включить или отключить раздачу интернета.
Как раздать Интернет с компьютера на Windows 10
Во-первых, вам нужно обновиться до самой последней сборки ОС. Это особенно актуально для тех, кто установил свой Виндовс еще до 2016-ого года, когда такого функционала не было и в помине. После обновления произойдет перезагрузка, а далее вам необходимо зайти в раздел в Панели управления, обозначенный выше.
Здесь вы сможете задать параметры:
- Включить или отключить;
- Изменить пароль;
- Заменить имя сети;
Имя сети – это то, что увидять другие беспроводные устройства. Учтите, что вся система работает только с ними. Если вы хотите провернуть эту операцию с проводными девайсами, то у вас, к сожалению, ничего не выйдет.
Пароль по умолчанию можно заменить на любой, который будет удобнее для вас. Мы рекомендуем не убирать его полностью, хотя и такая возможность есть. В этом случае кто угодно сможет подключиться к вашей сети, а это чревато последствиями. Например, потерей скорости подключения или даже вовсе расходованием трафика. Если вы будете сидеть без пароля, то даже если у вас супер быстрый доступ, он вам не поможет. Добрые соседи наверняка воспользуются вашей глупостью.

Решение частых проблем с Windows 10 Hotspot
Самая частая проблема – невозможно раздать Интернет. И она связана именно с технической частью, а не с программной. В этом случае у вас вероятно, банально нет аппаратной части. То есть у вас нет Вайфай модуля. А вот в случае с хотспотом все напрямую завязано на нем. И решение тут одно и максимально простое: купить модуль. Его можно докупить как внешний – в формате флешки, так и внутренний, который будет установлен внутрь системного блока. Оба варианта оптимальны – выбирайте какой вам удобней.
Вторая проблема – модуль есть, например речь о ноутбуке, но нет самой кнопки хот-спот. Тут все наоброт, проблема программная. Вам нужно обновиться до версии ОС не ниже 1607, так как все что более ранее – банально не включает в себя подобный функционал.
Второе решение этой проблемы – скачать стороннее решение. Например, mHotspot и или другие. Таких решений много и ни ничем не проигрывают официальному, но обновляться все равно нужно, поэтому проще обновиться, чем сталкиваться с подобными и другими проблемами.
В заключение скажем, что хот-спот на Windows 10 – это долгожданная функция, которая появилась благодаря компании Microsoft и ее стратегии: распространению данного функционала из-за ориентированности на планшеты и ноутбуки. Не будь у компании такого виденья, то наверняка бы мы еще очень долго не увидели такого штатного функционала. Хочется верить, что Майкрософт продолжит развивать направление Интернета на своих устройствах, и в ближайшее время нам не потребуется загрузка Спидеста и других утилит подобного толка.
Загрузка...Пожалуйста, Оцените:
Наши РЕКОМЕНДАЦИИ
win10m.ru
Мобильный хот-спот в Windows 10. Запуск точки доступа простым способом
Наконец-то в Windows 10 появилась стандартная и простая функция, которая позволяет раздавать интернет по Wi-Fi с ноутбука, или компьютера. Называется эта функция "Мобильный хот-спот". Это отдельная вкладка в параметрах, на которой можно буквально в несколько кликов запустить точку доступа Wi-Fi. Все что нужно, это задать имя и пароль Wi-Fi сети, которую будет раздавать ноутбук, и указать подключение к интернету, с которого нужно раздать интернет на ваши устройства. Все очень просто и понятно. Я все проверил, все отлично работает.
Теперь, чтобы раздать интернет по Wi-Fi в Windows 10, не нужно выполнять сложную настройку точки доступа через командную строку, как я писал в статье по настройке раздачи Wi-Fi с ноутбука на Windows 10, или использовать сторонние программы. Достаточно настроить "Мобильный хот-спот", и активировать функцию беспроводной точки доступа.
Важный момент! Функция "Мобильный хот-спот" появилась в Windows 10 версии 1607. После установки юбилейного обновления от 2 августа 2016 года. Если у вас система не обновилась (нет раздела "Мобильный хот-спот"), то есть два варианта: обновить Windows 10 до последней версии (через центр обновления, или скачав обновление с сайта Майкрософт), или же запустить точку доступа с помощью командной строки. Ссылку на инструкцию я давал выше.
Я попробовал разные варианты настройки данной функции. Запустил раздачу Wi-Fi с ноутбука, и со стационарного компьютера, через Wi-Fi адаптер. Правда, с ПК не заработало, напишу в конце статьи о всех возможных проблемах, с которыми можно столкнутся в процессе настройки мобильной точки доступа в Windows 10. Настраивал раздачу интернета, который подключен по сетевому кабелю, через 3G/4G модем (сотовая сеть), и даже по Wi-Fi.
Чтобы раздавать интернет, он у вас должен быть подключен к компьютеру, и должен работать. Так же, у вас должен быть Wi-Fi адаптер. В ноутбуке он встроенный, а на ПК можно использовать USB адаптеры. Он должен быть подключен, драйвер установлен, и должен быть раздел "Wi-Fi" в настройках и кнопка на панели уведомлений. Если у вас проблемы с Wi-Fi, то смотрите эту статью.Раздача Wi-Fi через "Мобильный хот-спот" в Windows 10
Первым делом, открываем параметры. Так как у нас подробная инструкция, то показываю как это сделать:
Переходим в раздел "Сеть и Интернет".
Открываем раздел "Мобильный хот-спот". Там сразу будет задано стандартное название Wi-Fi сети, которую будет транслировать компьютер и так же задан стандартный пароль, который нужно использовать для подключения к этой сети. Вы можете их оставить, а можете изменить. Для этого нажмите на кнопку "Изменить".

Задайте свое имя сети и пароль. Пароль должен быть минимум 8 символов.
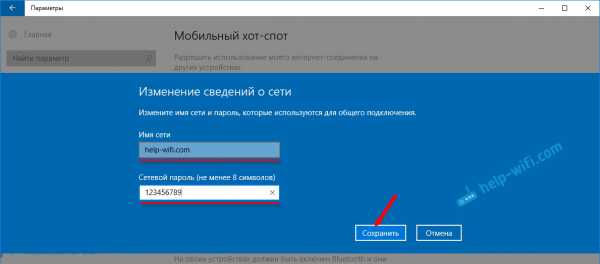
В выпадающем меню "Совместное использование интернет-соединения" нужно выбрать то подключение, через которое у вас подключен интернет. Это не обязательно должно быть "Ethernet". Может быть подключение с названием вашего провайдера. Для запуска мобильной точки доступа нажмите на переключатель возле пункта "Разрешить использование моего интернет-соединения на других устройствах".

Вот и все, компьютер раздает интернет по Wi-Fi. Можете подключать к мобильной сети свои устройства, используя установленный пароль. Одновременно можно подключить максимум 8 устройств. Информация по клиентам мобильной точки доступа будет отображаться в этом же окне.

Я все протестировал, интернет на устройствах работал отлично. Никаких обрывов связи не заметил.
Запуск точки доступа, когда интернет через 3G модем (мобильная сеть)
Решил подключить к ноутбуку свой 3G USB модем, и попробовать запустить "Мобильный хот-спот". Ведь многие пользуются интернетом именно через 3G/4G модемы, и хотят раздать его на свои мобильные устройства, без покупки роутера. Этот способ вам подойдет, все работает.
Вот как это выглядит:
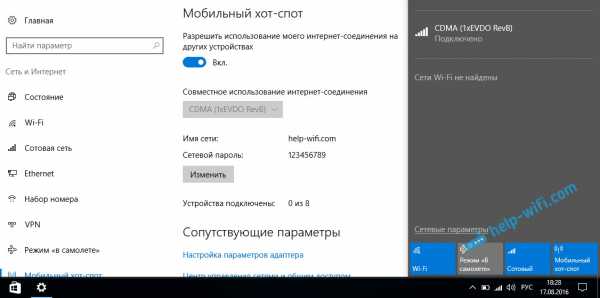
Я не могу точно сказать, что этот способ заработает на всех компьютерах и со всеми модемами, но у меня все работает.
Подключаемся к интернету по Wi-Fi, и раздаем по Wi-Fi сети
Странно, не правда ли? Решил проверить и этот способ. Смысла в нем не много, но все же, может кому-то пригодится. Получается, что можно получать интернет по беспроводной сети, запустить точку доступа и раздавать его по Wi-Fi на свои устройства. Может пригодится в том случае, когда вам, например, разрешили подключить к Wi-Fi только одно устройство. Подключаем ноутбук, и уже раздаем интернет через "Мобильный хот-спот".
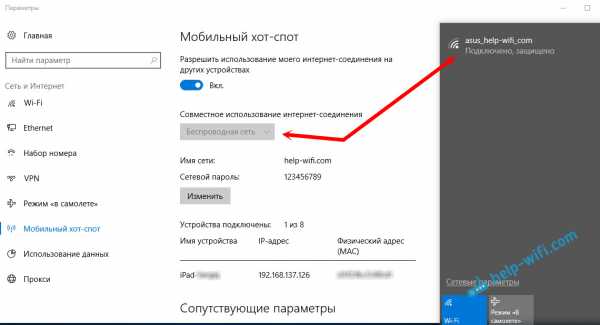
Вот такая странная функция, но все работает. Получается, что ноутбук выступает в роли точки доступа с подключением по беспроводной сети.
Управление функцией "Мобильный хот-спот"
Отключить саму функцию и прекратить раздачу интернета можно просто установив переключатель в положение "Откл." в окне с настройками.
Или же нажав на кнопку, которая появится при нажатии на значок подключения на панели уведомлений.
Все удобно и под рукой.
Возможные проблемы при настройке точки доступа, и их решения
Как я уже писал выше, в процессе запуска точки доступа, можно столкнутся с разными ошибками. Я когда попытался запустить мобильный хот-спот на стационарном компьютере с адаптером TP-LINK TL-WN721N так же столкнулся с ошибкой "Не удается настроить мобильный хот-спот. Включите Wi-Fi". Что я только не делал, так и не смог запустить виртуальную сеть. При этом, на этом же компьютере, с этим адаптером без проблем получается запустить раздачу интернет через командную строку. Писал об этом в инструкции: настройка точки доступа через Wi-Fi адаптер.
Ошибка "Не удается настроить мобильный хот-спот. Включите Wi-Fi"
Выглядит эта ошибка вот так:

По моим наблюдениям, эта ошибка появляется из-за проблем в драйвере Wi-Fi адаптера, или из-за того, что отключен именно виртуальный адаптер. При этом, как я уже писал выше, я не смог победить эту ошибку на одном компьютере. Хотя, там в диспетчере устройств были все необходимые драйвера, и они работали. Даже если у вас Wi-Fi отключен кнопкой, то мобильный хот-спот все ровно запускается.
Если думать логично, то проблема точно не в отсутствии драйвера беспроводного адаптера, ведь если бы драйвера не было, то вкладки "Мобильный хот-спот" вообще не было бы. Точно так же, как и вкладки "Wi-Fi" в настройках.
Проблему нужно искать в диспетчере устройств. Первым делом, попробуйте обновить драйвер Wi-Fi адаптера. Переустановите его, скачав с сайта производителя. Если это не помогло, то зайдите в диспетчер устройств, и проверьте, есть ли там "Microsoft Wi-Fi Direct Virtual Adapter". Он может быть с номером в конце. Именно через этот адаптер ноутбук раздает Wi-Fi этим способом.
Для этого, сначала нужно включить отображение скрытых устройств. Если возле адаптера "Microsoft Wi-Fi Direct Virtual Adapter" есть какой-то значок, то нажмите на него правой кнопкой мыши и выберите "Задействовать".
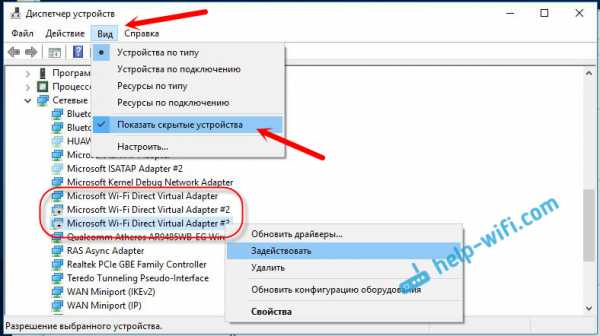
Если это не поможет, то можете еще попробовать советы из этой статьи.
Еще несколько решений
1 Ошибка "Невозможно предоставить для общего доступа данное подключение к интернету, так как нет соединения с сетью мобильной связи".
У меня такая ошибка выскочила при попытке запустить раздачу интернета при подключении через 3G модем. Все решилось просто перезапуском подключения к интернету. Убедитесь, что интернет на компьютере работает. Можно перезагрузить компьютре, подключится к интернету, и запустить все заново.
2 Ошибка: "Не удалось настроить мобильный хот-спот, поскольку у компьютера отсутствует подключение Ethernet, Wi-Fi или подключение к сотовой сети".
Такую ошибку вы скорее всего увидите только в том случае, когда ваш компьютер действительно не подключен к интернету. Проверьте подключение.
Так же эта ошибка появляется в том случае, когда у вас интернет подключен через PPPoE (высокоскоростное соединение). Мобильный хот-спот не видит такие подключения к интернету. Подробнее писал здесь: http://help-wifi.com/nastrojka-virtualnoj-wi-fi-seti/mobilnyj-xot-spot-v-windows-10-cherez-pppoe-nabor-nomera-vysokoskorostnoe-podklyuchenie/
3 Устройства не подключаются к запущенной Wi-Fi сети. С такой проблемой я не сталкивался, но все может быть. Чаще всего, подключение блокируют антивирусы и брандмауэры. Отключите их, и проверьте подключение к сети.
Так как проблема оказалась очень популярной, то подготовил отдельную статью: устройства не подключаются к точке доступа в Windows 10. Получение IP-адреса.
Выводы
Наконец-то в Microsoft сделали простое решение для настройки такой полезной и популярной функции как точка доступа. Это намного удобнее, чем вводить непонятные команды через командную строку. Все работает, но конечно же не без проблем. Я думаю, что ошибки чаще всего появляются из-за старых драйверов. Ведь еще не все производители выпустили драйвера для Windows 10. А для многих устройств, этих драйверов уже не будет.
Если функция "Мобильный хот-спот" в Windows 10 по какой-то причине не работает, то пробуйте запустить точку доступа через командную строку. Ссылку на инструкцию я давал в начале этой статьи.
В комментариях вы можете задавать вопросы, и делится советами по настройке мобильной точки доступа на компьютере. Всего хорошего!
help-wifi.com
Не работает "Мобильный хот-спот" в Windows 10. Не получается раздать Wi-Fi
С настройкой раздачи интернета по Wi-Fi в Windows 10 в последнее время творится полная ерунда. Если вы зашли на эту страницу, то у вас скорее всего тоже не получается раздать Wi-Fi через встроенную функции "Мобильный хот-спот" и/или через командную строку. По моим наблюдениям, большинство проблем появились после большого обновления Windows 10, в котором появилась функция "Мобильный хот-спот". Мало того, что этим способом у многих так и не получилось раздать Wi-Fi, так перестал работать способ запуска точки доступа командами через командную строку.
К статьям по настройке точки доступа в Windows 10 за последнее время было оставлено очень много комментариев. Из основных проблем:
- "Мобильный хот-спот" не видит подключение к интернету. Не дружит он с высокоскоростным подключением, набор номера с логином и паролем (PPPoE). Интернет на компьютере подключен, работает, а на вкладке "Мобильный хот-спот" ошибка: "Не удалось настроить мобильный хот-спот, поскольку у компьютера отсутствует подключение Ethernet, Wi-Fi или подключение к сотовой сети".
- Точка доступа запускается (через хот-спот, или командную строку), но устройства к Wi-Fi не подключаются. Идет постоянное подключение (получение IP, аутентификация), долго подключаются, в итоге не удается подключится к Wi-Fi сети, которую раздает ноутбук.
- Еще одна популярная ошибка, когда точка доступа на ноутбуке запущена (через тот же хот-спот, или командную строку), устройства к Wi-Fi подключаются, но интернет не работает.
- После обновления Windows 10 перестал работать запуск раздачи Wi-Fi через командную строку. Ошибка «Не удалось запустить размещенную сеть. Группа или ресурс не находятся в нужном состоянии для выполнения требуемой операции».
- Не получается раздать Wi-Fi через "Мобильный хот-спот", когда интернет подключен через USB 3G/4G модем. Или через встроенный в ноутбук модем (SIM-карту).
Это основные проблемы, с которыми сталкиваются пользователи в процессе запуска точки доступа в Windows 10. Сразу хочу сказать, что конкретных решений по каждой проблеме у меня нет. Исходя из комментариев, которые посетители оставляли к другим статьям, и из информации, которую я наше в интернете, постараюсь подробно рассказать о возможных решениях каждой из этих проблем. Возможно, мои советы кому-то помогут. Постараюсь максимально подробно и понятно написать по каждой проблеме. Вы так же не забывайте делится опытом в комментариях. Ваши наблюдения, советы и решения пригодятся многим.
Мобильный хот-спот и высокоскоростное подключение (набор номера, PPPoE, VPN)
Обновление! Если у вас интернет через высокоскоростное подключение, то Мобильный хот-спот не увидит это подключение к интернету. Подробнее писал об этом в статье: http://help-wifi.com/nastrojka-virtualnoj-wi-fi-seti/mobilnyj-xot-spot-v-windows-10-cherez-pppoe-nabor-nomera-vysokoskorostnoe-podklyuchenie/
Очень много сообщений о проблеме, когда интернет на компьютере подключен через высокоскоростное подключение (через набор номера, логин и пароль), интернет работает, а на вкладке "Мобильный хот-спот" отображается ошибка "Не удалось настроить мобильный хот-спот, поскольку у компьютера отсутствует подключение Ethernet, Wi-Fi или подключение к сотовой сети". Получается, что встроенная функция не видит PPPoE подключение.
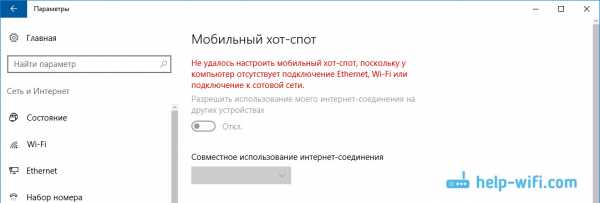
Такая проблема есть точно. В интернете я не нашел ни одного совета по ее решению. Находил много таких вопросов к представителям Microsoft, но они просто давали какие-то стандартные рекомендации, и все. Как решить эту проблему никто не знает. А проблема скорее всего в том, что когда у вас запущено высокоскоростное подключение, то адаптер Ethernet в статусе "неопознанная сеть". Будем надеяться, что в следующих обновлениях разработчики научат хот-спот видеть PPPoE подключения к интернету.
Решение:
Не вижу другого выхода, кроме как пробовать запускать точку доступа через командную строку. После обновления и с этим бывают проблемы. Если с помощью команд не получится раздать Wi-Fi, то смотрите советы из раздела "Другие решения" в конце этой статьи.
Так же, можете попробовать запустить виртуальную Wi-Fi сеть с помощью специальных программ.
Точка доступа Wi-Fi в Windows 10: устройства не подключаются, не работает интернет
Еще одна очень популярная проблема. Запускаем раздачу Wi-Fi через хот-спот, или с помощью командной строки, а смарфтоны, планшеты и другие устройства к Wi-Fi не подключаются. Идет постоянное подключение, получение IP-адреса, разные ошибки и т. д. По этой теме я писал подробную статью: устройства не подключаются к точке доступа в Windows 10. Получение IP-адреса. Там есть советы, которые обязательно нужно попробовать при возникновении такой проблемы.
Так же, обязательно отключите антивирус (встроенный в него брандмауэр). Можете так же попробовать отключить встроенный в Windows брандмауэр. В основном, такая проблема появляется из-за настроек IP. В статье по ссылке выше, я показывал как можно попробовать поэкспериментировать с настройками IP. Выставить их автоматическое получение, или прописать вручную.
Подключение есть, но интернет не работает
Следующая ситуация, когда устройства к сети подключаются, но интернет не работает. В таком случае, необходимо проверять настройки общего доступа к подключению к интернету. Если вы запускали сеть через "Мобильный хот-спот", то вариантов там не много, так как мы просто выбираем подключение, с которого хотим раздать интернет.
А если у вас точка доступа запущена через командную строку, то смотрите статью: раздали Wi-Fi с ноутбука, а интернет не работает «Без доступа к интернету». Там подробно написано об общем доступе.
Важно! При обоих проблемах советую попробовать советы из раздела "Другие решения", которые вы найдете ниже в этой статье.
После обновления Windows 10 не получается раздать Wi-Fi через командную строку
Да, бывает и такое, когда не удается запустить виртуальную Wi-Fi сеть ни через мобильный хот-спот, ни с помощью командной стройки. В командной строке, как правило, появляется уже хорошо знакомая ошибка «Не удалось запустить размещенную сеть. Группа или ресурс не находятся в нужном состоянии для выполнения требуемой операции».
В таком случае, нужно смотреть драйвера Wi-Fi адаптера. Есть ли в списке виртуальный адаптер, включен ли он, и как работает. Об этой ошибке я писал в конце этой статьи.
Что делать в этой ситуации? Конкретного ответа нет. Можете поверить, включена ли служба автонастройки WLAN. Ну и нужно экспериментировать с драйвером Wi-Fi адаптера. Пробуйте переустанвоить драйвер, откатить, и удалить (он автоматически будет установлен после перезагрузки). Об этом я писал здесь, и ниже в статье.
Ну и все таки попробуйте запустить раздачу через "Мобильный хот-спот". Если у вас не высокоскоростное подключение к интернету. Смотрите еще советы, которые я дам ниже в этой статье.
Если у вас интернет через 3G/4G модем
Вчера заметил, что у многих не получается настроить мобильный хот-спот когда интернет через USB модем. Он просто не видит такое подключение. Там проблема примерно понятна. Многие устанавливают программное обеспечении, которое идет с модемом. Разные программы от Билайн, Мегафон, Yota и т. д. И через эти программы настраивают, и запускают подключение к интернету. А хот-спот не видит эти подключения.
Решение следующее: откажитесь от программ, которые устанавливаются при настройке модема. Нужно настроить подключение к интернету средствами Windows 10. Чтобы у вас было подключение через мобильную сеть, тогда хот-спот увидит подключение. Вы можете удалить программу от модема, или попробовать просто закрыть ее. Можно установить только драйвер на USB модем, без программ. Нужно, чтобы у вас была вкладка "Сотовый".
Тогда все заработает. Я сам сталкивался с этой проблемой, когда писал инструкцию по настройке хот-спот.
Другие решения
1 По очереди выполните команды (которые указаны ниже) в командной строке. Только запустите командную строку от имени администратора. Нажмите правой кнопкой мыши на меню пуск, и выберите "Командная строка (администратор)". По очереди копируйте и вставляйте команды, выполняя каждую команду нажатием на Ентер.netsh winsock resetnetsh int ip resetipconfig /releaseipconfig /renewipconfig /flushdns

Перезагрузите компьютер, и проверьте результат.
2 Удаляем драйвер Wi-Fi адаптера. Просто заходим в диспетчер устройств, и удаляем его. После перезагрузки, драйвер установится сам. Но, на всякий случай, перед этой процедурой я советую скачать драйвер Wi-Fi адаптера для вашего ноутбука (или адаптера) с официального сайта.Заходим в диспетчер устройств, открываем вкладку "Сетевые адаптеры". Там вы увидите адаптер, в названии которого будет "Wi-Fi", или "Wireless". Нажимаем на него правой кнопкой мыши, и выбираем "Удалить".
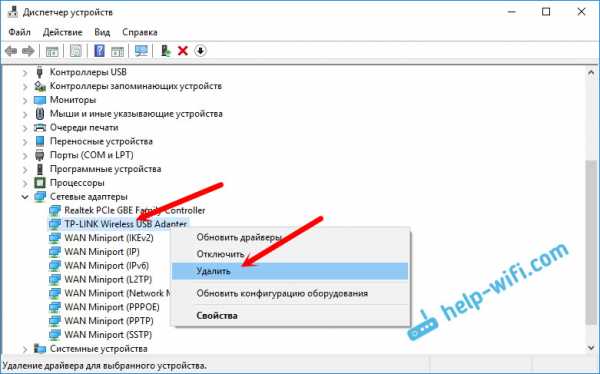
Подтвердите удаление, и перезагрузите компьютер.
3 Сброс сети. Попробуйте этот способ. Особенно, если после настройки точки доступа (не важно каким способом) устройства не подключаются к Wi-Fi, или когда подключаются, но интернет не работает.Важный момент! Сброс сети может удалить настройки всех подключений. Будут восстановлены стандартные параметры всех адаптеров.
Зайдите в параметры, в раздел "Сеть и Интернет". На вкладке "Состояние" нажмите на "Сброс сети".

Просто нажмите на кнопку "Сбросить сейчас".

Ждем, пока компьютер перезагрузится. Проверьте, работает ли подключение к интернету, и пробуем настроить раздачу заново. Если нужно настроить подключение к интернету, то смотрите советы по настройке интернета в Windows 10.
help-wifi.com
- Программы чистка пк
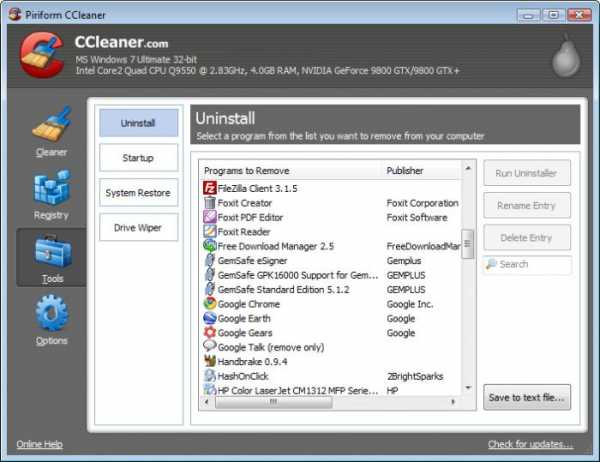
- Опаньки chrome не хватает памяти для показа этой страницы

- Как полностью отключить обновление windows 7

- Как защитить флешку от вирусов
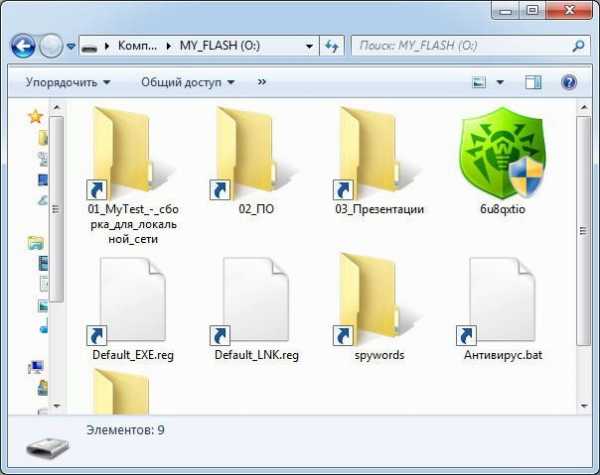
- Как сделать один клик мыши на windows 7
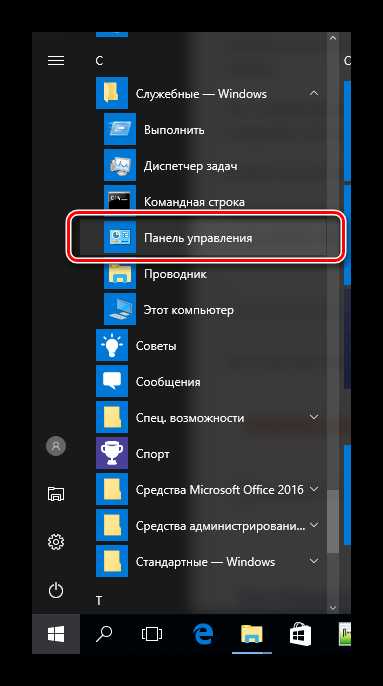
- Установка виндовс 10 с нуля
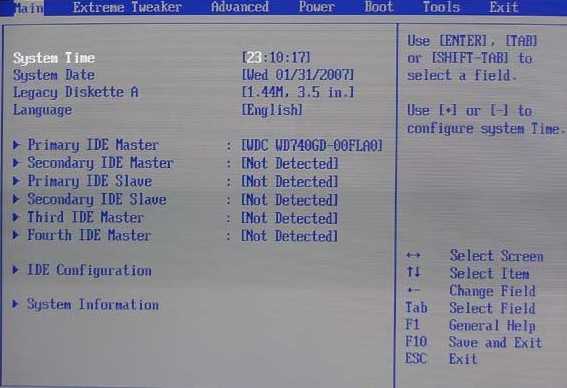
- Диспетчер служб удаленных рабочих столов в windows server 2018
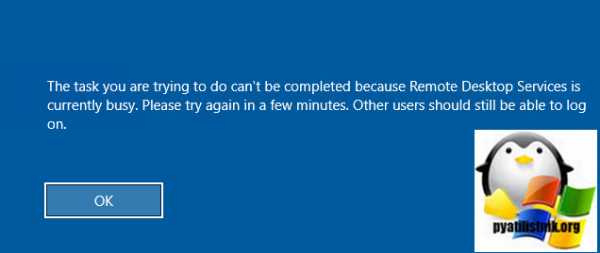
- Sql оператор in

- Флешка не работает что делать

- Как сделать так чтобы меня не было видно онлайн в вк

- Как записать образ

