Как защитить флешку от вирусов? Полезные советы. Как защитить флешку от вирусов autorun inf
Как защитить флешку от вирусов и обезопасить данные
Заразить компьютер вирусом очень легко, а внешний накопитель информации – еще проще. Как защитить флешку от вирусов, знают специальные программы и банальные меры предосторожности: о каждом варианте подробно расскажет данная статья. Эффективность способа зависит от многих факторов, но даже если эксплуатация флеш-карты производится в полном объеме и регулярно, обеспечить ей безопасность можно и нужно.

Основные правила
Перед тем, как обезопасить флешку от вирусов, вы должны убедиться, что на данный момент она и ваше устройство не являются носителями вредоносных программ. Начать стоит с устройство, которое регулярно взаимодействует с носителем. Проверив его программой, отключите автозагрузку файлов на всех жестких дисках: это можно сделать через обычные настройки, или с помощью программ.

Так как защитить данные на флешке от заражения вирусами сложнее, на данном этапе нужно быть особенно внимательным, и посвятить процессу необходимо столько личного времени, сколько того потребует способ защиты. Многие советуют закрыть доступ к карте для всех посторонних, и это помогает в 99-ти процентах случаев. Однако, быстрее будет все-таки воспользоваться специальными программами, которые описаны ниже в статье.
Дополнительная защита
Если вышеописанные способы не смогли рассказать вам, как сделать флешку защищенной от вирусов, например, потому что нет доступа к стационарному компьютеру для проведения необходимых манипуляций – обратитесь к специалистам. В процессе работы они устанавливают программы-защитники, или запрещают к носителю доступ для всех программ, не одобренных администраторами устройств. Хотя эта процедура не стоит больших денег, проделать все то же самое можно и самостоятельно.

Защита с помощью autorun inf
Вирусы в основном распространяют свое влияние именно на данный файл во внешнем накопителе, так что самый распространенный способ борьбы с ними – это работа с автораном.
Инструкция:
- Откройте блокнот;
- Скопируйте и вставьте в него следующие команды:
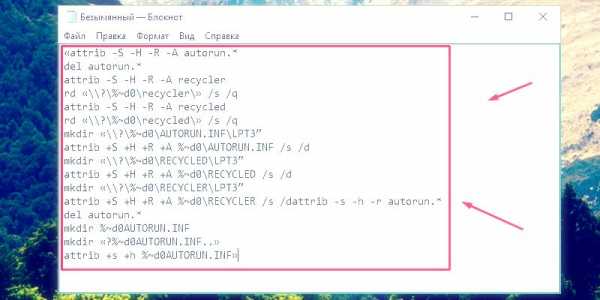
«attrib -S -H -R -A autorun.*del autorun.*attrib -S -H -R -A recyclerrd «\\?\%~d0\recycler\» /s /qattrib -S -H -R -A recycledrd «\\?\%~d0\recycled\» /s /qmkdir «\\?\%~d0\AUTORUN.INF\LPT3″attrib +S +H +R +A %~d0\AUTORUN.INF /s /dmkdir «\\?\%~d0\RECYCLED\LPT3″attrib +S +H +R +A %~d0\RECYCLED /s /dmkdir «\\?\%~d0\RECYCLER\LPT3″attrib +S +H +R +A %~d0\RECYCLER /s /dattrib -s -h -r autorun.*del autorun.*mkdir %~d0AUTORUN.INFmkdir «?%~d0AUTORUN.INF..»attrib +s +h %~d0AUTORUN.INF»
- Сохраните файл на флэш-карту в формате «.bat»;
- Запустите этот файл.
Популярные программы
После того, как защита usb флешки от вирусов autorun inf была произведена, в качестве профилактики можно использовать дополнительные защитники. Например, бесплатные «Bitdefender USB Immunizer», «Panda USB Vaccine», «Ninja Pendisk» и другие. Так как программы для защиты флешки от вирусов имеют разный функционал, однозначно сказать, какая из них лучше, нельзя.
Проверяем наличие вирусов
Важно интересоваться не только наличием проблемы в самом носителе, но и тем, как защитить компьютер от вирусов с флешки. Это сделает процесс эффективнее, поэтому ниже разобраны оба варианта поиска вредоносных файлов.
Проверка флэш-карты:
- Вставляем накопитель в компьютер;
- Заходим в «Проводник» и открываем вкладку «Вид»;

- Открываем «Параметры»;

- Переходим в закладку Вид;

- Проматываем вниз и отмечаем функцию «Показывать скрытые программы, файлы, диски»;

- Открываем карту и удаляем все подозрительные компоненты.
Проверка компьютера
Самым лучшим способом считается установка антивирусника. Это обусловлено тем, что проследить за новыми файлами здесь сложнее, а значит, будет куда удобнее и быстрее, если эту работу сделает за вас робот. Подойдет любой известный антивирус.
xakepam.net
Как защитить флешку от вирусов

Практически у каждого из нас есть популярный информационный носитель под названием флешка (USB Flash Drive). Но не каждый из нас задумывался о том, что защита флешки от вирусов, является важным шагом к безопасности информации, хранящейся на Вашем компьютере.
По своему опыту ремонта компьютеров могу сказать, что почти каждый десятый компьютер, может перестать правильно работать по причине того, что на флешке появился вирус.
«Какие же вирусы могут быть на флешке?» — спросите Вы.
Отвечу: «Чаще всего основной угрозой, переносимой на флешке, являются автоматически запускаемые файлы».
Злоумышленники для автоматического запуска вирусов с флешки, используют файл Autorun.inf. То есть, когда Вы вставляете флешку в компьютер, а она заражена таким вирусом у вас автоматически запуститься вредоносный код. К примеру, сама троянская программа ни несет, ни какой опасности, до того пока пользователь не запустит вредоносный файл, в котором находится вирус трояна. А вот благодаря Autorun.inf, как только Вы откроете флеш носитель, файл с троянской программой автоматически запуститься.
Также вирус может вести себя непредсказуемо, например, скрывать файлы и создавать новые ярлыки.
Сам по себе Autorun.inf – абсолютно безопасный файл, он часто используется для запуска программ с внешних носителей, когда они подключаться к компьютеру.Как поставить защиту на флешку от вирусов
Есть много способы защитить флешку от вирусов, а заодно и сам компьютер от вредоносного кода, передающегося через флеш накопители, наиболее популярные среди которых:
- С помощью различных программ, которые чаще всего, создают на флешке файл autorun.inf, к которому запрещен доступ, таким образом, вредоносные программы не могут произвести необходимые для заражения махинации.
- Вручную — все операции, которые проделывают вышеупомянутые программы, мы проделаем вручную.
Программы для защиты флешки от вирусов
Как я говорил выше, программы которые помогают защитить флешку от вирусов действуют в основном одинаково, они вносят изменения и записывают собственные файлы autorun.inf, устанавливая права на доступ к этим файлам тем самым предотвращая запись вредоносного кода на флеш носитель. Хочу отметить наиболее эффективных из них.
Ninja Pendisk
Программа Ninja Pendisk работает следующим образом:
- Определяет, что к компьютеру подключили флеш накопитель.
- Выполняет проверку на наличие вирусов и, если находит их, сразу удаляет.
- При необходимости прога вносит свои изменения, записывая собственный файл Autorun.inf.
Официальный сайт программы: http://www.ninjapendisk.com/
Bitdefender USB Immunizer

Это бесплатная программа от одного из производителей антивирусов не требующей установки. Программа BitDefender USB Immunizer очень проста в использовании. Просто запустите ее, и в открывшемся окне вы увидите все подключенные USB накопители. Кликните по нужной флешке, которую хотите защитить.
Скачать программу для защиты флеш накопителей можно на официальном сайте http://labs.bitdefender.com/projects/usb-immunizer/overview/
Защита USB флешки вручную
Как вы догадались, все операции по предотвращению заражения USB накопителя вирусами мы проделаем вручную без использования дополнительных программ.
Предотвращение записи Autorun.inf
Чтобы избавиться от гадости, распространяющихся с помощью файла autorun.inf, нам нужно самостоятельно создать такой файл и запретить его перезапись и изменение.
Для этого запустите командную строку от имени Администратора, для этого в ОС Windows 8 нажмите комбинацию клавиш Win + X и выбрать пункт меню Командная строка (администратор).
Для Windows 7 — зайти «Пуск» — «Все программы» — «Стандартные», после чего нажать правой кнопкой мыши по ярлыку «Командная строка» и выбрать соответствующий пункт. В примере ниже F: — это буква флешки.
В командной строке введите последовательно следующие команды:
- md f:\autorun.inf
- attrib +s +h +r f:\autorun.inf
На этом все, вы поделали те же действия, что выполняют вышеупомянутые программы.
Отключение автозапуска
По ходу статьи я говорил, что вирус проникает на компьютер через автозапуск флешки, значит нам необходимо отключить функцию автозапуска программ с флешки.
- Для начала зайдите в меню «Пуск» после чего нажимаем правой клавишей мыши на “Компьютер” далее выбираем пункт “Управление”.

- В открывшимся окне “Управление компьютером”, в левой стороне меню ищем и жмем «Службы и приложения» далее жмем по пункту “Службы”.
- Справа откроется список всех служб Windows. Ищем в этом списке “Определение оборудования оболочки”, после чего жмем правой кнопкой мыши на эту службу и выбираем “Свойства”.

- После проделанных действий откроется свойства службы, которая как раз и отвечает за автозапуск. В этом окне находим строку “Тип запуска”, в выпадающем меню выберите пункт “Отключена”.
- После этого чуть ниже нажмите на кнопку “Остановить”, далее Применить.
- Теперь перезагружаем компьютер.

Минус этого способа в том что диск, например с игрой, не начнет устанавливаться автоматически, так как мы отключили автозапуск. Для этого нам придется открывать диск и находить на нем файл, который запустит установку игры. Так же это самое касается дисков с фильмами.
Прочтите обязательно:
komputerwzhik.ru
Защита флэшки от Autorun-вирусов. / Хабр
Доброго времени суток, уважаемый хабра–читатель. Я работаю в университете, в лаборатории вычислительной техники. Администрируем около сотни компьютеров. Перед нами встала проблема защиты от Autorun–вирусов на флэшках. Естественно у нас отключен автозапуск в Windows, однако нужно было защитить сами флэшки, чтобы работник дома, вставив рабочую флэшку, не заразил свой компьютер. Под катом решение проблемы.
Прежде чем начать...
Уважаемые пользователи, нижеописанные действия были произведены в ОС Microsoft Windows Xp, в других операционных системах процесс может отличаться от изложенного. Также хотелось бы сказать, что автор текста не несет ответственности за оборудование, испорченное в следствии выполнения нижеописанных действий.Подготовка.
После запуска Disk Director'а, вы увидите список дисков подключенных к вашей системе. В этом списке находим свою флэшку, жмем правой кнопкой мыши и выбираем «Удалить раздел», в новом окошке оставляем все как есть(Особой разницы там нет). Далее опять правый клик по нашему диску и выбираем «Создать раздел». В окне «Создать раздел» выбираем:
- Файловая система: NTFS.
- Создать как: Основной раздел.

Теперь жмем на иконке «Флажка» и в появившемся окне нажимаем «Приступить». После сделанных изменений перезагрузите компьютер.
Флэшку также можно отформатировать и более простым способом, указанным ув. maxshopen:
Пуск → Выполнить → cmd →convert f: /FS:NTFS < — это если данные на флэшке нужны и их некуда сбэкапить
или
format f: /FS:NTFS < — если данные нафик
Настройка.
Итак, карточка готова к настройке, заходим на флэшку и в корневом каталоге создаем каталог, в котором будут хранится данные, я назвал его «DATA». Правый клик по новому каталогу и переходим на вкладку безопасность, затем нажимаем на кнопку «Дополнительно». Здесь снимаем галочку с пункта «Разрешить наследование разрешений от родительского объекта к этому...», в появившемся диалоге жмем «Копировать», затем жмем «Ок» в обоих окошках. Теперь зайдем в раздел «Безопасность» корневого каталога нашего носителя и настраиваем разрешения следующим образом:- Чтение и выполнение
- Список содержимого папки
- Чтение
В столбце «Запретить» ставим галочку напротив пункта «Запись», в появившемся диалоге жмем «Да».

Все, в итоге мы получаем флэшку, на которую не сможет записаться Autorun. За это мы жертвуем малую долю производительности, возможность записи в корневой каталог носителя и, естественно, невозможность использования меню «Отправить» для копирования данных на носитель.
Возможные проблемы и их решение.
- После форматирования накопителя в NTFS, его не видно в системе. Правый клик на «Мой компьютер», выбираем «Управление», в появившемся окне заходим в «Управление дисками», там жмем на нашей флэшке правой кнопкой и выбираем «Изменить букву диска или путь к диску». Выбираем букву, жмем «Ок».
К сожалению или счастью, больше мною проблем не было найдено, если вдруг найдете — пишите, попробуем решить.
Отключаем автозапуск.
Кроме XP Home Edition: пуск — выполнить — gpedit.msc — конфигурация компутера — административные шаблоны — Система — отключить автозапуск (выберите, где отключать). Далее примените новую политику командой gpupdate в консоли.В Home оснастка управления групповыми политиками отсутствует, однако тот же эффект может быть достигнут ручной правкой реестра: 1) Пуск -> выполнить -> regedit 2) открыть ветку HKLM\SOFTWARE\Microsoft\Windows\CurrentVersion\Policies 3) Создать новый раздел 4) Переименовать созданный раздел в Explorer 5) В этом разделе создать ключ NoDriveTypeAutoRun
Допустимые значения ключа: 0x1 — отключить автозапуск на приводах неизвестных типов 0x4 — отключить автозапуск сьемных устройств 0x8 — отключить автозапуск НЕсьемных устройств 0x10 — отключить автозапуск сетевых дисков 0x20 — отключить автозапуск CD-приводов 0x40 — отключить автозапуск RAM-дисков 0x80 — отключить автозапуск на приводах неизвестных типов 0xFF — отключить автозапуск вообще всех дисков.
Значения могут комбинироваться суммированием их числовых значений.
Значения по умолчанию: 0x95 — Windows 2000 и 2003 (отключен автозапуск сьемных, сетевых и неизвестных дисков) 0x91 — Windows XP (отключен автозапуск сетевых и неизвестных дисков) Комментарий: в XP Home по умолчанию этот ключ отсутствует (как и сам раздел Explorer), поэтому выше описан процесс его создания. Для остальных версий создавать не надо, он уже есть, просто исправьте его.
Полезно полистать на сайте Майкрософт Resource Kit
habr.com
Как защитить флешку от вирусов?
 Если регулярно приходится различные манипуляции с флешками, типа переноса данных, подключать ее к разным компьютерам, тогда растет вероятность того, что она может быть заражена вирусами очень велика. Стоит отметить, что практически один из десяти компьютеров способен занести на USB-накопитель вирус.
Если регулярно приходится различные манипуляции с флешками, типа переноса данных, подключать ее к разным компьютерам, тогда растет вероятность того, что она может быть заражена вирусами очень велика. Стоит отметить, что практически один из десяти компьютеров способен занести на USB-накопитель вирус.
В основном вредоносные утилиты распространяются через файл autorun.inf. Решить эту проблему довольно легко, однако, желательно организовать защиту заранее, чем потом лечить носитель от вирусов.
В основном вирусы используют флешки для распространения. В этом случае для организации защиты от вредносов, которые могут размещаться в приложениях, находящихся на флешке, необходимо применять антивирусную программу.
Варианты защиты носителя
Существует много всевозможных методов защиты USB-накопителя от вирусов, а также и самого компьютера от вредоносов, которые передаются через флешки. Среди них можно отметить несколько самых распространенных.
Можно использовать специально утилиты, которые изменяют флешку. Такие программы не позволяют поникать на носитель самым распространенным вирусам. Зачастую создается файл autorun.inf, к которому невозможен доступ. Это не дает вредоносному программному обеспечению выполнить заражение USB-накопителя.
Также рекомендуется применять ручную защиту. Все действия, которые выполняют эти программы можно проводить в ручном режиме. Кроме того, можно отформатировать флешку в файловую систему NTFS, что позволит устанавливать разрешения пользователей. К примеру, можно блокировать запись данных всем юзерам, кроме администратора. Помимо этого, есть возможность отключить автоматический запуск для флешек через реестр.
Кроме того, можно использовать приложения, которые могут выступать в качестве дополнения антивируса и предназначены для защиты ПК от вредоносов, которые распространяются с помощью USB-накопителей. Однако, применять это вариант нет смысла, поскольку любая антивирусная программа, способна проверять все подключаемые носители информации.
Утилиты для защиты накопителей
Все свободно распространяющиеся приложения для защиты USB-носителей от вирусов работают примерно по одному принципу. Они могут изменять и записывать свои файлы autorun.inf, задавать права доступа к этим данным и не допускать запись вредоносного кода. Среди них можно отметить несколько самых действенных.
Bitdefender USB Immunizer
Приложение со свободным распространением от известного производителя защитного ПО. Она не нуждается в инсталляции и очень проста в эксплуатации. Достаточно просто ее запустить и в выскочившем окне можно увидеть все подсоединенных носителей. Для защиты определенной флешки, необходимо кликнуть по ней. Утилита доступна для скачивания на официальном ресурсе производителя.
Panda USB Vaccine
Еще одна утилита от создателей известного облачного антивируса. Это приложение необходимо устанавливать на ПК и располагает широким ассортиментом функций. Для организации защиты USB-накопителя можно использовать строку команд и настроить параметры запуска.
Помимо этого, эта утилита способна обеспечивать защиту не только флешкам, но и ПК. Приложение может изменять некоторые параметры операционки, что позволяет отключать функции автоматического запуска для USB-носителей и оптических носителей.Для организации защиты требуется в основном окне указать флешку и нажать на клавишу Vaccinate USB. Чтобы отключить автозапуск в операционке, нужно нажать на Vaccinate Computer. Найти это приложение можно на официальном ресурсе производителя.
Ninja Pendisk
Эта утилита не нуждается в инсталляции на ПК и работает по простому принципу. Изначально она выявляет флешки, которые подключены к компьютеру. Затем проводится сканирование их на наличие вирусов и удаляет их при обнаружении. Кроме того, программа проверяет имеется ли от вирусов. Помимо этого, утилита способна изменять флешку, при этом добавляя свой Autorun.inf.
Стоит отметить, что программа не запрашивает разрешение на защиту какого-либо накопителя. Утилита всегда работает и в автоматическом режиме защищает все подключенные носители. Скачать приложение можно с официального ресурса производителя.
Все манипуляции по защите USB-носителей, которые выполняют эти программы, можно провести в ручном режиме.
Запрет на изменение Autorun.inf
Чтобы организовать защиту флешки от вредоносов, которые распространяются с использованием autorun.inf, необходимо самому создать этот файл и заблокировать его корректировку и перезапись.
Следует открыть строку команд под администратором. Если используется операционка Widows 8, тогда нужно нажать Win+X и указать «Командная строка». На ОС Windows 7 необходимо перейти во «Все программы» и выбрать «Стандартные». Здесь нужно нажать ПКМ на «Командная строка» и указать требуемый пункт. После этого в строке необходимо прописать по очереди md e:\autorun.inf и attrib +s +h +r e:\autorun.inf.
Права на запись
Еще один отличный способ настроить защиту от вредоносов – блокировать запись на нее информации для всех юзеров, кроме владельца. Стоит отметить, что такая защита способна функционировать не только на ПК, на котором защита была установлена, но и на сторонних компьютерах.
Неудобство может создавать тот факт, что в процессе записи чего-то со стороннего компьютера на флешку могут возникать проблемы, поскольку постоянно будет выскакивать сообщение об отказе доступа.
Для этого необходимо отформатировать флешку в файловую систему NTFS. После этого необходимо в проводнике нажать по нужному носителю ПКМ и выбрать «Свойства» и зайти в «Безопасность». Здесь требуется нажать на «Изменить».
В выскочившем окне можно установить разрешения для каждого пользователя или выбрать определенных, которые смогут управлять флешкой. После этого необходимо нажать OK.Вследствие этого на эту флешку вирусы и программы не смогут заискивать данные, если только работа не выполняется пользователем, который имеет расширенные права.
computerologia.ru
Как защитить флешку от вирусов: профилактика заражения
Заражение через флешку — один из самых распространённых сценариев появления вредоносных программ на компьютере. По своей частоте он уступает только инфицированию через Интернет. Существуют специальные средства, позволяющие защитить флешку от вирусов. Однако, они эффективны только в отношении отдельных типов вредоносного ПО. В первую очередь, это те вирусы, которые используют автозагрузку с внешнего накопителя. Для обеспечения максимальной защиты антивирус должен быть установлен на компьютере, к которому подключается съёмный носитель.

Лучшая защита флешки от вирусов
Лучшая защита USB накопителя — его использование только на проверенных компьютерах с установленным антивирусом. Но так как эта возможность есть не всегда, можно принять некоторые меры, усиливающие безопасность. Чаще всего на флешках переносятся вредоносные файлы, эксплуатирующие механизм автозапуска для внедрения в файловую систему. Такая функция и полезна для установочных дисков, но на обычных накопителях с файлами её лучше отключить.
Пути автозапуска на USB устройствах можно поменять вручную, используя любой текстовый редактор. С этой задачей справится даже простой «Блокнот», входящий в стандартный комплект Windows. Однако, чтобы надёжно защитить их от дальнейшей перезаписи, лучше применять специальный софт. Среди таких программ можно выделить Bitdefender USB Immunizer. Утилита работает довольно просто. В главном окне отображаются все подключенные накопители. Для защиты от модификации файла «autorun.inf» достаточно найти нужное устройство и кликнуть на его значок. Когда защита будет включена, цвет иконки изменится с красного на зелёный.
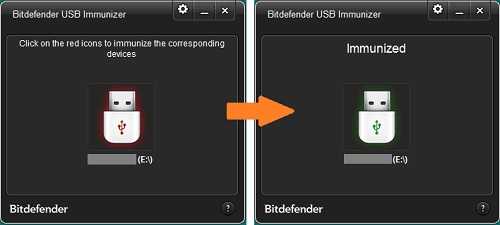
Похожим образом работает другое приложение — Panda USB Vaccine. Оно также имеет небольшой объём и простой интерфейс. Чтобы защитить файл автоматической загрузки, достаточно подключить накопитель, выбрать нужную букву диска из выпадающего списка и нажать «Vaccinate USB». Уточнить букву, присвоенную системой для подключенного устройства, можно через меню «Этот компьютер». Разработчики предупреждают, что лучше всего их софт работает на носителях с файловой системой FAT32. Работа с NTFS внедрена в качестве экспериментальной функции.

Обратите внимание! Этот инструмент также можно использовать, чтобы защитить Windows. Нажмите кнопку «Vaccinate computer» для отключения автоматической загрузки с любых накопителей (CD и DVD, USB-устройств, внешних HDD).
Проверка флешки на вирусы и трояны
Сканирование USB накопителей поддерживается всеми популярными антивирусами. Функция работает вне зависимости от того, установлена программа на ПК или используется портативная версия. Установленное антивирусное ПО обычно добавляет команду запуска сканирования в контекстное меню дисков и каталогов. Чтобы начать проверку, кликните по названию диска правой кнопкой и выберите нужную опцию. Для версий без установки предварительно запустите антивирусное средство и выберите сканирование в меню. Среди такого ПО можно выделить:
- Avast — бесплатный продукт, который помогает защитить флешку от вирусов.
- Антивирусы компании Dr.Web — платные системы комплексной защиты и свободно распространяемые утилиты для быстрой проверки ПК.
- Продукты лаборатории Касперского — мощные утилиты, распространяемые на платной основе.
- ESET NOD32 Antivirus — домашние и корпоративные программы с возможностью бесплатного тестирования в течение 30 дней.

Важный совет! Если установленный антивирус поддерживает автоматическую проверку подключаемых девайсов, рекомендуется включить эту функцию. С ней система будет защищена даже в том случае, если вы забудете запустить сканирование в ручном режиме.
Лечение обнаруженных вирусов
После окончания проверки или сразу при выявлении опасности появится предупреждение о найденных угрозах. Как правило, на выбор пользователя предоставляется несколько действий. Обнаруженный объект можно вылечить, удалить, пропустить или отправить на карантин. К сожалению, лечение доступно не для всех видов вредоносных файлов. Отправка на карантин подразумевает изоляцию подозрительного объекта в безопасное временное хранилище.

Важно! Иногда случаются ложные срабатывания антивирусного ПО. При подозрении на безвредность найденной угрозы выполните поиск в Интернете по её названию. Также можно загрузить подозрительный файл на онлайн-сервис VirusTotal для проверки другими средствами.
Полезное видео: Шифрование флешки для защиты от вирусов и троянов
winetwork.ru
Как защитить флешку от вирусов
Сеть Интернет не является единственным источником вирусной угрозы для компьютера. Угроза такого рода также исходит от подключаемых USB-устройств, таких как флешка, картридеры, внешний жесткий диск и прочие устройства. На сегодняшний день существует ряд бесплатных решений способных предупредить заражение компьютера с USB-накопителя. В этом уроке мы с вами рассмотрим, как защитить флешку от вирусов.
Содержание
- «Самозапись вируса»
- Борьба с автозапуском «Вакцинация»
- Отключение автозапуска
- Лечение зараженной флешки
- Комплексная защита
- Подведение итогов
Маленький, но грозный USBDummyProtect
Для предупреждения самозаписи вируса на флешку, порой, достаточно не оставить ему свободного места. Такой принцип использует маленькая (всего 4 Кб) программа USBDummyProtect. Она создает файл под названием dummy.file, который занимает все свободное пространство флешки.
Чтобы создать dummy.file, необходимо перенести это приложение на саму флешку и там запустить его. USBDummyProtect — консольное приложение, а потому его запуск вызовет непривычное по сегодняшним временам консольное окошко, сообщающее об успехе выполненной операции.
Обратите внимание, запуск USBDummyProtect на жестком диске не приведет к созданию dummy. Программа попросит запустить ее на подключаемом устройстве.
Необходимо помнить, что USBDummyProtect может справиться с флешками объемом до 4 Гб, если их файловая система построена по технологии FAT. Чтобы приложение смогло справиться с флешками большего размера, нужно их отформатировать в файловой системе NTFS. При появлении необходимости записать что-либо на флешку, достаточно всего лишь удалить файл dummy.
Борьба с автозапуском: «Вакцинация»
Почти все множество приложений, созданных для защиты флешки от вирусов, представляют собой утилиты, основные средства которых направлены на борьбу с автозапуском. Правда, не сам автозапуск страшен, а те программы, которые прописываются в его теле. При подключении накопителя с файлом автозапуска (autorun.inf) операционная среда автоматически выполняет приложения, связанные с данным файлом.
Ряд приложений, предназначенных для борьбы с автозапуском, «вакцинируют» USB-накопители. Они попросту создают «неубиваемый» файл Autorun.inf, так что прописывающийся на флешке вирус не сможет создать собственную версию данного файла. По такому принципу работает бесплатная утилита Panda USB Vaccine.
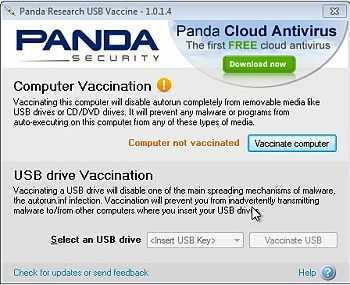
Утилита очень проста: она позволяет отключить автозапуск в самой операционной среде, а также «вакцинировать» отдельные USB-накопители. Приступая к вакцинации флешки, нужно помнить, что «анти-вакцинацию» сделать будет уже невозможно. Удалить созданный утилитой файл autorun можно только лишь путем форматирования всей флешки. Поэтому не стоит применять данный тип защиты для загрузочных флешек или карт-памяти.
Похожий принцип работы демонстрирует еще одна простенькая утилита под названием Bitdefender USB Immunizer. Она ищет установленные на ПК USB-накопители и предлагает защитить их путем все той же вакцинации через создание файла autorun.

Защищенная подключенная флешка отображается зеленым цветом в USB Immunizer.
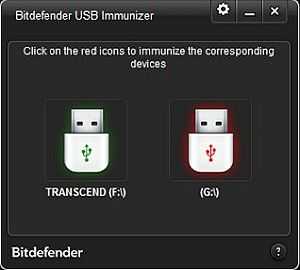
Функция вакцинации поддерживается и многими другими более сложными бесплатными утилитами. Среди таковых Infblocker и USB_Tool — последняя не только проста, но и оснащена русифицированным пользовательским интерфейсом.

Отключение автозапуска
Мощным решением в борьбе с файлами автозапуска является утилита «Зоркий глаз» от Dr.Web. Ее функции позволяют управлять autoplay-ем и автозапуском. Autoplay не несет с собой какой-либо угрозы, так как позволяет запускать подключаемые устройства, а вот autorun может стать причиной угрозы, а поэтому эта утилита позволяет отключить автозапуск через реестр Windows.

Борьба со скрытыми и подозрительными файлами
Практически каждая утилита, защищающая USB-накопитель, способна бороться с подозрительными файлами. Такие утилиты как «Зоркий глаз» и Infblocker способны также детектировать скрытые файлы и делать их видимыми. Более того, «Зоркий глаз» отслеживает наличие ярлыков на флешке, которые на этом съемном носителе абсолютно не нужны, а вот для вирусов они отлично подходят.
Все подозрительное отправляется обыкновенно в карантин. На рисунке ниже представлено изображение утилиты USBGuard — еще одной эффективной программки в борьбе с авторанами и подозрительными файлами флешек.

Интересную функцию в этом отношении представляет «Зоркий глаз». Эта утилита сохраняет папку «Карантин» непосредственно на вылеченной флешке, чтобы избежать конфликта с владельцем самой флешки, так как он самостоятельно сможет восстановить все необходимые ложно обезвреженные файлы из карантина.

Кроме того, «Зоркий глаз» предлагает проверить найденные подозрительные файлы онлайн-сервисом VirusTotal. Для детектирования подозрительных файлов «Зоркий глаз» не использует антивирусных баз и не выполняет сигнатурный анализ. Он действует намного проще — он просто детектирует подозрительные названия файлов и папок. Ведь согласитесь, какая из папок будет называться примером таким именем как Wor32.Readmi.k?
Утилита InfBlocker предлагает также опцию защиты от записи для подключаемой флешки. Скажем, что такая функция доступна и из операционной системы Windows, но лишь в том случае, если флешка была отформатирована в файловой системе NTFS. Необходимо вспомнить и о флешках с аппаратными возможностями защиты от записи, но их эффективность часто остается под вопросом.
Комплексная защита
Защита флешки от вирусов — это не только предохранительные меры против ее заражения или же борьба с автораном и запускаемыми этим файлом вредоносными приложениями. Под защитой флешки также понимается восстановление данных после «нападения» вируса, борьба с последствиями, вызванными действием вируса. Ряд бесплатных утилит предлагают инструменты восстановления, которые помогают справиться с последствиями работы вируса.

Утилита «Зоркий глаз» предлагает компонент «Доктор», который поможет справиться с неприятными сюрпризами, оставленными после себя вирусом. Предлагает подобный функционал и утилита USB_Tool.
Параметры системы, подверженные изменению вредоносной программой, в утилите USB_Tool:

Подведение итогов:
В данной статье рассмотрена небольшая часть приложений, «знающих», как защитить флешку от вирусов и, как бороться с вирусной угрозой. Ряд утилит, такие как USBDummyProtect, умеют заполнять все свободное пространство USB-накопителя. Но наибольшая их часть предназначена для работы с автозапуском (файлом autorun.inf). Ряд специализированных утилит вакцинируют флешки, предупреждая создание вирусом собственного файла автозапуска. Некоторые приложения позволяют вовсе отключить автозапуск, изменяя для этого параметры реестра Windows.
Почти все утилиты умеют распознавать подозрительные файлы и перемещать их в карантин. Некоторые делают видимыми скрытые файлы и папки на флешках, а такие как «Зоркий глаз» еще и удаляют ярлыки с флешек. Часть утилит предлагает возможности по устранению пагубных последствий действий вирусов. Несмотря на столь широкий выбор средств защиты, необходимо не забывать, что утилиты для USB-устройств не являются полноценными антивирусами, а эффективны лишь в тандеме с антивирусными программами и файерволлами.
, или ссылку на Ваш сайт.
internetideyka.ru
Как защитить флешку от вирусов
Существует масса мест откуда можно заразить свою флешку, а потом заодно и свой компьютер. Проблема по сути очень серьезная, и доставляет массу проблем студентам, преподавателям и прочим землянам. Обычный пользователь, смотрит на эту проблему почему-то легкомысленно. Чаще всего люди ждут до той поры, пока на компьютере уже совсем никак нельзя работать или же все файлы на твердотельном накопителе цифровых данных «куда-то исчезают» со взора.Фирмы, которые ежечасно чистят ваши флешки, не спешат решить проблему целиком - как-никак, это их хлеб. Но если вы зашли на нашу страницу, следовательно - вы давно озадачили себя вопрос о том, как кардинально решить проблему защиты флешки от вирусов бесплатно и меньше бояться того, что информация с неё, в один «прекрасный момент времени», исчезнет. В этом интернет-пособии мы поговорим о мерах профилактики, которые необходимо обязательно применять, чтобы не дать возможности проникнуть вирусам и троянам на ваш носитель данных.

Овладение флешкой и последующий самозапуск с неё разной нечисти происходит с корневого файла автозагрузки autorun.inf. Зловредная программа при сохранении копии заодно и меняет под себя содержимое этого файла. При подключении накопителя к компьютеру происходит автоматический запуск на открытие корневой папки, а в случае заражения - исполняемой зловредной программы.
Разберем поэтапно, что необходимо сделать, чтобы не было мучительно больно минимизировать потери данных на накопителе.
Куда пропали мои файлы?
Если флешка уже заражена или вы её вставили в зараженный определенным вирусом компьютер, то чаще всего информация, которая содержалась на ней таинственным образом исчезает. Да, есть такие вирусы-убийцы, которые форматируют носитель подчистую - и тогда ничего восстановить уже нельзя, но чаще всего вирус только делает определенные изменения в атрибутах -h (скрытый) и -s (системный) файлов и папок и по этой причине они становятся невидимы.

Файлы невидимы, однако они существуют!
Файлы невидимы, однако они существуют!
Соответственно, чтобы вернуть их на экран необходимо сделать обратный шаг - восстановить атрибуты. Для решения этой проблемы есть несколько вариантов. Какой из них лучше - выбирайте сами.
Восстановление атрибутов скрытых файлов
Пользовательский способ
- Заходим в Панель управления.
- Там расположен пункт Параметры папок
- Меняем, так как показано на фото.
- Файлы стали видны!

Зашли в Панель управления
Зашли в Панель управления

Меняем параметры отображения скрытых файлов
Меняем параметры отображения скрытых файлов
Однако пользователь, зачастую не в силах, самостоятельно поменять атрибуты. Нужен другой способ или программа.
Использование файлового менеджера.
Что делает молодой стажер, если не знает, как дальше говорить с покупателем? Правильно, зовет менеджера.
Вот и в нашем случае - поможет файловый менеджер. Покажу, как это сделать на примере Total Commander.
- Обращаемся к флешке, как к логическому диску. Файлы по сути уже видны (по крайне мере в моих настройках программы).
- Выделяем все файлы.
- Заходим в меню Файлы - Изменить атрибуты.
- Делаем пустыми флажки на скрытом и системном атрибутах.
- Файлы доступны и видны!

В Тотале файлы-то видны!
В Тотале файлы-то видны!

Выделили все файлы
Выделили все файлы

Вот в этом меню
Вот в этом меню
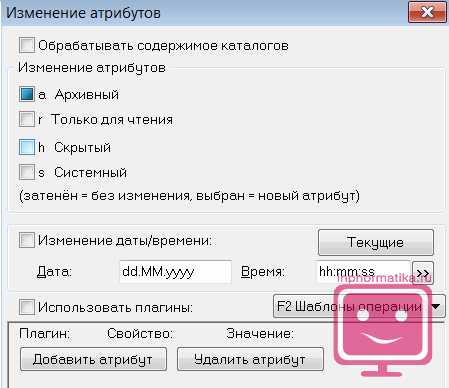
Очищаем чекбоксы
Очищаем чекбоксы

Файлы вновь видны!
Файлы вновь видны!
Программный способ
- В таком деле вам поможет специальный файлик. Создаем в программе «Блокнот» обычный текстовый файл smena_atributov, вставляем туда "attrib -s -h /d /s" без кавычек и сохраняем.
- Меняем расширение файла txt на bat.
- Переносим файл в корневую папку флешки и запускаем.
- После его работы все скрытые файлы станут видимыми. Если не видите сразу - обновите содержимое папки.

Файлы в проводнике
Файлы в проводнике

Создание обычного текстового файла
Создание обычного текстового файла

Напечатаем команду
Напечатаем команду

Сменили расширение
Сменили расширение

Файлы вновь доступны и видны
Файлы вновь доступны и видны
Изменение файла автозагрузки
Создание обычного файла автозагрузки с необычными атрибутами
Файл автозагрузки имеет имя autorun.inf. Его можно создать из обычного текстового файла. Поменяв атрибуты на защиту от записи, вы сможете обмануть часть вирусов, но далеко не всех.
Форматирование флешки
Другим способом для владельцев ОС Windows XP,7,8 является возможность форматирования флешки в файловую систему NTFS. Но этот способ нельзя применять, если на флешке сохранены важные файлы.
Через меню Пуск → Выполнить → cmd → convert [Латинская буква присвоенная вашей флешке]: /FS:NTFS Будьте предельно аккуратны с указанием имени! Вы можете без труда стереть системный или логический диск с важными данными! После этого, флешку нужно корректно извлекать, да еще и настроить политику в системе.
Создание autorun.inf с некорректным именем
Создание корневой записи autorun.inf с некорректным именем, которое вирус не сможет обработать.
Вот пример кода:@echo off cls if exist autorun.inf attrib -r -h -s autorun.inf if exist autorun.inf del autorun.inf mkdir %~d0autorun.inf mkdir "?\%~d0autorun.inf.." attrib +r +h +s "%~d0autorun.inf"
Записываем этот код в файл c названием «vipolnit» с расширением .bat и запускаем этот файл в корне флешки на выполнение. После этого он больше не нужен.Однако и в этом случае у вирусов существует возможность обойти эту хитрость.
Скрипты для защиты autorun.inf
Существует возможность защиты этого файла реестровым или vbs-скриптом, запрещающим автозапуск.
Специальная флешка с защитой от записи
Самым надежным средством является использование флешки с механической защитой от записи. Но в этом случае, записать файлы на флешку вам никак не удастся.
Отключение автозагрузки в Windows (несколько способов)
Однако можно обойтись на своем компьютере и без создания этого файлика. Для этого вполне достаточно отключить автозагрузку содержимого на всех сменных дисках, подключаемых к ПК. Мы привели несколько известных стандартных способов. Как понимаете, это делает каждый на своем личном ПК.
Способ №1. Через редактор реестра Windows.
Полностью отключить автозагрузку со всех дисков можно воспользовавшись редактором реестра.
- Выполняем Пуск - в командной строке набираем regedit и нажимаем ввод.
- Открываем ветвь HKEY_CURRENT_USER Software → Microsoft →Windows → CurrentVersion → Policies → Explorer и в значении двоичного параметра «NoDriveTypeAutoRun», и вместо «95» (или «91») прописать «FF» (известны недостатки этого способа в Windows Vista).
- В XP Home по умолчанию этот ключ отсутствует (как и сам раздел Explorer), поэтому может потребоваться создание соответствующего раздела и параметра NoDriveTypeAutoRun, управляющего автозагрузкой устройств.
- Произвести перезагрузку.
Способ №2. Без редактора реестра Windows.
Этот метод даёт расширенные возможности удаления наиболее потенциально опасных прорех в безопасности операционной системы, связанных в том числе и с автозапуском.
Создайте reg-файл с именем netavtozagruzke.reg и наполняем его содержимым:
Windows Registry Editor Version 5.00 [-HKEY_LOCAL_MACHINESOFTWAREMicrosoftWindows CurrentVersionExplorerAutoplayHandlersCancelAutoplayFiles] [HKEY_LOCAL_MACHINESOFTWAREMicrosoftWindows CurrentVersionExplorerAutoplayHandlersCancelAutoplayFiles] "*.*"="" [HKEY_LOCAL_MACHINESOFTWAREMicrosoftWindowsCurrentVersionpoliciesExplorer] "NoDriveTypeAutoRun"=dword:000000ff "NoDriveAutoRun"=dword:000000ff "NoFolderOptions"=dword:00000000 [HKEY_LOCAL_MACHINESOFTWAREMicrosoftWindows CurrentVersionExplorerAdvancedFolderHiddenSHOWALL] "CheckedValue"=dword:00000001 [HKEY_LOCAL_MACHINESOFTWAREMicrosoftWindows NTCurrentVersionIniFileMappingAutorun.inf] @="@SYS:DoesNotExist" [HKEY_LOCAL_MACHINESYSTEMCurrentControlSetServicesCdrom] "AutoRun"=dword:00000000
После этого запускаем файл, и на вопрос о внесении изменений отвечаем «Да».
Способ №3. Отключение на время при подключении.
Отключить на время автозапуск (если у вас отсутствуют права администратора), на период подключения накопителя можно, удерживая нажатой клавишу [Shift]. Открываем флешку не через «Мой компьютер», а через программу Проводник.
Способ №4. Штатным средством Windows 7, 8.
В Windows 7, 8 можно при помощи стандартных штатных средств настроить самостоятельно параметры автозапуска для дисков и других съемных устройств.
- Открыть «Панель управления» → «Все элементы панели управления» → «Автозапуск».
- Снимаем флажок «использовать автозапуск для всех носителей и устройств» и нажимаем кнопку [Сохранить].
- Перезагружаем операционную систему.

Находим пункт «Автозапуск»
Находим пункт «Автозапуск»

Убрали флажок автозапуска
Убрали флажок автозапуска
Способ №5. Посредством политики автозапуска.
Отключения автозапуска на Windows Vista/ Windows 7, 8.
- Нажмите кнопку [Пуск] , введите gpedit.msc и нажмите клавишу [Ввод].
- При выводе запроса на ввод пароля администратора введите пароль или нажимаем кнопку [Разрешить].
- В разделе «Конфигурация компьютера»
- разверните по очереди узлы «Административные шаблоны»,
- «Компоненты Windows» и
- «Политики автозапуска».
- В области «Подробности» дважды щелкните элемент «Отключить автозапуск».
- Щёлкните элемент «Включено», а затем установите вариант «Все диски в поле Отключить автозапуск на».
- Перезагрузите операционную систему.

Административные шаблоны
Административные шаблоны

Компоненты WindowsКомпоненты Windows

Политики автозапуска
Политики автозапуска
Способ №6. С помощью сторонней утилиты.
Предполагает установку специальной системной утилиты, которая все вышеперечисленное в предыдущих способах сделать за вас.
Список их большой, но проще будут Starter или Autoruns.
Установка и лечение съемного носителя антивирусом.
- Для начала стоит установить хороший антивирус. В моём случае, это Comodo.
- Открываем «Мой компьютер»
- Находим ваш съёмный носитель данных.
- Щёлкаем правой кнопкой мыши и из контекстного меню выбираем пункт «Сканировать Антивирусом COMODO». Для других антивирусных программ должно быть что-то похожее.
- Спустя некоторое время, принудительно лечим вирусы или помещаем их в карантин.
- А после этого создаем файл autorun.inf.

Сканировать Антивирусом COMODO
Сканировать Антивирусом COMODO
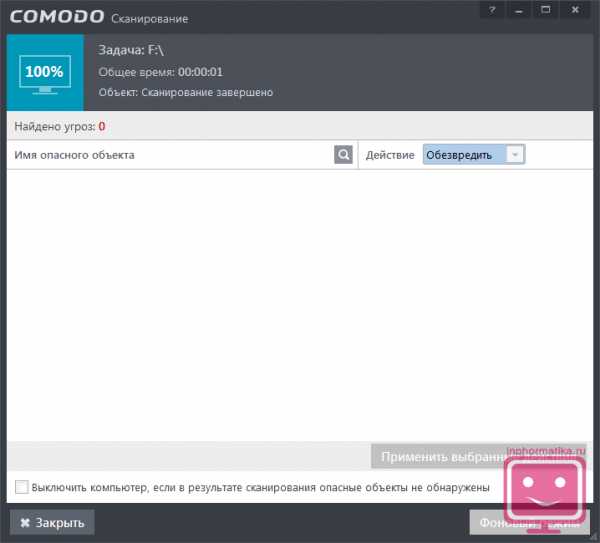
Лечим от вирусов
Лечим от вирусов
В любом случае, если вставляли свою флешку в чужой ПК, обязательно потом проверяйте перед работой с ними, их содержимое антивирусом.
Для особо ленивых! Все готовые файлы скриптов, которые вы могли видеть в этом интернет-пособии, можно скачать в готовом виде.
Скачать файлы скриптов. Как создавать компьютерные тесты? Как выбрать планшет?inphormatika.ru
- Что надо чтобы стать программистом

- Макросы для начинающих в excel

- Изменился язык в меню пуск
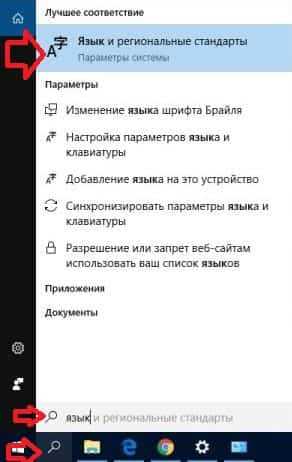
- Установка сети в сети

- Адрес сайта википедия

- Экспорт в excel из access vba

- Центр обновления windows 10 как отключить

- Windows 8 где центр обновления windows
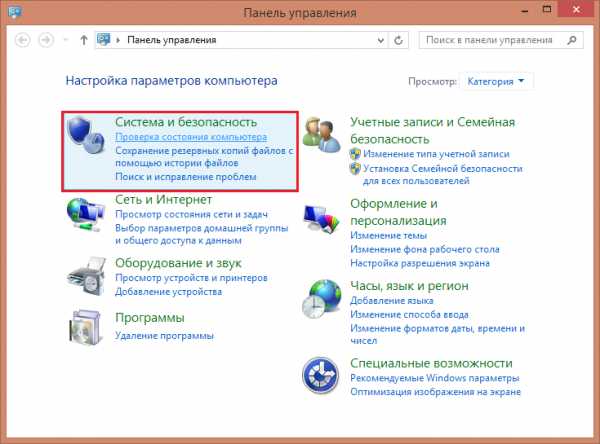
- Разметка диска при установке ubuntu server

- Как отключить xbox live на windows 10

- Типы данных mssql

