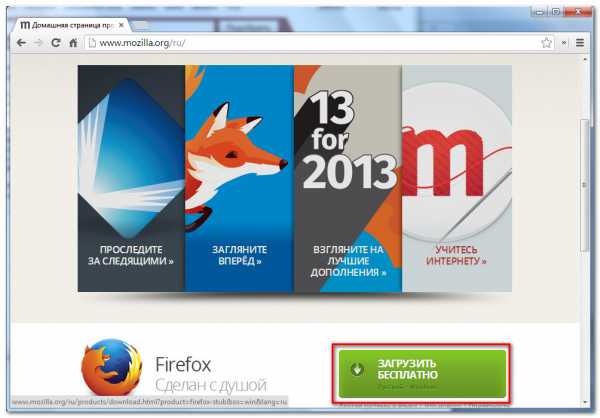Как пользовать менеджером браузеров Yandex и как удалить его. Как удалить менеджер браузеров от яндекс не удаляется
Как удалить Менеджер Браузеров

Менеджер Браузеров от Яндекс создан для следующей цели: управлять настройками обозревателей и сохранять их, не давая посторонним производить изменения. Посторонними, в данном случае, могут выступать программы, система и т.д. Поэтому Менеджер имеет право следить за тем, какой обозреватель и поиск установлен по умолчанию, какая домашняя страница, а также приложение имеет доступ к hosts-файлу. Однако, некоторых пользователей данный софт не удовлетворяет и даже раздражает своими всплывающими окнами с сообщениями. Далее мы разберём, как можно убрать Менеджер Браузеров.
Удаление Менеджера Браузеров
Если пользователь хочет удалить данное ПО стандартными средствами Windows, то это у него может и не получиться. Давайте рассмотрим несколько вариантов, как деинсталлировать ненужную программу. Мы будем удалять Менеджер вручную, а также с помощью дополнительных помощников.
Читайте также: Как избавиться от Менеджера Браузеров Яндекс
Способ 1: Удаление вручную
- Для начала необходимо выйти из Менеджера Браузеров. Для этого в трее ищем значок данного приложения, а после нажимаем правой кнопкой и выбираем «Выйти».
- Теперь нужно убрать Менеджер из автозагрузок, если он там есть. Поэтому запускаем службу «Выполнить», просто нажав «Win» и «R». В строке поиска печатаем msconfig и кликаем «ОК».

В появивщемся окне открываем вкладку «Автозагрузка» и переходим по указанной ссылке.

Запустится «Диспетчер задач». В списке ищем ПО, которое мы хотим удалить. Кликаем правой кнопкой по нему и выбираем «Отключить».
- Теперь можем приступить к удалению Менеджера. Открываем «Мой компьютер» и в верхней части ищем значок «Удалить программу».

Кликаем правой кнопкой на Менеджер Браузеров и жмём «Удалить».
- Следующий завершающий этап подходит тем, кто не использует какие-то ещё программы от Яндекс (в том числе браузер). Для начала нужно зайти в «Редактор реестра» с помощью «Win» и «R», и написать regedit.

В появившемся окне кликаем единожды на «Мой компьютер» и нажимаем «Ctrl» и «F». В строке поиска указываем «yandex» и жмём «Найти».
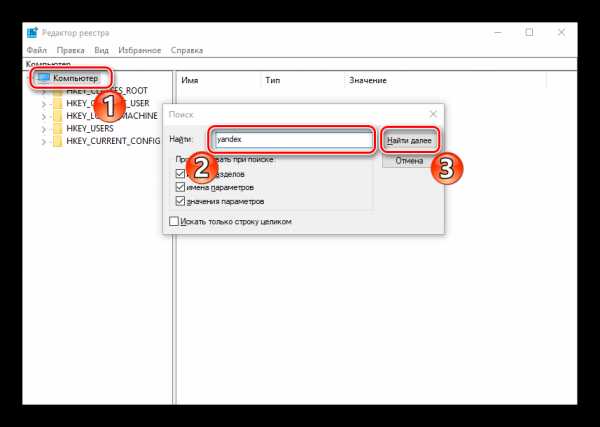
Теперь удаляем все ветки реестра, которые относятся к Яндекс.
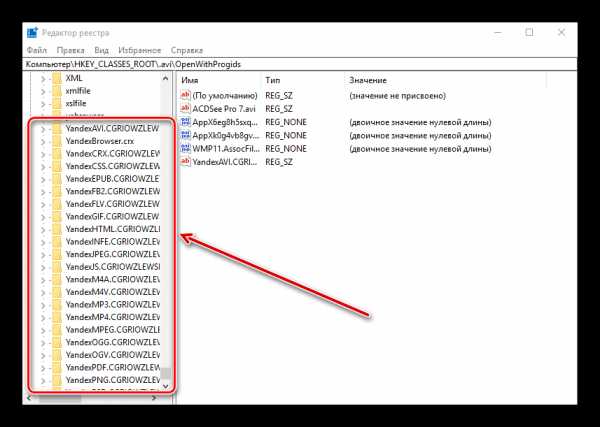
Можно повторить поиск снова, чтобы проверить, всё ли удалилось.
- Дальше необходимо перезагрузить компьютер.

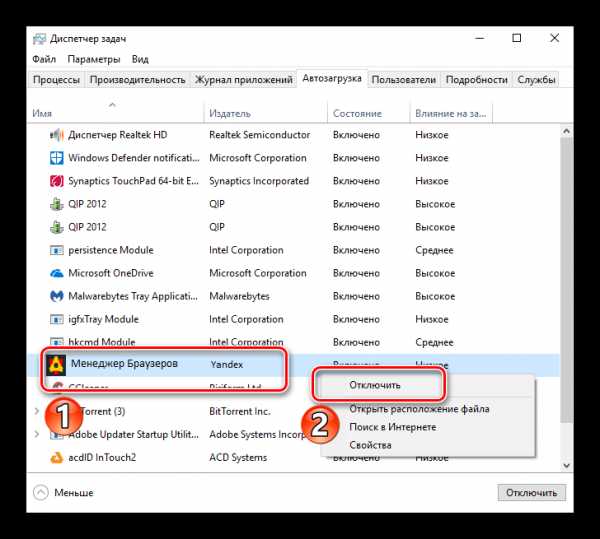

Подробнее: Как перезагрузить Windows 8
Способ 2: Удаление с помощью дополнительного ПО
Если первым способом деинсталлировать Менеджер не удалось или возникли какие-то проблемы, то нужно воспользоваться дополнительными ресурсами. То есть, необходимо скачать софт, который сможет избавиться от Менеджера Браузеров. В следующей статье как раз говорится о том, как это сделать с помощью Revo Uninstaller.
Скачать Revo Uninstaller
Читайте также: Как с компьютера удалить неудаляемую программу
Также советуем ознакомиться с другими приложениями, которые отлично помогут убрать Менеджер.
Урок: 6 лучших решений для полного удаления программ
Вышеприведенные способы помогут вам очистить компьютер от Менеджера Браузеров и больше не отвлекаться на его навязчивые уведомления.
Мы рады, что смогли помочь Вам в решении проблемы. Задайте свой вопрос в комментариях, подробно расписав суть проблемы. Наши специалисты постараются ответить максимально быстро.Помогла ли вам эта статья?
Да Нетlumpics.ru
Как удалить менеджер браузеров от Яндекс

Менеджер браузеров Яндекса представляет собой программу, которая чаще всего устанавливается на компьютер автоматически и незаметно для пользователя. По сути, вы устанавливаете одни программы, а вместе с ними в «тихом» режиме устанавливается и менеджер браузеров.
Смысл менеджера браузеров заключается в том, что он сохраняет конфигурации браузеров от негативного воздействия вредоносного ПО. На первый взгляд это довольно полезно, но по большому счету менеджер браузеров просто мешает пользователю своими всплывающими сообщениями при работе в сети. Удалить менеджер браузеров от Яндекс можно, но не всегда это получается сделать стандартными средствами Windows.
Удаление менеджера браузеров от Яндекс
Ручное удаление
Чтобы удалить программу без установки дополнительного ПО, зайдите в «Панель управления» и откройте «Удаление программы»:
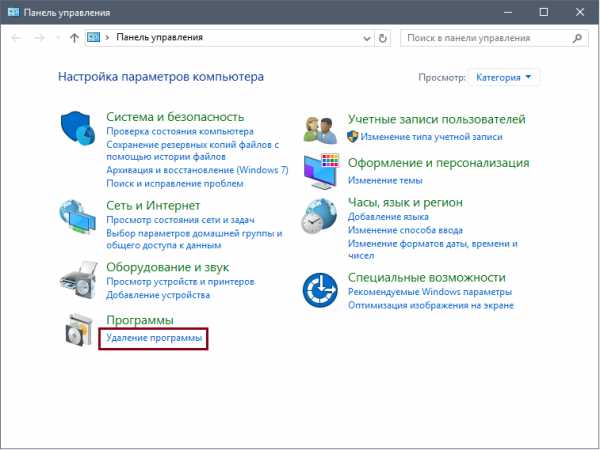
Здесь вам нужно найти менеджер браузеров от Яндекс и удалить программу обычным способом.
Удаление специальными программами
Всегда можно удалить программу вручную через «Установка и удаление программ», но если это не получается сделать или вы хотите удалить программу специализированными средствами, то мы можем посоветовать одну из этих программ:
Условно-бесплатные:
1. SpyHunter;2. Hitman Pro;3. Malwarebytes AntiMalware.
Бесплатные:
1. AVZ;2. AdwCleaner;3. Kaspersky Virus Removal Tool;4. Dr.Web CureIt.
Условно-бесплатные программы обычно дают примерно месяц на бесплатное использование, и для одноразового сканирования компьютера они также подойдут. Обычно для удаления менеджера браузеров используется программа AdwCleaner, но вы вправе использовать любую другую программу.
Принцип удаления программы через сканер максимально прост — устанавливаете и запускаете сканер, запускаете сканирование и очищаете все то, что нашла программа.
Удаление из реестра
Этот способ обычно является завершающим, и подойдет только тем, кто не использует другие программы от Яндекс (например, Яндекс.Браузер), или является опытным пользователем системы.
Зайдите в редактор реестра, нажав комбинацию клавиш Win+R и написав regedit:

Нажмите на клавиатуре комбинацию клавиш Ctrl+F, в окне поиска напишите yandex и нажмите «Найти далее»:

Обратите внимание, что если вы уже заходили в реестр и остались в какой-либо ветке, то поиск будет осуществляться внутри ветки и ниже ее. Чтобы выполнить по всему реестру, в левой части окна переключитесь с ветки на «Компьютер».
Удалите все ветки реестра, связанные с Яндексом. Чтобы после удаленного файла продолжить поиск, нажимайте на клавиатуре F3 до тех пор, пока поисковик не сообщит о том, что файлов по запросу не найдено.
Такими простыми способами вы сможете очистить компьютер от менеджера браузеров Яндекс и больше не получать уведомлений от него во время работы в интернете
Мы рады, что смогли помочь Вам в решении проблемы. Задайте свой вопрос в комментариях, подробно расписав суть проблемы. Наши специалисты постараются ответить максимально быстро.Помогла ли вам эта статья?
Да Нетlumpics.ru
Как удалить менеджер браузеров от Яндекс?
 Так вот, как и различные дополнения Майл.Ру, Яндекс менеджер также удалить не просто. Нет, удалить то можно, но приложение оставляет за собой "потомство", с помощью которого загружается обратно на компьютер. Вот такая вот зараза. В это статье я расскажу вам, как избавиться от менеджера браузеров Яндекс. Вообще, менеджер браузеров должен сделать работу в сети безопасной, что бы вредоносные программы не смогли добраться к интернет обозревателям. Но, в данном случае, этот менеджер очень мешает, раздражает и просто достаёт бесконечным количеством сообщений и всплывающих окон.
Так вот, как и различные дополнения Майл.Ру, Яндекс менеджер также удалить не просто. Нет, удалить то можно, но приложение оставляет за собой "потомство", с помощью которого загружается обратно на компьютер. Вот такая вот зараза. В это статье я расскажу вам, как избавиться от менеджера браузеров Яндекс. Вообще, менеджер браузеров должен сделать работу в сети безопасной, что бы вредоносные программы не смогли добраться к интернет обозревателям. Но, в данном случае, этот менеджер очень мешает, раздражает и просто достаёт бесконечным количеством сообщений и всплывающих окон. Первый способ - это использование утилиты AWDCleaner. Скачать её можно ниже.
Если необходимо, то извлеките программу из архива.Затем запустите программу через ехе. файл.Когда программа установиться - запустите её.
Интерфейс утилиты очень простой и трудностей не вызывает. Для начала работы нужно нажать кнопку «Сканировать».
После окончания сканирования нажимаем кнопку «Очистить».
 Программа почистит реестр, а уж тем более найдет спрятанную программу Яндекс менеджер браузеров. Второй способ – ручной. Необходимо очистить реестр вручную, самостоятельно.
Программа почистит реестр, а уж тем более найдет спрятанную программу Яндекс менеджер браузеров. Второй способ – ручной. Необходимо очистить реестр вручную, самостоятельно. В этом методе нужно быть максимально сосредоточенным и внимательным. Необходимо тщательно рассмотреть все файлы, так как пропущенный хотя бы один, может установить программу обратно.
И так, заходим в панель управления (правая кнопка мыши по меню Пуск).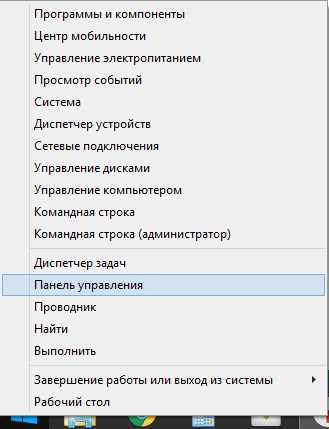 Выбираем «Удаление программ».
Выбираем «Удаление программ». В списке ищем всё, что связано с Яндексом и жмем кнопку «Удалить».
В списке ищем всё, что связано с Яндексом и жмем кнопку «Удалить». 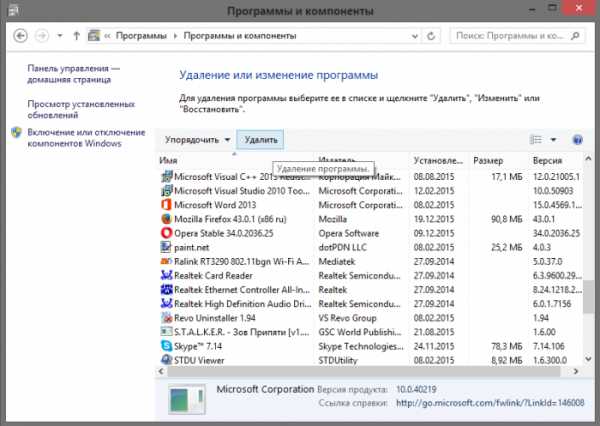 Третий способ, дополнение ко второму - чистка реестра вручную.
Третий способ, дополнение ко второму - чистка реестра вручную. Необходимо удалить все записи в системном реестре после удаления программы.
Вызываем диалоговое окно под название «Выполнить» сочетанием клавиш Win+R или правой кнопкой мыши по меню «Пуск», как показано на скриншоте.
 Вводим команду regedit
Вводим команду regedit Попадаем в реестр.
Попадаем в реестр.  Вызываем поиск, нажав клавиши Ctrl+F или правая кнопка мыши и «Найти». Вводим «Yandex».
Вызываем поиск, нажав клавиши Ctrl+F или правая кнопка мыши и «Найти». Вводим «Yandex».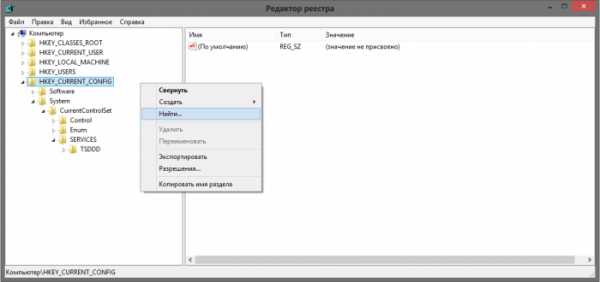

После этого найденные записи необходимо удалить.
vgtk.ru
Как удалить менеджер браузеров от Яндекс — два рабочих способа
Для управления настройками браузера и защиты от их изменения сторонними программами, создано приложение Менеджер браузеров. Однако пользы от него не наблюдается. Приложение загружает ОЗУ, добавляет в реестр ненужную информацию, имеет невысокую функциональность. Однако, чтобы полностью его удалить нужно учитывать некоторые особенности. Иногда приложение полностью не удаляется, оставляя записи в реестре, которые повторно загружают это приложение после деинсталляции. Рассмотрим, как удалить Менеджер браузеров правильно.
Какие существуют варианты
Рассмотрим два основных способа удаления:
- Используя штатные средства ОС с последующим удалением «следов» в реестре;
- Деинсталляция специализированным софтом.
Используем штатные средства ОС
- Закрываем работу приложения. В системном трее нажимаем на его иконке правой кнопкой мыши, далее «Выйти»;
- Уберем его из автозагрузки. Нажмите «Win+R», для запуска службы «Выполнить» и прописываем команду «msconfig»;

- Находим вкладку «Автозагрузка» нажимаем на ссылку «Открыть»;
- В Диспетчере ищем нашу утилиту, нажимаем «Отключить»;

Начинаем удаление
- На Рабочем столе открываем «Мой компьютер» и находим ссылку «Удалить или изменить»;
- Кликните по утилите левой кнопкой мыши, выбираем «Удалить».

Используем реестр
- Нажмите «Win+R», прописываем команду «regedit»;

- Нажимаем один раз на значке «Компьютер»;
- Открываем поиск при помощи комбинации клавиш «Ctr+F»;
- Прописываем слово «yandex», нажимаем «Найти»;
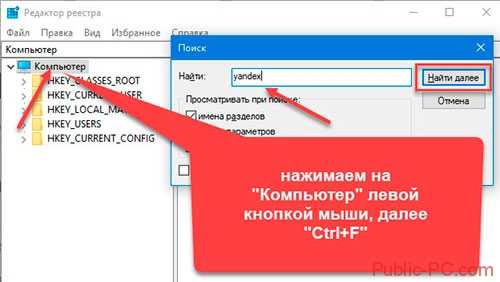
- Удалите ветки реестра, относящиеся к Яндексу. Кликните по ней правой кнопкой мыши, далее «Удаление»;

- Перезагрузите ПК, повторите поиск сначала для проверки, все ли удалилось.
Если не пользуетесь продуктами от Яндекс удаляйте все, иначе внимательно смотрите, к какому приложению относятся выбранные для удаления элементы.
Использование дополнительного софта
Если описанный выше способ покажется сложным, поступите по-другому. Рекомендую использовать бесплатную программу CCleaner. Скачайте ее с официального сайта распложенного по адресу http://ccleaner.org.ua/download/. Подробно о работе с ней описано в статье «Удаление временных фалов».
Начало работы
Открываем CCleaner, переходим на вкладку «Сервис»-«Удаление». Находим утилиту, выделяем мышкой, нажимаем «Деинсталляция». Начнется процесс деинсталляции. Откроется окно, где будет предложено два варианта. Выбираем первый.
Начнется процесс деинсталляции. Откроется окно, где будет предложено два варианта. Выбираем первый.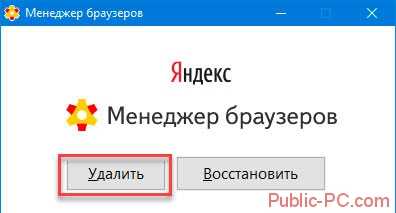 Переходим на вкладку «Реестр»-«Поиск проблем». Утилита найдет не удалившиеся записи. Нажимаем «Исправить».
Переходим на вкладку «Реестр»-«Поиск проблем». Утилита найдет не удалившиеся записи. Нажимаем «Исправить».
Вывод
Мы рассмотрели, как удалить менеджер браузеров от Яндекс. Рекомендую использовать программу CCleaner. Она простая, бесплатная, и после ее использования не будет никаких сбоев в работе ОС.
public-pc.com
Зачем нужен, как отключить и удалить менеджер браузеров Яндекс на компьютере
Противостояние хакеров и специалистов кибербезопасности продолжается всю историю развития интернета и информационных технологий. Менеджер браузеров Яндекс – это новое решение для обеспечения безопасности использования веб-обозревателей и защищённого сёрфинга в сети, оно гарантирует сохранность персональных настроек. С помощью программы управляющей обозревателями удаётся защититься от распространённых рекламных вирусов, пытающихся установить на компьютер неправильные настройки.

Стоит ли удалять Yandex менеджер браузеров?
Изначально рассмотрим, что за программа менеджер браузеров Яндекс – это приложение, предотвращающее любые вмешательства в работу обозревателя со стороны сторонних программ. Приложение для управления веб-обозревателями никак не влияет на изменение настроек со стороны пользователя. Для него нет визуальных отличий в использовании чистой системы и ОС с установленным менеджером.
Основная причина, почему многие пользователи желают снести руководящее браузерами приложение – они самостоятельно его не устанавливали. Данная программа нередко инсталлируется на комп вместе с другими приложениями. Если на стадии установки не проверили все настройки или даже загрузили вирус в систему, есть вероятность появления менеджера обозревателей.
Несмотря на частично теневой способ распространения, от приложения есть реальная польза. Мы должны понимать, для чего нужен менеджер браузеров Yandex, тогда станет ясно стоит удалять эту программу или нет.
Зачем нужен менеджер браузеров от Яндекс:
- Для защиты настройки обозревателей. С 2013 года данное решение работает со всеми распространёнными обозревателями. Его задача – заблокировать все попытки автоматической смены базовых настроек в браузере: смену стартовой страницы, поисковой системы, управление закладками, установку новых расширений;
- Для блокировки изменений ярлыков. Распространённый способ изменения поведения обозревателя – установка специальных флагов. С их помощью можно открывать специальные страницы, показывать рекламу, влиять на настройки браузера. Приложение для управления работой обозревателей блокирует все попытки смены флагов в ярлыках;

- Для сохранения файла hosts в изначальном виде. Он отвечает за переадресацию доменов на определённые IP-адреса. В реальности изменения могут обернуться плачевными последствиями. Например, вводя vk.com, пользователя перебрасывает на поддельный (фишинговый сайт) с аналогичным дизайном. Как только пароль будет введён, он будет передан злоумышленникам, а они используют данные для кражи личной информации;
- Для установки браузера по умолчанию;
- Для анализа трафика и действий. В приложении есть полезная функция под названием логирование, она сохраняет все изменения в системе в отдельный файл. Логи полезны на стадии анализа действий и помогают определить время и манипуляции, которые привели к изменению настроек или занесению вируса.
- Есть и ещё одна хорошая функция, что делает менеджер браузеров Яндекс полезной программой – встроенный помощник. В одноимённом разделе установлен чат бот, который способен ответить на частые вопросы пользователей.
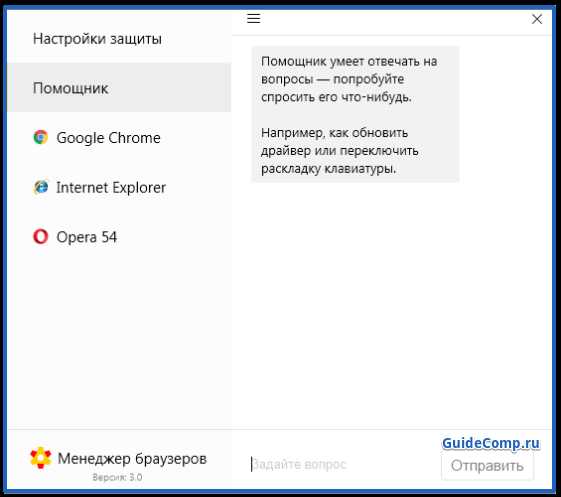
- Последняя и самая главная причина, зачем менеджер браузеров Яндекс стоит оставить в системе заключается в простоте восстановления настроек. Всего в один клик можно восстановить настройки любого браузера к моменту создания бекапа.

С учётом всех перечисленных свойств программы, каждый пользователь легко определит, нужен ли менеджер браузеров Яндекс или лучше удалить приложение. Альтернативный вариант — отключить менеджер браузеров Яндекс. Если выключить приложение, оно никак не отразится на работе системы. Самый простой способ деактивировать приложение для контроля за веб-обозревателями заключается в снятии приложения с автоматического запуска:
- Кликаем на стрелку в трее, делаем ПКМ по менеджеру и выбираем «Настройки».
- На вкладке «Настройки защиты» убираем флажок с пункта «Запускать при старте системы» и перезагружаем компьютер.

Как удалить менеджер браузеров Яндекс с компьютера?
Определив какие функции выполняет приложение и удостоверившись в его бесполезности, остаётся только деинсталлировать программу для контроля браузеров. Снести управляющую программу можно:
- Вручную;
- Через «Панель управления»;
- С помощью сторонних утилит;
- Через «Восстановление системы».
Первые два способа не позволяют полностью убрать приложение с ПК, дополнительно рекомендуем выполнить очистку реестра.
Ручное удаление менеджера браузеров Яндекс
Несложно очистить систему от программы, но есть несколько важных моментов в выполнении операции.
Как устранить менеджер браузеров Яндекс:
- Переходим по ссылке C:\Users\[Имя_пользователя]\AppData\Local\Yandex.
- Удаляем папку «BrowserManager».
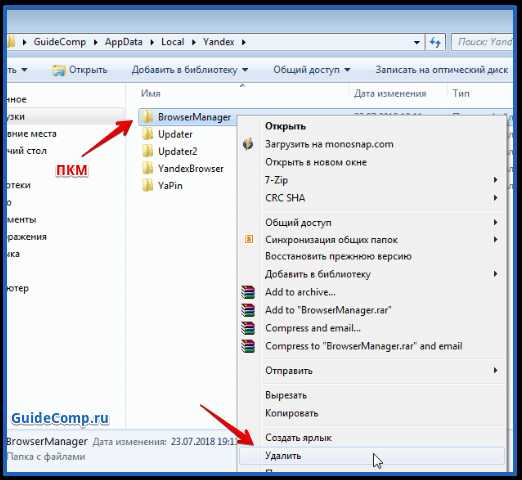
Чтобы устранить управляющую браузерами программу, необходимо заранее выключить её. Простейший способ выключения – нажимаем на значок развёртывания трея, делаем клик ПКМ и выбираем «Выход».
По умолчанию в системе заблокирован показ скрытых папок, а AppData в пути к программе является невидимым элементом. Чтобы сделать видимой папку и всё её содержимое, переходим на вкладку «Упорядочить» (Для Windows 7), находясь в любой папке, и нажимаем на пункт «Параметры папок и поиска». Затем кликаем на вкладку «Вид», пролистываем параметры до конца и находим строку «Показать скрытые файлы», устанавливаем выделение возле неё.
С помощью стандартной функции системы
Убрать менеджер браузеров Яндекс легко через встроенную функцию «Программы и компоненты». Переходим внутрь приложения через поиск из меню «Пуск» или из «Панели управления». Для удаления приложения выбираем его и нажимаем на кнопку сверху «Удалить», затем подтверждаем действие повторно нажимая «Удалить».
Через сторонние программы
Программа для контроля за работой браузеров удаляется с помощью популярнейшего приложения CCleaner. Его недостаток заключается в отсутствии функции поиска и очистки следов пребывания утилиты на компьютере.
Чтобы полностью удалить программу лучше использовать iObit или Revo Uninstaller.
Работают они по подобному принципу со встроенной функцией Windows, но после деинсталляции производится поиск по основным местам расположения временных файлов. После обнаружения следов от приложения, утилита для удаления файлов предлагает избавиться от кэша, настроек и других остаточных данных.
Запускаем «Восстановление системы»
Метод отличается радикализмом, так как вся система откатится к периоду, когда ещё не было установлено приложение. Для выполнения процедуры потребуется наличие резервных копий в системе.
Как откатить ОС:
- Нажимаем на «Пуск» и вводим «Восстановление системы».
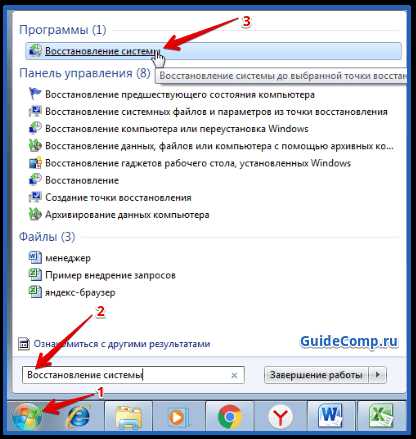
- Открываем функцию отката Windows, здесь выбираем точку и следуем пошаговой инструкции.
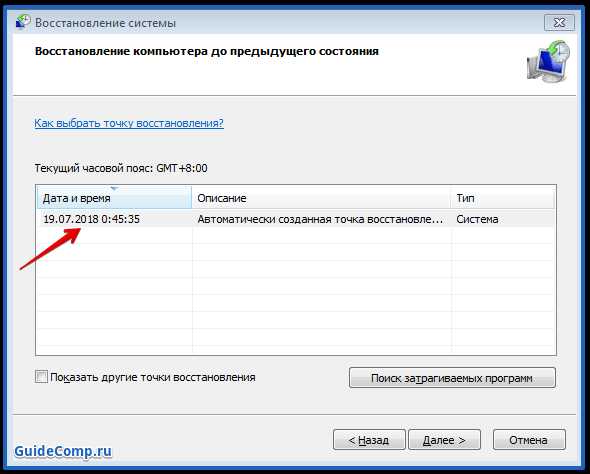
Есть способ точечного отката:
- Переходим в папку C:\Users\[Имя_пользователя]\AppData\Local и находим раздел с продуктами производителя Яндекс.
- Нажимаем правой кнопкой и выбираем «Восстановить прежнюю версию».
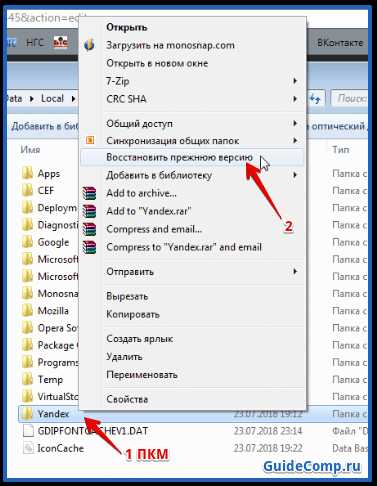
- Указываем точку восстановления и выполняем требуемые действия, в мастере восстановления есть подсказки.

Чтобы окончательно удалить приложение, лучше очистить реестр. Захламлённый реестр часто становится причиной сбоев системы.
Очистка реестра
Простейший способ – выключить программу и воспользоваться программным методом удаления записей:
- Скачиваем и открываем программу ccleaner.
- Переходим в раздел «Реестр» и запускаем анализатор реестра.
- После завершения поиска устраняем все ошибочные записи.

Ручной метод менее эффективен и требует немного больше времени:
- Нажимаем Win + R, вводим regedit и Enter.

- Одновременно нажимаем на Ctrl + F и вводим наименование разработчика – Яндекс, затем Yandex.

- Удаляем папки и записи (ПКМ по найденному пункту и нажимаем удалить), созданные менеджером и перезагружаем ПК.
Почему невозможно удалить менеджер обозревателей Yandex?
Иногда не удаляется менеджер браузеров от Яндекс с системы одним или всеми способами. Что делать в подобных случаях:
- Снимаем задачу. Если программа активна, её невозможно удалить, система показывает ошибку удаления. Задачи снимаются в «Диспетчере задач», сюда переходим после нажатия CTRL+ALT+DEL. Выделяем элемент «Менеджер браузеров» и нажимаем «Снять задачу». Если здесь нет элемента, переходим на вкладку «Процессы» и завершаем работу программы отсюда;
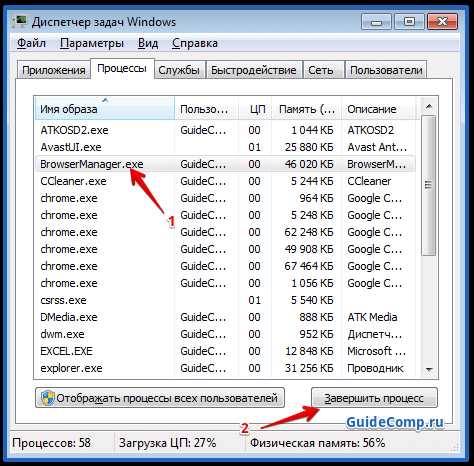
- После удаления программы, она повторно устанавливается на компьютере. Убрать автозагрузку и установку приложения нам поможет антивирусный софт, так как автоматические действия выполняют рекламные вирусы. Подойдёт Kaspersky или Dr. Web. Ещё лучше проверить через «Планировщик задач», к нему переходим через «Пуск» — «Панель управления» — «Администрирование» — «Планировщик задач» и находим соответствующий пункт в модуле «Библиотека планировщика заданий». Убираем все задачи, которые запланированы на какое-то время и в графе «Файл» есть непроизвольный набор букв или указано Яндекс (Yandex).
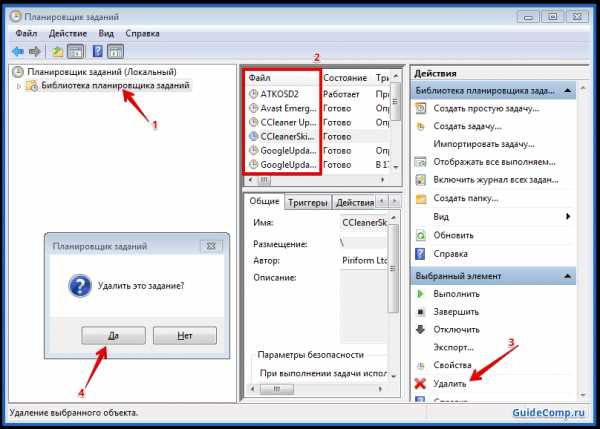
Если по собственному желанию решили оставить менеджер в системе, можем отключить автозапуск приложения и активировать его только в моменты необходимости. Чтобы отключить менеджер браузеров Яндекс, нажимаем Win + R, вводим msconfig и нажимаем Enter.
Переходим на страницу «Автозагрузка», снимаем выделение с Browser Manager и нажимаем «Применить». Чтобы изменения вступили в силу, перезагружаем ПК.
guidecomp.ru
Менеджер браузеров от Яндекс - что это такое, как с ним работать и как удалить, что делать если он не удаляется
Компания Yandex занимается не только поисковой системой, но и производством собственного Яндекс Браузера. При этом к данному браузеру была выпущена дополнительная программа — менеджер браузеров. Одни считают её полезной, другие — вредоносной.
Для чего нужен менеджер браузеров
Менеджер браузеров — небольшая утилита, помогающая установить браузер, поисковик, файл host и домашнюю страницу по умолчанию. Конечно, все это можно сделать через настройки системы или используемого браузера, но когда необходимо часто изменять данные параметры, удобнее, чтобы настройки были всегда под рукой в небольшом окне.
Но у менеджера есть негативная сторона — очень часто он попадает на компьютер обманными способами. Например, во время установки какого-либо приложения вы забыли снять некоторые галочки, тем самым дав своё согласие на установку дополнительных рекламных утилит, а среди них оказался описываемый менеджер. Из-за этой своей особенности менеджер часто приравнивается к вирусным программам, причём совершенно справедливо.
Если менеджер проникнет в память компьютера, то начнёт запускаться самостоятельно и работать постоянно, то есть будет оттягивать на себя часть системных ресурсов. В том случае, когда пользователь не собирается пользоваться им, получается, что он нагружает систему бесцельно.
Как скачать и использовать программой
Если вам нужен менеджер, вы можете скачать его бесплатно с официального сайта Yandex — https://yandex.ru/soft/bm/. Установив программу, вы сможете выполнить следующие действия:
- В главном окне утилиты имеется список параметров, за которые должен отвечать менеджер. Если вы не хотите, чтобы он устанавливал те или иные настройки, переведите ползунок в неактивное состояние. Для перехода к установке всех параметров кликните по кнопке «Настройка поиска и домашней страницы».
 На главной странице можно настроить возможности менеджера
На главной странице можно настроить возможности менеджера - В развернувшемся окне можно установить браузер по умолчанию и поисковик, который он будет использовать. Установив подходящие варианты, не забудьте сохранить внесённые изменения.
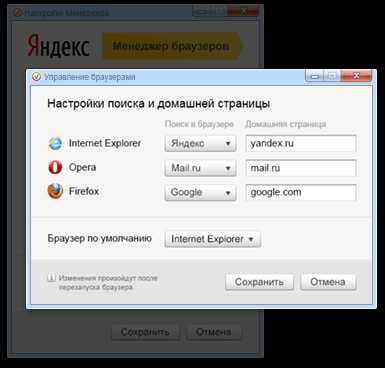 Выбираем браузер и поисковик по умолчанию
Выбираем браузер и поисковик по умолчанию
Выше описаны все возможности менеджера браузеров. Больше он ничего не умеет, поэтому вам предстоит самим решить, нужна ли вам столь малофункциональная программа.
Удаление менеджера
Если менеджеру удалось проникнуть на ваш компьютер, а пользоваться вы им не хотите, стоит его стереть. Сначала стоит попробовать самый простой, но не всегда работающий способ. Дело в том, что менеджер обладает свойствами вируса, поэтому старается остаться в памяти системы даже после удаления. Если вы заметите, что после очищения менеджер все равно останется, воспользуйтесь инструкцией из пункта «Что делать, если удалить менеджер не получилось».
- Разверните панель управления. Отыскать её можно при помощи системной поисковой строки.
 Открываем панель управления
Открываем панель управления - Перейдите к пункту «Программы и компоненты». Если он отсутствует на начальном экране панели, отыщите его через встроенную поисковую строку.
 Открываем раздел «Программы и компоненты»
Открываем раздел «Программы и компоненты» - В списке найдите «Менеджер браузеров», выделите его и кликните по кнопке «Удалить». Подтвердите действие и подождите, пока программа сотрётся.
 Выделяем менеджер и нажимаем кнопку «Удалить»
Выделяем менеджер и нажимаем кнопку «Удалить»
Удаление можно считать завершённым, но необходимо убедиться в том, что менеджер всё-таки стёрт. Поэтому перезагрузите компьютер и проверьте список установленных программ, возможно, он снова восстановился.
Видео: удаление менеджера браузера
Что делать, если удалить менеджер не получилось
Если вы заметили, что менеджер после удаления через панель управления снова появился, придётся использовать другой способ его удаления:
- Разверните командную строку от имени администратора. Найти её можно при помощи системной поисковой строки.
 Открываем командную строку от имени администратора
Открываем командную строку от имени администратора - Выполните команду msiexec /x {FD5B5C38-B794–4459–9333–875A9987DA66}. После окончания процесса снова перезагрузите компьютер и проверьте, пропал ли менеджер.
 Выполняем команду msiexec /x {FD5B5C38-B794–4459–9333–875A9987DA66}
Выполняем команду msiexec /x {FD5B5C38-B794–4459–9333–875A9987DA66} - Если вышеописанные действия не помогли, откройте проводник и перейдите по пути Системный_диск:\Documents and Settings\Название_учетной_записи\Local Settings\Application Data\Yandex\BrowserManager и удалите конечную папку, принадлежащую менеджеру, а после снова проделайте предыдущие два шага.
 Выделяем папку и нажимаем кнопку «Удалить»
Выделяем папку и нажимаем кнопку «Удалить» - После удаления менеджера также рекомендуется выполнить очистку реестра. Делать это вручную не стоит, так как можно повредить важные для системы файлы, что приведёт к поломке Windows. Лучше воспользоваться сторонними программами, делающими это автоматически. Например, можно скачать бесплатную версию CCleaner с официального сайта -https://www.ccleaner.com/. Установив и запустив её, перейдите к блоку «Реестр» и запустите поиск проблем. Дождавшись завершения процесса, кликните по кнопке «Исправить». Готово, когда все проблемы будут исправлены, реестр можно считать очищенным.
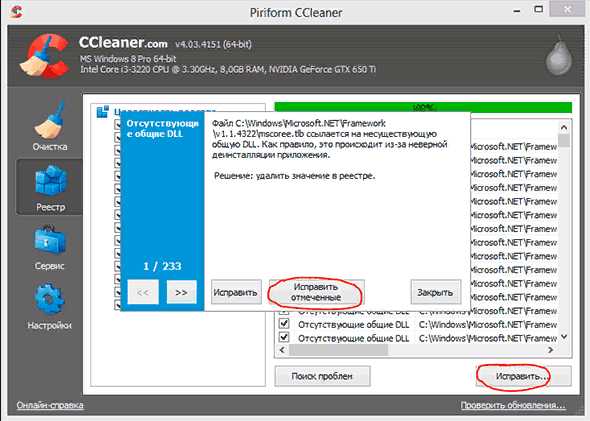 Удаляем все лишние при помощи CCleaner
Удаляем все лишние при помощи CCleaner
Менеджер браузеров в некоторых ситуациях полезная, а в некоторых вредоносная программа. С помощью него можно выбрать браузер и поисковик по умолчанию. Удалить менеджер можно через панель управления. Но иногда придётся стирать его через командную строку, очистив при этом вручную его папку и при помощи сторонних программ реестр.
Оцените статью: Поделитесь с друзьями!modevice.pro
Как удалить менеджер браузеров от Яндекс?
Яндекс менеджер браузеров – назойливая программа, которая зачастую в теневом режиме автоматически устанавливается на персональный компьютер. Обычными методами она, как правило, не удаляется – приложение оставляет «хвосты», которые тут же загружают и устанавливают ее обратно. В данной статье представлены подробные инструкции, как можно полностью удалить менеджер браузеров от Яндекс со своего компьютера.
Менеджер браузеров призван защищать сохраненные конфигурации обозревателей от действия различных вредоносных программ. Однако, в большинстве случаев, он попросту мешает нормальной работе в сети и раздражает пользователей бесконечным потоком всплывающих сообщений.
Содержание статьи:
Очистка системы с помощью стороннего софта
Если стандартные средства Windows не помогают удалить менеджер Яндекс – можно воспользоваться специализированными утилитами. В данном руководстве рассмотрена программа AWDCleaner.
В первую очередь вам потребуется загрузить ее с официальной странички разработчиков или отыскать в Интернет-каталогах софта.
Приложение распространяется совершенно свободно и является полностью бесплатным. Если у вас требуют заплатить что-либо или прислать SMS для загрузки – вас пытаются обмануть.
Если вы скачали архив – необходимо извлечь из него инсталляционный файл. Это можно сделать с помощью популярных архиваторов, к примеру, WinRar или SevenZip. Теперь запустите exe-файл и следуйте инструкциям Windows Install Wizard. Процесс установки стандартный и не должен вызвать затруднений.
Перед началом взаимодействий с программой необходимо завершить работу всех запущенных веб-браузеров. Интерфейс утилиты очень прост и интуитивно понятен:
- Сначала вам потребуется активировать самую левую кнопку с названием «Сканировать» (на ней изображено насекомое под увеличительным стеклом).
- Подождите некоторое время, пока проходит процедура поиска всевозможных вредоносных программ, скриптов и некоторых вирусов. Некоторые такие приложения могут быть не найдены, но Яндекс-менеджер утилита найдет точно.

- Когда процесс будет завершен, нажмите на вторую кнопку – «Очистить» (На ней изображено перечеркнутое насекомое).
- Теперь подождите еще немного, пока все мешающие работе программы будут удалены с вашего персонального компьютера.
AWDCleaner почистит системный реестр, поможет удалить все «хвосты» и спрятанные скрипты, так что вы сможете быть уверены, что менеджер не будет установлен обратно.
Чистка системы вручную
Если вы не доверяете безопасностью своего ПК сторонним программам – вы можете попробовать удалить мешающий работе софт самостоятельно.
При выполнении всех действий требуется быть очень внимательным, так как любой пропущенный файлик может восстановить все приложение.
Сначала вам потребуется удалить основную часть утилиты, которая потребляет системные ресурсы и отвлекает множеством бесполезных сообщений. Для этого выполните несколько простых действий, описанных в инструкции:
- Запустите меню «Пуск» с помощью соответствующей кнопки или воспользовавшись специальной клавишей Win.
- Перейдите в «Панель управления».
- Откройте категорию «Программы и компоненты».
- В этом списке собраны все установленные программы. Вам нужно найти в нем Менеджер браузеров от издателя «Яндекс». Для этого вы можете воспользоваться поисковой строкой, в которую надо ввести название искомой утилиты.

- Выделите объект с помощью щелчка мыши и нажмите на появившуюся над списком кнопку «Удалить».
Очистка реестра
Теперь вам нужно очистить записи, оставшиеся в системном реестре. Работать в реестре надо очень осторожно – случайно удаленная или измененная запись может привести к поломке всей операционной системы.
- Вызовите диалоговое окно с помощью комбинации Win+R.
- Введите команду «regedit» и нажмите Enter.
- Когда откроется новое окно, вызовите поисковую строку с помощью клавиш Control+F.
- Введите «Yandex» и подождите некоторое время, пока система ищет все записи, связанные с данным разработчиком.

- Найденные записи следует удалить. Однако, если вы пользуетесь другими продуктами Yandex, вам нужно будет внимательно смотреть, к чему именно относятся найденные элементы, чтобы не стереть нужную информацию.
Статья была полезна? Поддержите проект - поделитесь в соцсетях:
moybrauzer.ru
- Как поменять язык сс cleaner

- Windows 7 svchost exe загружает процессор
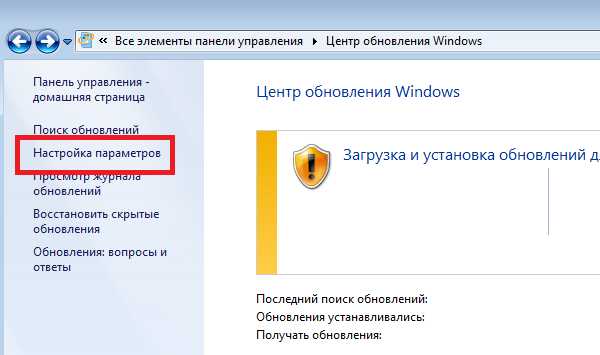
- Приходит код подтверждения с номера 2317357

- Скрыть диск
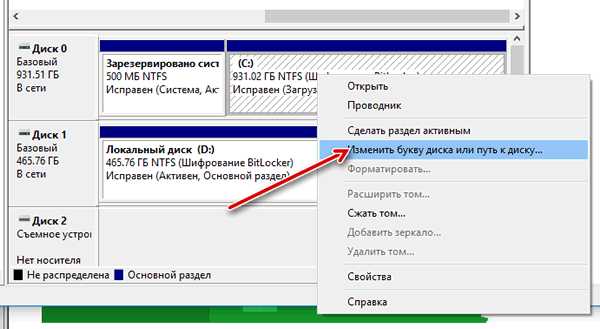
- Исходный код на с калькулятора

- Какой установить антивирус на ноутбук

- Синий экран 19 ошибка
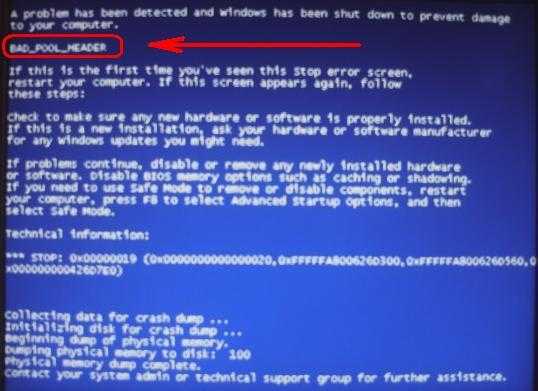
- Ci на материнской плате что это

- Не открывается центр уведомлений в windows 10 решение проблемы

- Удалить кэш chrome
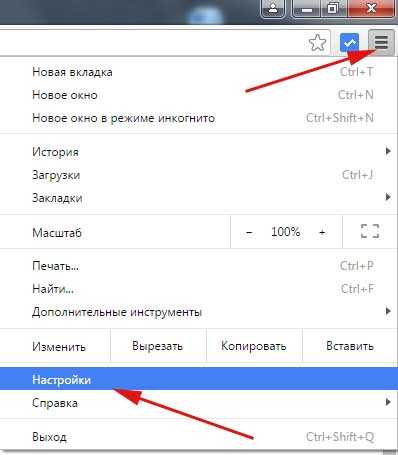
- Как установить браузер мазила бесплатно на компьютер