Что делать если пропал wifi. Не работает или постоянно отключается WiFi на ноутбуке. Почему вай фай постоянно отключается на ноутбуке
Постоянно отрубается wifi на ноутбуке. Отключается WiFi на ноутбуке – решаем проблему
Мы регулярно пользуемся Wi-Fi связью, на работе и на отдыхе; эта технология беспроводной связи настолько плотно вошла в нашу повседневность, что уже сложно представить жизнь без нее. Распространенная ошибка, когда самопроизвольно отключается Wi-Fi на Android устройствах, может нарушить выполнение насущных задач, а значит эта проблема должна быть решена или предупреждена.
Причины нестабильного соединения
Прежде всего следует установить, почему сеть нестабильна. Причин, вызывающих нестабильное подключение Wi-Fi на Android, достаточно много. Вот наиболее распространенные из них:
- Firewall мобильного антивируса блокирует соединение.
- Сбой в работе ПО.
- Неверные настройки маршрутизатора.
Стоит отметить, что два последних пункта связаны с операционной системой Android лишь косвенно: то есть причина нестабильного соединения заключается не в смартфоне или планшете, а в маршрутизаторе и его настройках.
Итак, давайте рассмотрим эти ошибки и их решение подробнее.
Какие программы влияют на соединение
Чаще всего ошибка, когда выключается Wi-Fi на Android, связана с использованием мобильных антивирусных программ. Дело в том, что Firewall таких приложений просто блокирует сеть в целях повышения безопасности.
Подобные проблемы могут создавать и другие приложения, которые так или иначе связаны с работой беспроводного модуля. К примеру, Virtual router или Portable Wi-Fi Router. Такие программы могут вносить в параметры беспроводного модуля определенные изменения, вследствие чего возникают сбои. Решение – удалите такие программы. Если это не поможет, то следует выполнить сброс настроек.
Сбой в работе программного обеспечения
Иногда проблема с подключением к беспроводной сети возникает из-за сбоя в работе программного обеспечения. По большей части Android теряет связь Wi-Fi после обновления программного обеспечения, но достаточно часто и просто «на пустом месте». В таком случае в первую очередь следует попробовать выполнить общий сброс данных . Войдите в настройки устройства. Во вкладке «Учетные записи» найдите пункт «Архивирование и сброс».
На более старых версиях Android сброс данных находится в разделе «Конфиденциальность».
Стоит помнить, что после выполнения сброса все данные, которые содержатся на внутренней памяти аппарата, будут удалены. Поэтому рекомендуется предварительно сохранить их на компьютер.
Если проблема не исчезла, то остается только один вариант – прошивка устройства. Если смартфон или планшет еще на гарантии, то лучше обратиться в сервисный центр, так как при самостоятельной прошивке вы теряете гарантию. Если же срок гарантии истек, то можно попробовать прошить устройство самостоятельно: это достаточно просто, и в интернете масса информации, как это сделать.
Бывает так, что вы вроде бы правильно настроили Wi-Fi, а он иногда самостоятельно отсоединяется . На устаревших моделях ноутбуков существовал механический рычаг сбоку для включения вай фай сети, который юзеры случайно сдвигали на выключение и Интернет с сетью исчезали. Большая часть юзеров даже не предполагала, что этот рычажок существует. На сегодняшний день на современных ноутах убрали эти рычаги и перенесли управление на клавиатуру, но писать к ноутбукам инструкции так никто и не решается, делая ставку на интуицию пользователя. Обыкновенный обыватель, даже когда он продвинутый, в основном долго страдает, пытаясь найти простое решение, только лишь потому, что инструкция к клавишам управления клавиатуры отсутствует. Человек считает, что в случае если он обзавелся новым ноутом с уже уставленной ОС, то он будет настроенным, а все функции будут включёнными. Таким образом, нужно перечислить самые распространённые причины, по которым подключение вроде бы установлено, но все время обрывается.
1. Источник сигнала (маршрутизатор) находится очень далеко и сигнал очень слабый. Поставьте антенну, которая будет усиливать сигнал или сделайте её самостоятельно. Обратите внимание на индикатор в правом нижнем углу монитора, который выглядит как лесенка, он отображает уровень сигнала роутера.
2. Рядом с вашей сетью расположен мощный источник помех. Установите усиливающую антенну либо изготовьте её самостоятельно.
3. На вашем старом ноуте отыщите рычаг со значком сети и переключите его в положение «On».На современных ноутбуках это можно дела
bazava.ru
Отключается Wi-Fi на ноутбуке. Почему пропадает интернет по Wi-Fi? - Сетевое оборудование - FAQStorage.ru
Очень часто бывают случаи, когда Wi-Fi на ноутбуке сам отключается. Сейчас мы разберемся, почему пропадает интернет по Wi-Fi, и как решить эту проблему. Если вы зашли на эту страничку, то у вас скорее всего уже возникла такая проблема. Подключаем свой ноутбук к Wi-Fi, интернет работает, но иногда сам пропадает. Тут один важный момент: Wi-Fi не отключается совсем, а просто переходит в статус "Без доступа к интернету", или "Ограниченно" (и появляется желтый восклицательный значок). Ну и интернет не работает. Хотя, бывают случаи, когда компьютер полностью отключается от беспроводной сети. Такая проблема не редкость на Windows 7, Windows 8, и Windows 10. Так что не важно, какая операционная система установлена на вашем ноутбуке.
Как правило, пропадает подключение к Wi-Fi периодически, либо же после выхода из спящего режима. Бывают случаи, когда интернет перестает работать на несколько секунд, а затем снова появляется. В любом случае, это создает множество неудобств. Приходится ждать, перезагружать ноутбук, обрываются загрузки файлов, просмотр фильмов и т. д.
Важный момент! Мы рассмотрим решения, когда интернет отключается только на одном ноутбуке. То есть, остальные устройства, которые подключены к вашему роутеру продолжают нормально работать. Если же интернет пропадает на всех устройствах, как по Wi-Fi, так и по кабелю, то это уже проблема в Wi-Fi роутере, или какие-то неполадки у интернет-провайдера.
Если же у вас проблема наблюдается только на одном компьютере, то сейчас мы попробуем ее решить.
Почему пропадает Wi-Fi соединение на ноутбуке?
Основные причины разрыва соединения с роутером:
- Помехи на канале, на котором работает ваша Wi-Fi сеть. Или, слабый сигнал беспроводной сети.
- Отключение Wi-F адаптера для экономии энергии (Wi-Fi пропадает при выходе из спящего режима)
- Нестабильная работа драйвера Wi-Fi адаптера.
- Проблемы в работе роутера
Показывать я буду на примере Windows 7. Если у вас Windows 8.1, или Windows 10 и так же пропадает интернет каждые 5 минут (может быть чаще, или реже), то эти советы вам подойдут. Что касается Windows 10, то там сейчас полно проблем с драйверами. Поэтому, при разрыве соединения в "десятке", я бы первым делом советовал экспериментировать с драйверами беспроводного адаптера.
Наша домашняя беспроводная сеть работает на определенном канале. Как правило, в радиусе есть еще много других, соседних сетей, который могут создавать помехи. Помехи могут быть так же от других бытовых приборов. А в связке с не очень стабильным сигналом беспроводной сети, это может приводить к отключению интернета на ноутбуке. Может появляться желтый восклицательный знак "без доступа к интернету", и через какое-то время снова работать.
Так же, отключение может происходить из-за плохого сигнала, когда вы отходит далеко от роутера, а на ноутбуке, где отображается сила сигнала, остается одно-два деления. В таких случаях, соединение может пропадать вообще. Если интернет постоянно обрывается в тех комнатах, где слабый сигнал Wi-Fi сети, то нам нужно усилить сигнал нашей сети, что бы связь была более стабильной. Об этом я писал в статье: как усилить сигнал Wi-Fi сети? Увеличиваем дальность Wi-Fi.
Что касается проблем с помехами, то здесь нужно экспериментировать с каналом, на котором работает ваша сеть. Можно попробовать с помощью специальной программы найти самый свободный канал, и задать его в настройках роутера. Или, просто задать какой-то статический канал в настройках роутера. Как это сделать, я подробно описывал в инструкции: как найти свободный Wi-Fi канал, и сменить канал на роутере? Если у вас уже стоит статический канал, то поставьте Auto.
Вот так выглядит смена канала на роутере Tp-Link:
Обратите внимание, при каких условиях происходит отключение от интернета. Это может быть например перемещение по дому, или только в определенных местах (комнатах). Тогда будет проще найти причину и устранить ее.
Что делать, если интернет пропадает после выхода из спящего режимаЭто происходит потому, что в спящем режиме Windows отключает Wi-Fi адаптер для экономии электроэнергии. А при выходе из спящего режима, адаптер уже не может нормально работать, и нужно перезагружать ноутбук. Так же, проблемы часто наблюдаются при работе ноутбука от батареи. Нам нужно запретить отключение беспроводного адаптера, и задать максимальную производительность при работе от батареи и электросети.
Давайте сначала настроим схему электропитания. Нажмите сочетание клавиш Win+R. Скопируйте команду control powercfg.cpl в строку "Открыть", и нажмите на кнопку Ok.
Появится окно с планами электропитания. Советую выбрать Сбалансированный. Дальше, нажмите напротив этого плана на ссылку Настройка плана электропитания.
Дальше открываем Изменить дополнительные параметры питания. Ищем раздел Параметры адаптера беспроводной сети, открываем его, и устанавливаем Максимальная производительность при работе от сети и от батареи. Нажимаем Применить и Ok.
Запрещаем отключение Wi-F адаптера для экономии энергии
Много электроэнергии отключение адаптера нам не сэкономит, а вот проблемы в его работе могут появится. Поэтому, нужно запретить Windows выключать адаптер.
Нажмите Win+R, скопируйте команду mmc devmgmt.msc и нажмите Ok.
Откроется диспетчер устройств. Найдите и откройте вкладку Сетевые адаптеры. Затем, нажмите правой кнопкой мыши на Wi-Fi адаптер (в его названии должны быть слова "Wi-Fi", "Wireless") и выберите Свойства.
Перейдите на вкладку Управление электропитанием, и снимите галочку с пункта Разрешить отключение этого устройства для экономии энергии. Нажмите Ok.
Перезагружаем ноутбук, и проверяем как будет работать интернет по Wi-Fi.
Интернет может пропадать из-за проблем с драйверомЕсли драйвер Wi-Fi адаптера устарел, или установлен неподходящий драйвер, то могут появляться самые разные проблемы в работе беспроводного соединения. Откройте диспетчер устройств, как я показывал выше (нажимаем Win+R, и выполняем команду mmc devmgmt.msc). Откройте вкладку Сетевые адаптеры. Найдите беспроводной адаптер (в названии будут "Wi-Fi", 802.11n, или "Wireless"). Возле адаптера может быть желтый восклицательный знак. Это значит, что устройство работает неправильно.
Даже если значка предупреждения нет, попробуйте обновить драйвер на этот адаптер. Возможно, это решит проблему с отключением Wi-Fi. Только обновляйте не через диспетчер устройств (система скажет что обновление не нужно), а скачайте драйвер с официального сайта производителя вашего ноутбука. Обязательно для вашей модели и вашей операционной системы. Скачайте и установите драйвер. Более подробно об установке драйвера я писал в этой статье.
Еще, можно попробовать выбрать один с уже установленных версий драйвера, удалить драйвер, или откатить его. Более подробно все эти действия я описывал на примере Windows 10 в отдельной статье: решение проблем с драйвером беспроводного Wi-Fi адаптера в Windows 10.
Что делать, если интернет периодически пропадает на всех устройствах?Если у вас подключение к интернету пропадает одновременно на всех подключенных устройствах, то проблема уже в роутере. Писал об этом в начале статьи. На компьютерах статус подключения становится "без доступа к интернету".
А на мобильных устройствах (смартфонах, планшетах), интернет просто перестает работать. И после таких сбоев, нужно всегда перезагружать роутер, только после этого интернет снова начинает работать. Причем, такие обрывы как правило случаются в моменты, когда на роутер идет большая нагрузка: что-то скачиваем (особенно с торрентов), смотрим онлайн видео, играем в онлайн игры, подключаем еще какие-то устройства к Wi-Fi и т. д. И в основном, такая проблема наблюдается на не дорогих маршрутизаторах.
Это понятно, они просто не выдерживают нагрузку, и "падают". Спасает только перезагрузка. У моего друга точно такая проблема с Tp-Link TL-WR741ND (который от провайдера Киевстар). После подключения смартфона и ноутбука, все работает хорошо. Только включаешь просмотр онлайн видео, через некоторое время интернет пропадает.
Что можно сделать:
- Подключить интернет без роутера, напрямую к компьютеру, и проверить работу. Что бы исключить обрывы на стороне провайдера.
- Обновить прошивку роутера, это очень часто помогает. У нас на сайте есть инструкции для всех популярных производителей маршрутизаторов.
- Отключить на устройствах торрент клиенты (если такие есть). Они создают нагрузку, из-за которой пропадает интернет.
- Если у вас интернет через 3G/4G USB модем, который подключен к роутер, то такие обрывы происходят скорее всего на стороне провайдера.
- Ну и покупка более мощного роутера.
Вроде бы ничего не упустил. Пишите в комментариях, как вам удалось избавится от этой проблемы.
faqstorage.ru
Wifi сразу отключается. Пропадает и отключается WiFi Интернет на ноутбуке или компьютере
Мы регулярно пользуемся Wi-Fi связью, на работе и на отдыхе; эта технология беспроводной связи настолько плотно вошла в нашу повседневность, что уже сложно представить жизнь без нее. Распространенная ошибка, когда самопроизвольно отключается Wi-Fi на Android устройствах, может нарушить выполнение насущных задач, а значит эта проблема должна быть решена или предупреждена.
Причины нестабильного соединения
Прежде всего следует установить, почему сеть нестабильна. Причин, вызывающих нестабильное подключение Wi-Fi на Android, достаточно много. Вот наиболее распространенные из них:
- Firewall мобильного антивируса блокирует соединение.
- Сбой в работе ПО.
- Неверные настройки маршрутизатора.
Стоит отметить, что два последних пункта связаны с операционной системой Android лишь косвенно: то есть причина нестабильного соединения заключается не в смартфоне или планшете, а в маршрутизаторе и его настройках.
Итак, давайте рассмотрим эти ошибки и их решение подробнее.
Какие программы влияют на соединение
Чаще всего ошибка, когда выключается Wi-Fi на Android, связана с использованием мобильных антивирусных программ. Дело в том, что Firewall таких приложений просто блокирует сеть в целях повышения безопасности.
Подобные проблемы могут создавать и другие приложения, которые так или иначе связаны с работой беспроводного модуля. К примеру, Virtual router или Portable Wi-Fi Router. Такие программы могут вносить в параметры беспроводного модуля определенные изменения, вследствие чего возникают сбои. Решение – удалите такие программы. Если это не поможет, то следует выполнить сброс настроек.
Сбой в работе программного обеспечения
Иногда проблема с подключением к беспроводной сети возникает из-за сбоя в работе программного обеспечения. По большей части Android теряет связь Wi-Fi после обновления программного обеспечения, но достаточно часто и просто «на пустом месте». В таком случае в первую очередь следует попробовать выполнить общий сброс данных . Войдите в настройки устройства. Во вкладке «Учетные записи» найдите пункт «Архивирование и сброс».
На более старых версиях Android сброс данных находится в разделе «Конфиденциальность».
Стоит помнить, что после выполнения сброса все данные, которые содержатся на внутренней памяти аппарата, будут удалены. Поэтому рекомендуется предварительно сохранить их на компьютер.
Если проблема не исчезла, то остается только один вариант – прошивка устройства. Если смартфон или планшет еще на гарантии, то лучше обратиться в сервисный центр, так как при самостоятельной прошивке вы теряете гарантию. Если же срок гарантии истек, то можно попробовать прошить устройство самостоятельно: это достаточно просто, и в интернете масса информации, как это сделать.
Здравствуйте. Владельцы ноутбуков очень часто обращаются ко мне с вопросами, касающимися проблем с подключением к сети интернет. В статье я собрал действенные методы, которые помогут устранить проблемы с wifi на ноутбуке на Windows 10. Чаще всего сигнал пропадает или происходит самопроизвольное отключение адаптера беспроводной сети. Сейчас подробнее разберёмся с этими дефектами.
Ноутбук находит нужную точку доступа, подключение осуществляется, интернет работает. Но недолго… Уже через некоторое время в трэе отображается восклицательный знак на иконке сетевого подключения. Это говорит о возникших ограничениях. Приходится подключаться еще раз, но вскоре неполадка дает о себе знать.
Также, бывают случаи, когда на значке статуса сети появляется красный крест, что указывает на ошибку неопознанного соединения. Чаще всего подобные неприятности проявляются после обновления системы или драйвера Wi-fi. Но предварительно стоит проверить, могут ли подключаться к точке доступа другие устройства (смартфоны, планшеты), чтобы исключить неисправность роутера.
А иногда ноутбук просто не видит беспроводные сети. Или они то появляются в списке доступных точек, то исчезают. Уверен, что многие из Вас сталкивались с подобными проблемами.
Проверенные решения
Сейчас мы рассмотрим несколько способов их устранения. Рекомендую использовать их в том порядке, в котором я буду их описывать.
Удаляем п
bazava.ru
Что делать если пропал wifi. Не работает или постоянно отключается WiFi на ноутбуке
Настроить Wi-Fi роутер не так уж и сложно, однако, после этого, несмотря на то, что в целом все работает, возможны самые разнообразные проблемы и к самым распространенным из них относятся пропадание Wi-Fi сигнала, а также низкая скорость Интернета (что особенно заметно при скачивании файлов) по Wi-Fi. Давайте посмотрим, как это исправить.
Заранее предупрежу, что эта инструкция и решение не относятся к тем ситуациям, когда, например, при скачивании с торрента, Wi-Fi роутер попросту зависает и никак ни на что не реагирует до перезагрузки. См. также - все статьи (решение проблем, настройка разных моделей для популярных провайдеров, более 50 инструкций)
Одна из самых распространенных причин, по которой разрывается Wi-Fi соединение
Сначала о том, как именно это выглядит и конкретные симптомы, по которым можно определить, что соединение Wi-Fi исчезает именно по этой причине:
- Телефон, планшет или ноутбук иногда подключаются к Wi-Fi, а иногда - нет, почти без всякой логики.
- Скорость по Wi-Fi, даже при скачивании с локальных ресурсов слишком низкая.
- Связь с Wi-Fi пропадает в одном месте, причем не далеко от беспроводного маршрутизатора, каких-то серьезных преград нет.
Пожалуй, наиболее распространенные симптомы я описал. Так вот, наиболее частая причина их появления - использование вашей беспроводной сетью того же канала, который используется другими точками доступа Wi-Fi по соседству. В результате этого, в связи с помехами и «забитостью» канала и появляются такие вещи. Решение довольно-таки очевидно: поменять канал, ведь в большинстве случаев, пользователи оставляют значение Auto, которое установлено в настройках роутера по умолчанию.
Конечно, можно попробовать выполнять эти действия наугад, пробуя различные каналы, пока не отыщется самый стабильный. Но можно подойти к делу и более разумно - заранее определить наиболее свободные каналы.
Как найти свободный канал Wi-Fi
Если у вас есть телефон или планшет на Android, рекомендую использовать другую инструкцию:Прежде всего, скачайте на компьютер бесплатную программу inSSIDer с официального сайта http://www.metageek.net/products/inssider/ . (UPD: Программа стала платной. Но у нех есть бесплатная версия для Android). Данная утилита позволит легко просканировать все беспроводные сети в вашем окружении и в графическом виде отобразит информацию о распределении этих сетей по каналам. (См. картинку ниже).
Сигналы двух беспроводных сетей накладываются
Давайте разберемся, что отображено на этом графике. Моя точка доступа, сайт использует каналы 13 и 9 (не все роутеры могут использовать сразу два канала для передачи данных). Обратите внимание, что можно видеть, что и еще одна беспроводная сеть использует те же каналы. Соответственно, можно предположить, что проблемы со связью по Wi-Fi вызваны именно этим фактором. А вот каналы 4, 5 и 6, как видно, свободны.
Попробуем изменить канал. Общий смысл - выбрать тот канал, который максимально отстоит от любых других достаточно сильных беспроводных сигналов. Для этого зайдите в настройки роутера и перейдите к настройке беспроводной Wi-Fi сети () и укажите необходимый канал. После этого примените изменения.
Как видите, картинка изменилась в лучшую сторону. Теперь, с большой долей вероятности, пропадание скорости по Wi-Fi не будет столь значительным, а непонятные обрывы соединения - столь частыми.
Стоит отметить, что каждый канал беспроводной сети отстоит от другого на 5 МГц, в то время как ширина канала может составлять 20 или 40 МГц. Таким образом, при выборе, например, 5 канала, также будут затронуты и соседние - 2, 3, 6 и 7.
На всякий случай: это не единственная причина, по которой может быть низкая скорость через роутер или разрываться Wi-Fi соединение, хоть и одна из наиболее частых. Это также может быть вызвано нестабильно работающей прошивкой, проблемами с самим роутером или устройством-приемником, а также проблемами в электропитании (скачет напряжение и т.д.). Более подробно о решении различных проблем при настройке Wi-Fi роутера и работе беспроводных сетей вы можете прочитать .
В этой статье мы поговорим о том, что делать, если самопроизвольно отключается WiFi сеть на ноутбуке. Стоит отметить, что операционная система здесь совершенно неважна, так как такие проблемы встречаются на XP, Windows 7 и 8. Разобрать все причины очень важно, так как далеко не каждый пользователь способен самостоятельно с этим разобраться.
Также такие проблемы встречаются на самых разных моделях беспроводных вай-фай адаптеров. Так как дело здесь вовсе не в производителе и фирме, а в принципе работы и системных настройках операционной системы. Итак, к делу.
Беспроводная связь на ноутбуке может самостоятельно отключаться по следующим причинам:
- Отключение в целях экономии электропитания.
- Слабый сигнал вай-фай.
- Сбои в работе драйвера.
Это все причины, почему отключается WiFi сеть на ноутбуке. Все они легко устраняются путем внесения некоторых настроек или переустановкой драйвера для беспроводного оборудования. Давайте же разберем все пункты подробнее.
Слабый сигнал и источники помех
Очень часто причиной того, что постоянно отключается WiFi сеть на ноутбуке, является слабый сигнал и различные источники помех. Дело в том, что, как и любой другой радиосигнал, WiFi также может колебаться. То есть уровень сигнала не является стабильным.
Он изменяется под воздействием определенных факторов:
- Напряжения в электросети.
- Различные электроприборы, создающие сильные помехи WiFi сигналу.
- Металлические предметы, расположенные между источником сигнала и ноутбуком.
Если ваш компьютер располагается достаточно далеко от роутера, то уровень сигнала может пропадать время от времени. Из-за этого происходит отключение от сети. Дело в том, что сам по себе сигнал немного колеблется. Если компьютер расположен близко к роутеру. То это незаметно. Однако, когда уровень сигнала достигает 8-10%, то такие колебания могут становиться причиной разрыва вай-фай связи.
Также в таком случае причиной помех могут стать различные металлические предметы, расположенные между ноутбуком и маршрутизатором. Еще хуже, если рядом расположен какой-либо прибор, создающий помехи. К примеру, мобильный телефон или микроволновая печь. Для устранения такой проблемы просто переместите компьютер ближе к WiFi роутеру.
Почему отключается Wi-Fi на ноутбуке с Windows 8: Видео
Отключение WiFi адаптера в целях экономии энергии
В ноу
phocs.ru
Что делать если периодически пропадает WiFi на ноутбуке?!

Очень часто пользователи ноутбуков сталкиваются с такой проблемой — через какое то время работы компьютер отключается от беспроводной сети, хотя уровень сигнала отличный и другие устройства отлично работают. Как правило, пользователи начинают переустанавливать драйвера, сбрасывать и настраивать заново WiFi-роутер и т.п. Действия эти скорее всего успеха не принесут и вот почему: дело тут в том, что ноутбук — это мобильное устройство и операционная система Windows 7 или Windows 8 на нем может быть настроена таким образом, чтобы максимально экономить заряд батареи отключая неиспользуемые устройства или уменьшая подачу на них электропитания. То есть, если у Вас какое-то время нет сетевой активности на адаптере, то система просто его отключит и у Вас пропадет Вай-Фай. Лечение очень простое и заключается в смене схемы электропитания. Сейчас я расскажу как это сделать.
Нажимаем комбинацию клавиш Win+R — откроется окно «Выполнить»:
В строку открыть пишем команду: control powercfg.cpl. Откроется системная консоль «Электропитание»:
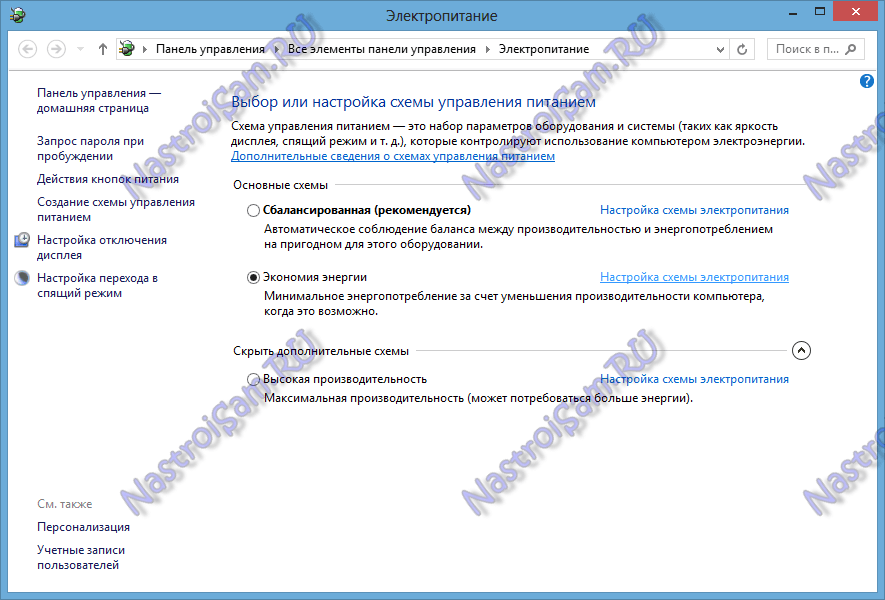
Если у Вас установлен режим «Экономии энергии», то для того, чтобы на ноутбуке не отключался WiFi-адаптер — Вам надо сменить профиль хотя бы на Сбалансированный.
Кстати, если Вам критично чтобы использовалась инно экономичная схема, то можно в параметрах этого профиля настроить работу беспроводного модуля. Для этого кликаем на ссылку «Настройка схемы электропитания»:
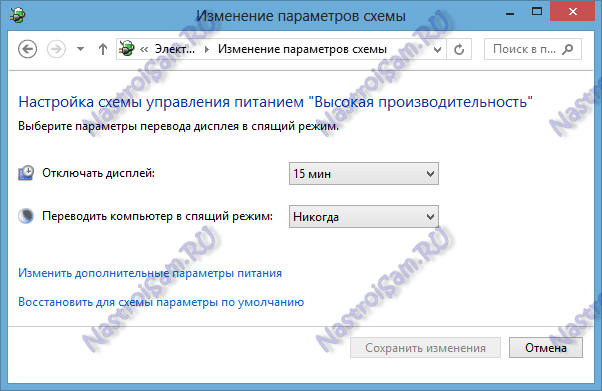
Затем кликаем на ссылку «Изменить дополнительные параметры питания». Откроется вот такое окно:
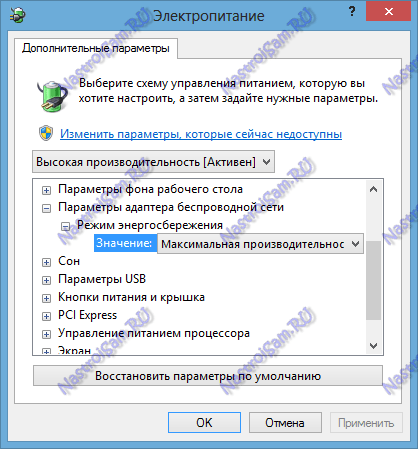
Находим параметр Режим энергосбережения и выставляем ему значение Максимальная производительность. Нажимаем кнопку ОК.
nastroisam.ru
Почему отключается вай фай на ноутбуке? Решение типичной проблемы

Бывает так, что вы вроде бы правильно настроили Wi-Fi, а он иногда самостоятельно отсоединяется. На устаревших моделях ноутбуков существовал механический рычаг сбоку для включения вай фай сети, который юзеры случайно сдвигали на выключение и Интернет с сетью исчезали. Большая часть юзеров даже не предполагала, что этот рычажок существует. На сегодняшний день на современных ноутах убрали эти рычаги и перенесли управление на клавиатуру, но писать к ноутбукам инструкции так никто и не решается, делая ставку на интуицию пользователя. Обыкновенный обыватель, даже когда он продвинутый, в основном долго страдает, пытаясь найти простое решение, только лишь потому, что инструкция к клавишам управления клавиатуры отсутствует. Человек считает, что в случае если он обзавелся новым ноутом с уже уставленной ОС, то он будет настроенным, а все функции будут включёнными. Таким образом, нужно перечислить самые распространённые причины, по которым подключение вроде бы установлено, но все время обрывается.
1. Источник сигнала (маршрутизатор) находится очень далеко и сигнал очень слабый. Поставьте антенну, которая будет усиливать сигнал или сделайте её самостоятельно. Обратите внимание на индикатор в правом нижнем углу монитора, который выглядит как лесенка, он отображает уровень сигнала роутера.
2. Рядом с вашей сетью расположен мощный источник помех. Установите усиливающую антенну либо изготовьте её самостоятельно.
3. На вашем старом ноуте отыщите рычаг со значком сети и переключите его в положение «On».На современных ноутбуках это можно делать на клавиатуре. Отыщите клавишу «Fn» (обычно в нижних рядах). Зажмите и удерживайте её, нажмите на клавишу со значком вай фай (выглядит как антенна с расходящимися волнами). Наряду с этим у вас должен загореться индикатор включения с этим же значком на корпусе лэптопа.
4. Самой часто встречающейся причиной на современных ноутбуках выступают отключённые по умолчанию службы связи предустановленных операционных систем. Чтобы проверить и активировать службы нужно зайти в меню «Пуск»-пункт «Панель управления», выбрать «Программы и компоненты». Во вкладке «Программы и компоненты» нажать на надпись «Включение и отключение компонентов Windows».В выскочившем окне наводите стрелочку по очереди к каждому пункту, не отмеченному галочкой, и читайте подсказки, к чему они относятся. Ставьте галочки напротив всех пунктов, которые относятся к сети, интернету, протоколу TCP. Нажмите «ОК». Ожидайте, пока всё установится и перезагрузитесь.
Если же у вас установлена лицензионная Windows и она не загрязнена вирусами и экспериментальным софтом, ваши обрывы подключений прекратятся. В других ситуациях требуется вызов мастера.
askpoint.org
Отключается соединение по wifi. Не работает или постоянно отключается WiFi на ноутбуке
Отправлено 13 Октябрь 2016 - 08:09
Очень часто бывают случаи, когда Wi-Fi на ноутбуке сам отключается. Сейчас мы разберемся, почему пропадает интернет по Wi-Fi, и как решить эту проблему. Если вы зашли на эту страничку, то у вас скорее всего уже возникла такая проблема. Подключаем свой ноутбук к Wi-Fi, интернет работает, но иногда сам пропадает. Тут один важный момент: Wi-Fi не отключается совсем, а просто переходит в статус "Без доступа к интернету", или "Ограниченно" (и появляется желтый восклицательный значок) . Ну и интернет не работает. Хотя, бывают случаи, когда компьютер полностью отключается от беспроводной сети. Такая проблема не редкость на Windows 7, Windows 8, и Windows 10. Так что не важно, какая операционная система установлена на вашем ноутбуке.
Как правило, пропадает подключение к Wi-Fi периодически, либо же после выхода из спящего режима. Бывают случаи, когда интернет перестает работать на несколько секунд, а затем снова появляется. В любом случае, это создает множество неудобств. Приходится ждать, перезагружать ноутбук, обрываются загрузки файлов, просмотр фильмов и т. д.
Важный момент! Мы рассмотрим решения, когда интернет отключается только на одном ноутбуке. То есть, остальные устройства, которые подключены к вашему роутеру продолжают нормально работать. Если же интернет пропадает на всех устройствах, как по Wi-Fi, так и по кабелю, то это уже проблема в Wi-Fi роутере, или какие-то неполадки у интернет-провайдера.
Если же у вас проблема наблюдается только на одном компьютере, то сейчас мы попробуем ее решить.
Почему пропадает Wi-Fi соединение на ноутбуке?
Основные причины разрыва соединения с роутером:
- Помехи на канале, на котором работает ваша Wi-Fi сеть. Или, слабый сигнал беспроводной сети.
- Отключение Wi-F адаптера для экономии энергии (Wi-Fi пропадает при выходе из спящего режима)
- Нестабильная работа драйвера Wi-Fi адаптера.
- Проблемы в работе роутера
Показывать я буду на примере Windows 7. Если у вас Windows 8.1, или Windows 10 и так же пропадает интернет каждые 5 минут (может быть чаще, или реже) , то эти советы вам подойдут. Что касается Windows 10, то там сейчас полно проблем с драйверами. Поэтому, при разрыве соединения в "десятке", я бы первым делом советовал экспериментировать с драйверами беспроводного адаптера.
Отключение Wi-Fi из-за помех и слабого сигнала
Наша домашняя беспроводная сеть работает на определенном канале. Как правило, в радиусе есть еще много других, соседних сетей, который могут создавать помехи. Помехи могут быть так же от других бытовых приборов. А в связке с не очень стабильным сигналом беспроводной сети, это может приводить к отключению интернета на ноутбуке. Может появляться желтый восклицательный знак "без доступа к интернету", и через какое-то время снова работать.
Так же, отключение может происходить из-за плохого сигнала, когда вы отходит далеко от роутера, а на ноутбуке, где отображается сила сигнала, остается одно-два деления. В таких случаях, соединение может пропадать вообще. Если интернет постоянно обрывается в тех комнатах, где слабый сигнал Wi-Fi сети, то нам нужно усилить сигнал нашей сети, что бы связь была более стабильной. Об этом я писал в статье: как усилить сигнал Wi-Fi сети? Увеличиваем дальность Wi-Fi.
Что касается проблем с помехами, то здесь нужно экспериментировать с каналом, на котором работает ваша сеть. Можно попробовать с помощью специальной программы найти самый свободный канал, и задать его в настройках роутера. Или, просто задать какой-то статический канал в настройках роутера. Как это сделать, я подробно описывал в инструкции: как найти свободный Wi-Fi канал, и сменить канал на роутере? Если у вас уже стоит статический канал, то поставьте Auto.
Вот так выглядит смена канала на роутере Tp-Link:
Обратите внимание, при каких условиях происходит отключение от интернета. Это может быть например перемещение по дому, или только в определенных местах (комнатах) . Тогда будет проще найти причину и устранить ее.
Что делать, если интернет пропадает после выхода из спящего режима
Это происходит потому, что в спящем режиме Windows отключает Wi-Fi адаптер для экономии электроэнергии. А при выходе из спящего режима, адаптер уже не может нормально работать, и нужно перезагружать ноутбук. Так же, проблемы часто наблюдаются при работе ноутбука от батареи. Нам нужно запретить отключение беспроводного адаптера, и задать максимальную производительность при работе от батареи и электросети.
Давайте сначала настроим схему электропитания. Нажмите сочетание клавиш Win+R . Скопируйте команду control powercfg.cpl в строку "Открыть", и нажмите на кнопку Ok .
Появится окно с планами электропитания. Советую выбрать Сбалансированный . Дальше, нажмите напротив этого плана на ссылку Настройка плана электропитания .
Дальше открываем Изменить дополнительные параметры пита
offlink.ru
- Почему компьютер со временем начинает тормозить

- Как установить iso образ на флешку

- На клавишах

- Avg не устанавливается на windows 7

- Повышение производительности процессора

- Программа просмотр изображений windows 10

- Настройка dns сервера windows 2018
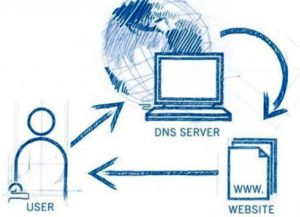
- Найти и удалить вирусы с компьютера бесплатно

- Как найти в ок бесплатные подарки

- Как узнать имя компьютера в сети по ip адресу

- Ви фи

