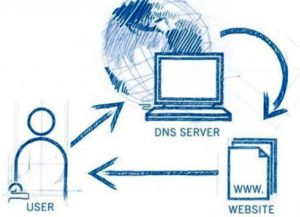Скачайте клиент WP-seven.ru на свой смартфон! Как заблокировать windows 10 горячие клавиши
Горячие клавиши Windows 10 - комбинации горячих клавиш на клавиатуре
| Кнопка Windows | Открыть или закрыть меню «Пуск» |
| Кнопка Windows +A | Открыть Центр поддержки |
| Открыть Кортану в режиме прослушиванияЗамечание. Кортана может быть недоступна или выключена, тогда используйте поиск. | |
| Кнопка Windows +E | |
| Кнопка Windows +H | Вызвать кнопки «Поделиться» |
| Кнопка Windows +J | |
| Кнопка Windows +F | Открыть Центр отзывов |
| Кнопка Windows +Alt+D | |
| Кнопка Windows +G | Открыть меню запущенной игры |
| Кнопка Windows +I | Открыть окна «Параметры» |
| Установить фокус в области уведомлений | |
| Кнопка Windows +K | «Подключение» — вызвать быстрое действие |
| Кнопка Windows + SHIFT+V | |
| Кнопка Windows +L | Смена учетной записи или блокировка компьютера |
| Кнопка Windows +S | Открыть окно поиска |
| Фиксация ориентации устройства | |
| Кнопка Windows +P | Выбрать режим отображения презентации |
| Кнопка Windows +R | |
| Кнопка Windows +T | Циклически переключаться между приложениями на панели задач |
| Кнопка Windows +D | Отобразить и скрыть рабочий стол |
| Свернуть все окна | |
| Кнопка Windows +U | Открыть Центр специальных возможностей |
| Кнопка Windows +X | Открыть меню быстрых ссылок |
| Циклическое переключение между уведомлениями | |
| Кнопка Windows +Z | Показать команды, которые доступны в приложении, в полноэкранном режиме |
| При наведении включить временный показ рабочего стола | |
| Кнопка Windows +CTRL+F | Поиск компьютеров (если есть сеть) |
| Кнопка Windows +PAUSE | Отобразить диалоговое окно «Свойства системы» |
| Кнопка Windows + цифра | Открыть рабочий стол и запустить приложение, которое закрепленно на панели задач с порядковым номером, указанным цифрой. Переключить на это приложение, если оно уже работает. |
| Кнопка Windows +SHIFT+M | На рабочем столе восстановить свернутые окна |
| Кнопка Windows +знак «минус» (-) или знак «плюс» (+) | Уменьшить или увеличить масштаб с помощью экранной лупы |
| Кнопка Windows +косая черта (/) | Запуск реконверсии IME |
| Кнопка Windows +ESC | Выйти из приложения «Экранная лупа» |
| Кнопка Windows +ПРОБЕЛ | Переключить раскладку клавиатуры (язык ввода) |
| Кнопка Windows +ALT+цифра | Открыть рабочий стол и список переходов для приложения, закрепленного на панели задач с порядковым номером, указанным цифрой |
| Кнопка Windows + CTRL+цифра | Открыть рабочий стол и переключить на последнее активное окно приложения, закрепленного на панели задач с порядковым номером, указанным цифрой |
| Кнопка Windows +CTRL+SHIFT+цифра | От имени администратора открыть рабочий стол и новый экземпляр приложения, расположенного в данном месте панели задач |
| Кнопка Windows +TAB | Открыть представления задач |
| Кнопка Windows +СТРЕЛКА ВПРАВО | Развернуть окно рабочего стола или приложение до правого края экрана |
| Кнопка Windows +СТРЕЛКА ВЛЕВО | Развернуть окно рабочего стола или приложение до левого края экрана |
| Кнопка Windows +SHIFT+цифра | Открыть рабочий стол и запустить новый экземпляр приложения, закрепленного на панели задач с порядковым номером, указанным цифрой |
| Кнопка Windows +СТРЕЛКА ВНИЗ | Свернуть окна рабочего стола или удалить текущее приложение с экрана |
| Кнопка Windows +СТРЕЛКА ВВЕРХ | Развернуть окна |
| Кнопка Windows +SHIFT+СТРЕЛКА ВНИЗ | Свернуть или восстановить активные окна рабочего стола по вертикали с сохранением ширины |
| Кнопка Windows +SHIFT+СТРЕЛКА ВВЕРХ | Растянуть окна рабочего стола до нижнего и верхнего краев экрана |
| Кнопка Windows +HOME | Свернуть все окна, кроме активного окна рабочего стола восстановить все окна при вторичном нажатии) |
| Кнопка Windows +ВВОД | Запуск экранного диктора |
| Кнопка Windows +CTRL+ПРОБЕЛ | Возврат к ранее выбранному языку ввода |
| Кнопка Windows +SHIFT+СТРЕЛКА ВЛЕВО или СТРЕЛКА ВПРАВО | Переместить окна на рабочем столе или приложения с одного монитора на другой, если работаете больше, чем за одним монитором |
windows10x.ru
Горячие клавиши в Виндовс 10: как настроить, отключить, изменить
Содержание статьи
В операционной системе Виндовс 10 некоторые операции можно выполнять при помощи горячих клавиш. Иногда это очень удобно. Давайте рассмотрим основные (скриншоты можно увеличить кликнув на них).
- Win + Tab – открытие Task View (несколько рабочих столов)

- Win + A – это сочетание кнопок открывает Центр уведомлений.

- Win + С – запуск Cortana с речью

- Win + I – открывает окно Параметры

- Win + Н – открытие окна «Поделиться в приложениях снимком экрана»

- Win + G – запуск окна приложения Xbox Game

- Win + E – открывает панель быстрого доступа.

- Win + L – блокировка компьютера

- Win + D – показывает/скрывает рабочий стол

- Win + S – вызов окна поиска

- Win + R – запуск диалогового окна «Выполнить»

- Win + К – активация функции Connect

- Win + A — открывает «Центр поддержки».

- Win + влево / вправо / вверх / вниз. Сочетанием этих клавиш можно прикрепить приложение к соотвествующей части экрана

- Alt + Tab — переключение между запущенными приложениями

- Alt + F4 – закрывает активное окно

- Win + Shift + стрелка влево/вправо – перемещение окна на другой монитор

- Win + T – последовательно показывает иконки запущенных в панели задач приложений. Удерживайте Win и нажимайте Т.

- Win + 0…9 – запуск приложений находящихся в панели уведомлений и соответствующих цифрам от 0 до 9.

- Ctrl + N — открывает новое окно браузера

- Ctrl + прокручивание мышкой — изменение размеров текста, иконок на рабочем столе и т.д.

- Win + Ctrl + D — добавление нового виртуального рабочего стола

- Win + Ctrl + F4 — закрытие используемого виртуального рабочего стола

- Win + Ctrl + кнопки Left или Right – переключение между виртуальными рабочими столами

- Win + Shift + кнопки Left или Right – позволяет переместить приложение с одного монитора на другой

- Ctrl + Shift + Esc — запуск диспетчера задач

- Shift + Delete — удаление файлов навсегда без перемещения в корзину

- Alt + Enter — отображение свойств выбранного элемента

- Win + пробел — переключение языка ввода (нужно удерживать Win)

- Win + Shift + M — восстановление свернутых окон

- Ctrl + A – выделить весь текст в документе

- Shift + стрелка влево/вправо/вверх/вниз – перемещает курсор на один символ в выделенном тексте

- Ctrl + Shift + стрелка влево/вправо перемещает курсор и выделяет одно слово в тексте

- Ctrl + F – открывает окно поиска

Как назначить горячие клавиши в Windows 10
Горячие клавиши в ОС Windows назначаются чаще всего для программ. Например, нам нужно назначить такое сочетание клавиш, после набора которого запустится программа ICQ. Для этого на иконке программы жмем правой кнопкой мыши и выбираем "Свойства".
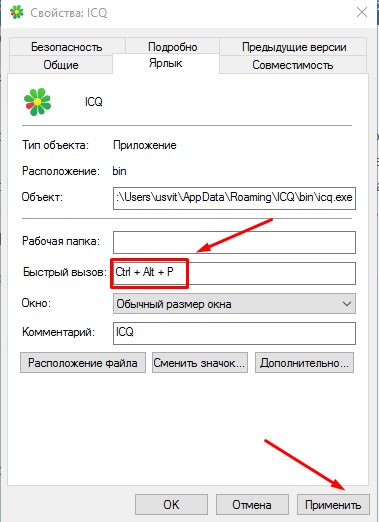
В пункте «Быстрый вызов» можно установить горячие клавиши. Для этого выбираем какая клавиша будет запускать программу. По умолчанию получится сочетание Ctr+Alt+выбранная вами клавиша.
Важно! Следует выбрать ту клавишу, которую Windows не использует по умолчанию для вызова используемой вами функции.
Как отключить горячие клавиши в Windows 10
Если кому-то горячие клавиши не нужны и понадобилось отключить их использование, то сделать это можно несколькими простыми способами.
Почти во всех основных комбинациях используется клавиша Win (кнопка со значком Windows), поэтому достаточно будет отключить ее использования.
Способ №1
Использование твикера AeroTweak. О нем мы подробно писали здесь. В разделе «Безопасность» там есть пункт «Отключить комбинацию клавиш WinKey».
Способ №2
Через «Выполнить» с помощью gpedit.msc.
- На кнопке «Пуск» жмем правой кнопкой мыши и выбираем «Выполнить». В открывшейся строке вводим gpedit.msc.
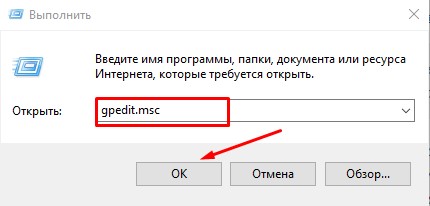
- После этого откроется окно «Редактор локальной групповой политики», где нам нужно пройти по следующему пути: Конфигурация пользователя — Административные шаблоны – Компоненты Windows – Проводник Windows.
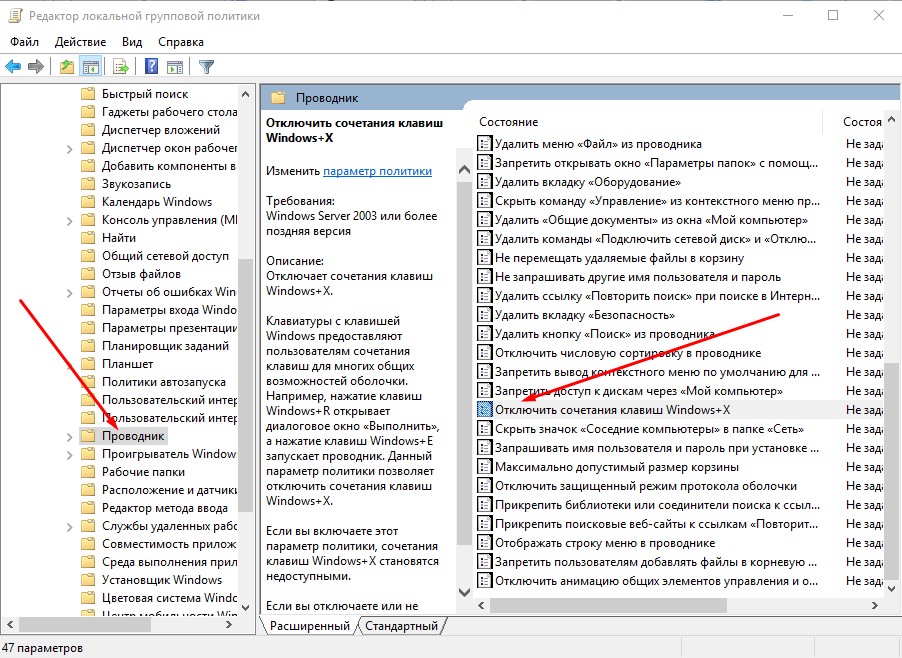
- В списке параметров справа находим Отключить сочетания клавиш Windows+X. Щелкаем по этому пункту 2 раза.
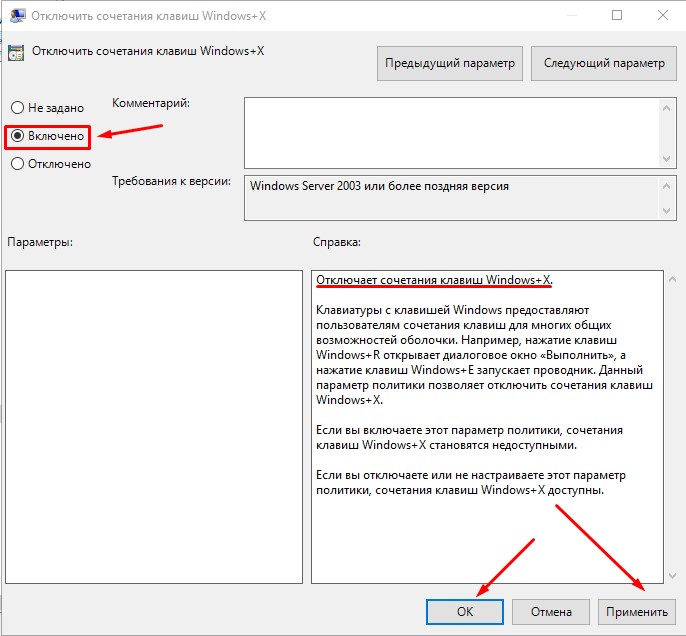
- В появившемся окне ставим галочку напротив «Включить». Затем жмем «Применить» и перезагружаем компьютер. В результате у нас будут отключены все сочетания горячих клавиш в Windows Все описанные способы подходят и для других версий ОС.
Кстати, если вы ищите лицензионные игры для ПК, например, DIABLO II или BATTLEFIELD, то рекомендуем сайт premium.guru, где вы можете купить игры с моментальной доставкой по всему миру.
win10help.ru
Как отключить горячие клавиши в Windows 10
Раздражены сочетаниями клавиш? Блокировать все?
Сочетания клавиш, также называемые горячими клавишами, находятся в Windows, чтобы упростить работу с операционной системой и выполнить определенные задачи или быстрее запустить определенные функции.
Но в то время как для многих людей очень удобно держать одну руку на клавиатуре только для горячих клавиш, другие находят их ужасно раздражающими, особенно при нажатии случайно.
Хотя я лично использую горячие клавиши в течение всего дня, я могу понять, что некоторые хотят отключить их, и в то же время я знаю, что это не самая легкая вещь в Windows 10. В основном, потому что на первый взгляд вы не можете фактически отключить горячие клавиши и сделать, что-то хуже для этих пользователей, каждое обновление Windows 10 приносит больше таких сочетаний клавиш.

К счастью, это не невозможно, хотя это требует большего количества шагов, чем нужно. Хотя пользователи Windows 10 Pro могут сделать это с помощью редактора групповой политики или редактора реестра Windows, только последний работает в Windows 10 Home.
С самого начала важно знать, что вы не сможете отключать горячие клавиши, если вы не используете учетную запись администратора. Хаки здесь сводятся к изменениям, внесенным в системные политики, или реестр и стандартные пользователи не имеют прав на внесение таких изменений.
Новые горячие клавиши добавляются в Windows 10 с каждым обновлением.
Windows 10 Home
Как сказано, только Windows Registry Editor можно использовать в Windows 10 Home, но имейте в виду, что любые изменения, которые вы делаете в вашей системе, не зная, что именно они делают, могут привести к надежности и стабильности.
Чтобы запустить редактор реестра, вам необходимо (по иронии) нажать клавишу Windows + R, которая является одной из наиболее распространенных горячих клавиш Windows, и введите regedit. Если вы не являетесь большим поклонником горячих клавиш и хотите избежать этого, просто введите regedit в меню «Пуск» и нажмите «Ввод».
В редакторе реестра перейдите к следующему пути (если он не существует, вам нужно каждый раз создавать каждый ключ):
HKEY_CURRENT_USER\Software\Microsoft\Windows\CurrentVersion\Policies\Explorer

Щелкните правой кнопкой мыши правую панель и перейдите в New > DWORD (32-bit) Value, чтобы создать новое значение, называемое NoWinKeys. Разрешениями «горячих» клавиш будет управляться значение, которое вы даете NoWinKeys, как следует: 1 — включено и 0 — отключено. Дважды щелкните его и введите значение 1, чтобы отключить горячие клавиши в локальной системе Windows.
Чтобы повторно активировать сочетания клавиш, вы можете либо переключиться на значение 0, либо просто полностью удалить NoWinKeys. Не требуется перезагрузка, так как изменения применяются немедленно.
Windows 10 Pro
Сценарий реестра Windows работает также и с Windows 10 Pro, и вы можете выполнить все шаги, описанные выше, чтобы отключить горячие клавиши здесь. Альтернативный метод сводится к редактору групповой политики, который вы можете запустить еще раз, нажав клавишу Windows + R или щелкнув меню «Пуск» и набрав gpedit.msc .
В редакторе групповой политики вам необходимо перейти к следующему местоположению, чтобы найти политику, отвечающую за горячие клавиши:
User Configuration > Administrative Templates > Windows Components > File Explorer

В правой части экрана есть политика «Отключить горячие клавиши Windows Key», которая по умолчанию имеет значение «Не настроено». Двойным щелчком мыши вы можете изменить конфигурацию, активировать ее и, таким образом, заблокировать горячие клавиши, вам нужно только перейти в состояние Enabled. Просто нажмите «ОК», и настройки будут автоматически применены.
Если вы хотите восстановить ярлыки клавиш, заблокированные в редакторе групповой политики, вам необходимо выполнить описанные выше действия, но в этом случае переключитесь на Не настроено или Отключено. Опять же, перезагрузка системы не требуется, и вы должны заметить, что горячие клавиши будут работать еще раз.
Вы можете посмотреть так же записи
schel4koff.ru
Как отключить горячие клавиши в Windows 10
Маленькие неудобства в Windows 10
Друзья, я уже описывал решение проблемы с меню Classic Shell и о том, как полностью удалить Office 15 (365) в Windows 10. Сегодня еще одно решение, которое позволит Вам настроить новую операционную систему для привычной работы.

Дело в том, что после того, ка миллионы пользователей обновились до Windows 10 их любимые сочетания горячих клавиш, перестали работать, а вместо этого либо стали выскакивать элементы Windows, либо вообще ничего не происходит.
В данной статье, я расскажу как простым способом вернуть свои любимые горячие клавиши, а также как отключить системные горячие клавиши в Windows 10.
Делаем все клавиши привычными
Традиционно, для обладателей быстрого канала интернета, я представляю ниже решение в виде подробнейшего видеоурока:
Для тех же кто, вынужден решать проблемы на компьютере с черепашьей скоростью всемирной паутины, я представляю пошаговую инструкцию с фото.
Итак, поехали:
- В левом нижнем углу находим значок поиска Windows, нажимаем на наго.
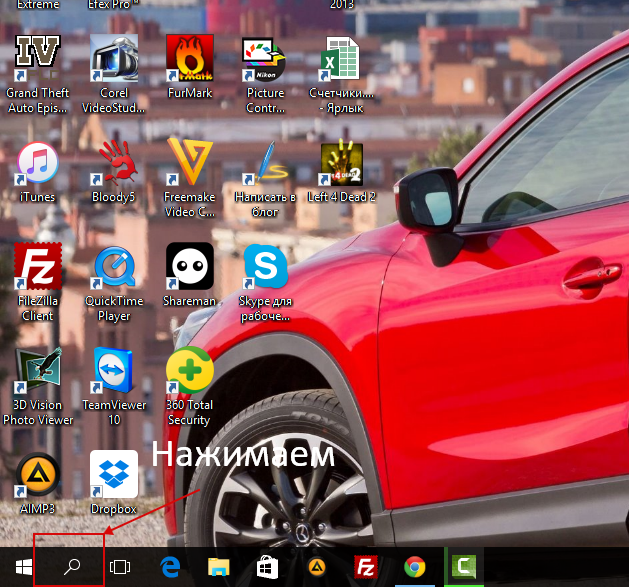
- В появившемся окне, вводим команду gpedit.msc, нажимаем Enter
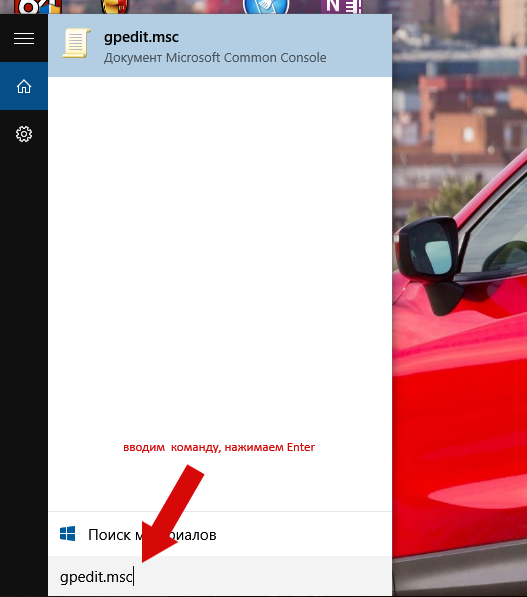
- Выбираем Конфигурация пользователя>Административные шаблоны
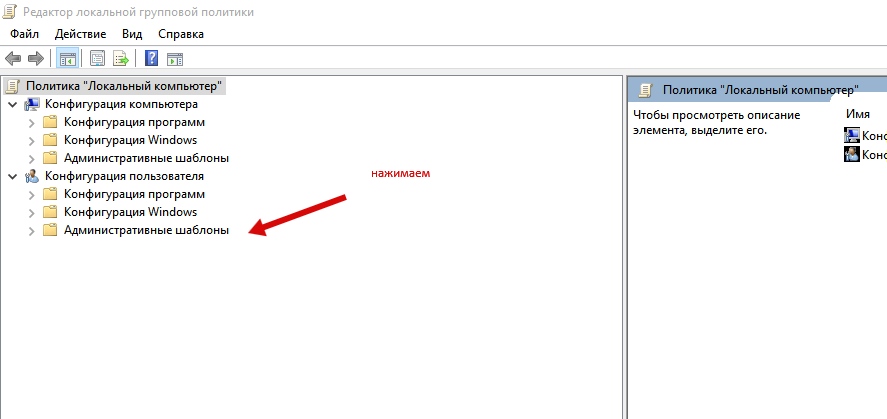
- Далее нажимаем Компоненты Windows
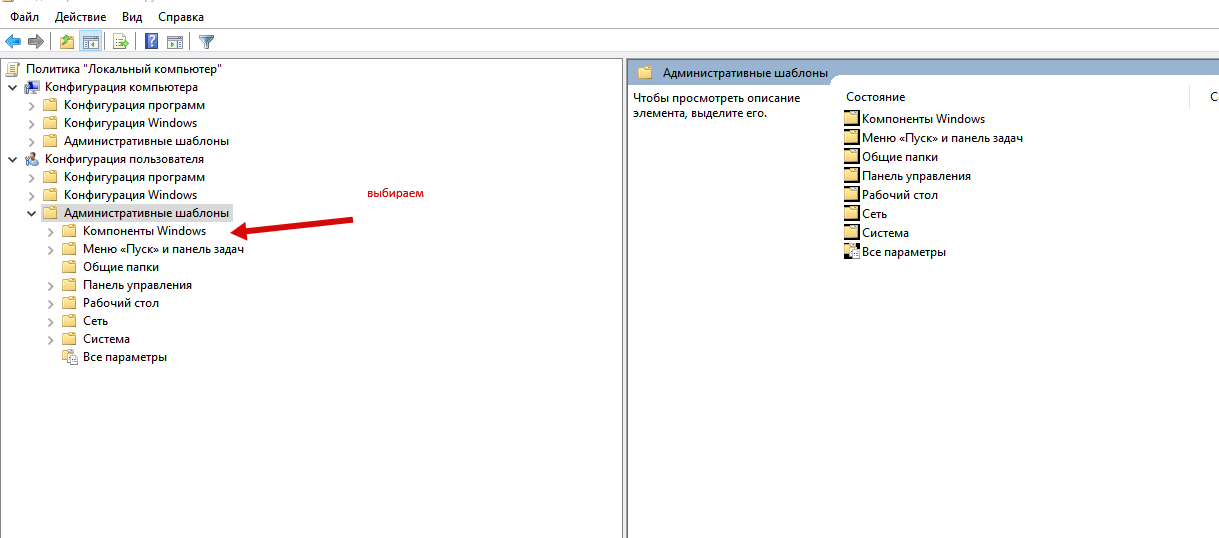
- Затем, Проводник
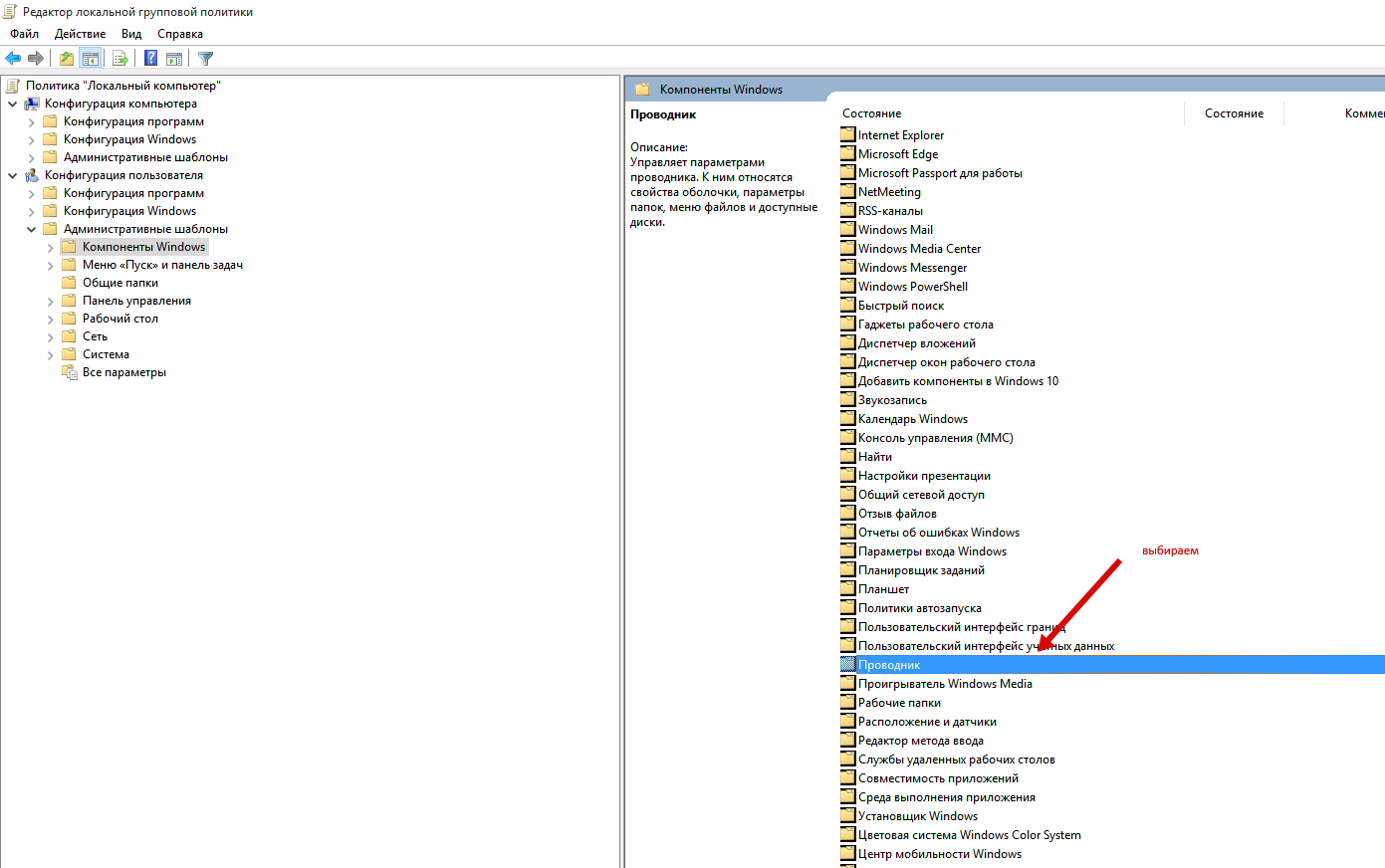
- После этого два раза кликаем по пункту меню «Отключить сочетание клавиш Windows+X»
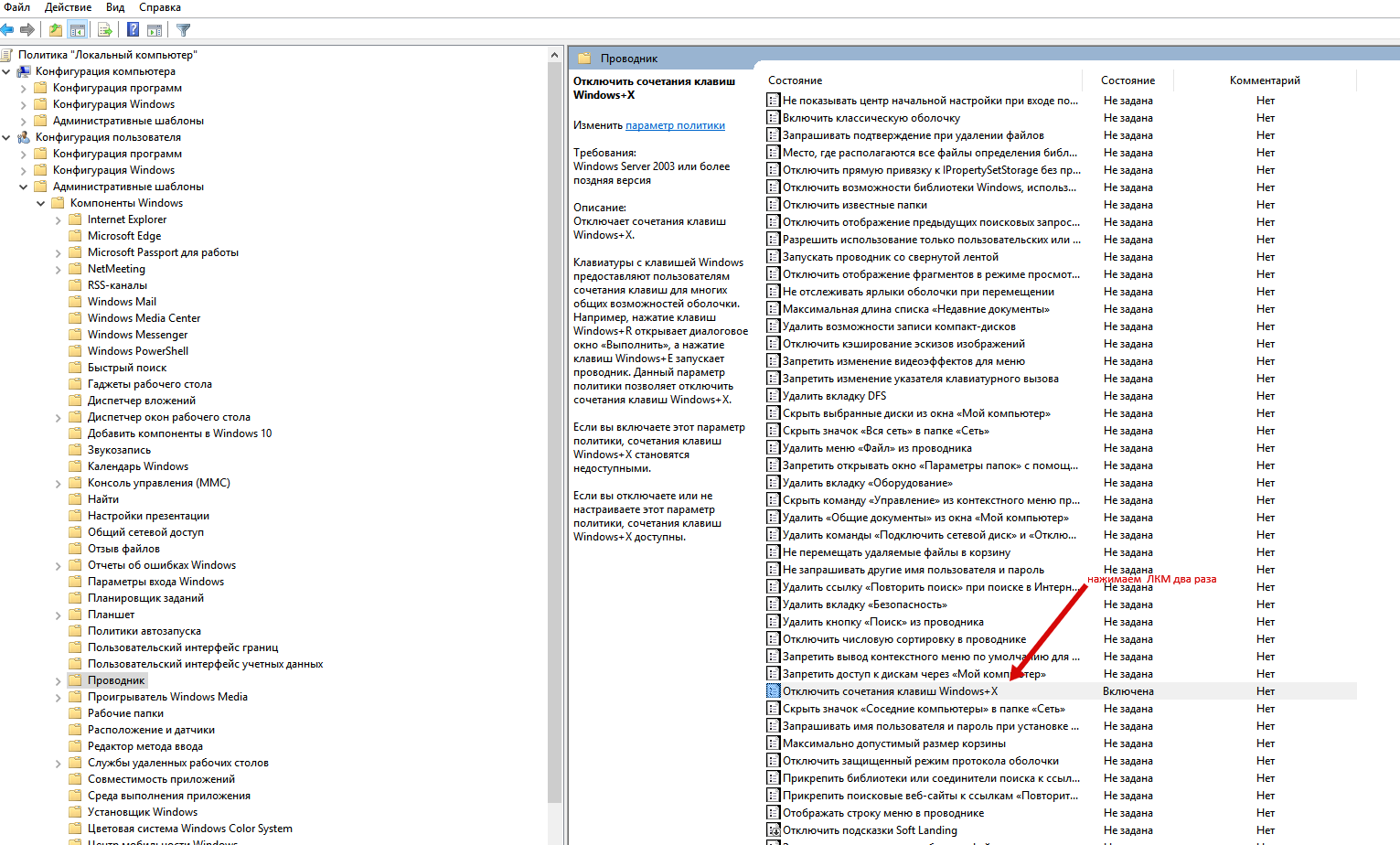
- Нажимаем Включить, затем ОК
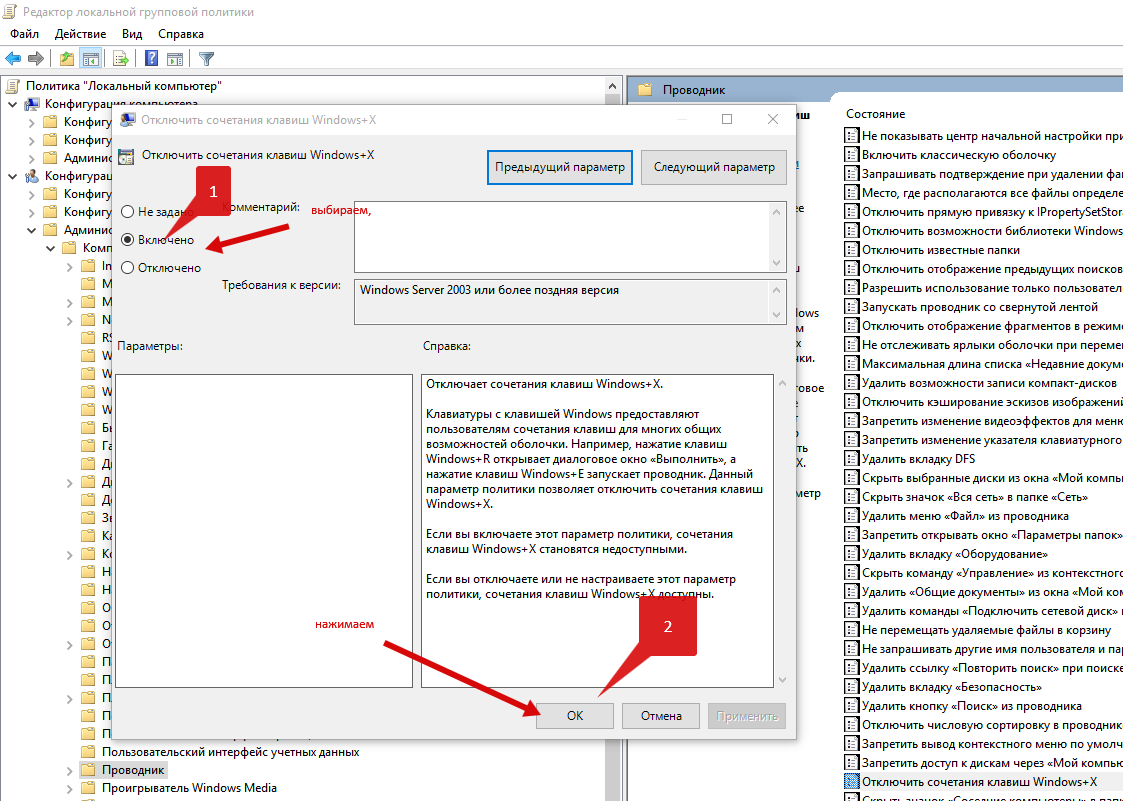
- Перезагружаемся
- Идем в любимые программы, устанавливаем привычное сочетание клавиш
Вот таким нехитрым способом, вы сможете вернуть удобство в работе с, пожалуй, самой крутой системой Windows 10.
Если Вам помогла статья, прошу написать в комментариях.
Также подписывайтесь на мой канал, а также в соцсетях)
Увидимся…
Еще на эту тему
granipozitiva.com
Как отключить горячие клавиши Windows
24.03.2015  windows
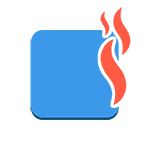 Горячие клавиши ОС Windows 7, 8, а теперь и Windows 10 сильно облегчают жизнь тем, кто помнит о них и привык использовать. Для меня наиболее часто используемыми являются Win+E, Win+R, а с выходом Windows 8.1 — Win+X (под Win подразумевается клавиша с эмблемой Windows, а то часто в комментариях пишут, что нет такой клавиши). Однако у кого-то может появиться желание отключить горячие клавиши Windows, и в этой инструкции я покажу, как это сделать.
Горячие клавиши ОС Windows 7, 8, а теперь и Windows 10 сильно облегчают жизнь тем, кто помнит о них и привык использовать. Для меня наиболее часто используемыми являются Win+E, Win+R, а с выходом Windows 8.1 — Win+X (под Win подразумевается клавиша с эмблемой Windows, а то часто в комментариях пишут, что нет такой клавиши). Однако у кого-то может появиться желание отключить горячие клавиши Windows, и в этой инструкции я покажу, как это сделать.
Сначала речь пойдет о том, как просто отключить клавишу Windows на клавиатуре, чтобы она не реагировала на нажатия (тем самым отключаются все горячие клавиши с ее участием), а затем — об отключении любых отдельных комбинаций клавиш, в которых присутствует Win. Все нижеописанное должно работать в Windows 7, 8 и 8.1, а также в Windows 10.
Отключение клавиши Windows с помощью редактора реестра
Для того, чтобы отключить клавишу Windows на клавиатуре компьютера или ноутбука, запустите редактор реестра. Быстрее всего это сделать (пока горячие клавиши работают) нажав комбинацию Win+R, после чего появится окно «Выполнить». В него вводим regedit и нажимаем Enter.
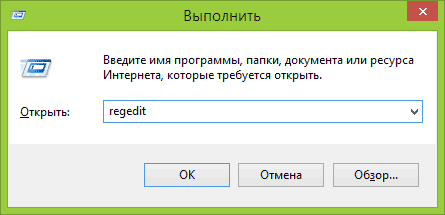
- В реестре откройте раздел (так называются папки слева) HKEY_CURRENT_USER \ Software \ Microsoft \ Windows \ CurrentVersion \ Policies \ Explorer (Если в Policies нет папки Explorer, то кликните по Policies правой кнопкой мыши, выберите «Создать раздел» и назовите его Explorer).
- С выделенным разделом Explorer, кликните правой кнопкой мыши в правой области редактора реестра, выберите «Создать» — «Параметр DWORD 32 бита» и назовите его NoWinKeys.
- Дважды кликнув по нему, установите значение 1.
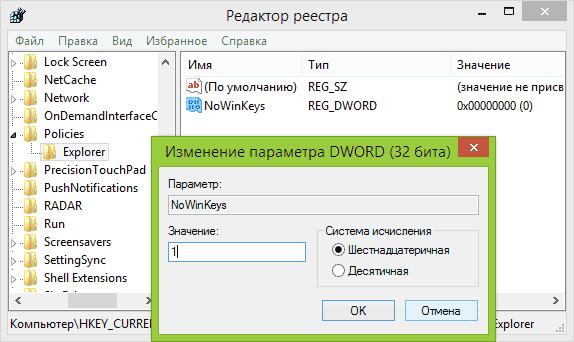
После этого вы можете закрыть редактор реестра и перезагрузить компьютер. Для текущего пользователя клавиша Windows и все связанные с ней комбинации клавиш работать не будут.
Отключение отдельных горячих клавиш Windows
Если вам требуется отключить конкретные горячие клавиши с участием кнопки Windows, то вы тоже можете это сделать в редакторе реестра, в разделе HKEY_CURRENT_USER \ Software \ Microsoft \ Windows \ CurrentVersion \ Explorer \ Advanced
Зайдя в данный раздел, кликните правой кнопкой мыши в области с параметрами, выберите «Создать» — «Расширяемый строковый параметр» и назовите его DisabledHotkeys.
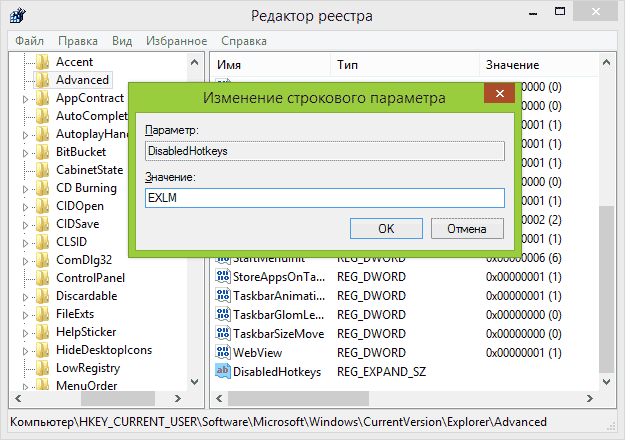
Дважды кликните по данному параметру и в поле значение введите буквы, горячие клавиши для которых будут отключены. Например, если вы введете EL то перестанут работать комбинации Win+E (запуск Проводника) и Win+L (Блокировка экрана).
Нажмите Ок, закройте редактор реестра и перезагрузите компьютер, чтобы изменения вступили в силу. В дальнейшем, если нужно будет вернуть все как было, просто удалите или измените созданные вами параметры в реестре Windows.
А вдруг и это будет интересно:
remontka.pro
Горячие клавиши Windows 10, знание которых необходимо

Горячими клавишами Windows 10 можно быстро вызывать необходимые меню и выполнять множество действий, не прибегая к помощи мыши, что значительно проще и быстрее. В «десятке» реализована масса свежих сочетаний клавиш для доступа к новым функциям операционной системы. Постепенно запомнив самые используемые из них, можно значительно упростить и ускорить работу за компьютером.
Комбинации в обзоре разделены по категориям для удобства их изучения, потому как в первую очередь рекомендуется ознакомиться с новыми последовательностями, которые открывают доступ к ранее отсутствовавшему функционалу в ряде операционных систем Windows.
Содержание страницы
Новые комбинации клавиш
Прежде чем приступить к ознакомлению сочетания кнопок клавиатуры с привязанными к ним действиями следует отметить, что под клавишей или Windows подразумевается размещенная в левой нижней части клавиатуры кнопка с пиктограммой окошка, являющегося эмблемой операционных систем от Майкрософт. Обычно она располагается между Ctrl и Alt, но в ноутбуках присутствует и клавиша Fn, которая может находиться по любую сторону от
или Windows подразумевается размещенная в левой нижней части клавиатуры кнопка с пиктограммой окошка, являющегося эмблемой операционных систем от Майкрософт. Обычно она располагается между Ctrl и Alt, но в ноутбуках присутствует и клавиша Fn, которая может находиться по любую сторону от  .
. 
Win + X — вызовет одноименное меню, которое предоставит быстрый доступ к самым востребованным функциям и инструментам операционной системы (аналог контекстного меню Пуска).
Win + A — откроет Центр уведомлений Виндовс 10 при условии, что он не деактивирован.
Win + I — быстрый способ посетить «Параметры».
Win + S — открытие поисковой панели.
Win + Q — вызов поиска с задействованием Кортаны для стран, где помощник поддерживается, иначе, — аналог предыдущего сочетания.
Из самых используемых пар кнопок, появившихся в «десятке», это все. Далее рассмотрим горячие клавиши для совершения действий, относящихся к Проводнику.
Проводник
Для работы с файлами и окнами встроенного менеджера файлов десятка фактически ничем новым не обзавелась.
Win + E — открытие Проводника в окне Мой компьютер.
Ctrl + колесо вверх/вниз — изменение размера иконок в окне, переключение типа их визуализации.
Ctrl + N — открытие дубликата текущего окошка проводника.
Alt + влево/вправо — перемещение по истории посещения каталогов на уровень назад и вперед соответственно.
Alt + вверх — перемещение уровнем вверх в иерархии папок.
Ctrl + C, дублируется Ctrl + Insert — копирование выделенных объектов.
Ctrl + X — вырезать выбранные файлы/папки в буфер.
Ctrl + V, дублируется Shift + Insert — вставка содержимого буфера в выбранную директорию.
Ctrl + A — выделение всего содержимого окна, работает сочетание фактически во всех редакторах и файловых менеджерах, а не только в среде операционной системы.
Ctrl + F — вызов поисковой строки или диалога поиска (применимо для командной строки и большинства приложений).
Shift + влево/вправо при виде элементов как таблица или сетка — перемещение по столбцам.
Shift + вверх/вниз — выделение файлов.
Shift + влево/вправо при визуализации элементов проводника в виде значков — выделение следующей папки/каталога.
Ctrl + стрелка (в зависимости от способа визуализации иконок по аналогии с предыдущим случаем) — перемещение по файлам/директориям без выделения, Space — выделение объекта под курсором.
Shift + PgDown/PgUp или PageDown/PageUp — перемещение курсора в конец страницы с выделением всех элементов после него.
«Десятка» отличается наличием привязки окон относительно границ рабочей области. Эта функция появилась еще в «Семёрке», но претерпела изменения и улучшения. Доступными стали опции размещения окон друг над друге и их закрепления в углах экрана с использованием сетки 2х2.
 + влево/вправо — прилепить окошко к соответствующей стороне с размером 50% по ширине с полной высотой, вторую часть монитора займет список задач, как в случае переключения по Alt + Tab.
+ влево/вправо — прилепить окошко к соответствующей стороне с размером 50% по ширине с полной высотой, вторую часть монитора займет список задач, как в случае переключения по Alt + Tab.
 + вверх — разворачивает текущее окошко в полный экран, прикрепив его к верхней границе.
+ вверх — разворачивает текущее окошко в полный экран, прикрепив его к верхней границе.
 + вниз — сворачивает окно к размеру 1/4 от полноразмерного.
+ вниз — сворачивает окно к размеру 1/4 от полноразмерного.
Командная строка
Сочетания, начиная с шестого в предыдущем разделе, поддерживаются и для командной строки. Отдельно для нее актуальны такие последовательности.- Ctrl + вверх/вниз — прокрутка на строку выше/ниже.
- Ctrl + M — индикация, подсвечивание курсора.
- Ctrl + Home — прокрутка в начало первой страницы.
- Ctrl + вправо/влево — выделение символа.
- Ctrl + Shift + влево/вправо — выделит целое слово.
Активация функции поддержки приведенных выше и других сочетаний клавиш активируется через «Свойства» командной строки, вызываемые через правый клик по ее заголовку. В разделе «Правка» в первой вкладке активируем все опции и применяем новые настройки.

Среда Windows
Для работы в «десятке» доступно еще немало сочетаний клавиш для быстрого совершения востребованных действий.
Ctrl + Alt + Del — открытие окна блокировки.
Ctrl + Shift + Esc — запуск Диспетчера задач.
Win + R — открытие командного интерпретатора «Выполнить».
Shift + Del — стирание выделенные объектов навсегда.
Win + H — появление панели «Поделиться».
Win + Space — визуальное переключение раскладки клавиатуры.
Alt + Enter — открытие диалога свойств объекта.
Win + L — блокировка ПК.
Win+ Tab, Alt + Tab — переключение между текущими задачами, причем первая комбинация переключает виртуальные декстопы при их наличии.
Win + Ctrl + D — формирование виртуального рабочего стола.
Win + Ctrl +влево/вправо, Windows + Ctrl + влево/вправо — перелистывание между декстопами.
Win + Ctrl + F4 — закрытие текущего десктопа.
Win + 1-9 — запуск закрепленной на панели задач утилиты под соответствующим номером.
Win + T — переключение между иконками панели задач, Enter — запуск выделенной программы.
Win + D — сворачивание всех окон.
Win + Shift + M — разворачивание свёрнутых окон.
Win + Home — свернуть все, помимо активного окошка.
Alt + F4 — закрытие активной программы/окна.
Win + W — вызов среды Windows in WorkSpace.
Мультимедиа
Для геймеров в Windows 10 также есть несколько сюрпризов.
- Win + PrtScr — создание снимка экрана с сохранением в каталог с картинками.
- PrtScr — создание скриншота с копированием в буфер обмена.
- Win + G — вызов игровой панели.
- Win + Alt + R — запуск/остановка захвата видео.
Выбирайте часто используемые функции и запоминайте клавиши для вызова/применения.
windows10i.ru
Горячие клавиши Windows 10

Использование горячих клавиш в Windows 10 (также известные как «шорткаты») поможет вам быть продуктивными как царь во время работы с компьютером. Горячие клавиши избавляют вас от необходимости выполнять лишние манипуляции с мышью и интерфейсами системы.
Список горячих клавиш в Windows 10
Наверняка вы знаете много сочетаний, но в этом списке мы собрали максимально большое количество, сформировав таким образом ультимативный список горячих клавиш Windows 10.
Комбинации с клавишей Win
Для справки: кнопка Win – это кнопка с логотипом Windows в левой (бывают варианты с дублирующей клавишей справа) части нижнего ряда клавиатуры.
- Win + Клавиша вверх / вниз / вправо / влево. Переместить текущее окно в правую, левую, верхнюю, нижнюю, правую нижнюю, правую верхнюю, левую верхнюю или левую нижнюю часть экрана.
- Win + Shift + влево / вправо – перемещать окно с одного монитора на другой. Актуально для компьютеров с двумя мониторами.
- Win + Q – запустить прослушивание голосовой команды Cortana. Нажмите и говорите (если Cortana включена).
- Win + W – открыть Windows Ink (Anniversary Update 1607 и выше).
- Win + E – открыть Проводник.
- Win + R – запустить окно «Выполнить» (Run).
- Win + T – переключиться между запущенными приложениями на панели задач. Переключайтесь стрелками, а затем нажмите Enter для подтверждения.
- Win + U – запустить параметры универсального доступа.
- Win + I – открыть Параметры Windows 10.
- Win + P – переключить режим монитора (дублировать, расширить, отключить второй, отключить основной).
- Win + A – открыть центр уведомлений.
- Win + S – поиск в Windows (ввод запроса с клавиатуры).
- Win + D – показать рабочий стол.
- Win + F – сделать скриншот и отправить его в Feedback Hub. Удобно, когда вы заметили баг и хотите о нем сообщить разработчикам Windows.
- Win + G – открыть игровую панель.
- Win + H – открыть окно Поделиться.
- Win + K – открыть окно беспроводного подключения.
- Win + L – заблокировать компьютер.
- Win + M – свернуть все окна.
- Win + Shift + M – восстановить все окна.
- Win + O – блокировать ориентацию экрана.
- Win + X – открыть контекстное меню Пуск.
- Win + V – переключаться между уведомлениями.
- Win + Shift + V – переключаться между уведомлениями в реверсивном порядке.
- Win + B – открыть область уведомлений на панели задач.
- Win + Ctrl + D – создать новый виртуальный рабочий стол.
- Win + Ctrl + влево / вправо – перемещаться между рабочими столами.
- Win + Ctrl + F4 – закрыть текущий рабочий стол (открытые окна перейдут на основной рабочий стол).
- Win + Tab – просмотреть все открытые рабочие столы и приложения.
- Win + Shift + M – восстановить окна.
- Win + Home – свернуть все окна, кроме активного.
- Win + Enter – запустить Экранный Диктор.
- Win + , – показать рабочий стол. Отображается пока вы держите клавиши, не сворачивая активные окна.
- Win + 1 / 2 / … / 9 – запустить приложение, прикрепленное к панели задач. Цифровые клавиши отвечают за порядок прикрепленных приложений.
- Win + Shift + 1 / 2 / … / 9 – повторно запустить приложение, прикрепленное к панели задач.
- Win + Пробел – сменить язык ввода (по умолчанию).
- Win + PrintSc (возможны варианты названия клавиши PrScr / PrtScr) – сделать скриншот экрана и поместить его в библиотеку Изображения – Снимки экрана.
- Win + Alt + G – начать запись текущего окна (через игровую панель).
- Win + Alt + R – остановить запись текущего окна.
- Win + Alt + D – открыть интерфейс календаря на панели задач.
- Win + + – приблизить с помощью Экранной лупы.
- Win + - – отдалить с помощью Экранной лупы.
- Win + Esc – выйти из режима Экранной лупы.
Комбинации с клавишами Ctrl, Alt и Fx
- F2 – переименовать выделенный объект.
- F3 – активировать поиск в Проводнике.
- F4 – отобразить адресную строку в Проводнике.
- F5 – обновить текущее окно. Дублируется сочетанием Ctrl + R.
- F6 – выбор элементов текущего окна.
- F10 – активировать меню текущего окна. Дублируется клавишей Alt.
- Alt + F8 – показать пароль на окне входа в Windows.
- Alt + Esc – переключиться между окнами в порядке их открытия.
- Alt + Пробел – открыть контекстное меню текущего окна.
- Alt + влево / вправо – назад / вперед.
- Alt + PgUp / PgDn (PageUp / PageDown) – на один экран вверх / вниз.
- Alt + Enter – открыть свойства выделенного объекта.
- Alt + Tab – аналог Win + Tab, только в слегка другом виде.
- Ctrl + F4 – закрыть текущий документ.
- Crtl + A – выделить все.
- Ctrl + D – переместить выбранный объект в корзину. Дублируется клавишей Delete.
- Ctrl + Y – вернуть отмененное действие.
- Ctrl + Tab – переход вперед по вкладкам. Вкладкам браузера, к примеру.
- Ctrl + Shift + Tab – переход назад по вкладкам.
- Ctrl + цифра – переход на вкладку, соответствующую номеру. К примеру, четвертую.
- Ctrl + Shift + Esc – запустить Диспетчер Задач.
- Ctrl + Alt + Tab – аналог Alt + Tab, только позволяет выбрать нужное окно клавишами со стрелками и не требует удержания клавиш.
- Ctrl + Alt + Shift + стрелки – переместить плитку или группу плиток в нужном направлении (плитки должны быть выделенными).
- Ctrl + стрелки + Пробел – выделить несколько разных объектов. Надо зажать Ctrl, перейти к нужному объекту стрелкой, нажать Пробел для выделения и удерживая Ctrl перейти стрелками к следующему объекту.
- Ctrl + Shift + стрелки – выделить блок текста.
- Ctrl + Esc – открыть меню Пуск.
- Shift + F10 – отобразить меню правого клика по выделенному объекту.
- Shift + стрелки – выделение нескольких элементов.
Как настроить горячие клавиши в Windows 10
По умолчанию в Windows нет возможности переназначить или персонализировать горячие клавиши. Разве только комбинацию для смены языка. Поэтому такую задачу берет на себя сторонний софт. Яркий пример подобного – бесплатная утилита MKey.
Учтите, что кастомные горячие клавиши не работают в UWP-приложениях.
MKey умеет назначать нестандартные клавиши мультимедийных клавиатур, но в состав ее функций входит также возможность назначить ваши собственные отдельные клавиши из стандартного набора или сочетания. К примеру, MKey способна назначить на определенные комбинации функции, вроде запуск приложений, выключение компьютера, перезагрузка, закрытие окна, управление воспроизведением и так далее. Много различных возможностей.
- Чтобы создать свою комбинацию нажмите кнопку Добавить, которая расположена снизу слева.
- Нажмите на кнопки, входящие в состав вашей комбинации. К примеру, Ctrl + Shift + T.

- Назовите свою комбинацию по вашему усмотрению (позволит потом ориентироваться в списке кастомных сочетаний).
- Выберите исполняемую задачу.

Если комбинацию надо удалить, нажмите по ней правой кнопкой и выберите Удалить или Изменить.
Как и в случае с назначением горячих клавиш, стандартного способа отключения сочетаний нет. Да и вряд ли будет. Но подавляющее большинство комбинаций можно отключить за счет отключения кнопки Win на клавиатуре. Делается это с помощью редактора реестра.
- Нажмите Win + R и введите Regedit. Откроется редактор реестра.
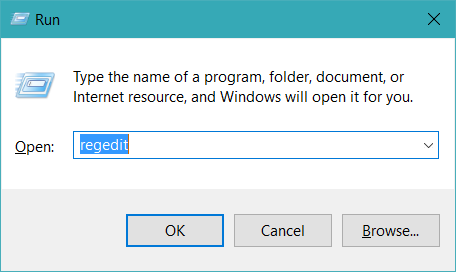
- Перейдите по пути: HKEY_CURRENT_USER \ Software \ Microsoft \ Windows \ CurrentVersion \ Policies \ Explorer
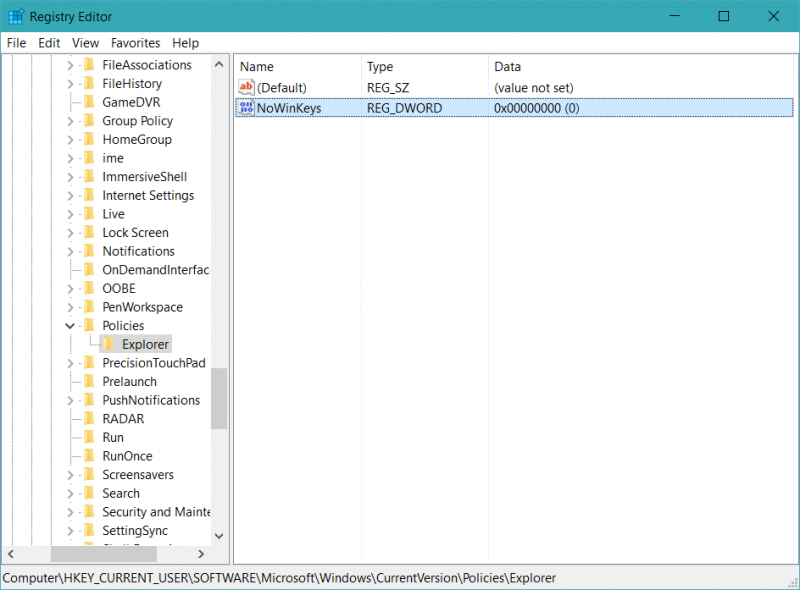
- Если папки Explorer нет, создайте ее. Для этого надо нажать правой кнопкой мыши по Policies и выбрать Создать раздел.
- Выделите раздел Explorer и в правой части окна редактора реестра нажмите правую кнопку мыши. Выберите Создать – Параметр DWORD 32-бита. Его надо назвать NoWinKeys.
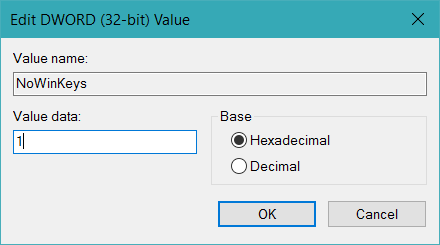
- Дважды кликните по созданному параметру и установите значение 1. Сохраните.
- Перезагрузите компьютер, после чего клавиша Win отключится, а с ней все связанные сочетания горячих клавиш.
С помощью редактора реестра можно отключить и отдельные комбинации.
- Перейдите по пути: HKEY_CURRENT_USER \ Software \ Microsoft \ Windows \ CurrentVersion \ Explorer \ Advanced

- Создайте Расширяемый строковый параметр и назовите его DisabledHotKeys.

- Дважды кликните на созданный ключ реестра и в поле значения введите клавиши, которые вы хотите отключить. К примеру, введя значения AWX вы отключите все комбинации, в той или иной мере связанные с кнопками A, W и X. К примеру, Ctrl + A, Win + A, Ctrl + Shift + A и так далее.
Сохраните и перезагрузитесь. Все готово, сочетания отключены.
wp-seven.ru
- Как сделать телеграмм на русском на компьютер

- Переменные окружения windows
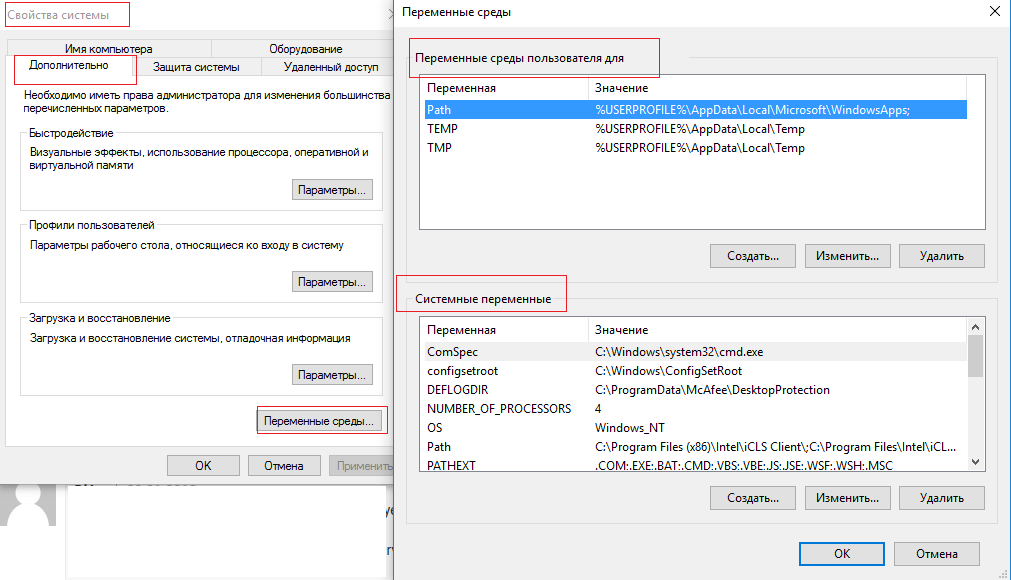
- Как очистить диск d полностью

- Почему вай фай постоянно отключается на ноутбуке

- Почему компьютер со временем начинает тормозить

- Как установить iso образ на флешку

- На клавишах

- Avg не устанавливается на windows 7

- Повышение производительности процессора

- Программа просмотр изображений windows 10

- Настройка dns сервера windows 2018