Как подключить ноутбук к интернету через мобильный телефон? Как настроить интернет на ноутбуке через телефон
Как подключить интернет на ноутбуке несколькими способами
Вступление
У вас уже есть ноутбук или вы только собираетесь его купить? Тогда целесообразно задуматься о подключении к интернету, иначе полноценно пользоваться техникой не удастся. Скачивание программ, обновлений, антивирусных баз, а также фильмов и музыки без него невозможно. Способов подключиться к глобальной сети существует очень много. Возможен проводной и беспроводной доступ. Некоторые из них не требуют затрат, а другие вынуждают к покупке вспомогательного оборудования. Рассмотрим, как подключить ноутбук к интернету всеми существующими способами.

Современный ноутбук и глобальная сеть — это единое целое
Проводное подключение
Проводной доступ считается самым надёжным и стабильным, при этом самый малозатратным. Достаточно воткнуть кабель в разъём на ноутбуке и произвести несложные настройки. Применяются несколько технологий: оптический кабель и ADSL, функционирующий через телефон.
Кабель
Существует также несколько типов интернет-соединения. Каждый из них немножко отличается настройками.
Динамический и статический IP-адрес
При статическом IP нужно ввести IP-адрес, а также маску подсети, шлюз и DNS-сервер в настройки сетевой карты вручную. При динамическом IP все данные присваиваются оператором, и вам не нужно производить дополнительные настройки.
Внизу экрана при подсоединении кабеля должен загореться жёлтый знак. Кликните правой кнопкой мыши и пройдите в Центр управления сетями — Изменение параметров адаптера. Вы увидите значок с надписью Ethernet или Локальная сеть. По значку двойной клик — Интернет версии 4 — Свойства.

Если оператор предоставляет динамический адрес, укажите автоматическое получение IP и DNS. Когда статический — введите все данные, указанные в договоре. Нажмите OK. Теперь интернет заработает, и жёлтый восклицательный знак исчезнет.
PPPoE
При этом типе нужно знать лишь логин и пароль. В Центре управления сетями кликните на Создание и настройка нового подключения — Подключение к интернету — Высокоскоростное (с PPPoE). Впечатайте имя пользователя и пароль из договора услуг и придумайте название. Если вы введёте все данные корректно, через пару секунд соединение установится.
В последующем для подключения кликните внизу экрана на значок сети и нажмите «Высокоскоростное подключение». При пользовании Windows 10 вас перенаправит в меню Набора номера, где вы сможете подключиться, изменить или удалить соединение.
VPN по L2TP/PPTP
Некоторые провайдеры, например, Билайн, подключают своих абонентов по технологии VPN, используя стандарт L2TP либо PPTP. В меню создания нового соединения выбираем Подключение к рабочему месту — Использовать моё подключение к интернету — Адрес в интернете, вводим данные из договора. Придумайте имя, к примеру, название провайдера, и кликните «Создать».
Теперь переходим в меню изменения параметров адаптера. Правой кнопкой кликните на названии вашего подключения (адаптер будет называться WAN miniport) — Свойства — в «Тип VPN» выбираем рекомендуемые провайдером параметры. Подключаться будем из меню сетей, нажав на название. Если у вас Windows 10, вас перенаправит в меню подключения.
ADSL-модем
Доступ по ADSL не такой популярный. Сигнал приходит с телефонной линии, при этом сам телефон продолжает работать, как обычно. Подсоедините телефон и модем к сплиттеру, который распределяет сигнал с линии, модем вторым разъёмом — к ноутбуку, после чего настройте на компьютере соединение. Процедура не отличается от кабельного интернета.

Поставщик услуг укажет, по какому соединению он предоставляет проводной интернет. Чаще всего это статический IP или PPPoE. Воспользуйтесь предыдущим пунктом, чтобы настроить модем.
Беспроводное подключение
Чтобы получить беспроводной доступ, нужно приобрести Wi-Fi-роутер. Подключите его в розетку, кабель интернета воткните в отведённый разъём (он всегда отличается по цвету). Далее войдите в интерфейс настроек по беспроводной сети Wi-Fi или через кабель. Информация о параметрах входа указывается на самом роутере или в инструкции к нему. Вводим IP-адрес, логин и пароль.
При первом подключении вам будет предложена быстрая настройка. Выберите свой город и название провайдера и введите данные подключения. Если в списке вашего провайдера нет, уточните у него тип соединения, выберите его в настройках сети, введите данные, сохраните и подключитесь.

На ноутбуке проверьте наличие драйверов на беспроводной модуль Wi-Fi. Это можно сделать через Диспетчер устройств. Если модуль работает корректно, его название будет отображаться полностью. Если драйвера отсутствуют или установлены некорректно, возле названия «Беспроводной адаптер» будет стоять жёлтый восклицательный знак. Вам нужно будет скачать драйвер на беспроводной модуль Wi-Fi с сайта изготовителя ноутбука.
Wi-Fi-адаптер должен быть включён, его можно активировать комбинацией клавиш FN + F1–F12. Подробнее можно узнать из инструкции к ноутбуку. В правом углу нижней части экрана вы увидите значок интернета в виде антенны с жёлтой звёздочкой. Нажмите на него, выберите из доступных подключений вашу беспроводную сеть, введите пароль и нажмите «Подключиться».
Мобильная связь
Когда у вас нет возможности подключить стационарный интернет, можно воспользоваться предложением мобильных операторов. Качество этих услуг на высоком уровне. Во многих городах скорость доступа приравнивается к домашнему интернету. Можно подсоединиться через 3G-модем, мобильный 3G-роутер, а также использовать телефон как точку доступа.
3G-модем
По виду напоминает флешку, в которую вставляется сим-карта. При первом подключении система запускает программу для настройки соединения. Если вы приобрели модем в официальном салоне связи операторов, она будет иметь фирменный вид и настройки для работы в сети именно этой компании. За редчайшим исключением не придётся вручную прописывать настройки. Вам нужно будет выбрать тариф, с помощью меню активировать сим-карту и баланс на ней и подключиться. Впоследствии достаточно будет вставить модем в ноутбук и нажать кнопку «Подключить» в меню программы.

3G-роутер
По функционалу это обыкновенный роутер, только вместо кабеля в него вставляется сим-карта. Учитывая, что большинство моделей имеют встроенный аккумулятор, можно раздавать мобильный интернет через Wi-Fi, не будучи привязанным к сетевому шнуру. Вставив сим-карту, проведите процедуру настройки как обычного роутера через веб-интерфейс.

Телефон как точка доступа
Ещё один несложный вариант — использование телефона на Android или iOS в качестве модема. Достаточно активировать пункт в меню. Подробнее об этом способе можно прочесть в нашей статье «Как подключить планшет к интернету». Однако следует учесть, что батарея телефона очень быстро истощается. Поэтому желательно подсоединить его к источнику питания или подключить через USB.

Заключение
Теперь вы знакомы со всеми способами подключения интернета на своём ноутбуке. Наладить его по кабелю, через Wi-Fi или модем совсем несложно. Все поставщики услуг стараются максимально облегчить жизнь своим пользователям. Даже если что-то не получается, можно позвонить в техподдержку.
А по какой технологии подключаетесь к интернету вы? Делитесь своим опытом в комментариях.
Как настроить ноутбук на раздачу Wi-Fi и подключить к нему мобильное устройство? Настройка VirtualRouter Plus
Здравствуйте друзья! Я недавно написал статью, в которой рассказал о том, как использовать ноутбук как точку доступа к интернету по Wi-Fi. Но как оказалось, способ о котором я писал в той статье не подходит для подключения мобильных устройств, таких как телефоны, смартфоны, планшеты и т. д.
А если учесть тот факт, что очень много людей хотят настроить ноутбук на раздачу Wi-Fi и подключить к нему именно мобильное устройство, то я решил исправить ситуацию. Эту статью можно считать продолжением предыдущей статьи.
Для того, что бы заставить ноутбук превратится в маршрутизатор и подключить к нему мобильное устройство, мы будем использовать программу VirtualRouter Plus. Это маленькая, простая программа, которую ну очень просто настроить, чем мы сейчас и займемся.
Если Вы не поняли, что мы сейчас будем делать и не читали статью, ссылка на которую есть выше, то я быстренько объясню.Допустим у Вас есть ноутбук и еще какие-то мобильные устройства у которых есть Wi-Fi. А интернет у вас подключен скажем по кабелю и только к ноутбуку. Wi-Fi роутера нет. А вы хотите подключать свой телефон, или планшет к интернету. Так вот, мы заставим ноутбук брать интернет по кабелю (или другим способом, например через USB модем. Только не по Wi-Fi) и раздавать его по Wi-Fi. Ноутбук будет точкой доступа.
Есть несколько способов настроить раздачу. Можно с помощью специальных программ, таких как VirtualRouter Plus, Connectify Hotspot, или же через командную строку. Мне очень понравилась бесплатная программка VirtualRouter Plus, вот и покажу как ее настроить. С ее помощью все получилось с первого раза.
Что нам понадобиться?
Нам понадобится ноутбук (нетбук, стационарный компьютер с адаптером) на котором есть Wi-Fi. Интернет, который подключается с помощью сетевого кабеля, или USB модем. Программа VirtualRouter Plus (дальше дам ссылку) ну и устройство, которое мы будем подключать к интернету (телефон, планшет и т. д.).
Если у вас интернет к компьютеру подключен не по сетевому кабелю, а через 3G USB модем, то смотрите специальную инструкцию по настройке: “Как раздать интернет с ноутбука по Wi-Fi, если интернет подключен через беспроводной 3G/4G модем? Настройка Wi-Fi HotSpot через USB модем“
Все есть? Тогда начинаем :).
Настраиваем раздачу Wi-Fi с ноутбука
Напомню еще раз, что ноутбук должен быть подключен к интернету с помощью кабеля, а не через беспроводную сеть. Вот так примерно:

А статус соединения должен быть таким:
Если все подключено, то можем продолжать.
Настройка программы VirtualRouter Plus
Сначала скачайте VirtualRouter Plus можете скачать версию 2.1.0 (на которой я настраивал) по этой ссылке, или здесь. Ссылки проверены.
Скачайте архив и извлеките его в папку. В папке запустите файл VirtualRouterPlus.exe.
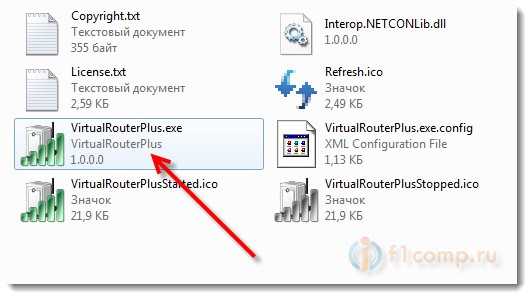
Откроется окно, в котором нам нужно заполнить всего три поля.
Network Name (SSID) – в этом поле напишите имя для Вашей беспроводной сети.
Password – пароль. Пароль, который будет использоваться для подключения к Вашей сети. Задайте минимум 8 символов, на английском.
Ну а напротив Shared Connection выберите соединение от которого будет раздаваться интернет. У меня интернет подключен по кабелю, поэтому я так и оставил “Подключение по локальной сети”.
Все, нажмите кнопку Start Virtual Router Plus.

Все окна станут неактивными, и появится кнопка Stop Virtual Router Plus (с ее помощью можно выключить виртуальный Wi-Fi). Вы можете свернуть программ и она спрячется на панель уведомлений (снизу, справа).
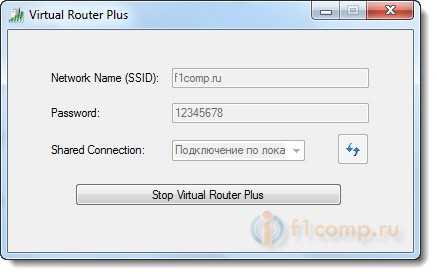
Подключаем устройство к Wi-Fi
Берем теперь телефон, планшет, или что Вы там хотите подключить (у меня, например телефон HTC на Android), включаем на нем Wi-Fi и ищем в списке доступную сеть с именем, которое мы задали в программе Virtual Router Plus.
У меня есть эта сеть:
Нажимаем на эту сеть, вводим пароль (который мы указали при настройке программы) и нажимаем Подключиться. Должно получиться что-то такое:
Уже можно пробовать зайти на сайты с телефона (или другого устройства), которое получает интернет по Wi-Fi от ноутбука. Но подключение то есть, а интернет может не работать. Это правда :). Просто нужно еще кое что настроить.
Устройство к Wi-Fi подключается, но интернет не работает
Вернитесь к ноутбуку, откройте программу в которой мы настраивали раздачу и нажмите кнопку Stop Virtual Router Plus. Затем нажмите правой кнопкой на статус соединения и выберите Центр управления сетями и общим доступом.
Слева выберите Изменение параметров адаптера. Нажмите правой кнопкой мыши на адаптер Подключение по локальной сети и выберите Свойства. Перейдите на вкладку Доступ.
Установите галочки как у меня на скриншоте ниже. В поле Подключение домашней сети нужно выбрать адаптер. У меня все отлично работает, когда установлено Беспроводное сетевое соединение 3 (у Вас же может быть Беспроводное сетевое соединение 2, или другое). Поэкспериментируйте.

Затем в программе Virtual Router Plus снова запускаем нашу сеть. Телефон уже должен установить соединение автоматически. Интернет уже должен работать. У меня все работало, сайты открывались!
Превращение ноутбука в роутер прошло успешно :).
Совет! Вы можете добавить программу Virtual Router Plus в автозагрузку, что бы не запускать ее постоянно вручную. О том, как это сделать, я писал в этой статье.
Послесловие
Конечно же, если есть возможность, то я бы посоветовал купить маршрутизатор. Даже какая-то простая, недорогая модель, например TP-Link TL-WR841N отлично справится с раздачей Wi-Fi на несколько устройств. И не придется мучить ноутбук :). К тому же и сам ноутбук сможет подключаться по беспроводной сети, а не раздавать ее.
Но и этот способ, тоже хорош. Можно быстро организовать беспроводную сеть, даже без маршрутизатора.
Если возникну проблемы, то оставляйте вопросы в комментариях, а еще лучше на нашем форуме http://forum.f1comp.ru. Будем разбираться. Всего хорошего!
f1comp.ru
Как подключить интернет к ноутбуку?
Ноутбук, как и другие виды компьютеров, нельзя полноценно использовать при отсутствии качественного доступа к Интернету. Всемирная сеть – это взаимодействие и общение с людьми, это источники необходимой информации, равно как и место ведения бизнеса. Производители переносимых компьютеров учитывают все эти соображения, обеспечивая с технической точки зрения несколько вариантов возможностей подключения к столь желанному ресурсу. Как вы поняли, в этой статье мы ответим на вопрос «Как подключить интернет к ноутбуку?» и раз
- Как подключить ноутбук к интернету через сеть?
- Как подключить ноутбук к интернету через Wifi?
- Как подключить ноутбук к интернету через телефон?
Современный ноутбук может исполнять роль устройства, которое обеспечивает доступ в Интернет для других компьютеров. Сам же ноутбук можно подключить к Сети несколькими способами, что очень удобно в изменяющихся обстоятельствах. Понимание того, как подключить интернет с телефона на ноутбук, может пригодиться, например, за пределами населенных пунктов, в дороге, всюду, где невозможно это сделать другими способами. Быстрое Умение быстро подключиться к Wi-Fi пригодится в аэропортах, на вокзалах, в кафе и в других общественных местах.
Сам процесс подключения – это работа с настройками соответствующих функций. Из внешних действий возможны только подключения кабеля к сетевой карте или роутеру.
Как оперативно подключить интернет к ноутбуку?
Как подключить ноутбук к интернету? Ответ на этот вопрос зависит от того, какой ресурс доступен в данном конкретном случае. Возможности переносного компьютера в этом плане если не безграничны, то достаточно большие. Есть как минимум три способа организации подключения.
- Проводной Интернет. Его преимущества очевидны: скорость в целом выше, чем при других способах подключения, как и стабильность. Недостатки очевидны не менее: в случае такого подключения ноутбук превращается в стационарный компьютер.
Иногда достаточно просто подключить штекер в разъем сетевой карты, и Интернет станет доступным. Но некоторые настройки провести желательно, они несложны. Ниже – краткая пошаговая инструкция для операционных систем от Microsoft, «семерки», «восьмерки» и «десятки» тоже.
Действие 1. В панели управления нажать на «Сеть и Интернет».
Действие 2. Нажать ссылку «Управления сетями…».
Действие 3. Войти в «Настройки нового подключения».
Действие 4. Выбрать новое и вариант два в открывшемся окне.
Действие 5. В формы логина и пароля ввести данные, предоставленные провайдером.
Оказывается, как просто и легко подключить ноутбук к Интернету. Ничего странного в этом нет, переносной компьютер предназначен для обычных пользователей, а не для подготовленных специалистов.
- Wi-Fi. Беспроводной Доступ в Интернет устанавливается не менее быстро. Три первых шага из предыдущей инструкции надо повторить, на четвертом – выбрать «Беспроводное подключение». Остается выбрать сеть из списка доступных и осуществить подключение. Если сеть защищена паролем, необходимо дважды ввести его в соответствующие формы.
Все эти действия возможны только в том случае наличия Wi-Fi-адаптера. Если такового нет (что редкость), отчаиваться не стоит, адаптер можно приобрести отдельно.
- Модем. Устройство надо подключить кабелем к USB-порту ноутбука. Далее следуют те самые первые три шага с инструкции для проводного подключения, а на четвертом – выбор пункта «Коммутируемое». Появляется окно с полями для внесения номера набираемого телефона, имени пользователя и пароля. Все эти данные предоставляются провайдером, если договор с ним заключен, конечно.
Действия доступны, не требуют особых знаний и кропотливого труда. Главное – не ошибиться во вводимых данных.
Как подключить интернет к ноутбуку через Wi-fi?
Возможность подключить интернет через ноутбук есть тогда, когда есть соответствующий адаптер. Он может не только принимать сигнал, но и стать точкой доступа. Скорость раздаваемого Интернета при этом будет не слишком большой, да и расстояние, на котором действует такая точка доступа – не огромное. Но если нет другого выхода, если нет Wi-Fi-роутера под рукой, то смысл в таком подключении есть.
Итак, пошаговая инструкция.
Действие 1. Опять командная строка. Что бы вызвать командную строку, необходимо нажать комбинацию клавиш Win+R и в появившемся окне набрать cmd.

Действие 2. Ввести строку:
netsh wlan set hostednetwork mode=allow ssid=d55Ivan key=1a2a3a4abC

Тут d55Ivan key – название подключения, 1a2a3a4abC – пароль к нему. Можно эти значения менять произвольно, не забывая о том, что используются только цифры и латинские буквы.
Нажать Ввод.
Действие 3. Вводим строку «netsh wlan start hostednetwork» и нажимаем Ввод. Если все сделано правильно, появится сообщение о том, что сеть работает.
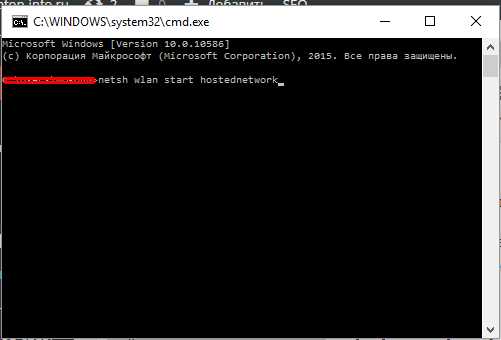
Действие 4. Ищем в панели управления Сетевые подключения уже испробованным способом, там жмем на «Изменение параметров адаптера». Далее следует выбор контекстного меню на действующем подключении, выбор «Свойств» и вкладки «Доступ». В чекбоксах ставим галочки и используем уже работающую точку доступа по назначению.
Как подключить интернет к ноутбуку через телефон?
Как подключить Интернет с телефона на ноутбук, если ничего другого нет под рукой? Не всюду есть беспроводной доступ, нет с собой 3G-модема, а войти во Всемирную сеть из лэптопа необходимо? Тогда надо сделать смартфон (планшетный компьютер) точкой доступа. Мобильный телефон особо большой скорости доступа не предложит, но использовать такое подключение по назначению можно будет.
Android – наиболее распространенная операционная система для мобильных устройств, ее доля рынка, по некоторым данным, превышает 86%. Поэтому логично рассмотреть создание точки доступа на примере Android-смартфона. Конечно же, смартфоны разные, могут быть некоторые особенности настроек, но не принципиальные.
И так, Android-смартфон, например, HTC One V под рукой, далее пошагово.
Действие 1. Подключаем Интернет, проверяем работоспособность подключения.
Действие 2. Заходим в «Настройки», выбираем пункты «Беспроводные подключения и сети» — «Еще» — «Wi-Fi роутер и USB модем» — «Настройки роутера».
Действие 3. Заполняем пункты настроек. Особых вопросов они вызывать не должны, разве что стоит упомянуть, что «Имя маршрутизатора (SSID)» — это имя подключения.
Действие 4. Нажимаем кнопку «ОК» и можно считать, что мы разобрались, как подключить интернет с телефона на ноутбук. Сеть рабочая, остается только использовать ее по назначению.
Простота настроек – главное достоинство современных ноутбуков. Манипуляций с Интернетом это касается тоже.
Если у вас возникли вопросы по вопросу «Как подключить интернет к ноутбуку» можете задавать их в комментариях и мы ответим Вам в самое ближайшее время.
laptop-info.ru
Как настроить интернет через телефон
Наверняка многие из вас оказывались в ситуации, когда доступ в интернет необходим прямо сейчас, но возможность нормального подключения отсутствует.
Такое может произойти во многих местах, — на даче, в отпуске или командировке. Наша smartronix.ru решил написать статью про GPRS настройки популярных мобильных провайдеров Мегафон, Билайн и МТС.
Как через телефон подключить интернет
Сразу немного оговоримся. Провайдеры могут поменять настройки, которые указаны в данной статье. Но это нисколько не уменьшает ее актуальности, — мы расскажем, как правильно через телефон подключить интернет. Вы же со своей стороны, если что-то не будет получаться, всегда можете уточнить настройки Mts, Megafon или Beeline на их сайтах или узнать у оператора. Конечно же, список операторов услуг условный. Если у вас другой, менее известный мобильный оператор, например Tele2 (теле2), Utel (ютел) или НСС (Нижегородская сотовая связь), то наши рекомендации также будут полезны.
Советы в публикации, которые мы дадим, подходят для всех популярных моделей телефонов: Nokia, Samsung, Sony Ericsson и других зарекомендовавших себя марок. Вы даже можете настроить GPRS интернет на китайском телефоне, например на Fly. Итак, перейдем непосредственно к ручной настройке GPRS на компьютере с помощью мобильного телефона. Мы приведем пару примеров подключения интернет через GPRS. Читайте далее, как настроить интернет через телефон.
Подключение к компьютеру или ноутбуку мобильного телефона
Для того, чтобы подключить интернет через мобильный телефон, сначала нужно подключить мобильный телефон к компьютеру. Делается это с помощью специального кабеля, который должен иметь возможность подключать телефон, как GPRS модем. Выглядит он обычно примерно так:

Заметьте, в комплекте к такому кабелю должен идти диск с драйверами. Именно с него и начнется настройка GPRS на компьютере. Подсоедините телефон через кабель
Вставьте диск с драйверами от кабеля в дисковод, и дождитесь автоматического запуска окна установки. Либо запустите исполняемый файл с диска. Далее следуйте указаниям инсталлятора. В общих чертах, необходимо в окне выбора модели телефона, выбрать телефон. Далее выбрать пункт «Установка беспроводного модема». Не забудьте поставить точку на «GPRS модем», и на «Нет названия APN». Обычно, это стандартные пункты в установке. Затем нужно будет назвать ваше GPRS соединение и перезагрузить компьютер.
Часто, бывает так, что при установке драйверов мобильного телефона, GPRS internet подключение не создается автоматически. В таком случае, нужно создать его вручную. При создании необходимо указать в качестве модема, мобильный телефон. Ниже, мы опишем такую установку.
После этих манипуляций, необходимо настроить телефон, как GPRS модем. Откройте «Панель управления» и значок «Телефон и модем». Найдите подключенный мобильный телефон, ввелите его правой кнопкой и нажмите кнопку «Свойства». Нашли? Далее, мы приведем данные провайдера, которые нужно ввести.
Настройки GPRS Билайн
Кратко про настройку GPRS у Билайн. Откройте закладку «Дополнительные параметры связи» укажите в пустой строке:
AT+CGDCONT=1,«IP»,«internet.beeline.ru» После чего нажмите «ОК» и еще раз «ОК»- Откройте «Сетевые подключения» — «Ваш мобильный телефон»
- В поле имя пользователя укажите beeline
- В поле пароль укажите beeline
- Установите галочку в параметр «Сохранить имя пользователя»
- В поле телефон укажите *99***1#
Установите точку в пункте «Сохранить имя пользователя».
Настройки GPRS МТС
Откройте «Панель управления», затем значок «Телефон и модем». Откройте закладку «Модемы» , выделите мобильный телефон и нажмите кнопку «Свойства», откройте закладку «Дополнительные параметры связи» укажите в пустой строке:
AT+CGDCONT=1,«IP»,«internet.mts.ru» Создайте подключение для мобильного телефона, если это необходимо. Например, для настройки gprs у МТС Windows XP: Пуск → Настройка → Сетевые подключения → Создание нового подключенияПри этом нужно выбрать в роли модема наш мобильный.
- В поле «Имя поставщика» укажите mts и нажмите «Далее».
- Указать телефон *99# нажать «Далее».
- Имя пользователя mts , пароль mts , подтверждение mts нажать «Далее».
- Установите галочку «Добавить ярлык подключения на рабочий стол» и нажмите «Готово».
Настройки GPRS Мегафон
В целом настройка GPRS у Мегафон, ничем не отличаются от предыдущих. Проиллюстрируем по пунктам. В установленный модем вводим настройки провайдера, также, как и раньше, через «Телефон и модем».

Создаем подключение.

Выбираем пункт «Подключить к Интернет».
Выбираем соответствующий пункт.
Выбираем подключение вручную.

Через обычный модем.

Указываем модем.

Называем подключение, как угодно.

Вводим номер для набора. У Мегафона это либо *99***1#, либо *99#. Номер зависит от марки телефона.
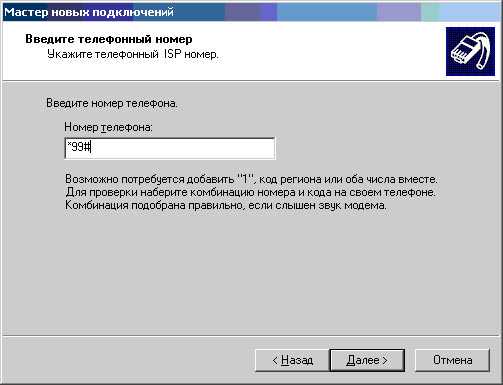
Вводим пароль и подтверждение gdata.
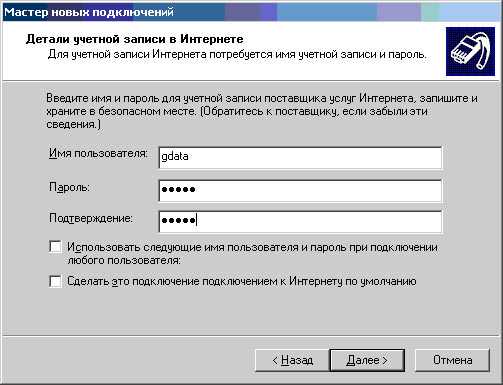
Завершаем настройку подключения. Здесь можно вывести ярлык на рабочий стол.

Подключаемся с помощью кнопки «Вызов».

Как видите, не так сложно настроить GPRS интернет на телефоне. Надеемся, статья оказалась полезной. Читайте Smartronix.ru!
smartronix.ru
Как подключить ноутбук к интернету через мобильный телефон?
Мобильный телефон является очень удобной заменой USB-модема, когда вы в пути и не можете воспользоваться модемами мобильных операторов. Особенно удобно подключать мобильный для выхода в интернет к ноутбуку или нетбуку.
Вам понадобится
- - телефон с ОС Android, iOS, WM или Symbian
- - сим-карта с тарифным планом
- - фирменный USB-кабель
Инструкция
Вам понадобится
Инструкция
imguru.ru
Как подключиться к интернету через телефон Samsung 🚩 Мобильные телефоны
Автор КакПросто!
Современные мобильные телефоны имеют встроенный модуль для подключения к интернету по беспроводному каналу. Многие из этих устройств могут быть использованы в качестве адаптера для подключения к сети стационарного компьютера или ноутбука.
Статьи по теме:
Вам понадобится
- - Samsung PC Suite;
- - Bluetooth-адаптер;
- - USB-кабель.
Инструкция
Для подключения к интернету через мобильный телефон рекомендуют использовать USB-кабель. Такое соединение позволяет достичь максимальной скорости доступа в сеть. Если у вас нет подходящего кабеля, воспользуйтесь Bluetooth-адаптером.
Для работы с мобильными телефонами фирмы Samsung необходимо установить программу PC Suite, разработанную этой компанией. Выполните загрузку утилиты с официального сайта www.samsung.com/ru. Установите PC Suite и перезагрузите компьютер.Запустите установленное приложение. Настройте подключение к интернету на мобильном телефоне. Для этого воспользуйтесь рекомендациями вашего оператора. Подключите устройство к компьютеру при помощи USB-кабеля.
В меню телефона выберите пункт PC Suite или «Модем». В противном случае программа не определит мобильное устройство. Дождитесь появления надписи «Подключен телефон через USB».
Теперь перейдите в меню «Подключение к интернету». Заполните диалоговое меню настроек соединения. Укажите те параметры, которые вы использовали для настройки мобильного телефона. Нажмите кнопку «Подключение» и подождите, пока установится соединение с сервером оператора.
Если вы решили использовать беспроводной канал для соединения телефона с компьютером, подключите Bluetooth-адаптер к компьютеру и обновите драйверы для этого устройства.
Включите сеть Bluetooth в мобильном телефоне. На компьютере откройте меню «Пуск» и выберите пункт «Устройства и принтеры». Нажмите кнопку «Добавление устройства». Выполните синхронизацию телефона с компьютером после обнаружения мобильного устройства.
Запустите утилиту PC Suite и выполните необходимые действия для подключения к интернету. Проверьте работоспособность соединения.
Источники:
- интернет на компьютере через самсунг
Совет полезен?
Распечатать
Как подключиться к интернету через телефон Samsung
Похожие советы
www.kakprosto.ru
Интернет на телефоне через компьютер
Сегодня Интернет на телефоне через компьютер – явление весьма распространенное. Для качественной и бесперебойной работы устройств необходимо произвести их грамотное подключение. При этом для соединения телефонов и компьютеров, пользователи применяют кабель или «блютуз», включение которого осуществляется в самом мобильном устройстве.
После подключения телефона, на компьютере следует зайти в меню «Пуск», далее в «Настройки», оттуда – в «Панель управления», где необходимо найти строку «Телефон и модем». Выбрав «Модем», следует нажать «Добавить».
Для установки сети Интернет на телефоне через компьютер, необходимо установить модем (в данном случае его роль выполняет мобильный телефон). Процесс установки может быть выполнен с использованием загрузочного диска (если он входит в комплектацию телефона или кабеля) или файла, в котором находятся драйвера на установку.
Следующим этапом установки является выбор нужного модема из списка, в соответствии с моделью мобильного устройства. При нажатии кнопки «Далее», система предоставит выбор порта, на который следует установить модем. Как правило, это СОМ 1. В некоторых ситуациях на экране может появиться окно, предупреждающее о возможной несовместимости модема и установленной операционной системы. Пользователи в большинстве случаев игнорируют эту информацию и нажимают кнопку «Далее». При этом система выдает сообщение об успешной установке модема, что говорит о том, что все предыдущие действия совершены правильно. Далее следует нажать «Готово» и приступить к настройкам.
Перед проведением последующих действий, рекомендуется еще раз проверить подключение. После этого необходимо открыть в меню «Панели инструментов» «Модемы». Выбрав уже установленное устройство, следует войти в его свойства. В «Дополнительных параметрах связи» прописывается дополнительная команда инициализации. В соответствии с инструкциями в руководстве пользователей, вводится необходимая информация.
Для настройки соединения Интернет на телефоне через компьютер следует создать новое подключение в меню сетевых подключений. Для обеспечения правильной (стабильной) работы система предусматривает наличие «мастера настройки». В этом открытом окне следует отметить строку «Подключить к Интернету», после нажатия кнопки «Далее», нужно произвести ручное подключение. Чтобы работа соединения Интернет на телефоне через компьютер проходила без сбоев, настройки необходимо производить в соответствии с информацией, содержащейся на сайтах операторов связи.
Параметры связи могут отличаться в зависимости от типа соединения, оператора, а также марки сотового телефона. У многих пользователей часто возникают трудности при попытке настроить интернет на китайском телефоне. Перед началом осуществления действий по изменению существующих и внесению новых параметров, необходимо убедиться, что услуга Интернет-соединения подключена и доступна. В зависимости от поставщика услуг сотовой связи, вводятся параметры нового профиля. Для этого в телефонном меню следует открыть папку «Услуги», в которой есть вкладка «Профиль».
Для получения неограниченных (в пределах услуг оператора) возможностей по доступу в Сеть посредством мобильного устройства существует услуга «безлимитный интернет на телефон». При этом пользователям предоставляется возможность использовать высокую скорость соединения. Однако, как правило, тарифные планы предусматривают некоторые ограничения трафика. Воспользоваться безлимитным Интернет-соединением можно только в пределах региона подключения. На международный и внутрисетевой роуминг такая услуга не распространяется.
fb.ru
- Как сделать компьютер мощнее и быстрее
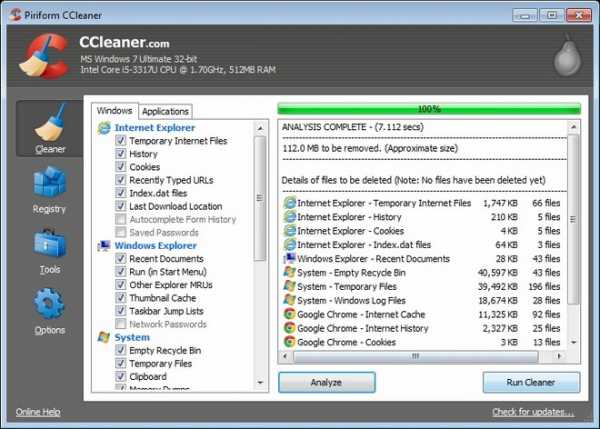
- Размеры папок на диске

- Что делать поймал вирус

- Почему хотят закрыть телеграмм

- Почему долго грузит интернет на компьютере

- Эксель запаролить
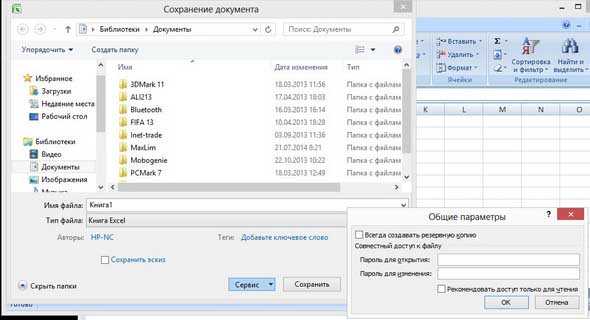
- Как почистить на компьютере реестр

- Не открывается приложение камера

- Как самим настроить роутер

- После обновления windows 10 не работает тачпад на ноутбуке
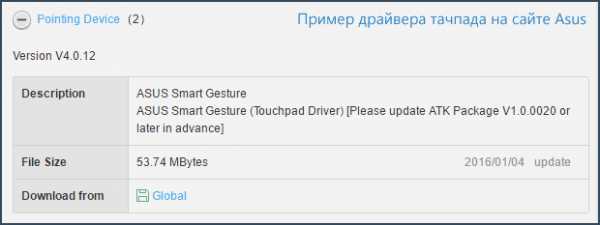
- Как включить в телеграмме русский

