Прошивка wi fi роутера D-link DIR-620. Как обновить роутер d link dir 620
Обновление прошивки Dlink dir-620
Беспроводной маршрутизатор Dlink dir-620 позволяет создать беспроводную сеть в доме и офисе. Особенностью этой модели (из не дорогих моделей маршрутизаторов) является возможность подключения 3G/CDMA/WiMAX* адаптера, что позволяет пользователям получать доступ в интернет везде, где есть 3G/CDMA/ WiMAX сеть. Устройство поддерживает беспроводное соединение на скорости до 300 Мбит/с с устройствами стандарта 802.11n и обратно совместим с устройствами стандарта 802.11b/g.
Сразу после покупки Dlink dir-620 рекомендую обновить прошивку, дабы в последствие не сложилось мнение, что Dlink – это ненадежное сетевое оборудование. Для начала посмотрите, какая версия ПО на вашем сетевом устройстве и обратите внимание на версию ревизии H/W Ver.: {версия ревизии} (в данном примере A). Сделать это можно посмотрев на наклейку на корпусе маршрутизатора.

Внимание!!! Для обновления прошивки роутера Dlink dir-620 следует подключить его с помощью сетевого кабеля к компьютеру. Не следует подключаться с помощью Wi-Fi.
Если на маршрутизаторе используется прошивка 1.2.1, то сначала обновите ее до версии 1.2.16 из папки Old - файл прошивки only_for_FW_1.2.1_DIR_620-1.2.16-20110127.fwz Данная прошивка подходит ТОЛЬКО для маршрутизатора DIR-620 аппаратной ревизии А. Использование данной прошивки с другой ревизией устройства приведет к выходу его из строя.
Запускаем браузер, в адресной строке вводим IP адрес маршрутизатора, по умолчанию это 192.168.0.1 вводим Логин admin и Пароль admin.
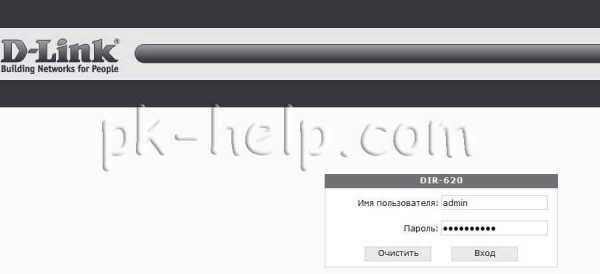
После этого попадаем на Web интерфейс маршрутизатора, на котором видно какая версия ПО установлена.

Если версия вашего ПО ниже 1.3.3 версии (на момент написания статьи, это самая свежая прошивка), то вам необходимо прошить ваш маршрутизатор до последней прошивки. Первым делом необходимо скачать прошивку с официального сайта. Обратите внимание, что скачивать следует ревизию соответствующую вашему роутеру, не правильная ревизия может привести к выходу из строя Dlink dir-620.
Обновление происходит следующим образом, заходим на Web интерфейс маршрутизатора (описано выше), затем «Система-Обновление ПО» и указываем, где находится скачанное обновление и нажимаем «Обновить».
ВНИМАНИЕ!!! Во время прошивки ни в коем случае нельзя выключать Dlink Dir-620 или компьютер/ ноутбук, это может привести к неработоспособности роутера.
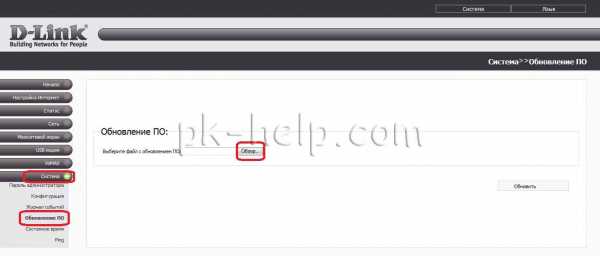 В процессе обновления будет предложено поменять пароль, прописываем 2 раза пароль и нажимаем «Сохранить».
В процессе обновления будет предложено поменять пароль, прописываем 2 раза пароль и нажимаем «Сохранить».
После обновления, убедитесь что версия прошивки обновилась и повторяйте процедуру пока не установите последнюю версию прошивки.

Я очень надеюсь, моя статья помогла Вам! Просьба поделиться ссылкой с друзьями:
Прошивка D-link DIR 620
 DIR-620 вид спереди.
DIR-620 вид спереди.В этот раз будем обновлять прошивку на беспроводном маршрутизаторе D-link DIR-620 N300.
Скачивание прошивки D-link DIR-620.
Переходим по ссылке http://ftp.dlink.ru/pub/Router/DIR-620/Firmware/
Ревизии DIR-620.На странице имеются папки с прошивками для разных ревизий маршрутизатора. Узнать ревизию можно с наклейки на нижней стороне роутера. В данном случае ревизия E1, версия прошивки 2.0.12. Переходим в папку RevE.
Прошивки DIR-620.Скачиваем самую свежую прошивку 20141121_1722_DIR_620AE1A_2.5.11_sdk-master.bin.
Обновление прошивки wi-fi роутера D-link DIR 620.
Включаем маршрутизатор в сеть 220 В, соединяем кабелем LAN порты компьютера и роутера.
Откроем браузер и перейдем по адресу http://192.168.0.1/ .Если у вас не заходит на http://192.168.0.1/ , то скорее всего у вас неверные настройки протокола интернета TCP/IPv4 . Для настройки необходимо: в Windows 7, 8: зайти в панель управления — Сеть и Интернет — Центр управления сетями и общим доступом. Слева выбрать Изменение параметров адаптера; в Windows ХР: Панель управления — Сетевые подключения.Кликните правой кнопкой мыши по значку соединения по локальной сети и нажмите Свойства. Выберите Протокол Интернета Версии 4 ( TCP/IPv4) и нажмите кнопку Свойства. Установите автоматическое получение IР и DNS. Нажмите ОК.
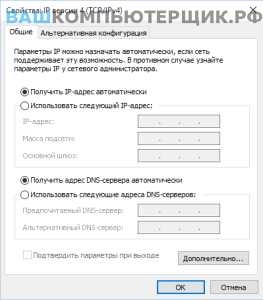 Настройки tcp/ipv4.
Настройки tcp/ipv4.После этого пробуйте зайти снова.Введите в поле Login — admin, Password — admin.
Вход в DIR-620.Вам предложат установить новый пароль, рекомендую использовать новый пароль, а не admin.
Смена пароля DIR-620.Внизу слева нажимаем Advanced Settings.
Настройки DIR-620.Раздел System, нажимаем на двойную стрелку и выбираем Firmware Upgrade.
Настройки system DIR-620.Нажимаем Browse, выбираем файл прошивки и снизу щелкаем по кнопке Update from file.
Обновление прошивки DIR-620.Ждем пока установиться новая прошивка.
 Перезагрузка DIR-620.
Перезагрузка DIR-620.После обновления прошивки сменится интерфейс.
Новый интерфейс DIR-620.Прошивка роутера DIR 620 завершена.
Прошивка DIR-620
Выбор роутера D-link Dir 620 пользователями вполне оправдан, так как он имеет очень неплохую начинку в плане оснащения качественным «железом», но нередко с ним возникают проблемы из-за ошибок при процессе прошивки. Ниже приведена инструкция о том, как восстановить работоспособность Dir 620 после неудачной прошивки.
Для роутера Dir 620 в интернете найдется огромное число различных прошивок и нередко после обновления программного обеспечения появляются сложности и сбои в работе прибора, а иногда и полный выход из строя роутера. Если девайс еще окончательно не «умер», то ниже приведенное пошаговое руководство поможет произвести восстановление его нормального функционирования.

Как реанимировать?
Прошивке дать новое имя «habr.bin». Затем указать для сетевой карты компьютера, следующие параметры:
- «Айпи» — 10.10.10.3.
- Маска – «255.255.255.0»;
- Главный шлюз – «10.10.10.123».

- Кликнуть «Ok».
Далее необходимо сделать несколько последовательных действий:
- Скачать tftpd32 с «http://tftpd32.jounin.net/download/tftpd32.400.zip», а в случае если у пользователя установлена 64-bit система то tftpd64;
- Сохранить скаченное ПО в каталоге tftpd32 либо tftpd64;
- Затем запустить tftpd32, если 32-битная система, в закладке Tftp Server кликнуть Browse и директорию сохранения ПО;

- Войти в Serial и указать «COM3»(может отличаться, поэтому обязательно требуется свериться с диспетчером устройств), все нижерасположенные поля заполнить в точности, как показано на следующем рисунке:

- Затем открыть вкладку «Session» и кликнуть «Open»;
- Далее соединить USB-UART к COM в девайсе и включить прибор. Сразу после этого в течении нескольких секунд щелкнуть «2»;
- Затем требуется положительно соглашаться с появляющимися сообщениями нажатием «Y» и «Enter»;
- Дождаться полного завершения процесса и перезапуска роутера.
Установка ПО с официального ресурса
Так как прибор выпускается в различных версиях, выбор не подходящего программного обеспечения может вызвать поломку устройства. Следует сначала изучить надписи на корпусе роутера, в частности, пункт H/W.
 Затем с «ftp://ftp.dlink.ru/pub/Router/DIR-620/Firmware/» сохранить ПО, подходящее для конкретной версии прибора. Войти в нужный каталог (в нашем примере A1).
Затем с «ftp://ftp.dlink.ru/pub/Router/DIR-620/Firmware/» сохранить ПО, подходящее для конкретной версии прибора. Войти в нужный каталог (в нашем примере A1).
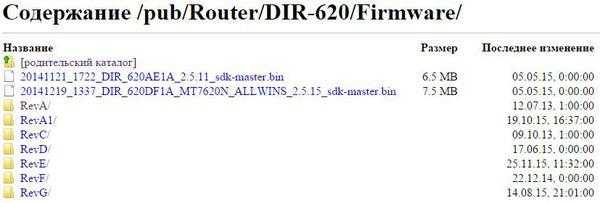 Далее сохранить в своем компьютере файл, заканчивающийся на «.bin»;
Далее сохранить в своем компьютере файл, заканчивающийся на «.bin»;
После этого можно начать процесс установки нового программного обеспечения для девайса. Для этого необходимо выполнить несколько следующих шагов:
- Запитать устройство от сети электропитания;
- Подключить маршрутизатор патч-кордом к ПК;
- Установить настройки сетевой карты ПК, чтобы присваивался «Айпи» в автоматическом режиме;
- Убедиться, что все гаджеты отсоединены от роутера по Вай-фай сети и через «ЮСБ»-порт;
- В поисковой строке браузера напечатать «192.168.0.1»;
- Кликнуть «Enter» и в отобразившемся окошке напечатать в обоих полях имени и кода доступа «admin»;
- Появится меню, вид которого зависит от модификации прибора;
Далее процедура немного различается для разных версий и возможны 3 следующих сценария осуществления работы в интерфейсе:
- Войти во вкладку «Расширенные настройки», далее рядом с разделом «Система» кликнуть кнопку «>>» — «Обновление программного обеспечения»;
- Войти во вкладку «Настроить вручную», далее в «Система», кликнуть «Обновление ПО»;
- Войти в «Система», далее кликнуть «Обновление».
Затем в отобразившемся меню кликнуть «Обзор» и найти место сохранения скаченного файла. После этого щелкнуть на «Обновить».
Дождаться полного завершения процесса (ориентировочно 6–10 мин., проверить можно посетив «192.168.0.1») и перезапустить роутер.
nastrojkin.ru
настройка. Как обновить прошивку и полностью настроить устройство
Трудно представить сегодняшний интернет без использования беспроводных маршрутизаторов. Хороший выбор этих устройств предлагает компания D-Link. О настройке роутера D-Link DIR-620 и пойдёт речь в этой статье.
Немного сведений
Маршрутизатор DIR-620 представляет собой классический беспроводной роутер, способный принимать интернет-трафик от провайдера по кабелю и передавать его посредством Wi-Fi подключённым к нему устройствам.

Внешний вид
Особыми дизайнерскими изысками устройство не отличается. Стандартная чёрная коробочка.
На передней панели по канонам располагается ряд индикаторов. Их предназначение определяют иконки, которые в процессе моргают или же постоянно горят. Сюда входят индикаторы питания, интернет-трафика, состояние беспроводной и проводной сети.
Также на передней панели роутера D-Link DIR-620 имеется USB-порт для подключения к 3G-сетям с помощью модема.
Задняя панель — такая же классика. Порт для WAN, то есть кабеля от провайдера, четыре LAN и разъем для адаптера питания. А также имеется кнопка сброса.

Маршрутизатор оснащён двумя антеннами для более точного приёма и передачи сигнала.
Что нужно знать перед настройкой
Данный аппарат представлен в нескольких ревизиях. Узнать, какая именно, можно на нижней панели устройства.
Это поможет скачать правильную прошивку с официального сайта. На некоторых устройствах установлена версия 1.0.6, которую имеет смысл обновить до 1.2.26. Перед этим нужно скачать ПО с сайта D-Link. Файл надо сохранить где-нибудь на ПК. Затем из панели управления роутера путем перехода в "Система" — "Обновление ПО" выбрать нужный архив и обновить систему. Стоит внимательно смотреть на ревизию прошивки D-Link DIR-620, так как они не взаимозаменяемы.
Настройка роутера D-Link DIR-620
Для перехода в административную панель маршрутизатора нужно соединить компьютер с устройством. Для этого имеется специальный кабель, который обычно поставляется в комплекте.
Как правило, после соединения операционная система автоматически создаёт сетевое подключение с роутером.
Попасть в административную панель можно с помощью любого доступного браузера. В адресной строке надо набрать 192.168.0.1. Браузер отобразит окно входа в панель управления маршрутизатора.

По умолчанию используются пара логин-пароль с одним и тем же значением — admin. После получения доступа стоит сменить стандартные данные на свои.
Настройка входящего соединения
Теперь можно настроить получение трафика от провайдера. Для этого имеется вкладка «Сеть». А в ней — пункт «Соединения», в котором нужно нажать «Добавить». Откроется новое окно с полями для параметров.
Ввод имени — можно указать любое, его все равно будет видно только пользователю, который вошёл в административную панель. Далее идёт тип соединения. Здесь все зависит от провайдера. Но большинство современных использует PPPoE. В разделе PPP нужно ввести данные, полученные от провайдера. Найти свой логин и пароль можно в договоре на подключение услуг.
Иногда может потребоваться установить порог MTU. Но это происходит редко, и, как правило, провайдер сообщает об этом.
Здесь можно сохранить внесённые изменения.
Настройка параметров WI-FI
Чтобы появилась возможность использовать интернет без подключения проводов, нужно немного настроить Wi-Fi.
Для этого имеется вкладка Wi-Fi в административной панели роутера. Здесь также ждёт несколько полей для заполнения:
- SSID. Это имя сети. Выбрать можно любое, но стоит помнить, что именно оно будет отображаться в списке доступных подключений устройства с Wi-Fi.
- Канал. Можно оставить в режиме auto. Если в процессе работы устройства будут наблюдаться лаги или снижение производительности, то стоит попробовать вручную перебрать все каналы до получения стабильного соединения.
- Беспроводной режим. Можно использовать смешанный тип, который поддерживают большинство устройств.
- Количество клиентов. По умолчанию установлено значение 0, то есть не ограничено. Можно указать желаемое количество.
Теперь немного о параметрах безопасности. Тип аутентификации означает, каким способом будет происходить соединение. Наиболее безопасный алгоритм — WPA2-PSK. Ключ шифрования — это и есть пароль, который необходимо будет ввести при попытке подключения к данной Wi-Fi сети. Тип шифрования можно выбрать TKIP+AES.
Дополнительные возможности
При настройке роутера D-Link DIR-620 можно использовать возможность сокрытия сети. Это поможет дополнительно защитить сеть от несанкционированного доступа. Войти можно будет только зная имя сети, то есть SSID.

Также можно увеличить или уменьшить мощность сигнала. Установить раздачу беспроводной сети в пределах квартиры или, наоборот, максимально расширить радиус приема. Все это имеется в настройках роутера D-Link DIR-620.
Заключение
Настройка маршрутизатора D-Link DIR-620 мало чем отличается от других таких же устройств. Тот, кто хоть раз производил установку любого роутера, без труда разберётся и с этим аппаратом. Именно поэтому линейка маршрутизаторов D-Link довольно популярна среди пользователей.
Также можно отметить отличную поддержку от компании, и своевременное обновление, и предоставление прошивок для устройств.
fb.ru
Настройка и прошивка D-Link DIR-620, технические характеристики
D-Link DIR-620 один из самых популярных маршрутизаторов серии. При первой покупке появляется ряд вопросов, связанных с его установкой. В данной статье рассмотрим все, от прошивки D-Link’а до настройки роутера D Link Dir 620 для Билайн.
Разница между моделями 615 и 620
Отличия роутеров одной серии не большие. Напишем небольшое описание характеристик Д-Линк ДИР-615 и 620. Отличающиеся характеристики:
| Различия | 615 | 620 |
| USB порт для 3G | отсутствует | есть |
| Предотвращение атак DoS | есть | отсутствует |
| Принт-сервер | отсутствует | есть |
| Torrent-клиент | отсутствует | есть |
| Встроенный FTP-сервер | отсутствует | есть |
Отладка подключения по локальной сети
Для начала работы с новым девайсом нам понадобится LAN кабель и ПК. Надо проверить подключения по локальной сети, чтобы оно работало исправно и не давало сбоев. Следуем простой инструкции для Window 7/ Windows 8:
1. В компьютере жмем на пуск, после этого выбираем «Панель управления» / «Параметры» (в зависимости от операционной системы).

2. Дальше зайти в «Просмотр состояния сети и задач» / «Сеть и интернет».

3. Кликаем на «Изменение параметров адаптера» / «Ethernet» и «Настройка параметров адаптера».
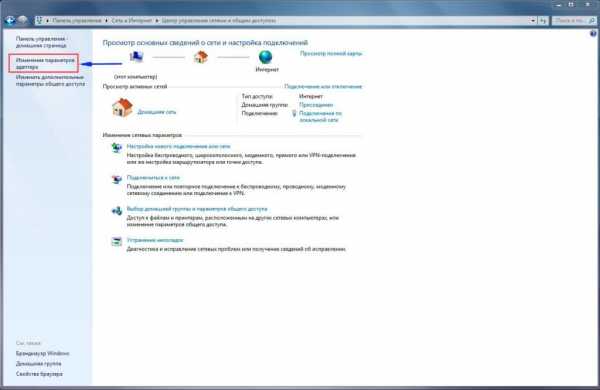
4. После этого инструкция для обеих операционных систем совпадают. Правой клавишей мышки кликаем на подключение, которое может быть подписано «Подключение по локальной сети» или «Ethernet». В списке жмем на последний пункт – свойства.
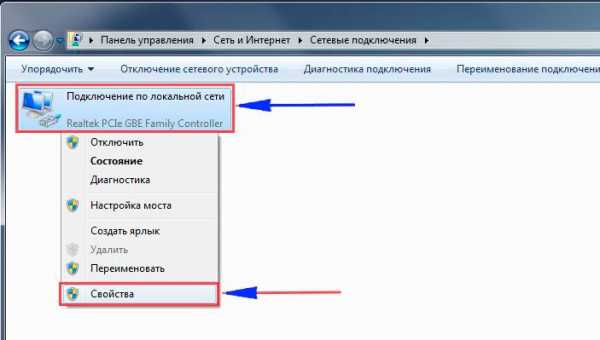
5. В открывшемся окне нам нужно кликнуть по «… версии 4» и нажать свойства.

6. На последнем этапе выбираем автоматическую конфигурацию. Там где слово «получить автоматически», два пункта.

7. Жмем «Окей».
Сейчас наше подключение готово, можно продолжать.
Установка роутера
Если Вы уже выбрали подходящее место, подключаете все шнуры к маршрутизатору D Link DIR 620 и ПК. Компьютер нужно подключить к LAN сети. Вставляем один конец шнура в один из 4 LAN разъемов, а вторую сторону в соответствующий порт компа. Не забудьте подключить и интернет, в роутере это разъем «WAN» или «INTERNET» желтого цвета и подключение роутера d-link окончено, ничего сложного.
Подключаем питание и включаем клавишей «POWER». Установка завершена. Сейчас нужно будет зайти в настройки роутера.
Вход в панель управления
Почему-то этот этап крайне сложен для всех новых пользователей, хоть это проще простого. Чтобы выполнять настройку D Link Dir 620 включаем браузер, например Firefox, и переходим по адресу – 192.168.1.1 или 192.168.0.1. Учитывайте то, что ноут или ПК должен быть включен в LAN сеть.
В окошке от нас требуют логин и пароль. Почти на всех беспроводных маршрутизаторах D-Link’a это «admin» (и логин, и пароль по умолчанию одинаковы).
Нажимаем «Войти». В В Link 620 прошивка позволяет выполнять настройку достаточно быстро.
Настройка интернета
Переходим к непосредственной настройке роутера d link dir 620 для Ростелеком или Билайн. Сначала нужно выбрать язык – русский, ведь инструкция полностью этом языке. Вверху интерфейса есть кнопочка «English», выбираем там язык.
Перед тем, как настраивать роутер, надо посмотреть в контракт провайдера. Там надо найти пункт, который указывает тип соединения. Возможные варианты – PPTP, PPTP со статическим адресом, L2TP, L2TP со статическим адресом, PPPoE с динамическим адресом, PPPoE со статическим адресом. Если в контракте не указано, лучше позвонить в службу поддержки и поинтересоваться, чтобы не делать наугад.
Мы решили сделать общую инструкцию, чтобы не расписывать одно и то же по всей статье. Вот те пункты, которые абсолютно одинаковы для каждого типа:
- В боковом меню нужно выбрать «Сеть» и дальше подпункт «WAN».
- В открывшейся странице надо добавить новое подключение, кнопка «Добавить».
Дальше инструкция может немного отличаться. Мы разделили настройку на два типа.
Для динамических адресов
К типам подключения с динамическими адресами можно отнести:
- PPTP;
- L2TP;
- PPPoE + динамический адрес.
Короче, все типы, где не указан статический адрес. Дальше прописываем по такой инструкции:
- В первом поле, где указан тип подключения, выбираем из списка тот, что дал нам интернет-провайдер. Рассмотрим на примере PPTP.
- После нам нужно этого указываем обязательные данные, такие как имя пользователя и пароль. Остальное заполнено автоматически. Имя и пароль должны быть обязательно указаны в контракте. Если нет, то нужно обратиться к интернет компании.
- Жмем «Применить».
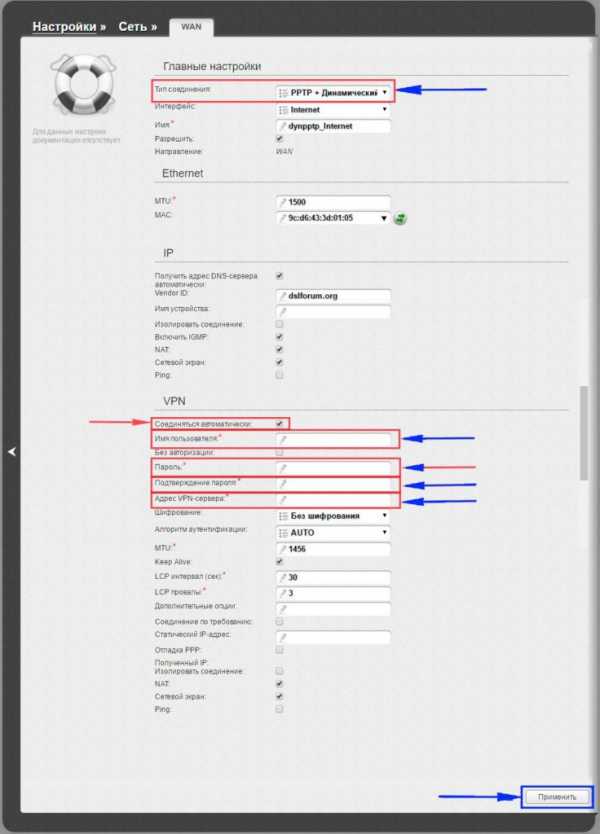
Вверху интерфейса выбираем «сохранить» в пункте «система».
Для статический адресов
К типам подключения со статическими адресами можно отнести:
- PPTP со статическим адресом;
- L2TP со статическим адресом;
- PPPoE + статический адрес.
Можно упростить немного. Где есть слово «статический» — значит эта инструкция для Вас. Следуем просто по инструкции:
- В первом поле, в выпадающем списке надо выбрать подходящий для нас тип подключения. Можно даже повторить – он указан в контракте.
- Далее надо прописать информацию из контракта. Иногда там пишут «Основной шлюз» вместо «IP-адрес шлюза» и «DNS» вместо «Первичный DNS-сервер».
- Включаем автоматическое соединение (галочка).
- В имени и пароле пишем так само, как и было бы в динамическом типе подключения.
- После этого жмем «Принять».

Вверху интерфейса панели управления выбираем пункт «Система», а там «Сохранить».
После данных процедур у Вас должен появиться интернет на ПК. Осталось отладить wifi.
Установка беспроводного интернета
Теперь выполняем настройку беспроводной сети. В левом боковом меню жмем на пункт «Wi-Fi». В списке надо выбрать основные настройки. Дальше настраиваем по инструкции:
- Сначала ставим две галочки напротив «Включить беспроводное соединение» и «Выбрать беспроводную сеть».
- Далее нас интересует поле с названием «SSID». Это и будет название Вашего Wi-Fi. Пишем любое название английскими буквами.
- Следующие три пункта обычно выставлены автоматом, но на всякий случай проверить. Поле «Страна» — Russian Federation, поле «Канал» — auto, поле «Беспроводной режим» — 802.11 B/G/N mixed.

Кликаем на «Применить».
Следующий этап – установить пароль на роутер D Link Dir 620, а настройка пароля в том же боковом меню, в списке, надо выбрать «настройки безопасности». В открывшемся окне прописываем по инструкции:
- Нас интересует всего два поля. Первое – «Сетевая аутентификация». Выбираем из списка WPA2-PSK.
- Там где ключ шифрования – это наш пароль от wifi. Пишем тот пароль, который посчитаем нужным. Не нужно писать от 1 до 8 и прочее, это слишком легко. В таком случае любой сосед сможет пользоваться интернетом, поэтому нужно обязательно запаролить сеть.

Жмем «Применить».
Последний штрих – «Система» и «Сохранить».
Краткая инструкция по обновлению ПО
Временами нас не устраивает, как работает прошивка для D Link Dir 620. Причины наших недовольств рассматривать не будем особо, но, в целом, это неисправность из-за длительной работы. Перед тем, как прошить роутер d-link, надо понять, что нельзя ничего отключать во время обновления прошивки D-Link’а. Сначала обновить, а потом только перезагрузить.
Итак. Просто следуем по инструкции:
- В пункте «Система» надо нажать «Обновление программного обеспечения».
- Там можно выбрать автоматическое обновление. Обязательно присутствие интернета. Стандартная микропрограмма может все перепрошить сама.
После этого у Вас появился полноценный работающий Wi-Fi роутер D Link DIR 620.
Видео по теме
Быстрого Вам интернета!
i-wifi.ru
Прошивка dir-620 | Информационные технологии
Прошивка dir-620
Ноябрь 6th, 2013
Аннотация как прошить роутер D-Link DIR-620.
Прошить DIR-620 очень легко — ни на относительно старенькой ревизии (H/W ver.) DIR-620 rev.A, ни на более новых DIR-620 D1 и DIR-620 C1. Прошивка DIR-620 не просит каких-либо особенных либо специфичных познаний в области сетевых технологий и осуществляется за пару кликов мыши. До процедуры прошивки DIR-620 непременно уточните аппаратную версию роутера — ревизию устройства. Поглядеть её можно на наклейке, расположенной на нижней части устройства — H/W ver., H/W rev. либо revision.Потом нужно зайти на официальный ftp-сервер производителя и скачать оттуда последнюю версию прошивки для собственной аппаратной версии роутера. Ссылка на прошивки:Прошивки для DIR-620 AПрошивки для DIR-620 C1Прошивки для DIR-620 D1Примечание:Если у Вас на DIR-620 аппаратной ревизии А употребляется прошивка 1.2.1, то поначалу обновите ее до версии 1.2.16 (файл прошивки only_for_FW_1.2.1_DIR_620-1.2.16-20110127.fwz) Внедрение данной прошивки с другой ревизией устройства приведет к выходу его из строя.
Идем в веб-интерфейс роутера — http://192.168.0.1. Если зайти в веб-интерфейс не выходит — смотрите вот эту аннотацию.
На старенькых версиях прошивки (1.2.Х и 1.3.Х) Вам нужно зайти в раздел Система > Обновление ПО:

Жмем кнопку Обзор и избираем файл с прошивкой. После этого жмем кнопку Обновить.
На DIR-620 rev.A c программным обеспечением версии 1.4.Х, а так же DIR-620 rev.D и DIR-620 rev.С, прошивка роутера делается из меню Расширенная настройка > Дополнительно > Обновление ПО:

Жмем кнопку Обзор и избираем файл с прошивкой.

После этого жмем кнопку Обновить.Роутер сам обновит прошивку и перезагрузится.
Related posts:
- Прошивка Upvel UP-325BN
- Прошивка Upvel UP-315BN
- Прошивка DD-WRT в DIR-300
- Прошивки DSL-2500
- mag 200 прошивка под Smartlab
megafon-audio.ru
Прошивка D-link Dir-620

Сегодня мы узнаем, как легко и просто прошить роутер D-link Dir-620. Несмотря на то, что сам роутер является вполне неплохим выбором в своей ценовой категории, на старых «сырых» прошивках он может вести себя не очень хорошо. Поэтому, я рекомендую вам сразу же после приобретения прошить роутер свежей прошивкой. Как правильно выбрать прошивку, чтобы не «убить» роутер и как прошить роутер Dir-620 мы узнаем из этой статьи.
Скачиваем прошивку для DIR-620
Важно! У роутера D-Link Dir-620 есть несколько модификаций. Если вы неправильно выберете прошивку для вашего устройства, скорее всего это приведет к его неремонтнопригодности в домашних условиях. Внимательно ознакомьтесь с информацией о том, как правильно выбрать прошивку.
Реклама
Итак, у каждого роутера DIR-620 имеется наклейка с тыльной стороны. На ней, помимо прочего, имеется информация о аппаратной ревизии роутера. Она отображается в строке H/W (Hardware). В данном случае ревизия роутера A1.

После этого заходим на официальный сайт D-Link и скачиваем прошивку, которая соответствует нашей модификации роутера DIR-620.
Скачать прошивку для D-Link DIR-620
Заходим в папку с названием своей ревизии роутера, в данном случае A1

И скачиваем файлик с расширением .bin
Так, прошивка у нас есть. Приступаем непосредственно к прошивке устройства.
Прошивка D-Link DIR-620
Итак, подготовительный этап.
- роутер включен в розетку
- роутер соединен кабелем с сетевой картой компьютера
- сетевая карта компьютера настроена на автоматическое получение ip-адреса
- желательно отключить USB-устройства и Wi-fi клиентов от роутера
Открываем веб-интерфейс роутера по адресу 192.168.0.1. Логин/пароль : admin/admin. В зависимости от ревизии и версии прошивки роутера интерфейс может отличаться. Вот примеры того, как может выглядеть административная панель роутера.
Процесс прошивки немного отличается в зависимости от интерфейса.
Вариант 1.
В меню слева выбираете «Система», потом «Обновление ПО»
Вариант 2.
Выбираете «Настроить вручную» — потом «Система» (вкладка вверху) — далее «Обновление ПО»
Вариант 3.
Выбираете «Расширенные настройки» (ссылка внизу) — у пункта «Система» нажать двойную стрелочку вправо- «Обновление ПО»
После этого система предложит вам указать путь к файлу прошивки, который мы скачали ранее.
Делаем это и жмем кнопку «Обновить».
Прошивка роутера D-link DIR-620 занимает несколько минут. Во время прошивки вам может показаться, что что-то пошло не так, потому что полоса загрузки бесконечно движется, пропадает локальная сеть, браузер сообщает, что страничка недоступна и т.д. Рекомендую вам подождать минут 5, после этого снова зайти в интерфейс роутера по адресу 192.168.0.1. Если не помогает, подождите для верности еще минут 5 -и попробуйте выключить и включить ваш роутер (ни в коем случае не делайте это а процессе прошивки!). Если у вас возникли какие проблемы при прошивки роутера DIR-620 — спрашивайте в комментариях.
Также можете ознакомиться со статьей «Прошивка D-link Dir-300». В ней несколько подробно освещены некоторые общие моменты прошивки и проблемы, возникающие в процессе. Удачи, хорошего дня
Подписывайтесь на нас в соцсетях, чтобы не пропустить важную информацию из мира IT :
misterit.ru
- Gimp как пользоваться программой
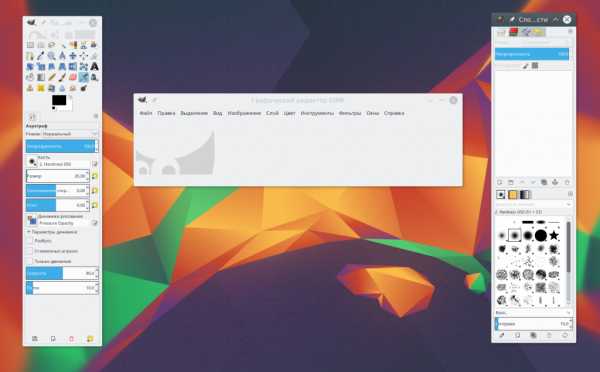
- Ами биос
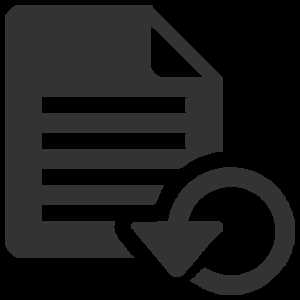
- Debian xorg установка
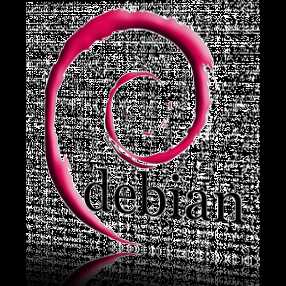
- Как проверить процессор на производительность

- Низкая скорость интернета по wifi

- Как работать с css
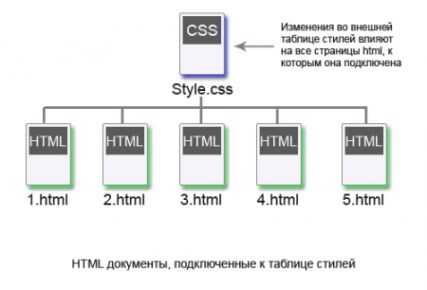
- Как удалить авито вирус
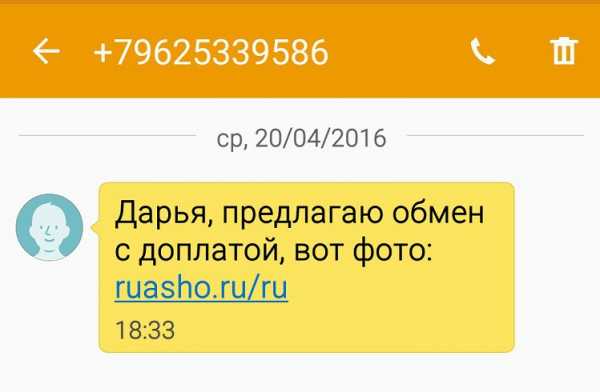
- System volume information где находится
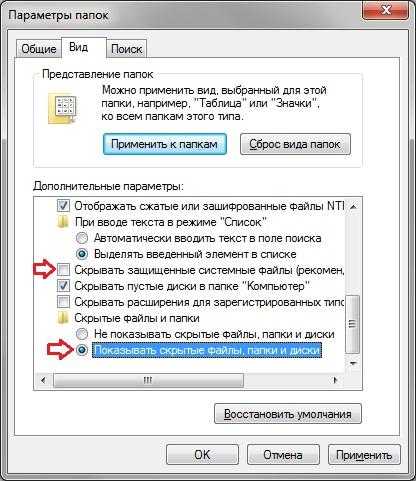
- Назначение динамика компьютера

- Windows 10 команды на клавиатуре
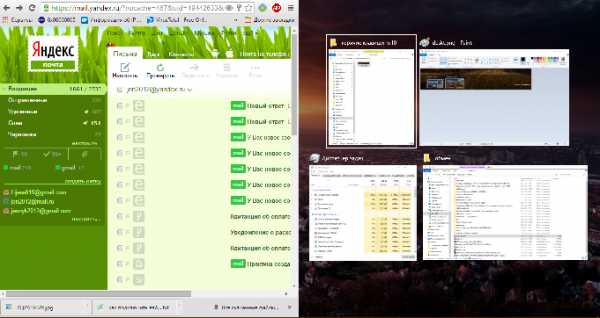
- Самсунг галакси а3 2018 отзывы владельцев форум

