Как в Экселе добавить лист и другие важные действия с листами. Переключение между листами в excel
Как переключения между листами в Excel 2013 пошаговая инструкция
В этом пошаговом руководстве я покажу Вам два способа переключения между листами в документе (книге) Microsoft Excel 2013. Первый способ – это переключение при помощи стрелочек на полосе прокрутки.
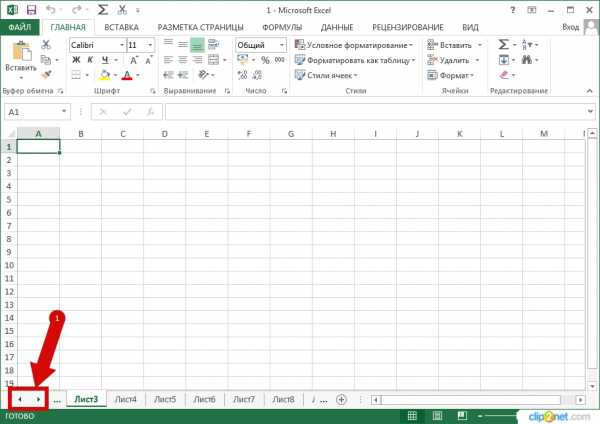 Шаг 2
Шаг 2 Второй способ – нажатие на три точки слева или справа списка листов книги. Нажатие на три точки с левой стороны списка покажет лист, который расположен перед первым листом видимой части списка. Соответственно нажатие на три точки с правой стороны списка покажет лист, который находится за первым листом видимой части списка.
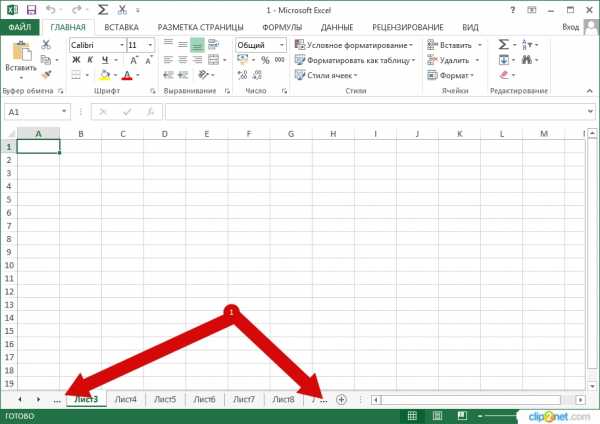 Шаг 3
Шаг 3 Для того, чтобы просмотреть перечень всех листов книги необходимо кликнуть правой кнопкой мыши по одной из стрелочек на полосе прокрутки.
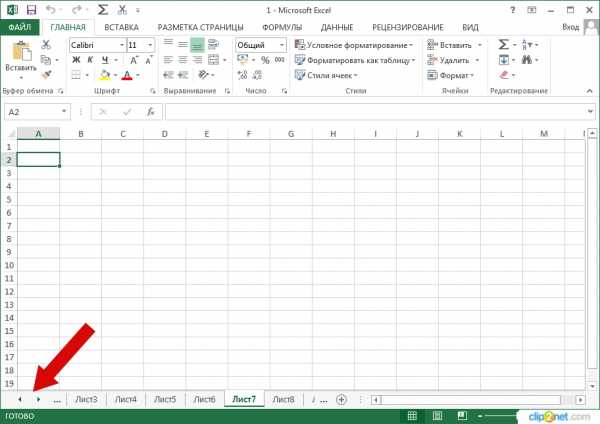
Затем выбираем необходимый лист и жмем кнопку «Ок». Если информация помогла Вам – жмите Спасибо!
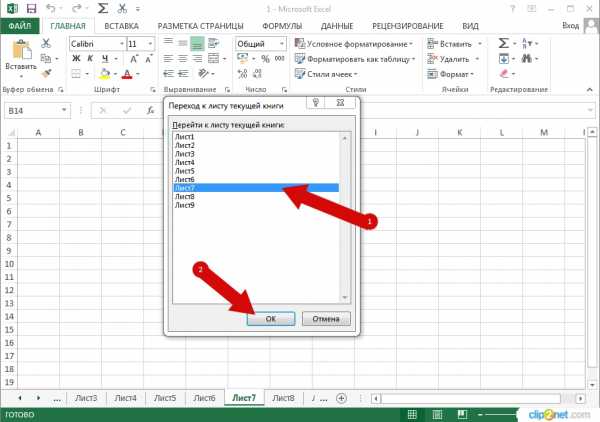
kompmix.ru
Как в Экселе добавить лист и другие действия с листами
 Дата: 12 ноября 2015 Категория: Excel Поделиться, добавить в закладки или распечатать статью
Дата: 12 ноября 2015 Категория: Excel Поделиться, добавить в закладки или распечатать статью Здравствуйте. Вся информация в книге Эксель хранится на рабочих листах. Структура такого документа похожа на записную книжку. В одном файле-хранилище может быть огромное количество пустых листиков, которые заполняют на своё усмотрение. Расположение вкладок листов мы рассматривали в посте об основных понятиях Excel.
Такая организация документа позволяет хорошо структурировать информацию и получить файл, удобный в использовании. Обычно, на каждом листе хранят данные из разных предметных областей, используя их для получения структурированного и удобного документа.
Умение правильно обращаться с вкладками поможет вам делать удобные, аккуратные и компактные расчеты.
Переключение между активными рабочими листами Excel
Аналогично рабочим окнам, только один рабочий лист Эксель может быть активен для работы. Активировать рабочий лист можно так:
Как я уже говорил, вы можете создать огромное количество рабочих листов. Часто случается так, что все вкладки листов не помещаются на экране. Чтобы увидеть ярлыки, которые не влезли – используйте стрелки прокрутки ярлыков (см. рис.). Еще один способ — уменьшить длину горизонтальной полосы прокрутки, потянув её границу вправо. Таким, образом, освободится больше места для отображения вкладок.
Стрелки прокрутки ярлыковДобавление нового рабочего листа
Часто нужно создать новый лист. Это очень просто делается, и, как всегда, есть несколько способов:
Переименование рабочего листа Эксель
Если вам не нравится текущее имя листа – его можно заменить на более информативное. Для этого сделайте двойной клик по имени листа. На вкладке появится текстовый курсор, можно писать новое имя. После ввода – нажмите Enter, чтобы подтвердить изменения.
Так же, можно нажать правой кнопкой мыши на вкладке и выбрать команду Переименовать. Эффект будет такой же, как и от предыдущего способа.
Как скопировать или переместить лист
Перемещение листов поможет вам выстроить ярлыки согласно какой-то правильной логике, чтобы однотипные данные располагались на смежных листах. Копирование нужно, чтобы создать дубликат имеющихся данных и сделать над ним какие-то операции. В Эксель есть такие способы перемещения и копирования листов:
Если в документе уже есть лист с таким именем, как у перемещаемого – Excel переименует последний. Например, «Книга1» станет «Книга1(2)».
Скрыть или удалить рабочий лист MS Excel
Давайте предположим, что вы делаете отчёт о продажах некоего товара за длительный период. На одном листе у вас исходные данные – неформатированная таблица с динамикой продаж. Второй лист – готовый отчет со сводной таблицей, диаграммами, выводами. Очевидно, что первую таблицу не нужно показывать пользователям, чтобы не запутать их. Лучше её скрыть.
Кликните левой кнопкой мыши на ярлыке этого листа и в контекстном меню выберите Скрыть. Теперь этот лист пропадёт из списка, но он останется в книге. Все формулы, ссылающиеся на него, будут работать правильно.
Чтобы отобразить скрытый лист – кликните правой кнопкой мыши на любой вкладке и выберите Показать. В появившемся диалоговом окне выберите нужный лист и нажмите Ок. Ярлык листа снова появится в списке.
Показать листЕсли лист вам не нужен и не понадобится в будущем – его лучше удалить. Для этого жмите правой кнопкой мыши на ярлык листа. В контекстном меню выбирайте команду Удалить. Осторожно, удаление листа нельзя отменить, есть риск случайно удалить нужные данные. Формулы, ссылающиеся на удалённые листы, придётся исправлять вручную.
Действия над несколькими листами
Бывает, нужно сделать одну операцию сразу с несколькими листами. Для этого не нужно повторять действия на каждом из листов. Выделите нужные листы и делайте всё за один раз. Для этого выполним такую последовательность:
- Кликнем на одном из нужных листов для его активации
- Зажмем Ctrl и кликаем по остальным листам, которые будут обрабатываться в группе. В адресной строке к названию файла добавится текст [Группа]
- Выполняем те операции, которые будут общими для всех выделенных листов
- Когда все работы выполнены — снимем группировку. Для этого нужно кликнуть правой кнопкой мыши на ярлыке любого выделенного листа и в контекстном меню выбрать Разгруппировать.
Не забывайте снимать группировку, когда групповые работы закончены. Неосторожное поведение с этим функционалом может привести к «затиранию» нужной информации!
Вот такие операции вы можете совершать над объектом «Рабочий лист». Миллионы пользователей программы выполняют их каждый день, это такие же распространённые действия, как и управление отображением содержимого, выделение диапазона ячеек и др. Эти азы вам нужно довести до автоматизма, чтобы сосредоточиться на более сложных аспектах работы Excel. В следующем посте читайте о настройках отображения рабочих листов.
Друзья, как всегда, жду ваших вопросов в комментариях и предлагаю подписаться на обновления блога!
Поделиться, добавить в закладки или распечатать статьюofficelegko.com
Как в excel переключаться между листами
Рассмотрим способы переключения между листами в Excel, такие как переход с помощью горячих клавиш, полосы прокрутки листов и создания гиперссылок в виде оглавления.
Не забудьте поделиться ссылкой на статью ⇒ В этом уроке расскажу как закрепить шапку на каждой странице Excel.
 Их там совсем немного. Обычно при их распечатке выходят документы с большим количеством страниц и для того, чтобы было удобно с ними работать, необходимо сохранить шапку таблицы на каждом листе.
Их там совсем немного. Обычно при их распечатке выходят документы с большим количеством страниц и для того, чтобы было удобно с ними работать, необходимо сохранить шапку таблицы на каждом листе.
Если в данных таблицы есть разрывы (то есть на пути движения активной ячейки присутствуют пустые места), то перемещение произойдет до ближайшего разрыва.
Добавляя к кнопку , получим выделение сразу нескольких листов.
Эти операции – просто пожиратели времени.
Теперь представим, что мы работает в огромной таблице. . Поэтому ничего не сокращая, настоятельно рекомендую освоить на практике все описанные выше горячие клавиши. 11.Все что нужно сделать - кликнуть правой клавишей мыши по стрелочкам в левом нижнем углу документа.
Есть совсем мегагорячие кнопки, которые позволяют одним нажатием переместиться в начало таблицы (верхний левый угол) или в конец таблицы (правый нижний угол). 2015 Просмотров: 41026 Excel Читать полностью В двух предыдущих уроках мы удаляли дубликаты. Эта операция потребует пару секунд от силы. То есть что нужно сделать и в какой срок.
12.
21.Повторюсь, таким же способом можно переключаться между любыми файлами из любых приложений (World, Excel, Power Point и др. Нужно только вначале набить руку, чтобы не путаться, где право, а где лево.
Тем не менее, данный вид перемещения и выделения данных используется очень часто.
2012 Скачать пример У вас бывают файлы, где много листов? Реально много - несколько десятков? Переход на нужный лист в такой книге может напрягать - пока найдешь нужный ярлычок листа, пока по нему щелкнешь.
Такая операция требуется, например, если необходимо удалить или переместить группу листов.
С помощью клавиш переключения Ctrl + Page Up и Ctrl + Page Down можно переключаться между листами в Excel на 1 лист вперед или назад соответственно.
Суть его в том, чтобы создать специальный лист с гиперссылками, ведущими на другие листы вашей книги и использовать его как "живое" оглавление.
Перемещение между листами с помощью и также здорово экономит время. Такую информацию легко найти в интернете или справке Excel.Я, например, часто отправлю файлы Excel по почте, не заходя в почтовый ящик. Время! На это нужно время! Гораздо правильнее стать в любую ячейку из выделяемой строки и нажать .
Кстати, универсальную комбинацию (английскую) никто не отменял.
Это может понадобиться тогда, когда вы создаете таблицу и по мере ее заполнения добавляете параметры по горизонтали и вертикали. Это способ трудоемкий, но красивый.
Если открыто несколько книг Эксель, то поочередное перемещение по ним можно выполнить с помощью сочетания .
В этом случае можно воспользоваться полосой прокрутки листов, которая позволяет перейти на любой лист книги.
В нижней части файла щелкните по полосе прокрутки правой кнопкой мыши, в всплывающем окне появится список всех листов данной книги, среди которых выберите необходимый лист: Данный способ построен на создании отдельного листа с оглавлением с помощью гиперссылок, которые будут вести на соответствующие листы книги: Учитывая трудоемкость процесса, данный способ подходит для документов Excel, с которыми часто работаете, в ином случае другие способы перехода между листами предпочтительнее. Очень удобно просматривать таблицу без того, чтобы бросаться в крайности.
Особенно, если что-то не можешь найти или забыл, куда записал.
Сегодняшняя заметка – про эффективное использование MS Excel.Другие файлы в промежутках не трогаем, иначе фокус не получится. «Легким движением руки» указанные действия ставятся под полный контроль.
Допустим, требуется подтянуть данные с помощью функции ВПР или СУММЕСЛИ из другого файла Excel.
28. Таким же быстрым способом можно произвести выделение диапазона. Это может понадобиться в том случае, если вы работаете с большими по размеру таблицами.Первый способ позволяет переключаться между листами сочетанием клавиш.
Вот эти команды мы постепенно и научимся выполнять с помощью горячих клавиш.По моим наблюдениям самая частая операция в Excel – это перемещение по листу и/или книге Excel (между листами). Также, в этом списке есть пункт "Все листы. Если мы нажимает какую-либо из этих кнопок, то активная ячейка переместится на размер экрана вверх () или вниз (). По другим горячим клавишам в другой заметке.
Самой простой способ перемещения можно осуществить с помощью стрелок на клавиатуре.
– кнопка, расположенная сверху над .
11. Данный способ лучше всего подойдет в том случае, когда необходимо переключиться на лист, но вы не хотите отрываться от клавиатуры. И нужно будет еще раз нажать на ту же стрелку, чтобы переместиться дальше по выбранному азимуту до конца таблицы (или нового разрыва).страница вверх, страница вниз).
Выглядит примерно так.
Даже если мы все делаем оптимально, без лишних расчетов, с помощью наглядных графиков, сводных таблиц, условного форматирования и прочих приемов, позволяющих избежать ненужных действий, то на ввод данных в ячейки Excel, их копирование, перемещение по листу и прочие другие операции все равно потребуется значительное время.
По этой причине скорость работы имеет не меньшее значение, чем преобразование самого предмета труда. Тыкание мышкой, попытки что-то выделить, непопадания в нужные ячейки или элементы окна превращают элементарные манипуляции в настоящее испытание и часто вызывают путаницу с неизбежными ошибками.2015 Просмотров: 3171 Excel Видеоурок Читать полностью В этом уроке расскажу что такое транспонирование в Excel.
2015 Просмотров: 6620 Excel Видеоурок Читать полностью Сегодня расскажу как искать совпадение в столбцах Excel.
Это еще не все.
Кнопки и находятся где-то рядом с и – в правой части клавиатуры.Все эти простые действия в сумме занимают существенную часть трудодня.
Любая четко поставленная задача должна отвечать на два вопроса: что и когда.
) Если вы, дорогие друзья, с помощью горячих клавиш научитесь хотя бы перемещаться и выделять данные, то поверьте на слово, скорость работы значительно вырастет, и вас будут называть мега-экспертом по Excel.
Используется не очень часто, но до кучи знать полезно. 24.
Перемещение часто сопровождается выделением данных.
Для одновременного выделения данных перемещение стрелками нужно осуществлять, удерживая клавишу .
Перечень горячих клавиш, рассмотренный в данной заметке, рассчитан, прежде всего, на тех пользователей Excel, которые постоянно работают с большими массивами данных (длинными и широкими таблицами). Не стану сейчас приводить таблицу на пять листов с перечнем горячих клавиш и соответствующих команд. Горячая клавиша – это определенная комбинация кнопок на клавиатуре, при нажатии которых запускается та или иная команда. Действовать будем в строгом соответствии с принципом Парето: 20% команд обеспечивают 80% всех действий.
Повторное нажатие на – переход на следующий лист влево.
Вас мгновенно перебросит до ближайшего крайнего значения в заданную сторону.
Очень часто нужно выделить всю строку или весь столбец (до конца листа Excel).
Бывает, что таблица по вертикали такая здоровенная, что нам не нужно бежать или выделять диапазон вниз до конца, а нужно просто относительно быстро просмотреть или выделить данные, перемещаясь вниз прыжками (интервалами).
.
Единственный минус этого способа - наличие дополнительной полосы прокрутки.
Однако часто требуется перемещение между конкретными двумя книгами, без использования остальных открытых файлов.
В нижеследующем окошке можно запустить видеофильм, где вышеописанное демонстрируется на примерах в режиме документального кино.info.
Очень многие команды (возможно, даже все), которые мы запускаем мышкой из различных панелей управления и меню, можно выполнить с помощью клавиатуры.
Главное – постоянно практикуйтесь, пока не дойдет до автоматизма.
При чистом нажатии мы перемещаемся по листу. info.04.
Но это с опытом.
В этом случае можно воспользоваться полосой прокрутки листов, которая позволяет перейти на любой лист книги.
Вставьте в книгу пустой лист и добавьте на него гиперссылки на нужные вам листы, используя команду Вставка - Гиперссылка (Insert - Hyperlink): Можно задать отображаемый в ячейке текст и адрес ячейки, куда приведет щелчок по ссылке.
Так как мы говорим о статанализе, то предметом труда будем считать некоторые данные, требующие обработки и проведения анализа.
Намного удобнее выбирать отдел из списка, чем вводить его каждый раз вручную или копировать из других ячеек.
Если на пути выделения встретится объединенная ячейка, то будут выделены все строки или столбцы, которые захватывает данная объединенная ячейка.Есть два варианта.
Использование мышки – распространенный, но не самый быстрый вариант. .Да, нужно будет запомнить некоторое количество комбинаций, но лучше, как говорится в известном мультике, день потерять, зато потом за пять минут долететь.
При постоянном их применении скорость вашей работы увеличится многократно.
Если задействована книга Excel со множеством листов, то, конечно, по ним приходится «бегать» туда-сюда.
Работает следующим образом.
Лучше взять на заметку.
В Экселе на этот случай есть несколько решений, поэтому вы сможете выбрать для себя наиболее подходящий.
Многократное нажатие ( можно не отпускать, а нажимать только ) приводит к поочереднойактивации всех открытых книг Excel. Вот такие чудеса. Можно нажать кнопкой мышки по их названию, но для этого нужно схватить мышку, подвести курсор в нужное место и попасть туда, желательно, с первого раза.
Выделение мышкой занимает гораздо больше времени.
.
Разберем все тонкости на примерах.В этом уроке мы будем осуществлять поиск дубликатов.
Второй способ, который я считаю самым быстрым, позволяет добраться до нужного листа в пару кликов мыши.
Потренируйтесь на досуге. 2015 Просмотров: 47175 Excel Видеоурок Читать полностью В этом уроке расскажу как сделать выпадающий список в Excel. Практика показывает, что тотальное заучивание всего справочника ни к чему хорошему не приводит.
Если же в книге достаточно много листов, то перемещение между листами горячими клавишами будет занимать много времени.
Иначе все смешается, половина забудется и не будет толку.
е. Конечно, польза от тех или иных клавиш зависит от вида и частоты действий, выполняемых конкретным пользователем, поэтому в конечном итоге каждый сам для себя определяет, какой набор кнопок нужно разучить.Достаточно удобный способ если в книге небольшое количество листов.
к.
Если листов много и не хочется делать кучу ссылок вручную, то можно воспользоваться готовым макросом создания оглавления. В основном он создается с одной целью - ограничить возможность ввода данных определенным списком. Она также выделяет всю таблицу, причем одним движением.Полоса прокрутки. Дальнейшее перемещение между ними – .
Будет выделена вся таблица.
– перескакивание на лист в правую сторону.
Удерживая кнопку , в зависимости от желаемого направления, нажимаем нужную стрелку.
12. Нужно открыть или активировать первый необходимый для работы файл Excel, потом сразу второй.
Быстрее будет, если использовать специальные кнопки.
", нажав на который, вы также сможете быстро выбрать нужный лист.
Вернуться назад можно с помощью той же и стрелки в обратном направлении. Анализ же, как правило, проводят в MS Excel, поэтому под скоростью работы следует понимать количество действий в единицу времени, которые успевает совершить пользователь популярного табличного процессора.При малом объеме данных эффект от использования горячих клавиш не сильно заметен.
Ударим ростом производительности труда в ПО MS Excel по бесхозяйственности! Давайте уже научимся экономить самый ценный ресурс – время.
11.
Для этого предусмотрены кнопки и (т. Чуть не забыл. . Со временем вы понимаете, что для большей наглядности было бы лучше, если бы мы поменяли строки и столбцы. скорость выполнения действий будет оставаться почти неизменной при любом увеличении размера таблиц.С помощью клавиш переключения Ctrl + Page Up и Ctrl + Page Down можно переключаться между листами в Excel на 1 лист вперед или назад соответственно.
В случае выделения данных параллельно с их просмотром, удерживаем . Там обычно пусто и делать нечего. 24. Ни больше, ни меньше.Достаточно удобный способ если в книге небольшое количество листов.
Легко.
В нижней части файла щелкните по полосе прокрутки правой кнопкой мыши, в всплывающем окне появится список всех листов данной кн.
Если требуется выделить всю таблицу, то нужно стать в левый верхний угол (или любой другой), затем, удерживая , нажать (если есть разрывы, то нужно нажать несколько раз) и, при достижении правого края, продолжая удерживать , нажимаем .
Способ 2.
2015 Просмотров: 2098 Excel Читать полностью Добрый день, уважаемые подписчики и посетители блога о статистическом анализе данных statanaliz.
Идем далее. Это может вам понадобиться, когда в открытом документе слишком много листов и добраться к нужному не так-то просто. Переключение листов Excel вперед и назад осуществляется комбинациями "Ctrl+Page Up" и "Ctrl+Page Down".
Удачи вам и до скорых встреч на страницах блога Tutorexcel.
В этом случае потребуется быстрое перемещаться между книгами.
Однократное нажатие перекидывает активную ячейку на ближайшую следующую в указанном направлении. Со стороны в миниатюре похоже на следующее.
Зато при росте объема данных экономия времени растет непомерными темпами, т. Если же в книге достаточно много листов, то перемещение между листами горячими клавишами будет занимать много времени. Hide . Например, активирует ближайший лист слева. Но, понятное дело, так нужно не всем.
И это только на двух действиях: перемещении и выделении. Сочетания Ctrl+PgUp и Ctrl+PgDown позволят вам быстро пролистывать вашу книгу вперед-назад.
2015 Просмотров: 8420 Excel Сегодня расскажу про быстрое переключение между листами Excel.
Пока рассмотрим лишь несколько самых часто используемых комбинаций.11.
Это ни с чем не сравнимое удовольствие.
Зачастую приходится работать сразу с несколькими открытыми книгами Excel.
Удерживая , нажимаем для перемещения в начало таблицы или для выделения последней ячейки таблицы.11.
Перед вами появится список, где вы сможете выбрать нужный лист и быстро к нему перейти.
Уже знакомые клавиши и в помощь.
Да и без всяких функций может понадобиться просмотреть и сравнить данные в разных файлах.В этом случае все-таки придется использовать мышку и кликать по названию столбца или строки.
Нам нужно из какого-то места переместиться в последнюю ячейку таблицы (в любом направлении, например, в итоговую строку).
Суммирование или расчет средней – не важно. Вспоминается шахматный король: ходит как угодно, но только на одну клетку.Если нажать стрелку в том же направлении, уже находясь на краю таблицы, то Excel закинет вас в конец листа.
У совсем неопытных эта доля может превышать 90%.
Кнопки и нажимаются левой рукой, стрелки перемещения – правой.
Если мы экономим пару секунд на одной такой операции, то посчитайте, сколько времени будет сэкономлено на тысяче таких нажатий – 2000 секунд или полчаса чистого времени.
Пользуйтесь на здоровье и учите других.
Просто щелкните правой кнопкой мыши по кнопкам прокрутки, находящимся слева от ярлычков листов и выберите нужный лист: Просто и изящно.27.
ru! 1517 15.
Секретный прием заключается в использовании горячих клавиш.
Будьте здоровы и до новых встреч на блоге statanaliz. Прочитать об этом можно здесь и здесь.Выделение столбца производится клавишей .
Благодаря этой функции можно поменять строки местами. Например, когда в таблице есть специальная ячейка, в которой вы отмечаете к какому отделу относиться тот или иной сотрудник.Для этого обращаюсь к нужной комбинации горячих клавиш, и файл со скоростью света улетает в интернетово пространство по указанному адресу.
Автор Тема: Переключение между вкладками (листами) в Excel 2010 (Прочитано 21556 раз)
0 Пользователей и 1 Гость просматривают эту тему.На этом пока остановлюсь.
Любые другие функции также можно прописывать, ссылаясь на разные книги.
Результаты превзойдут все ожидания.Работает во всех версиях Excel.
По моим личным объективным ощущениям доля времени, уходящая на выполнение элементарных действий в Excel, может достигать 50% от всего затрачиваемого времени на решение той или иной задачи. Перемещение покажется забавной игрой.Однако так далеко не уйдешь.
А вот если удерживать , то перемещение произойдет уже между листами.
В этом случае правильно воспользоваться универсальным сочетанием клавиш , которое по очереди активирует последний и предпоследний задействованный файл, независимо от приложения.
Для этого к удерживаемой кнопке добавляем .
Сколько раз приходилось наблюдать, как неопытный юзер с помощью только мыши и одного пальца руки издевается над ни в чем не повинной ПЭВМ! Сколько человеко-часов затрачено почем зря! В данной статье я расскажу о способе, который позволит ускорить работу в Excel в несколько (в несколько) раз.
Выделится вся строка.
Как сделать легкий макияж для подростковdaxone.tocaboo.com
- В диспетчере устройств нет звуковых устройств windows 10

- Службы windows 10
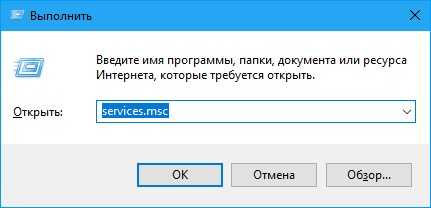
- Файлы и папки
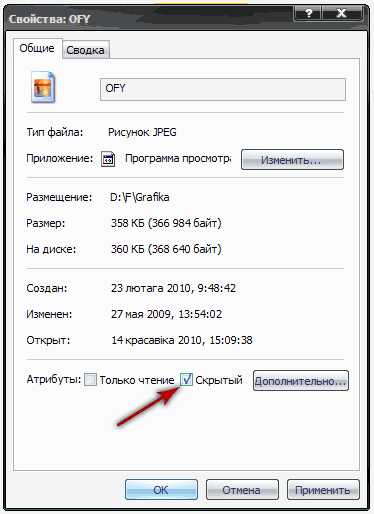
- Системные требования centos 7
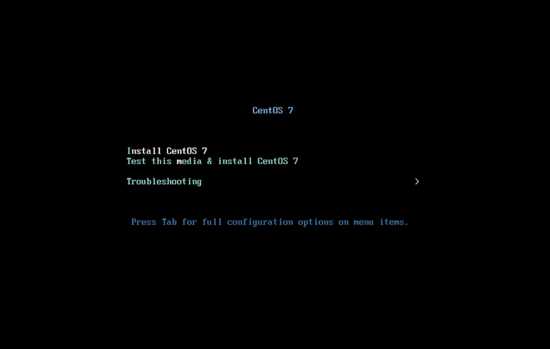
- Как установить вай фай роутер tp link

- Флеш плеер заблокирован так как он устарел
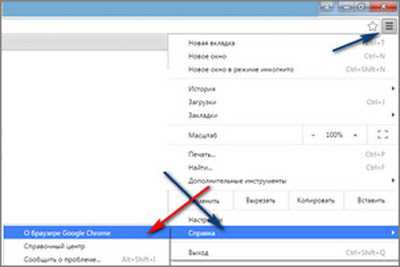
- Компьютер видит но не открывает флешку что делать

- Введен некорректный sid
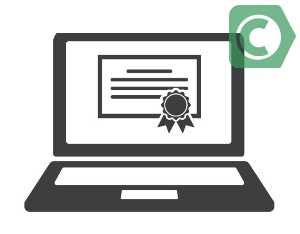
- Как выглядит кабель hdmi от компьютера к телевизору

- Что за папка system volume information
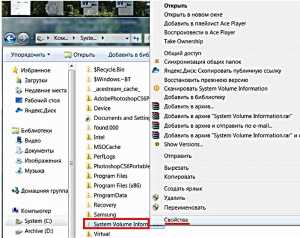
- Как создать загрузочную флешку ультра исо

