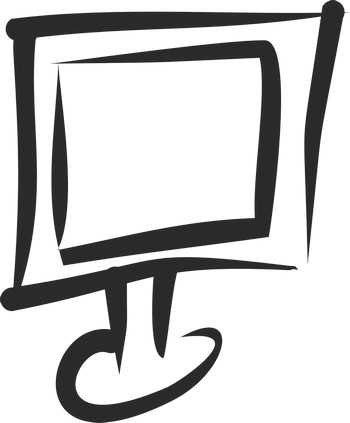Устранение неполадок со звуком на Windows 10. В диспетчере устройств нет звуковых устройств windows 10
Пропал звук в Windows 10 Build 10130
Новая сборка Windows 10 Build 10130 вышла в конце мая 2015 г., однако пользователи уже столкнулись с проблемой отсутствия звука. Для того чтобы решить эту проблему, стоит учесть несколько рекомендаций.
Первый способ решения проблемы
Жмём «Пуск», «Панель управления».

Выбираем «Система», а затем «Диспетчер устройств». Или вводим в поисковую строку следующую команду «devmgmt.msc».

Переходим к ветке «Звуковые, игровые и видеоустройства».
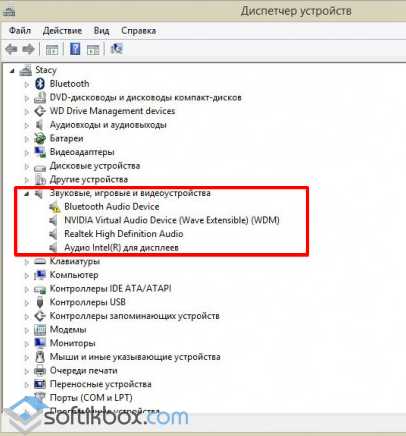
Выбираем устройство с поддержкой «High Definition Audio». Если его нет, кликаем правой кнопкой мышки по драйверу «VIA HD Audio».
Жмём «Обновить драйвер», далее «Выполнить поиск драйвера на этом компьютере».

Выбираем ранее установленный драйвер «High Definition Audio». Ждем, пока завершиться загрузка. Перезагружаем ПК.
Второй способ решения проблемы
Жмём «Панель управления». Кликаем «Оборудование и звук». Выбираем «Звук». Появится окно с настройками. Здесь необходимо выбрать свое устройство (динамики).

Кликаем правой кнопкой мыши по выбранном аппарате и жмём «Свойства».

Переходим во вкладку «Дополнительно» и устанавливаем формат «16 бит 48 000 Гц Диск DVD».
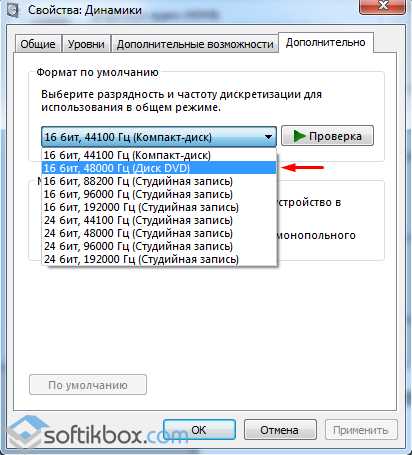
На качестве звучания это изменение диапазона не отразится, а вот звук можно вернуть.
softikbox.com
Не работает звук на windows 10
Не работает звук на windows 10
Добрый день уважаемые читатели блога, сегодня речь опять зайдет о нашей горячо любимой, свежеиспеченной операционной системе Windows 10. На этот раз у нас не работает звук на windows 10, да очередной косяк, данной ос. Ниже смотрим как это исправить и вернуть обычную функцию, позволяющую взаимодействовать с мультимедийным контентом.
И так не успели мы с вами нарадоваться победой над тем, что windows 10 не печатает принтер, так новая проблема не заставила себя ждать, вообще напрягает уже подобное поведение, новинки. Очень многие пользователи, кто все таки обновился до 10, поймали тот же баг, что не работает звук, у некоторых он пропал полностью, а у кого то не работал через переднее гнездо на компьютере, или сам звук становился очень тихим.
Автоматическое исправление проблем
Во многих случаях, еще с Windows 7, помогало решить данную проблему, запуском средства автоматического исправления проблем со звуком, в Windows 10 оно так же осталось. Для этого щелкаем правым кликом по значку с динамиком и выбираем пункт Обнаружить неполадки со звуком, Windows 10 проверит все ли работает правильно, если что то не так, то система это исправит, в 50 процентах случаев это помогает. Если у вас после этого в windows 10 нет звука, идем дальше по списку действий.

Не работает звук на windows 10-1
Запустится мастер обнаружения проблем
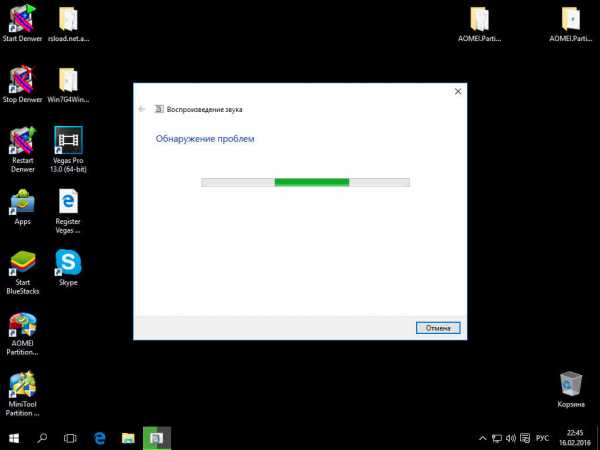
Не работает звук на windows 10-2
Мастер может попросить вас проверить отключены ли дополнительные средства, для этого жмем открыть
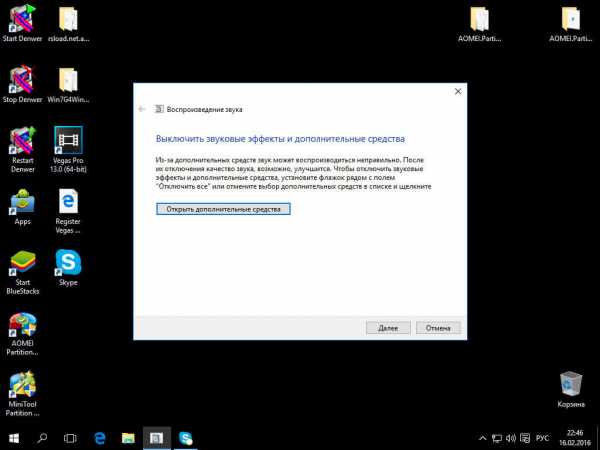
Не работает звук на windows 10-3

Не работает звук на windows 10-4
Для тестирования выключите все эффекты.
В моем случае, мастер не обнаружил проблем со звуком.

Не работает звук на windows 10-5
После обновления windows 10 не работает звук
Как ни странно обновление, тоже бывает источником, проблем, так как по мимо критических обновлений закрывающих дыры безопасности, обновляются и драйвера, по умолчанию, и в вашем случае драйвер звуковой карты просто установился криво, для начала попробуйте его откатить, для этого заходим в Диспетчер устройств. Для этого щелкаем правым кликом по кнопке пуск и выбираем Диспетчер устройств.

Находим пункт Звуковые устройства, щелкаем по нему правым кликом > свойства

Далее вкладка Драйвер > Откатить. Такое простое количество действий поможет восстановить звук в Windows 10.

Не забудьте потом отключить автоматическое обновление драйверов в Windows, лучше ставить все самому.
Если у вас в диспетчере устройств, ваша звуковая карта видится, как Устройство с поддержкой High Definition Audio, то это значит ребятушки, что у вас не установлены драйвера на нее, и что нам поможет правильно, установка драйверов в Windows 10, причем не точечно, а все и сразу за один присест, как это делать читайте по ссылке слева. Да старый и добрый driver solution pack нас выручает, главное скачайте последнюю версию, пусть много весит, но зато вы обновите все устройства, и такой сборник всегда удобно держать под рукой, да и инет не всегда есть, раньше помню сильно напрягало лазить по всем сайтам производителей и искать все, что нужно, благо энтузиасты радуют нас.
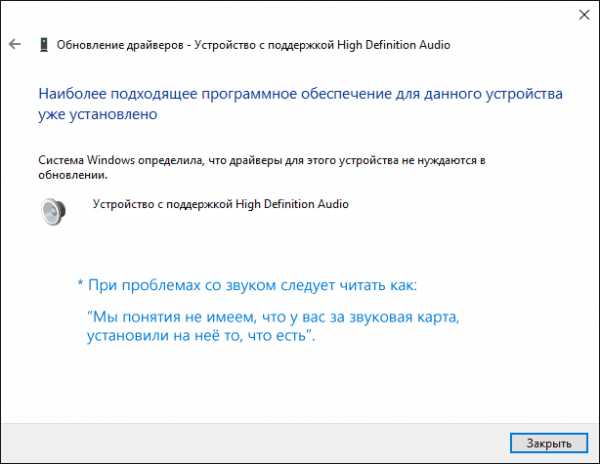
Казалось бы, просто, но многие пишут о том, что уже так делали, но ничего не происходит и не меняется и звука так и нет. Как правило, это происходит из-за того, что несмотря на то, что установщик драйверов проводит вас по всем шагам, фактически драйвер на устройство не устанавливается (легко проверить, посмотрев свойства драйвера в диспетчере устройств). Причем, установщики некоторых производителей не сообщают об ошибке.
Есть следующие способы решения этой проблемы:
- Запуск установщика в режиме совместимости с предыдущей версией Windows. Помогает чаще всего. Например, для установки Conexant SmartAudio и Via HD Audio на ноутбуках обычно срабатывает этот вариант (режим совместимости с Windows 7).
- Предварительно удалить звуковую плату (из раздела Звуковые, игровые и видео устройства) и все устройства из раздела аудиовходы и аудиовыходы через диспетчер устройств (правый клик по устройству — удалить),
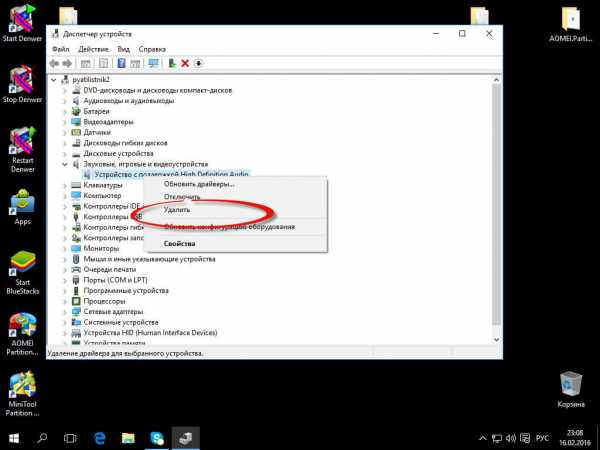
по возможности (если есть такая отметка), вместе с драйверами. И сразу после удаления запустить установщик (в том числе и через режим совместимости). Если драйвер все так же не установится, то в диспетчере устройств выбрать «Действие» — «Обновить конфигурацию оборудования». Часто срабатывает на Realtek, но не всегда.
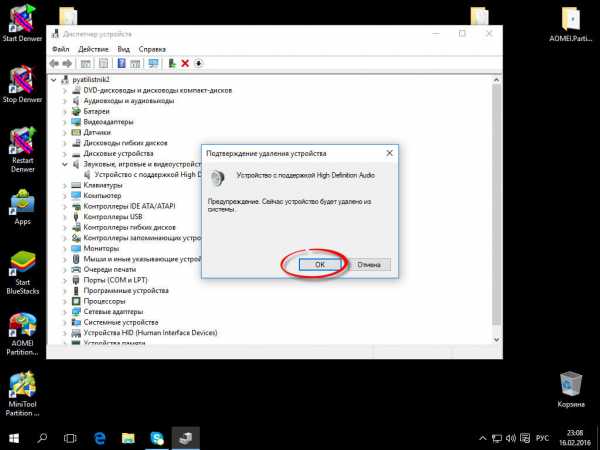

Если после этого установился старый драйвер, то кликнуть правой кнопкой мыши по звуковой плате, выбрать «Обновить драйвер» — «Выполнить поиск драйверов на этом компьютере» и посмотреть, появились ли в списке уже установленных драйверов новые (кроме Устройство с поддержкой High Definition Audio) совместимые драйвера для вашей звуковой платы. А если знаете ее название, то можно посмотреть и среди несовместимых.

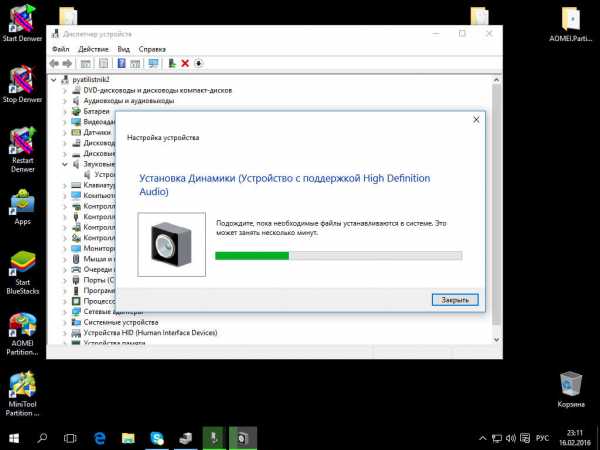
Нет звука на ноутбуке Asus
Да эта линейка ноутбуков, особенно подвержена тому, что Windows 10 работая на них имеет сложности со звуком. И так звуковой чип у них Via Audio, смотрим алгоритм действий.
Зайти в диспетчер устройств (через правый клик по пуску), открыть пункт Аудиовходы и аудиовыходы

Через правый клик по каждому пункту в разделе, удалить его, если есть предложение удалить и драйвер, сделайте это тоже.
Зайдите в раздел Звуковые, игровые и видео устройства, удалите их тем же образом (кроме HDMI-устройств).

Загрузите драйвер Via Audio от Asus, с официального сайта под вашу модель, для Windows 8.1 или 7.
Запустите установщик драйвера в режиме совместимости с Windows 8.1 или 7, желательно от имени Администратора.
Хочу обратить внимание, что более старые версии драйверов: проверенны временем и будут точно работать, а именно версии VIA 6.0.11.200, а не более новые драйвера
Звук стал тихим, хрипит или автоматически снижается громкость
Если несмотря на то, что звук воспроизводится, с ним есть какие-то проблемы: он хрипит, слишком тихий (причем громкость может меняться сама), попробуйте следующие варианты решения проблемы.
- Зайдите в устройства воспроизведения, кликнув правой кнопкой мыши по значку динамика.
- Кликните правой кнопкой мыши по устройству, со звуком с которого возникает проблема, выберите Свойства.
- На вкладке «Дополнительные возможности» отметьте Отключить все эффекты. Примените настройки. Вы вернетесь к списку устройств воспроизведения.
- Откройте вкладку Связь» и уберите уменьшение громкости или отключение звука при связи, установите Действие не требуется.
Примените сделанные настройки и проверьте, была ли решена проблема. Если нет, есть еще один вариант: попробуйте через диспетчер устройств выбрать вашу звуковую плату — свойства — обновить драйвер и установить не «родной» драйвер звуковой платы (показать список установленных драйверов), а один из совместимых, которые Windows 10 может предложить сама. В данной ситуации иногда случается, что на «не родных» драйверах проблема не проявляется.
Вышло новое обновление KB3140742, его предлагается скачать отдельно, и установить вручную, оно может решить проблему со звуком
Вот так вот решается проблема, что не работает звук на windows 10, если у вас есть еще какие то способы опишите их в комментариях.
pyatilistnik.org
Устранение неполадок со звуком на Windows 10
Случается, что, сменив старую операционную систему на Windows 10, обнаруживаете, что в системе нет звука, или он ведет себя странно, регулярно пропадая. Если это связано с какой-либо поломкой, то следует обратиться в мастерскую, где сделают ремонт компьютера - в Жулебино или в иной район, который ближе всего к вам. С программной частью попробуем разобраться самостоятельно.
Драйвера устройств
Первым делом надо убедиться, что драйвера звуковых устройств установлены и работают корректно. Для проверки, нажмем кнопку «Пуск» на панели задач и введем текст «Диспетчер устройств», щелкнем на найденной строке.

В появившемся списке устройств надо раскрыть раздел «Звуковые, видео и игровые устройства». Там не должно быть никаких значков, сигнализирующих, что что-то работает не должным образом.
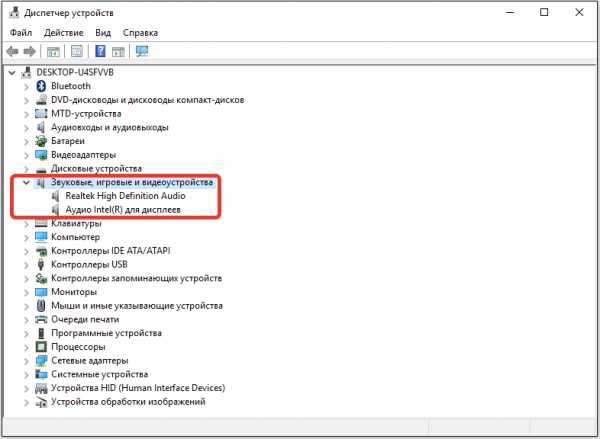
Вспомните, не появились ли проблемы со звуком после очередного обновления системы. Если это так, то можно попробовать откатить драйвер звуковой карты к предыдущей версии. Для этого:
- Правой кнопкой щелкаем на звуковом устройстве и выбираем пункт меню «Свойства».
- На вкладке «Драйвер» нажимаем кнопку «Откатить».

Откат может быть недоступен, если обновления драйвера не производилось. В этом случае следует на сайте производителя материнской платы или ноутбука найти и установить свежую версию драйвера. Надо выбрать версию ПО в соответствии с разрядностью вашей операционной системы. Может оказаться, что драйвера под Windows 10 может и не быть, но в большинстве случаев подойдут драйвера под ОС Windows 7 или 8.
Ручную установку можно выполнять, предварительно удалив установленный драйвер, или воспользоваться обновлением. Если версия драйвера предназначена для предыдущих выпусков Windows, то инсталлировать системное ПО нужно в режиме совместимости с предыдущей версией.
Автоматическое устранение неполадок
Поиск неполадок в работе оборудования можно поручить операционной системе, для чего надо кликнуть правой кнопкой мыши на значке динамика, и выбрать пункт «Обнаружить неполадки со звуком». Будет выполнена диагностика компьютера и, если проблема не является сложной, недостатки в работе будут устранены.
Настройка звуковых устройств
Если звука нет совсем, то следует проверить настройки. Для этого щелчком правой кнопки мыши на значке динамика вызываем меню и выбираем пункт «Устройства воспроизведения».
На вкладке «Уровни» проверяем, не отключен ли звук. Ползунки не должны находиться в крайнем левом положении.

Если с уровнями все в порядке, то на вкладке «Улучшения» следует проверить и снять отметку с пункта «Отключение всех звуковых эффектов».

Самостоятельное изменение громкости
Иногда можно заметить, что в некоторых случаях звук не пропадает, а становится тише, а, спустя некоторое время, опять возвращается к исходному уровню. Такое поведение может быть вызвано настройками параметров связи.
Необходимо опять открыть «Устройства воспроизведения» и перейти на вкладку «Связь». Проверьте настройки и, при необходимости, отметьте пункт «Действие не требуется».

Скорее всего, звук на компьютере у вас появится.
kom-servise.ru
Пропал звук на Windows 10
Если Вы стали обладателем Windows 10, то наверняка нашли не только много интересного, но и столкнулись с проблемами звука. Ряд аудио проблем в последней ОС Windows – это одна из самых распространенных жалоб – в результате чего люди не могут посмотреть видео, использовать определенные приложения, или услышать что-либо вообще.
И Вам становится очень грустно, когда не работает звук на Windows 10. Так что давайте не будем слушать странный звук тишины, а делать некоторые поиск и устранение неисправностей. Вот способы, которые помогут Вам восстановить звук на Windows 10.
Если нет звука на компьютере Windows 10
-
Проверить настройки звука на компьютере
Прежде чем сказать: «Я уже сделал это!», сделайте это! Проверьте, может по Вашей вине пропал звук в Windows 10, а именно всего-навсего Вы случайно отключили звук. Для этого нужно открыть Микшер громкости и посмотреть: звук включен или отключен.
Также проверьте кабели, разъемы, подключение акустических систем, подключения наушников и любые другие соединения. Если у Вас все ещё нет звука на компьютере Windows 10, читайте дальше.
-
Откатить или переустановить аудио драйвер
Драйвера всегда создавали проблемы. С появлением Windows 10 эти проблемы никаким образом не устранились. Windows Update в Windows 10 также охватывает обновление драйверов оборудования, причем принудительное.
Windows 10 нам дает несколько вариантов, чтобы бороться с надоедливым драйвером. Во-первых, можно попытаться просто откатить его назад к последней удачной конфигурации. Для этого нужно зайти в Диспетчер устройств.
Щелкнуть правой кнопкой мыши драйвер звука, выбрать Свойства и перейти к вкладке Драйвер.
Если кнопка Откатить драйвер… активна, то нажмите на ее и Windows 10 начнет процесс.
Если у Вас кнопка Откатить драйвер… не активна как на изображении выше, тогда необходимо либо обновить или повторно установить драйвер.
Поскольку мы имеем дело с проблемами аудио драйвера, я советую пойти на переустановку. Это позволит удалить нерабочий драйвер во время процесса, и дать Вашей системе хороший чистый вместо этого.
Перед тем, как приступить к деинсталляции, убедитесь в наличии новой версии драйвера. Вы сможете загружать его непосредственно с сайта производителя драйвера, или в некоторых случаях, с помощью сторонних производителей.
В той же вкладке Свойства следует выбрать окончательный вариант: Удалить.
Нажмите эту кнопку, и вы увидите окно Подтверждение удаления устройства. В зависимости от производителя драйвера, это окно может также содержать параметр для удаления программного обеспечения драйвера данного устройства. Если это так, то убедитесь, что он установлен и нажмите кнопку ОК.
После того, как драйверы были удалены, перезагрузите систему и установите новый драйвер.
-
Отключить аудио улучшения
Аудио улучшения являются встроенными пакетами Microsoft и сторонних производителей. Они разработанные для того, чтобы производители были уверенны в том, что Ваши системы конкретных аудио оборудований будут работать отлично. Именно эти «усовершенствования» могут быть причиной вашей аудио проблемы. К счастью, их можно просто выключить.
В поле поиска на панели задач введите: Звук.
Выберите Звук. В новом окне, которое откроется, щелкните правой кнопкой мыши на устройство которые выбранное по умолчанию, и выберите Свойства.
Нажмите на вкладку Enhancements, и поставьте галочку напротив Disable all enhancements, и нажмите кнопку ОК.
Если проблема с несколькими устройствами, то повторите этот процесс для каждого из перечисленного.
-
Перезапустить аудио службу
В поле поиска на панели задач введите Службы и нажмите Enter. Выберете Windows Audio. Если служба остановлена по какой-либо причине, Ваша звуковая система не будет работать правильно. Перезапустите службу нажав на Перезапустить службу.
Пока Вы здесь, перепроверьте тип запуска службы. Он должен быть установлен на автоматический по умолчанию. Если там что-то другое – измените тип запуска на Автоматически.
-
Установить Realtek High Definition Audio
Если нет звука на компьютере Windows 10 после обновления системы до Windows 10, эта проблема, скорее всего, из-за выпуска драйверов. Например, звуковой драйвер может отсутствовать. Старая версия драйвера может быть несовместима с Windows 10.
Если у вас возникли проблемы с драйверами аудио после обновления до Windows 10, Вы можете решить проблему путем обновления аудио драйвера Realtek High Definition Audio. Realtek выпустила последнюю High Definition Audio для Windows 10. Так что, Вы можете обновить драйвер High Definition Audio Realtek для Windows 10.
Таким образом, Вы можете перейти на сайт Realtek и скачать драйвер вручную. На сайте Realtek, загрузите нужный драйвер для системы, на которой Ваш компьютер работает. Убедитесь, что Вы скачали нужный драйвер, так как неправильный драйвер может вызвать серьезные проблемы.
Если Вам трудно самому найти и скачать нужный драйвер на сайте Realtek, то проделайте следующие шаги.
Шаг 1. Перейдите по этой ссылке.
Шаг 2. Поставьте галочку I accept to the above. и нажмите Next.
Шаг 3. Выберите нужный драйвер (32bits или 64bits) и нажмите кнопку Global, чтобы загрузить драйвер.
Шаг 4. После загрузки драйвера, просто дважды щелкните на загруженный файл и следуйте инструкциям на экране, чтобы установить драйвер.
Если нет звука в браузере Microsoft Edge
Если у Вас возникли проблемы со звучанием звука онлайн в браузере Microsoft Edge, но аудио с других источников в Windows 10, кажется, работает нормально, то проблема, вероятно, с Adobe Flash Player. При открытии браузера Вы увидите в правом верхнем углу «…» для большего количества опций. Нажмите на эту кнопку и выберите Параметры. Далее нажмите на Посмотреть доп. параметры. Вы увидите тумблер под названием Использовать проигрыватель Adobe Flash Player. Убедитесь, что переключатель находится в положении Вкл.
Пишите комментарии, и если вдруг все еще нет звука на компьютере Windows 10, тогда задавайте вопросы и делитесь статей «Пропал звук на Windows 10» в социальных сетях.
Просмотров: 16 575
windd.ru
Пропал звук в Windows 10
 Очень часто у пользователей, которые обновили свою систему до Windows 10 или установили ее с нуля, возникаю различные проблемы со звуком. У некоторых пропадает звук на ПК, у других перестает работать выход наушников на ПК. Кроме того, довольно часто стала встречаться ситуация, когда звук самостоятельно начинает затухать.
Очень часто у пользователей, которые обновили свою систему до Windows 10 или установили ее с нуля, возникаю различные проблемы со звуком. У некоторых пропадает звук на ПК, у других перестает работать выход наушников на ПК. Кроме того, довольно часто стала встречаться ситуация, когда звук самостоятельно начинает затухать.
Для устранения тех или иных проблем существуют специальные способы, которые могут помочь, когда некорректно работает воспроизведение звука или его просто нет в системе после ее обновления или переустановки и другого.
Перед тем как приниматься за устранение проблем, рекомендуется попробовать активировать автоматическое исправление неисправностей в десятой версии. Для этого необходимо щелкнуть ПКМ по иконке динамика и указать «Обнаружить неполадки со звуком». Это, конечно, не всегда помогает, но попробовать стоит.
Стоит отметить, что при исчезновении звука после обновлений в ОС Windows 10, необходимо перейти в диспетчер устройств, найти установленную звуковую карту на компьютер в списке и щелкнуть по ней ПКМ. Затем нужно зайти в раздел «Драйвер» и кликнуть «Откатить». Также можно выключить автообновление звуковых «дров», чтобы эта ошибка больше не появлялась.
Отсутствует звук в Windows 10 после обновления или инсталляции системыЗачастую среди вариантов проблемы пользователи озвучивают, что звук на ПК просто пропал. При этом иконка динамика в системном трее без каких-либо изменений, а при переходе в «Диспетчер задач» и выборе звуковой платы пишется, что оборудование работает правильно. Драйвера при этом тоже не нужно обновлять.
Однако, при такой неисправности в основном в диспетчере устройств аудиокарта может иметь имя «Устройство с поддержкой High Definition Audio». Это является признаком того, что для нее отсутствуют «дрова». Зачастую такое происходит с аудиокартами на лэптопах Sony и ASUS.
Установка драйвера на звук в 10-ой версииВ этом случае выход из этой ситуации довольно простой, и содержит в себе всего несколько шагов. Необходимо открыть поисковик и прописать в нем «модель ноутбука support». Также можно вводить: «модель звуковой платы support». При появлении такой проблемы не рекомендуется сразу начинать закачку драйверов с сайтов платы. В этом случае лучше обратиться к ресурсу производителя ноутбука.
После этого на сайте производителя нужно найти раздел поддержки, где должны находиться аудиодрайвера для скачивания. Они необязательно должны быть для Windows 10. Также могут подойти для седьмой и восьмой версии операционки. Необходимо только, чтобы разрядность драйверов соответствовала системе. После загрузки, драйвера нужно установить.
В принципе, ничего сложного в этих манипуляциях нет, однако, многим пользователям такой способ не всегда помогает, и все остается как было. Зачастую это происходит из-за того, что драйвер не устанавливается на устройство, хотя мастер установки проходит все необходимые шаги. Кроме того, в таких случаях может не выдаваться ошибка.
Для выхода из этой ситуации есть несколько способов. Можно прибегнуть к помощи режима совместимости с прошлой версией системы. В основном это помогает. На ноутбуках в основном помогает совместимость с 7-ой версией.
Кроме того, можно попробовать перейти в раздел «Звуковые, игровые и видеоустройства» и деинсталлировать аудиокарту. Также в разделе «Аудиовходы и аудиовыходы» нужно удалить все устройства. Сделать это можно через диспетчер устройств. К тому же желательно ликвидировать и драйвера к ним.
Сразу после этого необходимо запустить инсталлятор. Если «дрова» не инсталлируется, тогда нужно в диспетчере устройств кликнуть «Действие» и указать «Обновить конфигурацию оборудования». На звуковых картах Realtek это работает в большинстве случаев.
Если, проведя эти действия, инсталлировался устаревший драйвер, необходимо щелкнуть по аудиокарте ПКМ и выбрать «Обновить драйвер». В новом окне следует указать «Выполнить поиск драйверов на этом ПК». После этого должен высветится перечень уже инсталлированных драйверов, котором должны быть новые совместимые для аудиокарты. Также можно проверить их наличие среди несовместимых.
Если не получилось отыскать официальные «дрова», стоит попытаться через диспетчер устройств удалить звуковую карту, а затем обновить конфигурацию устройства.
Неисправности на AsusОтдельным пунктом стоит отметить варианты решения данной проблемы для ноутбуков Asus со звуковой картой Via Audio. В такой комплектации очень часто возникают подобные неисправности на Windows 10. Для устранения этой проблемы необходимо пройти несколько шагов.
Первым делом необходимо перейти в диспетчер устройств, в котором следует зайти в «Аудиовходы и аудиовыходы». Затем нужно на каждом пункте нужно кликнуть ПКМ и всех их поудалять. Кроме того, по возможности следует удалить драйвер.
Далее требуется зайти во вкладку «Звуковые, игровые и видеоустройства», и таким же образом все удалить в ней. После этого необходимо скачать драйвер для карты с официального ресурса Asus. Он может быть для седьмой или восьмой версии Windows. Затем нужно активировать инсталлятор в режиме совместимости с Windows 7 или 8, лучше под администратором.
Устройства воспроизведения и их дополнительные параметрыМногие из начинающих пользователей не проверяют настройки устройств воспроизведения звука в «десятке», а делать это необходимо. В этом случае нужно кликнуть ПКМ по иконке динамика и выбрать пункт «Устройства воспроизведения». Здесь нужно проверить, что по умолчанию стоит правильное устройство.
Если это не так, тогда нужно щелкнуть ПК по необходимому и выбрать «Использовать по умолчанию». Если по умолчанию стоит необходимое оборудование, тогда нужно щелкнуть по нему ПКМ и указать «Свойства», а после этого перейти в раздел «Дополнительные возможности». Здесь нужно поставить галочку возле пункта «Отключить все эффекты». После этих манипуляций звук должен заработать.
Другие проблемы с аудиоБывает так, что аудио воспроизводится, однако, с некоторыми проблемами. В этом случае нужно воспользоваться специальными решениями. Следует перейти в устройства воспроизведения через щелчок ПКМ по иконке динамика. Затем требуется перейти в свойства оборудования, которое не хочет нормально работать.
Далее следует отметить «Отключить все эффекты» в разделе «Дополнительные возможности» и принять изменения. После этого требуется перейти в раздел «Связь», в котором нужно убрать снижение громкости и выставить «Действие не требуется».
Затем нужно принять изменения и проверить устранилась ли неисправность. Если этого не произошло, тогда нужно зайти в диспетчер устройств и отметить звуковую карту. В ней следует перейти в «Свойства», где указать «Обновить драйвера». Здесь следует устанавливать какой-нибудь из совместимых, который предложит операционка. Бывает так, что на «дровах» не от этого устройства не возникает проблем.
Применяя эти инструкции можно быстро и легко решить проблемы со звуком. Если ничего из этого не помогло, тогда стоит попробовать установить драйвер-пак, а перед этим проверить работоспособность оборудования, подключенных к компьютеру.
computerologia.ru
Нет звука в Windows? Давайте найдём его!
Здравствуйте, друзья! Сказать, что ко мне часто обращаются с проблемой — «нет звука в Windows» , это ничего не сказать. Меня этим вопросом будят утром и с ним же я засыпаю!
Чаще всего звука нет изначально, сразу, после установки системы. Но бывает, что и вот он был, а вот его и нет. И что самое удивительное — многие опытные пользователи тоже с трудом побеждают эту проблему.
На самом деле нет ничего сложного. Способов как сделать звук в Windows существует несколько. Один из основных — установить правильные драйвера для звуковой карты. Вот давайте и рассмотрим, как сделать, найти или включить звук в Windows.
Установили Вы свеженькую систему, а звука то и нет. Вариант, что Вы оглохли я исключаю сразу. Поэтому двигаемся по пунктам…
Первый способ: Для начала убедитесь, что Вы правильно подсоединили свои колонки к компьютеру. Ещё раз сверьтесь с инструкцией к ним. Обычно зелёный штекер надо воткнуть в зелёное гнездо линейного выхода на задней панели компьютера. Ну я думаю, что эту причину отсутствия звука в системе Вы уже исключили. Идём дальше…
Второй способ: Если при покупке компьютера Вы заказывали «хороший звук» то очень вероятно, что Вам установили звуковую карту какого-то именитого производителя. Следовательно в комплекте должны идти драйвера. Поищите их в коробке — отдельный диск с логотипом фирмы. Если всё на английском языке — ищите слово «sound» — это «звук» по английски. Нашли? Устанавливайте. Опять нет звука?…
Третий способ: Самый распространённый. Надо установить звуковой драйвер. И тут несколько вариантов. Если у Вас встроенная звуковая карта (интегрированная), то это в 99% Realtek. В системе такие карты опознаются как «Устройство с поддержкой High Definition Audio» . Для этих карт есть свой звуковой драйвер — Realtek AC’97 Audio Driver. Переходите по ссылке, скачивайте и устанавливайте. В скачанной папке жмите…
Мой мир
Вконтакте
Одноклассники
Google+
...
Но существуют и обычные, не встроенные карты Realtek. Их тоже великое множество. И для них есть общий, звуковой драйвер — Realtek HD Audio Driver.
Четвёртый способ: Скачайте и установите Sound MAX AD 1988B Audio (Windows Vista/Vista 64-bit/7/7 64-bit). Это сторонний, универсальный звуковой драйвер. Обычно он помогает, когда уже всё перепробовано и хочется пробить монитор кулаком.
Пятый способ: Самый верный. Зайдите на сайт производителя своей материнской платы и скачайте оттуда звуковой драйвер. Для этого найдите в документации к компьютеру книжечку от материнской платы или снимите боковую крышку с компьютера и поищите название на самой плате.
Ну, а если не хотите заморачиваться или ничего не помогает. Сходите в любой компьютерный магазин и купите самую обычную, дешёвую, любую звуковую карту — с ней будут идти драйвера. Около 10$ потратите, но эта проблема снимется раз и на всегда.
Все звуковые драйвера можете скачать с официального сайта Realtek, если разберётесь там, что к чему.
Надеюсь, что помог в решении проблемы «нет звука в Windows» ?
С уважением, Сергей Трофимов (не певец).
Поделитесь с друзьями в социальных сетях...
Мой мир
Вконтакте
Одноклассники
Google+
Рекомендую ещё посмотреть...
Я только обозреваю программы! Любые претензии - к их производителям!
Сообщения с ссылками проходят модерацию и публикуются с задержкой.
optimakomp.ru
Диспетчер Realtek HD для Windows 10
Realtek HD Audio Driver наверняка самый популярный звуковой драйвер для управления настройками звука в Windows. Диспетчер Realtek HD для Windows 10 устанавливается вместе со стандартным набором драйверов Realtek Audio.
ОФФТОП. Realtek HD Audio Manager говорит о наличии у вас встроенной (интегрированной) звуковой карты. Ранее они всегда докупались отдельно, в настоящий момент встроенные решения от Realtek полностью перекрывают потребности обычного пользователя.

Встроенные решения в последнее время достаточно активно развиваются и стандартного драйвера, который подгрузился с интернета может просто не хватать. Дело в том, что многие производители адаптируют его под свои устройства, а без диспетчера Realtek HD тут не обойтись.
Как загрузить и переустановить Диспетчер Realtek HD в Windows 10
Если со звуком у вас проблемы или кажется что он стал значительно хуже (особенно это касается ноутбуков), то это говорит об отсутствии у вас Диспетчера Realtek HD. Проверьте — действительно ли он загружается при старте Windows и проверьте его наличии в панели задач рядом с часами (а если у вас нет звука вообще — можете ознакомиться с рекомендациями по устранению проблем со звуком)
Достаточно часто такие проблемы возникают на Windows 10 после крупных обновлений системы или просто обновление вашего драйвера в фоне из репозитария Microsoft.
В данном руководстве мы рассмотрим как загрузить (на официальном сайте черт ногу сломит) и переустановить Диспетчер Realtek HD. Отсутствие Realtek HD Audio Manager несет и другие проблемы, поэтому по ходу статьи ответим не следующий вопросы:
- Пропал значок Диспетчер Realtek HD в панели задач рядом с часами
- Проигрыватель HD Realtek отсутствует
- Диспетчер Realtek HD не открывается
Перед началом настоятельно рекомендую создать контрольную точку восстановления Windows.
Скачать и переустановить Realtek HD Audio Drivers для Windows 10
Прежде чем загружать и устанавливать свежую версию драйверов для звука необходимо удалить текущие. Чтобы избежать конфликтов оборудования не допустить дубликатов аудиоустройств.
Откройте меню «Пуск» и перейдите в «Диспетчер устройств»
Разверните категорию «Звуковые, игровые и видеоустройства» в списке и удалите устройство «Realtek High Definition Audio».

Обратите внимание, что необходимо отметить галочкой «Удалить программы драйверов для этого устройства» и нажмите «Удалить».

Перейдите на вкладку «Вид» и нажмите кнопку «Показать скрытые устройства» в выпадающем меню.
Как и в предыдущем шаге найдите все дубликаты (если есть) и удалите их, после этого перезагрузите компьютер.
Чтобы вручную загрузить драйвера на звук, то перейдите на официальный сайт Realtek сюда — realtek.com/downloads. Нас интересует «Hight Definition Audio Codecs (Software)»

Прочитайте лицензионно соглашение (вы же всегда так делаете) и согласитесь с ним отметив галкой «I accept to the above».
На странице загрузки будут перечислены доступные файлы драйверов для загрузки (они выделены синим шрифтом)

В зависимости от разрядности вашей версии скачайте необходимый драйвер кликнул «Global» на напротив необходимого файла. Если вы не знаете какая Windows 10 у вас установлена, то рекомендую ознакомиться с подробной заметкой здесь.
После завершения загрузки откройте скачанный файл и следуйте подсказкам программы установки (не забудьте перезагрузиться после успешного завершения).
Если несмотря на переустановку Realtek HD Audio вы так и не увидели в системе Диспетчер Realtek HD, то переходим к следующему пункту
Устранение проблем с Диспетчером Realtek HD
Помимо серьезных и явных проблем со звуком могут быть банальные причины… такие как «Просто убрали из автозагрузки, чтобы быстрее компьютер загружался» — сейчас мы их тоже рассмотрим.
Включаем Диспетчер Realtek HD в автозапуске
Как работают программы для ускорения компьютера? Самое простое — выкинуть все лишнее из автозагрузки, достаточно часто их жертвой становится Realtek HD Audio Manager (если ваш компьютер тормозит, то прочитайте как правильно ускорить работу компьютера)
Открываем диспетчер задач и на вкладке «Автозагрузка» найдите «Диспетчер Realtek HD» и проверьте — включен ли он. Если выключен, то включите и перезагрузите компьютер.

Если вам интересен механизм автозагрузки в Windows 10, то у меня есть развернутая заметка про автозагрузку Windows 10.
Обновляем программное обеспечение звукового драйвера
Если Диспетчер Realtek HD все еще отсутствует, то выполните следующие действия. Откройте Диспетчер Устройств и перейдите в категорию «Звуковые, игровые и видеоустройства». Кликните правой кнопкой мыши на «Realtek High Definition Audio» и в контекстном меню выберите «Обновить драйвер»
Если вы еще не пробовали обновиться, то выберите «Автоматический поиск обновленных драйвером». Если вы дошли сюда выполнив все вышеописанные способы — то предполагается, что у вас уже установлена последняя версия драйверов и их нужно установить принудительно — выбираем «Выполнить поиск драйвером на этом компьютере».

Просто укажите путь к распакованным файла драйвера и нажмите далее — не забываем перезагрузить компьютер.
Добавляем устаревшее оборудование
Если ваш компьютер или ноутбук не первой свежести и со звуком в Windows 10 у вас возникли проблемы, возможно вам поможет вариант с установкой устаревшего оборудования.
Во вкладке «Действие» выберите «Установить старое устройство» из выпадающего меню.
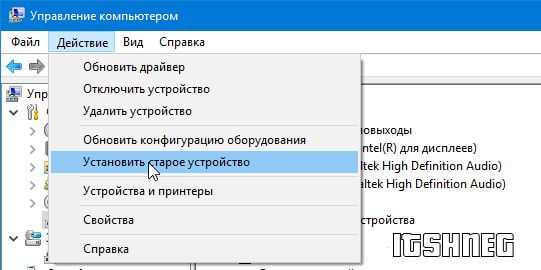
Выберите пункт «Поиск и автоматическая установка оборудования (рекомендуется)», кликните далее и попробуйте установить драйвер еще раз.
Данная ошибка особенно часто проявляется после обновления Windows 10, когда вроде все работало нормально и резко пропало…
Выводы
Как видите ничего сложного в установке диспетчера Realtek HD для Windows 10 нет. Надеюсь у вас все получилось… но если вдруг ни один способ вам не помог — опишите как можно подробнее в комментариях свою проблему. Разберемся вместе!
www.itshneg.com
- Службы windows 10
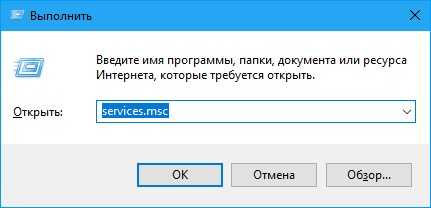
- Файлы и папки
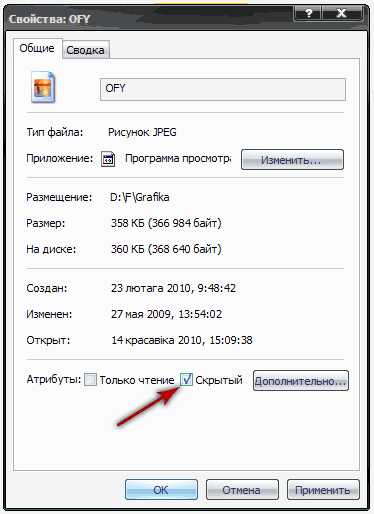
- Системные требования centos 7
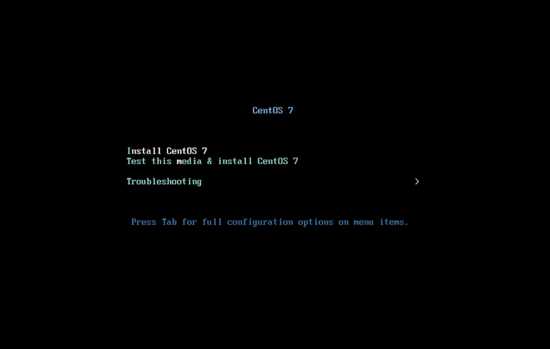
- Как установить вай фай роутер tp link

- Флеш плеер заблокирован так как он устарел
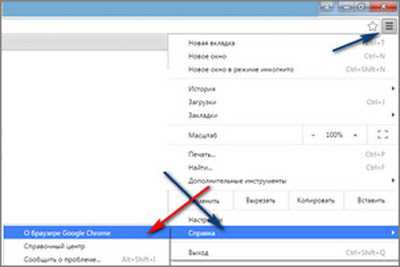
- Компьютер видит но не открывает флешку что делать

- Введен некорректный sid
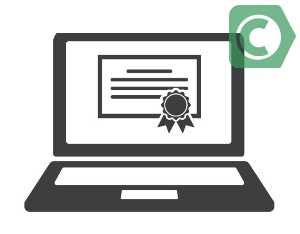
- Как выглядит кабель hdmi от компьютера к телевизору

- Что за папка system volume information
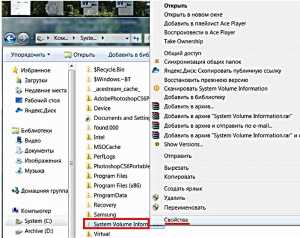
- Как создать загрузочную флешку ультра исо

- Если компьютер не загружается