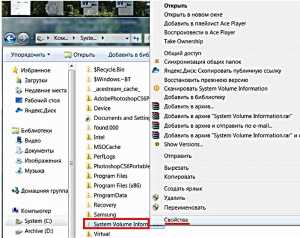Что делать, если слетела активация Windows 10. Полетела винда 10 как восстановить
Cлетела Windows 10: решение проблемы
После инсталляции какого-либо системного компонента в Windows 10 или драйвера нового оборудования у некоторых пользователей слетает операционная система. Причин, по которым такое происходит, масса, и их изучение не входит в сегодняшнюю задачу. Рассмотрим, каким образом восстановить Windows 10 после неудачной установки программного обеспечения или вирусной атаки, а также что делать, если слетела активация «десятки».
Для решения проблемы предлагается:
- использовать точки восстановления ОС;
- возврат ПК к исходному состоянию;
- использование созданного ранее образа системного тома с функционирующей «десяткой».
Отдельно стоит повторная активация операционной системы после модификации ее системных файлов.
Восстановление компьютера
- Заходим в «Параметры» и вызываем последний пункт списка под названием «Обновление, безопасность».

- Вкладка «Восстановление» запустит нужный инструмент, переходим на нее и кликаем «Начать».
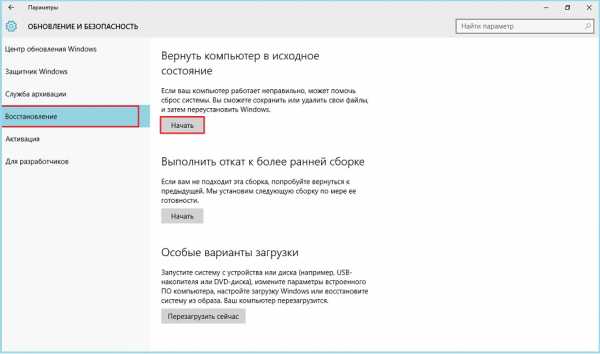
- Выбираем предлагаемое действие: сохранять личные данные или удалить их после возобновления ОС.
Здесь рекомендуется остановиться на первом варианте.

- В зависимости от выбранного варианта придется указать, какие разделы хотите очистить или согласиться на удаление предложенного списка приложений (как на скриншоте).

- После подготовки и указания параметров изучаем, что произойдет с компьютером, и жмем «Сброс».

После перезагрузки Windows 10 загрузится такой, какой была сразу после установки, сохранив или нет (в зависимости от выбранных параметров) ваши личные данные.
Вторым методом получить доступ к функции является длительный клик на иконке питания, расположенной на экране блокировки, с зажатой клавишей Shift. Преимуществом способа является то, что для возврата Windows 10 не потребуется носитель с установочными файлами ОС.
Точка восстановления
Функция восстановления Windows 10 с помощью точек отката также может стать спасательным кругом в ситуациях, когда нет желания заново настраивать систему и устанавливать весь набор приложений для работы в ней.
Прежде чем воспользоваться функцией, необходимо убедиться, что она включена. Если не изменялись соответствующие настройки «десятки», все должно быть в порядке.
- Заходим в «Панель инструментов» и вызываем ее инструмент «Восстановление».
- Кликаем по ссылке «Настройка…».
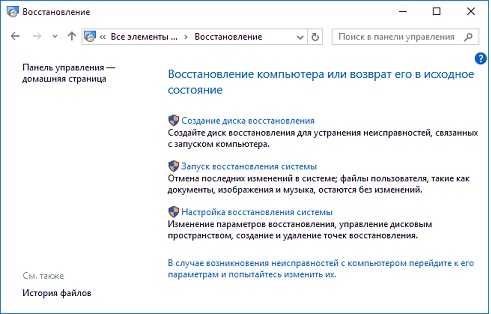
- Если все нормально, возвращаемся назад и жмем «Запуск восстановления…», в ином случае включаем защиту системы и используем первый метод возврата Windows 10 к работе.

- Выбираем метод отката Windows 10: «Рекомендуемая точка восстановления».
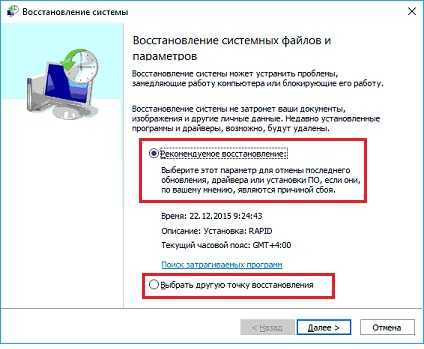
- Выбираем точку отката, кликаем «Далее», затем проверяем параметры и кликаем «Восстановить».

Диск восстановления «десятки»
Метод используется только в случае предварительного создания накопителя для возобновления системы, что не всегда возможно в случае, если «десятка» слетела.
- Для создания носителя, позволяющего восстановить работоспособность Windows 10, необходимо перейти в раздел «Восстановление», расположенный в меню «Параметры».
- После кликаем по ссылке «Создание диска восстановления».
- Жмем «Далее», ничего не изменяя.
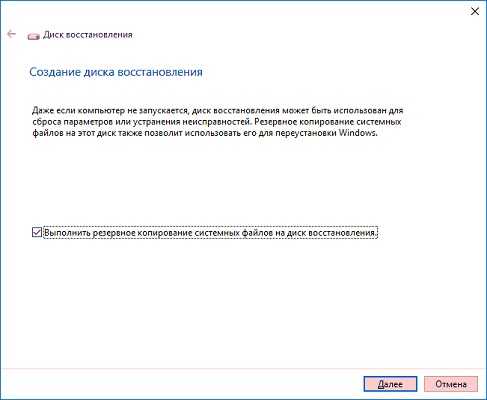
- Выбираем целевой накопитель и записываем на него файлы возобновления.
- Загружаемся с флешки, переходим в раздел «Диагностика», где в пункте «Дополнительные параметры» выбираем удовлетворяющий вариант из списка предложенных.
В нашем случае правильное решение – возврат ПК в исходное состояние, используя расположенные на флешке файлы.

Образ системного тома с работоспособной ОС
После инсталляции системы, установки и настройки всех пользовательских программ и драйверов устройств, когда Windows 10 будет полностью готовой к эксплуатации, стоит создать образ системного диска. Такой образ можно использовать в будущем для быстрой переустановки операционной системы.
Главное перед восстановлением – перенести личные данные (например, каталог «Мои документы»), на иной диск или не забыть скопировать их на другой носитель.
- Заходим в раздел панели управления под названием «История файлов».
- Кликаем по ссылке, расположенной внизу слева: «Резервная копия…»
- Затем кликаем по «Создание образа системы».

- Указываем место хранения резервной копии ОС.

При необходимости воспользоваться созданным снимком заходим в «Диагностика» → «Дополнительные параметры» и выбираем «Восстановление образа…», загрузившись с установочного диска.
Как альтернатива, можете использовать Acronis True Image для создания образа и отката системы в запечатленное в нем состояние.
Проблемы с активацией
Бывает, что после модификации системных файлов (к примеру, добавления собственных тем оформления или обновления) слетает активация Виндовс 10. В таких случаях необходимо пройти процедуру активации повторно. Это можно сделать парой методов.
- Отключаем интернет.
- Заходим в раздел параметров под названием «Обновление, безопасность».
- Активируем вкладку «Активация».
- Жмем «Изменить ключ…».

- Вводим имеющийся ключ активации «десятки» и кликаем «Далее», если он подошел.
Второй способ заключается в использовании утилиты для работы с лицензией в ряде ОС от Microsoft.
- Отключаем соединение с интернетом.
- Запускаем командный интерпретатор (Win+R).
- Вводим «slui.exe 4» и выполняем команду.
- Выбираем страну и жмем «Далее».
- Вводим ключ активации и кликаем «Активация».
На этом ваша проблема с большой долей вероятности решится.
(Visited 15 092 times, 1 visits today)
Как восстановить слетевшую активацию Windows 10
В один день может оказаться, что Windows 10 стала вновь неактивированной. Происходит это неспроста. Причины кроются как в замене «железа» ПК, так и в неудачном обновлении Windows.
Причины прекращения действия активации Windows 10
Активация Windows 10 могла пропасть по следующим причинам:
- вы обновились с Windows 7/8 на 10 или переустановили «десятку». После таких действий Windows обязана потребовать ключ продукта. Это делается для предотвращения использования одной и той же копии ОС на неограниченном количестве ПК/ноутбуков/планшетов. После установки нужно сразу же активировать Windows 10 по сети;
- вы модернизировали ПК, сменив процессор, материнскую плату или оперативную память. В отличие от Windows XP/Vista/7/8/8.1, где можно было ввести один ключ активации на любом ПК неограниченное число раз, Windows 10 «привязывается» к ID компьютера (по «железу»), формирующемуся исходя из набора комплектующих. Любая замена меняет ID ПК. Для устранения проблемы придётся обратиться в техподдержку Microsoft.
Восстановление активации Windows 10
Есть несколько способов, позволяющих решить вопрос со слетевшей активацией Windows 10:
- обращение в службу поддержки Microsoft и повторная активация Windows 10 по сети или по телефону;
- участие в программе Windows 10 Insider Preview. Этот способ подходит для людей, постоянно следящих за последними обновлениями Windows;
- обновление Windows 7/8 на 10 с приложения Windows Media Creation Tool (перед этим следует переустановить и активировать прежнюю версию системы).
Восстановление слетевшей активации Windows 10 путём повторной активации
После переустановки ОС активация проверяется повторно. При пропадании или зависании связи в этот момент случается сбой проверки лицензионного ключа. Если автоматическая активация дала сбои, то сделайте следующее:
- Дайте команду «Пуск» — «Параметры компьютера».
 Зайдите в параметры компьютера
Зайдите в параметры компьютера - Выберите настройки активации Windows 10.
 Проверьте, активирована ли Windows
Проверьте, активирована ли Windows - Введите ключ продукта Windows 10, который у вас уже есть.
 Введите ключ, прилагающийся к данной копии ОС
Введите ключ, прилагающийся к данной копии ОС
Активация Windows будет проверена и восстановлена, если у вас уже есть учётная запись Microsoft, а ключ от Windows 10 действует. Если учётной записи нет, Windows предложит её создать. Вернитесь в предыдущее окно настроек ОС, выберите пункт «Учётные записи» и следуйте инструкциям мастера Windows по регистрации нового пользователя в Microsoft.
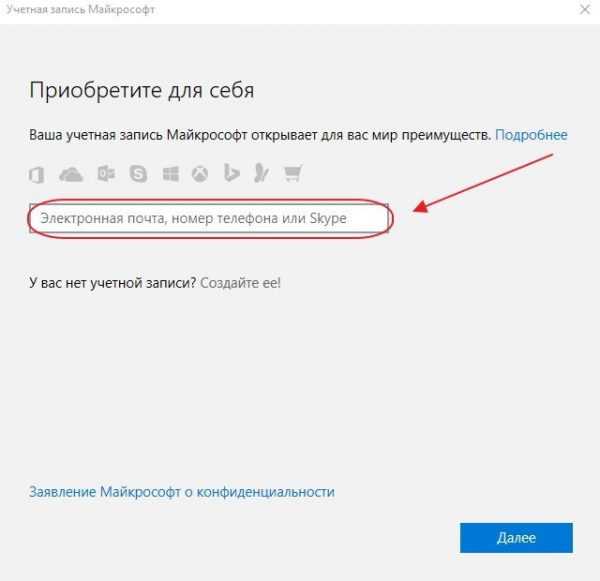 Укажите свои данные, например, e-mail или логин Skype
Укажите свои данные, например, e-mail или логин SkypeВернитесь в уже знакомое окно активации Windows 10 и повторите попытку, введя правильный ключ Windows.
Активация Windows 10 с помощью программного модуля Slui.exe
Приложение и его одноимённый процесс slui.exe — это «вшитый» в Windows автозапускающийся программный модуль, поддерживающий ОС в статусе «система активирована».
Работает программа Slui в фоновом режиме. Она сама запускается и завершает работу (управляется планировщиком заданий Windows и встроенными уровнями защиты).
Найти Slui в «Диспетчере задач» не всегда получается, но самостоятельно запустить процесс C:/Windows/System32/slui.exe и взглянуть, как эта программа работает, может каждый пользователь.
 Значок Slui оригинален, поэтому найти его в системных папках легко
Значок Slui оригинален, поэтому найти его в системных папках легкоСделайте следующее:
- Запустите файл slui.exe в папке C:/Windows/System32.
- Выберите страну или регион, где живёте.
 Нажмите кнопку дальнейших действий в мастере активации Windows 10
Нажмите кнопку дальнейших действий в мастере активации Windows 10 - Сообщите сотруднику поддержки Microsoft код установки. Это случайное число — серийный номер, по которому копия Windows 10 будет проверена.
 Продиктуйте код установки сотруднику сервиса активации
Продиктуйте код установки сотруднику сервиса активации - Введите ключ, полученный от сотрудника службы поддержки. Это буквенно-цифровой шифр, сгенерированный системой безопасности Microsoft.
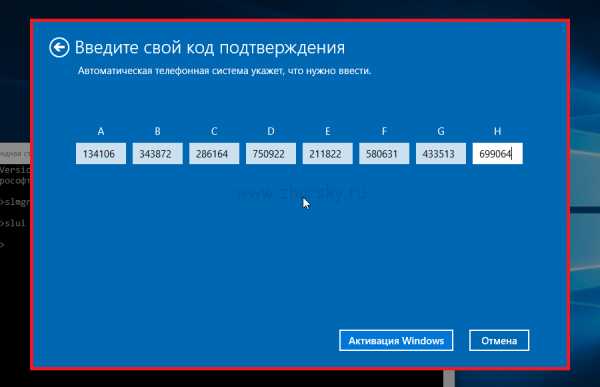 Запишите и введите шифр, полученный от оператора Microsoft
Запишите и введите шифр, полученный от оператора Microsoft - Выйдите из программы Slui, нажав кнопку окончания работы мастера активации.
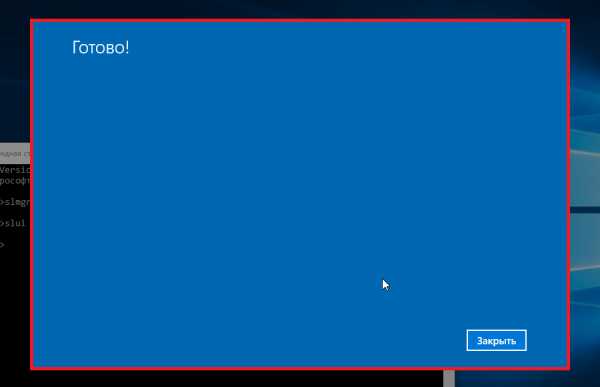 Мастер активации Windows 10 завершит работу после нажатия кнопки «Завершить»
Мастер активации Windows 10 завершит работу после нажатия кнопки «Завершить»
Цель любого способа активации — зарегистрированная в Microsoft и готовая к полнофункциональной работе система Windows 10. Дайте команду «Пуск» — «Параметры» — «Обновление и безопасность» — «Активация».
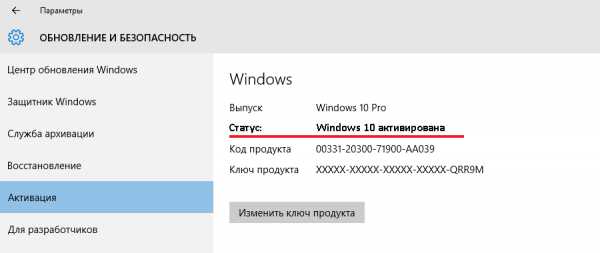 Проверьте статус своей копии Windows 10
Проверьте статус своей копии Windows 10Средство безопасности Windows 10 сообщит об успешной активации.
Звонок по номеру 8–800–200–80–02 бесплатен с любого телефона из любой точки России. Данный способ, включая активацию ОС по интернету, известен пользователям ещё со времён Windows XP. Разнообразие вариантов способов активации «разгружает» сотрудников Microsoft: пользователей Windows миллиарды, поэтому разумнее держать автоматический активатор.
Прекращение действия активации после смены Windows 7/8 на 10
Если слетел прежний ключ активации Windows 7, который мог бы действовать и на «десятке», то до 16 января 2018 года можно было сделать следующее:
- Установить заново ту версию Windows 7, которая у вас была до перехода на Windows 10.
- Перейти на Windows 10 по программе лояльности (для людей с ограниченными возможностями).
Сразу после завершения периода бесплатного обновления до Windows 10 был создан сайт, предназначенный для пользователей с ограниченными возможностями. Однако он прекратил свою работу 16 января 2018 года.
Переустановите Windows 7/8 заново всё с того же исходника (DVD-носителя, установочной флешки или карты памяти), пройдя стандартную процедуру активации Windows 7/8 по телефону поддержки Microsoft. Затем выполните стандартное обновление до Windows 10 по приложению Media Creation Tool, доступному на официальном сайте корпорации.
На случай краха системы запишите Windows 10 на внешний носитель. Осуществляйте обновление с Windows 7/8 до 10 с его помощью.
Чтобы обновить систему без флешки или внешнего диска, выполните следующее:
- Запустите свою Windows 7/8, скачайте и запустите Windows 10 Media Creation Tool.
- Выберите пункт «Обновить этот компьютер сейчас».
 Выберите пункт «Обновить этот компьютер сейчас»
Выберите пункт «Обновить этот компьютер сейчас» - Примите условия договора с Microsoft.
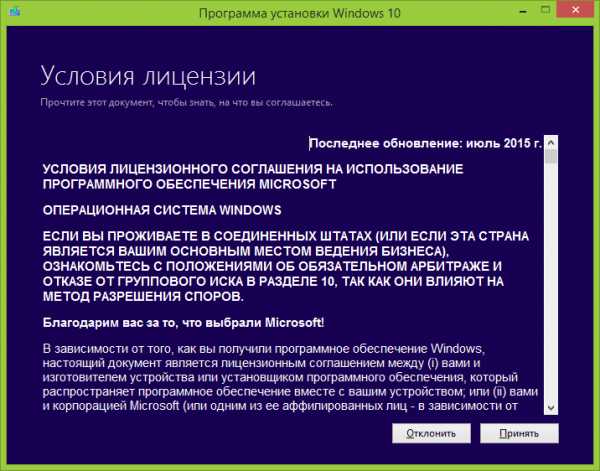 Подтвердите согласие с правилами от издателя Windows 10
Подтвердите согласие с правилами от издателя Windows 10 - Сохраните личные файлы и приложения Windows 7, совместимые с Windows 10.
 Выберите сохранение личных данных и программ в Media Creation Tool
Выберите сохранение личных данных и программ в Media Creation Tool - Мастер Media Creation Tool скачает лицензионную копию Windows 10 (на данный момент это сборка не ниже 1703 Creators Update). Дождитесь окончания работы программы установки.
 Дождитесь, пока Windows 10 Media Creation Tool закончит работу
Дождитесь, пока Windows 10 Media Creation Tool закончит работу - Дождитесь окончания распаковки образа и установки Windows 10 «поверх» Windows 7/8.
 Программа установки скопирует файлы Windows 10 на диск С
Программа установки скопирует файлы Windows 10 на диск С - Дождитесь появления экрана приветствия пользователя Windows 10.
 Нажмите кнопку продолжения для окончания работы мастера настройки Windows 10
Нажмите кнопку продолжения для окончания работы мастера настройки Windows 10 - Введите свой прежний пароль, ранее установленный в Windows 7/8 (если есть).
 Введите свой пароль, установленный еще в Windows 7/8
Введите свой пароль, установленный еще в Windows 7/8
Система Windows обновлена до «десятки». Кликните правой кнопкой мыши на «Пуске» и выберите «Система». Изучите сведения о сборке Windows и активности лицензии.
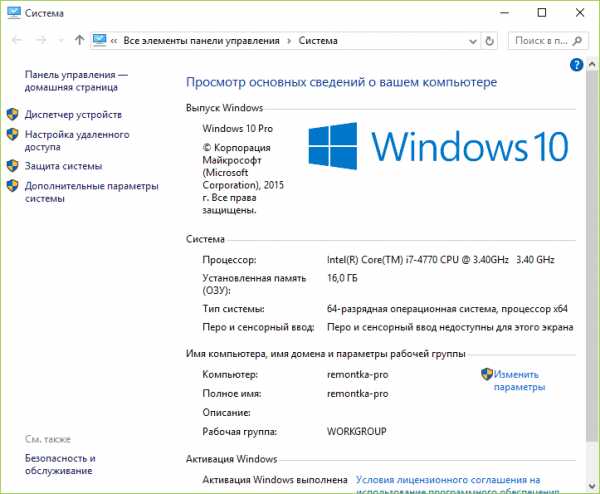 Изучите сведения о системе Windows 10
Изучите сведения о системе Windows 10Это наиболее доступный и гарантированный способ обновления системы без потери ключа прежнего продукта (Windows 7/8). Если же вы решите просто скопировать нужные файлы на внешний носитель и «набело» установить «пропатченную» Windows 10 (1709) Fall Creators Update, то вышеописанную инструкцию можно не выполнять.
Видео: как вернуть активацию Windows 10 с помощью утилиты от Microsoft
Получение Windows 10 через Insider Preview
Получение сборки 1709 Fall Creators Update с помощью Windows Insider Preview требует вашей регистрации на сервере insider.windows.com. Для этого может потребоваться учётная запись Microsoft.
- Дайте команду «Пуск» — «Параметры» — «Обновление и безопасность» — «Программа предварительной оценки Windows» и нажмите кнопку «Начать» (она сменится на кнопку «Прекратить получение сборок Insider Preview»).
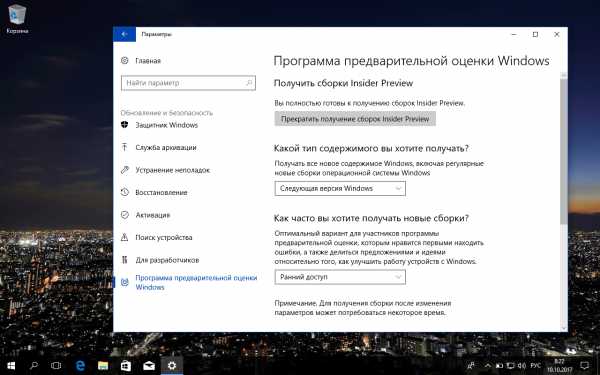 Windows Insider Preview позволяет оценить новые сборки «десятки» и решить, оставаться ли на них
Windows Insider Preview позволяет оценить новые сборки «десятки» и решить, оставаться ли на них - Microsoft предложит авторизоваться. Без входа в ваш аккаунт обновление на последнюю сборку Windows 10 не произойдёт.
 Введите ваш логин или e-mal вместе с паролем
Введите ваш логин или e-mal вместе с паролем - Выберите получение последней сборки Windows 10.
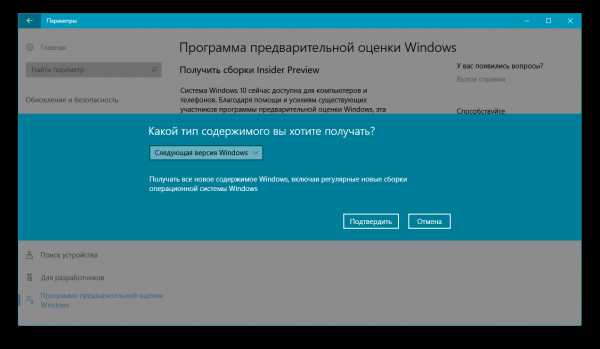 Выберите скачивание актуальной сборки Windows 10
Выберите скачивание актуальной сборки Windows 10 - Выберите вариант позднего доступа (возможность «откатиться» на предыдущую сборку, если эта не понравится).
 Вариант позднего доступа позволит оценить последнюю сборку «десятки» без внесения значительных изменений в ОС
Вариант позднего доступа позволит оценить последнюю сборку «десятки» без внесения значительных изменений в ОС - Перезапустите Windows 10 и дайте команду «Пуск» — «Параметры» — «Обновление и безопасность» — «Центр обновления Windows».
 Последняя сборка Windows 10 может быть скачана и установлена во время работы ПК
Последняя сборка Windows 10 может быть скачана и установлена во время работы ПК
Обновления Windows 10 не затронут ключ самой ОС. Вы можете продолжать работать, как и раньше, имея под рукой своевременно обновлённый функционал, программы и компоненты Windows 10. В любой момент можно отказаться от получения дальнейших обновлений, зайдя в уже знакомое подменю предварительной оценки Windows 10 и нажав кнопку «Прекратить получение сборок Insider Preview».
Главное — понять причину возникновения проблемы. Иногда виновником ошибки становится и сама компания Microsoft. Но какой бы ни была причина, восстановить активацию Windows 10 легко, если знать как.
Блоггер, копирайтер (в т. ч. и рерайтер) Оцените статью: Поделитесь с друзьями!winda10.com
Восстановление загрузчика Windows 10 | Как восстановить загрузчик
С того времени, как только-только появилась бета-версия Windows 10 для тестировщиков, разговоры о необходимости перехода на нее не прекращаются. Ясно во всем этом вопросе одно – операционная система все лучше справляется с проблемами в автоматическом режиме. А именно, если у вас по какой-либо причине слетел загрузчик windows 10 и oc выдает различные сообщения ошибок – первым делом попробуйте встроенное средство восстановления. В отличие от предыдущих версий Windows здесь разработчики постарались не просто создать видимость работы стандартных сред, но и пошли навстречу неискушенному пользователю и восстановление загрузчика windows 10 работает неожиданно в большинстве случаев. Что надо делать, если такие ошибки загрузчика появляются после сбоев с электричеством, непредвиденных завершений работы или вредоносных программ?
Как восстановить загрузчик Windows 10
О том, что делать, если встроенная среда не поможет, расскажем ниже, а сейчас давайте ей воспользуемся. Перед этим проверьте, не устанавливали ли вы недавно конфликтных жестких дисков, флеш-накопителей и прочей непроверенной периферии – эти факторы постоянно являются причиной поломок корректной работы загрузчика. Если нет – следуйте за нами к восстановлению загрузчика.
Восстановление загрузчика Windows 10 с использованием стандартных средств
Для того чтобы начать восстановление нам необходимо вставить загрузочный диск с операционкой или установить флеш-накопитель с загрузочным образом системы. После этого, когда система начинает загружаться нам необходимо попасть в Бут-меню, вовремя нажав клавишу, обычно Escape. Но может быть и F12.

После этого в открывшемся меню ищем пункт приоритета загрузки. Плюс этого способа зайти в Бут-меню в том, что после того как вы все сделаете вам не надо будет вновь заходить в Биос и менять приоритет на обратный. Способ действует в течение одной загрузки. Вот меню приоритета носителя:

Теперь нам открылся начальный экран загрузки Виндоуз, где мы должны нажать на соответствующий пункт:

Потом, в следующем открывшемся окне выберите пункт Устранение неисправностей и в следующем пункт Восстановление при загрузке. Выберите еще какую операционку надо восстанавливать и – вперед!

Система дальше автоматически восстановит работу и по итогу произойдет перезагрузка. Если этого не произошло – идем дальше.
Восстановление загрузчика Windows 10 через командную строку
Для реализации этого способа через командную строку нужны будут все те же диск с операционкой или флешка с загрузочным образом. Восстановление загрузки Windows 10 из командной строки действенный способ, позволяющий, к тому же, попрактиковаться в работе с недрами операционной системы.
Итак, вставляем диск в привод или флешку в разъем и в нужный момент нажимаем Эскейп или F12. Попадаем на выбор приоритетного источника. Выбираем наш CD-привод или флеш-накопитель и попадаем на экран загрузки. Все эти действия описаны выше. Теперь на моменте, когда надо выбрать язык нам необходимо зажать одновременно две клавиши – Shift и F10. Таким образом, мы попадем в командную строку:
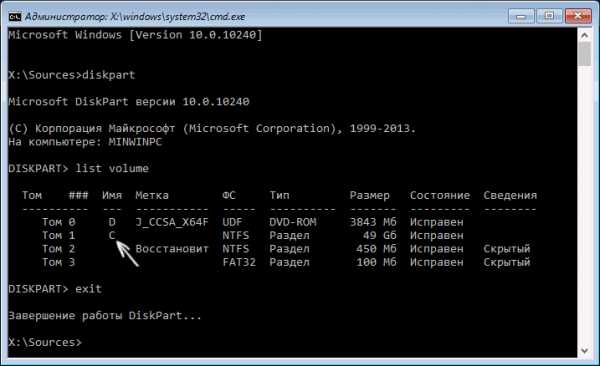
Надо помнить, что система Windows принимает команды к выполнению, как и в Терминале экосистемы компьютеров Mac от Apple, только когда после ввода команды нажать Enter. Это и надо сделать последовательно каждый раз, вводя по очереди три команды: diskpart, list volume, exit. Когда эта команда выполнится, мы увидим перечень томов, которые в данный момент существуют. Запишите на листочке название того раздела жесткого диска, на котором сохранены файлы операционной системы – это не обязательно будет том С. Просто в течение процедуры восстановления привычные названия разделов часто заменяются на другие. Вот почему это важно.
Затем надо учесть, одна у нас операционная система установлена или больше. Если одна – все отлично, потому что разделы EFI либо MBR присутствуют в этом случае. Теперь осталось запустить выполнение команды bcdboot c:\windows и нажать клавишу Enter. Не забудьте – мы указываем, если надо, вместо С ту букву, которой назван нужный нам раздел. Когда все произойдет, появится сообщение об успешном создании файлов:
Имейте в виду: после того, как система перезагрузится, загрузчик может еще долгое время проверять все ваши подключенные накопители и загрузиться не с первого раза – это нормально. Так что не делайте хардрезет или еще что-то, при мысли, что что-то идет не так.
Восстановление загрузчика Windows 10 сменой файловой системы
Вполне может получиться так, что вышеописанные способы вам не помогли, и у вас по-прежнему выскакивает черный экран при загрузке Виндовс 10 и первый способ восстановления ос Windows 10 через командную строку не подошел, а при попытке вызвать редактор тонкой настройки Windows вы получаете сообщение gpedit msc не найден Windows 10. Для вас есть еще один метод восстановления загрузчика, связанный с изменением файловой системы разделов жесткого диска.
Для его реализации необходимо произвести абсолютно все те же операции в той же последовательности, что и выше, до момента когда мы вводим команду list volume, но только писать там мы будем другие команды. Давайте теперь по порядку. Если вам необходимо восстановление загрузчика windows 10 gpt или восстановление uefi загрузчика windows 10, то в перечне томов вы увидите невидимый (простите за тавтологию) том основанный на системе FAT32 и размером около 200 мегабайт. Для BIOS и MBR, он будет занимать что-то около полгигабайта, может чуть меньше, работающий в системе NTFS. Теперь необходим порядковый номер этого тома N. Не забываем, как и в предыдущем способе, о важности буквы раздела с системными файлами:

Вот те самые команды, которые необходимо ввести по порядку, нажимая Enter после каждой из них:
select volume N
format fs=fat32 или format fs=ntfs (здесь мы меняем одну на другую, смотря какая у вас стояла до замены).
assign letter=Z (называем этот раздел Z).
exit (вышли из Diskpart)
bcdboot C:\Windows /s Z: /f ALL (C: — раздел с системными файлами, Z: — буква, которой мы назвали тот том).
В случае одновременного нахождения на жестком диске двух и более операционных систем, надо по очереди проделать эти манипуляции с каждым томом, где хранятся системные файлы от них.
Надеемся, эти последовательности помогли вам решить проблему восстановления загрузчика и вы стали теперь более опытными в деле работы с томами и стали лучше понимать структуру операционки. Помните, что никаких других доступных способов починить загрузчик нет, а лучшая программа для восстановления загрузчика windows 10 – это ваша внимательность при работе с командной строкой и смелость действовать в ней.
windows10x.ru
как восстановить ее после обновления, переустановки или замены материнской платы и почему появляется ошибка 0xc004f074
Во время инсталляции дистрибутива Windows 10 происходит активация программного продукта, которая позволяет пользователю в полном объёме использовать все возможности операционной системы. Активированная версия Windows 10 даёт возможность избежать таких неприятных проблем, как периодические внезапные перезагрузки, невозможность настроить свой профиль, постоянно всплывающий водяной знак, напоминающий о необходимости активации. Активированный продукт пользуется официальной поддержкой разработчика. Но иногда происходит такое событие, как прекращение действия активации. Это может произойти по различным причинам, зависящим и не зависящим от действий пользователя. Тогда сразу же встаёт вопрос, каким образом восстановить слетевшую активацию. Пока активация не восстановлена, работа с деактивированной версией системы будет не совсем комфортной и правильной. Именно для этих случаев разработчиком и предусмотрен ряд определённых действий, выполнив которые можно восстановить активацию.
Почему прекращает действовать активация Windows 10
В отличие от предыдущих редакций в Windows 10 используется совершенно новый алгоритм активации инсталлированного на компьютер дистрибутива.
При приобретении лицензионного дистрибутива в магазине и инсталляции его на компьютер пользователь всего один раз вводит ключ лицензии. После проведения первой активации информация о системе и её компонентах сохраняется на серверах активации корпорации Microsoft и в последующем процесс активации на этом компьютере при любых переустановках будет проходить в автоматическом режиме.
Если инсталляция Windows 10 проходила в процессе обновления со старых операционных систем Windows 7 или 8.1, то установочной программой Windows 10 был проверен действующий активационный статус и на сервере активации была сгенерирована цифровая лицензия.
Вместе с тем был создан уникальный идентификатор компьютера и сохранена информация об электронных компонентах устройства. При повторной установке системы цифровая лицензия позволит автоматически провести активацию дистрибутива. Такой механизм активации даёт возможность не только проводить переустановку Windows 10, но и выполнять любые операции с жёстким накопителем, включая форматирование. Всё равно система будет автоматически активирована при первом запуске посредством обращения к серверу активации.
Несмотря на такой продуманный алгоритм активации, иногда и он даёт сбой. В этом случае активация просто перестаёт действовать и система начинает считаться деактивированной, со всеми вытекающими последствиями.
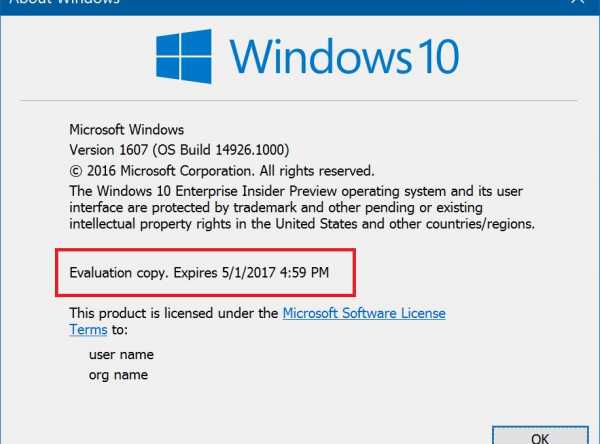 При прекращении действия активации может появиться надпись «Evaluation copy. Expires…», которая означает. что версия пробная и истекает в указанное время
При прекращении действия активации может появиться надпись «Evaluation copy. Expires…», которая означает. что версия пробная и истекает в указанное времяК сожалению, разработчики десятой редакции Windows не смогли предусмотреть все ситуации, влияющие на процесс активации и возможные его сбои. Активация может прекратить считаться действующей после переустановки Windows 10, обновления каких-либо компонентов программы или замене материнской платы компьютера. Это наиболее распространённые случаи прекращения действия активационного статуса системы.
Для возвращения статуса активации разработчик установил определённые правила для пользователей. Кроме этого, существуют дополнительные способы активировать систему.
Прекращение действия активации после переустановки Windows 10
Прекращение действия активации Windows 10 после переустановки системы происходит на компьютерах, не имеющих доступа в интернет, а также в тех случаях, когда при обращении компьютера к серверам активации происходит потеря связи или сбой обращения к серверу. В этом случае возникает необходимость повторного прохождения процесса активации. Сделать это можно двумя способами.
Первый — с использованием лицензионного 25-значного ключа, полученного при покупке дистрибутива Windows 10 в магазине.
- Подключите интернет. В сервисном меню клавиши «Пуск» нажмите на пиктограмму «Параметры».
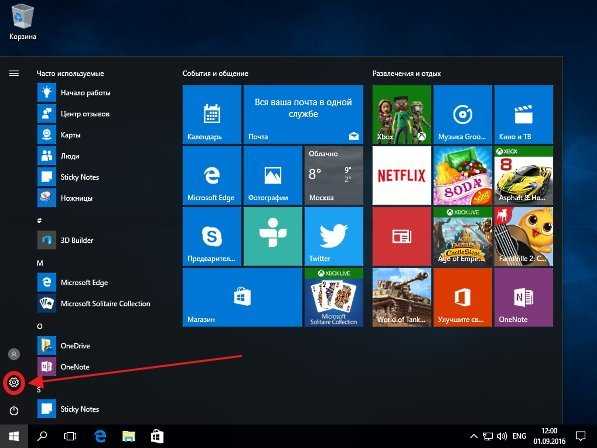 В меню клавиши «Пуск» нажимаем на пиктограмму «Параметры»
В меню клавиши «Пуск» нажимаем на пиктограмму «Параметры» - В раскрывшейся панели «Параметры» перейдите во вкладку параметра «Обновление и безопасность».
 В панели «Параметры» нажимаем на пиктограмму «Обновление и безопасность»
В панели «Параметры» нажимаем на пиктограмму «Обновление и безопасность» - Выберите слева строку «Активация» и в правой части панели нажмите «Изменить ключ».
 Во вкладке «Активация» нажимаем на пиктограмму «Изменить ключ продукта»
Во вкладке «Активация» нажимаем на пиктограмму «Изменить ключ продукта» - Введите 25-значный ключ и нажмите клавишу «Далее».
 В поле «Ключ продукта» вводим 25-значный лицензионный ключ
В поле «Ключ продукта» вводим 25-значный лицензионный ключ - Проведите активацию системы:
- если у вас уже была ранее создана учётная запись, то вводить ключ не нужно, активация пройдёт автоматически;
- если учётная запись не создавалась, то рекомендуется её создать.
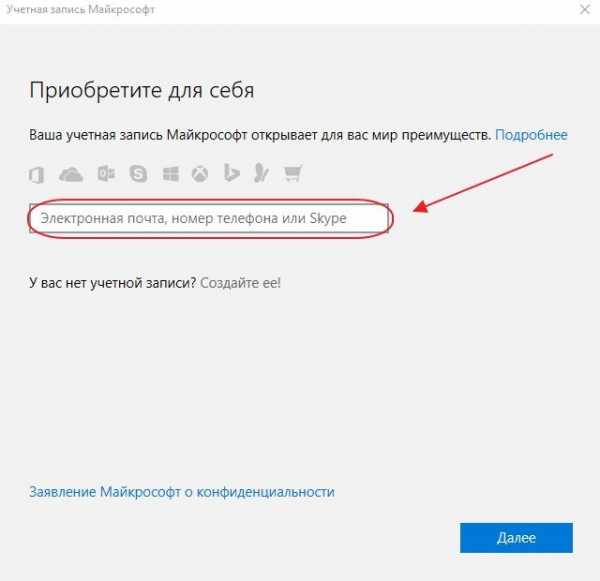 В белом поле вводим свою электронную почту, Skype или телефон для регистрации и создания учётной записи
В белом поле вводим свою электронную почту, Skype или телефон для регистрации и создания учётной записи
- После создания учётной записи все сведения об активации привязываются к этому компьютеру на сервере активации Microsoft.
Второй способ повторно пройти процесс активации — с использованием утилиты, разработанной для версий с цифровой лицензией.
- Подключите интернет. Перейдите в меню «Пуск» и в сервисном меню выберите строку «Выполнить».
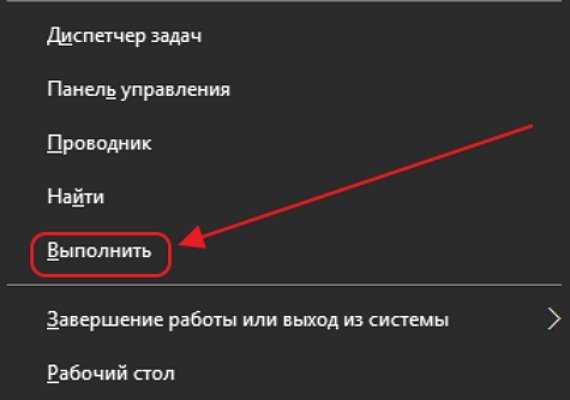 В меню клавиши «Пуск» выбираем пункт «Выполнить»
В меню клавиши «Пуск» выбираем пункт «Выполнить» - В поле «Открыть» панели «Выполнить» введите командный интерпретатор slui.exe 4.
 В поле «Открыть» вводим командный интерпретатор «Slui.exe 4»
В поле «Открыть» вводим командный интерпретатор «Slui.exe 4» - В раскрывшейся панели выберите страну и нажмите клавишу «Далее».
- В следующем окне введите код активации, для чего позвоните по указанному на панели номеру телефона и следуйте подсказкам автоответчика для активации системы.
Видео: восстановление активации Windows 10 по телефону
Учтите, что провести активацию по телефону могут только те пользователи, которые уже активировали Windows 10 с помощью ключа или получали цифровую лицензию при переходе со старых редакций Windows.
Прекращение действия активации после обновления Windows 10
Если после инсталляции Windows 10 не была отключена опция автоматического обновления системы, то все обновления, которые периодически приходят на компьютер от разработчика, будут установлены в автоматическом режиме. При обновлении очень важным моментом является надёжное соединение с интернетом. Если же при обновлении системных файлов не удавалось подключаться к интернету, соединение было ненадёжным или периодически пропадало либо серверы активации Microsoft были в какой-то момент чрезмерно перегружены, то мог произойти сбой, ведущий к прекращению действия активационного статуса, после чего система начинает считаться деактивированной.
Восстановление активационного статуса можно провести двумя способами — с помощью утилиты для работы с цифровой лицензией или же с помощью лицензионного ключа, полученного при покупке. Кроме того, возможно провести установку нового релиза Windows 10 с сайта корпорации Microsoft.
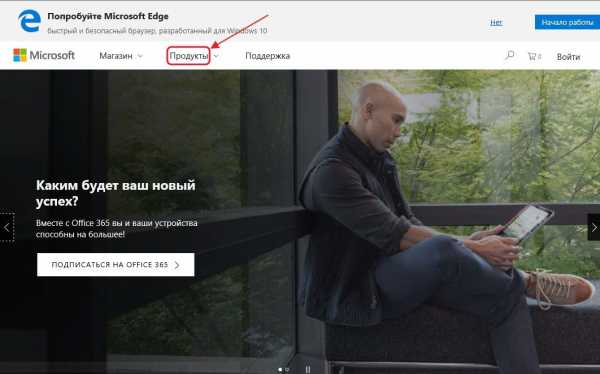 На официальном сайте Microsoft заходим на вкладку «Продукты»
На официальном сайте Microsoft заходим на вкладку «Продукты»В «Продуктах» переходим на вкладку Windows, в выпавшем меню выбираем пункт Windows 10 и далее пункт «Переход на Windows 10».
 Выбираем вкладку «Переход на Windows 10»
Выбираем вкладку «Переход на Windows 10»На серверах активации сохранены данные об идентификационном статусе вашего компьютера после последней инсталляции системы. Поэтому чистая установка не потребует ввода идентификационного ключа лицензии. После инсталляции рекомендуется создать установочный носитель на DVD-диске или USB-накопителе для того, чтобы иметь возможность проводить восстановление системы.
Прекращение действия активации после замены материнской платы
При первой активации Windows 10 на активационном сервере корпорации Microsoft происходит привязка к компьютеру и создание уникального идентификатора, который позволяет в дальнейшем обходиться только цифровой лицензией и создаёт возможность обходиться без 25-значного лицензионного ключа. Корпорация Microsoft нигде не публикует алгоритм генерации этого идентификатора, но известно, что он привязан к системной материнской плате. Таким образом, можно смело заменять такие компоненты, как видеокарта, жёсткий накопитель или оперативная память, если они установлены в соответствующие разъёмы материнской платы. Если же материнская плата является интегрированной или активация проводилась с дополнительной сетевой картой, то при их замене могут возникнуть проблемы. При замене материнской платы, она, однозначно, будет считаться сервером активации Microsoft как новый компьютер, не привязанный к инсталлированной Windows 10. В этом случае необходимо обращаться по телефону горячей линии или в службу поддержки Microsoft. Если у вас установлена лицензионная копия Windows 10, то вопрос решится в вашу пользу.
Если активации будет мешать антивирусная программа, то можно на время её отключить или же добавить файлы активации в исключения антивируса.
Видео: восстановление активации по звонку в центр поддержки Microsoft
Что делать, если пропала активация Windows 10
В том случае, если у пользователя никак не получается восстановить пропавшую активацию Windows 10 или он раньше не перешёл со старой редакции, а теперь наконец-то решился и не имеет цифровой лицензии, то существуют два способа активировать свою операционную систему. Каждый из них имеет свои преимущества и свои недостатки.
Подключение к инсайдерской программе
Инсайдерская программа даёт возможность легально получить новую редакцию Windows 10, не имея цифровой лицензии, полученной при переходе со старой редакции Windows 7 или Windows 8.1, или же ввода 25-значного лицензионного ключа. Программа разработана для предварительной оценки и тестирования нового релиза программы. Участники получают возможность работать с лицензионной редакцией программы, но при этом нужно иметь в виду, что сборка, с которой будет работать пользователь, не доведена до конца и имеет определённые неудобства в использовании. Цифровая лицензия тестовой редакции не будет позволять проводить активацию системы аналогично реальным держателям лицензионного ключа или цифровой лицензии. Внизу рабочего стола будет часто появляться водяной знак, напоминающий о необходимости активации, и часто будут приходить новые релизы, которые отнимают время для обновления системы. Подключить тестовую программу можно с «пиратской» или нелицензионной версии Windows 10, когда она уже начинает запрашивать проведение активации.
Чтобы стать участником программы Insider Preview и стать легальным пользователем Windows 10, необходимо выполнить следующее:
- С помощью меню сервисов клавиши «Пуск» раскройте панель «Параметры».
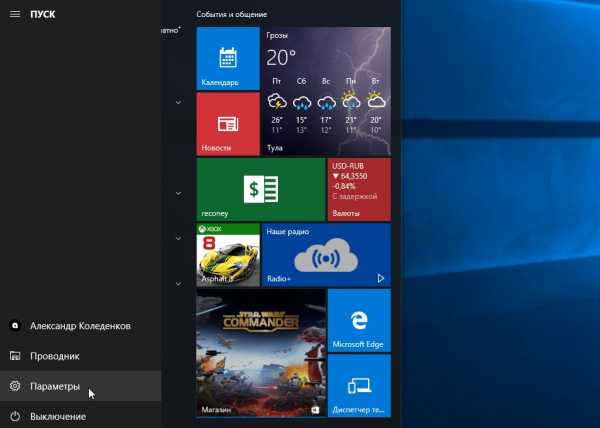 В сервисах нажимаем на пиктограмму «Параметры»
В сервисах нажимаем на пиктограмму «Параметры» - Зайдите во вкладку «Обновление и безопасность».
 В панели жмём на пиктограмму «Обновление и безопасность»
В панели жмём на пиктограмму «Обновление и безопасность» - Выберите пиктограмму «Программа предварительной оценки Windows».
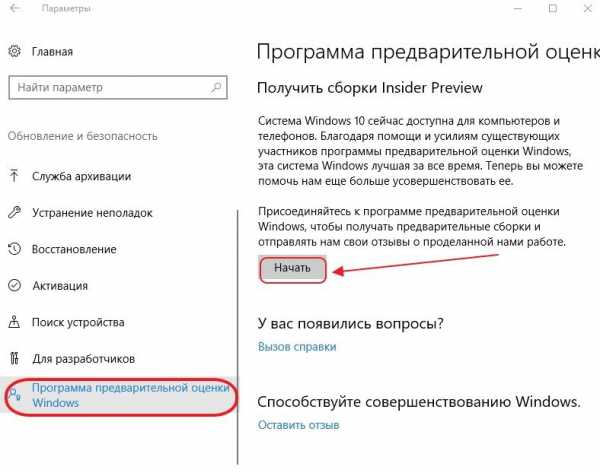 В панели выбираем клавишу «Начать»
В панели выбираем клавишу «Начать» - Нажмите клавишу «Начать».
 Ожидаем окончания загрузки инсайдерской сборки
Ожидаем окончания загрузки инсайдерской сборки - После загрузки инсайдерской версии перезагрузите компьютер. Легальная редакция Windows 10 установлена.
Также подключиться к инсайдерской программе можно через официальный сайт Microsoft.
- Зарегистрируйтесь на сайте Microsoft во вкладке «Программа предварительной оценки Windows».
 Выбираем пиктограмму «Программа предварительной оценки Windows»
Выбираем пиктограмму «Программа предварительной оценки Windows» - Заполните все требуемые сведения.
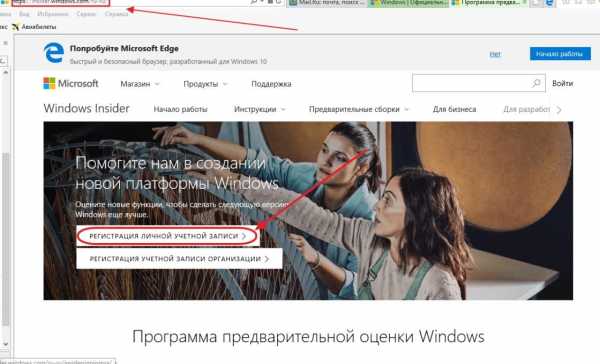 Нажимаем клавишу «Регистрация личной учётной записи»
Нажимаем клавишу «Регистрация личной учётной записи» - Скачайте дистрибутив Windows 10 и установите его на свой компьютер.
- При инсталляции войдите в систему под учётной записью, зарегистрированной в Microsoft.
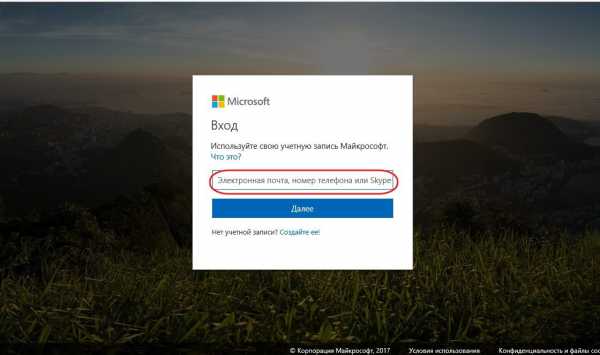 Вводим свою учётную запись
Вводим свою учётную запись - После этого произойдёт активация и будет создана цифровая лицензия.
Официальный сайт корпорации Microsoft не совсем удобен для использования, особенно при поиске какого-либо продукта. Предварительно нужно разобраться с его структурой, чтобы понимать, где и что искать.
Видео: как подключиться к инсайдерской программе Windows 10
Программная активация редакции Windows 10
Существует ещё один способ активации Windows 10 с использованием стороннего активатора. Использовать его или нет, каждый решает на свой страх и риск.
Реально работает самый надёжный и широко известный активатор KMSAuto Net для Windows 10. Его использование является лучшим решением проблем с активацией. Легальный активатор, вопреки сложившемуся мнению, создан для корпоративного сегмента и используется для активации программных продуктов корпорации Microsoft.
Основные достоинства утилиты:
- скоростная работа;
- понятный интерфейс;
- возможность проводить настройку утилиты;
- присутствие справочной системы;
- возможность инсталляции ключей продукта;
- дополнительные инструменты.
Утилита является универсальной, но, как показывает практика, иногда активация перестаёт действовать через 180 дней. После этого требуется замена ключа продукта. До того как пытаться восстановить активационный статус Windows 10, необходимо определить, есть ли у инсталлированной версии 25-значный лицензионный ключ или электронная цифровая лицензия.
- После скачивания утилиты запустите её с помощью файла KMSAuto.exe.
- Нажмите на клавишу «Активация».
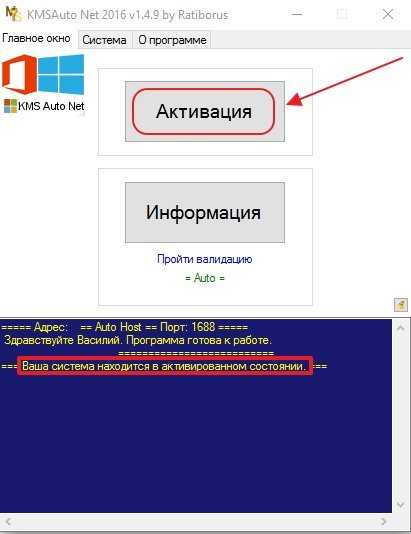 В окне утилиты жмём на клавишу «Активация»
В окне утилиты жмём на клавишу «Активация» - В следующем окне нажмите клавишу «Активация Windows».
- Дождитесь окончания активации. Об этом свидетельствует появление строки в нижней половине окна «Ваша система находится в активированном состоянии».
- Перезагрузите компьютер. Активация системы закончена.
Видео: активация Windows 10 с помощью программы KMSAuto Net
Если пользователь хотя бы один раз инсталлировал редакцию Windows 10 на своём компьютере или производил обновление со старой редакции Windows, то идентификационный статус сохраняется на сервере активации Microsoft. Это позволяет неоднократное количество раз проводить переустановку системы. Восстановление активации не является распространённым случаем, но к этому надо быть готовым. Особое внимание при восстановлении нужно обращать на прекращение действия активации при замене материнской платы и помнить, что после этого необходимо проводить её восстановление с помощью цифровой лицензии.
Пишу статьи на темы по информационным технологиям. Работаю в сфере ремонта компьютеров и компьютерных программ более 20 лет. Проводил информационное обеспечение банковских программ и другого, повсеместно используемого, программного обеспечения. Оцените статью: Поделитесь с друзьями!dadaviz.ru
IT-служба Восстановление - Слетел виндовс, восстановление windows
Вы включили компьютер/ноутбук, а windows не загружается?
При этом, на экране видим:
- мигающий курсор
- или - синий экран (bsod)
- или - фразу «press CTRL+ALT DELETE for reboot system» (это говорит о том, что поврежден загрузочный сектор).
Чтобы определить действительно ли слетел Windows, нужно попробовать произвести загрузку операционной системы всеми возможными способами. Если это удастся – значит виндовс работает, а ежели нет - виндовс слетел.
(Причину, по которой слетел виндовс, Вы узнаете здесь).
Как восстановить Windows?
Для восстановления системы, первое, что необходимо сделать:
- при включении ПК\ноутбука нажимаем клавишу F8 (с частотой нажимания около 2 нажатий в секунду) до появления меню загрузки. Далее выбираем безопасный режим (самая верхняя строчка), при англоязычной версии он будет называться Safe-Mode и ожидаем примерно 10 минут, ничего не предпринимая и ничего не нажимая. Если загрузка удалась – в безопасном режиме выбираем «перезагрузить» и работаем с системой дальше.
Если windows не запустился, то пробуем осуществить следующие действия:
- выбираем из нашего меню загрузки пункт “Загрузка последней удачной конфигурации” (с работоспособными параметрами), на английском данная фраза выглядит так: “Last Known Good Konfiguration (Advanced)”.
Данный режим весьма интересен тем, что при каждой удачной загрузке операционной системы, конфигурация сохраняется до тех пор, пока не произведется следующая удачная загрузка, которая перезапишет старый файл. Таким образом, если системе не удалось загрузиться, то и данные в меню не перезапишутся, тем самым сохранив работоспособные параметры предыдущей версии загрузки.
Если данный метод не помог, то пробуем следующие действия:
- необходимо зайти в настройки системы bios (при загрузке неоднократно нажимаем клавишу Dell или F2), в некоторых ноутбуках за загрузку меню bios отвечают клавиши F9 или F10). После успешного захода в bios, проверяем текущую дату и время с точностью до минуты.
Дело в том, что настройка bios (главные настройки материнской платы и не только), хранятся (в том числе дата и время) благодаря батарейке. Если батарейка села (это может произойти по истечению нескольких лет), то дата и время соответственно будут отличаться от действительных. В таком случае необходимо заменить батарейку и настроить дату и время в bios. Если дата и время отображаются корректно, то следует сбросить bios до заводских настроек (чаще всего за это отвечает клавиша F9 или пункт Load Defaults).
Для того, чтобы ваш компьютер всегда был в рабочем состоянии, заказывайте обслуживание компьютеров в нашей сервисной службе.
О том, почему слетел windows, читайте следующую статью. Там же Вы узнаете, как предотвратить такие ситуации в дальнейшем и оказать себе посильную компьютерную помощь.
vosstanovlenie.kiev.ua
как восстановить ее после обновления, переустановки или замены материнской платы и почему появляется ошибка 0xc004f074
Август 16th, 2017 Денис Долгополов
Активированная Windows 10 может потерять свой статус, если произойдут изменения в системе или компонентах компьютера. В некоторых случаях активацию можно вернуть, но сначала нужно узнать причину её потери.
Почему слетает активация
Через некоторое время после успешно проведённой активации вы можете получить сообщение, что ваша система не является лицензионной. В большинстве случаев вместе с уведомлением будет представлен уникальный код ошибки, ориентируясь на который вы можете найти более подробную причину слёта активации и способ, помогающий вернуть всё на свои места. Обычно код состоит из букв и цифр, например, 0xC004C003.
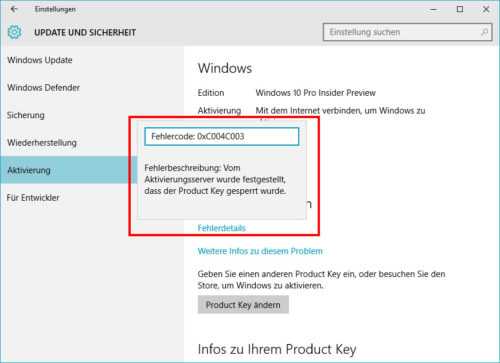
Порой возникает ошибка с кодом 0xC004C003
Вторая причина слёта активации — замена комплектующих компьютера. Активация привязывается к материнской плате, а каждая плата имеет свой уникальный номер, поэтому если вы замените эту деталь даже на точно такую же модель, что стояла в компьютере прежде, то статус системы изменится, как только она заметит замену.
Может выскочить сообщение о том, что Windows потеряла статус активированной
Возможно, активация слетела из-за неустановленных обновлений. Обновите систему до последней версии через центр обновлений, чтобы проверить, в этом ли причина.

Устанавливаем доступные обновления системы
И последняя причина, по которой могла пропасть активация, — это неправильный переход на новую версию Windows. То есть, например, если вы обновитесь с активированной Windows 7 до Windows 10, то активация по правилам должна остаться. Однако этого может не произойти, если вы используете метод удаления старой операционной системы и установки новой на пустой жёсткий диск.
Возвращение активации
Во всех вышеописанных случаях у вас есть шансы вернуть активацию. Чтобы ими воспользоваться, попробуйте способы, приведённые ниже для каждого случая отдельно.
При наличии кода
Если вместе с уведомлением о слёте активации вам представили уникальный код ошибки, то используйте его, чтобы найти правильное решение вашей проблемы. В большинстве случаев ошибки с кодами устраняются при помощи повторного проведения активации:
- Откройте параметры компьютера.

Открываем параметры компьютера
- Выберите блок «Обновления и безопасность».

Переходим в раздел «Обновления и безопасность»
- Перейдите к подпункту «Активация» и измените ключ продукта: сбросьте его и введите заново.

Нажимаем кнопку «Изменить ключ продукта»
- Запустите окошко «Выполнить», используя комбинацию клавиш Win+R.

Запускаем окошко «Выполнить»
- Используйте команду slui 3 для перехода к активации через интернет. В открывшемся окошке выполните инструкцию, предоставленную мастером активации.
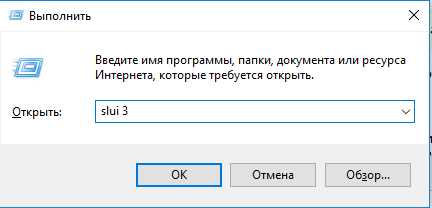
Выполняем команду slui 3
Если этот способ не помог, то найдите в интернете более индивидуальный способ, ориентируясь по имеющемуся коду ошибки.
При замене комплектующих
Если вы заменили материнскую плату, то по правилам лицензионного соглашения Windows 10 ваш компьютер должен быть засчитан за новое устройство. То есть ключ, который вы использовали при активации системы, работающей на предыдущей материнской плате, получит статус использованного и для повторной активации вашего же компьютера с новой платой не подойдёт.
Но бывают ситуации, когда служба поддержки Microsoft идёт навстречу пользователям и активирует систему в случае замены платы. Чтобы связаться с оператором и объясниться с ним, используйте активацию системы по телефону, введя в программе «Выполнить», которую можно открыть комбинацией клавиш Win+R, команду slui 4. В процессе активации вы свяжетесь с оператором. Когда это произойдёт, объясните ему, что у вас была лицензионная система и уже есть приобретённый ключ Windows 10, а потом следуйте инструкции, предоставленной им.

Выполняем команду slui 4
При слёте после обновления или переустановки системы
Если вы приобретали компьютер с уже установленной и активированной системой (ОЕМ), то ключа для активации у вас, скорее всего, нет. Но он вшит в BIOS, поэтому система автоматически активируется, когда поймёт, что он там есть. Но расположенный в BIOS ключ подойдёт только для активации той операционной системы, которая стояла при покупке компьютера, поэтому вам придётся установить её, активировать и только после этого снова выполнить обновление до Windows 10. Если после установки старой ОС активация не произойдёт автоматически, то придётся связаться с технической поддержкой производителей ноутбука или компанией, продавшей вам компьютер, и попросить у них восстановить лицензионный ключ. Вы имеете на это право, так как покупали их продукт с уже активированной ОС, а значит, её стоимость была включена в ту сумму, которую вы заплатили.
Практически те же действия стоит произвести, если вы активировали предыдущую установленную на компьютере операционную систему самостоятельно: установите старую Windows, от которой у вас есть лицензионный ключ, активируйте её, а после выполните обновление до Windows 10, активация перенесётся автоматически.
Видео: что делать, если слетела активация
Проблемы с активацией можно решить следующими способами: с помощью повторной активации, звонка в техническую поддержку Microsoft или повторного обновления с предыдущей активированной системы. Если ни один из этих вариантов не поможет, то стоит обратиться в поддержку Microsoft через их официальный сайт, подробно описав причину появления проблемы и способы, которые не помогли её устранить.
Оцените статью: Поделитесь с друзьями!kompkimi.ru
Как восстановить Windows 10 - Настройка Windows

Всем привет. Недавно я выкладывал статью о том, как "переустановить Windows 10 без потери данных". Сегодня будет очень похожая тема, где я расскажу, как восстановить слетевший Windows 10. Опять же будет очень полезно, когда Windows перестал загружаться, а войти очень нужно ведь у вас на рабочем столе, как это чаще всего бывает, остались нужные файлы.
В этой статье рассмотрим с вами три способа восстановления с помощью той же официальной программы MediaCreationTool и флешки.
Как создать загрузочный носитель:
1. Скачиваем MediaCreationTool, запускаем ее и вставляем флешку в ПК.
2. Соглашаемся с условиями лицензионного сообщения.
3. Выбираем "Создать установочный носитель" и жмем "Далее".
4. На этом этапе ставим флажок на "Использовать рекомендуемые параметры для этого компьютера" жмем "Далее".
5. Далее убедитесь, что флажок установлен на "USB-устройство флэш-памяти" и что бы флешка была размером не менее 8 Гб. жмем "Далее".
6. На этом этапе так же повнимательнее, убедитесь что бы определенная флешка соответствовала букве, так как вся информация с нее будет стерта жмем "Далее".
7. Теперь вам остается дождаться окончания записи на флешку, в среднем по времени это занимает 30 минут. Но здесь опять же все зависит от скорости интернета и пропускной способности флешки.
Как восстановить Windows 10:
1. Загружаемся с флешки.
2. На данном этапе выбираем языки и жмем "Далее".
3. Теперь в левом нижнем углу жмем "Восстановление системы".
4. Выбираем "Поиск и устранение неисправностей".
5. Здесь рассмотрим 3 способа восстановления:
- "Устранение неполадок мешающих загрузке Windows" - первым делом рекомендую использовать именно этот способ, благодаря которому все установленные вами ранее программы останутся на месте.
- "Восстановление Windows с помощью точки восстановления" - подойдет если в системе была включена функция автоматического создания точки восстановления или вы сами ее создавали в ручную. Не всегда сработает и могут быть удалены некоторые установленные вами программы, поэтому рекомендую использовать его вторым.
- "Восстановление Windows с помощью файла образа системы" - в этом случае будут применяться установочные файлы с самой флешки. Рекомендую использовать его в самую последнюю очередь, если оба предыдущих способа не помогут.
Подробный видео обзор:
Так же добавляйте сайт в закладки браузера Ctrl+D и свежие ключи с активаторами, будут всегда у Вас под рукой.
windows-aktiv.my1.ru
- Переключение между листами в excel
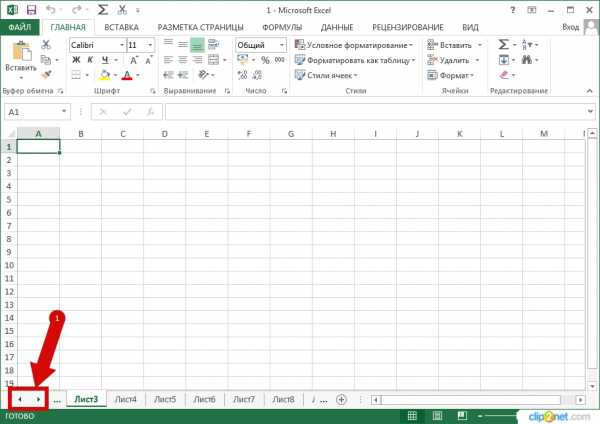
- В диспетчере устройств нет звуковых устройств windows 10

- Службы windows 10
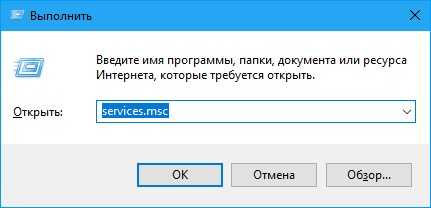
- Файлы и папки
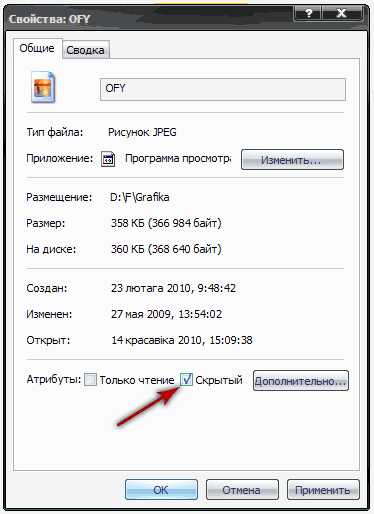
- Системные требования centos 7
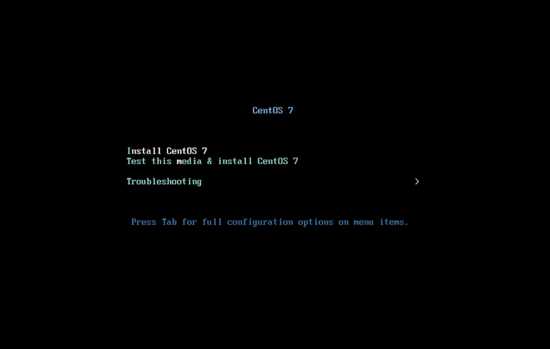
- Как установить вай фай роутер tp link

- Флеш плеер заблокирован так как он устарел
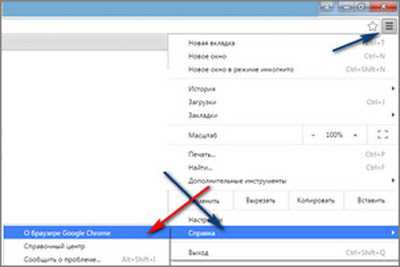
- Компьютер видит но не открывает флешку что делать

- Введен некорректный sid
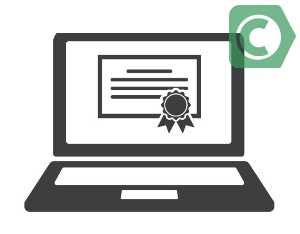
- Как выглядит кабель hdmi от компьютера к телевизору

- Что за папка system volume information