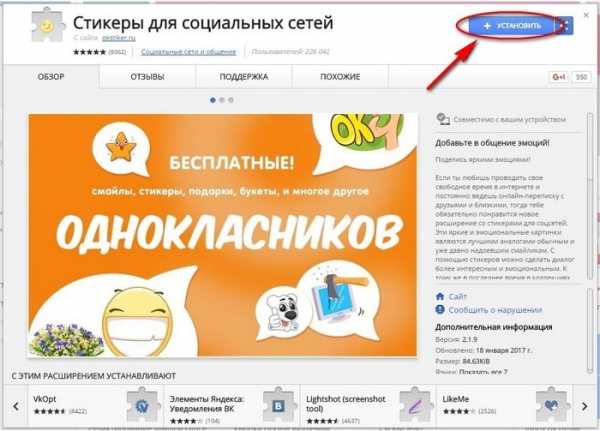Как очистить оперативную память компьютера с Windows. Как очистить память на компьютере
Как очистить оперативную память компьютера с Windows
Довольно часто при работе за компьютером пользователь может замечать, что система начинает подтормаживать. Виной всему оперативная память, точнее то, что она сильно загружена открытыми программами и вкладками в браузере. Когда памяти становится совсем мало, компьютер попросту зависает, а при открытии окна какой-нибудь программы может быть написано «Не отвечает».
Оперативная память нужна для обработки запущенных процессов, выполнения текущих расчетов и хранения промежуточных результатов. Также в ней хранятся зарезервированные файлы различных приложений, которыми вы пользовались. Все эти ненужные файлы перегружают и не дают нормально работать операционной системе. Особенно, это заметно на тех компьютерах, где установлены планки ОЗУ всего на 2 гигабайта, или, когда вы запускаете утилиту, потребляющую слишком много оперативки. В этой статье мы постараемся решить данный вопрос и разберем несколько способов, как очистить оперативную память на компьютере с установленной операционной системой Windows.
Помимо очистки также имеет смысл проверить оперативную память на работоспособность, возможно неисправны сами планки ОЗУ.
Закрытие запущенных программ
Чтобы освободить оперативную память, нужно начать с самого простого – закрытия открытых программ, которые не используются в текущий момент. Посмотрите в строке Панели задач, какие утилиты открыты. Если некоторые из них ненужны, просто закройте их привычным способом – перейдите в окно программы и кликните на красный крестик в верхнем углу.
Открытые вкладки в браузере тоже загружают ОП, поскольку каждая из них воспринимается как отдельный процесс. Так что разверните окно веб-обозревателя и закройте те, которые не используются для работы.
Через Диспетчер задач
Почистить оперативную память компьютера можно и с помощью окна Диспетчера задач, в котором отображаются все текущие процессы. Дело в том, что после того, как вы закрываете утилиту нажатием на крестик, некоторые из них сворачиваются в трей, или просто незаметно продолжают работать, как фоновый процесс. С помощью диспетчера так же можно закрыть программу, которая полностью зависла и не отвечает.
Для открытия нужного нам окна, кликните правой кнопкой мышки по Панели задач и выберите из контекстного меню «Диспетчер задач» – это для тех, у кого установлена Windows 10. Если пользуетесь Windows 7, тогда в названии пункта будет еще слово «Запустить…». Или воспользуйтесь комбинацией клавиш Ctrl+Shift+ESC.
Если у вас десятка, то окно будет выглядеть следующим образом. Перейдите на вкладку «Процессы». Дальше можно отсортировать список по объему занимаемой памяти – кликните по заголовку столбца «Память». Вверху отобразятся процессы, которые расходуют больше всего ОП. Выделяйте ненужный и жмите внизу кнопку «Снять задачу». Для закрытия зависшей программы просто выделите ее и тоже «Снимите задачу».
В семерке в окне Диспетчера нужно перейти в раздел «Процессы», кликнуть по ненужному и нажать справа внизу «Завершить процесс».
Будьте внимательны! Закрывайте только те процессы, что вам знакомы, например, относятся к используемым вами программам. Если закрыть системный процесс – это может стать причиной некорректной работы операционной системы. Также помните, что подобный способ завершения работы приложения приведет к потере всех данных, которые не были сохранены пользователем.
Отключение ненужных служб
Очистить оперативную память компьютера можно, завершив работу всех ненужных Служб. Чтобы перейти к нужному окну нажмите на лупу внизу слева и введите в строку поиска «службы». В найденных вариантах кликните по пункту с одноименным названием, под которым будет написано «Классическое приложение».
Если у вас Windows 7, нажимайте Пуск и пишите «службы» в строку поиска. Кликайте по нужному пункту в результатах.
Открывается следующее окно. Напротив запущенных служб в столбце «Состояние» будет написано «Выполняется». Выделяйте те, работу которых хотите остановить, и нажимайте кнопку «Остановить» слева. Такой способ остановки работает только для текущего сеанса. После того, как вы перезагрузите компьютер, отключенные службы снова заработают.
Чтобы полностью отключить работу службы, нажмите по выбранной два раза – запустится окно «Свойства». В нем в строке «Тип запуска» из выпадающего списка выбирайте «Отключена», потом нажимайте немного ниже кнопку «Остановить» и жмите «Применить» – «ОК».
Чтобы прочитать подробнее про ненужные службы Windows, которые можно отключить, перейдите по ссылке. Если боитесь все делать вручную, воспользуйтесь программой Easy Service Optimizer.
Убираем утилиты из автозагрузки
Увеличить место в оперативной памяти поможет и удаление ненужных программ из автозагрузки. Все они запускаются вместе со стартом операционной системы без вашего участия и сразу забирают часть ОП. Зачастую в этот список входят антивирусники, облачные хранилища, браузеры, почтовые сервисы. Более того, оставив там только нужное, увеличится скорость загрузки Windows. А программы, которыми вы пользуетесь раз в неделю, а то и реже, всегда можно запустить вручную, привычным кликом по ярлыку.
Итак, для открытия нужного списка, кликните по Пуску правой кнопкой мыши и выберите из списка «Выполнить» – это для Windows 10. Владельцы семерки могут найти данный пункт просто нажав по Пуску. Если его там нет, воспользуйтесь комбинацией Win+R.
Дальше в поле «Открыть» напишите msconfig и жмите «ОК».
В окне «Конфигурация системы» переходим на вкладку «Автозагрузка», а дальше жмем по кнопке «Открыть диспетчер задач» – для тех, у кого стоит Windows 10.
В Диспетчере переходите в раздел «Автозагрузка». Там отобразится весь список программ, которые в нее входят. Выделяйте те, которыми пользуетесь редко, и нажимайте внизу «Отключить». Если все сделали правильно в столбце «Состояние» появится надпись: «Отключено».
После этого закройте все запущенные приложения и перезагрузите компьютер. Все – изъятые из автозапуска утилиты не загрузятся, и не будут расходовать оперативную память.
Для тех, у кого Windows 7, в окне «Конфигурация системы» после открытия нужной вкладки сразу появится список элементов, которые входят в автозагрузку. Если не нужно, чтобы программа запускалась каждый раз вместе с системой, снимите напротив нее галочку. Когда оставите птички только в нужных полях, кликайте «Применить» – «ОК». Осталось только выполнить перезагрузку компьютера.
Перезапускаем Проводник
Немного освободить оперативную память Windows поможет и перезапуск Explorer. Для этого снова откройте «Диспетчер задач», кликнув по панели внизу и выбрав нужный пункт из списка.
Дальше на вкладке «Процессы» найдите «Проводник», выделите это поле и жмите «Перезапустить». На скрине видно, что он занимает 13,7 МБ памяти. Дальше экран на секунду станет черный и пропадут все значки с Панели задач, но через время все снова появится в привычном вам виде.
Ну вот, теперь наш Проводник занимает немного меньше памяти – всего 9,6 МБ.
Для владельцев семерки, алгоритм действий будет немного отличаться. Открываем окно Диспетчера и переходим во вкладку «Процессы». Здесь в списке нужно найти explorer.exe. Выделите данную строку и жмите «Завершить процесс» внизу справа.
Дальше подтвердите выполнения выбранного действия.
Следующий шаг – это повторный запуск. В открытом окне нажмите вкладку «Файл» – «Новая задача».
Дальше в поле «Открыть» прописываем команду explorer.exe и нажимаем «ОК». Проводник запустится и рабочий стол примет привычный вид.
Этот способ помогает ненадолго высвободить память, поскольку с каждым новым открытым окном Проводника, она снова будет уменьшаться.
С помощью программ
Существуют и специальные программы для чистки оперативной памяти. Многие из них обладают очень простым интерфейсом на русском языке, и будут понятны даже неопытному пользователю.
Главное окно утилиты Mem Reduct выглядит следующим образом. В нем отображены данные физической, виртуальной памяти и системного кеша. Кнопка «Очистить» поможет выполнить нужное нам действие.
Программа Mz RAM Booster также достаточно популярна. С ее помощью можно не только «Очистить RAM», но и выполнить «Оптимизацию», что позволит освободить больше места.
Еще одна утилита Wise Memory Optimizer. Она отображает данные о памяти в цифровом и графическом виде, а кнопка «Оптимизация» освободит оперативку.
Подробнее прочитать про бесплатные программы на русском языке для очистки оперативной памяти можно, перейдя по ссылке. Там же вы найдете и ссылки на скачивание.
Создание файла очистки
Если вы хотите почувствовать себя классным компьютерщиком и нет желания устанавливать сторонние утилиты, то можете создать свой собственный скрипт, используя который получится почистить оперативную память.
Для начала, откройте Блокнот. Нажмите «Пуск» – «Все программы» – «Стандартные» – «Блокнот».
Затем вставьте в него следующий текст:
MsgBox «Вы дейтвительно собираетесь почистить оперативную память?»,0,»Очищение ОЗУ»FreeMem=Space(204800000)Msgbox «Процесс очистки ОЗУ завершен успешно!»,0,»Очищение ОЗУ»
В строчке FreeMem нужно указать тот объем ОЗУ, которая установлена у вас на компьютере. Расчет значения выполняется так:
Объем памяти в гигабайтах*1024*100000
Например, для 2 ГБ пишем 204800000, 3 ГБ – 307200000, 4 ГБ – 409600000.
Если вы не знаете, какого объема установлены планки ОЗУ на компьютере, тогда можно это значение посмотреть. В десятке кликайте правой кнопкой по Пуску и выбирайте «Система».
В Windows 7 нажмите кнопочку Пуск, а потом «Панель управления».
Дальше выберите пункт «Система». Посмотрите, чтобы в поле «Просмотр» стояло «Крупные значки».
В открывшемся окне отобразятся все данные о системе. Посмотрите, что написано в поле «Установленная память» – это и есть нужное нам значение. Впишите значение в текст в Блокноте.
Теперь нужно сохранить все, что мы написали. При этом расширение файла должно обязательно быть .vbs.
Кликните по вкладке «Файл» и выберите «Сохранить как».
Выберите место на компьютере, в примере это рабочий стол. В поле «Имя файла» можете написать любое, главное в конце допишите расширение .vbs. В поле «Тип файла» из выпадающего списка выберите «Все файлы». Потом нажимайте кнопку «Сохранить».
Чтобы почистить память, просто кликните два раза мышкой по созданному файлу. Потом в открывшемся окошке кликните «ОК».
Место на ОЗУ будет успешно освобождено.
Удаляем вирусы
Программы-вредители или попросту – вирусы, тоже занимают место в оперативной памяти. Чаще всего они добавляются в список автозагрузки. Поэтому имеет смысл проверить компьютер на вирусы установленным антивирусником и удалить все найденные вредоносные файлы.
Подробнее, как удалить вирусы с компьютера, прочтите в статье, перейдя по ссылке.
Освобождение места на жестком диске
Нехватка свободного пространства на жестком диске, тоже сказывается на оперативной памяти. Дело в том, что все неиспользуемые приложения из оперативной памяти загружаются в файл подкачки. И если на том разделе диска, где хранится файл подкачки свободного места недостаточно, то данный способ будет работать неэффективно. Так что очень важно освобождать место на разделах диска, которые есть у вас на компьютере, удаляя все ненужные файлы, программы, фото, музыку.
Поскольку файл подкачки по умолчанию хранится на системном диске, а называется он чаще всего С:, то можете прочесть статью: как освободить место на диске С:.
Выбирайте понравившиеся способы из описанных в данной статье и очистка оперативной памяти Windows на компьютере больше не будет для вас проблемой. Если вы не сильны в компьютерах или у вас немного времени, можно использовать различные программы для чистки. Если хотите все сделать вручную, то остановите ненужные процессы и службы. После этого, компьютер станет работать стабильнее, а проблемы с зависанием и подтормаживанием системы станут возникать реже, а может и вовсе пропадут.
Оценить статью: Загрузка... Поделиться новостью в соцсетях« Предыдущая запись Следующая запись »
comp-profi.com
Как очистить оперативную память компьютера Windows 10, 8, 7: пошаговая инструкция
Со временем пользователи замечают, что их компьютер начинает медленнее функционировать. А когда появляются зависания, о комфортной работе можно забыть. Если после запуска Диспетчера задач вы увидели полностью загруженную ОЗУ, эта статья поможет исправить сложившуюся проблему. Поэтому рассмотрим, как очистить оперативную память компьютера Windows 10.
Способы очистки оперативной памяти
Существует множество способов разгрузить RAM компьютера. Рассмотрим все возможные методы от легкого и менее эффективного к сложному и более эффективному.
Очистка вручную
Самый популярный способ. Выполните следующее:
- Откройте «Диспетчер задач», путем зажатия клавиш Ctrl+Shift+Esc.
- Перейдите во вкладку «Процессы».
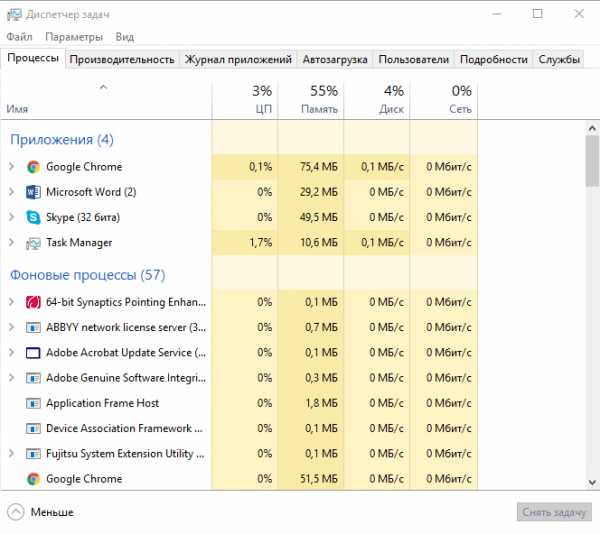
- Отсортируйте список запущенных приложений по «ЦП», а потом по «Память». Выясните, какие процессы больше всего нагружают компьютер.
- Далее кликните по интересующей программе ПКМ и выберите «Снять задачу» или «Завершить дерево процессов».
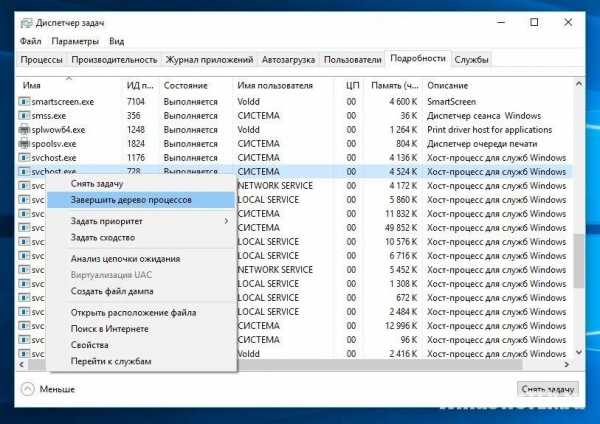
Внимание! Перед закрытием приложений сохраните все редактируемые и открытые файлы!
Если некоторые процессы не завершаются, подозрение падает на вирусы, заполонившие жесткий диск компьютера. Для сканирования устройства рекомендуется выполнить проверку системы с помощью AdwCleaner и Dr.Web CureIt!.
Но незакрывающиеся процессы — не только вирусы. Ими также являются стандартные службы и прочий сопутствующий софт. Для их полного отключения нужно исключить соответствующие поля из автозагрузки. Для этого требуется:
- Вызвать окно «Выполнить» с помощью нажатия клавиш Win+R.
- В текстовое поле ввести msconfig и нажать кнопку «ОК».
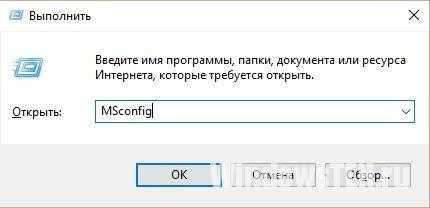
- В появившемся окне перейти во вкладку «Автозагрузка».
Внимание! В Windows 10 параметры автозагрузки доступны в «Диспетчере задач» в соответствующей вкладке.
- Снимите галочки с маловажных программ.
- Сохраните изменения и перезагрузите компьютер.
Внимание! Если ЦП и ОЗУ грузит определенная системная служба – не выключайте ее до ознакомления с ее функциональностью. Отключение одного из основных компонентов Windows приведет к непредвиденным последствиям.
С помощью специальных утилит
Если нет желания или страшно производить очистку самостоятельно, можно воспользоваться специальными утилитами.
KCleaner
KCleaner – один из мощнейших уборщиков оперативной памяти. Программа эффективно очищает ОЗУ, при этом не отключая важные для системы службы и процессы.
Для запуска оптимизации нужно:
- Скачать приложение с официального сайта.
- Запустить и нажать на кнопку «Очистить».
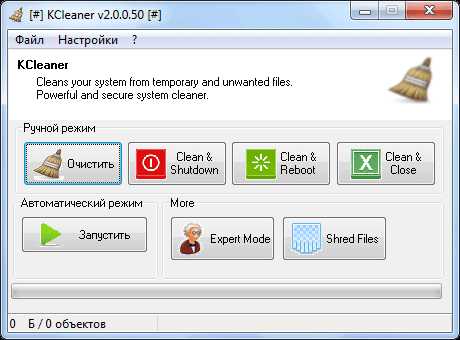
- Дождаться окончания операции и следовать подсказкам программы.
Также в программе доступны дополнительные функции. Например, очистить и перезагрузить.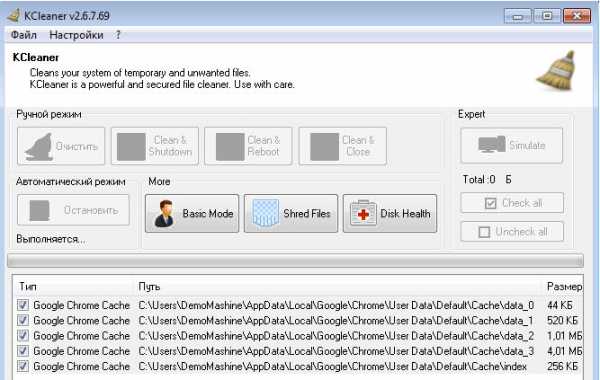
Mz RAM Booster
Более именитый представитель, который также хорошо справляется со своими обязанностями. Более того, приложение позволяет оптимизировать функционирование ПК и ускорить работу процессора (посредством разгона). Программа имеет интуитивно понятный интерфейс и запустить «ускорялку» не составит труда: нужно лишь скачать софт, запустить и нажать на соответствующую кнопку (по состоянию на 20 ноября 2017 года сайт разработчика перестал работать).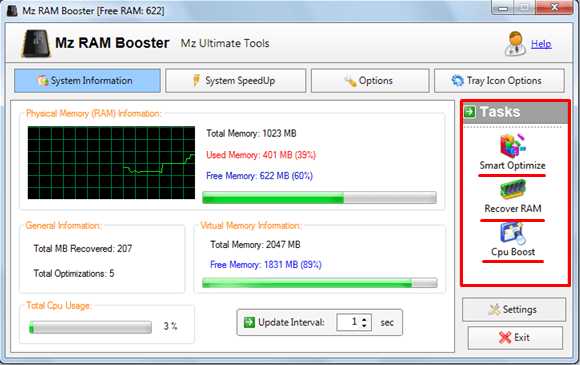
C помощью скрипта
Наиболее творческий способ, который практически не уступает по эффективности всем вышеперечисленным. Вам нужно самостоятельно написать скрипт, который выполнит эту нелегкую задачу. Интересно, правда? Для этого нужно:
- Создать на рабочем столе текстовый файл формата .txt (Блокнот).
- Открыть его и ввести следующий код:MsgBox "Очистить RAM?",0,"Очистка ОЗУ своими руками "FreeMem=Space(409600000)Msgbox"Очистка завершена",0,"Очистка ОЗУ своими руками"
Внимание! Значение «409600000» рассчитывается по формуле: N*1024+00000, где N – емкость вашей ОЗУ в гигабайтах. Например, для 2 Гб RAM значение будет 204800000, а для 6 Гб – 614400000.
- Нажмите «Файл» – «Сохранить как…», укажите расширение .vbs и кликните «Сохранить».
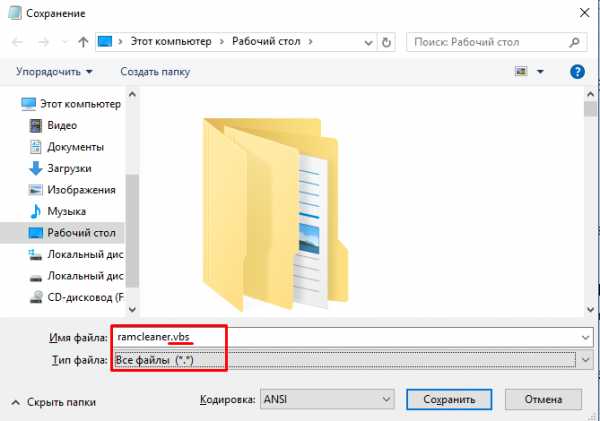
- Запустите созданный скрипт и следуйте собственноручно написанной инструкции. Если после первого раза изменения не произошли – повторите очистку несколько раз. Компьютеру это не навредит.

Теперь вы знаете, как очистить оперативную память компьютера Windows 10. Если статья помогла – поделитесь ею со своими друзьями и знакомыми. Пусть они оценят преимущества использования ПК с разгруженной аппаратной частью.
geekon.media
Как освободить оперативную память
Значительно замедляется скорость в работе на компьютере, если не очистить память компьютера (в этом случае компьютер будет тормозить и работать не так качественно). Кэш RAM ноутбука (или на компьютере) быстро заполняется ненужными процессами и фрагментами от приложений, которыми регулярно пользуется хозяин устройства и в результате не дает операционной этой системе трудиться в полную силу.
Рассмотрим подробнее как оперативную память очистить при помощи встроенных функций под действием специальных утилит.
Диагностика
Перед тем, как теперь очистить ram память проверим её работоспособность. Другими словами просто продиагностируем. Может, некоторые неполадки вызваны вследствие неполадок целостности данной конструкции (возможно повреждение ячеек памяти).
Последовательность действий:
- «Win+R» нажимаем это сочетание клавиш.
- В появившемся окне «выполнить» вводим mdsched (этот ввод обозначает встроенную тестирующую программу). После щелкнем на «ок».
- После подбираем рекомендуемый режим для текущего тестирования, и теперь «выполнить перезагрузку и …».

- После следует перезапустить систему устройства, после того как система снова будет включена и запуститься тест этой памяти, установленный по текущему умолчанию.

Теперь остается только дождаться окончания данного процесса и познакомиться с результатами же тестирования. Если никаких проблем данная программа не выявила, то далее очистка оперативной памяти проводится программно.
Ручная разгрузка RAM (озу)
- Нажимаем вот такое сочетание клавиш «CTRL» + «SHIFT» + «ESC».
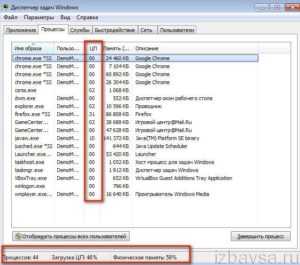
- Перейдите по вкладке с названием «процессы». Теперь особое внимание стоит обратить на то, какие процессы теперь же больше всего потребляют его ресурсы ЦП и сама память. Можете смело отключить бесполезные и вообще подозрительные приложения:
- нажмите в специальном списке на нужное имя;
- в меню надавите на функцию «завершить процесс».
- Далее можно закрыть диспетчер задач. Для этого просто нажимаем вместе сочетание клавиш: «R» и «Win».
- В строке названием «открыть» вы наберите эту команду msconfig и после «ок».
- Переходим далее к вкладке с именем «автозагрузка». После убираем галочки возле тех программ, которые в данный момент не используете и вообще используете крайне редко. Они влияют на оперативную память компьютера windows. После вы можете просто запускать их по мере необходимости с рабочего стола. Или открывать их при помощи «пуск».

- Чтобы запоминающий процесс включился, нужно нажать кнопку «применить» и после неё «ок».
После памяти компьютера станет немного больше, не забывайте только перезапустить windows 10.
Очистка при использовании специальных утилит
Читайте также, как почистить оперативную память компьютера при использовании специальных утилит.Как освободить оперативную память при помощи разных программ и каждой в частности.
Вот какие программы используют:
- Mz RAM Booster;
- KCleaner;
- Mem Reduct.
Смотрите, как очистить память при помощи программы Mz RAM Booster
На видео показано, как очистить оперативную память с использованием KCleaner.
Как очищать память устройства при помощи Mem Reduct.
Вот такие программы предусмотрены специально для чистки, очищенные компьютер или ноутбук будут работать быстрее и на всю скорость. Это доставит особое удовольствие пользователю, ведь так приятно не реагировать на зависания компьютера и просто не тратить свои нервы на лишние моменты. Смотрите видео как легко можно устройству почистить самостоятельно и освободить необходимое место, чтобы всё работало по высшему классу.
Создавать скрипт для очистки
Не беда, если под рукой не имеется необходимого средства для уборки оперативной памяти. Его легко и просто можно создать самим. Потом пользоваться такими простыми вещами.
Вот небольшая инструкция, которая позволит создать его прямо сейчас:
- Открываем программу «блокнот».
- Вводим некоторый код в самом окне блокнота:
MsgBox «Вы хотите очистить ваш RAM?»,0,» Эксклюзивная очистка ОЗУ»FreeMem=Space(307200000)Msgbox»Очистка RAM успешно завершена..»,0,»Эксклюзивная очистка ОЗУ»
- Сохраняем этот скрипт с расширением .vbs:
- переходим через файл к сохранить как;
- выбираем папку, куда будем сохранять продукт;
- в строке «имя файла» пишем название и расширение для скрипта;
- осталось только сохранить.
- При помощи двойного клика при помощи левой кнопки по только что созданному скрипту открываем его.
- В появившемся окне нажимаем «ок».
После очистки меню отобразит завершение и можно будет просто нажать «ок» и очистка будет завершена.
Такие для вас полезные советы, можно легко справляться с такими устройствами самостоятельно, инструкции удобные и просто понятные советы быстро помогают принять верное такое решение и вся система снова слаженно начинает работать.
secretwindows.ru
Как очистить оперативную память компьютера
Описанная сегодня бесплатная компьютерная программа (знаменитого производителя) поможет (быть может ) тем пользователям, которым вечно не хватает памяти, у которых мало её .
Речь пойдёт о Wise Memory Optimizer — она Вам позволит вовремя очистить оперативную память компьютера путём дефрагментации.
Лично я думаю, что подобные программы временное и вынужденное решение проблемы нехватки оперативной памяти. Полноценно снять данный вопрос может только физическое увеличение её объёма (покупка дополнительной планки оперативки).
Но далеко не все пользователи могут позволить себе легко раскошелиться на такое приобретение — оперативная память для компьютера сегодня стоит приличных денег 🙁 .
Как определить нехватку памяти
Очень просто . После запуска компьютера он работает некоторое время шустро, а потом начинает «тупить». Начинают медленнее работать программы и браузер еле ворочает страницы сайтов — в компьютере мало оперативной памяти.
Обычно помогает перезагрузка компьютера, но через время печальная история повторяется — компьютер замедляет свою работу. Ваше спасение…
Wise Memory Optimizer
Очистить оперативную память компьютера Wise Memory Optimizer позволяет путём отключения лишних потребителей её, закрытием лишних фоновых процессов и её дефрагментацией.
В Wise Memory Optimizer доступен ручной режим и автоматический — программа в нужный момент (при достижении заданного количества занятой памяти) сама производит очистку.
Мой мир
Вконтакте
Одноклассники
Google+
...
Кстати, производители у данной программы те же, что создали отличные чистилки — Wise Disk Cleaner и Wise Registry Cleaner.
Давайте уже очистим оперативную память (:connie_13. Всё очень просто — запускаем скачанную (по официальной ссылке в конце статьи) и установленную Wise Memory Optimizer…
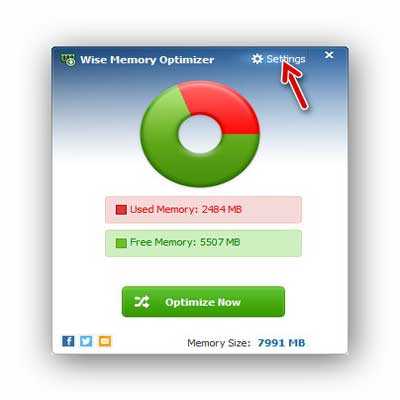
Переходим в настройки и выставляем русский язык…
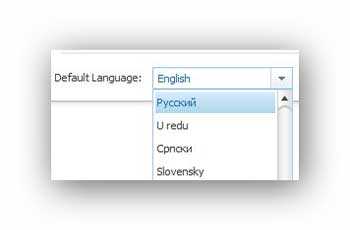
Устанавливайте галочки где Вам нужно…

…и жмите на жирную зелёную кнопку «Оптимизировать»…
Сразу падать в обморок от стремительного увеличения занятой оперативной памяти совсем не нужно — потерпите несколько секунд…
Как Вы понимаете, с моим общим количеством физической оперативной памяти в компьютере, высвобождение 351 Мб — просто смешно. Поэтому я и не буду использовать Wise Memory Optimizer. Но тем пользователям, которым данная программа в своём окне покажет более красный бублик (а не зелёный, как у меня) — рекомендую поставить её в автозагрузку системы.
Скачать Wise Memory Optimizer
Размер установочного файла всего 1.2 Мб. Инсталлятор чистый — всяких «нужных» и лишних бяк не содержит.
Теперь Вы знаете как очистить оперативную память компьютера. Зелёных бубликов Вам и до новых полезных компьютерных программ.
С уважением, Сергей Трофимов (не певец).
Поделитесь с друзьями в социальных сетях...
Мой мир
Вконтакте
Одноклассники
Google+
Рекомендую ещё посмотреть...
Я только обозреваю программы! Любые претензии - к их производителям!
Сообщения с ссылками проходят модерацию и публикуются с задержкой.
optimakomp.ru
Как очистить память от компьютера
Компьютер использует два основных вида памяти: ОЗУ и жесткий диск для хранения. Можно очистить оперативной памяти и места на жестком диске, чтобы сделать компьютер работать гораздо более эффективно. Несколько процедур следует использовать для очистки памяти на компьютере. Все эти шаги будут резко улучшить скорость и производительность любого ПК.
Инструкции
Как очистить память вашего компьютера
1
Перезагрузите компьютер. RAM на вашем компьютере является главным источникоммагазин мобильных телефонов памяти. БАРАНА работ, сохраняя все последние действия пользователя компьютера хранятся в его памяти. Это позволяет приложениям и процессам, чтобы работать бесперебойно и запустить с быстрой скоростью. Например если у вас есть 2 ГБ оперативной памяти на вашем компьютере, ваш компьютер способен хранить до 2 ГБ ваших последних действий непосредственно в памяти RAM. RAM памяти автоматически очищает и сбрасывается каждый раз, когда вы включите компьютер. Таким образом после перезагрузки компьютера будет также вызвать вашей памяти RAM для сброса. Это быстрый способ очистить RAM памяти от компьютера.
2
Запуск программы очистки диска. Многие файлы, которые хранятся на вашем компьютере ненужные. Большую часть времени, эти файлы будут добавлены на ваш жесткий диск при установке новой программы или приложения. После значительное количество времени снизить эффективность и ресурсы вашего компьютера можно начать накопление этих файлов. Запуск программы очистки диска может очистить память жесткого диска вашего компьютера много ненужных файлов. Для запуска программы очистки диска, перейдите: «Пуск»-«Все программы»-«Аксессуары»-«System Tools"-«Очистка диска».
3
Дефрагментируйте ваш жесткий диск. Постоянно данные записываются на жесткий диск памяти вашего компьютера. При добавлении файлов, приложений и данных, он иногда размещается в случайное место на вашем жестком диске. Кроме того когда вы удаляете файлы с вашего жесткого диска, будет пустое место в общей структуре мобильные телефоны новинки 2011диска. Дефрагментация жесткого диска организует все файлы на вашем жестком диске и перемещает их на более эффективное место. Он также очищает много непригодным и пустых файлов, которые ненужные с вашего компьютера. Чтобы дефрагментировать ваш жесткий диск, перейдите: Пуск - Все программы - Стандартные - Служебные - Дефрагментация диска. В окне Дефрагментация диска ударил кнопку Analyze (анализ) чтобы просмотреть документ в памяти, могут быть перемещены и нажмите кнопку Дефрагментация выполнять дефрагментацию диска.
4
Ясно файлы Интернет и cookies. Если вы являетесь алчный Интернет-серфингом, скорее всего, что у вас есть тонна ненужные файлы, хранящиеся на жестком диске вашего компьютера. Освобождая эти файлы очистит память на вашем жестком диске, освобождая место для новых файлов. Если вы идете долгое время без очистки эти файлы, они могут начать принимать значительное количество пространства, которое в конечном итоге начать замедлить производительность компьютера.
Чтобы удалить файлы Интернета, история и cookies, перейдите: «Пуск»-«Панель управления»-«Свойства обозревателя». Теперь вы должны быть в окне свойств Интернета. В первой вкладке «Общие», там будет называться заголовок «Просмотра истории». Нажмите кнопку «Удалить». Это откроет новое окно с многочисленными флажки такие временные файлы Интернета, печенье, истории, данные форм, пароли и т.д... Выберите любую из этих ящиков по вашему выбору и нажмите «OK».
5
Высвободить ресурсы фон. Окончательный способ очистить используемой памяти на вашем компьютере — освободить фоновых служб. Всегда есть программы, запущенные в фоновом режиме компьютер, вам, что вы никогда не увидите. Многие из этих программ имеют решающее значение позволить вашей операционной системы для запуска. Однако некоторые приложения, которые вы устанавливаете также могут установить ненужные фоновые службы также. Чтобы настроить параметры для фоновых служб, перейдите: «Старт»-«Run». Из этого окна введите команду «msconfig» и нажмите кнопку «OK». Из вкладки «Общие» выберите параметр Выборочный запуск.
Перейдите на вкладку «Автозагрузка». Здесь вы увидите список всех приложений, запуска и запуск в фоновом режиме каждый раз, когда вы начинаете ваш компьютер. Многие из них не требуются. Снять некоторые из коробки для общих приложений, таких как iTunes, AOL или Real Player. Не забудьте оставить любой C:WINDOWS\System файлов включена. Перезагрузите компьютер.http://www.ibaikal.com/
yvision.kz
Как очистить оперативную память компьютера Виндовс 10
Ранее мы писали о способе, как очистить виртуальную память в Windows 7. На этот раз предлагаем вашему вниманию тему, как очистить оперативную память компьютера с Виндовс 10. При этом будет рассмотрено несколько способов безопасного освобождения ОЗУ и увеличения быстродействия системы.
Читайте также: Почему на Windows 10 доступна не вся оперативная память?
Способы освобождения оперативной памяти на Windows 10
Когда на компьютере мало оперативной памяти, то он начинает тормозить и запущенные приложения медленно реагируют на действия пользователя. В данном случае работать за ПК становится крайне некомфортно. Конечно, можно приобрести еще одну планку ОЗУ (если на материнке есть свободный слот) и немного ускорить работу системы. Однако что делать в том случае, если такой возможности нет? Как освободить оперативную память компьютера с Windows 10?
Способ №1. Использование специального скрипта
Чтобы выполнить освобождение оперативной памяти на компьютере с Windows 10 стоит использовать следующий скрипт:
- Нажимаем правой кнопкой мыши на рабочем столе и выбираем «Создать».

- Далее выбираем «Текстовый документ» и задаем ему любое имя. Открываем документ через Блокнот и вставляем следующие строки: FreeMem = Space(3200000), где 3200000 – это 32 Мб (безопасно без вреда для системы можно удалить 32 МБ).
- Далее сохраняем документ и выбираем переименовать. Меняем расширение с .txt на .vbs.
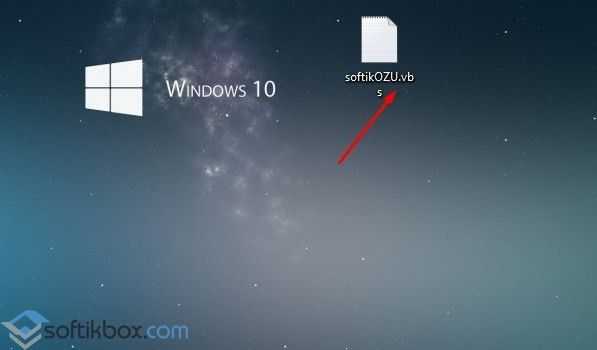
- Запускам файл на своем ПК и ожидаем результата. Проверяем быстродействие системы. Этот файл можно использовать многократно, как только система начала тормозить.
Способ №2. Закрытие ненужных программ
Память на компьютере потребляется различными приложениями. Некоторые из них при установке добавляются в автозагрузку системы и работают без ведома пользователя. Если вы не используете какие-то программы, то стоит их отключить заранее. Для этого стоит выполнить следующее:
- Жмём правой кнопкой мыши на значке «Пуск» и выбираем «Диспетчер задач».
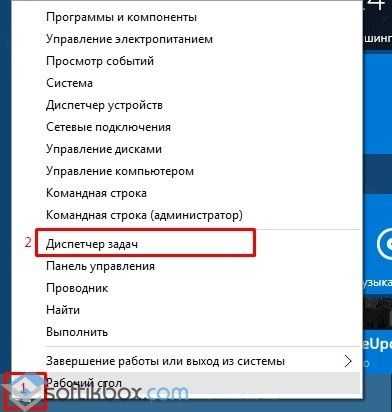
- Откроется новое окно. Переходим во вкладку «Процессы» и завершаем все, которые касаются неиспользуемых программ (используем правую кнопку мыши).
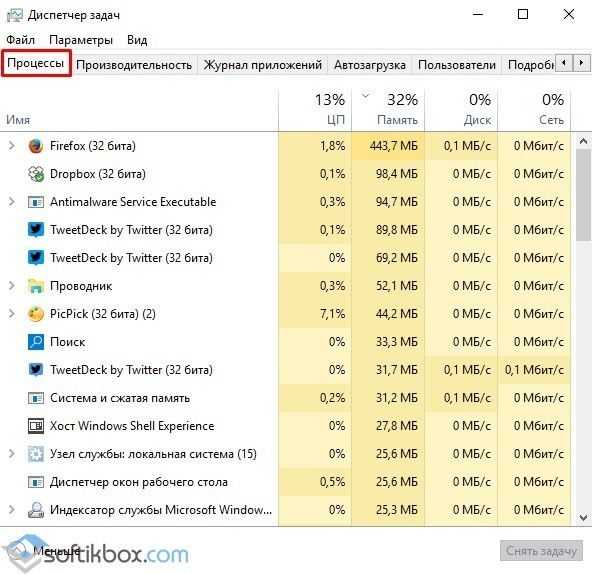
Проверяем, дала ли результаты данная «очистка».
ВАЖНО! Если у вас неиспользуемые программы отображаются в разделе «Фоновые процессы», то снимаем их там.
Читайте также: Почему на Windows 10 доступна не вся оперативная память?
Способ №3. Чистка автозагрузки
Еще один способ, как почистить оперативную память – это удаление из автозагрузки программ, которыми вы пользуетесь редко. Для этого можно перейти в папку автозагрузки C:\ProgramData\Microsoft\Windows\StartMenu\Programs\Startup и удалить ярлыки неиспользуемых приложений. Или же нажать «Win+R» и ввести «msconfig».
Далее переходим во вкладку «Автозагрузка» и снимаем отметки с ненужных программ. Жмём «Применить» и перезагружаем систему.
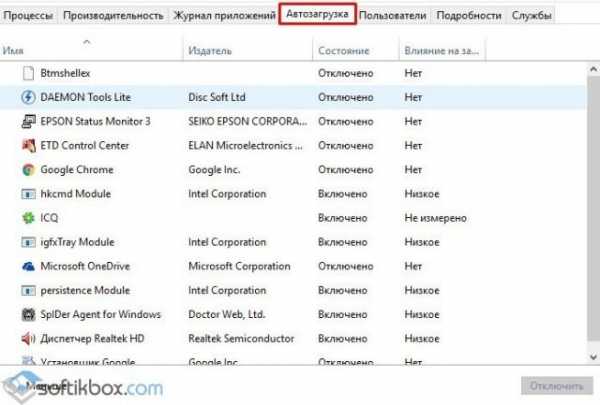
После исключения программ из автозагрузки, Windows 10 будет стартовать быстрее.
Способ №4. Перезапуск Windows Explorer
Чтобы система быстрее работала, можно попробовать перезапустить Windows Explorer. Для этого выполняем следующее:
- Запускаем «Диспетчер задач» и переходим во вкладку «Подробности». Здесь находим «explorer».
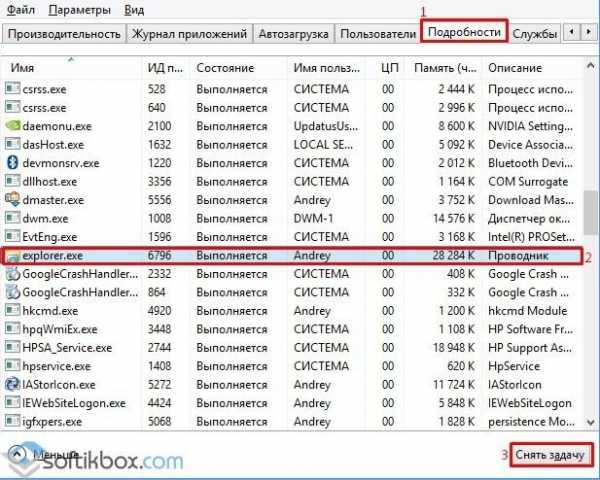
- После того, как задача будет завершена, нужно перейти вновь в «Диспетчер задач» и нажать «Файл», «Запустить новую задачу».
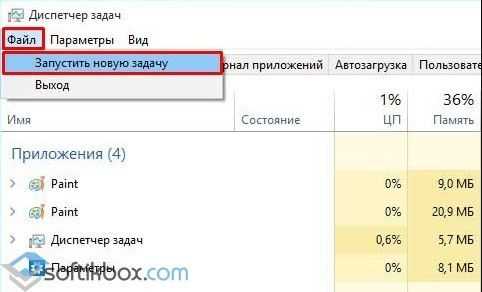
- Появится окно команды «Выполнить». Вводим «exe».
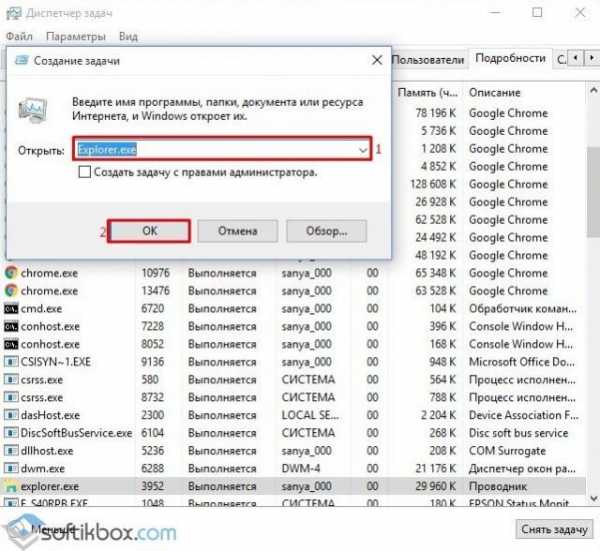
- После перезагрузки Проводника объем оперативной памяти увеличится. Однако не стоит ожидать «космического» прироста.
Перезапустить Проводник можно ещё одним способом. Создаем на рабочем столе текстовый документ, открываем его через Блокнот и вводим «taskkill /f /im explorer.exe, start explorer.exe». После, сохранив файл с расширением .bat, можно перезапустить explorer.
Способ №5. Настройка графической темы Aero
Данная тема имеет несколько режимов отображения. Можно выключить наилучшую производительность или вовсе отключить любые эффекты. Для этого рекомендуем ознакомиться с темой, как повысить производительность рабочего стола для Windows Aero. Только отключив эффекты, которые потребляют оперативную память, можно ускорить ПК.
Способ №6. Программный способ
Программа для очистки оперативной памяти также может помочь решить проблему. Среди множества софта рекомендуем использовать Wise Memory Optimizer.
В программе нужно отметить объекты для очистки, выставить размер ОЗУ и нажать «Оптимизировать».
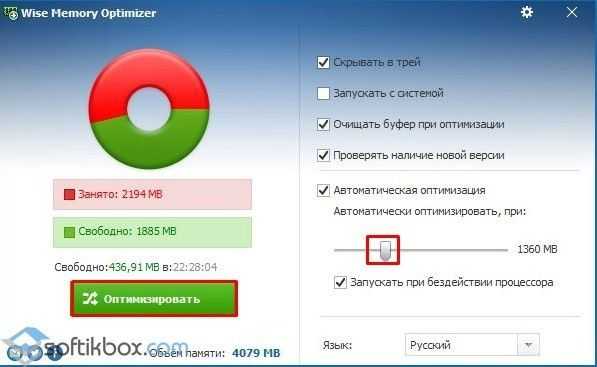
Важно отметить, что нужно как очистить кэш программ, так и запустить очистку системы от мусора. Достаточное количество памяти на жестком диске, а также оптимальный объем ОЗУ обеспечат максимальное быстродействие системы.
softikbox.com
Как очистить оперативную память компьютера?

Работая за компьютером, на котором установлено не более 2ГБ оперативной памяти, не раз можно столкнуться с проблемой ее нехватки, из-за чего компьютер начинает жутко «тормозить» используя для расширения памяти файл подкачки на жестком диске. Скорость обмена данными с жестким диском намного меньше, от чего и страдает быстродействие всей системы. Для исправления данной ситуации нам нужно разобраться, как очистить оперативную память компьютера, чем мы далее и займемся.
Конечно же, главная проблема здесь, это малый объем установленной оперативной памяти, решить которую лучше всего установкой дополнительной планки ОЗУ. Но так как это нельзя сделать сиюминутно или вообще не планируется, придется все-таки разбираться, как очистить оперативную память компьютера, имеющуюся на данный момент.
Самый простой способ очистить оперативную память, это закрыть все неиспользуемые программы, а оставить только одну, с которой и будете далее работать. Это не всегда удобно, зато дает самый ощутимый результат. Для примера посмотрим статистику использования памяти в диспетчере задач.
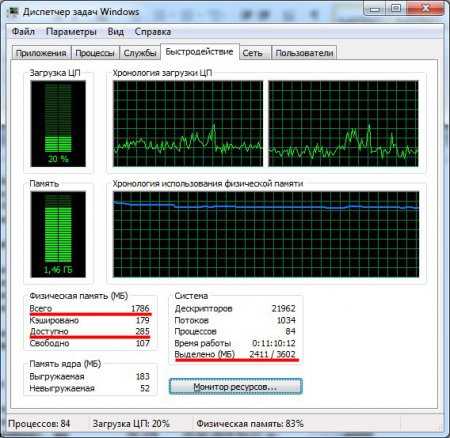
В закладке «Быстродействие» можно увидеть, сколько имеется физической памяти и сколько ее свободно на данный момент. Также можно увидеть, сколько вообще использует сейчас памяти система. Как видно, доступно памяти не так уж и много. В закладке «Приложения» показаны все запущенные на данный момент программы, и чтобы освободить оперативную память компьютера, необходимо их все закрыть. Попробуем оставить только WORD и посмотрим на результат.
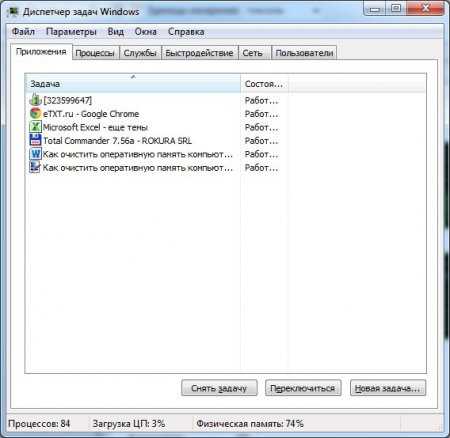

После закрытия программ ситуация резко меняется и доступной памяти становится гораздо больше.
Для освобождения большего объема памяти можно просмотреть дополнительно все запущенные процессы в системе и закрыть ненужные, но эффект от этого будет небольшой.
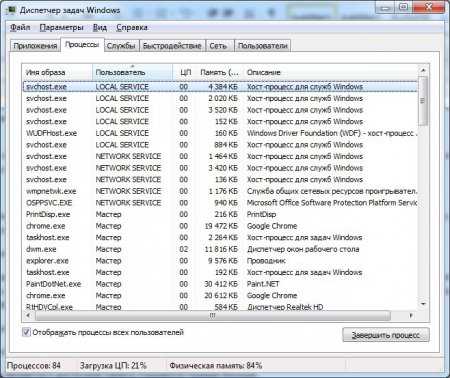
К ненужным процессам можно отнести запущенные агенты некоторых программ, цель которых только отслеживание появления новой версии приложения на сайте или просто автоматически запускаемые при старте системы программы. Их лучше сразу отключить в автозапуске системы, чтобы они даже не загружались. Сделать это можно запустив утилиту msconfig или воспользовавшись возможностями программы для очистки системы CCleaner.

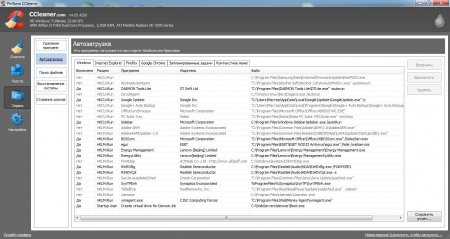
Особо продвинутые пользователи отключают также неиспользуемые службы Windows, но без особых знаний лучше даже не пытаться этого сделать.
Также интересные статьи на сайте chajnikam.ru:Создаем сильный парольЧто делает оперативная память?Как правильно выбрать оперативную память?Как узнать название оперативную память компьютера?
chajnikam.ru
- Komp uroki ru

- Как поменять язык в командной строке

- Самооткрывающиеся вкладки как от них избавиться

- Что значит eta

- В каких локальных сетях может работать ethernet терминал
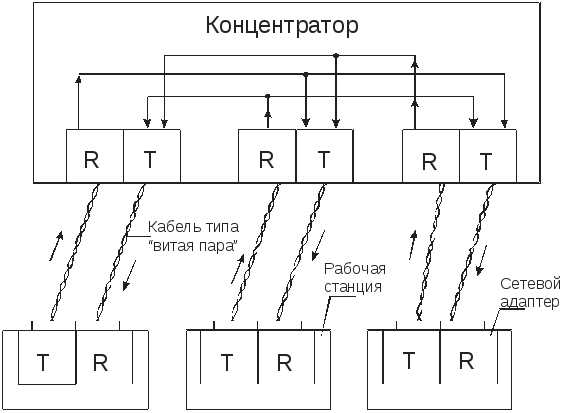
- Спикер пищит

- Отправь пожалуйста

- Yandex browser установить
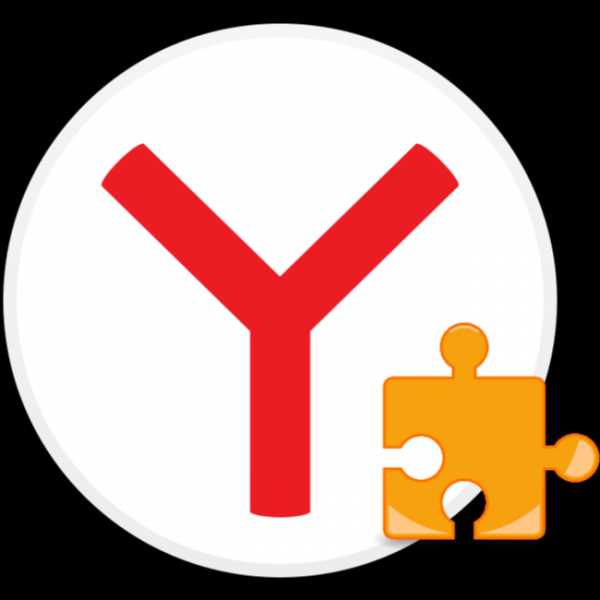
- Как в виндовс 10 отключить интернет
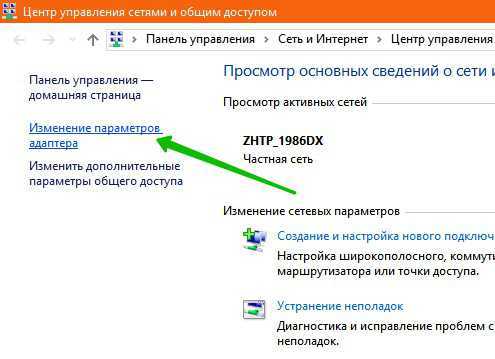
- Windows 10 оптимизация служб

- Как установить бесплатные стикеры и подарки в одноклассниках