Как скопировать Windows 7/8/10 на другой диск, D. Как переписать диск на диск
Как переписать диск?
Иногда нужно информацию с DVD-диска перенести в компьютер. Если вы не знаете, как это сделать, прочтите нашу инструкцию. Как переписать диск, если на нем записаны фильмы, музыка или просто текстовые файлы?
Копирование
Этот метод годится, если информация на диске нужна частично, или просто нет разницы, в каком порядке она будет на жестком диске. Иногда, даже нужно рассортировать данные по папкам, фильм в папку с кино, а музыку перенести к любимым песням.
Вставьте диск в дисковод и дождитесь, пока система предложит открыть его. Иногда операционка настроена так, что диск не открывается автоматически и не появляется окно с предложением открыть его. В таком случае, можно поступить по-другому. Откройте из меню «Пуск» - «мой компьютер» и вы увидите, что ваш диск там отображается. Открыть его можно кликнув по ярлычку два раза. Теперь требуемые файлы можно просто скопировать. Это делается так: правой клавишей мышки нужно один раз кликнуть на выбранном файле и из выпадающего меню выбрать строку «копировать». Выделите все файлы, или только те, которые требуются перед тем, как копировать их. Скопировать можно и с помощью нажатия двух клавиш параллельно «Ctrl+C».
Создаем папку
Теперь, собственно, мы и расскажем, как переписать диск на компьютер. Нужно выбрать место на жестком диске, куда эту информацию вставить. Диск «C» обычно занят под системные файлы, поэтому его использовать нужно лишь в крайнем случае. Лучше всего создать папку на диске «D» либо «E» и вставить в нее скопированные данные. Если информация на диске разнокалиберная, можно создать несколько папок. Например, папка для фильмов, папка для текстовых файлов. Чтобы создать папку, откройте диск «D» или диск «E» и кликните правой клавишей на свободном месте. В выпадающем меню выберите «создать папку». Дайте ей имя.
Для того чтобы фильм оказался в папке, откройте ее и, кликнув правой клавишей, выберите слово «вставить». Либо же нажмите сразу две клавиши - «Ctrl+V».
Самый простой способ копирования – простое перетаскивание файла. Для этого нужно открыть список файлов на диске и одновременно открыть подготовленную папку, где
elhow.ru
Как переписать файлы на диск?
В последние версии операционной системы Windows добавлена возможность записи файлов и папок на оптические диски без использования каких-либо дополнительных программ. Последовательность действий при этой операции немного отличается от копирования файлов между внутренними дисками компьютера и занимает больше времени, но ничего сложного для пользователя в ней нет.
Вам понадобится
- ОС Windows 7 или Vista, устройство записи CD/DVD-дисков, записываемый CD или DVD-диск.
Инструкция
imguru.ru
Как переписать диск на ноутбуке?
Переписать понравившийся CD/DVD-диск не представляет особого труда. С этой задачей справляется и специальная программа, и стандартная опция в составе операционной системы Windows любой версии.
Вам понадобится
- - ноутбук;
- - cd/dvd-диск;
- - специальная программа для записи дисков.
Инструкция
imguru.ru
Как скопировать CD диск на компьютер
Как настроить Media player на копирование музыки с компакт диска
Первым наперво надо открыть плеер, стандартную программу которая идет по умолчанию к системе. Для этого...
1. Открываем Пуск > Все программы > Проигрыватель Windows Media. Если у вас вдруг «Пуск» отсуствует, то нажмите одновременно клавиши Windows+R, а затем скопируйте и введите в строку wmplayer.exe. После нажмите OK. Перед вами загрузиться плеер.
2. В окне проигрывателя Windows Media (в режиме библиотеки) щелкните Упорядочить > Параметры. Смотрите картинку ниже...
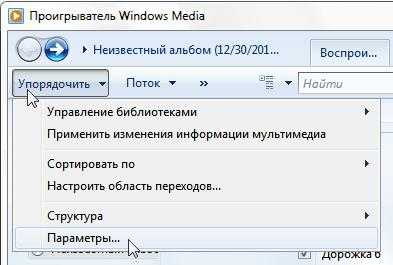
Как мы только нажмем "Параметры" проигрывателя Windows Media, начнется самое интересное. Смотрим...
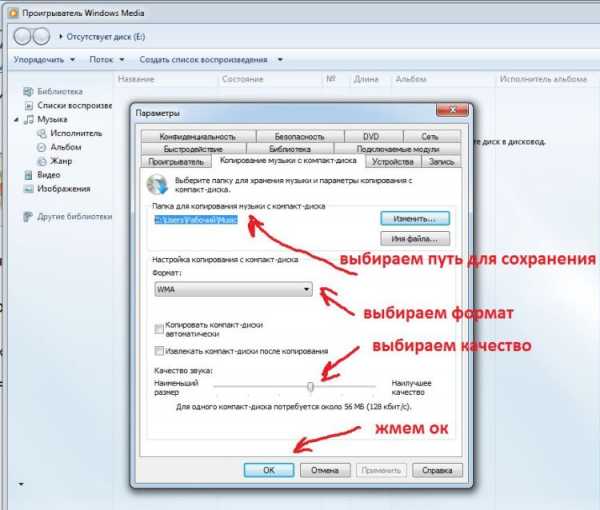
Здесь можно выбрать путь для сохранения файлов. Мы бы вам рекомендовали сразу изменить путь на "Рабочий стол", дабы потом не рыскать куда все сохранилось. Также можно выбрать аудиоформаты:
•WMA 48-192 кбит/с;•WMA Pro 48-192 кбит/с;•WMA (переменная скорость потока) от 40-75 кбит/с до 240-355 кбит/с;•WMA без потери данных 470-940 кбит/с;•MP3 128-320 кбит/с;•WAV – звуковой формат без потери качества.
Также выбираем качество перемещая бегунок слева направо и наоборот.
4. Нажмите OK, чтобы сохранить настройки. Теперь почти все готово. Переходим к копированию
Как скопировать с аудио CD записи на компьютер
1. Если вы все еще не вставили компакт, то вставляем его.
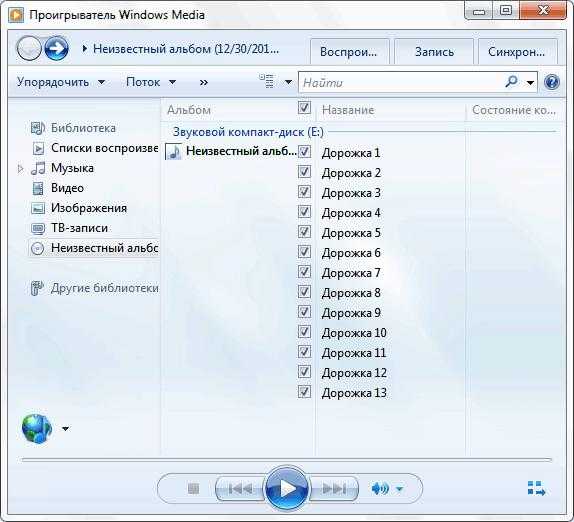
2. Отмечаем галочками треки, которые нужно скопировать. Все или те что хотите взять. Возможно выскочит предупреждение о правах, о том что их надо соблюдать и все такое, само собой говорим что мы все знаем...
3. Теперь переходим Неизвестный альбом> Копировать диск в библиотеку...

4. Все файлы начнут заполняться зеленым и тем самым копироваться. Дождитесь окончания такого копирования. Теперь всего-то и остается что найти их на компьютере.5. Если вы меняли путь, смотрите то, о чем мы говорили выше, то ищем записи там. Если же ничего не трогали, то открываем по следующему пути...
Вот собственно и все. Вы добились чего желали, теперь можно отвлечься и на другие дела, в соответствии с вашими приоритетами!
xn-----7kcglddctzgerobebivoffrddel5x.xn--p1ai
Как переписать видео с диска на диск: практические советы
Сегодня в Интернете можно найти множество видео-роликов. Какое-то видео мы даже снимаем сами, чтобы оставить на память. Безусловно, в наше время очень удобно смотреть фильмы и видео онлайн или просто воспроизводить сохраненные на компьютере ролики, но порой хочется сохранить фильмы именно в коллекцию, и пересматривать их снова и снова. Также иногда возникает необходимость сделать несколько копий фильма, из-за чего люди все чаще стали задаваться вопросом о том, как переписать видео с диска на диск.

Какие использовать диски
Чтобы переписать видео на диск, можно использовать абсолютно любые диски. Бывают форматы дисков CD/DVD/Blu-ray. Каждый формат отличается количеством вместимости информации. К примеру, на CD всего 700 Мб памяти, а на DVD - 4,5 Гб.
Также нельзя забывать и о формате видеофайла, он может иметь размер как 700 Мб, так и 4,5 Гб. Разница – в качестве и объеме видео. Но для таких целей, как перенести видео на диск, лучше использовать диски с большим объемом, так как не исключена вероятность того, что вам просто может не хватить места при записи на диск, из-за чего он будет безвозвратно испорчен. Поэтому, прежде чем приступить к каким либо действиям, нужно позаботиться о выборе диска.

Как переписать видео на диск
Хоть современный мир уже практически позабыл о таких носителях, как кассеты или дискеты, и полностью погрузился в новинки индустрии, еще остались люди, которые не знают всех азов использования дисков и цифровых технологий. Прежде чем задаваться вопросом о том, как переписать видео с диска на диск, нужно узнать, как изначально фильмы и другие ролики попадают на эти самые дисковые носители.
На самом деле всё очень просто. Эту процедуру может совершить практически любой пользователь обычного персонально компьютера с пишущим дисководом. Для этого нужно установить специальную программу, которая поможет записать диск (например, Nero), вставить диск в дисковод, выбрать необходимые файлы и нажать в программе соответствующую кнопку «Записать».
Как переписать видео с диска на диск
Для того чтобы перенести видео с одного диска на другой, понадобятся: чистый диск, дисковый носитель с уже записанным фильмом и программа. Для начала вставьте носитель с фильмом/роликом в дисковод, выберите нужный файл, кликните по нему правой кнопкой мыши, выберите пункт «Копировать» и кликните по нему уже левой кнопкой мыши.
Теперь ваше видео находится в буфере обмена, и для того чтобы его сохранить, выберите нужную папку, находящуюся уже не на дисковом носителе, а на компьютере. Нажмите сочетание клавиш Ctrl + V, и ваш фильм будет скопирован и сохранен в выбранной папке.
Далее можно вынимать диск с файлами и вставлять чистый. Если вы еще не поняли, как переписать видео с диска на диск, читайте далее. Для начала необходимо сохранить все необходимые фильмы или другие ролики на компьютер, а далее можно их уже записывать на другой диск, в этом случае вам не потребуются дополнительные устройства и дорогостоящая аппаратура. Итак, после того как вы вставили в дисковод уже новый, чистый носитель, выделите и перетащите все нужные видеофайлы в окно этого диска и нажмите кнопку «Записать». Но опытные пользователи компьютера рекомендуют использовать для записи дисков специально предназначенные для этого программы, например Nero. Конечно, существует множество других, но эта программа довольна проста и понятна даже для неопытного пользователя.
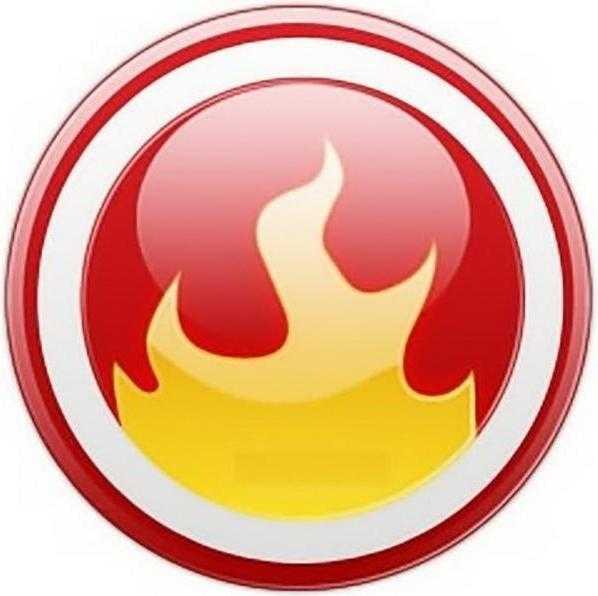
Формат
К сожалению, случается так, что проигрыватель просто отказывается считывать с диска фильм. Это может быть обусловлено многими причинами, такими как: CD/DVD носитель испорчен или плохо записался во время сессии; или же проигрыватель просто не поддерживает формат файла и поэтому не может проиграть его. Для этого нужно иметь специальный конвертер, чтобы перевести файл в необходимый формат и подобрать нужное разрешение. Например, Movavi. Открыв программу, жмём «Добавить видео» и выбираем файл, который хотим конвертировать. На следующем этапе выбираем формат, в который хотим перевести файл. Сделав это, жмём «Старт» - спустя пару минут фильм/ролик будет переведен в нужный формат.
Теперь преобразование формата и записывание видео на диск больше не доставит вам труда, и вы сможете наслаждаться любимыми фильмами не только сидя перед монитором компьютера, но лежа на диване или кровати перед телевизором, после того как вставили диск с видео в DVD проигрыватель.
4u-pro.ru
Как скопировать Windows 7/8/10 на другой диск, D
Стоит задача, начальные условия такие:
- Жёсткий диск разбит на два или больше раздела
- Установлена Windows 7 на диске C:
- Требуется установить Windows 10
- Текущий виндовс должен остаться работоспособным и запускаться с диска D:
- Форматировать диск «Д» нельзя
- Пользователь не впервые видит компьютер
А можно наоборот, устанавливать семёрку, а копировать десятку, и диски поменять местами, это ничего не меняет.
Для чего это? Ну, например, давно пора переустановить систему, но в старой ОС много чего было установлено и настроено с незапамятных времён. При переустановке ОС все программы и настройки теряются. А хочется, чтобы можно было запустить старую систему и подсмотреть что же там и как работало. Ну или тупо какие-то лицензии проблематично перенести.
Вся сложность состоит в том, что существующие программы умеют переносить Windows на другой жёсткий или SSD-диск, но на такой же логический раздел. Т.е., с диска C: на диск C. А вот так, чтобы на тот же физический диск и на второй раздел – не умеют. Всё усложняется тем, что даже если и научатся, то форматировать диск-назначение нам нельзя, потому что по легенде там тонны инфы, которую некуда или очень долго и геморно девать.
Придётся поколдовать. План действий такой:
- Правим загрузочное меню
- Загружаемся с флешки
- Копируем системные папки
- Меняем буквы дисков
Меню загрузки Windows
При загрузке Windows у нас будет появляться меню с возможностью выбора операционной системы: новая (текущая) Windows и скопированная текущая. Чтобы добавить туда новый пункт
Скачиваем BOOTICE
Запускаем через правую кнопку и выбираем «Запуск от имени администратора». Далее идём на вкладку «BCD», где должно быть выбрано «BCD of current system». Кликаем по кнопке «Easy mode»
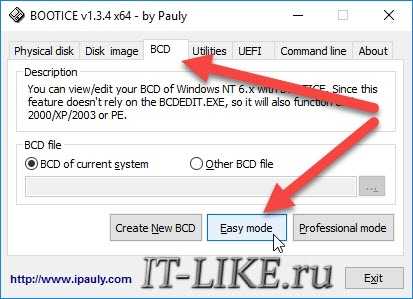
Далее нажимаем кнопку «Add» и из списка выбираем «New Windows 7/8/10 entry»
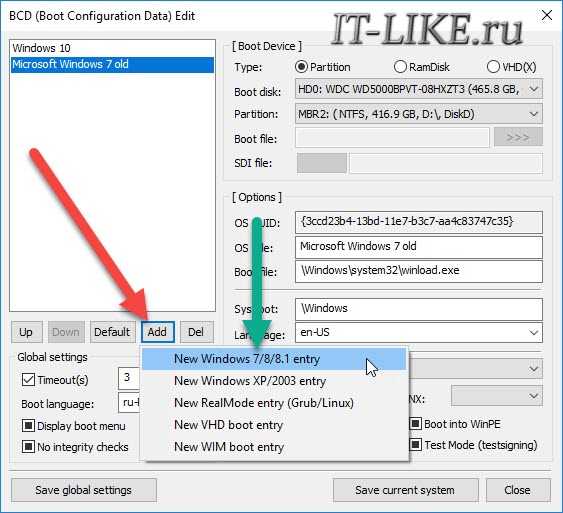
Теперь нужно настроить новый элемент меню:
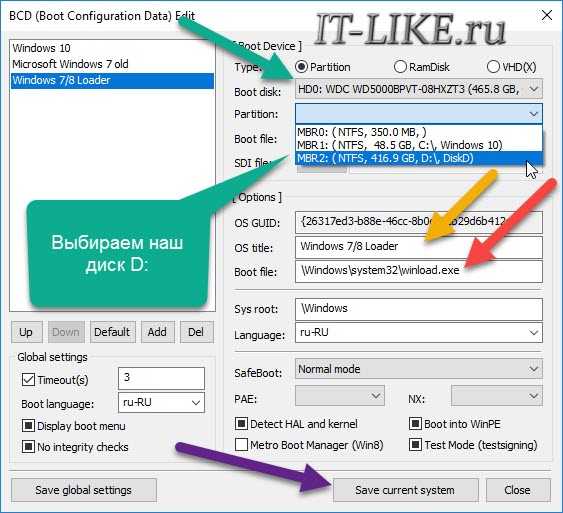
Boot Disk: наш жёсткий диск с текущей Windows
Partition: раздел (диск D), на который скопировали текущую Windows
OS title: произвольное название пункта меню
Language: ru-RU, русский язык
Timeout: секунды, через сколько автоматически выберется пункт по умолчанию.
Для записи изменений жмякаем «Save current system». Всё это можно сделать и потом, читайте ниже.
Подготовка флешки
Создаём загрузочную флешку по статье. Нам понадобится Paragon Hard Disk Manager и Acronis Disk Director. Поэтому выбираем образ для флешки, где есть эти программы. Подходит образ от Sergei Strelec. Вместо флешки может быть CD/DVD или внешний жёсткий диск, это не принципиально.
Загружаемся с флешки в среду Windows PE, это та винда, которая запускается с USB.
Копирование Windows
Теперь нужно скопировать системные папки в корень диска D, а именно:
- Windows
- Users
- Program Files
- Program Files (x86) – если есть
- ProgramData
Все эти папки нужны, чтобы Windows и все установленные программы функционировали на втором разделе. Некоторые узкоспециализированные программы по умолчанию устанавливаются в корень диска, а не в папку «Program Files», поэтому пробегитесь глазками по корню диска C: и если увидите знакомые названия папок, то их тоже нужно скопировать.
Можно просто копировать с помощью файлового менеджера, например, Total Commander. Можно пользоваться программой TeraCopy, которая включена в образ Sergei Strelec. Она копирует без остановки на сообщения об ошибках, если что. И потом в конце можно посмотреть что не получилось скопировать и предпринять меры.
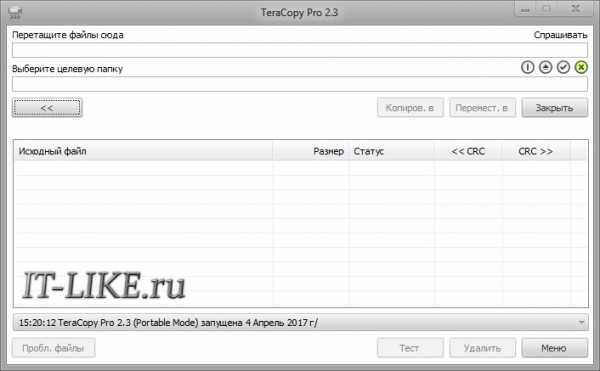
На этом шаге могут быть проблемы. Удивительно, но запустив Windows с флешки, она всё ещё защищает системные файлы виндов на других дисках! Не всегда, но бывает. Поэтому могут быть сообщения об ошибках доступа, при копировании файлов реестра и его пользовательских веток (ntuser.dat). А именно проблемные папки:
- System32\config
- ServiceProfiles
- Users\папка пользователя\ntuser*.*
Если вы послушались и выбрали образ с Paragon Hard Disk Manager, тогда копируем ВСЁ или только проблемные места ИМ. Запускаем его, идём в «Утилиты» и там выбираем «Перемещение файлов»
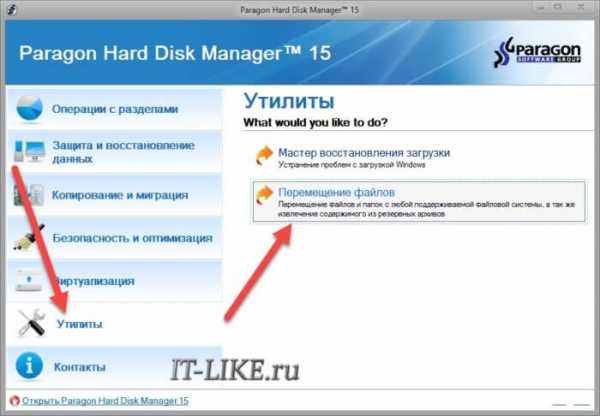
Выбираем необходимые папки или файлы и дожидаемся окончания процесса:

Ещё можно скопировать с помощью Acronis True Image, выбирая там резервное копирование файлов, сохраняя их на другой диск, а потом восстанавливая на свой диск Д.
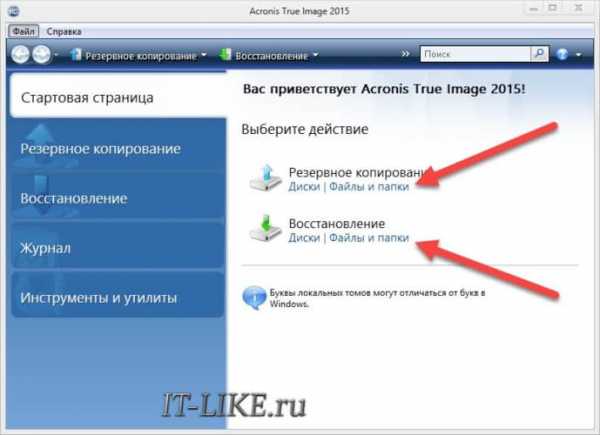
Если у кого-то будет только эта программа в распоряжении – то пожалуйста. Но она иногда, почему то, она зависает при копировании больших объёмов, например, всех нужных папок.
Если на флешке оказалась утилита BOOTICE, то можно добавить в пункт меню ещё один Windows сейчас, а не на первом шаге. Все действия те же, но на вкладке «BCD» выбираем «Other BCD file» и ищем его по пути «C:\boot\BCD». Сейчас диск C — это скрытый диск в обычной винде, а загрузившись в Windows PE его видно, и он должен быть объёмом 100-350 Mb. Либо, если такого скрытого диска нет, то это диск с текущей Windows 7/8/10.
Финальных штрих – буквы
И теперь самая изюминка. Основная проблема запуска виндовса с другого диска это то, что у него другая буква, например D, а большинство настроек намертво прописаны на диск C. Будем менять буквы дисков в копии операционной системы, т.е., чтобы Windows считал тот диск Д, на котором он сейчас находится, диском C.
Итак, запускаем с флешки Acronis Disk Director. Выбираем из списка скопированную Windows. У вас сейчас по идее должно было получиться два одинаковых виндовса, а отличить копию можно по букве диска и его размеру, на котором она находится:
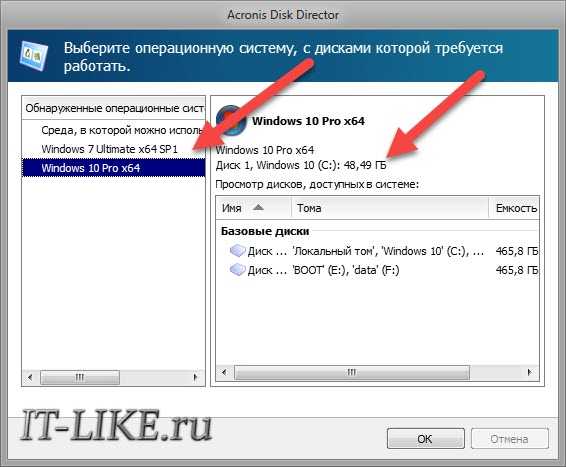
Теперь кликаем по диску C правой кнопкой и выбираем «Изменить букву». Выбираем любую свободную, например букву G. Нам сейчас нужно просто освободить букву C. Далее меняем букву диска D на C, и диска G на D:
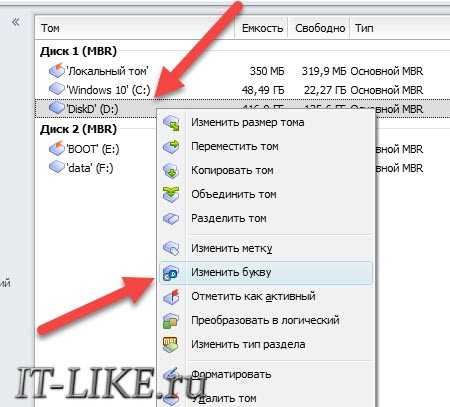

Осталось применить изменения:
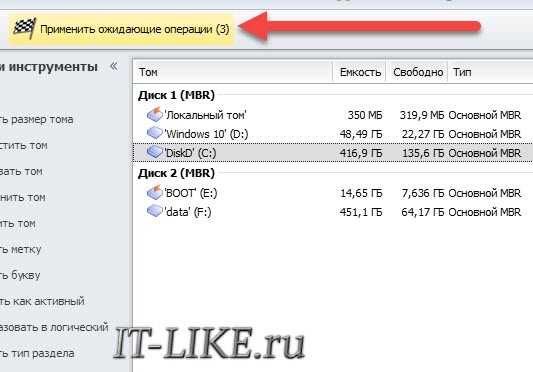
На этом всё.
Итоги, что же получилось
Итак, мы создали новый пункт в меню загрузки, скопировали системные папки и поменяли буквы местами. Фишка в том, что теперь будут работать обе Windows, и та что осталась на диске C, текущая, будет по-прежнему «видеть» диски С и D так, как они есть сейчас. А если запустить скопированную Windows, то в ней вы увидите ваши диски «попутанные» местами.
Когда вы установите Windows 10 на диск C смело форматируйте раздел. Новая установка заменит в меню название старой Windows 7/8 на 10 и оставит наш новый пункт меню.
Но может быть проблема – скорей всего слетит активация копии винды. Можно заново переактивировать или ничего не делать, если она вам нужна ненадолго.
Я не нашёл более простого и «тупого» метода сделать всё это, а если вы знаете как можно ещё – отпишитесь пожалуйста в комментариях.
Успехов!
it-like.ru
Как переписать видео с диска на диск: практические советы
Компьютеры 22 июля 2014Сегодня в Интернете можно найти множество видео-роликов. Какое-то видео мы даже снимаем сами, чтобы оставить на память. Безусловно, в наше время очень удобно смотреть фильмы и видео онлайн или просто воспроизводить сохраненные на компьютере ролики, но порой хочется сохранить фильмы именно в коллекцию, и пересматривать их снова и снова. Также иногда возникает необходимость сделать несколько копий фильма, из-за чего люди все чаще стали задаваться вопросом о том, как переписать видео с диска на диск.

Какие использовать диски
Чтобы переписать видео на диск, можно использовать абсолютно любые диски. Бывают форматы дисков CD/DVD/Blu-ray. Каждый формат отличается количеством вместимости информации. К примеру, на CD всего 700 Мб памяти, а на DVD - 4,5 Гб.
Также нельзя забывать и о формате видеофайла, он может иметь размер как 700 Мб, так и 4,5 Гб. Разница – в качестве и объеме видео. Но для таких целей, как перенести видео на диск, лучше использовать диски с большим объемом, так как не исключена вероятность того, что вам просто может не хватить места при записи на диск, из-за чего он будет безвозвратно испорчен. Поэтому, прежде чем приступить к каким либо действиям, нужно позаботиться о выборе диска.

Как переписать видео на диск
Хоть современный мир уже практически позабыл о таких носителях, как кассеты или дискеты, и полностью погрузился в новинки индустрии, еще остались люди, которые не знают всех азов использования дисков и цифровых технологий. Прежде чем задаваться вопросом о том, как переписать видео с диска на диск, нужно узнать, как изначально фильмы и другие ролики попадают на эти самые дисковые носители.
На самом деле всё очень просто. Эту процедуру может совершить практически любой пользователь обычного персонально компьютера с пишущим дисководом. Для этого нужно установить специальную программу, которая поможет записать диск (например, Nero), вставить диск в дисковод, выбрать необходимые файлы и нажать в программе соответствующую кнопку «Записать».
Видео по теме
Как переписать видео с диска на диск
Для того чтобы перенести видео с одного диска на другой, понадобятся: чистый диск, дисковый носитель с уже записанным фильмом и программа. Для начала вставьте носитель с фильмом/роликом в дисковод, выберите нужный файл, кликните по нему правой кнопкой мыши, выберите пункт «Копировать» и кликните по нему уже левой кнопкой мыши.
Теперь ваше видео находится в буфере обмена, и для того чтобы его сохранить, выберите нужную папку, находящуюся уже не на дисковом носителе, а на компьютере. Нажмите сочетание клавиш Ctrl + V, и ваш фильм будет скопирован и сохранен в выбранной папке.
Далее можно вынимать диск с файлами и вставлять чистый. Если вы еще не поняли, как переписать видео с диска на диск, читайте далее. Для начала необходимо сохранить все необходимые фильмы или другие ролики на компьютер, а далее можно их уже записывать на другой диск, в этом случае вам не потребуются дополнительные устройства и дорогостоящая аппаратура. Итак, после того как вы вставили в дисковод уже новый, чистый носитель, выделите и перетащите все нужные видеофайлы в окно этого диска и нажмите кнопку «Записать». Но опытные пользователи компьютера рекомендуют использовать для записи дисков специально предназначенные для этого программы, например Nero. Конечно, существует множество других, но эта программа довольна проста и понятна даже для неопытного пользователя.
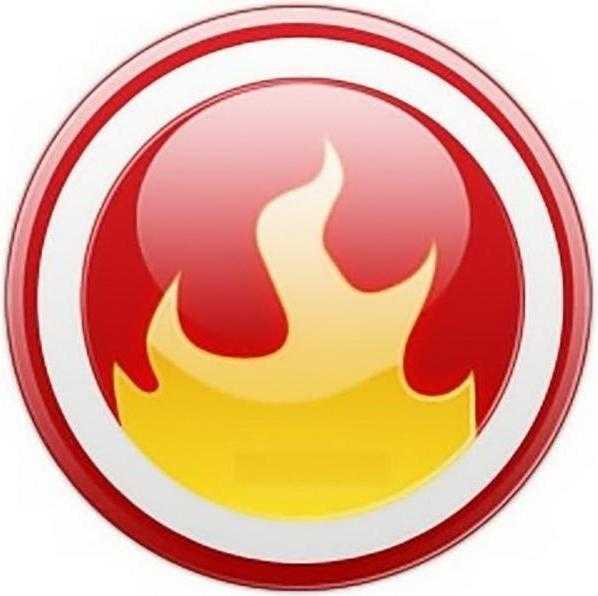
Формат
К сожалению, случается так, что проигрыватель просто отказывается считывать с диска фильм. Это может быть обусловлено многими причинами, такими как: CD/DVD носитель испорчен или плохо записался во время сессии; или же проигрыватель просто не поддерживает формат файла и поэтому не может проиграть его. Для этого нужно иметь специальный конвертер, чтобы перевести файл в необходимый формат и подобрать нужное разрешение. Например, Movavi. Открыв программу, жмём «Добавить видео» и выбираем файл, который хотим конвертировать. На следующем этапе выбираем формат, в который хотим перевести файл. Сделав это, жмём «Старт» - спустя пару минут фильм/ролик будет переведен в нужный формат.
Теперь преобразование формата и записывание видео на диск больше не доставит вам труда, и вы сможете наслаждаться любимыми фильмами не только сидя перед монитором компьютера, но лежа на диване или кровати перед телевизором, после того как вставили диск с видео в DVD проигрыватель.
Источник: fb.rumonateka.com
- Пароль для компа

- Мерцает экран монитора причина

- Что это oracle vm virtualbox
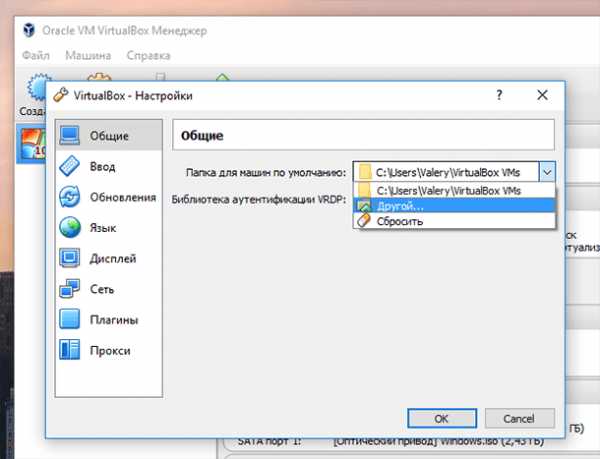
- Как выйти с компьютера в интернет через телефон

- Почему на ноутбуке пропал вай фай

- Как сохранить пароль в браузере
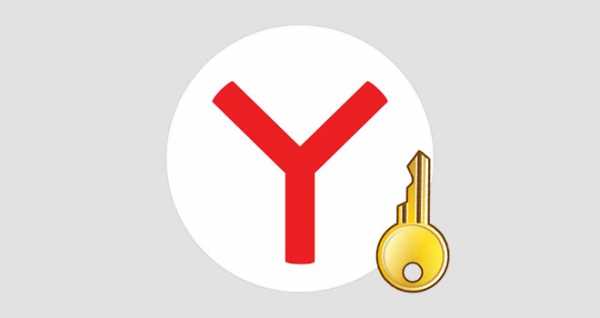
- Подарить открытку в одноклассниках бесплатно
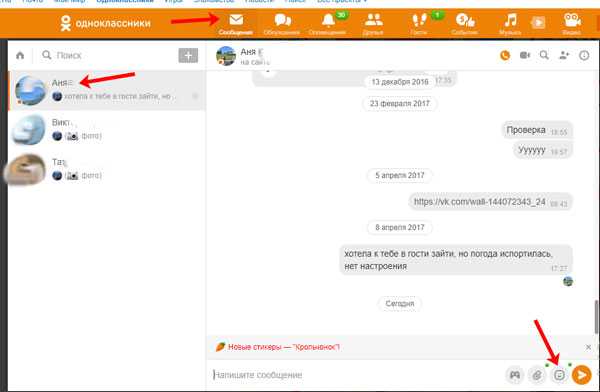
- Пропала панель языковая что делать
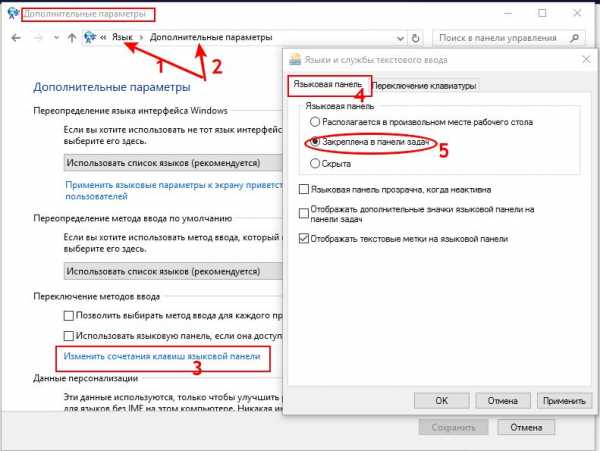
- Как установить sql server management studio 2018
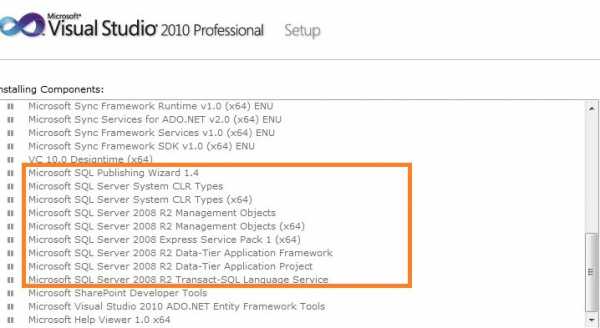
- Зависает мышка и клавиатура на компьютере что делать

- Самая простая программа

