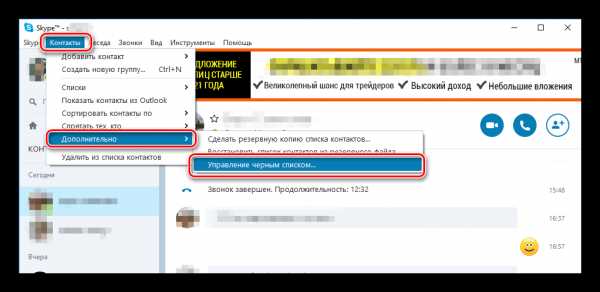Как поставить пароль на компьютер в Windows 7 ? Пароль для компа
Как поставить пароль на компьютер

Многие пользователи ПК беспокоятся о своих данных и желают установить защиту на свою учетную запись. Тогда у них возникает вопрос, как поставить пароль на компьютер. Сегодня мы детально рассмотрим данный вопрос.
Что дает пароль
Наверное, сразу появится вопрос, есть ли вообще смысл в защите своей учетной записи. Конечно, есть. Например, если у вас дома много пользователей, а компьютер всего один, определенно стоит создать каждому свою учетную запись в системе и поставить код, чтобы не мешать друг другу и оставить все важные файлы в безопасности.
Однако нужно учитывать, что это не самая лучшая защита, и ее легко обойти. В поисковиках можно найти множество решений, как зайти в запароленную учетную запись Windows.
Устанавливаем пароль
Теперь, собственно, перейдем к тому, как поставить пароль на компьютер пошагово. Мы рассмотрим на примере двух операционных систем – Windows 7 и 10. Именно они пользуются огромной популярностью в последнее время.
Windows 7
Начнем с более младшей версии операционной системы Виндовс. Установить на ней защитный код легко:
- Перейдите в меню Пуск и откройте Панель управления.
- Там нас интересует раздел «Учетные записи пользователей».
- В нем следует кликнуть по ссылке «Изменение пароля Windows».
- Теперь для установки секретного кода следует кликнуть по надписи: «Создание пароля своей учетной записи».
- Далее необходимо два раза ввести код, а также какое-либо слово или цифры, как подсказку, если код будет утерян или забыт.
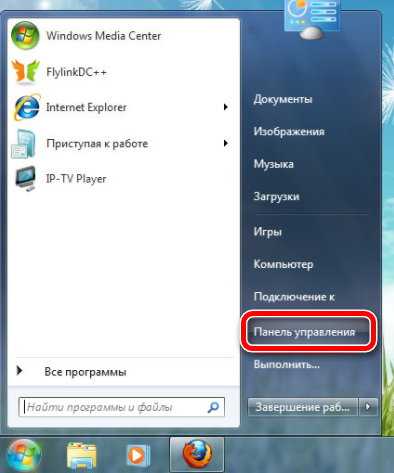
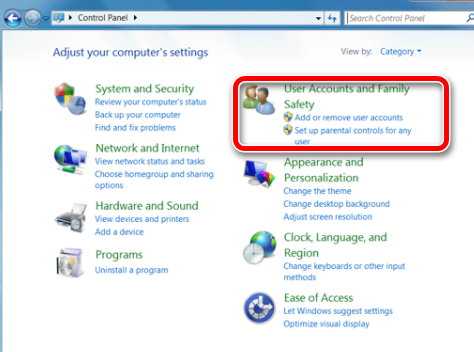
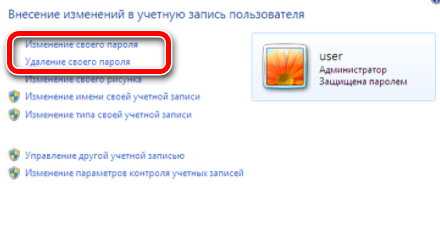
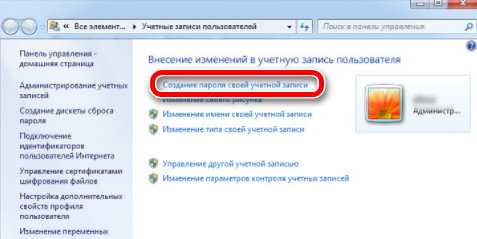
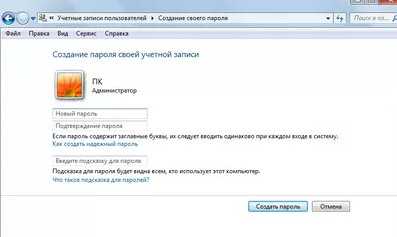
Вот как поставить пароль на компьютер Windows 7. Инструкция довольно проста, и с ней справится даже «чайник».
Windows 10
Теперь распишем инструкцию, как поставить пароль на компьютер Windows 10:
- В строке поиска Виндовс 10 следует вписать «Панель управления» и открыть консоль управления системой.
- Там нужно перейти в раздел «Учетные записи пользователей».
- В открывшемся окне нужно выбрать «Изменение учетной записи в окне Параметры компьютера».
- В открывшейся панели нужно перейти на вкладку «Параметры входа».
- Там нужно кликнуть на кнопку «Добавить».
- В появившемся окне нужно указать пароль и подсказку.
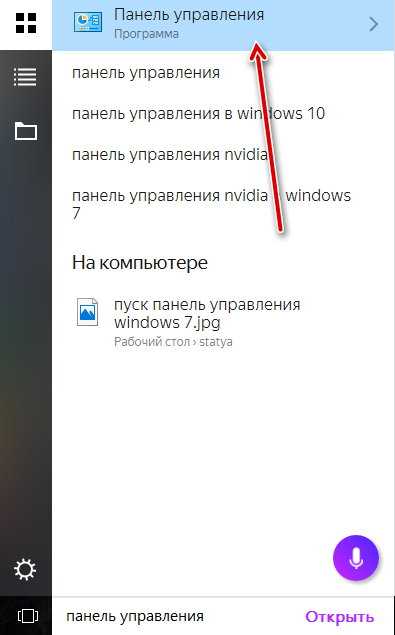
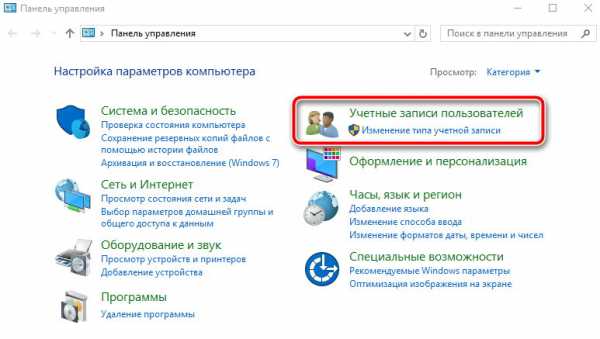
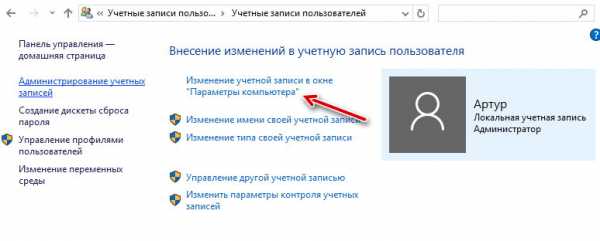
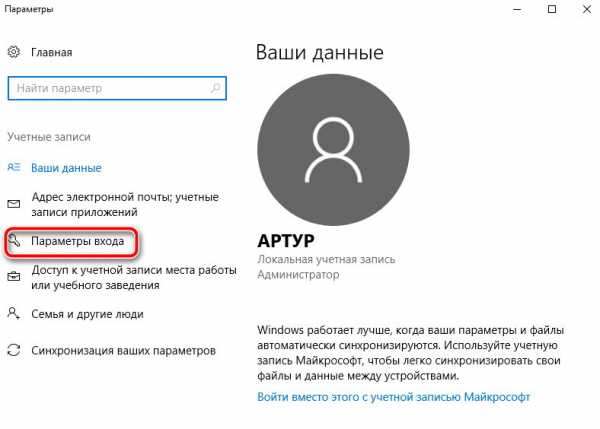
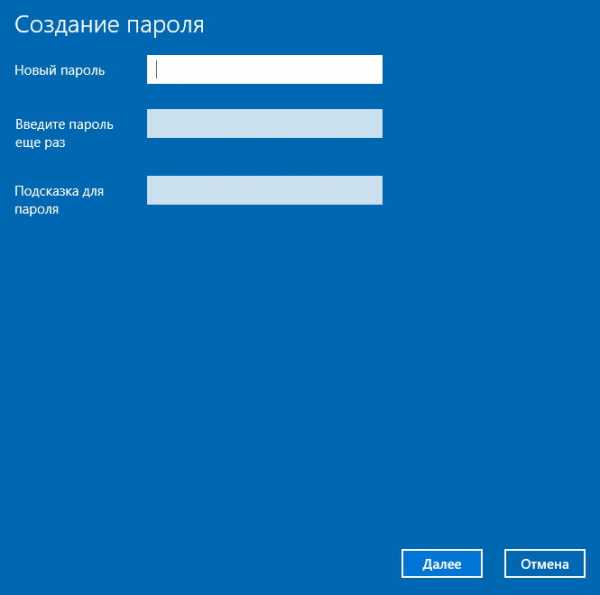
Узнаем пароль Windows
Некоторые интересуются, как узнать пароль поставленный на компьютере. Это сделать нельзя, но можно сбросить защитный код.
Сбрасываем пароль на Виндовс 10
Для этого нам понадобится флешка с записанным дистрибутивом данной операционной системы. Если она есть, тогда:
- Загружаемся с USB-носителя.
- В окне установщика нужно нажать «Восстановление системы».
- Появится окно с различными действиями. Кликните на «Диагностика».
- Там нужно выбрать «Дополнительные параметры».
- Далее следует кликнуть на «Командная строка».
- Затем необходимо сделать ее копию. Для этого нужно вписать команду copy D:\Windows\system32\cmd.exe D:\Windows\system32\sethc.exe /Y.
- После этого появится сообщение, оповещающее, что был скопирован файл. Нужно сделать перезагрузку системы.
- Теперь нужно около 5-6 раз нажать клавишу SHIFT, когда ОС потребует ввести код.
- В открывшуюся командную строку следует прописать net user admin2 /add.
- Затем прописываем net localgroup Администраторы admin2 /add, чтобы сделать новую учетку администратором.
- После этого нужно перезагрузить систему компьютера и зайти в Виндовс через вторую учетную запись и удалить код на старой.
Читайте также: Как удалить пароль на учетной записи Виндовс 10
Сброс пароля Windows 7
Алгоритм действий таков:
- Будучи авторизованным в системе нужно нажать сочетание клавиш Win+R.
- В открывшейся консоли нужно прописать cmd, чтобы запустить командную строку.
- В ней нужно вписать net user и узнать имя учетной записи админа.
- Далее нужно снова прописать net user, но через пробел добавить имя учетной записи.
- Секретный код будет сброшен.
Заключение
Теперь вы знаете, как на компьютер поставить пароль. В этом нет ничего сложного, достаточно 10 минут времени, чтобы установить секретный код на свою учетную запись.
kompukter.ru
Как установить пароль на компьютер
Установка пароля на компьютер позволяет защитить конфиденциальную информацию. Например, во всех организациях его наличие на компьютерах — это обязательное требование безопасности. Установить пароль на компьютер самостоятельно – это совсем несложная процедура, но перед его установкой постарайтесь придумать такой пароль, чтобы его было легко запомнить, но сложно подобрать. Данный вопрос рассмотрен в ранее опубликованной статье «Как придумать надежный пароль». Теперь давайте разберем, как защитить свой компьютер паролем на примере ОС Windows 7, как самой распространенной операционной системы на момент написания статьи.
Установка пароля на компьютер
Если ваш ПК не защищен паролем и возникла необходимость в его установке, то задайте его, чтобы предотвратить несанкционированный доступ к вашему любимому компьютеру. Для этого :
- Выполните команду Пуск > Панель управления и выберите категорию панели управления «Учетные записи пользователей и семейная безопасность».
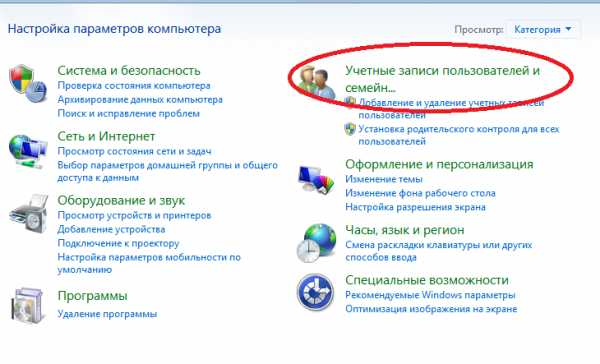
- В окне выбранной категории панели управления щелкните на ссылке «Изменение пароля Windows».
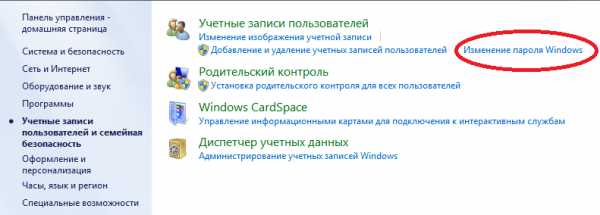 Если на компьютере установлено несколько учетных записей, выберите учетную запись, для которой будет установлен пароль. Щелкните на ссылке «Создание пароля своей учетной записи».
Если на компьютере установлено несколько учетных записей, выберите учетную запись, для которой будет установлен пароль. Щелкните на ссылке «Создание пароля своей учетной записи».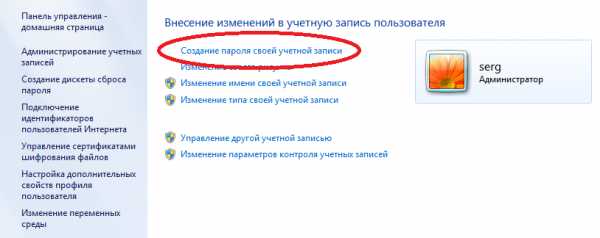
- В окне «Создание своего пароля» введите пароль, подтвердите его и добавьте для него подсказку. Щелкните на кнопке «Создать пароль»
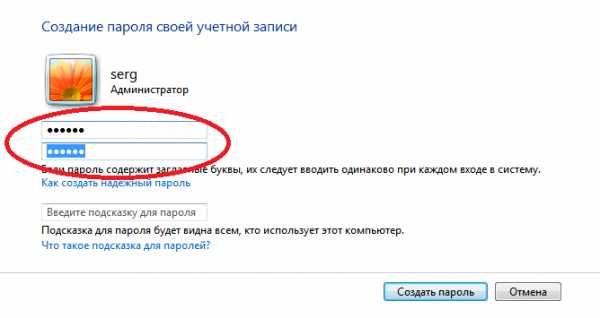
- На экране вновь появится окно «Внесение изменений в учетную запись пользователя». Если вы однажды захотите удалить пароль, щелкните на ссылке «Удаление своего пароля». Чтобы закрыть окно Внесение изменений в учетную запись пользователя, щелкните на кнопке «Закрыть».
Если вы забыли пароль, Windows отобразит заданную при вводе пароля подсказку. Не забывайте, что ее может увидеть любой пользователь, имеющий доступ к вашему компьютеру. Поэтому, если все знают, что вы живете в Москве, а ваша подсказка отображается в виде «Мой любимый город», толку от нее будет мало.
Установленный пароль чувствителен к регистру символов, поэтому при его вводе при загрузке Windows обязательно соблюдайте регистр, в котором пароль устанавливался. В противном случае система его просто не примет и войти в свою учетную запись будет невозможно.
Изменение и удаления пароля
Созданный пароль в любое время можно изменить. Для этого нужно щелкнуть на ссылке «Изменение своего пароля», отображающейся в окне Внесение изменений в учетную запись пользователя. Можно также изменить имя учетной записи, выбрав ссылку «Изменение имени своей учетной записи».
Поделиться.www.pc-school.ru
Как поставить пароль на компьютер - FAQPC
Цена информации высока. Зачастую на порядок выше цены ее носителя – персонального компьютера или ноутбука. А ценная информация нуждается в защите. Как сделать так, чтобы другой человек, особенно злоумышленник, не смог до нее добраться?
Первая линия защиты – простая, но действенная, это запароливание входа в операционную систему. Для многих это препятствие, но есть и такие, кто с легкостью его обойдет. Вторая линия защиты – установка пароля на BIOS и жесткий диск. Взломать его под силу лишь немногим, а иногда и вовсе невозможно. Хотите сделать из ПК надежный бастион? Сегодня я расскажу, как поставить пароль на компьютер, дабы не опасаться, что кто-то нарушит конфиденциальность ваших данных.
Как поставить пароль на компьютер
Устанавливаем парольную защиту на вход в Windows
Windows 7
Чтобы заблокировать доступ в систему посторонних, запустим панель управления и войдем в «Учетные записи пользователей».
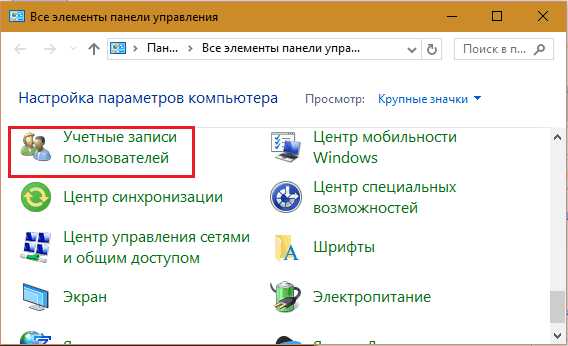
Находясь в разделе управления учетками, нажмем «Создание пароля своей учетной записи».
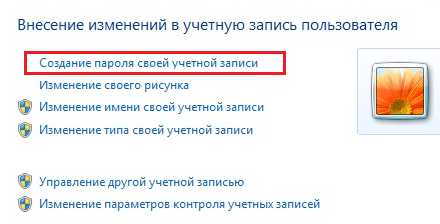
Напишем в следующем окне парольную фразу и подтверждение. Дополнительно создадим подсказку-напоминалку, которая будет появляться на экране после несостоявшегося входа. Сохраним настройку и выйдем. Всё.
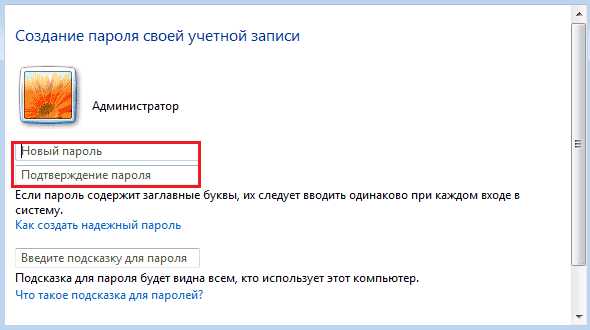
Windows 8.1 и 10
В «Восьмерке» и «Десятке» парольная защита устанавливается через системное приложение «Параметры».
Чтобы попасть в него на Виндовс 8, откроем панель чудо-кнопок и щелкнем «Параметры».
Далее нажмем «Изменение параметров компьютера».
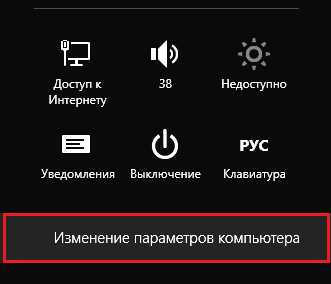
Найдем раздел «Учетные записи» и зайдем в «Параметры входа».
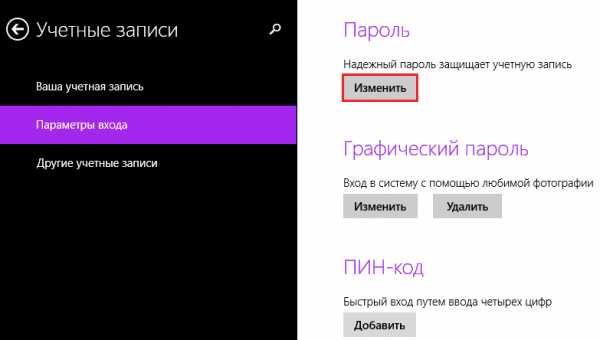
В Виндовс 10 приложение «Параметры» запускается из меню «Пуск».
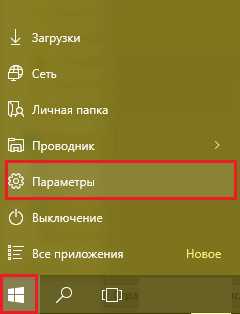
Дальнейшие действия в Windows 8.1 и 10 одинаковы.
Зайдем через раздел «Учетные записи» в «Параметры входа» и кликнем под словом «Пароль» кнопку «Добавить».
В следующем окне зададим кодовую фразу, повторим ее еще раз и напишем подсказку – всё как в Виндовс 7.
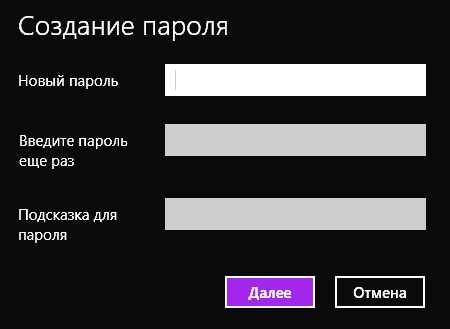
Помимо парольной фразы, для входа в Виндовс 8 и 10 можно использовать ПИН-код (он привязывается не к учетной записи, а к экземпляру устройства) и графический пароль-картинку.
Чтобы задать ПИН-код, щелкнем возле него кнопку «Добавить».
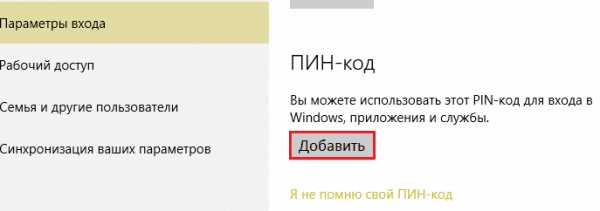
Далее введем в соответствующие поля несколько цифр и сохраним настройку.
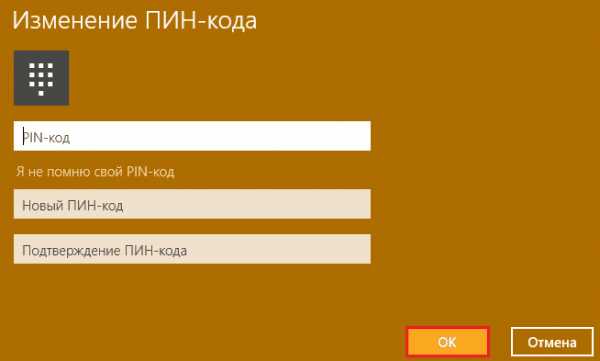
Для создания графического пароля-картинки перейдем в одноименный раздел.
Выберем изображение – любую картинку, которая хранится на компьютере.
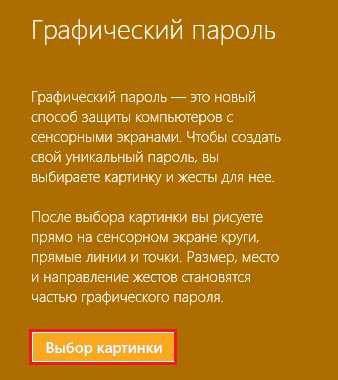
После загрузки нажмем «Использовать эту картинку» и нарисуем на ней 3 простые фигуры – то, что легко запомнится и точно не забудется. Повторим рисунок 3 раза и щелкнем кнопку сохранения.
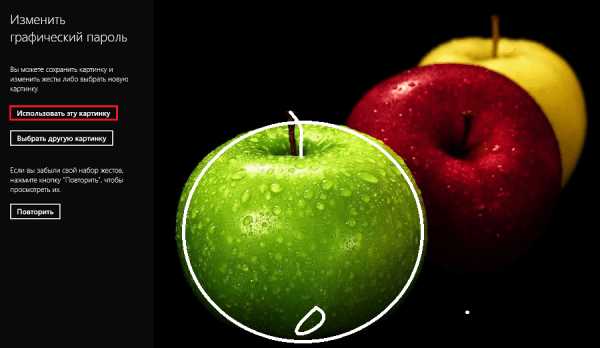
Как видите, это просто. Далее поговорим о более сложных вещах – как запаролить жесткий диск с помощью системы шифрования BitLocker и настроек BIOS Setup.
Запароливаем жесткий диск и доступ в BIOS
Прежде чем приступать к дальнейшим операциям, запишите заранее придуманную парольную фразу на внешний носитель (лучше всего – на бумажный) и сохраните в надежном месте. Учтите, что шифрование BitLocker взлому практически не поддается!
Почти то же самое можно сказать и о паролях BIOS, особенно если у вас ноутбук. Основная масса лэптопов, кроме самых бюджетных, хранит их отдельно от остальных настроек – в энергонезависимой памяти EEPROM, и стандартный сброс параметров БИОС (отключением элемента питания или перестановкой джампера Clear_CMOS) здесь не поможет. Чаще всего обнулять эти данные приходится перезаписью на программаторе.
Используем BitLocker
Сначала пара слов о том, что такое BitLocker. Это системный компонент Windows 7, 8 и 10, который позволяет закодировать информацию как на всем накопителе, так и в отдельном разделе. После шифрования диск можно использовать как обычно.
В стартовой, домашних и профессиональной редакциях Windows 7, в Windows 8 Core и домашних версиях Windows 10 BitLocker отсутствует. Если это не ваш случай, действуем дальше.
- Зайдем в папку «Компьютер» и откроем контекстное меню раздела, который нужно защитить. Кликнем «Включить BitLocker».
- В следующем окошке отметим «Использовать пароль для разблокировки диска», впишем кодовую фразу и щелкнем «Далее».
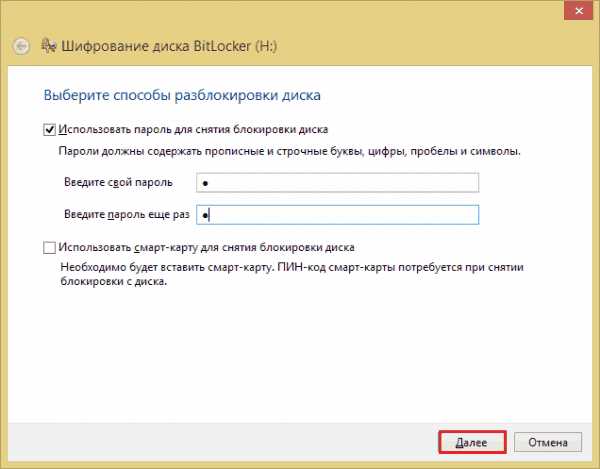
- Укажем место сохранения ключа восстановления, который пригодится, если возникнут проблемы с доступом.
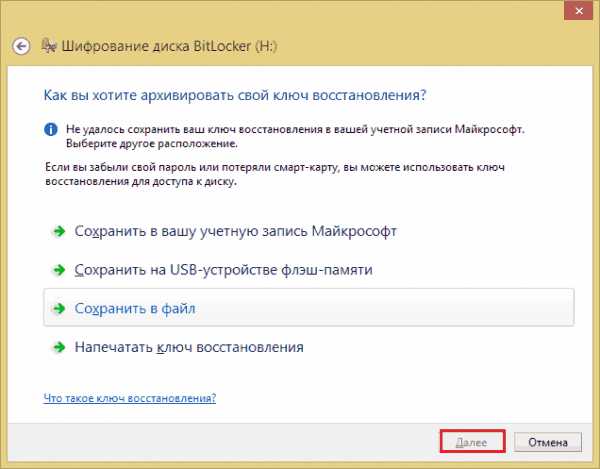
- Выберем область шифрования (весь диск или только занятое место).
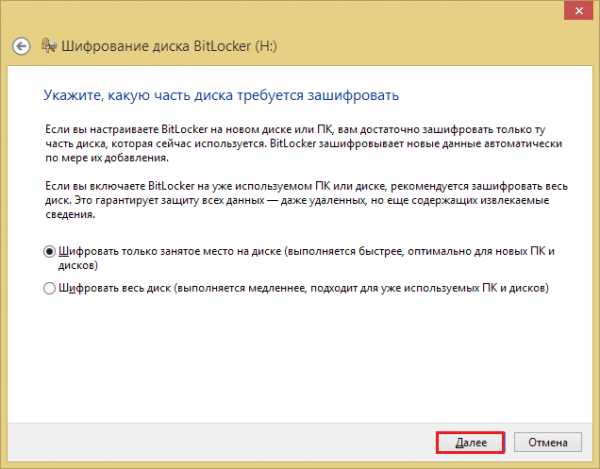
- И, наконец, нажмем «Начать шифрование».
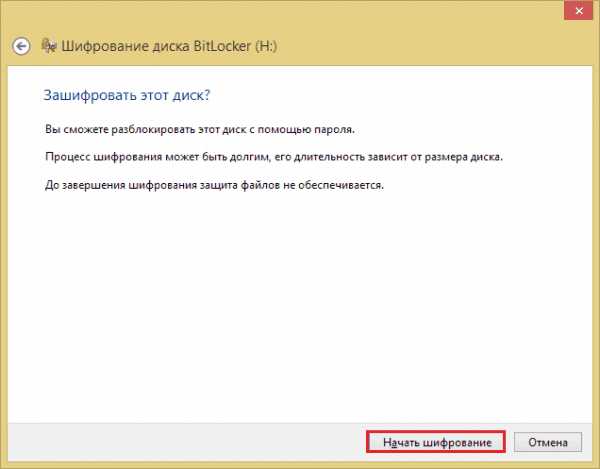
Запароливаем BIOS
Парольная защита БИОС закроет доступ к самой утилите BIOS Setup и предотвратит несанкционированную загрузку операционной системы. Устанавливается она очень просто:
- Загрузим BIOS Setup (кто не знает, это нужно делать сразу после включения компьютера). Какая клавиша для этого предназначена, указано внизу заставки материнской платы.
- Перемещаясь нажатием кнопок со стрелками, зайдем в раздел «Security». Нужные нам опции называются «Change Supervisor Password» и «Change User Password». Первая задает пароль администратора, который имеет доступ ко всем настройкам БИОС, вторая – пользователя, который может только их просматривать и менять что-то незначительное, вроде времени и даты.
- Введем в окошко «Enter New Password» придуманный код (максимум 8 знаков).
- Для сохранения и выхода нажмем F10.
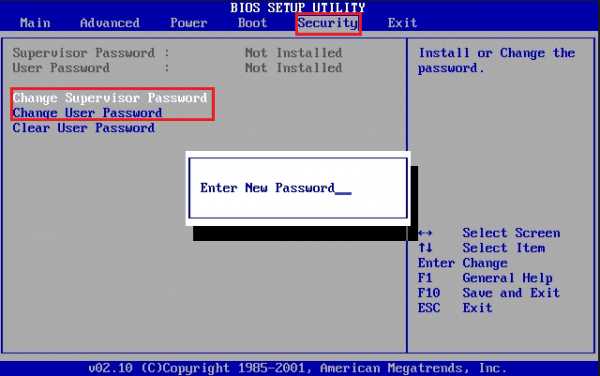
Если ваша версия BIOS Setup выглядит чуть по-другому – как на скриншоте ниже, то никуда заходить не надо. Опции «Supervisor Password» и «User Password» находятся в правой половине главного окна.
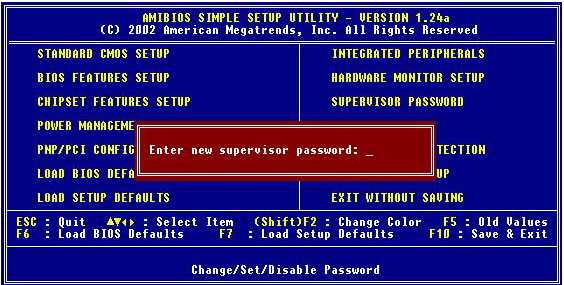
В графических версиях БИОС – UEFI, которыми в последние годы оснащают все десктопные материнские платы, опция установки пароля может быть где угодно. У изделий Gigabyte, например, она находится в разделе «System». Параметр «Set» в моем примере означает, что защита активирована.
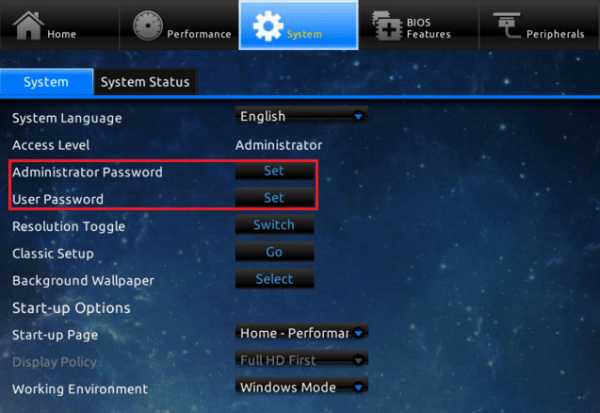
Теперь несколько слов о том, как запаролить в БИОС жесткий диск. Эта мера обеспечивает максимальную степень защиты, но в то же время она самая опасная. Забытый код невозможно восстановить никакими средствами. Он хранится в постоянной памяти контроллера диска и на защищенном служебном секторе. Так как эти данные сверяются, снять блокировку не поможет даже замена контроллера.
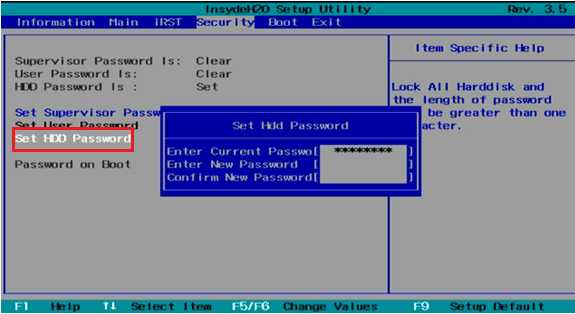
Опция запароливания дисков тоже находится в разделе «Security» и называется «Set HDD Password». Однако она присутствует не во всех версиях БИОС. Если у вас ее нет, значит, она не поддерживается.
***
Парольная защита информации – вещь полезная, но иногда чрезмерная. Еще раз повторю: если не хотите защитить свои данные от самого себя, храните пароли-напоминалки, как зеницу ока, особенно когда экспериментируете с BitLocker и BIOS.
Ещё на сайте:
Помогла статья? Помоги сайту, поделись ссылкой!Интересные статьи по теме:
faqpc.ru
Как поставить пароль на компьютер Windows 7

Обеспечение сохранности данных беспокоит многих пользователей ПК. Вдвойне актуальным данный вопрос становится, если физический доступ к компьютеру имеет не одно лицо, а несколько. Конечно, не каждому юзеру понравится, если постороннее лицо получит доступ к конфиденциальной информации или испортит какой-то проект, над которым он долго работал. А есть ещё и дети, которые даже неумышленно могут уничтожить важные данные. Чтобы защититься от подобных ситуаций, есть смысл поставить пароль на ПК или ноутбук. Давайте посмотрим, как это сделать на Windows 7.
Читайте также: Как установить пароль на ПК в Виндовс 8
Процедура установки
Существует два варианта установки запароленного входа в систему:
- Для текущего профиля;
- Для другого профиля.
Подробно разберем каждый из этих методов.
Способ 1: Установка пароля для текущей учетной записи
Прежде всего, разберемся, как установить пароль для текущего профиля, то есть, для той учетной записи, под которой вы сейчас находитесь в системе. Для выполнения данной процедуры правами администратора обладать не обязательно.
- Кликните «Пуск» и переходите по «Панель управления».
- Теперь переместитесь в «Учетные записи пользователей».
- В группе «Учетные записи пользователей» щелкайте по наименованию «Изменение пароля Windows».
- В этом подразделе кликните по самому первому пункту в перечне действий – «Создание пароля своей учетной записи».
- Запускается окошко создания кодового выражения. Именно здесь мы будем производить основные действия для решения поставленной в данной статье задачи.
- В поле «Новый пароль» внесите любое выражение, с помощью введения которого вы собираетесь в будущем заходить в систему. При вводе кодового выражения обратите внимание на раскладку клавиатуры (русскоязычная или англоязычная) и регистр (Caps Lock). Это имеет большое значение. Например, если при заходе в систему пользователь будет использовать символ в виде маленькой буквы, хотя изначально задал большую, то система посчитает ключ некорректным и не даст войти в учетную запись.
Конечно, более надежным является сложный пароль, записанный с применением различных типов символов (букв, цифр и др.) и в разных регистрах. Но следует учесть, что взлом учетной записи, если злоумышленник будет находиться продолжительное время около компьютера, для человека, обладающего должными знаниями и навыками, не составит труда вне зависимости от сложности кодового выражения. Это скорее защита от домашних и от праздных зевак, чем от хакеров. Поэтому нет смысла задавать особенно сложный ключ из чередования произвольных символов. Лучше придумать такое выражение, которые вы сами без проблем сможете запомнить. Кроме того, не следует забывать, что вводить его придется каждый раз при заходе в систему, а поэтому очень длинные и сложные выражения использовать будет неудобно.
Но, естественно, слишком очевидный для окружающих пароль, например, состоящий только из вашей даты рождения, тоже задавать не следует. Компания Microsoft рекомендует придерживаться следующих правил при выборе кодового выражения:
- Длина от 8 знаков;
- Не должно содержать имени пользователя;
- Не должно содержать полного слова;
- Должно значительно отличаться от ранее используемых кодовых выражений.
- В поле «Подтверждение пароля» нужно повторно ввести то же выражение, которое вы задали в предыдущем элементе. Это связано с тем, что символы при вводе скрыты. Поэтому вы можете ошибочно ввести не тот знак, который собирались, и тем самым утратите контроль над профилем в будущем. Повторный ввод призван оградить от таких нелепых случайностей.
- В область «Введите подсказку для пароля» требуется ввести выражение, которое вам напомнит о ключе в том случае, если вы его забудете. Этот элемент не является обязательным для заполнения и, естественно, смысл его заполнять есть только тогда, когда кодовое слово является осмысленным выражением, а не произвольным набором символов. Например, если оно полностью или частично состоит из определенных данных: имени собаки или кошки, девичьей фамилии матери, даты рождения близкого человека и т.д. В то же время, следует помнить, что данная подсказка будет видна для всех пользователей, которые попытаются войти в систему под данной учетной записью. Поэтому, если подсказка слишком очевидно будет указывать на кодовое слово, то от её применения лучше отказаться.
- После того, как вы два раза ввели ключ и по желанию подсказку, кликайте по «Создать пароль».
- Пароль будет создан, о чем свидетельствует новый статус около иконки вашего профиля. Теперь при входе в систему в приветственном окне следует ввести ключ, чтобы войти в запароленную учетную запись. Если же на данном компьютере используется только один профиль администратора, и больше нет никаких учетных записей, то без знания кодового выражения вообще нельзя будет запустить Windows.
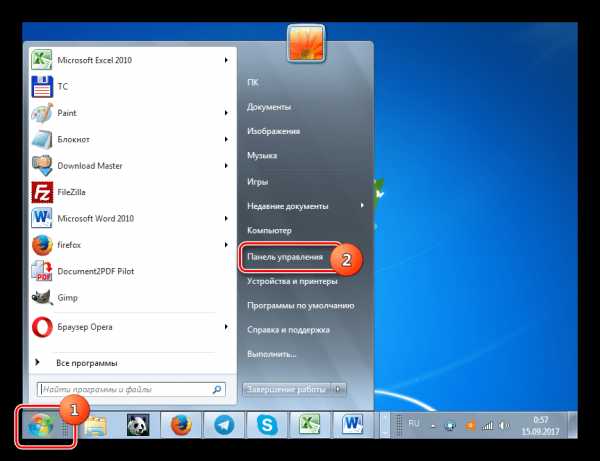
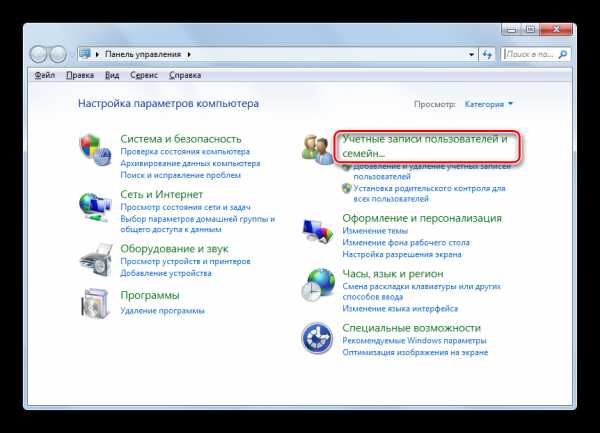
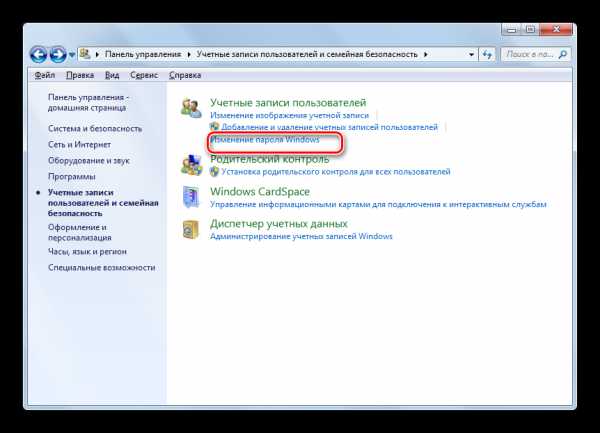
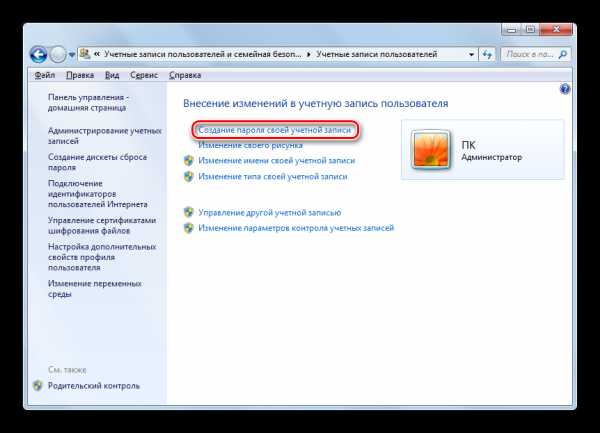
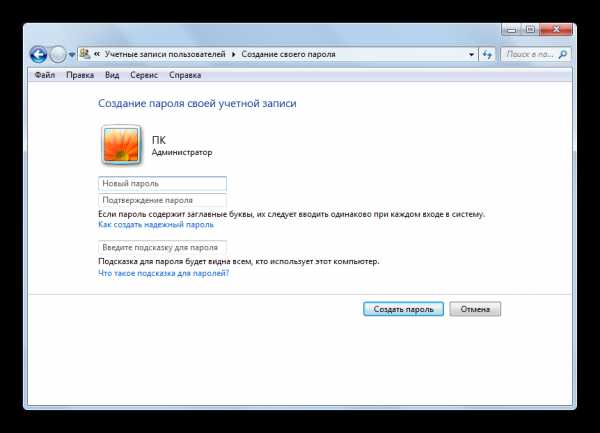
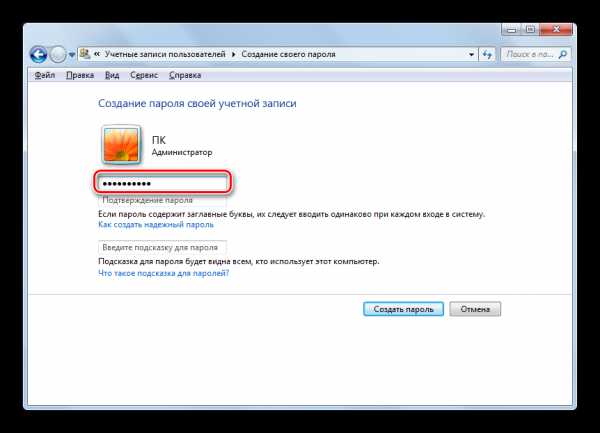
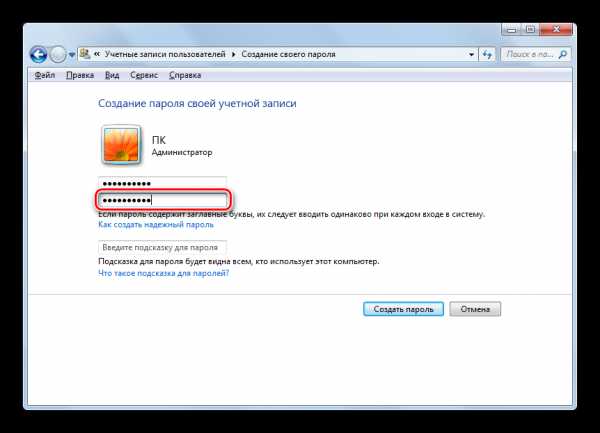
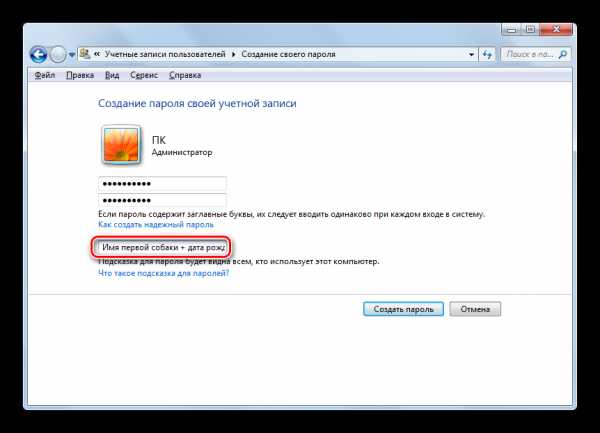
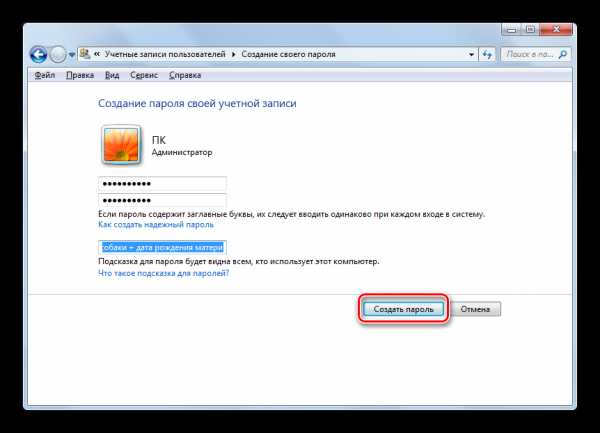
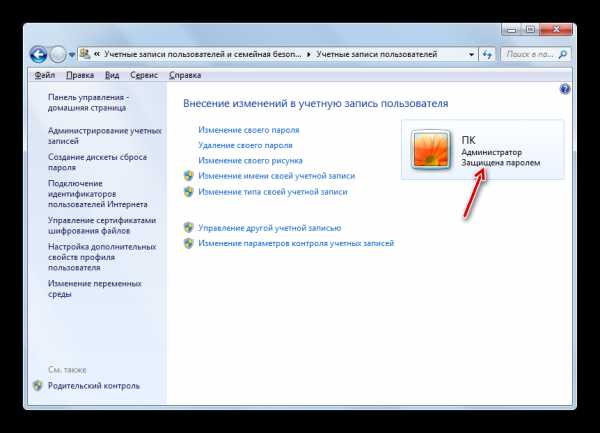
Способ 2: Установка пароля для другого профиля
В то же время, иногда возникает необходимость задать пароли для других профилей, то есть, тех учетных записей пользователей, под которыми вы сейчас не залогинены. Чтобы запаролить чужой профиль, обязательно нужно обладать административными правами на данном компьютере.
- Для начала, как и в предыдущем способе, переходите из «Панели управления» в подраздел «Изменение пароля Windows». В появившемся окошке «Учетные записи пользователей» щелкайте по позиции «Управление другой учетной записью».
- Открывается список профилей на данном ПК. Щелкните по наименованию того, которому желаете присвоить пароль.
- Открывается окно «Изменение учетной записи». Кликните по позиции «Создание пароля».
- Открывается практически точно такое же окно, которое мы видели при создании кодового выражения для входа в систему для текущего профиля.
- Так же, как и в предыдущем случае, в области «Новый пароль» вбейте кодовое выражение, в области «Подтверждение пароля» повторите его, а в области «Введите подсказку для пароля» при желании добавьте подсказку. При вводе всех этих данных придерживайтесь тех рекомендаций, которые были уже даны выше. Затем жмите «Создать пароль».
- Кодовое выражение для другой учетной записи будет создано. Об этом говорит статус «Защищена паролем» около её иконки. Теперь после включения компьютера при выборе данного профиля юзеру нужно будет ввести ключ, чтобы войти в систему. Стоит также отметить, что если под этой учетной записью работаете не вы сами, а другое лицо, то для того чтобы оно не утратило возможность заходить в профиль, вы должны передать ему созданное ключевое слово.
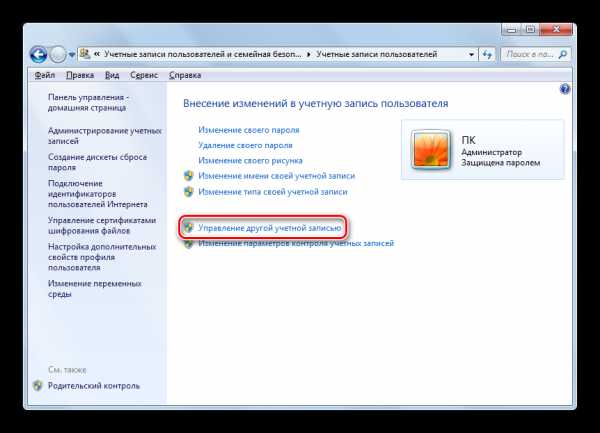
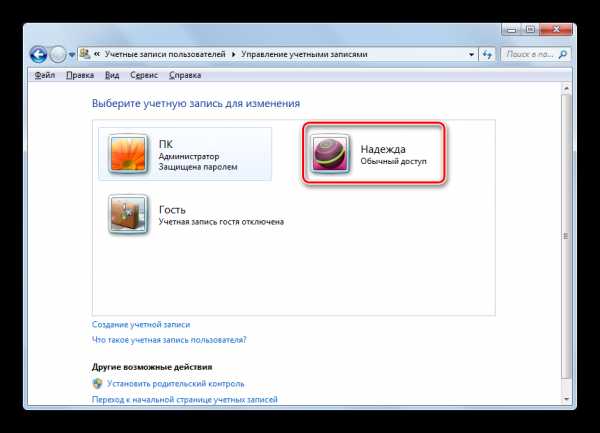
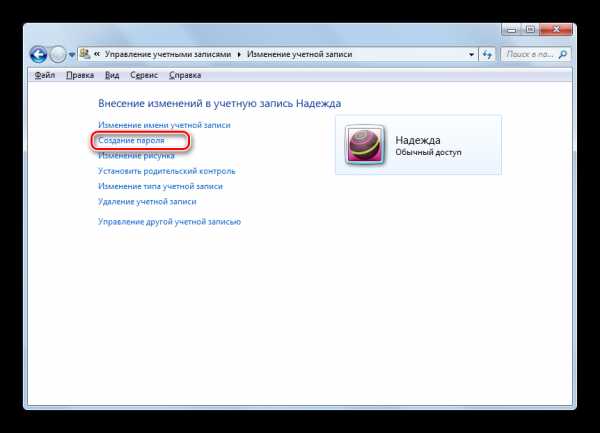
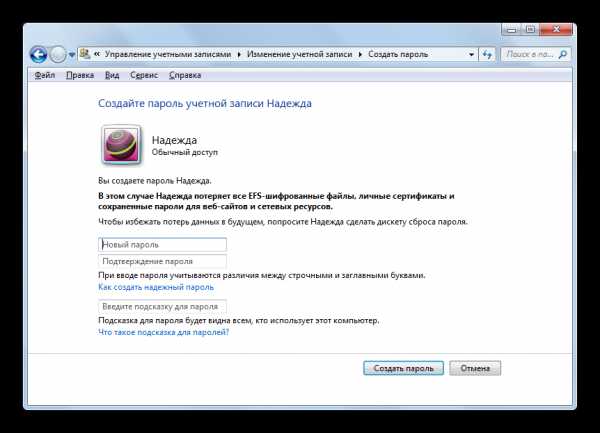
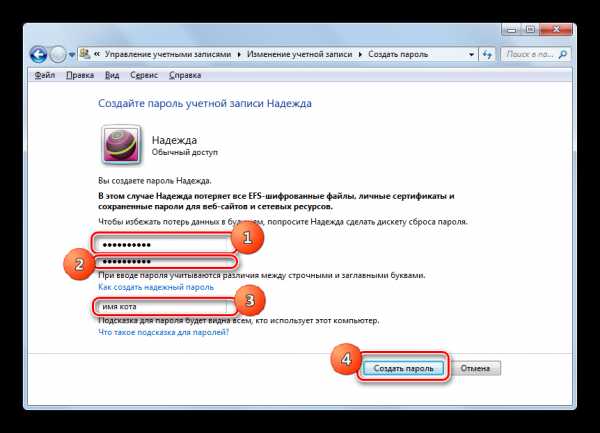
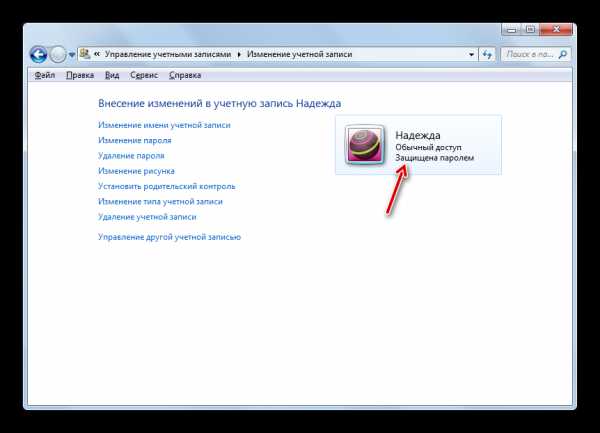
Как видим, создать пароль на ПК с Виндовс 7 не составляет большого труда. Алгоритм выполнения данной процедуры предельно прост. Главная сложность состоит в подборе самого кодового выражения. Оно должно быть простым для запоминания, но не очевидным для других лиц, которые имеют потенциальный доступ к ПК. В этом случае запуск системы станет одновременно безопасным и удобным, что возможно организовать, придерживаясь рекомендаций, данных в этой статье.
Мы рады, что смогли помочь Вам в решении проблемы. Задайте свой вопрос в комментариях, подробно расписав суть проблемы. Наши специалисты постараются ответить максимально быстро.Помогла ли вам эта статья?
Да Нетlumpics.ru
Как поставить пароль на компьютер в Windows 7 ?
Сегодня мы будем учиться ставить пароль на компьютер, где установлена операционная система Windows 7.
В каких случаях это может понадобиться? Совершенно в разных.
Так, например, для ограничения людей, которые могут сидеть за данным компьютером, или для безопасности информации, которая находится на жестких дисках, либо же чтобы дети не засиживались за ПК по несколько часов, пока родителей нет дома и так далее.
Мы будем ставить пароль на компьютер в Windows 7, используя учетную запись. Обычно на компьютере есть одна учетная запись, с Вашим именем и она дает все права администратора. То есть если мы включаем компьютер и заходим под администратором, то мы можем просматривать все файлы, устанавливать, удалять программы и так далее. На эту главную учетную запись нужно поставить пароль и при включении нужно будет его вести иначе не получиться получить доступа к данным.
Видео: Поставить пароль на компьютер
Как поставить пароль на учетную запись в Windows 7
Чтобы поставить пароль в Windows 7 нужно проделать несколько несложных действий. Приступим.
Заходим в «Пуск – Панель управления».
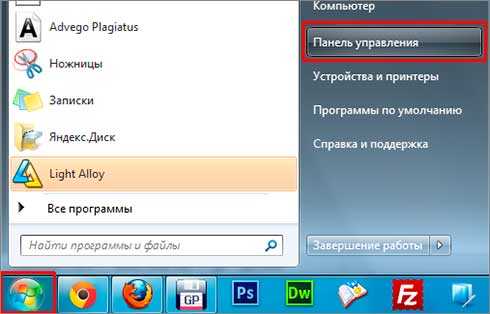
В открывшемся окне в правом углу папки меняем Просмотр с «Категория» на «Мелкие значки».
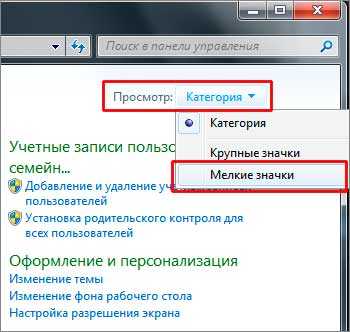
Теперь в этой же папке ищем пункт «Учетные записи пользователей». Заходим туда.
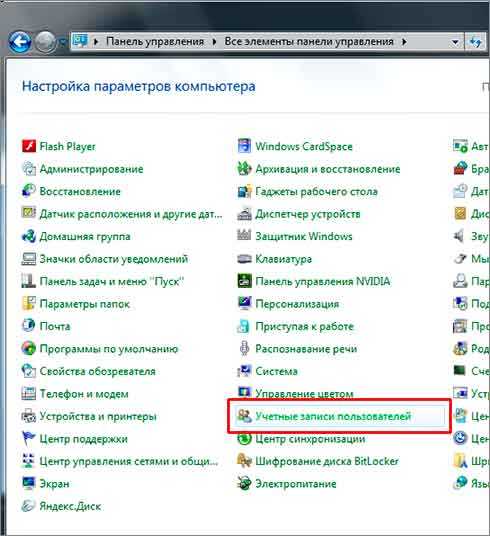
В следующем окне кликаем по ссылке «Создание пароля своей учетной записи».
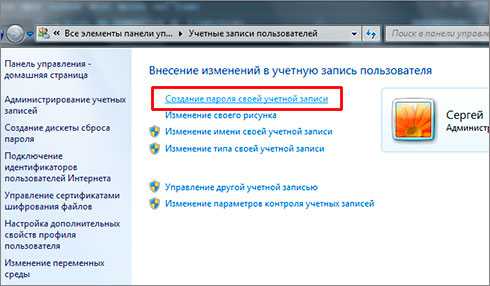
Придумываем пароль, и вводим его два раза в соответствующие формы, также можем ввести подсказку для пароля. Там можно написать, с чем именно ассоциируется у вас этот пароль, чтобы если вы вдруг его забудете, это вам напомнит. После того как все будет готово, нажимаем кнопку «Создать пароль».
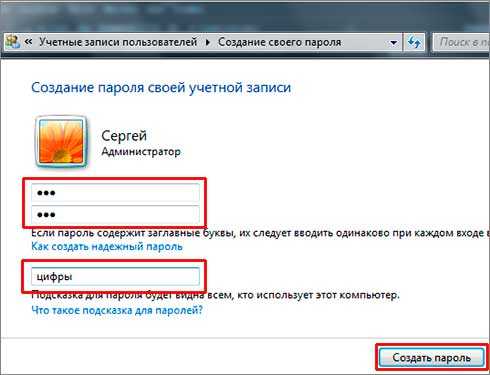
Как мы видим, теперь у нас учетная запись Защищена паролем, и появилась возможность либо удалить пароль, либо изменить его.
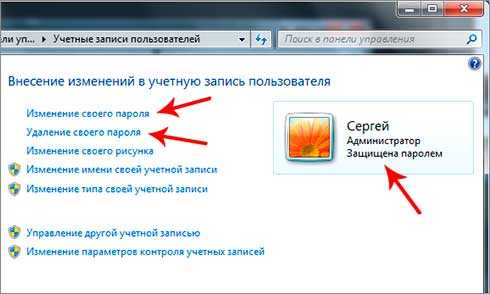
Теперь, когда мы будем включать компьютер, при загрузке системы у нас Windows 7 будет требовать ввести пароль, иначе система не запуститься.
После установки пароля на учетную запись попробуйте перезагрузить компьютер. У меня появилось вот такое окно, где нужно ввести свой пароль:

Вот такими несложными действиями можно поставить пароль на свой компьютер с операционной системой Windows 7. В следующем уроке мы рассмотрим, как поставить пароль на компьютер с установленной системой Windows XP.
А пока что на этом у меня всё и если Вы уже разобрались с темой паролей в Windows 7, то теперь рекомендую почитать статью: "Как поставить будильник на компьютере"! Я написал эту статью буквально пару дней назад. До встречи!
Тут был блок "Поделись в соц. сетях"
Интересные статьи по теме:
www.inetkomp.ru
Как поставить пароль на компьютер
08.07.2013  windows | безопасность | для начинающих
Достаточно частый вопрос пользователей — как защитить компьютер паролем для исключения доступа к нему третьих лиц. Рассмотрим сразу несколько вариантов, а также достоинства и недостатки защиты компьютера с помощью каждого из них.
Самый простой и достаточно надежный способ поставить пароль на ПК
Скорее всего, большинство из Вас не раз встречали запрос пароля при входе в Windows. Однако, этот способ защиты компьютера от несанкционированного доступа: например, в одной из недавних статей я уже рассказывал, как легко и без особых сложностей сбросить пароль Windows 7 и Windows 8.
Более надежный способ — поставить пароль пользователя и администратора в БИОС компьютера.
Для того, чтобы сделать это, достаточно войти в BIOS (на большинстве компьютеров нужно нажать кнопку Del при включении, иногда — F2 или F10. Существуют и другие варианты, как правило эта информация имеется на стартовом экране, что-то вроде «Press Del to enter setup»).
После этого, найдите в меню параметры User Password и Administrator Password (Supervisor Password), и установите пароль. Первый нужен для того, чтобы использовать компьютер, второй — чтобы заходить в БИОС и менять какие-либо параметры. Т.е. в общем случае достаточно поставить только первый пароль.
В разных версиях БИОС на разных компьютера установка пароля может находиться в разных местах, но каких-то трудностей с поиском у Вас возникнуть не должно. Вот, как этот пункт выглядит у меня:
Как уже было сказано, этот способ достаточно надежен — взломать такой пароль куда сложнее, чем пароль Windows. Для того, чтобы сбросить пароль с компьютера в BIOS, потребуется либо вынуть на какое-то время аккумулятор с материнской платы, либо замкнуть на ней определенные контакты — для большинства обычных пользователей это довольно сложная задача, особенно если речь идет о ноутбуке. Сброс пароля в Windows, напротив, задача совершенно элементарная и существуют десятки программ, позволяющих это сделать и не требующие особых навыков.
Установка пароля пользователя в Windows 7 и Windows 8
См. также: Как поставить пароль в Windows 10.Для того, чтобы установить пароль именно на вход в Windows, достаточно выполнить следующие простые действия:
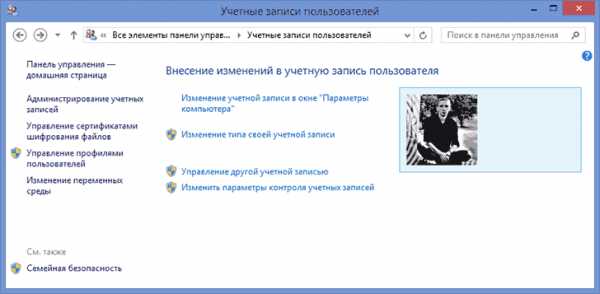
- В Windows 7 зайти в панель управления — учетные записи пользователей и настроить пароль для требуемой учетной записи.
- В Windows 8 — зайти в параметры компьютера, учетные записи — и, далее, настроить нужный пароль, а также политику паролей на компьютере.
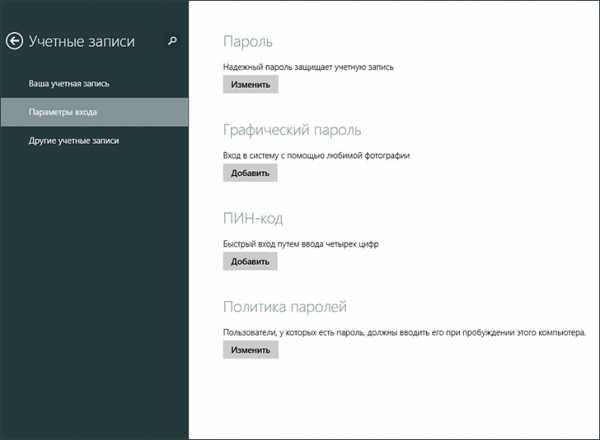
В Windows 8, помимо стандартного текстового пароля возможно также использовать графический пароль или пин-код, что облегчает ввод на сенсорных устройствах, но не является более защищенным способом входа.
А вдруг и это будет интересно:
remontka.pro
Как поставить пароль на компьютер? - Все просто!
Доброго времени суток. В процессе работы компьютера важны не только скорость и отзывчивость системы, но еще и приватность ваших действий. Наверняка никому не понравится что в случае чего вашим компьютером можно будет легко воспользоваться и получить доступ к информации, которой вы делиться не собираетесь.

На этой почве постепенно созревает вопрос, а как поставить пароль на компьютер? И есть ли вообще от него прок — пароли в наше время не каменная стена и порой их легко обойти, об этом мы и поговорим.
Хочу заранее, пока вы не начали читать, что способы описанные мной в этой заметке спасут только от неопытного пользователя. Если профессионал получит физический доступ к вашему компьютера, то такие меры вас не спасут — для опытного пользователя эти меры на пару минут 😉
Как поставить пароль на компьютер?
В данной статье мы рассмотрим несколько вариантов задания пароля… это пароль на учетную запись в Windows и пароль BIOS. Отличаются они значительно и есть смысл изучить оба варианта, чтобы определиться с тем, что для вас более подходящее решение. По суть это базовые, элементарные знания, но почему то вызывают много вопросов у новичков, именно поэтому и было принято решение расписать все подробно.
Способ 1. Устанавливаем пароль на учетную запись Windows
Чтобы установить пароль на пользователя в Windows на нужно попасть в Панель управления. Открываем «Пуск» и выбираем там «Панель управления», в Windows 8 это выглядит немного иначе, но смысл этих действий не меняется.
Тут давайте рассмотрим все подробнее. Просто некоторые специалисты в области IT любят переключать вид панели управления, так как уже привыкли к списку. Чтобы у вас все отображалось как у меня, то проверьте в правом верхнем углу параметр «Просмотр», у вас там должно быть «Категория», иначе картинка у вас будет отличаться от моей и по сути инструкция окажется бесполезной.

Здесь переходим в «Учетные записи пользователей»
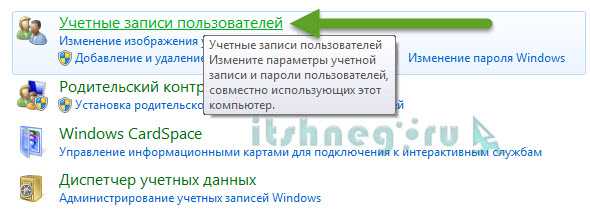
Выбираем нашу учетку и кликаем на «Создание пароля своей учетной записи» (обратите внимание, что запаролить нужно все учетные записи, иначе смысла в этих действиях нет)
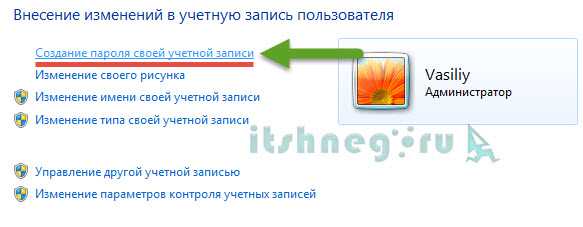
В следующем окне от нас требуется придумать новый пароль и написать к нему подсказку (в Windows 8 без подсказки пароль не создать)
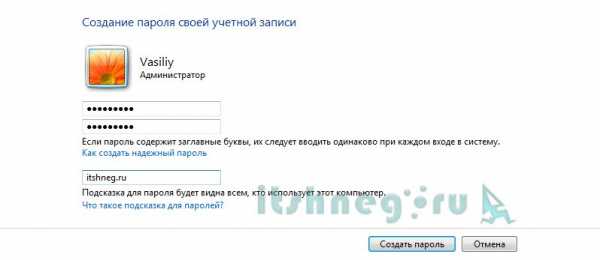
Ну вот собственно и все, теперь после загрузки Windows нам будет предложено ввести пароль, иначе в систему не попасть.
На самом деле этот пароль легко сбрасывается при помощи LiveCD и для знающего человека это вообще не проблема, так что мы перейдем ко второму способу — более сложному, но более эффективному.
Способ 2. Устанавливаем пароль на BIOS
На вопрос как поставить пароль на компьютер более правильно отвечает установка пароля на BIOS. Дело в том, что в предыдущем решении мы ставили пароль на WIndows, а в этом случае мы задаем пароль на BIOS, который просто так не взломать. (В общем то пароль вместе с настройками можно легко сбросить, но не разбирая компьютер это невыполнимая задача)
Давайте разберемся что и как. Есть два варианта задания пароля в BIOS… это непосредственно на сам BIOS и на загрузку компьютера. Если вы выставили требовать пароль на включение, то при каждом запуске потребуется вводить пароль. Если установили на BIOS — то будет невозможно изменить настройки самого BIOS. Для чего это нужно?
Представьте что вы установили пароль на учетную запись и закрыли настройки BIOS паролем. Человек, чтобы сбросить Ваш пароль должен загрузиться с другого устройства, отличного от Вашего системного диска… а загрузиться он не сможет, потому что изменение загрузочного устройства находится в BIOS, который как вы помните — защищен паролем.
Ниже показано где этот пункт находится в Phoenix Bios, однако конечное изображение этого пункта может отличаться и зависит от изготовителя материнской платы.
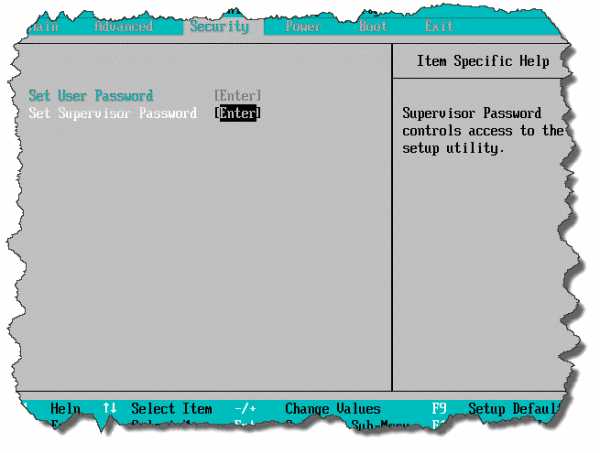 Так же показываю этот раздел в Award Bios. Конечно же существуют еще и UEFI и много, много разнообразных вариаций, но думаю смысл моих действий понятен.
Так же показываю этот раздел в Award Bios. Конечно же существуют еще и UEFI и много, много разнообразных вариаций, но думаю смысл моих действий понятен.
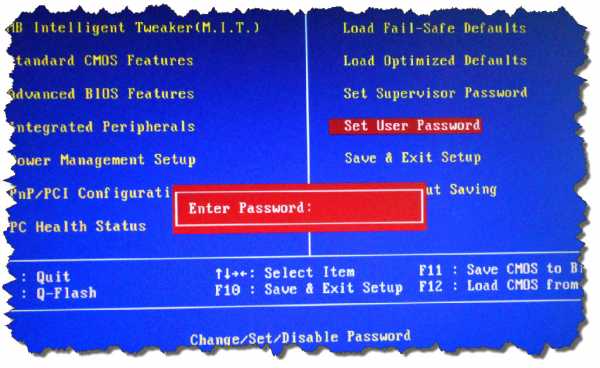
Я думаю что достаточно полно ответил на вопрос как поставить пароль на компьютер. Только обратите внимание, что менять настройки BIOS нужно !осторожно, ведь от корректности этих самых настроек напрямую зависит работа вашего компьютера!
Вконтакте
Одноклассники
Google+
www.itshneg.ru
- Мерцает экран монитора причина

- Что это oracle vm virtualbox
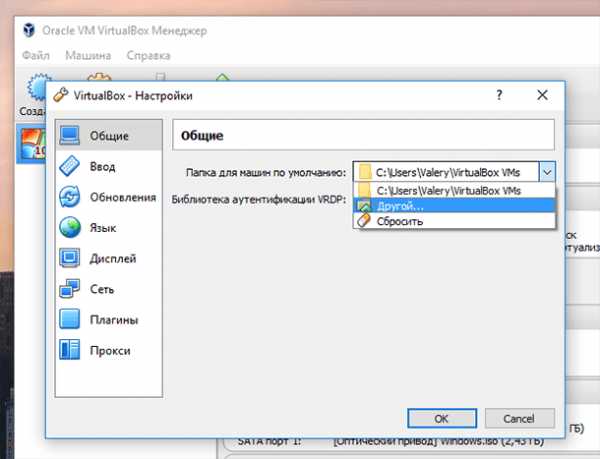
- Как выйти с компьютера в интернет через телефон

- Почему на ноутбуке пропал вай фай

- Как сохранить пароль в браузере
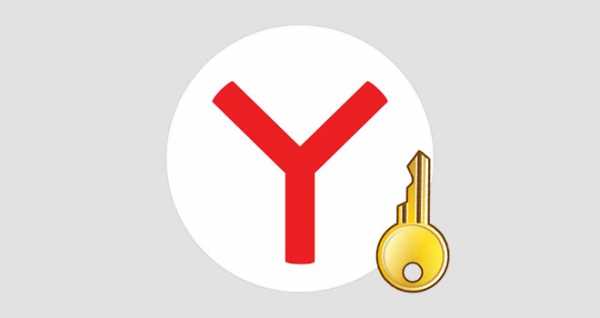
- Подарить открытку в одноклассниках бесплатно
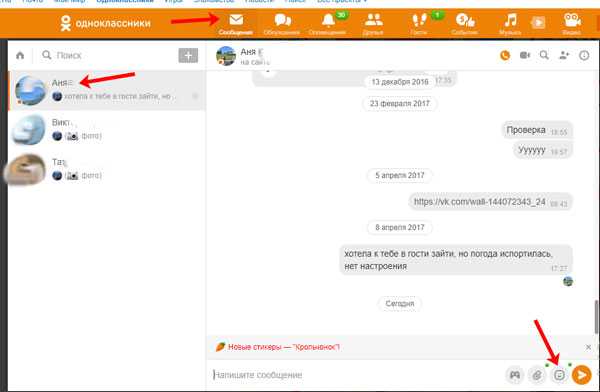
- Пропала панель языковая что делать
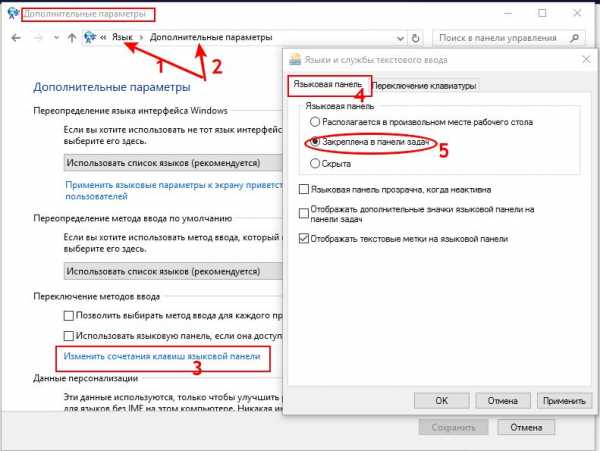
- Как установить sql server management studio 2018
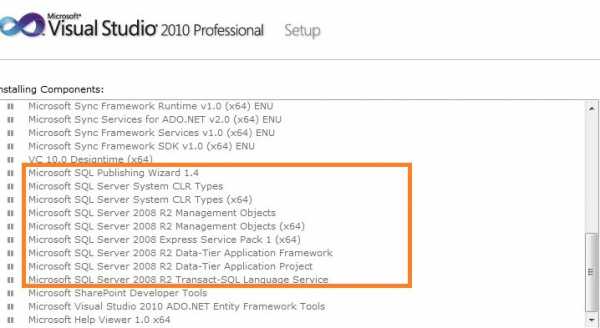
- Зависает мышка и клавиатура на компьютере что делать

- Самая простая программа

- В скайпе этот пользователь пока не дал вам свои данные