Отключение ненужных компонентов Windows. Windows 7 отключение компонентов
Отключение служб windows 7
Можно ли производить отключение служб windows 7? Смотря что это за службы, но в некоторых случаях отключение бывает очень даже полезно! Отключение неиспользуемых компонентов и служб особенно актуально для тех пользователей, у которых слабый компьютер.
Например вы не пользуетесь Internet Explorer, Windows Media Player, Windows Media center, DVD-студия Windows и так далее, вполне логичным решением будет отключить эти компоненты.
Для этого нажимаем “Win + R” и пишем “OptionalFeatures” жмем Ok. Появится окно, в котором ставя или убирая галочки мы можем отключать и включать компоненты. Те компоненты, у которых стоит плюсик с правой стороны, имеют раскрывающейся список, нажмите на этот плюсик и список раскроется. После отключения некоторых компонентов Windows, вам может быть предложена перезагрузка, для того чтобы изменения вступили в силу.
Важно! если вы не знаете для чего предназначен элемент, лучше не трогайте его.

Отключение служб windows 7
Важно! Не отключайте службу, если вы не знаете для чего она предназначена. При выборе службы, в правой части окна появляется ее описание, внимательно прочитайте это описание перед тем как отключать эту службу. Если же из описания вы не поняли нужна вам эта служба или нет, лучше не отключайте её.
Я советую отключать только те службы, которые явно вам не нужны. Например у меня нет принтера, соответственно я могу отключить диспетчер печати.
Нажимаем “Win + R” и пишем “services.msc” жмем Ok.
Для того чтобы отключить службу, надо щелкнуть по ней два раза левой кнопкой мыши, и в “тип запуска” установить “вручную” или “отключена”. Жмем Ok.


the-komp.ru
Отключаем ненужные элементы системы Windows для ее ускорения

Существует много встроенных компонентов (программ), которые пользователь абсолютно не использует. К примеру взять Internet Explorer, этим интернет-обозревателем пользуются единицы людей, большинство используют альтернативные браузеры для серфинга в интернете. Также есть компоненты для работы мультимедиа, которые используют только Windows Media Player и Media Center.
Отключение ненужных компонентов отрицательно не повлияет на работу системы, а наоборот, повысит производительность. Конечно, не значительно, но повысит, так как операционной системе будет легче выполнять задачи.
Это было небольшое отступление. Теперь перейдем непосредственно к отключению компонентов.
Чтобы узнать, какие компоненты можно отключить, нужно зайти в Панель управления и открыть меню Программы и компоненты
 Программы и компоненты
Программы и компоненты  Включение и отключение компонентов
Включение и отключение компонентов Теперь появится окно с выбором компонентов для включения и отключения.

Чтобы отключить компонент, нужно снять галочку, находящуюся слева от имени.
Список компонентов, которые можно отключить:
Internet Explorer (Встроенный Интернет-обозреватель. Если вы используете альтернативный браузер, то этот можно смело отключить)
Windows Power Shell (Командная оболочка — Аналог командной строки)
Компоненты для работы с мультимедиа (Встроенные кодеки для Media Player и Media Center. Плееры все равно будут работать, если вы отключите эти компоненты. Обычно, многие используют альтернативные медиа-кодеки: K-Lite Mega Codec Pack — это лучший вариант кодеков для открытия всех форматов мультимедиа)
Поставщик сведений о расположении компьютера (Позволяет определять место расположения компьютера)
Службы печати и документов (Можно отключить, если у вас нет принтера или сканера)
Средства просмотра XPS (Обработка, печать документов формата XPS)
После отключения нужных компонентов нажать кнопку ОК и выполнить перезагрузку компьютера. Если вам что то не понравилось после отключения или пропало что то нужное, то можно назад включить какой-то из этих компонентов. В целом, отключение компонентов отрицательно не повлияет на работу системы и не допустит потери данных.
Из этой статьи вы узнали как отключить компоненты Windows, которые вы не используете.
pc-optimize.ru
Включение или отключение компонентов Windows. Руководство пользователя
Почти любой выпуск Windows поставляется с определенным набором функций, приложений, программ, которые уже установлены в систему. Ненужные особенности пользователь может удалить или выключить, а кроме этого, добавить те, которые требуются для выполнения необходимых работ, но по умолчанию не установлены. После удаления ненужных функций на системном диске станет больше свободного пространства, которого часто не хватает пользователям планшетов, работающих под ОС Windows.
Запуск утилиты
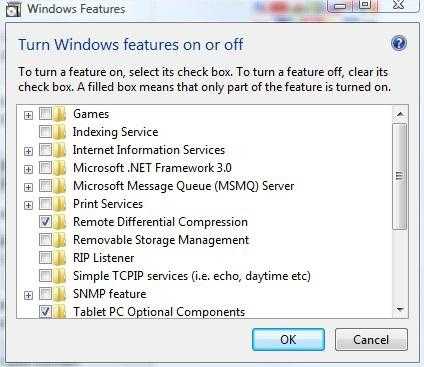
Не всякий пользователь знает, где находится включение или отключение компонентов Windows.
Список компонентов может быть открыт в разделе панели управления «Программы и компоненты» (ищите ссылку в левом блоке). Но проще всего запустить это средство, введя в строке поиска меню «Пуск» фразу «включение или отключение компонентов Windows».
В операционной системе версии 8.1 есть подобный способ, но перед вводом нужно нажать сочетание «Win+S» на клавиатуре.
Удаление или установка
Окно компонентов представлено в виде списка со всеми функциями, приложениями, программами, доступными для определенного выпуска ОС. Если в этом списке возле названия компонента чекбокс отмечен галочкой, значит, он уже установлен и доступен. Серая галочка указывает на то, что компонент состоит из нескольких пакетов. Для их просмотра щелкните на значок «+». Чтобы увидеть описание каждого компонента, просто наведите и задержите курсор над его названием.
Включение или отключение компонентов Windows выполняется установкой или снятием флажка в чекбоксе. Для завершения операции необходимо нажать на кнопку «ОК». Только после нажатия этой кнопки будут задействованы процессы установки или удаления.
Если снимать флажок, Windows может предупредить, что отключение данного приложения может изменить работу других компонентов. Для получения более исчерпывающей информации операционная система предложит ссылку, нажатие на которую откроет страницу в Интернете с подробным описанием.
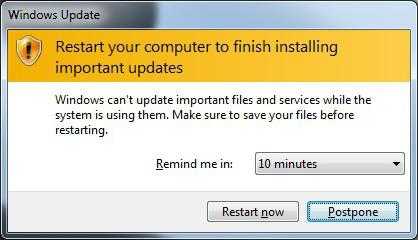
Включение или отключение компонентов Windows иногда происходит достаточно медленно, потому что системе приходится делать множество изменений и автоматических настроек. Множество функций может быть отключено без перезагрузки компьютера, однако, если перезагрузка все же понадобится, Windows предупредит пользователя об этом и даст возможность сохранить все рабочие документы.
Перезагрузка после выполнения всех процедур займет более продолжительное время, чем обычно. Это связано с применением дополнительных настроек и регистрацией компонентов.
Дополнительные требования некоторых пакетов
Во время установки ОС может вывести на экран окно с запросом на доступ к узлу Windows Update. Если доступа к Интернету в это время нет, то и установить компонент, находящийся на серверах Microsoft, не получится. Иногда Windows запрашивает диск, с которого была установлена, если такого диска нет, придется скачать дистрибутив или попробовать получить компоненты иным способом. Обычно их можно найти на официальном сайте Microsoft, при этом все программные продукты из списка компонентов можно скачать бесплатно.
Инструмент «Включение или отключение компонентов Windows» предоставляет пользователю возможность гибкой настройки системы, однако если вы не знаете назначение того или иного компонента, установленного по умолчанию, удалять его не стоит. Вполне возможно, что некоторые необходимые функции, которыми вы пользуетесь каждый день, станут после этого недоступны.
Пустой список

Если при запуске утилиты «Включение или отключение компонентов Windows 7» пустой список не позволяет выполнить необходимые действия, придется сделать несколько простых манипуляций для решения проблемы.
Зайдите в реестр, открыв меню «Пуск» и введя в строку поиска слово «regedit». В показанных результатах отыщите пункт «regedit32» и щелкните по иконке. В реестре пройдите по пути «HKEYLM\SYSTEM\CurrentControlSet\Control\Windows» и поменяйте значение параметра «CSDVersion» на 0.
fb.ru
Включение или отключение компонентов Windows
 Практически любая версия Windows поставляется с конкретным набором функций, программ, установленным в систему. Те опции, которые пользователю без надобности, он может удалить или отключить. Также существует возможность добавить функции, необходимые для выполнения работ, если они по умолчанию не предусмотрены.
Практически любая версия Windows поставляется с конкретным набором функций, программ, установленным в систему. Те опции, которые пользователю без надобности, он может удалить или отключить. Также существует возможность добавить функции, необходимые для выполнения работ, если они по умолчанию не предусмотрены.
Запуск программы
Далеко не каждому пользователю известно, где можно включить или отключить компоненты Windows. Их перечень представлен в разделе панели управления «Программы и компоненты». Однако рекомендуется запустить данное средство, написав фразу «включение или отключение компонентов Windows» в поисковой строке меню «Пуск». Операционная система 8.1 предлагает подобный способ. Правда, перед его использованием необходимо нажать сочетание кнопок «Win+S» на клавиатуре.
Удаление или установка
При открытии окна компонентом, можно увидеть, что оно представлено в виде перечня со всеми функциями, программами, приложениями, которые доступны для определенно версии операционной системы. Если около компонента стоит галочка, это означает, что он уже установлен и доступен для использования. Серый цвет отметки галочка говорит о том, что в него входит несколько пакетов. Чтобы их просмотреть, необходимо кликнуть по значку «+». Для ознакомления с описанием компонента, достаточно навести и задержать курсор над его названием. Чтобы включить или отключить его, потребуется установить или снять флажок в чекбоксе.
При завершении каждой операции необходимо нажимать на кнопку «ОК». Включение или отключение компонентов Windows иногда осуществляется довольно медленно. Это зависит от того, сколько системе требуется совершить изменений и настроек в автоматическом режиме. Большинство функций успешно отключается без перезагрузки устройства. Если же данные процесс необходим, система обязательно уведомит об этом пользователя. Стоит отметить, что перезагрузка после совершения всех процедур занимает более долгое время, чем обычно.
Дополнительные запросы определенных пакетов
В процессе установки операционная система может отобразить на экране окно с требованием предоставить доступ к узлу Windows Update. Если подключения к интернету в этот момент нет, установить компонент, размещенный на серверах Microsoft, не выйдет. Бывают ситуации, когда ОС запрашивает диск, с которого производилась установка.
Если его нет, такого потребуется скачать дистрибутив на официальном сайте Microsoft. Кроме того, все программные продукты из перечня компонентов существует возможность загрузить бесплатно. При помощи инструмента «Включение или отключение компонентов Windows» пользователь получает гибкие настройки системы. Необходимо отметить, что при отсутствии знаний об определенном компоненте, лучше не производить с ним никаких действий, чтобы не навредить системе. Таким способом можно удалить важные функции, используемые ежедневно.
Пустой список
Когда при запуске программы «Включение или отключение компонентов Windows 7» пустой список не дает возможность выполнить требуемые действия, приходится совершать простые манипуляции для решения данного вопроса. Для этого необходимо зайти в реестр, посетив предварительно меню «Пуск» и написав в поисковой строке слово «regedit». Отобразятся результаты, где нужно найти пункт «regedit32» и кликнуть по его иконке. В реестре стоит пройти по пути «HKEYLM\SYSTEM\CurrentControlSet\Control\Windows» и поменять значение параметра «CSDVersion» на 0.
bezwindowsa.ru
- Внутреннее строение системного блока

- Join sql описание

- Как удалить вирусы с ноутбука
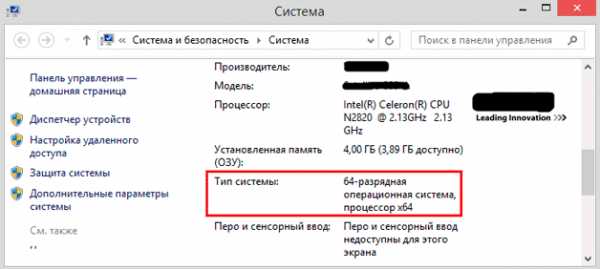
- Записывать видео с экрана компьютера

- Режим инкогнито в эксплорере как включить
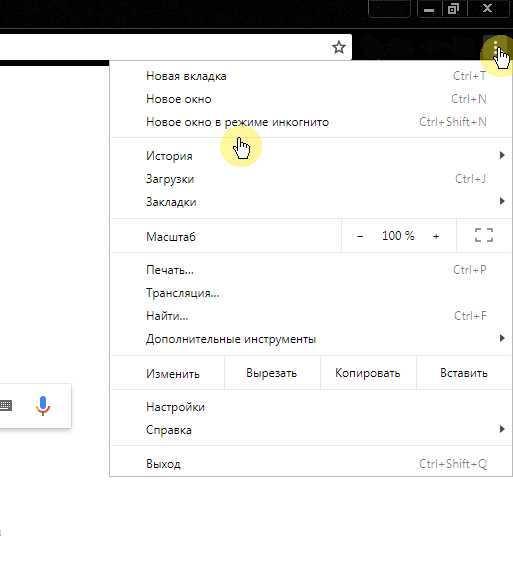
- Как настроить вай фай роутер самому

- Установка sql server

- Файл bat это что

- Удалить вирус рекламы в браузере

- Как поставить на браузер пароль

- Как поставить на виндовс 7 русский язык

