Как удалить вирус, который открывает браузер с рекламой? Удалить вирус рекламы в браузере
Как убрать Adware рекламу и вирусы в браузере
Навигация по статье
Если вы намеренно посетили эту страницу, то скорее всего вам не дает ни минуты покоя один простой, но очень важный вопрос — как убрать рекламу в браузере. Причем говорится не об обычных рекламных объявлениях, которые висят на всех сайтах. Речь идет о вредоносных баннерах, появляющихся во всех, либо отдельных обозревателях на компьютере после установки какого-либо программного обеспечения, либо просто скачивания стороннего файла. Обычными баннерорезками, типа Adblock, либо Adguard их не устранить. Поэтому тут требуется прибегнуть к особому подходу.
Ниже мы обсудим разные ситуации, при которых в браузере появляется реклама, а также, как её удалить, но при этом не лишится любимого обозревателя и не прибегать к крайностям в виде полной переустановки Windows.
Чтобы обезопасить себя об всплывающих окон и баннеров, появляющихся в окне браузера, старайтесь не посещать сомнительные интернет-ресурсы и не скачивать подозрительные файлы в сети. А еще стоит обзавестись хорошим антивирусом!
Всплывающие окна (рекламные баннеры) – как заблокировать?
Как бы печально не звучало, но сотни тысяч людей в сети постоянно заражают свои компьютера подобного рода рекламой. Причем, часто даже сами того не зная. Допустим, вы нашли в интернете какую-то программу и решили её скачать, а в ней устанавливаются куча непонятных приложений, которые добавляют средства для просмотра сайтов кучу всплывающих окон.
По сути, это не вирусы, ведь юзер сам соглашается на то, чтобы объявления встраивались, устанавливая ПО. Но сути проблемы это никак не меняет. Подобные объявления и баннеры очень мешают нормально пользоваться браузером, закрывают собой нужные кнопки и вообще часть экрана. К тому же, как правило, появляются они даже после закрытия, а бывает, что вообще не закрываются.
Такое ПО, которое встраивает рекламу в другие программы называется AdWare. И сейчас мы расскажем, как избавится от него на своем компьютере.
Убираем лишнее в ярлыке обозревателя.
На практике довольно часто можно встретить, что постоянно вылетает стартовая страница при запуске браузера, и её никак не получается убрать. Попробуйте сделать следующее:
- Щелкните правой кнопкой мыши по ярлыку нужного браузера.
- Выберите свойства.
- В высветившемся окне найдите вкладку “Ярлык”. Там есть строка “Объект”. Посмотрите, нет ли там лишних адресов и тому подобного после кавычки. Если есть, адрес и нажмите кнопку ОК, чтобы сохранить изменения.

Используем программы для удаления AdWare
Безусловно, Adware программ, которые встраивают рекламные баннеры в интернет-программы становится с каждым днем все больше. Причем их разработчики делают их умнее и более незаметными, что добавляет проблем при удалении этой рекламы. Тем не менее, есть хорошая новость. Много хороших разработчиков трудятся над созданием специальных программ, позволяющих убрать из системы все вредоносные программы такого рода, и отключить всю нежелательную рекламу. Мы приводим список наиболее популярных и эффективных.
Блокируем баннеры, используя AdwCleaner
Отличное программное обеспечение для очистки компьютера от всплывающих окон и баннеров. Причем надо сказать, что со своей задачей справляется просто замечательно. Она удаляет практически все — баннеры, всплывающие окна, назойливые тулбары, стартовые страницы с рекламой и многое другое. Стоит почитать отзывы о ней в интернете, и становится понятно, что эта программа одна из лучших в своем роде.
- Для начала вбиваем в поиск ”AdwCleaner”, и ищем официальный сайт, где её можно скачать. После чего собственно скачиваем данный софт. Лучше всего качайте с официального сайта — https://www.malwarebytes.com/adwcleaner/?ref=adw.
- Устанавливаем его на свой компьютер и запускаем.
- Вы видите окошко программы. Интерфейс очень простой, поэтому разобраться будет просто. Кликаем по кнопке “Сканировать”, либо “Scan”, если версия на английском. Ждем, когда процесс завершиться и будут найдены все Adware-программы.

- После сканирования еще раз нажмите ту же кнопку «Scan», чтобы удалить все найденные всплывающие окна и нежелательную рекламу.
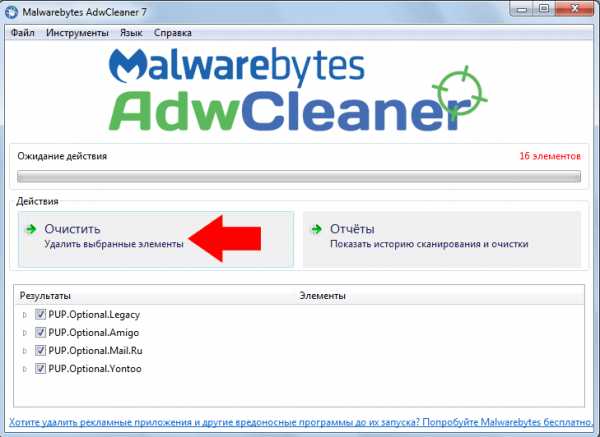
MalwareBytes AntiMalware
Еще одна мощная программка, которая легко справляется с AdWare, баннерами в браузера, всплывающими окнами и прочей нечистью. Стоит лишь установить её, проверить свой компьютер, и, если найдется что-то подозрительное, произвести очистку при помощи MalwareBytes AntiMalware. Все, ваш браузер будет очищен от рекламы.
Инструкция:
- Заходим на официальный сайт программы — https://ru.malwarebytes.com. Скачиваем продукт.
- Запускаем установщик и следуем инструкции, чтобы инсталлировать её.
- После чего открываем только что установленную программу.
- Закрываем окно, где вам описываются плюсы и минусы программы.
- Жмем кнопку ”Запустить проверку”.

- После её завершения жмем “Поместить выбранные объекты в карантин”.
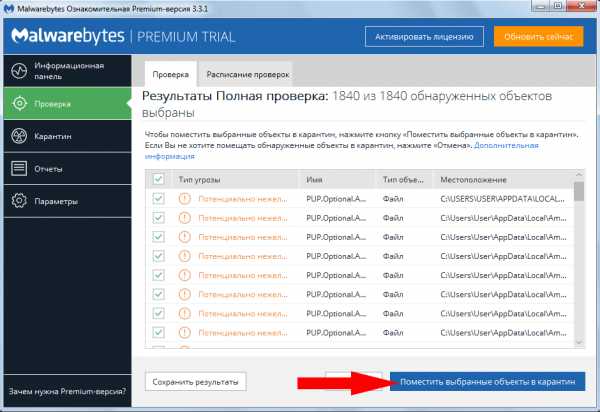
Вам дается пробный период на 14 дней, после чего придется приобрести платную версию программы! Но 2-х недель вполне достаточно, чтобы избавится от Adware баннеров.
HitmanPro
Если все вышенаписанное не помогло, попробуйте использовать программу HitmanPro. Она платная, но есть также и бесплатная версия. Вы можете использовать её, чтобы проверить систему на наличие в ней вредоносной рекламы. И если она найдется, просто удалить её.
Инструкции писать не будем, так как она проста в использовании. И все делается по схожему принципу, как и в программах, рассмотренных выше.
Проверяем, нет ли сторонних программ на компьютере
Конечно такое бывает редко, но все же бывает. Вы устанавливаете какую-то программу, а вместе с ней устанавливаете еще дополнительное ПО. И это ПО может вызывать показ баннеров. Проверьте, нет ни на компьютере программ, которые вы не устанавливали. Часто в их названии есть слова, типа: Adware, Webalta, RSTUpdater.exe, toolbar и тому подобное. Но на самом деле их есть огромное количество, поэтому внимательно посмотрите. И если есть приложения, которые вы сто процентов не устанавливали, удалите их. Это делается так:
- Заходим в пуск.
- Выбираем “Панель управления”.

- Там кликаем по “Программы и компоненты”.
- В списке ищем сторонние программы, жмем на нее правой кнопкой мыши и выбираем пункт Удалить.

Будьте внимательны, чтобы не удалить жизненно важные компоненты Windows. Потому что без них система перестанет работать.
Планировщик заданий
Совсем недавно вирусы с рекламой все чаще стали использовать планировщик заданий системы Виндовс, чтобы запускать себя. Причем они могут делать это даже без запуска браузера. И подобную нечисть даже программы по поиску вредоносного ПО не найдут.
Чтобы убрать вирус из планировщика делайте следующее:
- На клавиатуре одновременно зажмите Win+R.
- Запустилось окошко Выполнить. В нем введите Taskschd.msc.

- В окне планировщика в левой колонке выберите пункт «библиотека планировщика заданий«.

- Затем по середине этого окна вы увидите различные задачи. На каждом из них делайте двойной щелчок, пока не найдете то задание, где есть запуск браузера. А кроме того, там будет запускаемый адрес сайта. Чтобы избавится от него, просто надо его удалить.
- Если же ничего подобного нет, то в планировщике заданий нет вирусов.
Расширения с рекламой
Да-да, даже расширения и дополнения для браузеров могут быть вредоносными и включать показ плохой рекламы и всплывающих окон без вашего ведома. И чтобы избавится от подобного рода продукт плейсмента требуется отключить, либо же лучше всего вообще полностью удалить подобные расширения.
В разных браузерах это делается примерно одинаково, отличие лишь в том, что раздел называется по-разному. Например в Яндекс браузере и Опере он называется «Дополнения», в Google Chrome — «Расширения». Также может называться «Аддоны». Но сути это не меняет. Чтобы убрать рекламу, надо удалить такие расширения.

Как удалить расширение с рекламой в браузере:
Как я уже говорил выше, в каждом браузере это делается чуть иначе, но в общем, схоже.
- Кликните по значку меню в своем браузере, найдите там пункты вроде “Расширения”, «Аддоны«, “Дополнения”.
- Выберите странные расширения и удалите их.
Изменения в файле Hosts
При попадании определенных вирусов в систему, они могут изменять содержимое системного файла Hosts, прописывая туда адреса сайтов с рекламой. Из-за этого у пользователя постоянно открываются сторонние сайты с кучей рекламы, а то и хуже всячими «Червями» и «Троянами». А иногда вирусы могут даже запрещать доступ к интернету в этом самом файле, разрешая заходить только на свои сайты.
Но на самом деле проблема решается простым способом. Требуется лишь удалить все лишнее содержимое из файла Hosts. Как это сделать:
- Идем по адресу: Мой компьютер/Диск C/Windows\System32\drivers\etc\ и открываем файл Hosts от имени администратора (клик правой кнопкой мыши — запуск от имени администратора). Файл надо запускать через блокнот!

- Удалите все содержимое, начиная с последней решетки (её не трогать) и сохраните изменения.
Пробуйте запустить браузер, и проверьте, есть ли реклама.
Настройки DNS
Проверьте, не стоят ли неизвестные вам DNS сервера в настройках. Для этого:
- Зайдите в “Цент управления сетями и общим доступом”. Сделать это можно, нажав на значок интернета на панели Windows правой кнопкой мыши.
- Делаем клик по ссылке ”Подключение по локальной сети” и нажимайте кнопку Свойства в открывшемся окне.

- Открываем “Протокол интернет версии 6, а затем 4”. Проверяем, не прописаны ли там сторонние DNS.

Если ничего не помогает
И наконец последний совет. Если вам ничего не помогает избавится от Adware программ, то остается только полное удаление браузера и полная очистка реестра.
Попробуйте удалить все свои браузеры и почистить реестр при помощи Ccleaner. А затем снова установить их и проверить, пропала реклама, или нет.
chrome-faq.info
Как удалить рекламный вирус в браузере открывающийся автоматически?
В наше время активно распространяются вирусы, которые в большом количестве и автоматическом режиме открывают в браузерах рекламу. Обычно это проявляется в самостоятельном запуске браузера при включении компьютера с рекламными вкладками или открытие фоновых вкладок при нажатии на ссылки в интернете.
Это несомненно доставляет определенные неудобства при пользовании компьютером ведь такие спонтанные запуски браузера не только тормозят его работу, но и отображают зачастую рекламу не самого приятного содержания.
В данной статье мы расскажем как избавиться от рекламных вирусов в браузере, открывающихся автоматически без переустановки Windows, потратив всего 5-10 минут своего времени.
Malwarebytes — бесплатная программа удаления рекламных вирусов в браузерах
Данная программа является бесплатным антивирусом, заточенным именно на очистку браузеров от рекламы. Благодаря ему вы без труда сможете избавится от автоматически открывающейся рекламы в любом браузере и на любой версии операционной системы Windows.
Для начала нужно перейти по ссылке ниже на официальный сайт программы.
Скачать Malwarebytes с официального сайта
Для начала скачивания нужно нажать «Бесплатная загрузка».
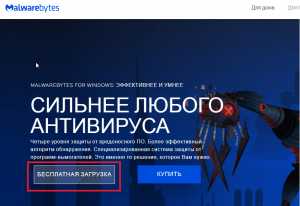
Бесплатное скачивание Malwarebytes
Далее скачается установочный файл Malwarebytes, который нужно запустить и в открывшемся окне нажать «Принять и установить».

Установка Malwarebytes
Начнется установка программы, которая в скором времени завершится и Malwarebytes запустится.

Процесс копирования файлов Malwarebytes
Если этого не произошло, то запустить Malwarebytes нужно через ярлык на рабочем столе.
Ярлык программы Malwarebytes
При первом запуске программы вам будет предложено купить премиумную версию. Отказываемся, закрывая окно на крестик вверху.
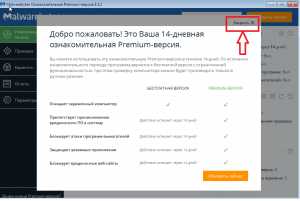
Закрытие предложения для покупки premium версии
Для начала проверки компьютера на наличие рекламный вирусов закрываем все браузеры и жмем кнопку «Запустить проверку».
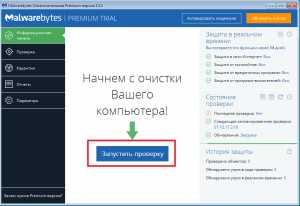
начало сканирования компьютера
Начнется процесс сканирования всего компьютера. Ведь почти всегда рекламные вирусы прописываются не только в самих браузерах, но и намного глубже в системе. Именно по этому переустановка браузера, в котором появляется автоматическая реклама, не удаляет вирус.
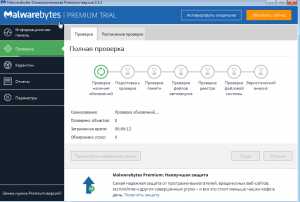
Процесс сканирования
По итогам проверки будет выведен отчет, в котором будут отображены все найденные угрозы. Их нужно выделить и нажать кнопку «Поместить выбранные объекты в карантин».

Найденные рекламные вирусы в программе Malwarebytes
После того, как Malwarebytes завершит обработку найденных угроз, вам будет выведено соответствующее уведомление.

Отчет об успешном удалении найденных угроз
Также советуем вам вот эту программу, которая является весьма эффективной в борьбе с браузерными вирусами.
helpadmins.ru
Как удалить рекламный вирус в браузере (Chrome, Opera, Firefox, Internet Explorer, Edge)
Рекламный вирус (ПО) — это программа, которая абсолютно ненужна для нормальной работы компьютера и не выполняет никаких полезных функций. Вся её деятельность сводиться к одному — показывать рекламу во всех открытых окнах интернет браузеров, таких как Google Chrome, Opera, Mozilla Firefox, Microsoft Internet Explorer, Yandex или Edge. То есть ваш браузер становится просто экраном для показа очень навязчивой рекламы.

Создатели рекламных вирусов не задумываются о том, смотрите вы эту рекламу или нет, главная их задача продемонстрировать как можно больше рекламных сайтов, так как они получают деньги как раз за количество показов рекламы. Как результат, после того как рекламный вирус проник на компьютер, выходить в Интернет становится «плохой идеей».
Как только рекламное ПО заметит, что доступ в Интернет открыт, оно сразу пытается запустить браузер и открыть в нем тот или иной рекламный сайт. Более того, сразу после загрузки одного сайта, открывается другой и если постоянно не закрывать рекламные окна, то спустя какое-то время, вредоносная деятельность рекламного вируса приведет к тому, что веб браузер или ваш компьютер просто зависнут.
Поэтому, если при открытии любой страницы, даже той, на которой вы ранее рекламы не видели, вас встречает большое количество баннеров и всплывающей рекламы или при включении компьютера браузер запускается самостоятельно, сразу показывая неизвестный вам рекламный сайт, то это говорит только об одном — на ваш персональный компьютер проник рекламный вирус. Вам необходимо как можно быстрее проверить компьютер, найти и удалить рекламное ПО, так как его наличие может привести к медленной работе операционной системы, снижению скорости загрузки веб сайтов, зависанию веб браузеров и даже к воровству вашей личной информации и данных, которые вы вводите в вашем интернет браузере.
Как удалить рекламный вирус
Без всяких сомненений, рекламный вирус вредит работе вашего компьютера. Поэтому необходимо быстро, а главное полностью удалить рекламное ПО. Чтобы избавиться от рекламного вируса необходимо следовать пошаговому руководству, которое приведено ниже. Вам будет необходимо использовать несколько бесплатных программ, созданных специально для борьбы с ведоносными программами и рекламным ПО, а так же выполнить несколько несложных действий с настройками операционной системы и установленных интернет браузеров.
Мы настойчиво рекомендуем выполнить все шаги, так как каждая часть инструкция по своему важна и только выполнив её полностью, вы сможете быть уверены, что вам компьютер был очищен от рекламного вируса и защищен от возможного заражения рекламным ПО в будущем. Во время выполнения этой инструкции вам может быть понадобиться перезагрузить свой компьютер или браузер, поэтому мы рекомендуем распечатать это руководство или создать закладку на эту страницу. Если в процессе удаления рекламного вируса у вас появятся вопросы или что-то будет не получаться, то просто напишите нам об этом. Мы с радостью подскажем и поможем вылечить ваш компьютер.
Удалить рекламное ПО используя Панель управления
Процесс удаления рекламного ПО с зараженного компьютера одинаков для всех версий операционной системы Windows, начиная Windows XP и заканчивая Windows 10. В первую очередь необходимо проверить список установленных программ на вашем компьютере и удалить все неизвестные, ненужные и подозрительные приложения.
Windows 95, 98, XP, Vista, 7
Кликните по кнопке Пуск. В открывшемся меню кликните по пункту Панель управления. Как показано ниже.
Windows 8
Кликните по кнопке Windows.В правом верхнем углу найдите и кликните по иконке Поиск.
В поле ввода наберите Панель управления.
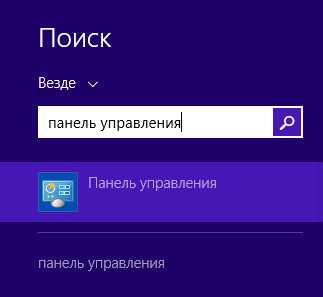
Нажмите Enter.
Windows 10
Кликните по кнопке поискаВ поле ввода наберите Панель управления.

Нажмите Enter.
Откроется Панель управления, в ней выберите пункт «Удаление программы».
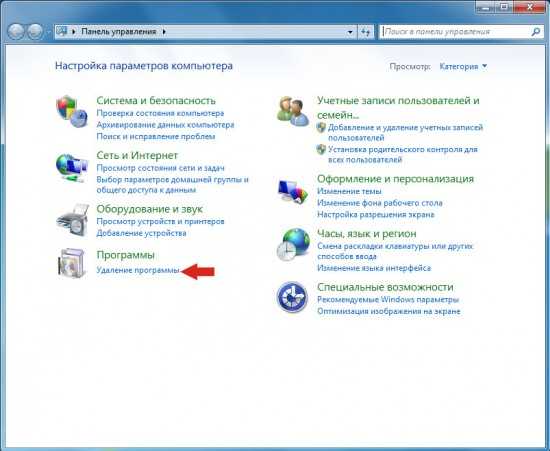
Откроется окно в котором будет показан список всех установленных программ. Поищите в нём программы, в имени которых есть название рекламных сайтов или сайтов, которые самостоятельно открываются при включении компьютера. Для ускорения поиска рекламного ПО, мы рекомендуем чтобы вы отсортировали список установленных программ по дате установки.
Как только вы нашли подозрительную программу, выделите её и нажмите кнопку Удалить/Изменить.
Затем просто следуйте указаниям Windows. Если в списке программ нет подозрительных или рекламное ПО не удаляется, то попробуйте использовать бесплатную программу Revo Uninstaller Free.
Удалить рекламный вирус из браузера, используя AdwCleaner
AdwCleaner — это бесплатная программа не требующая установки на компьютер. Она может проверить операционную систему на наличие рекламного ПО, потенциально ненужных программ, приложений изменяющих настройки интернет браузеров, после чего легко удалит их. Более того, AdwCleaner имеет возможность определять и удалять вредоносные и рекламные расширения в наиболее распространенных браузерах, таких как Chrome, Firefox, Internet Explorer, Opera, Yandex и Edge.
Скачайте программу AdwCleaner используя следующую ссылку.
Скачать AdwCleaner Скачано 785085 раз(а) Версия: 7.2.4 Автор: Malwarebytes, Xplode Категория: Безопасность Дата обновления: Сентябрь 24, 2018В качестве папки, куда будет сохранятся эта программа, выберите ваш Рабочий стол. Если вы этого не сделаете, по-умолчанию, программа AdwCleaner будет записана в папку Загрузки. Когда загрузка программы завершится, запустите её. Вы увидите главное окно AdwCleaner, аналогичное приведенному ниже.
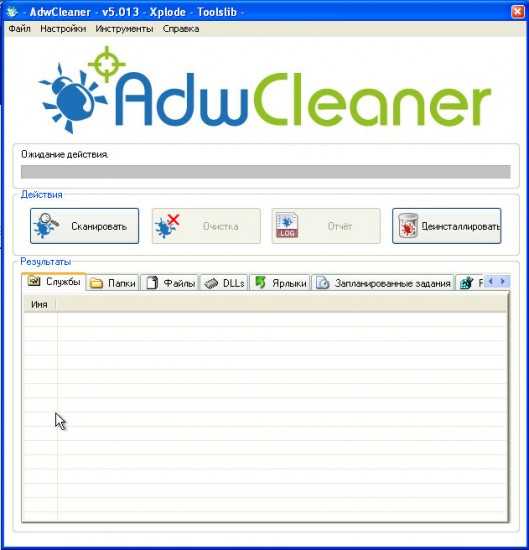
Нажмите кнопку «Сканировать», чтобы приступить к поиску рекламного вируса и других вредоносных программ на вашем компьютер. В зависимости от количества файлов на жестком диске, скорости вашего процессора и других факторов, процесс сканирования может длиться от 5 минут до нескольких десятков минут. В процессе проверки компьютера, программа будет показывать, сколько уже угроз (компонентов рекламного и вредоносного ПО) было найдено. Как только сканирование завершится, вы увидите список найденных компонентов вредоносного и рекламного ПО, подобного примеру приведенному на ниже следующем рисунке.
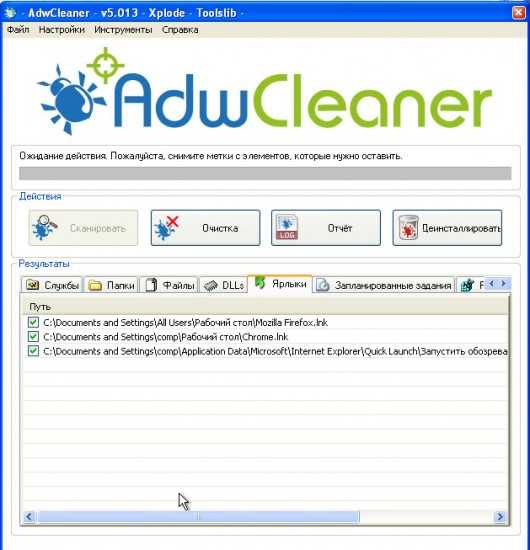
Чтобы удалить найденные угрозы, нажмите кнопку «Очистить». Этим вы запустите процесс переноса компонентов рекламного вируса и вредоносного ПО в карантин. Если AdwCleaner попросит вас перезагрузить компьютер, то разрешите программе сделать это.
Использовать Zemana Anti-malware, чтобы удалить рекламный вирус
Zemana Anti-malware — это приложение, которое не так широко известно как AdwCleaner, но тем не менее обладает не меньшими способностями в поиске и удалении рекламных вирусов и вредоносных программ. Более того, в отличии от AdwCleaner, Zemana активно использует облачные технологии, что позволяет снизить размер инсталлятора, а так же улучшить способность обнаруживать разное рекламное ПО, даже то, которое постоянно изменяется его авторами, чтобы затруднить антивирусам его определить и удалить.
Скачайте программу Zemana AntiMalware с помощью ниже приведенной ссылки и сохраните её на ваш Рабочий стол.
Скачать Zemana AntiMalware Скачано 39516 раз(а) Автор: Zemana Ltd Категория: Безопасность Дата обновления: Апрель 5, 2017Когда процесс загрузки завершится, запустите файл который скачали. Вы увидите окно Мастера установки, просто следуйте его указаниям.

Как только установка Zemana Anti-Malware будет завершена, откроете главное окно программы.

Чтобы проверить компьютер, найти, а потом удалить рекламный вирус и другое вредоносное ПО, вам необходимо нажать кнопку «Проверить». Сканирование компьютера в среднем занимает 10-30 минут. Чем меньше файлов на компьютере и чем больше его производительность, тем быстрее будет осуществляться проверка. В процессе сканирования, Zemana Anti-Malware будет показывать количество файлов, которое необходимо проверить, а так же список найденных компонентов вредоносного и рекламного ПО.
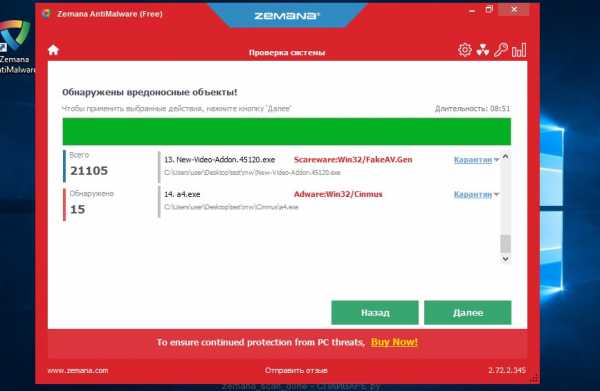
Когда сканирование будет завершено, нажмите кнопку Далее, чтобы удалить найденные рекламные вирусы и вредоносные программы и поместить их в карантин.
Избавиться от рекламного ПО с помощью Malwarebytes
Если вы не нашли рекламное ПО в списке установленных программ, а утилиты AdwCleaner и Zemana Anti-malware не помогли вам удалить рекламный вирус, то мы рекомендуем проверить ваш компьютер с помощью широко известной программы Malwarebytes Free. Кроме того, даже если предыдущие шаги этой инструкции помогли избавится от навязчивой рекламы, то всё-равно, вам стоит проверить систему и с помощью этой программы. Malwarebytes Free — это приложение предназначенное для поиска и удаления разных вредоносных и рекламных программ, вирусов, буткитов, шифровальщиков и т.д. Эта программа не конфликтует с классическим антивирусом, так что можете смело её устанавливать и запускать.
Используйте следующую ссылку, чтобы скачать Malwarebytes Free. Для того, чтобы не искать скачанную программу, сохраните её на вашем Рабочем столе.
Скачать Malwarebytes Anti-Malware Скачано 318586 раз(а) Версия: 3.3.1.2183 Автор: Malwarebytes Категория: Безопасность Дата обновления: Ноябрь 9, 2017Как только процесс загрузки завершится, запустите скачанный файл. Вы увидите окно Мастера установки программы. Просто следуйте его указаниям.
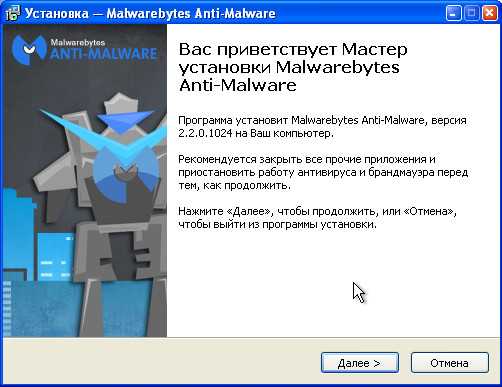
Когда процесс установки программы Malwarebytes на ваш компьютер завершится, перед вами откроется главное окно программы.

Программа Malwarebytes автоматически запустит процедура обновления, пожалуйста не прерывайте её. Когда обновление завершится, кликните по кнопке «Запустить проверку». Этим вы запустите процедуру поиска вредоносного и рекламного ПО на вашем компьютер. Этот процесс может длиться от нескольких десятков минут и до получаса. В некоторых случаях, когда на компьютере очень много файлов или скорость работы операционной системы не высока, процедура сканирования может занять около 1 часа.

Как только проверка компьютера завершится, программа Malwarebytes Anti-malware покажет вам список найденных компонентов рекламного вируса и других вредоносных программ.

Чтобы удалить найденное вредоносное и рекламное ПО, просто нажмите кнопку «Поместить выбранные объекты в карантин». Это запустит процесс очистки вашего компьютера. В процессе очистки может понадобится перезагрузить ваш компьютер. Это нормально, разрешите программе сделать это.
Удалить рекламный вирус в Хроме, сбросив настройки браузера
Сброс настроек Хрома — это простой способ избавиться от последствий заражения браузера рекламным вирусом или вредоносным расширением. С его помощью, вы сможете так же восстановить свою домашнюю страницу и поисковую систему по умолчанию. Даже, если после выполнения предыдущих шагов, вы не наблюдаете никаких проявлений активности рекламного ПО, мы рекомендуем выполнить и этот шаг.
Запустите браузер Google Chrome, после чего вам необходимо открыть его главное меню. Для этого кликните по кнопке в виде трёх горизонтальных полосок (). Вы увидите меню как на следующей картинке.
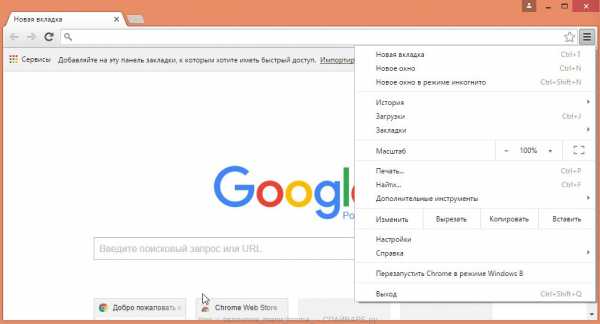
Здесь кликните по пункту «Настройки». Перед вами откроется страница, позволяющая изменять основные настройки Хрома. Прокрутите её вниз, пока не увидите ссылку «Показать дополнительные настройки». Кликните по ней. На этой же странице откроется список дополнительных настроек. Снова прокрутите страницу вниз, пока не увидите кнопку «Сброс настроек». Вам необходимо нажать её. Браузер попросит вас подтвердить свои действия.

Подтвердите свои действия, кликнув по кнопке «Сбросить». Chrome запустит процесс сброса настроек. Это восстановит первоначальные настройки браузера и поможет вам избавиться от последствий заражения рекламным вирусом.
Сбросить настройки Firefox, чтобы удалить рекламный вирус
Сброс настроек Файрфокса — это встроенная процедура, которая позволит вам удалить последствия проникновения рекламного вируса, восстановить измененные настройки браузера к значениям принятым по-умолчанию. Хочу подчеркнуть, что в процессе сброса настроек ваши личные данные не пострадают, закладки и пароли, будут сохранены.
Если Mozilla Firefox не запущен, то в первую очередь вам необходимо открыть браузер. Далее нажмите кнопку в виде трёх горизонтальных полосок (). Откроется меню, в котором вам необходимо кликнуть по иконке в виде знака вопроса (). Откроется ещё одно небольшое меню «Справка», пример которого показан на рисунке ниже.

Найдите пункт «Информация для решения проблем» и кликните по нему. В окне браузера откроется новая страница. В её верхней правой части найдите раздел «Наладка Firefox» и кликните по кнопке «Очистить Firefox». Firefox попросит вас подтвердить свои действия.

Нажмите кнопку «Очистить Firefox», чтобы подтвердить своё желание сбросить настройки браузера. Как результат, настройки Файрфокса будут сброшены к первоначальным, что позволит вам избавиться от последствий заражения браузера рекламным или вредоносным ПО.
Удалить рекламное ПО в Internet Explorer, сбросив настройки браузера
Сброс настроек Интернет Эксплорера — это удобный способ удалить результаты воздействия рекламного вируса на браузер и восстановить его исходные (первоначальные) настройки.
Запустите Internet Explorer. Далее вам необходимо открыть его меню. Для этого найдите кнопке в виде шестерёнки () и кликните по ней. Внимательно просмотрите открывшееся меню и кликните по пункту «Свойства браузера».
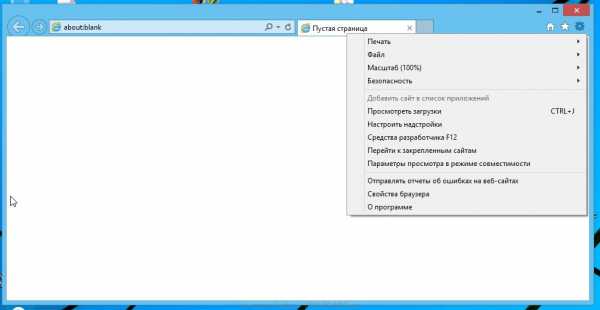
В открывшемся окне выберите вкладку «Дополнительно», а в ней кликните по кнопке «Сброс». Перед вами откроется небольшое диалоговое окно «Сброс параметров настройки Internet Explorer». Вам необходимо поставить галочку в пункте «Удалить личные настройки», после чего кликните кнопку Сброс. Не забудьте, в случае необходимости, сделать резервную копию ваших закладок.

Браузер запустит процедуру сброса настроек. Когда она завершиться, просто кликните по кнопке «Закрыть». В отличии от других браузеров, вам необходимо перезагрузить компьютер, чтобы изменения вступили в силу. Благодаря этим действиям, вы сможете восстановить нормальную работу Internet Explorer, которая была нарушена вредоносными действиями рекламного вируса.
Восстановить ярлыки, измененные рекламным вирусом
Пока рекламный вирус активен на компьютере, кроме того что он показывает большое колличество назойливой рекламы, он может так же изменить ярлыки программ находящихся на Рабочем столе и меню пуск. Чаще всего рекламное ПО просто добавляет аргумент вида «http://адрес рекламного сайта/» в поле Объект ярлыков всех интернет браузеров, но бывают случаи, когда вместо исполняемого файла браузера устанавливает совсем другой файл. Цель таких изменений в ярлыках — это заставить пользователя просматривать рекламу при каждом запуске браузера.
Чтобы очистить зараженные ярлыки, вам необходимо кликнуть по нему правой клавишей мыши и выбрать пункт «Свойства». Перед вами откроется окно как ниже приведенном примере.

Здесь откройте вкладку «Ярлык» и найдите поле «Объект». Вам необходимо щелкнуть внутри него левой клавишей мыши, появится вертикальная линия — указатель курсора, клавишами перемещения курсора (стрелка вправо на клавиатуре) переместите указать максимально вправо. Если вы увидите, что здесь добавлен текст в виде «http://адрес.рекламного.сайта», то его нужно удалить.

После того как вы удалили адрес добавленный рекламным вирусом, просто кликните по кнопке «OK». Аналогично проверьте и вылечите все ярлыки, при двойном клике по которым происходит автоматическое открытие разных рекламных сайтов.
Удалить рекламный вирус из планировщика заданий
На последнем этапе удаления рекламного вируса и другого вредоносного ПО с зараженного компьютера вам необходимо обратить внимание на Планировщик заданий, проверить Библиотеку планировщика заданий и удалить все задания, которые были добавлены рекламным ПО, так как именно они могут автоматически открывать различные рекламные сайты, скачивать на компьютер новые вредоносные и рекламные программы.
Найдите на клавиатуре клавиши Windows (кнопка с логотипом Windows) и R (русская К). Нажмите эти кнопки одновременно. Вам будет показано небольшое диалоговое окно с заголовком «Выполнить». В строке ввода введите «taskschd.msc» (без кавычек), после чего нажмите клавишу Enter. Запуститься Планировщик заданий. В левой части его окна выберите пункт «Библиотека планировщика заданий», как показано на примере приведенном ниже.

В средней части окна Планировщика заданий вам будет показан список установленных заданий. Начните с самого верхнего, первого в списке задания. Выберите его кликом левой клавиши мыши. Немного ниже откроются его свойства. Здесь выберите вкладку Действия. Вам необходимо по очереди просматривать все задания, чтобы найти то, которое создал рекламный вирус или другая вредоносная программ. Чтобы найти вредоносное задание, смотрите на то, что оно выполняет на вашем компьютере. Если увидели что-то подобное «explorer.exe hxxp://адрес сайта» или «chrome.exe hxxp://адрес сайта», то такое задание можно смело удалять. Если вы не уверены, что выполняет то или иное задание, то проверьте его через наш сайт или в поисковой системе, по названию запускаемого файла. Если задание пытается запустить файл, о котором есть информация, что это вирус, то очевидно — это задание так же нужно удалить.
Чтобы удалить задание созданное рекламным или вредоносным ПО, вам необходимо кликнуть по нему правой клавишей мыши и выбрать пункт «Удалить». Повторите это для всех заданий, созданных вредоносными и рекламными программами. Пример удаления задания, созданого рекламным вирусом показан на рисунке ниже.
После удаления всех вредоносных заданий, закройте Планировщик заданий.
Заблокировать рекламу
Мы рекомендуем установить блокировщик рекламы который поможет вам заблокировать рекламу, включая ту, что генерирует рекламное ПО. Блокиратор рекламы, например AdGuard, это программа, которая удалит рекламу с посещаемых вами сайтов и заблокирует загрузку вредоносных и вводящих в заблуждение страниц в вашем веб браузере. Более того, эксперты в области компьютерной безопасности рекомендуют использовать блокировщики рекламы чтобы максимально защитить себя в Интернете.
Загрузите блокировщик рекламы AdGuard, используя следующую ссылку.
Скачать Adguard Скачано 150729 раз(а) Автор: © Adguard Категория: Безопасность Дата обновления: Июль 17, 2018Когда загрузка будет завершена, дважды кликните по скачанному файлу. Программа запустится и вы увидите Мастер установки программы.
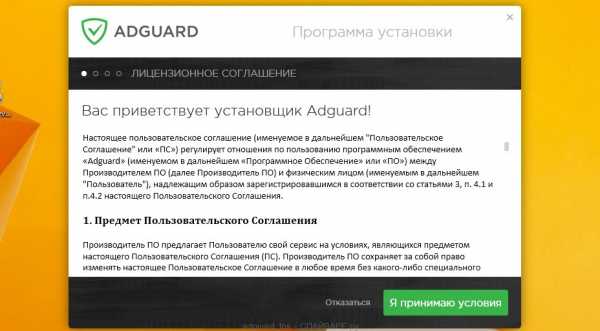
Нажмите кнопку «Я принимаю условия», после чего просто следуйте указаниям программы. Когда установка программы будет закончена, вы увидите окно, как на нижеследующем примере.

Кликните кнопку Пропустить, чтобы закрыть программу установки и использовать стандартные настройки, или кнопку Начать, чтобы ознакомиться с возможностями блокиратора рекламы AdGuard.
Теперь, при каждом включении вашего компьютера, блокировщик рекламы AdGuard будет запускаться автоматически и блокировать рекламу, всплывающие окна, а так же загрузку вредоносных или вводящих в заблуждения веб сайтов. Вы в любой момент можете познакомится со всеми возможностями этого блокиратора рекламы, просто дважды кликните по иконке AdGuard, которая находиться на вашем Рабочем столе.
Как компьютер заразился рекламным вирусом
Процесс заражения выглядит следующим образом. Вы ищете нужную вам программу, используя Яндекс или Гугл. Кликаете на первую подходящую ссылку и попадаете на какой-либо крупный файл хостинг. Этот сайт конечно-же никаких подозрений не вызывает. Далее вы кликаете ещё раз, чтобы скачать нужный вам файл. Так вот, файл который вы скачали, это не сама программа, а её инсталлятор. При запуске которого устанавливается не только нужное вам приложение, но и рекламный вирус. Чаще всего, установку этих дополнительных программ можно отключить, достаточно просто внимательно читать всё, что будет вам показано на всех этапах инсталляции. Забудьте про автоматическое нажатие на кнопку Далее!
Выполнив эту инструкцию, ваш компьютер должен быть полностью вылечен от рекламного вируса. исчезнут навязчивые рекламные баннеры и всплывающая реклама в Google Chrome, Mozilla Firefox, Opera, Internet Explorer, Yandex и Microsoft Edge. К сожалению, авторы рекламного ПО постоянно его обновляют, затрудняя лечение компьютера. Поэтому, в случае если эта инструкция вам не помогла, значит вы заразились новым видом рекламного вируса и тогда лучший вариант — обратиться на наш форум.
www.spyware-ru.com
Как удалить баннер и рекламу в браузере Google Chrome | Старый Добрый Комп
Как удалить баннер в браузерах Opera, Internet Explorer, Google Chrome, Mozilla Firefox и Yandex
Удаление вирус рекламы в браузере
Если вас настигла беда в виде баннера в браузере (браузер – программа для выхода в интернет), который навязчиво предлагает поиграть в игры, защитить компьютер, начать торговлю в Форексе и другие сомнительные удовольствия, не отчаивайтесь, это победимо.
Баннер – это вирус реклама (в виде прямоугольников или кругов), всплывающая поверх содержимого окна браузера. Зачастую крестик, которым, якобы, можно закрыть баннер, ведёт к открытию новых вкладок, окон или установке какой-либо программы (в большинстве случаев вирусной). Нужно распознавать и игнорировать сообщения о том, что у вас, якобы, устарел антивирус, браузер, компьютер под угрозой, вы 1000000-й посетитель и нарвались на крупный приз, вам одобрен кредит или пришло сообщение от Алины. Клики на подобные обманки опасны, поэтому нужно использовать блокировку всплывающих окон. Если вдруг выскочило окно, закрывающее весь экран, не нужно кликать по нему – воспользуйтесь горячими клавишами.
Полезные горячие клавиши (блокирова всплывающих окон)
 Ctrl+Shift+Esc – вызов диспетчера задач. Найдите на вкладке «Приложения» вредное окно и удалите процесс.
Ctrl+Shift+Esc – вызов диспетчера задач. Найдите на вкладке «Приложения» вредное окно и удалите процесс.
Alt+Tab – переключение между окнами. Кликните на свернувшееся навязчивое окно правой клавишей мыши и закройте.
System+D – сворачивание всех окон (System — кнопка с флажком Windows). Кликните на свернувшееся навязчивое окно правой клавишей мыши и закройте.
Главное своевременно принять меры. Как только вы заподозрили, что схватили вирус – не нужно искушать судьбу и пробовать, на что он способен. Немедленно просканируйте диск С антивирусом.
1. Проверяем незнакомые расширения в браузере (Опера, Хром, Мозилла, ИЕ, Яндекс)
Дело в том, что при установке некоторых программ автоматически устанавливаются расширения, которые могут запускать в этом браузере различные процессы, в том числе и показывать баннеры. Расширения ставятся вполне "легально", поэтому антивирусы их не видят. Такие вредоносные расширения необходимо найти и отключить, а лучше удалить.
Пример расширений в Google Chrome (Хром)


Пример расширений в Mozilla Firefox (Мозилла)


Пример расширений в Yandex (Яндекс)


Пример расширений в Opera (Опера)


Пример расширений в Internet Explorer

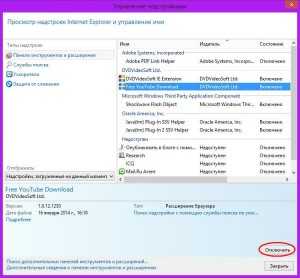
2.Удаляем историю посещённых сайтов всех браузеров
В Google Chrome (Хром), Яндекс Браузер зайдите в настройки, на странице настроек нажмите «Показывать дополнительные настройки», затем — «Очистить историю». Нажмите кнопку «Очистить».
В Mozilla Firefox нажмите на кнопку «Firefox», чтобы зайти в меню, и откройте пункт «Справка», затем — «Информация для решения проблем». Нажмите кнопку «Сбросить Firefox». Если у вас нет кнопки «Сбросить» — нужно обновить браузер.
Для Opera (Опера): удалите папку C:\Documents and Settings\имя пользователя\Application Data\Opera
Для Internet Explorer (IE): зайдите в «Панель управления» — «Свойства браузера (обозревателя)», на вкладке дополнительно, внизу, нажмите «Сброс» и сбросьте настройки.
3. Проверяем файл hosts
Системный файл hosts находится по адресу: C:\WINDOWS\system32\drivers\etc\hostsПо умолчанию в Windows 7 он такой:

Если там прописаны какие-то сомнительные сайты или IP-адреса – нужно их удалить (открыть файл можно с помощью блокнота).
4. Удаляем все подозрительные и ненужные программы
Это программы, которыми давно не пользуетесь, или вообще не знаете, как данная программа оказалась на компьютере. Чтобы не перестараться, можно по названию программы найти в интернете её описание.Удалять программы можно стандартными средствами:
Пуск → Панель управления → Программы и компоненты
5. Чистим cookies и реестр
Это удобно сделать с помощью программы Ccleaner. Как это сделать – смотрите здесь.Если браузер или Windows блокируют загрузку и установку файлов — смотрите тут.
6. Проверяем список автозагрузок
System + R (где System — кнопка с флажком Windows), введите msconfig и нажмите Enter. В появившемся окне выберите «Автозагрузка». Удалите все подозрительные и ненужные программы из автозагрузок.
Так же это можно сделать с помощью программы Ccleaner.

7. Очищаем маршруты
Очищаем маршруты, которые могли быть изменены на статические. Для этого нам понадобится командная строка. Для вызова командной строки можно перейти:
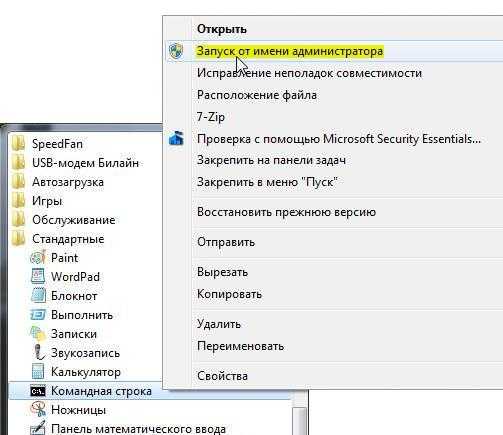 Пуск → Все программы → Стандартные → Командная строка → ПКМ → Запуск от имени администратора
Пуск → Все программы → Стандартные → Командная строка → ПКМ → Запуск от имени администратора
Или воспользоваться горячими клавишами System + R (где System — кнопка с флажком Windows).
В открывшемся окне набираем route –f и нажимаем «Enter».

8. Удаляем браузер
Если всё это не помогло и один из браузеров всё равно выдаёт вирусные баннеры, удалите полностью проблемный браузер, включая все личные настройки. Задайте в поиск по диску С, например, слово "Google" (если это браузер Google Chrome) — нужно удалить все файлы и папки, которые могут содержать вредный код. После этого прочистите с помощью Ccleaner, перезагрузите компьютер и вновь установите этот браузер, скачав свежую версию.

9. Проверяем компьютеры локальной сети
Необходимо убедиться, что в вашей сети нет компьютеров с такой же проблемой, т.е. нет рассадника заразы. Для этого нужно проверить работу сайтов (на которых появились баннеры) на всех браузерах других компьютеров. При этом нужно отключать остальные компьютеры от сети. Порядок такой:
1. Отключаем все компьютеры от маршрутизатора (роутера).
2. Очищаем историю, cookies и реестр на каждом компьютере (как это сделать смотрите здесь).
3. Перезагружаем один компьютер, подключаем к сети, проверяем работу в браузере именно на тех страницах, на которых чаще всего выскакивали баннеры.
4. Если всё чисто, отключаем компьютер от сети и подключаем следующий, повторяя процесс очистки.
10. Сброс настроек роутера
Если никакой из этих способов не помогает, необходимо проверить настройки вашего маршрутизатора или модема. При возможности нужно сбросить все настройки и установить новый пароль. Если используется Wi-Fi, на него так же нужно установить новый пароль.
Если ни на одном компьютере после этого проблем не возникло – значит, причина устранена. В противном случае завирусованный компьютер необходимо полностью проверить антивирусной программой (как выбрать антивирусную программу). Если антивирус не установлен, скачиваем, или проверяем специальными утилитами, например: AVZ Antiviral Toolkit, и Dr.Web CureIt.

(Visited 14 931 times, 2 visits today)
spydevices.ru
Что делать, если реклама в браузере открывается сама, как удалить вирус, который открывает рекламные сайты
Реклама — двигатель прогресса. Однако её навязывание нередко вызывает негативную реакцию пользователей. Существует несколько действенных способов, позволяющих избавиться от раздражающих баннеров.
Почему появляется много навязчивой рекламы
Реклама на сайтах в виде небольших блоков с текстом и картинками — нормальная практика, в большинстве случаев являющаяся единственным доходом для владельцев ресурса. Но далеко не все сайты готовы рекламировать себя легальными способами: многие выбирают иной способ — заражать компьютеры пользователей и показывать им рекламу своего проекта при любой удобной возможности.
Большое количество рекламных записей — явный признак того, что ваш браузер и, соответственно, компьютер заражены одним из видов вредоносных программ. Существует ряд вирусов, взламывающих защиту системы и начинающих показывать мигающие картинки, огромные баннеры и анимированные блоки во всех разделах экрана: во время перехода на любой сайт, при запуске какого-то модуля или встроенной функции браузера.
Если вы заметили, что рекламы стало слишком много или она носит неприличный характер, то воспользуйтесь нижеописанными средствами.
Как очистить браузер от лишней рекламы
Поскольку единственной причиной появления чрезмерного количества рекламы может стать только вредоносная программа, необходимо использовать методы, позволяющие её из памяти стереть.
Нельзя сказать, какой именно из способов поможет в вашем случае, поэтому выполняйте все несложные нижеописанные действия до тех пор, пока результат не будет достигнут.
Проверка через антивирус
Конечно, хороший антивирус не должен был позволить вредоносной программе проникнуть внутрь компьютера, но, возможно, он был отключен в момент её атаки. В любом случае необходимо открыть антивирус и запустить процедуру полной проверки.
 Запускаем полное сканирование системы
Запускаем полное сканирование системыУчтите, важно запустить именно полное сканирование. Быстрая проверка затрагивает не все файлы, что даёт вирусу достаточно шансов остаться полностью или частично незамеченным. Кроме того, при такой диагностике велика вероятность удаления лишь части заражённых файлов.
Удаление расширений
Расширения дополняют возможности браузера, привносят в его функциональность то, что не предусмотрели разработчики. Перед тем как попасть в официальный магазин, расширения проходят тщательный анализ, но это не даёт окончательной гарантии безопасности.
Вредоносный код может быть активирован после установки расширения на компьютер пользователя. Если вы недавно устанавливали некоторые расширения, а после этого возникла проблема с рекламой, то, скорее всего, дело в них. После обновления навредить могут и давно установленные дополнения.
Чтобы избавиться от проблем с рекламой, необходимо попробовать удалить все дополнения (если неизвестно, из-за какого именно расширения произошло заражение). Во всех браузерах очистка расширений происходит практически одинаково, поэтому рассмотрим процесс на примере «Яндекс.Браузера»:
- Разверните меню браузера, нажав на значок в виде трёх параллельных палочек, расположенный около кнопок закрытия, уменьшения и сворачивания окна. Выберите в нём пункт «Дополнения».
 Открываем раздел «Дополнения»
Открываем раздел «Дополнения» - Дополнения, загруженные из официального магазина браузера, можно только отключить. Расширения, полученные со сторонних сайтов, можно стереть, нажав на кнопку «Удалить», которая появляется только при наведении на объект мыши. Удалите и отключите все задействованные расширения, а после откройте антивирус и снова выполните полную проверку на наличие вирусов. Сотрите найденные заражённые элементы. Перезапустите браузер.
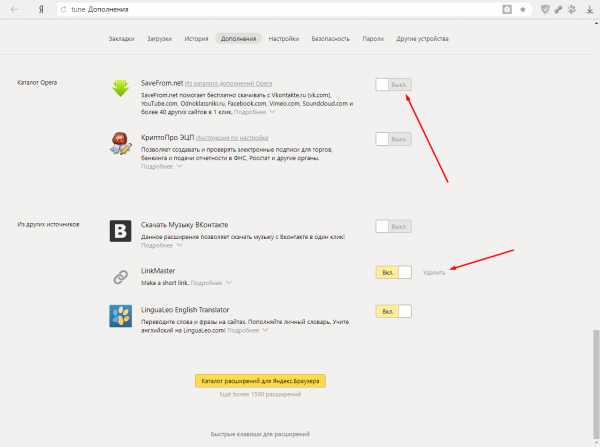 Отключаем и удаляем все расширения
Отключаем и удаляем все расширения
Если реклама перестала появляться, значит, дело было в одном из дополнений. Можно начать устанавливать все удалённые расширения поочерёдно, каждый раз проверяя, появилась запрещённая реклама или нет. Так вы сможете вычислить, какое дополнение содержит в себе вирус. Узнав это, не забудьте сообщить в техническую поддержку магазина браузера об обнаруженном вредоносном расширении и расскажите о наличии вируса другим пользователям в комментариях.
Видео: как удалить расширение в Google Chrome
Сброс настроек
Во всех современных браузерах предусмотрена возможность сброса настроек до значений по умолчанию. Она позволяет удалять все лишние, не относящиеся к ядру браузера файлы, в том числе и заражённые элементы, вызывающие появление рекламы.
Сброс параметров любого браузера производится через его настройки. Например, в «Яндекс.Браузере» необходимо пройти следующие два шага:
- Откройте меню и перейдите к разделу «Настройки».
 Открываем раздел «Настройки»
Открываем раздел «Настройки» - Пролистайте до самого низа дополнительных настроек в развернувшемся окне. Кликните по кнопке «Сбросить настройки» и дождитесь завершения процесса. Он может продлиться больше пяти минут, но обычно выполняется быстрее.
 Нажимаем кнопку «Сбросить настройки»
Нажимаем кнопку «Сбросить настройки»
После окончания сброса перезапустите браузер и проверьте, пропала ли лишняя реклама.
Видео: как сбросить настройки браузера
Переустановка браузера
Если сброс настроек не помог, стоит браузер удалить и заново установить, так как при этом практически все файлы, связанные с ним, сотрутся, соответственно, велик шанс удаления вируса:
- Разверните «Панель управления». Отыскать её можно при помощи системной поисковой строки.
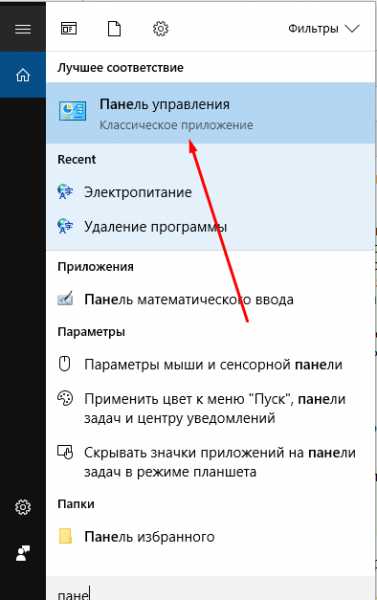 Открываем «Панель управления»
Открываем «Панель управления» - Перейдите к блоку «Программы и компоненты». Если его нет на стартовой странице, забейте название во встроенную поисковую строку.
 Открываем раздел «Программы и компоненты»
Открываем раздел «Программы и компоненты» - Отыщите в списке браузер, выделите его и кликните по кнопке «Удалить». Также проверьте список установленных программ: может быть, вам удастся заметить среди них подозрительное приложение, которое было установлено не вами. Если такое будет найдено, сотрите его.
 Выделяем браузер и нажимаем кнопку «Удалить»
Выделяем браузер и нажимаем кнопку «Удалить»
После успешного удаления всех подозрительных утилит, перейдите на сайт браузера, который хотите вновь установить, скачайте его и пройдите процедуру установки, как делали это раньше. Учтите, загружать браузер рекомендуется только с официальных ресурсов.
Ручное очищение
Некоторые вредоносные программы могут не появиться в «Панели управления», из-за чего удалить их не получится. Но список всех запущенных программ можно найти в «Диспетчере задач»:
- Кликните по панели быстрого доступа правой клавишей мыши и выберите пункт «Диспетчер устройств».
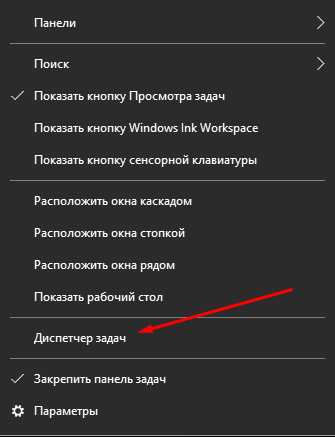 Открываем «Диспетчер устройств»
Открываем «Диспетчер устройств» - Разверните вкладку «Подробности» и изучите имеющийся список на наличие подозрительных процессов. Если они будут найдены, кликните по ним правой кнопкой мыши и выберите пункт «Открыть расположение файла». Будьте предельно аккуратны: многие процессы необходимы для работы операционной системы, поэтому сначала убедитесь в том, что файл не является системным, а затем удаляйте его.
 Открываем месторасположение процесса
Открываем месторасположение процесса - Развернётся папка потенциально вредоносной утилиты. Сотрите её, а после перезапустите браузер и проверьте, пропала ли реклама.
Установка блокирующих расширений
Если вышеперечисленные способы не помогли избавиться от проблемы, установите одно из расширений, блокирующих всю рекламу в браузере.
AdGuard
AdGuard — удобное и маловесящее расширение, которое можно бесплатно скачать с официального сайта разработчика. Его положительная сторона заключается в нескольких аспектах:
- быстрая и тихая работа, все рекламные записи блокируются без вмешательства пользователя и надоедливых напоминаний;
- наличие функции, позволяющей включить демонстрацию рекламы на определённом сайте при запрете её показа на других ресурсах. Она очень полезна тем, кто хочет поддержать любимый сайт просмотром рекламы;
- наличие приличного арсенала настроек, позволяющих изменить работу расширения под запросы каждого пользователя. Изменение всех параметров доступно в небольшом окне, открывающемся после клика по иконке AdGuard в браузере;
 AdGuard добавляет в браузер окно настроек
AdGuard добавляет в браузер окно настроек - предоставление отчёта о том, сколько рекламных записей было заблокировано за сеанс.
AdBlock Plus
AdBlock Plus — бесплатное расширение, которое можно скачать из официального магазина Google Chrome. Оно блокирует всю запрещённую рекламу, встраиваемую в браузер против воли пользователя, но при этом оставляет рекламу, приносящую легальную прибыль владельцам сайтов. После установки расширения в браузере появляется специальная иконка, которая вызывает меню с различными настройками дополнения.
 Для установки AdBlock Plus достаточно нажать кнопку «Установить»
Для установки AdBlock Plus достаточно нажать кнопку «Установить»Видео: блокировка рекламы при помощи AdBlock Plus
Ad Muncher
Бесплатную версию расширения можно скачать с официального сайта. Данное дополнение блокирует все виды вредоносной рекламы: и баннеры, и анимированные изображения, и звуки. В нём есть встроенная возможность добавления некоторых сайтов в «белый список», то есть можно создать папку с сервисами, на которых реклама блокироваться не будет. При этом добавлять в этот список можно не только сайты, но и ключевые слова и фразы. Если они будут встречаться на каком-либо сайте, он автоматически будет добавлен в «белый список».
 Ad Muncher имеет большое количество настроек
Ad Muncher имеет большое количество настроекПоявления в браузере чрезмерного количества рекламы всегда вызвано заражением компьютера вредоносной программой. Чтобы от неё избавиться, стоит просканировать систему антивирусом, удалить потенциально опасные расширения и утилиты, вручную проверить все процессы, переустановить браузер и сбросить его настройки. Также стоит установить специальные дополнения, блокирующие любые виды вирусной рекламы.
Оцените статью: Поделитесь с друзьями!modevice.pro
Как удалить вирус, который открывает браузер с рекламой
Здравствуйте, здравствуйте уважаемые подписчики и всем кто впервые зашел на мой ресурс в сети интернет. Тенденция сегодняшнего дня такова, что прибыль стоит на первом месте, касается это и в первую очередь прежде всего глобальной сети. Некоторые сайты используют грязные методы, которые помогают продвигать тот или иной проект.

Один из самых ярких примеров – это онлайн казино «Вулкан». С ним знакомы даже те пользователи, которые к игровым сервисам никакого отношения не имеют. Рекламы на различных сайтах и видеозаписях разработчикам «Вулкана» оказалось мало, поэтому они решили залить в сеть вирус, который автоматически открывают дополнительную вкладку в браузере. Такой метод используют многие ресурсы, которых не устраивают честные способы рекламы. Радует то, что способ решения проблемы подходит для всех аналогичных вирусов. Возможно, вместо «Вулкана» у вас появляется дополнительная вкладка с порнографическим характером. Однако это не важно, так как моя сегодняшняя инструкция поможет разобраться с возникшей неприятностью при работе за компьютером. В конце статьи вы также можете посмотреть видео инструкцию по удалению вируса с рекламой.
Сначала публикую вопрос, который мне задала одна из моих подписчиц.
Дима здравствуй! Меня зовут Людмила Васильевна я из г.Барнаул и мне 67 лет. Уж очень давно собиралась написать свой вопрос по поводу одного вируса, который проник на мой ноутбук непонятным образом. В общем, Дима хочу у тебя спросить — как удалить вирус, который открывает браузер с рекламой, а именно открывается сайт казино каждый раз, когда я запускаю свой браузер. Хотя на ноутбуке установлен антивирус и он как бы вроде не ругает этот вирус, но в то же время не удаляет его. Дед мой и близко не подходит к ноутбуку, не умеет обращаться с такой техникой. Думаю, может внуки успели что-то подхватить через интернет или я не туда нажала. Надеюсь на вашу помощь.
Ну что же я думаю, многим из вас уважаемые пользователи приходилось встречаться с подобными рекламами, которые возникают из не откуда и антивирус не может их удалить. Как с этим бороться? Что нужно знать и самое главное как самому без посторонней помощи удалить вирус, который открывает браузер с рекламой?
Для начала я бы хотел вам сказать, чтобы не тратить время на избавления от вредоносного софта, рекомендую заранее установить качественную антивирусную программу, которая имеет функцию защиты веб-браузера. Сегодня практически все антивирусы оснащаются таким инструментом, касается это и некоторых бесплатных вариантов. Более подробный обзор про антивирусные программы, а именно какой антивирус лучше всего поставить на свой компьютер, ноутбук, я вам рекомендую узнать именно из этой своей статейке:
Какой антивирус лучше всего поставить?
Вирус «Вулкан» и аналогичные вредоносные программы
Скажу сразу, что вообще серьезной угрозы этот вирус не представляет. Его основная задача – постоянно показывать рекламу различных сайтов, которые стоят за его распространением. По себе могу сказать, что даже безобидный вирус может сильно раздражать. Пользователи проводят много времени в браузере, поэтому создатели вредоносных программ ориентируются именно на веб-обозреватели. Многие считают, что вирус «Вулкана» разработали владельцы сайта с казино. На деле же они просто купили или заказали распространение у специалистов по созданию вредоносных программ. Вирус меняет стартовую страницу браузера или добавляет дополнительную вкладку, где открывается продвигаемый злоумышленниками сайт.
Лично мне довелось столкнуться именно с «Казино Вулкан», но это далеко не единственный пример, когда вместо стартовой странички браузера открывается реклама. Нередко можно встретить продвигаемые сайты с некачественными товарами и услугами, создатели которых обещают научить наивных юзеров зарабатывать в интернете сотни тысяч за день. Как я уже чуть ранее говорил, что сам по себе вирус не наносит вреда, но он может направить пользователя на сайты, которые автоматически загрузят на компьютер другие вредоносные программы, ущерб от которых будет серьезным. В любом случае, процесс удаления проходит быстро, вам не потребуется дополнительного программного обеспечения.
Как удалить вирус, который открывает браузер с рекламой
Пошаговая инструкция по удалению вируса Вулкан
Я буду показывать процесс удалению вируса на примере браузера Mozilla Firefox. Инструкция подойдет и для других обозревателей, так как схема избавления от вредоносной программы везде одинаковая. Процесс достаточно простой, поэтому с ним справиться и начинающий пользователь.
Скорее всего, вы заходите в браузер через ярлык на рабочем столе или панели задач. Нажимаем на этот ярлык правой кнопкой мыши, в контекстном меню необходимо выбрать пункт «Свойства». Учтите, что нужно выполнять эти манипуляции с обозревателем, после запуска которого вас направляет на рекламу Вулкана или любого другого ресурса. На скриншоте ниже показаны эти действия:

Здесь нам необходимо найти графу под названием «Объект», вся необходимая информация находится именно там. Вредоносная программа заменяет информацию о файле, который осуществляет запуск нашего браузера. В этой графе должна быть следующая запись:
— для Mozilla Firefox это будет firefox.exe
— для Google Chrome и всех его производны будет chrome.exe
— для Opera должна быть надпись opera.exe
Выбирайте подходящий для вас браузер и проверяйте, что находится в графе «Объект». На скриншотах ниже показаны примеры с чистым ярлыком и вирусом. Сверьте со своим браузером, после чего вы будете знать, если у вас вредоносная программа или дело в более серьезном вирусе:

Если расширение не .exe, то скорее всего в вашем браузере появился вирус. Вредоносное ПО рассчитано на новичков, которые не отличат подставной файл от настоящего, вирус заменяет его на альтернативный файл, имеющий расширение .bat или .url.
Итак, вы обнаружили вирус. Теперь вам нужно нажать на кнопку «Расположение файла», которая находится в этом же окне. После этого вас отправит в папку с обозревателем или в другую папку, где расположился поддельный файл. Чтобы выявить шпиона, нажмите на вкладку «Вид», а затем установите галочку напротив позиции «Расширения имен файлов». Нашли .bat или .url? Отлично теперь удаляем его при помощи комбинации клавиш «Shift + Del» — это безвозвратное удаление. В корзину помещать такой файл не рекомендуется. Также вашему вниманию рекомендую прочесть:
Как удалить вирус с компьютера?

Есть вероятность, что в папке будет лежать несколько поддельных ярлыков с расширением .url или .bat – удалите их всех. Перед тем как удалить ярлык, вам необходимо еще раз проверить, каким расширением заканчивается его название. Чистый файл имеет расширение .exe.
Основную часть работы касательно сегодняшнего вопроса — как удалить вирус, который открывает браузер с рекламой, мы с вами можно сказать, что успешно выполнили, теперь необходимо удалить с рабочего стола или панели задач ярлык, с которого вы раньше запускали браузер. Если ярлык присутствует сразу в двух местах – изымаем его из каждого. Теперь необходимо отправить на рабочий стол настоящий ярлык обозревателя, в моем случае это Mozilla Firefox. Переходим в папку с браузером и создаем ярлык, для этого необходимо нажать по основному файлу правой кнопкой мыши и в контекстном меню выбрать кнопку «Создать ярлык».
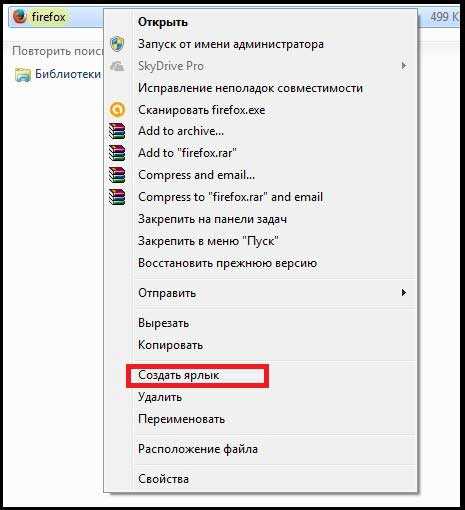
Также вы можете создать ярлык другим способом. Кликаем по свободной области рабочего стола правой кнопкой мыши и выбираем пункт «Создать новый ярлык», система попросит указать вас путь к файлу, для которого создается ярлык. Ниже я перечислил стандартное расположение файлов браузеров:
— для Mozilla Firefox вам необходимо указать следующий путь: C:\Program Files (x86)\firefox.exe
— что касается Google Chrome и его модификаций, к примеру Яндекс Браузер, то здесь путь будет: C:\Program Files (x86)\Google\Chrome\Application\chrome.exe
— для Opera указывается следующее расположение основного файла: C:\Program Files (x86)\Opera\opera.exe
Выберете нужный вам браузер и скопируйте путь. На практике это выглядит следующим образом:

Также расположение файла можно указать при помощи кнопку «Обзор». Осталось проверить результат. После проделанной работы автоматический запуск сайта, рекламирующего онлайн казино или другой ресурс, должен быть отключен. Чаще всего инструкция, описанная выше, помогает избавиться от такого сайта. После выполнения вышеописанных действий рекомендуется для профилактики просканировать весь компьютер на вирусы. Вот вам подробная инструкция:
Проверка компьютера специальной утилитой
Итак, завершая сегодняшний материал — как удалить вирус, который открывает браузер с рекламой, я буду завершать. Как и обещал в начале сегодняшней статьи прилагаю вам следующее видео:
Надеюсь, материал был полезен, и вы благополучно избавились от надоедливого вируса. Напоследок я бы хотел вам порекомендовать, чтобы вы сделали так, чтобы веб-защита вашего компьютера действовала всегда, так как сейчас в интернете очень много вирусов, и описанный в этой статье вредоносный файл является самым безобидным из них.
Быть может вам будет интересна и эта статья:
Вирус заблокировал компьютер, как быть?
Уважаемые пользователи, если у вас после прочтения этой статьи возникли вопросы или вы желаете что-то добавить относительно тематики данной статьи или всего интернет-ресурса в целом, то вы можете воспользоваться формой комментарий.Также Задавайте свои вопросы, предложения, пожелания..
Итак, на сегодня это собственно все, о чем я хотел вам рассказать в сегодняшнем выпуске. Мне остается надеяться, что вы нашли интересную и полезную для себя информацию в этой статье. Ну а я в свою очередь, жду ваши вопросы, пожелания или предложения относительно данной статьи или всего сайта в целом
temowind.ru
Удаление вирусной рекламы в браузере
Простой способ удалить вирусную рекламу в браузере — это удалить расширение, которое её активирует. Это расширение настроено на то, чтобы показывать вам рекламу, когда вы совершаете прогулку по сайтам в Интернете.
Смотрите как удалить с компьютера самопроизвольно установленный браузер Амиго, Kometa, Искать в Интернете от Mail.ru, Одноклассники, Mail.Ru updater (служба автоматического обновления программ), Спутник@Mail.RU, или другой софт от Mail.Ru.

Данный способ поможет вам убрать рекламу вызванную вирусом, в браузерах:
- Яндекс.Браузер;
- Google Chrome;
- Mozilla и Firefox;
- Opera;
- Internet Explorer и Spartan;
Признаки заражения браузера вирусом
Если у вас в браузере появилась «навязчивая» реклама или при посещении «трастовых» сайтов вы видите блоки явно «неуместной» рекламы – значит ваш компьютер заражен. Например, вы зашли на сайт Яндекс или Вконтакте и увидели по бокам или сверху рекламные баннеры, как на картинке ниже. Или вы периодически слышите голос в колонках: « … выбери карту … », или что-то подобное – это говорит о том, что вы поймали «вирус» в виде расширения / дополнения для браузера. В этой статье мы поможем вам решить эту проблему и удалить этот вирус с браузера.

Какой-то умник включил мозги и разработал расширение для браузера. В моём случае название расширения было Better Surf Plus 1.1 Making Internet browsing enjoyable, но оно может быть и другим.
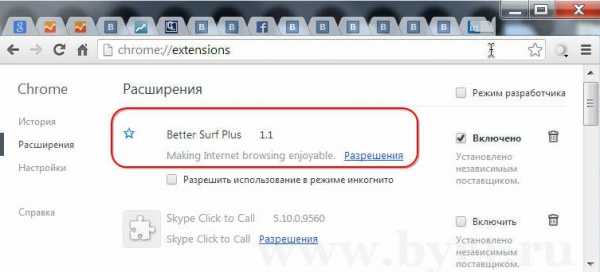
Если в будущем возникают любые внезапные проблемы с вашим браузером, первым делом необходимо обратить внимание на расширения, которые установлены в браузере — чаще всего проблема кроется именно в них и вирус сидит там!
Признаки заражения:
- «дополнительная реклама» в браузере;
- вы пытайтесь зайти на сайт Яндекс или Google, а вас перекидывает совсем на другой сайт;
- домашняя страница или поисковая система браузера сменяется без вашего участия.
Данное дополнение, попадая на компьютер, без вашего позволения начинает показывать вам рекламу, пока вы гуляйте по сайтам в интернете. И не зависимо от того, на какой сайт вы зашли с лева и с права, а также в низу и в верхней части браузера вы будете видеть рекламные баннеры. Всё выглядит так, как будто эта реклама того сайта на котором вы находитесь, на самом же деле эта реклама сидит в вашем браузере и видна только вам.
На картинке выше показан пример этих баннеров — я их обвел красной скобкой. У вас они могут выглядеть не много по-другому, это зависит от разработчика этого вируса его фантазии. Я специально взял в пример сайт Яндекса у которого на главной странице, всего один рекламный баннер.
Самое печальное, что это вирусное расширение может попасть к вам в браузер, при открытии любого сайта на котором находится этот вирус, без дополнительных действий с вашей стороны.
Если вы заметили подобную «рекламную атаку», первым делом, зайдите в настройки своего браузера, найдите там установленные расширения и снимите галочки с тех, которые вам не знакомы. Чтобы вам было проще выявить злодея, отключайте по одному, снимая галочки и проверяйте открытием любого сайта, пропала реклама или нет. Как отключить расширения в популярных браузерах читайте ниже.
Отключаем или удаляем расширения в браузере
Яндекс.Браузер
В верхнем правом углу Яндекс.Браузера найдите и нажмите иконку в виде шестерёнки. Откроется дополнительная вкладка, затем наведите стрелку на пункт Инструменты, далее жмите Расширение. В новой версии браузера в место кнопки с шестерёнкой нужно нажать иконку c тремя полосками, далее жмите Дополнения или используйте эту ссылку browser://tune/ (скопируйте и вставьте в Яндекс.Браузер, затем нажмите Enter) для перехода на страницу дополнений.
Далее всё очень просто — снимайте галочки напротив установленных расширений.
Google Chrome
В правом верхнем углу Google Chrome нажмите иконку c тремя полосками, далее всё аналогично Яндекс.Браузер (а говорят плагиат наказуем ). Или скопируйте и вставьте в адресную строку браузера ссылку chrome://extensions/ и нажмите на клавиатуре Enter и вы попадёте на страницу с расширениями.
Mozilla Firefox
Чтобы отключить расширение в браузере Mozilla Firefox необходимо в левом углу нажать на вкладку Firefox, в новой версии браузера нужно нажать на вкладку с тремя горизонтальными полосками которая находится в верхней правой части браузера. Далее нажмите Дополнения после этого нажмите Расширения.
На странице вы увидите кнопки Отключить и Удалить. Для отключения или удаления вируса в браузере используйте эти кнопки.
Internet Explorer
В верхнем правом углу браузера Internet Explorer нажмите на иконку виде шестерёнки, далее жмите Надстройки. После этого вы попадёте на страницу Панели инструментов и расширения, здесь вы сможете отключать и удалять установленные расширения. Для этого наведите стрелку мышки на любое из расширений и нажмите левую кнопку мышки, ниже появится кнопка Отключить.
Opera
Чтобы добраться до вируса в браузере Opera, в левом верхнем углу нажмите на значок О, далее наведите стрелку на вкладку Расширения и жмите Управление расширениями. Вы попадёте на страницу с расширениями. Здесь всё предельно понятно и просто — используйте кнопки Отключить и Удалить.
Поиск и удаление рекламной программы
Кроме расширения браузера источником зловредной рекламы может быть программа, установленная на вашем компьютере. В моём случае это была программа Speed Checker, но название может быть любым. Её можно найти и обезвредить стандартным способом — зайдите в Панель управления, затем Удаление программ или Программы и компоненты. На против каждой программы указана дата её установки, ориентируйтесь по дате удалите те которые были установлены в последнее время.
Рейтинг Антивирусов
www.byr1.ru
- Как поставить на браузер пароль

- Как поставить на виндовс 7 русский язык

- Или в excel

- Роутер вай фай что это такое

- Не установлено звуковое устройство windows 10
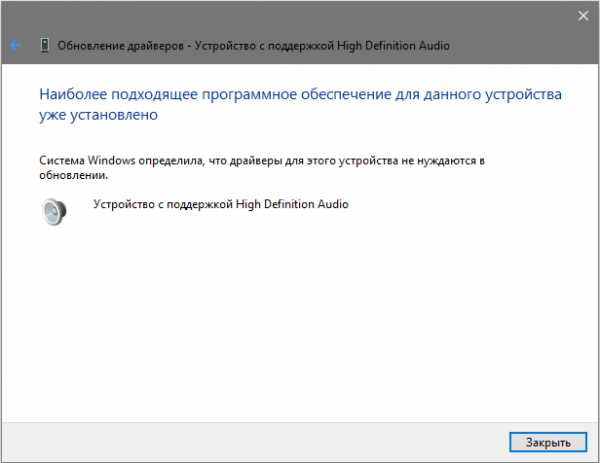
- Что такое приложения в компьютере

- Не работает wifi после перезагрузки ноутбука

- Самый оптимизированный браузер

- Дебиан 9
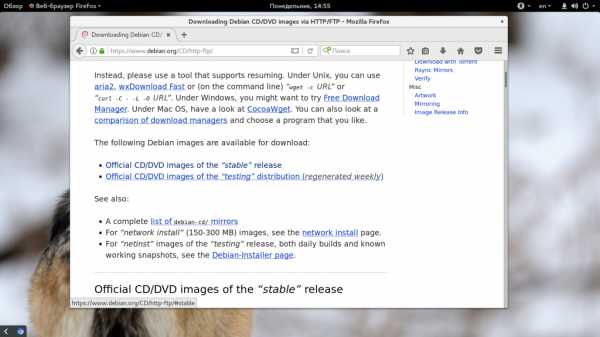
- Как увеличить мощность процессора на ноутбуке

- Пришла смс от 9731 хотя ничего не вводил

