Настройка беспроводного маршрутизатора. Как настроить вай фай роутер самому
Как подключить вай фай роутер и настроить самому. Пошаговая инструкция
У вас в руках вай фай роутер и есть желание его подключить самому. Тогда эта статья для вас и она поможет без проблем создать беспроводную WI FI сеть и наслаждаться интернетом по всему дому и с любым вашим устройством, будь то ноутбук, планшет, ТВ или смартфон.
Перед приобретением WI FI роутера вы наверняка следовали рекомендациям вашего местного провайдера интернета и купили рекомендованную модель. Так меньше возникнет проблем с подключением роутера. Но и с другими моделями вполне можно подключить и настроить самому, большинство настроек похожи и не представляют сложностей.
Далее следует пошаговая инструкция как подключить и настроить вай фай роутер, которая обязательно вам поможет!
Шаг 1. Подключить роутер к компьютеру или ноутбуку
Если ранее вы пользовались интернетом непосредственно подключив сетевой кабель от провайдера к компьютеру или своему ноутбуку, то теперь подключите этот кабель к вай фай роутеру.
На фото 1 показан вид WI FI роутера сзади, где синим цветом обозначен разъем для подключения кабеля от вашего провайдера. Вне зависимости от поставщика услуг (Ростелеком, Билайн или другой) их кабель нужно вытащить из сетевой платы компьютера и подключить к отдельному WAN порту роутера (обычно он синего цвета).

Рис. 1. Вай фай роутер TP Link - вид сзади (WAN-порт синего цвета).
Вы можете наблюдать на своем новом роутере ряд гнезд желтого (или другого) цвета, подписанных как LAN. Они предназначены для того, чтобы подключить компьютер к роутеру через кабель. Его внешний вид показан на фото 2, он идет в комплекте с роутером, как и блок питания. Один из этих сетевых разъемов понадобится, чтобы первоначально настроить вай фай роутер.

Рис. 2. Внешний вид кабеля для подключения к компьютеру и блока питания.
Кабелем из комплекта соедините сетевую карту вашего компьютера и роутер через один из свободных LAN - портов. У модели на фото 1 можно подключить по кабелю до 4-х компьютеров или ноутбуков одновременно. В большинстве моделей первоначальная настройка вай фай роутера производится только при подключении к компьютеру сетевым кабелем. Это сделано для безопасности беспроводной сети и далее я поясню, как ее настроить и защитить.
Этот шаг завершается подключением блока питания к роутеру и его включением. Индикаторы состояния работы должны засветиться, а другие станут «помигивать». Больше здесь ничего делать не надо.
Шаг 2. Войти в настройки роутера
Как же зайти в настройки роутера? Для этого на своем компьютере (ноутбуке), подключенном к роутеру сетевым кабелем, откройте ваш обычный браузер и в адресной строке наберите:
http://192.168.1.1
Этот адрес в 99% случаев приведет вас на страницу авторизации вашего вай фай роутера. Бывают и исключения, как например у некоторых моделей D Link – для них может потребоваться адрес:
http://192.168.0.1
(точное значение указывается в инструкции к роутеру, будь то роутер Ростелеком, TP link или D link)

Рис. 3. Вай фай роутер - доступ к настройкам через логин и пароль.
Далее вам необходимо ввести логин и пароль для входа в настройки. По умолчанию,
логин: admin, пароль: admin (возможно пустое поле).
Чтобы точно ответить на этот вопрос, переверните вай фай роутер и прочтите эти значения по умолчанию на табличке сзади.

Рис. 4. Задняя сторона WI FI роутера с паролем и логином по умолчанию.
Если возникнут трудности с паролем для входа, загляните в документацию к вашему роутеру – на одной из страниц эта информация обязательно будет указана. После успешного входа нужно настроить подключение вай фай роутера к интернету.
Шаг 3. Настроить подключение вай фай роутера к интернет
Меню настроек вашего роутера будет выглядеть в соответствии с моделью и версией прошивки, по этой причине нельзя дать точный алгоритм в одной статье. Однако принцип подключения роутера к интернет имеет много схожих параметров и различается в основном по типам соединения: PPPoE или L2TP соединение.
Провайдер, к которому вы подключены, устанавливает параметры подключения. Это могут быть:
- Тип соединения (PPPoE, L2TP)
- IP-адреса серверов (необязательно)
- Логин и пароль для подключения к серверам провайдера и выходу в интернет
- Ограничения для MAC адресов (необязательно).
Вам понадобится эта информация и обычно она содержится в договоре на интернет услуги провайдера.
Перейдем к настройкам подключения роутера к интернет на примере настроек для Ростелеком. В левой части меню выбираем «WAN».
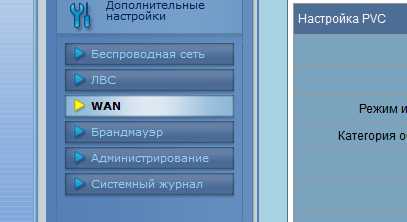
Рис. 5. Настройка вай фай роутера Asus – выбор настроек WAN.
На следующем рисунке показано, как выставляется тип подключения, настраиваются IP-адреса WAN, DNS-сервера.
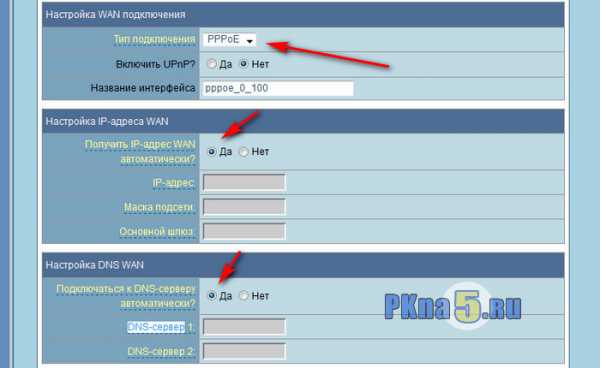
Рис. 6. Вай фай роутер Asus - Настройка PPPoE соединения (провайдер Ростелеком).
Если в вашем договоре с провайдером указаны другие значения этих параметров, их надо внести в соответствующие поля. Далее заполняете имя пользователя и пароль, указанные в договоре. Сохраняете настройки.

Рис. 7. Настройка WI FI роутера - имя пользователя и пароль.
Приведу пример такой же настройки интернета для Билайна. На примере PPPoE соединения для TP-Link TL-WR1042ND (см. фото 8) надо выполнить следующие действия (прошивка может быть и на английском языке, поэтому здесь продублировано для удобства):
В левом меню нажимаем «Сеть» (Network). Выбираем подпункт «WAN». В пункте «Тип подключения WAN» (WAN Connection Type) из списка выберите «Динамический IP адрес» (Dynamic IP) и нажмите кнопку «Сохранить» (Save).
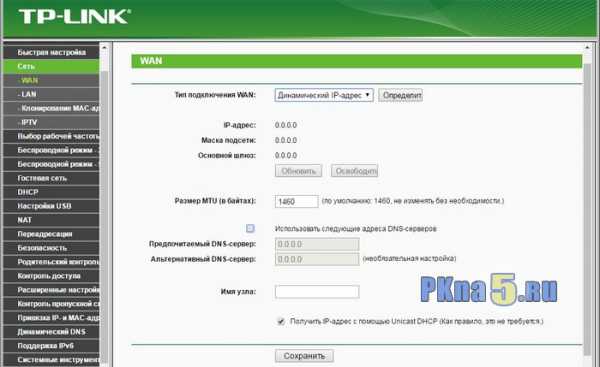
Рис. 8. Настройка PPPoE соединения для TP-Link от Билайна.
Как видите, здесь похожие настройки, но немного изменен интерфейс. Теперь можно настроить беспроводную сеть и сделать это не так сложно.
Шаг 4. Настроить беспроводную сеть через Wi-Fi роутер
Далее настраиваем беспроводную сеть. Для этого в левом меню выбирайте «Беспроводной режим» (Wireless) или «Беспроводной режим 2,4 ГГц» (Wireless 2,4 GHz).
Откроется новое окно «Настройки беспроводного режима» (Wireless settings). В поле «Имя беспроводной сети» (Wireless Network Name) надо написать придуманное вами имя новой сети. По этому имени вы будете находить свою вай фай сеть на устройствах и телефонах в дальнейшем.
Далее может следовать поле «Регион» - выбираем «Россия». Отметьте пункт «Включить широковещание SSID» (Enable SSID Broadcast).
Затем нажмите кнопку «Сохранить» и дождитесь применения настроек.

Рис. 9. Настройки беспроводного режима для TP-Link.
Следующий важный шаг - настройка защиты вашей новой сети. В левом меню выбираем «Защита беспроводного режима» (Wireless Security). В новом окне отмечаем пункт «WPA/WPA2 – Personal». Он позволит надежно шифровать ваше беспроводное соединение.
Поля «Версия» (Version), «Шифрование» (Encryption) – там выбирайте режим «Автоматически» (Automatic).
Дальше самое «сложное» - придумайте и введите новый пароль для вай фай сети в поле «Пароль PSK» (Wireless Password). Не используйте простых сочетаний, перечислений цифр подряд. Так его будет сложнее подобрать злоумышленникам. Должно быть не менее 8 символов (только английские буквы и цифры). Запишите для себя в надежном месте.
Снова нажмите кнопку «Сохранить» и дождитесь применения настроек.

Рис. 10. Защита беспроводного режима для TP-Link.
Дополнительные настройки
Стоит отметить, что все вай фай устройства подвержены воздействию помех, которые создают другие устройства, работающие в том же частотном диапазоне. Точки доступа, беспроводные камеры и другое оборудование в радиусе действия вашего роутера повлияют на скорость передачи вашей Wi Fi сети. Если ваш вай фай роутер поддерживает два частотных диапазона - 2,4 и 5 ГГц, рекомендую установить беспроводной режим 5 ГГц для работы на более свободной частоте.
Если же роутер не поддерживает диапазон 5ГГц, поэкспериментируйте с выбором оптимального Wi Fi канала, на котором будет работать вай фай роутер (см. фото 11). Можно поставить его в режим «автоматического» выбора.

Рис. 11. Выбор канала вещания на примере роутера ASUS.
Когда все настройки сохранятся и вы перезагрузите вай фай роутер, новая беспроводная Wi Fi сеть начнет работать. И теперь остается настроить беспроводное подключение к интернету на планшете, ноутбуке, смартфоне и прочих устройствах.
Да, вы еще не забыли пароль к только что созданной сети?.. Сейчас он вам понадобится)))
Шаг 5. Подключить компьютер или ноутбук к беспроводной сети Wi-Fi
Подключим для начала ноутбук. Убедитесь, что работает беспроводной модуль или включите его заранее. Выглядит это примерно вот так:
Рис. 12. Включение беспроводного модуля Wi Fi в ноутбуке.
Далее в нижнем правом углу «рабочего стола» кликните по иконке беспроводной сети и в открывшемся новом окне выберите вашу вай фай сеть.
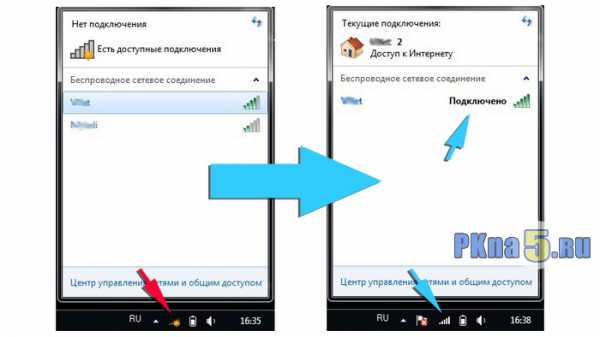
Рис. 13. Выбор сети Wi Fi при подключении ноутбука.
Вам будет предложено подключиться к ней, указав тот самый пароль, который мы уже забыли… Шутка! Вводим, ждем авторизацию устройства и... поздравляю, вы в сети!
Надпись «Подключено» обрадует каждого, кто впервые самостоятельно пробовал подключить и настроить вай фай роутер. Теперь все ваши беспроводные устройства можно смело подключать к новой сети и радоваться свободе перемещения и удобству Wi Fi!
Надеюсь, я вам помог, ну а если останутся вопросы – пишите в комментариях, постараюсь ответить. Успехов и заходите в гости!
Рекомендую вам мое видео, которое может стать полезным вам или вашим друзьям!
pkna5.ru
Как настроить wifi роутер: подключение, настройка
Любой маршрутизатор перед использованием требует определенной настройки под конкретного провайдера.
Исключение составляют подарочные роутеры, которые провайдер выдает вновь подключенным пользователям в рамках рекламной акции и привлечения новых абонентов. Но если маршрутизатор куплен в магазине, то данная статья может оказаться полезной, так как она расскажет, как настроить wifi роутер на примерах распространенных моделей.
Любая настройка начинается с подключения аппарата к компьютеру, так как настройка осуществляется в окне любого веб браузера, который открыт на подключенном к роутеру компьютере. Рассмотрим подключение более подробно.
Подключение маршрутизатора к персональному компьютеру
Объединять в компьютерную сеть роутер и компьютер можно хоть проводным соединением, хоть беспроводным Wi-Fi, не важно. Проводное соединение несколько более предпочтительно в силу высокой стабильности подключения, Wi-Fi может попросту разорваться. Но беспроводное проще, так как нет необходимости использовать витую пару. Поэтому рассмотрим, как настроить wi fi роутер, на примере беспроводной связи.
Включаем маршрутизатор и компьютер. Если роутер не очень бюджетный, но он наверняка оборудован функцией WPS – автоматическое подключение к компьютеру через Wi-Fi.
Кнопка WPS
Включаем кнопку и ждем подключения. Если WPS нет, то ищем сеть вручную, и подключаемся к ней. Как правило, название сети состоит из названия и модели маршрутизатора.

Список обнаруженных сетей
Далее берем инструкцию из комплектации устройства, как настроить роутер, и ищем его сетевой IP адрес. Адрес обычно или 192.168.1.1, или 192.168.0.1. Так же можно перевернуть маршрутизатор, многие производители наносят наклейку под днищем, в которой пропечатана вся необходимая информация.

Наклейка под днищем роутера
Вводим адрес в браузер и нажимаем «Enter».
Логин и пароль для входа в настройки
Для авторизации пользователя маршрутизатор попросит ввести имя пользователя и пароль. Они также указаны в инструкции и на этикетке. Обычно это «admin» и «admin». Вбиваем их в соответствующие поля.
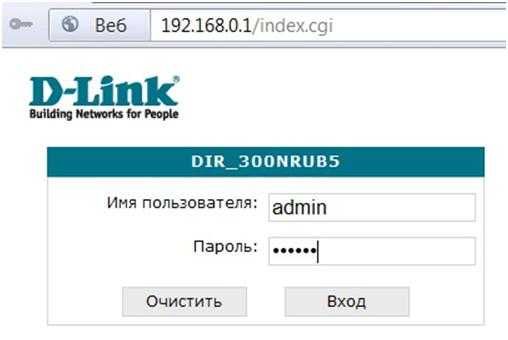
Авторизация пользователя
Жмем «Вход» и открывается окно настроек роутера.
Если выскакивает ошибка, то ранее уже кто-то сменил пароль, и необходимо выполнить сброс настроек. Делается это элементарно – на задней панели аппарата находим кнопку «Reset», нажимаем ее и жмем не менее 10 секунд.

Кнопка сброса настроек роутера
После сброса все настройки вернутся к заводским значениям, в том числе и имя/пароль. Снова пробуем зайти в настройки.
Настройка маршрутизатора
Мы ознакомились с подключением маршрутизатора к компьютеру, далее рассмотрим непосредственно, как настроить вайфай роутер. В качестве первого примера возьмем очень распространенный аппарат от TP-Link — wr741nd.

Главное меню настроек роутера
В левом столбце выбираем требуемый раздел настройки. Например, нам необходимо сменить версию прошивки на обновленную.
Обновление прошивки
Сначала переходим на сайт производителя и загружаем себе на компьютер файл с обновленной прошивкой. Запоминаем, куда его сохранили. Далее переходим в меню настроек маршрутизатора, выбираем пункт «Системные инструменты», далее подпункт «Обновление встроенного микро ПО».
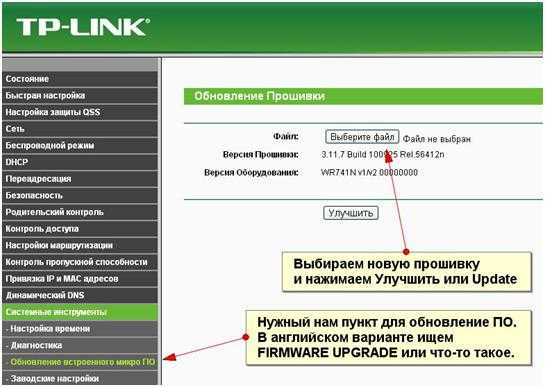
Обновление прошивки
Откроется окно, в котором жмем кнопку «Выберите файл», и в появившемся проводнике указываем путь к сохраненному файлу с прошивкой. Жмем «Улучшить».
Далее просто ждем, пока файл перейдет по сети в память маршрутизатора и не установиться. Весь процесс автоматический, с отображением графической полосы процесса. После обновления роутер автоматически перезагрузится.
Настройка Wi-Fi
Далее настроим беспроводную сеть. Снова заходим в первоначальное меню настроек, и выбираем пункт «Беспроводной режим».

Настройка Wi-Fi
Настройка Wi-Fi сети состоит из двух основных частей:
- Имя сети, выбор канала и режима, скрытости сети;
- Безопасность беспроводной сети.
Первая часть настраивается в подменю «Настройка беспроводного режима». Канал и ширину канала лучше оставить на автоматическом режиме. В строке «Имя сети» даем название нашей сети (SSID). Также можно поставить галочку, чтобы нашу сеть не было видно, чтобы отсеять непрошенных гостей, но для большей эффективности лучше установить пароль для подключения к ней.
Установка пароля на Wi-Fi
Для установки пароля переходим в подменю «Безопасность беспроводной сети».
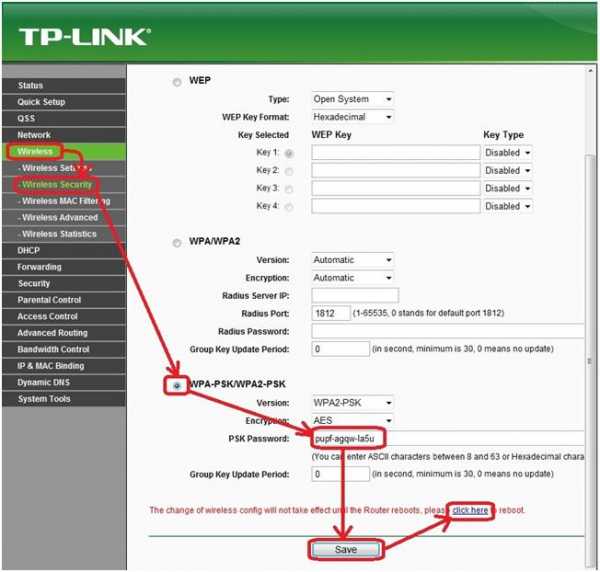
Установка пароля на вай фай
В данном окне нам будет предложено несколько вариантов шифрования ключа. Наиболее эффективный – WPA-PSK/WPA2-PSK. Используем его, и в строке «PSK ключ» придумываем и вбиваем пароль.
Внимание! Пароль нельзя, чтобы был короче восьми символов, и должен состоять обязательно только из букв английского алфавита и цифр.
Жмем «Сохранить», чтобы настройки вступили в силу.
Далее рассмотрим другой вай фай роутер как настроить.
Обновление прошивки второго роутера
В качестве примера возьмем также распространенный маршрутизатор Zyxel keenetic. Для обновления микропрограммы также заходим на сайт производителя и скачиваем новую версию прошивки.
Далее, как в предыдущем примере, заходим в настройки маршрутизатора, и в главном меню переходим в пункт «Система», далее подпункт «Микропрограмма».
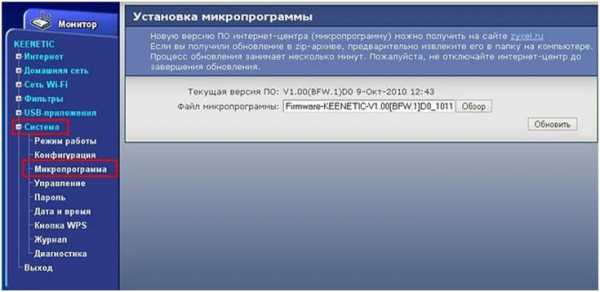
Обновление прошивки на втором роутере
И снова все, как в предыдущем случае – нажимаем «Обзор», выбираем файл с прошивкой, нажимаем «Обновить». Роутер после завершения процесса обновления также перезагрузится.
По той же схеме производится настройка беспроводной сети Wi-Fi.
Как видно по двум приведенным примерам – настройки аналогичны у всех производителей, достаточно понять структуру любого из них.
И на по следок, как настроить роутер видео инструкция
27sysday.ru
Как настроить Wi-Fi роутер. | Tooka.ru
Мы часто используем возможность выхода в Интернет с разных устройств: ноутбука, планшета, смартфона и т.п., но использовать отдельное подключение для каждого устройства неудобно, да и не выгодно. Поэтому использование в доме сети Wi Fi очень удобно. В этой статье мы расскажем, как настроить Wi-Fi роутер на раздачу такой сети. Итак, преступим.Что вообще для этого нужно. Компьютер, wi-fi роутер и кабель Интернет-провайдера (телефонный, спутниковый или любой другой). При чём хотя бы один компьютер в вашем доме, должен иметь разъём RJ-45, как правило модуль для подключения к локальной сети встроен в материнскую плату и разъём находится на задней стенке компьютера или сбоку на ноутбуке (над разъёмом может быть написано «LAN»).

Если же данного устройства нет, вы либо можете заказать подключение у вашего Интернет-провайдера, либо найти предложение данной услуги в каком-нибудь тех. центре, либо докупить сетевую карту в магазине и установить её. Если все компоненты для подключения у вас есть, давайте приступим.
Нужно подключить все кабели в соответствующие разъёмы: в один из разъёмов LAN на роутере, подключаем кабель, который будет соединен непосредственно с компьютером, в разъём WAN подключаем интернет-кабель, ну и осталось подключить только блок питания. Когда всё кабели подсоединены, включаем роутер.

Стоит сказать, если при включении роутера по прошествии 5-10 секунд, у вас продолжает гореть или мигать значок Internet, то значит интернет в роутере уже настроен, и осталось настроить только сам компьютер. Помимо этого, если вашим роутером ранее кто-то пользовался, то перед настройкой необходимо сбросить прежние настройки на заводские, кнопкой «Reset».
Настройка компьютера.
Для начала нам нужно перейти в «Центр управления сетями и общим доступом». Для этого, в правой нижней части рабочего стола, рядом с датой и временем вы можете увидеть значок «Сетевые подключения». По нему нужно щёлкнуть правой кнопкой мыши и выбрать пункт «Центр управления сетями и общим доступом». Если данного значка вы не видите, то перейдите в «Пуск» - «Панель управления» - «Центр управления сетями и общим доступом». Либо вы также можете открыть данное окно через командную строку.
Как только вы перейдете в Центр управления сетями и общим доступом вам необходимо нажать по вкладке «Изменение параметров адаптера» или «Управление беспроводными сетями» в зависимости от вашей операционной системы. В общем у вас должно открыться окно «Сетевые подключения».


Затем нужно щёлкнуть правой кнопкой мыши по тому подключению, через которое ваш компьютер соединяется с роутером. Если вы настраиваете первый раз, то такого подключения может не оказаться, тогда на странице «Центр управления сетями и общим доступом» его необходимо сначала создать, нажав по ссылке «Создание и настройка нового подключения или сети» и далее следовать подсказкам. После создания снова вернуться в окно «Сетевые подключения» и по созданному подключению нажать правой кнопкой мыши.

Далее выбираем во всплывшем окне пункт «Свойства». Откроется окошко «Свойства сети». Там вам необходимо найти пункт: «Протокол Интернета версии 4(TCP/IPv4)», и по данному пункту необходимо два раза щёлкнуть. В открывшихся свойства этого протокола, вам нужно установить галочки на автоматическом получении IP адреса и адреса DNS сервера. Конечно не забудьте сохранить все настройки кнопкой ОК.

Активный DHCP сервер присвоит адрес вашем компьютеру. Чаще всего он имеет вид 192.168.1.1, но иногда бывает и 192.168.0.1 или 192.168.10.1 и т.п. Какой конкретно у вас вам необходимо посмотреть, нажав правой кнопкой мыши по данному подключению и выбрать пункт «Состояние». В открывшемся окошке нажмите на кнопку «Сведения». Там напротив пункта «DHCP-сервер IPv4» будет прописан ваш адрес. (В принципе данный адрес может быть прописан в инструкции к вашему роутеру, или на самом роутере). Он нам понадобиться для настройки роутера.
Настройка роутера.
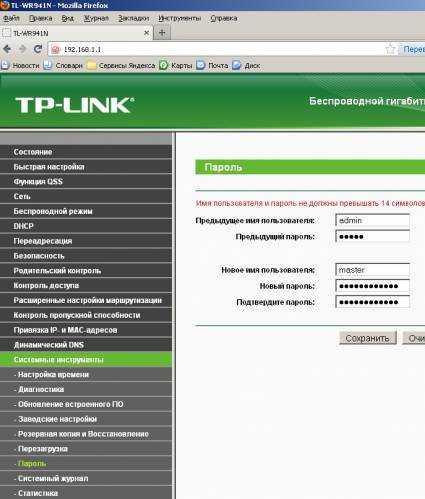
Данный адрес необходимо ввести в адресную строку браузера. У вас откроется панель входа в настройки, которая запросит у вас логин и пароль. Как правило это admin-admin (в устройствах Zyxel: admin-1234). Введя эти данные, вы перейдете в настройки роутера. Там нажмите на пункт «быстрая настройка» и следуйте подсказкам (от вас скорее всего потребуется данные для входа интернет от вашего провайдера, они указаны в договоре). Настройка беспроводной сети – это отдельный пункт. Там от вас потребуется ввести пароль для доступа к беспроводной сети, который вы можете придумать сами, если вы конечно решили установить подключение к Wi-Fi по паролю. После того как все настройки сохранены, осталось только дождаться, когда ваш компьютер подключиться к интернету. После подключения, если на устройстве, к которому вы подключали роутер через кабель есть Wi-Fi, то кабель соединения роутера и компьютера можно отсоединить.
| Просмотров: 2733 | Автор материала admin |
www.tooka.ru
- Установка sql server

- Файл bat это что

- Удалить вирус рекламы в браузере

- Как поставить на браузер пароль

- Как поставить на виндовс 7 русский язык

- Или в excel

- Роутер вай фай что это такое

- Не установлено звуковое устройство windows 10
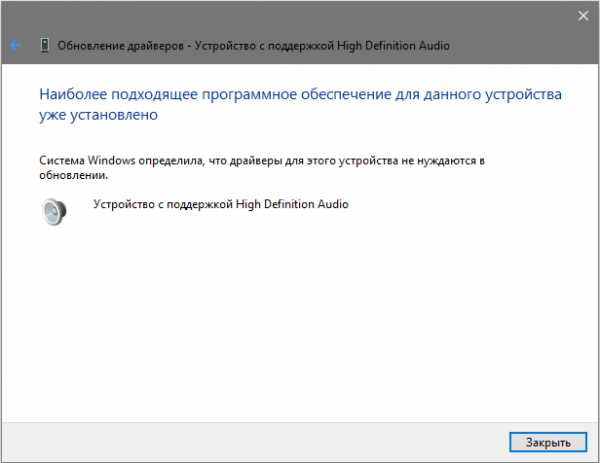
- Что такое приложения в компьютере

- Не работает wifi после перезагрузки ноутбука

- Самый оптимизированный браузер

