Как создать bat файл? Файл bat это что
Что может .bat-файл? | IT
Победитель - Кидакоев Беслан.
Спасибо всем участвовашим. Все ответы, которые были присланы - правильные, хотелось бы, конечно, чтобы их было больше
Многие программисты, особенно начниающие, часто недооценивают возможности, которые предоставляют .bat-файлы. Если вы тоже так думаете, то я попробую вас разубедить :))
Я задумал некоторую фразу. Могу сказать, что фраза эта на английском языке. Хочу чтобы вы попробовали угадать ее. Задуманную фразу я поместил в файл message.exe (не бойтесь не вирус :)). Архив с этим файлом можете скачать ниже.
Файл message.exe принимает один параметр - целое положительное число, в котором не более 8 и не менее 5 знаков. Вы можете запустить его из командной строки:
message.exe 12345<br />This is not right!<br />
Результатом выполнения будет фраза This is not right!, если число неверное, либо та фраза, которую я задумал, если число верное.
Еще могу сказать, что правильное число единственное. Оно содержит ровно четыре единицы и делится на 3.
Ну что есть идеи, как узнать число, а значит и фразу?
Попробую немножко подсказать. Есть очень интересная команда - перенаправление вывода ">". Она позволяет вывести результат выполнения не на экран, а, например, в файл. Если набрать в коммандной строке вот так:
message.exe 12345 > result.txt<br />
то результат This is not right! будет выведен не на экране, а запишется в файл с именем result.txt
Теперь представьте, что у вас есть коммндный файл message.bat, содержащий текст:
@echo off<br /> ... <br /> echo 111130<br /> message.exe 111130<br /> echo 111133<br /> message.exe 111133<br /> ...<br />
в нем в качестве параметра, содержатся все подозрительные числа. Если запустить его
message.bat > result.txt<br />
то файл result.txt будет содержать все ответы для всех подозрительных чисел.
Как же сформировать этот .bat-файл? Для этого у нас есть Турбо Делфи. Думаю для многих не составит труда найти подходящие числа и вывести их на экран в таком виде:
@echo off<br /> ... <br /> echo 111130<br /> message.exe 111130<br /> echo 111133<br /> message.exe 111133<br /> ...<br />
А чтобы вывести результат в текстовый файл, нужно скомпилировать вашу программу запустить ее, используя символ перенаправления:
myprogram.exe > message.bat <br />
Получается, что программа на Делфи сформирует .bat - файл, а он уже позволит перебрать подходящие числа.
Теперь вы знаете все. Осталось реализовать :)). Победителем станет то, кто первым напишет загаднную фразу. Удачи!
Average:Your rating: Нет Average: 5 (3 votes)
cointocoin.ru
Чем открыть формат BAT? Программы для чтения BAT файлов
BAT
Если вы не смогли открыть файл двойным нажатием на него, то вам следует скачать и установить одну из программ представленных ниже, либо назначить программой по-умолчанию, уже установленную (изменить ассоциации файлов). Наиболее популярным программным обеспечением для даного формата является программа Microsoft Windows Command Prompt (для ОС Windows) и программа Parallels Desktop for Mac (для ОС Mac) - данные программы гарантированно открывают эти файлы. Ниже вы найдете полный каталог программ, открывающих формат BAT для операционной системы Windows, Mac.
Программы для открытия BAT файлов
Чем открыть BAT в Windows? MacОбщее описание расширения
Формат файла BAT относится к расширениям из категории Исполняемые форматы, его полное название - DOS Batch File.BAT файл является командным файлом DOS, который производит выполнение команд посредством командной строки Windows под названием "cmd.exe". Файл расширением BAT представляет из себя обычный текстовый файл, который был сохранен с расширением .bat. В операционных системах MS Dos и Windows, данный тип файла распознаётся в качестве пакетного файла. Таким образом, формат файла BAT применяет скриптовый язык программирования и работает как командный файл.
Узнать подробнее что такое формат BAT
Что еще может вызывать проблемы с файлом?
Наиболее часто встречаемой проблемой, из-за которой пользователи не могут открыть этот файл, является неверно назначенная программа. Чтобы исправить это в ОС Windows вам необходимо нажать правой кнопкой на файле, в контекстном меню навести мышь на пункт "Открыть с помощью", а выпадающем меню выбрать пункт "Выбрать программу...". В результате вы увидите список установленных программ на вашем компьютере, и сможете выбрать подходящую. Рекомендуем также поставить галочку напротив пункта "Использовать это приложение для всех файлов BAT".
Другая проблема, с которой наши пользователи также встречаются довольно часто — файл BAT поврежден. Такая ситуация может возникнуть в массе случаев. Например: файл был скачан не польностью в результате ошибки сервера, файл был поврежден изначально и пр. Для устранения данной проблемы воспользуйтесь одной из рекомендаций:
- Попробуйте найти нужный файл в другом источнике в сети интернет. Возможно вам повезет найти более подходящую версию. Пример поиска в Google: "Файл filetype:BAT". Просто замените слово "файл" на нужное вам название;
- Попросите прислать вам исходный файл еще раз, возможно он был поврежден при передаче;
Знаете другие программы, которые могут открыть BAT? Не смогли разобраться как открыть файл? Пишите в комментариях - мы дополним статью и ответим на ваши вопросы.
filesreview.com
Файл с расширением BAT | Чем и как открыть файл .BAT
В таблице ниже предоставляет полезную информацию о расширение файла .bat. Он отвечает на вопросы такие, как:
- Что такое файл .bat?
- Какое программное обеспечение мне нужно открыть файл .bat?
- Как файл .bat быть открыты, отредактированы или напечатано?
- Как конвертировать .bat файлов в другой формат?
- Где могу найти спецификации для .bat?
- MIME-тип связан с расширением .bat?
Мы надеемся, что вы найдете на этой странице полезный и ценный ресурс!
1 расширений и 0 псевдонимы, найденных в базе данных
MS-DOS Batch File
.batОписание (на английском языке):In DOS and Windows, a batch file is a text file containing a series of commands intended to be executed by the command interpreter.
Применение: -
MIME-тип: application/x-msdos-program
Магическое число: -
Магическое число: -
Образец: -
BAT псевдонимы:
-
BAT cсылки по теме:
-
BAT связанные расширения:
Microsoft Windows 95 Clean Boot File
Command File
Windows Command File
Executable File
Program Information File
Microsoft Windows Screensaver
Renamed MS-DOS System File
Windows Explorer Shell Command
Windows Script File
MS-DOS System File
Другие типы файлов могут также использовать расширение файла .bat.
Расширение файла .bat часто дается неправильно!
По данным Поиск на нашем сайте эти опечатки были наиболее распространенными в прошлом году:
vat, abt, hat, fat, bwt, bt, bar, bag, ba, nat, gat, bxt, bta, bay, bah
Это возможно, что расширение имени файла указано неправильно?
Мы нашли следующие аналогичные расширений файлов в нашей базе данных:
Vala Content Management Server Data
ED-IT PC AsIs Braille Text File
GATTer Configuration Data
Infinity Engine Game Data
Scifer External Header Archive
Natata eBook Compiler Document
Age of Mythology Game Data
Не удается открыть файл .bat?
Если дважды щелкнуть файл, чтобы открыть его, Windows проверяет расширение имени файла. Если Windows распознает расширение имени файла, файл открывается в программе, которая связана с этим расширением имени файла. Когда Windows не распознает расширение имени файла, появляется следующее сообщение:
Windows не удается открыть этот файл:
пример.bat
Чтобы открыть этот файл, Windows необходимо знать, какую программу вы хотите использовать для его открытия...
Если вы не знаете как настроить сопоставления файлов .bat, проверьте FAQ.
Можно ли изменить расширение файлов?
Изменение имени файла расширение файла не является хорошей идеей. Когда вы меняете расширение файла, вы изменить способ программы на вашем компьютере чтения файла. Проблема заключается в том, что изменение расширения файла не изменяет формат файла.
Если у вас есть полезная информация о расширение файла .bat, напишите нам!
www.filesuffix.com
Как создать bat файл?
Компьютерный мир полон секретов и загадок. Наверняка, не каждый пользователь, сидящие ежедневно за своим ПК знает, что абсолютно каждый файл имеет своё расширение, которое, в свою очередь, указывает на предназначенность файла. Так вот, сегодня мы расскажем вам, как создать bat файл. Мы расскажем о том, как его создать, как им пользоваться и для чего его используют.
Что такое bat файл?
Bat файл – это простой текстовый документ в bat формате. Обычно, в данном файле прописывают некий перечень команд, по средствам которых он выполняет некоторые функции. При запуске данного файла, сначала вылезет командная строка cmd, после чего файл начинает считывать все команды, написанные внутри него, поочерёдно выполняя их.
Зачем создавать bat файл?
Обычно, bat файлы использую для автоматизации различно рода процессов, к примеру, осуществление одного действия несколько раз. Также данные файлы активно используют при написании вирусов.
Как сделать bat файл?
Для начала нам необходимо создать папку, в которой мы создадим bat файл. После создания папки необходимо зайти в неё. Далее вам нужно правой кнопкой мыши нажать на любом пустом месте в папке и выполнить следующие шаги: “Создать” – “Текстовый документ”. Таким образом, вы создали простой текстовый документ. Теперь необходимо в него зайти. После этого вам необходимо нажать на кнопку “Файл” в главном меню – “Сохранить как”. После этого в пункте “Имя файла” необходимо написать название вашего файл и после него написать “.bat”. Далее необходимо нажать кнопку “Сохранить”. После этого вид вашего файла изменится вместе с расширением и его возможностями.
Для редактуры данного файла вам необходимо выполнить следующие шаги: щёлкните правой кнопкой мыши на bat файл, далее нажмите “Открыть с помощью…” – “Блокнот”. После этого ваш файл откроется как блокнот. Для того чтобы запустить ваш файл, необходимо правой кнопкой мыши нажать на bat файл, затем на кнопку “Изменить”. После этого появится окно-командная строка, в которой будет видно, что представляет собой этот файл.

В итоге можно сказать, что без внутренностей от данного файла нет никакой пользы. По средствам данного метода можно создавать файлы различных расширений, не обязательно только bat. Стоит обратить особое внимание на то, чтобы у вас была включена функция, позволяющая изменять расширения файлов в Windows (обычно, она отключена).
Если вам нравиться наш сайт или конкретные страницы, пожалуйста, нажмите на кнопку "Мне нравится" ниже. Вы сможете поделиться с друзьями интересной и полезной информацией, а я буду очень признателен вам.
voprosi4ek.ru
файлы бат
Все о bat файлах, работа с bat файлами, как создать свою программу
Пакетные или batch файлы это обычные текстовые файлы, содержащие наборы команд интерпритатора и имеющие расширение bat или cmd (cmd работают только в ОС семейства NT). Редактировать такие файлы можно при помощи блокнота или любого другого текстового редактора.
В этом FAQ собраны рекомендации, которые были протестированы на Windows 2000. Некоторые команды и переменные, использованные при написании примеров, отсутствуют в 9х.
Как создать batch файл?
Откройте блокнот и наберите две следующих строки:
@echo This batch file
@pause
Выберите Файл - Сохранить как, выберите Тип файла - Все файлы, в поле Имя файла введите 1.bat и сохраните его в корне диска С, например. Теперь откройте диск С и запустите файл 1.bat. На экран будет выведено две строки.
This batch file
Нажмите любую клавишу для продолжения...
После нажатия любой клавиши окно закроется, т.к. bat-файл выполнен.
Обратите внимание, что символ собаки перед каждой командой в bat-файле указывает на то, что саму команду выводить на экран не надо, а нужно вывести только результат ее работы. Чтобы поэкспериментировать удалите символ собаки из начала каждой строки, сохраните и запустите полученный bat файл.
Команды, используемые в bat файлах
Список команд, которые можно использовать в bat файлах, можно просмотреть, введя в командной строке (Пуск - Выполнить - cmd для Windows семейтва NT или Пуск - Выполнить - command для линейки 9х) команду
help
Результат работы help - список доступных команд с краткими пояснениями к ним. Чтобы получить более подробную информацию по интересующей команде введите в командной строке help имя_команды. Например, чтобы получить подробную справку по ключам команды AT выполните следующую команду:
help AT
В результате, на экран будет выведен список ключей для запуска команды AT из bat файла.
Если bat файл исполняется под управлением Windows (не в чистом DOS-е), то из него можно запускать любые приложения или открывать файлы. Например, нужно автоматически открыть лог-файл работы bat файла по завершении его работы. Для этого достаточно включить в bat файл последней строкой следующую команду:
start имя_файла.txt
Результатом выполнения этой команды станет открытие файла имя_файла.txt, а сам bat файл завершит свою работу. Такой способ хорош, если лог-файл небольшого размера, иначе Блокнот откажется его открывать, предложив использовать WordPad. Но эта проблема так же решаема, что и будет показано в дальнейших примерах.
Как автоматизировать запуск bat файлов
Очень часто необходимо автоматизировать запуск bat файлов для выполнения ими рутинных операций. Для запуска bat файлов по расписанию наиболее подходит Планировщик, входящий в стандартную поставку Windows. С это помощью можно очень гибко настроить запуск пакетного файла в определенные дни или часы, с определенным интервалом. Можно создать несколько расписаний и т.д.
Для локального запуска batch файлов можно пользоваться решениями от третьих фирм, благо платных и бесплатных альтернатив стандартному Планировщику великое множество.
Batch файлы так же могут использоваться как логин-скрипты в доменах. При таком их использовании они будут исполняться при каждом входе пользователя в сеть не смотря на его желание. С их помощью можно автоматизировать сбор информации о машинах или о программном обеспечении, установленном на компьютерах пользователей, принудительно менять настройки Windows, устанавливать незаметно для пользователя программное обеспечение и автоматизировать решение других задач, ручное исполнение которых заняло бы очень много времени.
Как создать файл с произвольным именем из bat файла
Для создания файла в процессе выполнения пакетного файла используется символ перенаправления. Он выглядит так:
>
Т.е. чтобы создать файл нужно перенаправить поток с экрана в файл. Сделать это можно при помощи следующей команды:
@echo Start file>C:\1.txt
После выполнения этой команды в корне диска С будет создан текстовый файл со строкой Start file.
При создании файла в его имени можно использовать системные переменные или их части. Например, можно создать файл-отчет о работе bat файла с именем, равным дате запуска bat файла. Для этого можно использовать следующие строки в bat файле.
set datetemp=%date:~-10%
@echo .>%SYSTEMDRIVE%\%DATETEMP%.txt
Эти две строки работают следующим образом. Сначала в памяти создаем переменную datetemp, которой присваиваем 10 символов справа налево от системной переменной DATE. Таким образом, теперь во временной переменной datetemp содержится только текущая дата. Следующией строкой перенаправляем вывод символа точка в файл, имя которого берем из переменной datetemp, а расширение txt указываем явно. Файл будет создан на системном диске компьютера, где выполняется bat файл.
При сборе администратором информации о компьютерах в сети будет удобнее добавить к имени файла имя компьютера. Это легко можно сделать при помощи следующей команды:
@echo .>C:\FolderName\%COMPUTERNAME%.txt
Эта команда в ходе выполнения пакетного файла создаст на диске С текстовый файл с именем того компьютера, на котором выполняется пакетный файл.
Для создания файла с определенным именем можно использовать любые системные переменные, либо создать свои, на основе системных переменных и/или других данных.
Как создать папку из bat файла
Для создания папки используется команда MKDIR или ее сокращенный аналог MD. Для создания папки из bat файла нужно использовать следующую команду:
MD FolderName
После выполнения такой команды будет создана папка FolderName в папке, откуда запущен bat файл. Чтобы создать файл в отличном от запуска bat файла месте, например в корне диска D, используйте явное указание расположения новой папки. Команда будет выглядеть так:
MD D:\FolderName
При создании папок можно пользоваться системными переменными. Например, можно создать в корне диска D папку с именем текущего пользователя. Для этого понадобится переменная %USERNAME%, а команда будет выглядеть следующим образом:
MD D:\%USERNAME%
Можно еще более усложнить команду и создать папку с именем текущего пользователя на системном диске его компьютера. Команда для этого будет выглядеть так:
MD %SYSTEMDRIVE%\%USERNAME%
При создании папок или файлов можно использовать любые системные переменные или их части. Следующий пример демонстрирует создание на системном диске компьютера пользователя папки с именем равным текущей дате.
set datetemp=%date:~-10%
MD %SYSTEMDRIVE%\%datetemp%
Эта конструкция работает следующим образом.
Первая команда создает в памяти переменную datetemp, которая будет уничтожена по окончании работы bat файла. То тех пор, пока bat файл не закончил свою работу есть возможность оперировать со значением этой переменной. Переменной datetemp присваивается 10 символов справа налево от системной переменной DATE, т.е. от текущей даты. Переменная DATE имеет формат Дн ДД.ММ.ГГГГ. Первые символы слева - имя дня недели и поэтому мы их отбрасываем и присваиваем временной переменной datetemp только текущую дату.
Этим не ограничивается список возможностей при создании папок. Вы можете опрерировать переменными так, как удобно Вам, создавая папки с уникальными, легко читаемыми названиями. Получить список всех переменных можно при помощи команды SET.
Как перенаправить результат выполнения команд в файл
Часто, при выполнении сложного bat файла в автоматическом режиме проверить результаты его работы бывает затруднительно по многим причинам. Поэтому проще записывать результаты работы команд batch файла в текстовый файл (лог-файл). а потом анализировать правильность работы bat файла по этому логу.
Перенаправить результат работы команд bat файла в лог-файл достаточно просто. Далее будет показано, как это можно сделать.
Создайте bat-файл следующего содержания (скопируйте эти строки в Блокнот и сохраните файл с расширением bat):
@echo off
echo Start %time%
echo Create test.txt
echo test>C:\test.txt
echo Copy Test.txt to Old_test.txt
copy C:\test.txt C:\Old_test.txt
echo Stop %time%
Первая строка отключает вывод самих команд. Таким образом, в лог-файл будут записаны только результаты их выполнения.
Вторая строка записывает в лог-файл время начала работы пакетного файла.
Третья строка записывает в лог-файл пояснение того, что следующая команда создаст файл test.txt
Команда из четвертой строки создает файл test.txt с корне диска С. Файл создается для примера. Эта команда записывает в файл C:\test.txt слово test
Пятая строка выводит в лог-файл пояснение, что следующая команда выполняет копирование файла из одного места в другое.
Команда в шестой строке копирует созданный файл C:\test.txt в файл C:\Old_test.txt, т.е. создается копия файла под новым именем.
Последняя, седьмая строка содержит команду вывода времени завершения работы пакетного файла. В сумме с записью в лог-файл времени начала работы пакетного файла эти два значения времени дают возможность оценить время работы пакетного файла.
Сохраните этот пакетный файл под именем, например, 1.bat
Предположим, что отчет о работе пакетного файла мы бы хотели хранить в отдельной папке и каждый день записывать отчет с новым именем файла, чтобы была возможность в любой из дней обратиться к логам за предыдущие дни. Причем, имя лог-фала хотелось бы иметь в виде даты работы пакетного файла. Чтобы все это реализовать создадим на диске С (например) папку с именем LOG, т.е. полный путь к ней будет выглядеть C:\LOG. Созданный пакетный файл 1.bat будем запускать следующей командой:
1.bat>C:\LOG\%date~-10%.txt
Если пакетный файл будет запускаться из Планировщика, то нужно указать полный путь с bat-файлу. Помните, что если в пути есть пробелы, то надо использовать либо кавычки, либо формат 8.3. Т.е., если путь к bat-файлу C:\Program Files\1.bat, например, то в командной строке Планировщика для запуска bat-файла нужно указать одну из следующих строк:
"C:\Program Files\1.bat">C:\LOG\%date~-10%.txt
C:\Progra~1\1.bat>C:\LOG\%date~-10%.txt
После запуска файла 1.bat в папке C:\LOG будет создан файл с именем, равным дате запуска bat-файла, например, 13.01.2004.txt Это и будет отчет о работе пакетного файла 1.bat
Запуск bat-файла, пример которого показан в первом листинге вверху страницы, указанной выше командой, приведет к созданию лог-файла такого содержания:
Start 19:03:27,20
Create test.txt
Copy Test.txt to Old_test.txt
Скопировано файлов: 1.
Stop 19:03:27,21
Таким образом, для выполнения перенаправления результатов работы bat-файла в лог-файл нужно использовать символ перенаправления > Синтаксис таков:
Путь\ИмяФайла.bat>Путь\ИмяЛогФайла.txt
Расширение лог-файла может быть любым. При желании, отчет о выполнении пакетного задания можно оформить даже в виде страницы html (соответствующие теги могут быть выведены в лог-файл так, как выводились комментарии в примере 1.bat) и скопировать его на корпоративный сервер.
Как автоматически ответить на запрос о подтверждении
Некоторые команды при выполнении требуют подтверждения потенциально опасного действия. Например, такие команды как format или del предварительно запросят подтверждения на дальнейшее выполнение. Если одна из этих команд выполняется в пакетном файле, то запрос на подтверждение остановит выполнение пакетного файла и он будет ожидать от пользователя выбора одного из предложенных вариантов. Причем, если результат выполнение пакетного файла перенаправлен в лог-файл, то пользователь не увидит запроса на подтверждение и batch файл будет выглядеть зависшим.
Для исправления таких неприятностей можно перенаправить нужный ответ в команду. Т.е. выполнить обратное действие для перенаправления вывода результатов работы команды в файл.
Посмотрим на примере как выглядит запрос на подтверждение потенциально опасного действия. Создадим на диске С, например, папку Folder. Создадим в ней или скопируем в нее два любых файла. Далее, откроем командную строку и выполним следующую команду:
del C:\Folder
Эта команда должна удалить все файлы из указанной папки. Но предварительно будет выдан запрос для подтверждения следующего содержания:
C:\Folder\*, Продолжить [Y(да)/N(нет)]?
Выполнение команды будет остановлено до тех пор, пока не будет нажата либо клавиша Y, либо клавиша N. При выполнении пакетного файла в автоматическом режиме, его исполнение остановится.
Чтобы избежать этого используем перенаправление. Перенаправление осуществляется при помощи символа
|
Вертикальная черта говорит о том, что вместо вывода символа на экран его надо «отдать» следующей за символом команде. Проверим работу перенаправления. Выполните в командной строке следующую команду:
echo Y|del C:\Folder
На экране будет показан запрос на подтверждение удаления всех файлов в папке Folder, но уже с положительным ответом (Y). Все файлы из папки Folder будут удалены.
Будьте осторожны с этой командой.
Как отключить вывод на экран команд при выполнении пакетного файла
При выполнении пакетного файла на экран, помимо результатов работы команды, выводятся и сами команды. Чтобы отключить вывод команд, можно использовать символ @.
Чтобы не выводить на экран одну команду, можно поставить знак @ в начале этой команды.
echo Testing
Эта команда выведет на экран команду echo Testing, а на следующую строку - результат ее работы, слово Testing.
@echo Testing
Эта команда выведет на экран только результат работы команды, т.е. слово Testing. Сама команда выведена не будет.
Если на протяжении выполнения всего файла выводить команды на экран не нужно, то проще первой строкой в пакетном файле написать следующую команду:
@echo off
Эта команда отключит вывод команд на экран на протяжении выполнения всего пакетного файла. Чтобы сама команда не выводилась, она начинается с символа @.
Как из одного bat-файла запустить другой
Иногда, при выполнении пакетного файла, возникает необходимость запустить другой пакетный файл. Причем, в некоторых случаях, выполнение основного пакетного файла должно быть приостановлено, пока выполняется вспомогательный файл, а в других вспомогательный файл должен работать параллельно с основным.
Для примера создадим два bat файла. Один с именем 1.bat и содержащий всего одну команду
call 2.bat
Второй с именем 2.bat и также содержащий одну команду
pause
Теперь запустим файл 1.bat Откроется окно, в котором будет предложено нажать любую клавишу для продолжения, после нажатия которой окно закроется. Таким образом, вызов из одного пакетного файла другого при помощи команды call останавливает исполнение пакетного файла до тех пор, пока не завершится выполнение пакетного файла, вызванного командой call.
В другом случае, надо запустить из bat файла либо приложение, либо другой пакетный файл, не прерывая выполнения основного пакетного файла. Такое нередко бывает нужно сделать, например, принудительно открыв лог работы пакетного файла, запланированного на ночь, чтобы с утра, пользователь мог проконтролировать правильность его выполнения. Для этого используется команда start Исправим в файле 1.bat строку на
start 2.bat
и запустим файл 1.bat Теперь открылось окно, в котором для продолжения надо нажать любую кнопку, а окно основного пакетного файла (1.bat) отработав закрылось.
Таким образом, для вызова из одного пакетного файла другого, без остановки работы первого пакетного файла, нужно применять команду start.
Рассмотренные команды start и call могут использоваться не только для запуска других пакетных файлов, но и для запуска любых приложений или открытия файлов.
Например, команда start log.txt, находящаяся в теле пакетного файла, откроет файл log.txt в Notepad без остановки работы пакетного файла.
Как отправить сообщение из bat-файла
Когда пакетный файл исполняется на одной из машин в сети, то удобно проинформировать администратора об окончании его выполнения при помощи сообщения, отправленного на машину администратора. Сделать это можно, включив в пакетный файл команду
net send name Message text
Где name имя машины или пользователя, которому адресуется сообщение, а Message text - текст сообщения. После выполнения этой команды пользователю name будет отправлено сообщение.
Обратите внимание на то, что при использовании в тексте сообщения кириллицы текст должен быть набран в кодировке MS-DOS (866 кодовая страница). Иначе сообщение придет в виде нечитаемых символов. Набрать текст в кодировке DOS можно при помощи любого текстового редактора, поддерживающего эту кодировку. Это может быть, например, FAR. Откройте в FAR пакетный файл на редактирование (F4) и нажмите кнопку F8. В верхней строке редактора должна быть указана кодировка DOS, а снизу, у подсказки о быстрых клавишах, у клавиши F8 должна быть надпись Win, говорящая о том, что текущая кодировка DOS и для переключения в кодировку Win надо нажать F8.
Как автоматизировать удаление файлов по типу
Чтобы очистить диск от временных файлов можно использовать команду
del /f /s /q C:\*.tmp
Где
/f - удаляет все файлы, даже если у них установлен атрибут только чтение
/s - удаляет файлы из всех подкаталогов
/q - отключает запрос на подтверждение удаления файла
C: - диск, на котором будут найдены и удалены файлы. Можно указать не весь диск, а папку, например, C:\WinNT
*.tmp - тип файлов, которые будут удалены
Будьте аккуратны с ключем /q и типами удаляемых файлов. Команда удаляет, не спрашивая разрешения и при указании неправильного типа файлов может удалить лишнего.
Как изменить IP адрес компьютера из пакетного файла
IP адрес можно изменить при помощи команды netsh.
Чтобы правильно сменить IP адрес, сначала надо выяснить текущую конфигурацию. Сделать это можно в командной строке при помощи команды
netsh interface ip show address
Результат работы этой команды - отображение текущей конфигурации сетевого интерфейса. Нас интересует название интерфейса. Предположим, что он называется FASTNET.
Предположим, что нужно сменить IP адрес на 192.168.1.42, адресация в сети статическая, без использования DHCP, шлюз 192.168.1.1, маска 255.255.255.0 В этом случае, команда, которая должна быть выполнена из пакетного файла будет выглядеть следующим образом:
netsh interface ip set address name="FASTNET" static 192.168.1.42 255.255.255.0 192.169.1.1 1
После выполнения этой команды у интерфейса FASTNET IP адрес сменится на 192.168.1.42.
Команда netsh предоставляет широкие возможности по управлению сетевыми настройками из командной строки. Для ознакомления с другими ее функциональными возможностями пользуйтесь справкой при помощи netsh /?
Как узнать имя компьютера из bat файла
Чтобы узнать имя компьютера при выполнении bat файла (чтобы использовать это значение в дальнейшем) используйте команду
hostname
Эта команда возвращает имя компьютера, на котором она запущена.
Как переименовать файлы по маске из пакетного файла
Иногда возникает необходимость переименовать все файлы в папке по шаблону из пакетного файла. Сделать это можно при помощи следующей команды в bat-файле:
for /f "tokens=*" %%a in ('dir /b PATH\*.*') do ren PATH\%%a Prefix%%a
В этой строке надо заменить PATH\ на путь к файлам, которые будут переименованы, а Prefix на те символы, которые будут добавлены к имени файла при переименовании.
Не помещайте пакетный файл в папку, где происходит переименование, иначе он будет переименован тоже. Если в папке, где происходит переименование файлов есть подпапки, то к имени подпапки также будет добавлен префикс, т.е. подпапки будут переименованы как и файлы.
Если указать определенную маску для типов файлов, которые подлежат переименованию, например, *.txt, а не *.* как в примере, то будут переименованы файлы только указанных типов. Другие файлы и папки переименовываться не будут.
Второй вариант:
set thePATH=C:\test
for %%I in (*.txt) do ren "%thePATH%\%%~nxI" "%%~nI.dat"
Как использовать в пакетном файле символ процент
Чтобы использовать символ процент (%) в пакетном файле его надо написать дважды. Например
echo 50%%
Эта команда в bat-файле выведет на экран 50%. Если же использовать команду echo 50%, то на экран будет выведено только число 50.
Учитывайте эту особенность при использовании символа % в написании пакетных файлов.
Как из пакетного файла сделать экспорт реестра
Иногда возникает необходимость сохранить в файл определенный куст (ветку) реестра со всеми параметрами в качестве бэкапа или для других целей. Сделать это из пакетного файла можно при помощи такой команды:
regedit.exe -ea C:\environment.reg "HKEY_CURRENT_USER\Environment"
Данная команда при выполнении пакетного файла выгрузит ветку HKEY_CURRENT_USER\Environment в файл C:\environment.reg Когда потребуется восстановить значения параметров в HKEY_CURRENT_USER\Environment, будет достаточно запустить файл environment.reg. Эту команду можно использовать для ежедневного бэкапа настроек программного обеспечения и системы, которые хранятся в реестре.
Не забывайте, что если в пути, по которому должен быть сохранен выходной файл или в имени ветки реестра есть пробел, то их необходимо заключить в кавычки.
Как из пакетного файла импортировать значения переменных реестра
Если есть необходимость из пакетного файла импортировать в реестр ранее сохраненные или новые значения переменных, то это можно сделать при помощи команды
regedit.exe -s C:\environment.reg
Эта команда импортирует в реестр данные из файла environment.reg без запросов на подтверждение за счет использования ключа -s.
Как из bat файла обойти проверку даты
Некоторое программное обеспечение при запуске проверяет текущую системную дату. Если дата больше, чем заложено разработчиком, то программа не запускается. Например, разработчик считает, что версия программы может отработать месяц, а потом пользователь должен будет установить обновленную версию программы. С одной стороны это забота о пользователе, который будет иметь в своем распоряжении свежую версию программы с устраненными недочетами, по отношению к прошлым версиям. С другой стороны, производитель вынуждает пользователя скачивать новую версию даже если пользователя полностью устраивает та версия программы, которая у него установлена. Данную проблему можно легко решить при помощи следующего пакетного файла, который будет запускать программу, дожидаться ее завершения и возвращать дату на ту, которая была до запуска программы.
set tempdate=%date:~-10%
date 01-01-04
notepad.exe
date %tempdate%
В данном примере текущая системная дата сначала сохраняется в переменной, затем (во второй строке) системная дата устанавливается на 1-е января 2004 года, а потом вызывается программа, которая проверяет системную дату. В данном примере это Блокнот. До тех пор, пока открыт Блокнот, пакетный файл находится в ожидании, не завершаясь и не переводя системную дату обратно. Как только Блокнот будет закрыт, пакетный файл продолжит свое выполнение и установит системную дату на сохраненное в переменной tempdate значение, т.е. на то, которое было до запуска пакетного файла.
Не забывайте, что если путь до файла, которым запускается программа, содержит пробелы, то его (путь) необходимо заключить в кавычки. Если путь содержит кириллицу, то при написании пакетного файла необходимо использовать текстовый редактор, поддерживающий кодировку DOS (например, FAR). В противном случае, при запуске пакетного файла будет выведено сообщение о том, что "указанный файл не является внутренней или внешней коммандой...".
Если программа проверяет текущую системную дату только при своем запуске и во время работы больше этого не делает, то пакетный файл можно модифицировать, добавив перед именем исполняемого файла программы оператор start, т.е. наш пример будет выглядеть так:
set tempdate=%date:~-10%
date 01-01-04
start notepad.exe
date %tempdate%
В этом случае, пакетный файл изменит системную дату, запустит программу и не дожидаясь ее завершения вернет дату на ту, которая была до запуска программы.
Как в bat файле дождаться появления определенного файла
Иногда необходимо при появлении определенного файла в папке выполнить какое-то действие. Чтобы организовать проверку появления файла в папке можно использовать следующий пакетный файл
:test
if exist c:\1.txt goto go
sleep 10
goto test
:go
notepad
Такой пакетный файл будет проверять с интервалом 10 секунд наличие в корне диска С файла 1.txt и когда файл 1.txt появится, будет выполнено действие, указанное после метки go, т.е. в этом примере будет запущен Блокнот.
Утилита sleep свободно распространяется в составе Resource Kit. Вы можете её скачать здесь.
Если файл 1.txt большого размера и копируется откуда-то, то может получится так, что пакетный файл проверит его наличие в то время, как файл еще не скопировался или занят другим приложением. В таком случае, попытка выполнить какие-то действия с файлом 1.txt приведет к ошибке. Чтобы этого не произошло пакетный файл можно модифицировать следующим образом
:test
if exist c:\1.txt goto go
sleep 10
goto test
:go
rename c:\1.txt 1.txt
if not errorlevel 0 goto go
del c:\1.txt
Когда файл 1.txt скопировался на диск С не полностью, либо занят другим приложением, попытка его переименовать вызовет ошибку и цикл будет повторяться до тех пор, пока файл не скопируется полностью либо не будет освобожден. После того, как команда rename c:\1.txt 1.txt будет выполнена без ошибки (т.е. файл свободен), то с ним можно выполнять любые действия. В последнем примере это его удаление.
Как добавить комментарии в bat-файл
При написании большого пакетного файла очень полезно добавлять комментарии к его основным блокам. Это позволит с легкостью разобраться в том, что делают эти блоки по прошествии времени.
Комментарии можно добавить несколькими способами. Первый больше годится для написания больших комментариев, описывающих либо весь пакетный файл, либо несколько больших его блоков. Код выглядит следующим образом:
goto start
———————————————————
Этот пакетный файл предназначен
для автоматизации рутинных операций,
выполняемых ночью для синхронизации
содержимого корпоративного ftp-сервера
с ftp-серверами филиалов
———————————————————
Пакетный файл написан 01/01/2004
Последнее исправление внесено 10/02/2004
———————————————————
И т.д.
:start
Такое написание комментария при запуске пакетного файла передаст управление сразу к команде, следующей за меткой start. За это отвечает оператор перехода goto.
Более простые комментарии можно добавить, начиная строки с команды rem или с двух двоеточий, идущих друг за другом.
rem Этот блок устанавливает соединение с удаленным сервером
:: Этот блок проверяет дату изменения файлов
Комментирование больших пакетных файлов (как, в принципе, и любого кода) - хороший тон, который значительно облегчает процесс разбора этих файлов другими людьми или самим автором по прошествии значительного времени с момента написания.
Автоматическое создание резервной копии данных
Favorite любезно поделился с нами небольшим скриптом, который автоматически создаёт архивную копию важных данных. Вот его сообщение:
Скрипт архивирует папку файлопомойки (\\SERVER\e$ \Exchange)
и папку с данными юзеров (домашнюю Данные пользователей (\\SERVER\e$ \Departments))
studfiles.net
Ответы@Mail.Ru: Что такое бат?
Для слова Бат, даётся много определений. 1) The Bat! – почтовая программа. 2) bat-файл, командный файл MS DOS и Windows. 3) бат - Бат - мера жидких тел у Евреев 4) бат – это "долбленая лодка с боковыми брусьями для плавания по озерам" И ещё наберётся с десяток. А если серьёзно: Пакетные или (batch, bat) файлы это обычные текстовые файлы, содержащие наборы команд интерпретатора и имеющие расширение bat или cmd (cmd работают только в ОС семейства NT). Редактировать такие файлы можно при помощи блокнота или любого другого текстового редактора. <img src="//otvet.imgsmail.ru/download/945bd1682a2bb7d780fb49e9905fb742_i-99.gif" > По этому адресу: <a rel="nofollow" href="http://www.windowsfaq.ru/content/category/3/7/5/" target="_blank">http://www.windowsfaq.ru/content/category/3/7/5/</a> собраны рекомендации, которые были протестированы на Windows 2000. Некоторые команды и переменные, использованные при написании примеров, отсутствуют в 9х.
эм.. . ну, вероятно, что это какой-то файл с расширением .bat
Ищи файл с расширением бат. Расширение-это буквы после точки в имени файла.
Ну bat это расширение такое Т. е я так понел тебе нужно запустить файл с расширением bat (Название. bat)
1) какой антивирус? 2) действительно что такое бат 3) как тебе пункт номер 2
<img src="//otvet.imgsmail.ru/download/47b97909bf5801534ff028b7eddc07cf_i-27.jpg" >
bat это текстовый командный файл
touch.otvet.mail.ru
- Удалить вирус рекламы в браузере

- Как поставить на браузер пароль

- Как поставить на виндовс 7 русский язык

- Или в excel

- Роутер вай фай что это такое

- Не установлено звуковое устройство windows 10
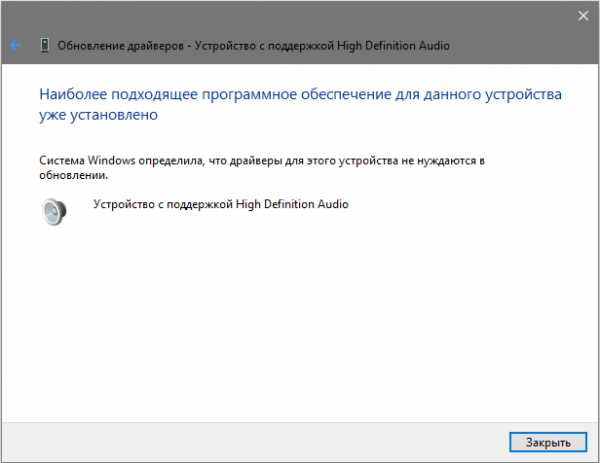
- Что такое приложения в компьютере

- Не работает wifi после перезагрузки ноутбука

- Самый оптимизированный браузер

- Дебиан 9
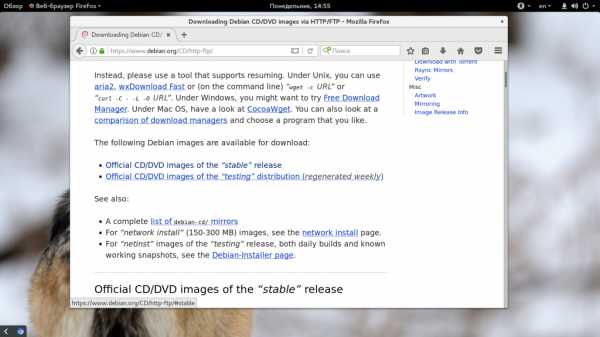
- Как увеличить мощность процессора на ноутбуке

