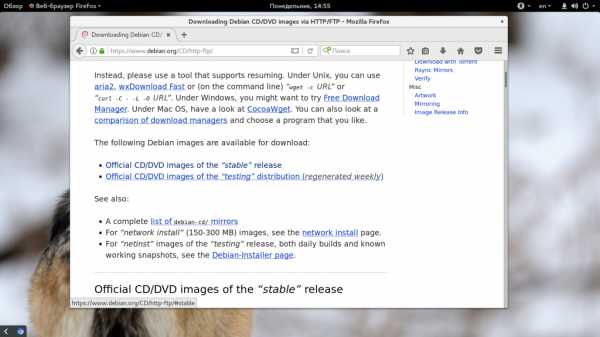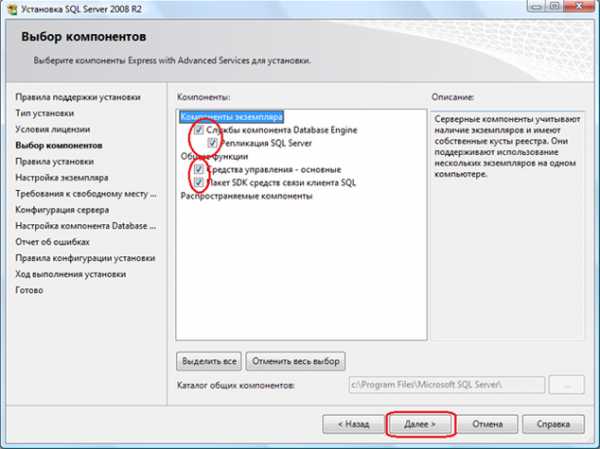Установка SQL Server с помощью SysPrep. Установка sql server
Установка SQL Server - Palisade Corporation
SQL Server требуется при использовании Библиотеки @RISK. Это база данных, предназначенная для хранения и предоставления другим доступа к исходным распределениям вероятности и результатам моделирования @RISK. Загрузка и установка SQL Server и соответствующих файлов может занимать длительное время. Вы сможете вернуться на эту страницу после завершения установки SQL Server.
ПРИМЕЧАНИЕ. Во время установки SQL Server может быть предложено перезагрузить компьютер, поэтому если вы хотите вернуться на эту страницу, рекомендуется добавить ее в закладки.
Для выбора правильной версии SQL Server вам нужно знать, какая версия операционной системы у вас установлена: 32– или 64–разрядная.
»
|
Для установки SQL Server вам может потребоваться установить последние обновления Windows. Обновите систему перед началом установки. Скачайте и запустите установщик. Примечание. Если вы попытаетесь запустить установщик с веб–сайта, не скачав предварительно файл, появится сообщение об ошибке. Запустите установщик SQL Server 2008 и выберите пункт «Новая установка или добавление компонентов».
По умолчанию должны быть выбраны все элементы. Нажмите кнопку «Далее».
|
Убедитесь, что выбран пункт «Именованный экземпляр». Нажмите кнопку «Далее».

Убедитесь, что в поле «Имя учетной записи» для компонента SQL Server Database Engine выбрано значение NT AUTHORIZATION\NETWORK SERVICE. Нажмите кнопку «Далее».

Выберите режим проверки подлинности Windows, если он еще не выбран. Нажмите кнопку «Далее».

Нажмите кнопку «Далее».

Установка завершена. Нажмите кнопку «Закрыть».
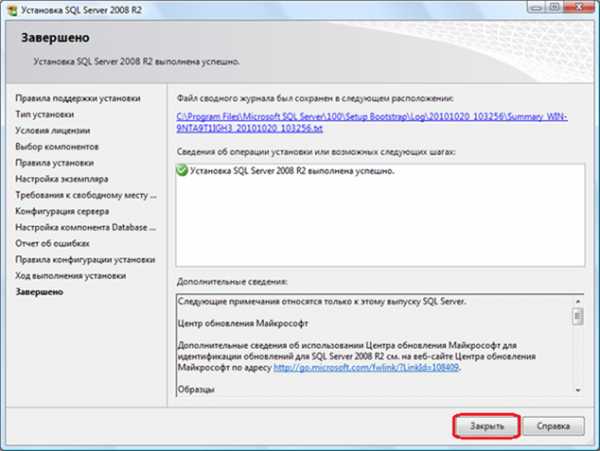
После завершения установки SQL Server 2008 необходимо установить обновление для обратной совместимости.
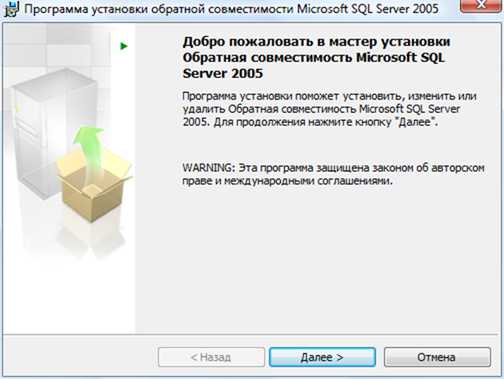
Примите лицензионное соглашение и нажмите кнопку «Далее».
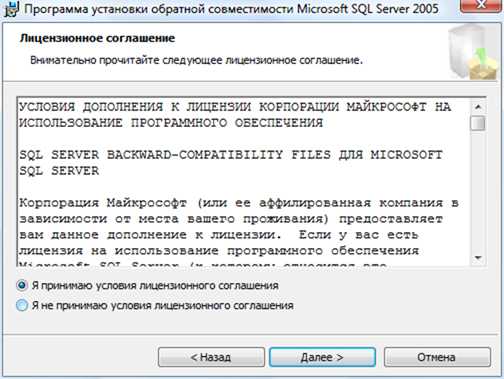
Введите имя и название компании. Нажмите кнопку «Далее».

Нажмите кнопку «Далее».

Нажмите кнопку «Установить».

Обновление установлено. Нажмите кнопку «Готово».

После завершения установки SQL Server в списке функций должна появиться Библиотека @RISK Если примеры распределений не отображаются в окне Библиотеки @RISK, попробуйте запустить @RISK от имени администратора и разрешить создание базы данных примеров. После того как база данных примеров будет создана, вы сможете запустить @RISK от имени обычного пользователя.
Инструкция по установке MS SQL Server 2008
Требования к аппаратному обеспечению
Минимальные:Процессор: Intel (или совместимый) Pentium III 1000 МГц или выше; Память: 512 МБ или более; Жесткий диск: 20 ГБ или более.
Рекомендуемые:Процессор: Intel Pentium4 3000 МГц или выше; Память: 2 ГБ или более; Жесткий диск: 100 ГБ или более.
Требования к программному обеспечению
Необходимо наличие установленных пакетов: Microsoft .NET Framework 3.5 SP1, Windows Installer 4.5 и Windows PowerShell 1.0. Операционная система: MS Windows 2003 Server SP2 (Standard Edition, Enterprise Edition, Data Center Edition), MS Windows 2003 Small Business Server SP2 (Standard Edition, Premium Edition), MS Windows 2008 Server (Standard Edition, Enterprise Edition, Data Center Edition, Web Edition). Кроме того, некоторые редакции SQL Server 2008, в том числе бесплатную редакцию (Express Edition), можно устанавливать на следующие ОС: MS Windows XP SP2 (Home Edition, Professional Edition, Media Center Edition, Tablet Edition), MS Windows Vista (Home Basic Edition, Home Premium Edition, Business Edition, Enterprise Edition, Ultimate Edition).
Примечание. 64-разрядные редакции SQL Server 2008 предъявляют другие требования к аппаратно-программному обеспечению. Более подробную информацию можно найти на сайте корпорации Microsoft:http://msdn.microsoft.com/ru-ru/library/ms143506.aspx
Примечание. Бесплатную версию MS SQL Server 2008 Express Edition можно скачать на сайте корпорации Microsoft:2008: http://www.microsoft.com/downloads/... и SP1 к нему: http://www.microsoft.com/downloads/...2008 R2: http://www.microsoft.com/downloads/... (рекомендуется)Внимание! Для установки ПО «Альта ГТД-ПРО» необходимо скачивать редакцию «Express Edition with Advanced Services»!
Установка MS SQL Server 2008
- Запустить программу-установщик (в бесплатной версии Express Edition обычно называется SQLEXPRADV_x86_RUS.exe) с правами администратора на данном компьютере.
- В разделе «Планирование» нажать пункт «Средство проверки конфигурации»:

- Нажать кнопку «Показать подробности» и убедиться, что все проверки успешно пройдены. Если будут обнаружены какие-то проблемы, то необходимо их устранить и запустить повторную проверку кнопкой «Включить заново». Затем закрыть данное окно кнопкой «ОК»:

- Нажать на раздел «Установка» и затем пункт «Новая установка изолированного SQL Server или добавление компонентов …»:

- Нажать кнопку «Показать подробности» и убедиться, что все проверки успешно пройдены. Если будут обнаружены какие-то проблемы, то необходимо их устранить и запустить повторную проверку кнопкой «Включить заново». Затем нажать кнопку «ОК»:

- Ввести приобретенный ключ продукта (для бесплатной версии не требуется) и нажать кнопку «Далее»:

- Прочитать лицензию, установить галочку и нажать кнопку «Далее»:

- Нажать кнопку «Установить»:

- Нажать кнопку «Показать подробности» и убедиться, что все проверки успешно пройдены. Если будут обнаружены какие-то проблемы, то необходимо их устранить и запустить повторную проверку кнопкой «Включить заново». Затем нажать кнопку «Далее»:

- Выбрать компоненты для установки (можно воспользоваться кнопкой «Выделить все»), и нажать кнопку «Далее»:

Внимание! Для нормального функционирования ПО «Альта ГТД-ПРО» необходимо обязательно установить компонент «Полнотекстовый поиск»! Кроме того, для управления самим SQL Server необходимо установить компонент «Средства управления - основные»!
- Выбрать опцию «Экземпляр по умолчанию» и нажать кнопку «Далее»:

- Нажать кнопку «Далее»:

- Выбрать опции, как показано на рисунке, и перейти на закладку «Параметры сортировки»:

Примечание. Если Вы хотите использовать «SQL Server Agent» (встроенный планировщик заданий, в бесплатную версию не входит) для выполнения регулярного резервного копирования файлов БД на другой компьютер в своей локальной сети (рекомендуется) и Ваша сеть построена с использованием домена Windows NT, то необходимо завести в Вашем домене отдельную учетную запись для SQL Server Agent и предоставить ей права на соответствующие ресурсы (более подробную информацию можно найти в справочной системе SQL Server). При такой конфигурации, в этом окне необходимо в поля «Имя учетной записи» и «Пароль» ввести имя созданной учетной записи (вида ДОМЕН\ИМЯ) и ее пароль, как минимум для службы «SQL Server Agent».
- Выбрать опции, как показано на рисунке, и нажать кнопку «Далее»:

Примечание. Чтобы изменить опцию нажмите расположенную рядом кнопку «Настройка» и установите параметры, как показано на следующем рисунке:

Внимание. Данную настройку нельзя будет изменить после установки. Будьте внимательны!
- Выбрать опцию «Смешанный режим» и задать пароль для встроенной учетной записи администратора «sa» (эта учетная запись обладает максимальными правами доступа ко всем функциям и объектам на SQL-сервере). Дополнительно можно указать учетные записи пользователей Windows или целые группы пользователей Windows, которые должны обладать максимальными правами доступа к SQL Server (например, встроенную группу «Администраторы»). Затем перейти на закладку «Каталоги данных»:

- В поле «Корневой каталог данных» ввести путь к папке, где будут размещаться файлы баз данных (рекомендуется использовать отдельный от ОС физический диск), и нажать кнопку «Далее»:

- Выбрать опции, как показано на рисунке, и нажать кнопку «Далее»:

- Выбрать опции, как показано на рисунке, и нажать кнопку «Далее»:

- Нажать кнопку «Показать подробности» и убедиться, что все проверки успешно пройдены. Если будут обнаружены какие-то проблемы, то необходимо их устранить и запустить повторную проверку кнопкой «Включить заново». Затем нажать кнопку «Далее»:

- Нажать кнопку «Установить»:

- После завершения установки нажать кнопку «Далее»:

- Нажать кнопку «Закрыть»:
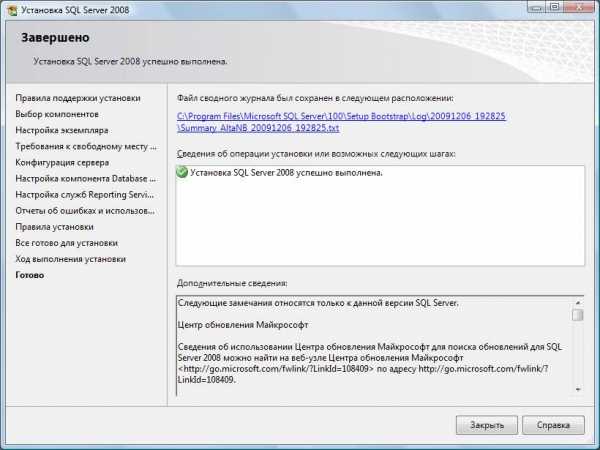
- Запустить утилиту «Диспетчер конфигурации SQL Server» (Пуск→Все программы→Microsoft SQL Server 2008→Средства настройки→Диспетчер конфигурации SQL Server). В разделе «Сетевая конфигурация SQL Server»→«Протоколы для …» нажать правой кнопкой мыши на строке «TCP/IP» и в контекстном меню выбрать пункт «Свойства»:

- На закладке «Протокол» установить параметр «Включено» = «Да», а на закладке «IP-адреса» в разделе «IPAll» параметр «TCP-порт» = «1433». Затем нажать кнопку «ОК»:


- В разделе «Службы SQL Server» нажать правой кнопкой мыши на строке «SQL Server (…)» и в контекстном меню выбрать пункт «Перезапустить» (этот пункт можно пропустить, если Вы перезагрузите компьютер после завершения остальных настроек):

- Если на компьютере установлен какой-либо FireWall, то в нем необходимо разрешить входящие соединения по протоколу TCP/IP на порт 1433 (для подключения к SQL Server с других компьютеров), а также по протоколу UDP на порт 1434 (для того чтобы другие компьютеры могли обнаруживать данный экземпляр SQL Server). В стандартном «Брандмауэре Windows» (Панель управления→Брандмауэр Windows) для этого необходимо на закладке «Исключения» дважды «Добавить порт»:


- После завершения установки и настройки рекомендуется перезагрузить компьютер.
ВНИМАНИЕ! При установке SQL Server на НЕ русскоязычную ОС Windows необходимо в «Control Panel»→«Regional and Language Options» на закладке «Advanced» поставить язык «Russian» в параметре «Language for non-Unicode programs», затем перезагрузить компьютер:

www.ed22.ru
Установка SQL Server с помощью SysPrep
Для подготовки установочного образа операционной системы обычно используется утилита SysPrep. Однако если в системе установлен SQL Server, то после обработки sysprep-ом с ним могут произойти некоторые нежелательные изменения, в результате которых он может работать некорректно.
Поэтому для создания образа с SQL Server существует специальная процедура, которая отличается от обычной установки. Она состоит из двух этапов:
• Подготовка образа (Image preparation) — на этом этапе производится выбор компонентов и копирование файлов продукта на компьютер, без настройки;• Завершение образа (Image completion) — этап , на котором производится окончательная настройка экземпляра SQL Server.
Примечание. Подготовка образ доступна для версий SQL Server 2012 SP2 и старше.
Для примера возьмем MS SQL Server 2016 как наиболее актуальную на данный момент версию. Подготавливать будем образ одиночного сервера, для подготовки кластера процедура другая. Итак, этап первый
Подготовка образа
Открываем программу установки, переходим в раздел «Advanced» и выбираем пункт «Image preparation of a stand-alone instance of SQL Server».

Пропускаем ряд проверок, соглашаемся с лицензионным соглашением.

Выбираем устанавливаемые компоненты.

Примечание. В SQL Server 2016 появился новый компонент PolyBase Query Services for External Data. Для его работы потребуется установить Oracle Java SE RunTime Environment (JRE) версии 7.51 или выше (64-bit). Загрузить JRE можно со страницы Java SE Downloads. Если не установить JRE, то инсталлятор выдаст ошибку.
Затем задаем имя подготавливаемого экземпляра. На одном сервере может быть несколько подготовленных экземпляров SQL Server, но все они должны различаться по имени.

Проверяем выбранные настройки, жмем кнопку «Prepare» для запуска процесса подготовки образа
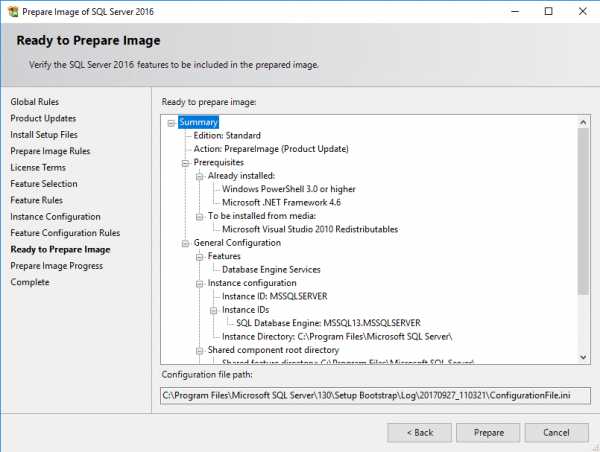
и ждем его окончания.

На этом первый этап завершен. Приступаем ко второму.
Завершение образа
Опять открываем программу установки и в разделе «Advanced» выбираем пункт «Image completion of a stand-alone instance of SQL Server».
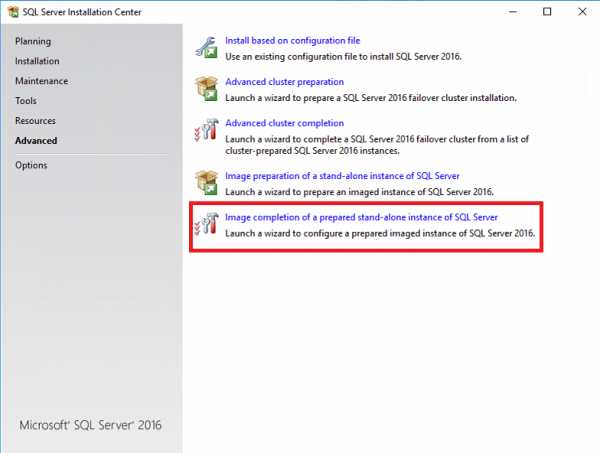
Либо открываем меню Пуск и находим пункт «Complete SQL Server Installation».

Вводим ключ продукта для выбранной версии.
Примечание. Если вы продолжаете установку с установочного носителя, то ввод ключа не потребуется.

Еще раз соглашаемся с лицензионным соглашением.

Выбираем для завершения подготовленный на предыдущем этапе экземпляр сервера.

Просматриваем установленные компоненты. Изменить их на этом этапе уже нельзя.

Выбираем имя для выбранного экземпляра сервера.

Настраиваем параметры запуска служб, выбираем учетные записи, под которыми они будут работать.

На этой же странице, на вкладке «Collation» выбираем параметры сортировки. Эти настройки очень важны, т.к.изменить их в дальнейшем крайне сложно.
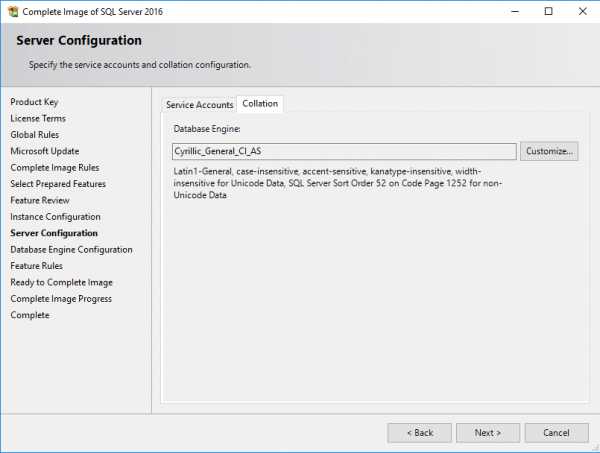
Выбираем режим аутентификации и определяем администраторов сервера. Я обычно в качестве администраторов указываю встроенную группу Administrators.

На этой же странице, на вкладке «Data Directories» указываем директории, в которых будут размещаться базы данных, логи транзакций и бэкапы.

Еще раз проверяем настройки и запускаем процесс завершения образа.

По окончании процесса операционную систему можно обрабатывать sysprep-ом.

И в завершение один важный момент. Начиная с SQL Server 2016 средства управления не входят в дистрибутив, а устанавливаются отдельно. Для установки SQL Server Management Studio надо в программе установки перейти в раздел «Installation», выбрать пункт «Install SQL Server management tools» и вас перекинет на страницу загрузки.
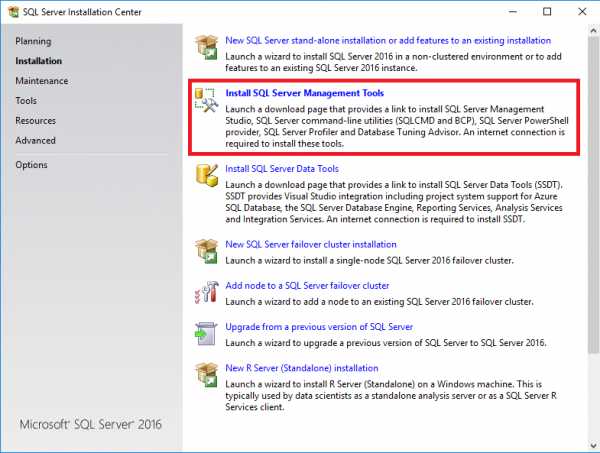
Модуль PowerShell для SQL также устанавливается отдельно, с помощью команды:
Install-Module -Name SqlServer
Подробности установки можно найти этой на странице.
windowsnotes.ru
Установка Microsoft SQL Server 2014
 В данной статье подробно рассмотрим процесс установки MS SQL Server 2014 в MS Windows Server 2012 (актуально и для других ОС семейства Windows). В целом процесс мало отличается от установки SQL-сервера 2012 или 2008. Благодаря удобной программе установки необходимо всего лишь идти по шагам мастера, периодически выбирая те или иные параметры. Однако, есть некоторые нюансы. Итак:
В данной статье подробно рассмотрим процесс установки MS SQL Server 2014 в MS Windows Server 2012 (актуально и для других ОС семейства Windows). В целом процесс мало отличается от установки SQL-сервера 2012 или 2008. Благодаря удобной программе установки необходимо всего лишь идти по шагам мастера, периодически выбирая те или иные параметры. Однако, есть некоторые нюансы. Итак:
0. Оглавление
- Что понадобится
- Установка .NET Framework 3.5
- Установка SQL Server 2014
- Настройка Брандмауэра Windows для MS SQL Server 2012
- Администрирование SQL Server 2014
1. Что понадобится
- Компьютер соответствующий минимальным системным требованиям для работы с SQL Server 2014. Подробно о требовании к оборудованию и операционной системе читайте здесь.
- Права локального администратора на компьютере.
- Установочный диск Microsoft SQL Server 2014, или образ диска (скачать можно, например, на официальном сайте, версия Express).
- Действующий ключ продукта (не обязательно) для необходимой редакции MS SQL Server 2014.
2. Установка .NET Framework 3.5
Прежде всего необходимо установить компоненту .NET Framework версии 3.5 с пакетом обновления SP1. О том как это сделать можно прочитать в статьях:
Также требуется и компонента .NET Framework 4.0, но она, как правило, уже присутствует в свежеустановленной Windows Server.
3. Установка SQL Server 2014
Запускаем файл «setup.exe» с установочного диска.
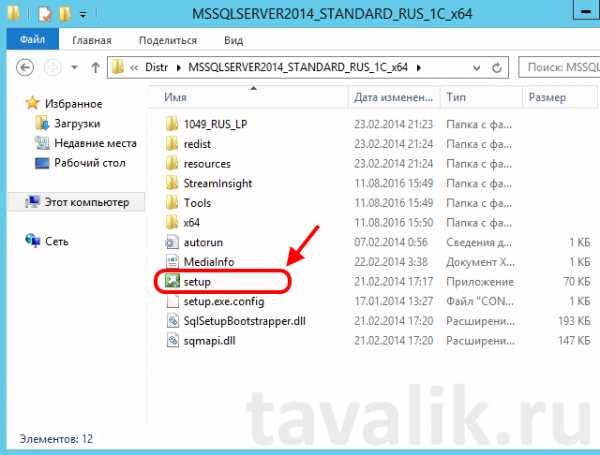
Откроется «Центр установки SQL Server» (SQL Server Installation Center), переходим на вкладку «Установка» (Installation) и нажимаем на «Новая установка изолированного экземпляра SQL Server или добавление компонентов к существующей установке» (New SQL Server stand-alone installation or add features to an existing installation).

Запустится «Программа установки SQL Server 2014» (SQL Server 2014 Setup).
На первом шаге потребуется ввести ключ продукта (если он у вас есть) или выбрать свободный выпуск SQL Server. Это может быть:
- Evaluation Edition — полный набор компонентов, с ограничением использования в 180 дней.
- Express Edition — бесплатная версия с ограниченным функционалом.
В зависимости от введенного ключа, будет выбрана для установки соответствующая данному ключу редакция MS SQL Server 2014.
Ключ продукта можно будет ввести в любое время, после установки SQL Server. О том как это сделать читайте в статье Изменение версии или ввод ключа Microsoft SQL Server 2012.
После выбора параметров нажимаем «Далее» (Next).
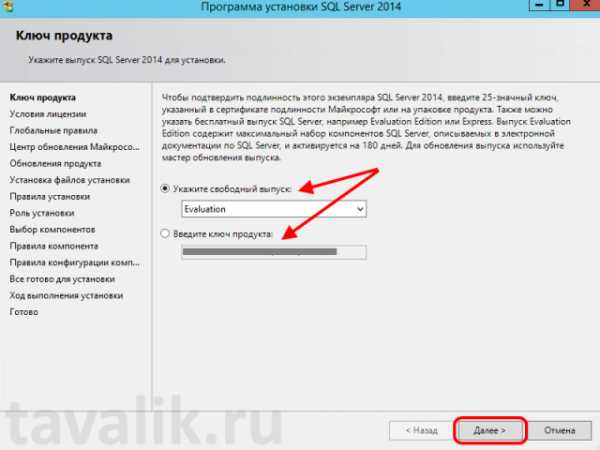
Затем принимаем условия лицензионного соглашения, соглашаемся (или нет) на передачу данных об использовании компонентов в корпорацию Microsoft. Жмем «Далее» (Next).
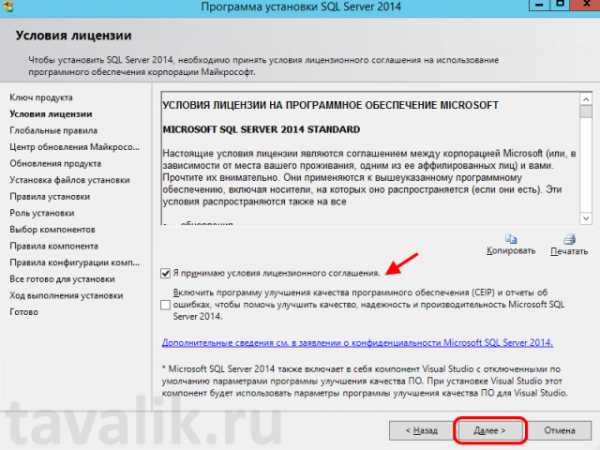
Убеждаемся что нет проблем, которые могут возникнуть во время установки и, если все ОК, нажмем «Далее» (Next). Если все же имеются какие-либо проблемы, необходимо устранить их и повторить процедуру проверки нажав кнопку «Включить заново» (Re-run).

На следующем шаге предлагается проверить наличие обновлений программы установки с помощью центра обновления Майкрософт. Для этого устанавливаем флаг «Используете цент обновления Майкрософт для проверки наличия обновлений (рекомендуется)» и нажимаем «Далее» ().

После скачивания обновлений и установки файлов установки, переходим непосредственно к самой установке MS SQL Server 2014. Снова запускается проверка необходимых требований. Обратим внимание на предупреждение программы о том, что Брандмауэр Windows включен. Позже мы еще вернемся к этому вопросу. Если все требования выполнены, нажимаем «Далее» (Next), в противном случае добиваемся выполнения всех правил и запускаем проверку снова с помощью кнопки «Включить заново» (Re-run).

Вариант установки выбираем «Установка компонентов SQL Server» (SQL Server Feature Installaion) и нажимаем «Далее» (Next).

Теперь необходимо выбрать компоненты для установки. Для большинства случаев (например для работы и администрирования кластера серверов 1С:Предприятие), вполне достаточно установки компонент:
- Службы компонента Database Engine (Database Engine Services)
— непосредственно самой службы MS SQL Server
- Средства управления — основные (Management Tools — Basic)
- Средства управления — полный набор (Management Tools — Complete)
— и программы «Среда SQL Server Management Studio» для администрирования SQL Server
Все компоненты всегда можно доставить / удалить, просто снова запустив установку SQL Server. Выбрав необходимые компоненты, нажимаем «Далее» (Next).

В очередной раз запускается проверка требований для установки выбранных на предыдущем шаге компонент (набор требований зависит от устанавливаемых компонент). Например, если заранее не установить платформу Microsoft .NET Framework 3.5, то увидите соответствующую ошибку. Запуск проверки снова осуществляется с помощью кнопки «Включить заново» (Re-run). После удовлетворения всех требований нажимаем «Далее» (Next).

Теперь необходимо ввести имя именованного экземпляра SQL Server или оставить имя экземпляра по умолчанию. На одном изолированном сервере возможно устанавливать до 50 именованных экземпляров MS SQL Server 2014 и до 25 в отказоустойчивом кластере при использовании общего диска кластера (ссылка). Экземпляр по умолчанию (идентификатор MSSQLSERVER) может быть только один. Определившись с именем (Named instance) и идентификатором (Instance ID) экземпляра SQL Server или выбрав экземпляр по умолчанию нажимаем «Далее» (Next).

Теперь выберем режим запуска служб SQL Server. Здесь можно задать учетную запись Windows из под которой будут запускаться различные службы SQL Server, выбрав ее в столбце «Имя учетной записи» (Account name) и введя пароль для этой учетной записи в столбце «Пароль» (Password) напротив соответствующей службы.
В некоторых случаях (например, при необходимости обращения к сетевым ресурсам) есть смысл запускать Агента SQL (SQL Server Agent) из под доменной учетной записи.

Рекомендую также поменять параметр запуска Агента SQL Server (SQL Server Agent) на «Авто» (Automatic) (для того чтобы отрабатывали регламентированные задания агента SQL). Далее перейдем на вкладку «Параметры сортировки» (Collation).

Здесь необходимо определиться с параметрами сортировки баз данных по умолчанию.
Для большинства программ, которые будут работать с SQL сервером (например для систем 1С:Предприятие) достаточно выбрать «Cyrillic_General_CI_AS».
Указав параметры сортировки нажимаем «Далее» (Next).

Теперь следует выбрать режим проверки подлинности (Authentication Mode). В зависимости от способа подключения к SQL Server можно выбрать «Режим проверки подлинности Windows» (Windows authentication mode) или «Смешанный режим» (Mixed Mode) — в этом случае будут использоваться оба режима.
В случае выбора «Смешанного режима» (Mixed Mode) потребуется вести пароль на встроенную учетную запись «sa».
Здесь же сразу можно добавить администраторов SQL Server из числа имеющихся пользователей домена или локального компьютера с помощью кнопок «Добавить текущего пользователя» (Add Current User) и «Добавить…» (Add..).
Для того, чтобы позже не забыть введенный при установке пароль, рекомендую использоваться специальные менеджеры паролей, например бесплатную программу KeePass.
Установив все параметры переходим на вкладку «Каталоги данных» (Data Directories).

Здесь можно выбрать каталог хранения баз данных (Data root directory). Для большинства случаев рекомендуется придерживаться следующих правил:
- Если в конфигурации сервера присутствует RAID-массив из жестких дисков (что крайне рекомендуется для сервера баз данных), разумно расположить файлы данных именно на нем.
- Для увеличения производительности рекомендуется разнести файлы баз данных и файлы журналов баз данных на разные диски (если есть такая возможность).
- Каталог системной базы данных temp и каталог журналов базы temp желательно вынести на быстрый SSD диск, это даст ощутимый прирост производительности SQL Server.
- Есть также смысл изменить каталог резервного копирования, выбрав физический диск, отличный от диска с файлами баз данных.
Указав необходимые пути, переходим на вкладку «FILESTREAM».

Если на данном SQL-сервере в будущем планируется хранить неструктурированные данные, например большие документы, изображения, видеофайлы и пр., и для хранения таких файлов будет использоваться хранилище FILESTREAM, то необходимо также настроить соответствующие параметры на данной вкладке. В противном случае, оставляем настройки без изменений и нажимаем «Далее» (Next).

В очередной раз убеждаемся что процесс установки не будет заблокирован, исправляем ошибки, если они имеют место быть, и нажимаем «Далее» (Next).

Проверяем все введенные на предыдущих шагах параметры. Обратим внимание, что значение всех введенных параметров будет сохранено в файле конфигурации ConfigurationFile.ini. При повторной установке SQL Server данный файл можно указать в качестве параметра для программы установки, в этом случае установка SQL Server пройдет в автоматическом режиме, а настройки будут взяты из конфигурационного файла. Данный способ можно использовать, если необходимо быстро установить несколько экземпляров SQL Server с одинаковыми параметрами, или для «бэкапа» параметров принятых во время установки текущего экземпляра.
Нажимаем «Установить» (Install), для запуска процесса установки SQL Server.

Дожидаемся окончания установки, убеждаемся, что все компоненты установлены успешно и завершаем работу мастера нажав на кнопку «Закрыть» (Close).

Установка Microsoft SQL Server 2014 завершена.
4. Настройка Брандмауэра Windows для MS SQL Server 2012
Как уже было замечено выше, если предполагается работа с SQL сервером программ, расположенных на других компьютерах в сети, то на самом сервере, где запущена служба SQL Server необходимо настроить Брандмауэр Windows для работы SQL Server. Подробно об этом можно прочитать здесь.
5. Администрирование Microsoft SQL Server 2014
Для администрирования (добавления баз данных, пользователей и пр.) используется программа «SQL Server Management Studio». В Microsoft Windows Server 2012 R2 данную программу можно найти в списке всех программ.
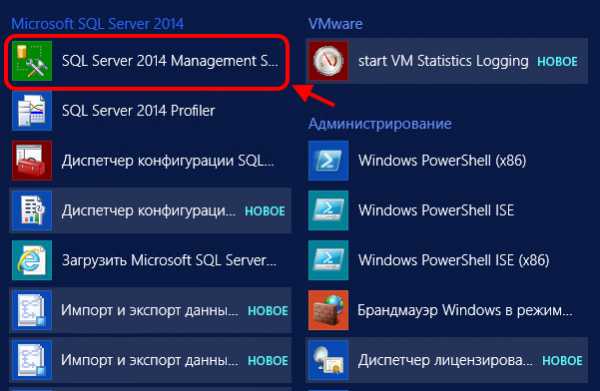
В Microsoft Windows Server 2008 R2 в меню «Пуск» (Start) — «Microsoft SQL Server 2014» — «Среда SQL Server Management Studio».

Для подключения к службе Database Engine SQL Server в поле «Имя сервера» (Server name) указываем строку соединения ь в формате:
- <АдресСервера> — имя или IP адрес сервера для экземпляра по умолчанию
- <АдресСервера>\<ИмяЭкземпляра> — для именованного экземпляра SQL Server
- <ИмяПсевдонима> — если применяются псевдонимы SQL Server
В случае проверки подлинности Windows (Windows Authentication), используются данные текущей учетной записи Windows.
Выбираем режим проверки подлинности. Для проверки подлинности SQL Sever указываем имя пользователя и пароль (пользователь по умолчанию — sa, пароль задавался при установке SQL Server). Нажимаем «Соединить» (Connect).

Среда SQL Server Management Studio — основная среда для разработки и администрирования SQL Server.

Смотрите также:
- Определение установленной версии Microsoft SQL Server
В данной статье будет рассказано как определить версию (Product Version), уровень продукта (Product Level), а также выпуск или редакцию (Edition) установленного Microsoft SQL Server. В данной статье, в качестве примера используется…
- Установка Microsoft SQL Server 2012
В данной статье будет приведена подробная пошаговая инструкция по установке Microsoft SQL Server 2012. В примере приведены особенности установи в операционных системах - Microsoft Windows Server 2012 R2 и Microsoft Windows…
- Установка Microsoft SQL Server 2008 R2
В данной статье я подробно опишу процесс установки Microsoft SQL Server 2008 R2 в Windows Server 2008 R2 (для других ОС семейства Windows процесс аналогичен). Во время установки будут выбраны…
tavalik.ru
Установка SQL Server 2012
Важно
Программа SQL Server обязательна для установки на компьютере, где будет храниться база данных
Продукт SQL Server 2012 Express является системой управления реляционными базами данных (СУБД) и предназначен для обеспечения хранения данных и организации сетевой работы программы.
Разработчиком SQL Server 2012 Express является корпорация Microsoft. При возникновении вопросов, связанных с установкой и работой данного продукта, необходимо обращаться к вашим системным администраторам или в корпорацию Microsoft.
Содержание страницы
Дистрибутив SQL Server 2012 Express
Дистрибутив SQL Server 2012 Express размещен на web-сервере разработчика Microsoft - http://www.microsoft.com (загрузите один из дистрибутивов):
- Microsoft SQL Server 2012 Express с пакетом обновления 3 (SP3) | 320.5 MB (данный дистрибутив меньше по размеру и достаточен для работы программы)
- Microsoft SQL Server 2012 Express с пакетом обновления 4 (SP4) | 1.0 GB
На странице продукта SQL Server 2012 Express нажмите на кнопку Скачать и в зависимости от разрядности используемой операционной системы загрузите необходимый файл (например, файл RUS\x64\SQLEXPR_x64_RUS.exe для 64-разрядной операционной системы или файл RUS\x86\SQLEXPR_x86_RUS.exe для 32-разрядной системы).
Требования к оборудованию и программному обеспечению для установки SQL Server 2012 приведены на странице.
Порядок установки SQL Server 2012 Express
- Запустите файл RUS\x86\SQLEXPR_x86_RUS.exe. В фоновом режиме будет выполнена распаковка инсталлятора программы. Затем откроется форма Центр установки SQL Server. В открывшейся форме левой кнопкой мыши нажмите на значении Новая установка изолированного экземпляра SQL Server или добавление компонентов к существующей установке.
- Откроется форма Программа установки SQL Server 2012. При условии принятия Лицензионного соглашения установите флажок в поле Я принимаю условия лицензионного соглашения и нажмите на кнопку Далее. Начнется процесс установки обязательных компонентов SQL Server 2012.
- На шаге Выбор компонентов формы Программа установки SQL Server 2012 проверьте, чтобы были установлены флажки по всем значениям раздела Компоненты. При необходимости нажмите на кнопку Выделить все, чтобы установить флажки по всем значениям. Нажмите на кнопку Далее.
- На следующем шаге Настройка экземпляра в поле Именованный экземпляр оставьте значение SQLExpress или введите другое имя на латинице (например, SQLExpress2012), если на компьютере уже установлен SQL Server с данным именем (например, установлен SQL Server 2012 с экземпляром SQLExpress). проверьте, После проверки конфигурации на шаге Проверка конфигурации системы нажмите на кнопку Далее. Начнется процесс установки SQL Server 2012.
- На следующем шаге Конфигурация сервера в таблице Учетные записи служб проверьте, чтобы по всем службам в колонке Тип запуска было установлено значение Авто. Если по службе Обозреватель SQL Server установлено значение Отключено, нажмите левой кнопкой мыши на выпадающей список в поле Тип запуска и выберите значение Авто. Нажмите на кнопку Далее.
-
ВАЖНО!
На следующем шаге Настройка компонента Database Engine установите переключатель в поле Смешанный режим (проверка подлинности SQL Server и Windows). В поле Введите пароль группы полей Укажите пароль для учетной записи системного администратора SQL Server (sa) введите необходимый пароль (например, adminadmin). Также продублируйте введенный пароль в поле Подтвердить пароль. Нажмите на кнопку Далее.
ЗАПОМНИТЕ ВВЕДЕННЫЙ ПАРОЛЬ. Установленный пароль будет использоваться при подключении к SQL-серверу при установке программы IT Audit: Enterprise.
- На следующем шаге Отчет об ошибках нажмите на кнопку Далее.
- На следующем шаге Ход выполнения установки начнется процесс установки SQL Server 2012.
- При завершении установки SQL Server откроется форма на следующем шаге Завершено. Проверьте, чтобы по всем компонентам в разделе Сведения об операции установки или возможных следующих шагов в колонке Состояние было приведено значение Выполнено успешно. Нажмите на кнопку Закрыть. Установка SQL Server 2012 будет завершена. При необходимости организации сетевой работы программы, выполните настройку SQL Server 2012 Express для работы в сетевом режиме.
См. также
Настройки SQL Server 2012 Express для работы в сетевом режиме
Общие принципы безопасности SQL Server
Установка программы IT Audit: Enterprise
audit-soft.ru
Установка MS SQL server 2016 (SP1) для 1С 8.2
Установка MS SQL server 2016 SP1 для 1С.
Решил создать небольшую пошаговую инструкцию по установке MS SQL server 2016.
Год назад писал видео о том, как установить MS SQL server 2016 (версию для тестирования, на тот момент).
Теперь в установке есть небольшие отличия, поэтому считаю, что инструкция будет не лишняя.
Устанавливать эту СУБД мы будем на Windows server 2012 R2.
Первым делом на сайте Microsoft нужно скачать веб установщик «сиквела» я брал версию «Evaluation» тестового периода в 180 дней будет более чем достаточно, чтоб оценить версию, и позаботится о лицензировании. Лицензирование довольно простое!
Чтоб получить версию, к примеру, Standard нужно будет всего лишь ввести ключ продукта соответствующей версии MS SQL.
И так установка.
Если Веб установщик уже скачали тогда двойным кликом по этому приложению, запускаем его.
Веб установщик MS SQL server 2016
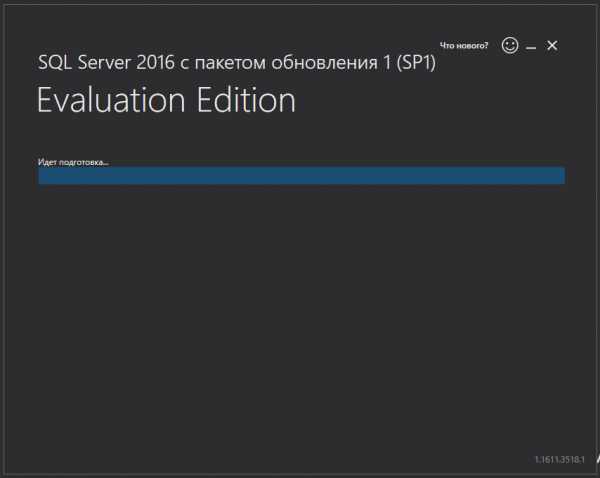
Microsoft SQL Server 2016 SP1 (evaluation)
Затем нужно выбрать тип установки:
У нас есть три варианта, рекомендую выбрать третий : «Скачать носитель»!

1C и MS SQL server 2016
Так мы скачаем образ ISO и сможем его установить позже, например, после физической подготовки сервера под СУБД.
Выбираем язык «Русский», Пакет ISO 2372 MB и укажем расположение файла пакета установки.
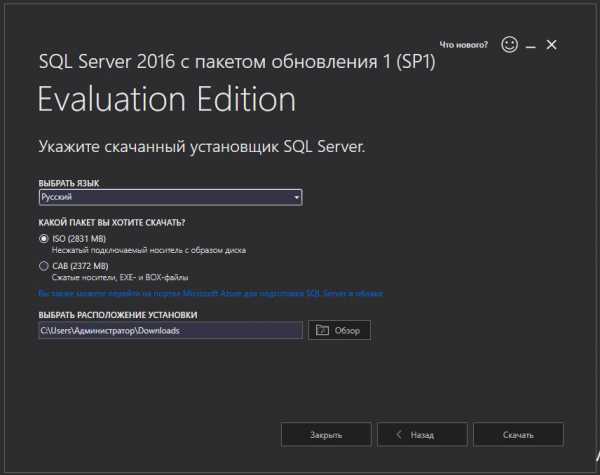
MS SQL server 2016 SP1 для 1С
И затем кликаем по кнопке «Скачать».
После чего произойдет скачивание пакета установки из интернета. Собственно подключение к интернету у вас должно быть. Скорость скачивания можно сказать «приличная» во многом зависит от скорости вашего провайдера.
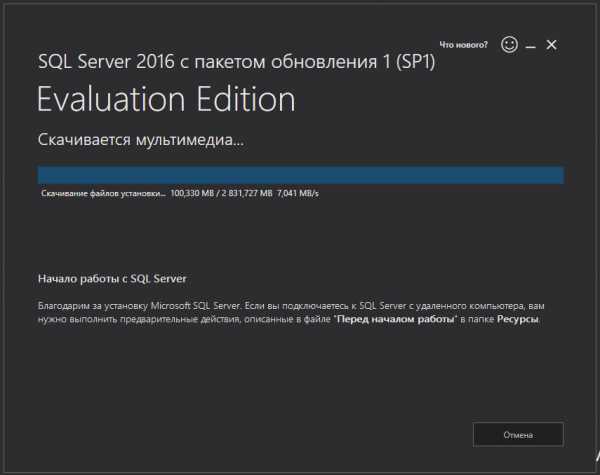
MS SQL server 2016 SP1 для 1С
Если видим картинку «Скачивание успешно завершено», тогда кликаем по кнопке «Открыть папку» там вы найдете образ ISO пакета установки.

Теперь можно приступить к распаковке образа ISO (Или можете его записать на диск).

Распаковка ISO MS SQL server 2016
Правый клик мышкой по файлу и распакуем его.
После распаковки ищем setup (иконка зеленого цвета).
Двойной клик и приступаем к установке MS SQL server 2016.

Выбираем вверху «Новая установка изолированного экземпляра SQL server.
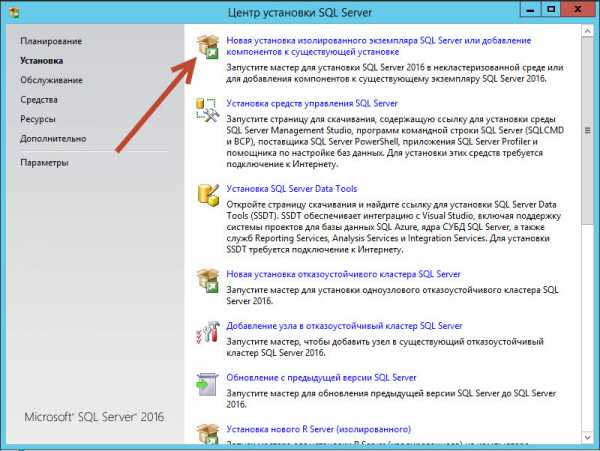
Далее я выбрал бесплатный выпуск «Evaluation» его можно использовать 180 дней пока Вы не купили, например версию standard ее будет почти всегда достаточно для работы в 1С Предприятии.
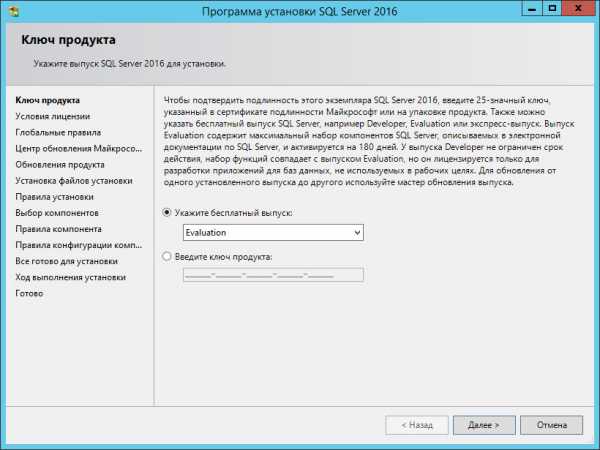
Затем на следующим шаге принимаем условия лицензионного соглашения, поставив птичку возле: «Я принимаю условия лицензионного соглашения».
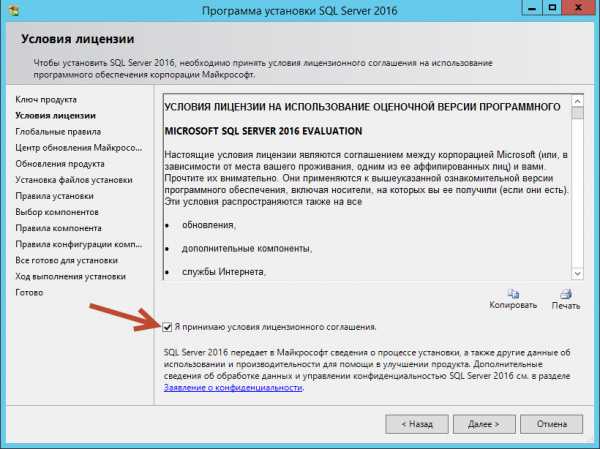
На следующем шаге ставим птичку возле «Использовать центр обновления..» .

MS SQL server нужно держать в актуальном состоянии, поэтому стоит устанавливать все обновления которые выходят.
Далее на следующий вкладке установщик проверяет конфигурацию сервера на предмет ошибок, которые не позволят нам установить СУБД . Если у вас как на «скрине» ниже все птички зеленого цвета тогда все отлично и можно продолжать установку, иначе нужно читать и разбираться с проблемами.
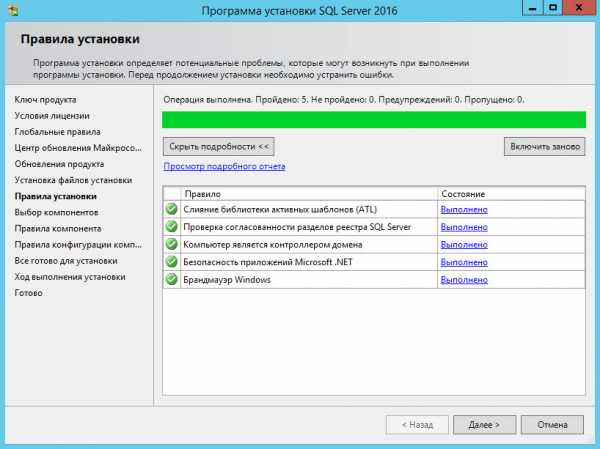
Из возможных основных проблем:
1. Не установлен .NET Framework.
2. Включен брандмауэр.
Затем на следующей вкладке нам нужно поставить только одну птичку вверху.
«Службы ядра СУБД».
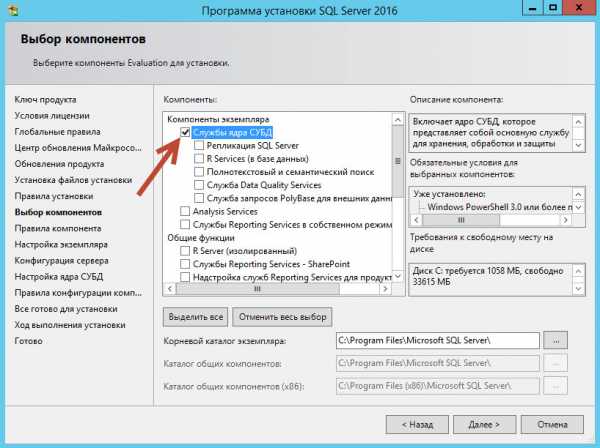
Ядро СУБД
Все остальные компоненты устанавливать не стоит, во всяком случаи, если Вы планируете использовать СУБД для работы только в 1С Предприятии.
На следующей вкладке ставим птичку: «Предоставить право на выполнение задач обслуживания тома службе ядра СУБД».

На следующей вкладке сперва установим переключатель возле «Смешанный режим (Проверка подлинности SQL server и Windows)».
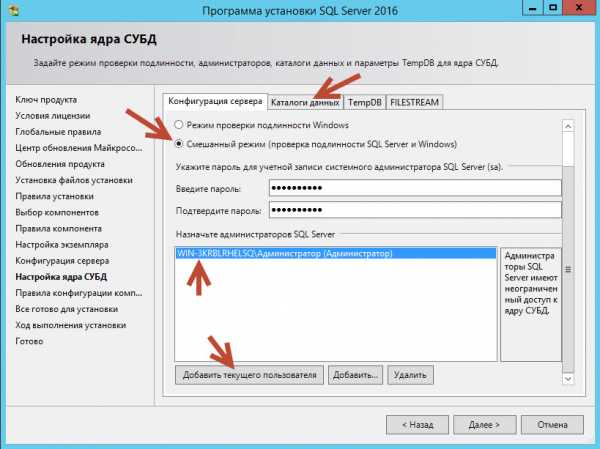
Смешанный режим (Проверка подлинности SQL server и Windows)
И создадим пароль для нашего рута SA.
Затем назначим администратора сервера СУБД, кликнув по кнопке «Добавить текущего пользователя» или можете выбрать другого пользователя.
И в этом же окне перейдем на вкладку «Каталоги данных».
Нам нужно указать каталоги для баз данных 1С.
Стоит указать место, где будут, располагаться системные базы данных.
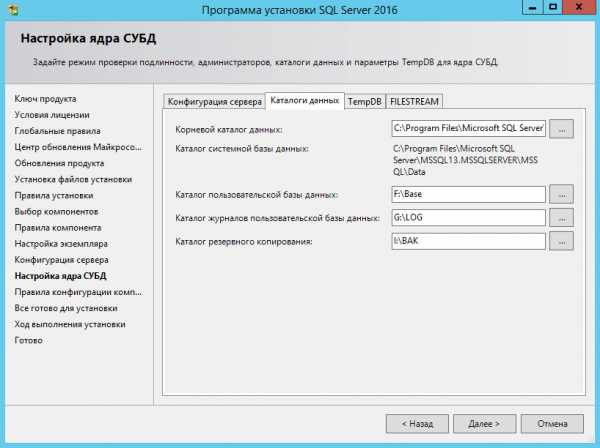
Каталог журналов пользовательских баз данных.
В идеале будет хорошо, если для всех каталогов будут указаны разные физические диски.
Вот в в этом видео я подробно рассказываю, как оптимизировать работу MS SQL для 1С.
В любом случаи если даже Вы оставите все по умолчанию, то эти настройки можно будет изменить и после самой установки.
Затем на следующей вкладке кликам по кнопке «Установить» и дожидаемся завершения установки. (Процесс не быстрый, можно попить кофе).

Установка MS SQL server 2016
После установки стоит удостовериться в том, что собственно она прошла успешно.
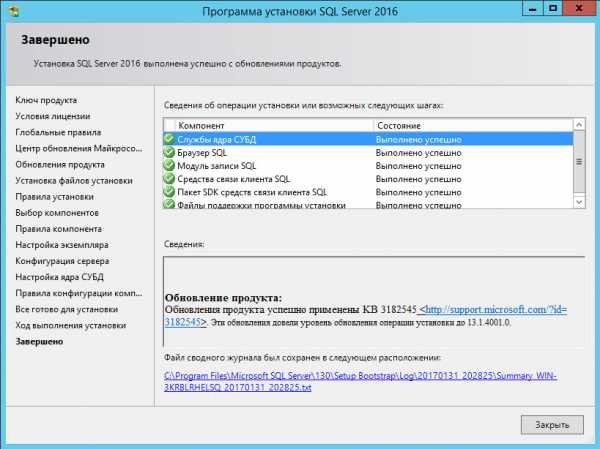
Если видим что стоят все зеленые птички возле компонентов, тогда все отлично MS SQL server 2016 мы успешно установили.
Теперь нам нужно установить утилиту администрирования нашего сервера СУБД.
«Management Studio» (SSMS).
Для этого возвращаемся в каталог, где мы распаковали пакет установщика.
Кликаем еще раз по зеленой иконке Setup и выбираем «Установка средств управления SQL server». Снова откроется сайт Microsoft, где нам нужно скачать веб установщик «Management Studio» (SSMS).

Установка Management Studio (SSMS).
Скачиваем его и приступаем к установке.
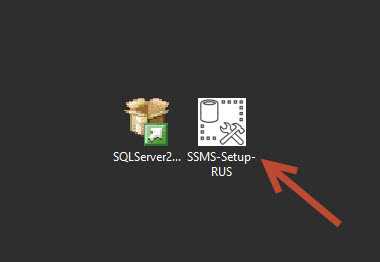
Молча кликаем по кнопке внизу «Установить» будет произведено скачивание и установка нужных пакетов.

После того как увидим картинку «Установка завершена» можно смело выдохнуть, так как на этом шаге установка MS SQL server 2016 для 1С полностью завершена.

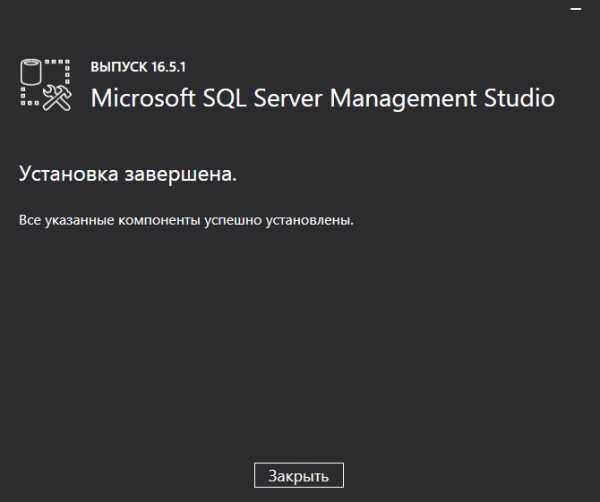
В новых приложениях мы увидим ярлык «Management Studio».

Кликнем по нему, авторизуемся от имени рута SA (что мы создали в процессе установки).
И в обозреватели объектов соединимся с ядром СУБД.
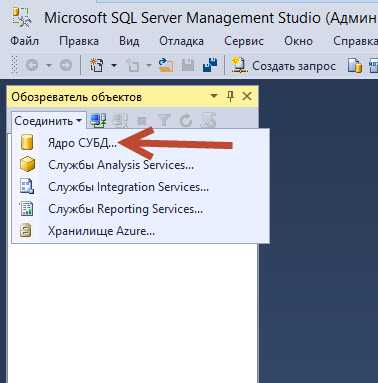
Авторизация

Как результат успешной установки — видим системные базы данных MS SQL server 2016

Здесь можете почитать статью, где мы создаем и подключаем новую информационную базу для 1С Предприятия на этой СУБД.
kuharbogdan.com
Установка Microsoft SQL Server 2012
Дистрибутивы с официального сайта microsoft RUS\x64\SQLEXPR_x64_RUS.exe http://www.microsoft.com/ru-ru/download/details.aspx?id=29062
Первым делом установщик предлагает выбор — установить новую копию или компонентов в существующую ms sql 2012 либо обновить уже установленную 2005, 2008.
Далее установщик проверяет всем ли требованиям отвечает операционная система на которую будет установлен SQL 2012. Если потребуются какие-то компоненты — установщик подскажет что и откуда нужно скачать и установить.
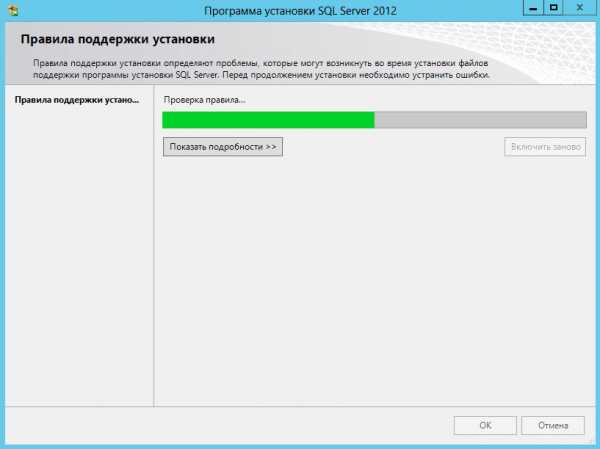
Проверка наличия обновлений.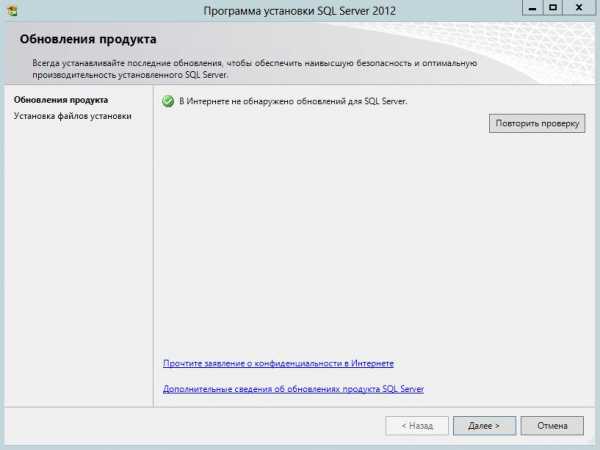
Выполнение установки файлов установки sql.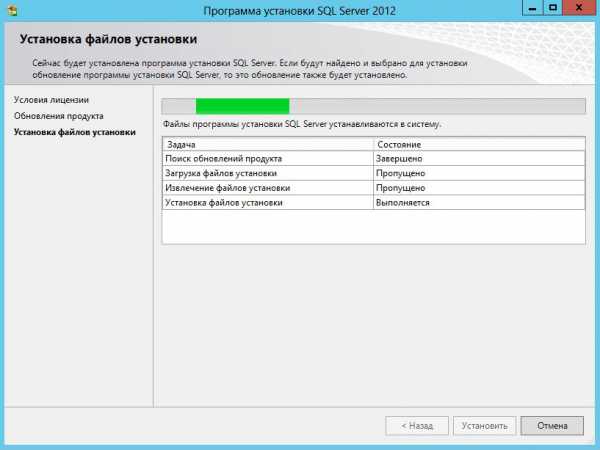
Далее стандартное окно о лицензировании.
Выбор компонентов для установки.
Настройка экземпляра SQL. Можно использовать стандартное имя SQLEXPRESS либо указать свое.

Конфигурация службы. Для нормальной работы тип запуска должен быть автоматический.

В данном окне нужно включить смешанный режим запуска и установить пароль для учетной записи SA. В случае недоступности контроллера домена для подтверждения прав пользователя можно будет использовать учетную запись SA.

В вкладке «каталоги данных» нужно указать где будут располагаться базы данных. Для увеличения производительности каталоги следует держать отдельно от диска на котором установлена сама SQL и temp отдельно от всех остальных баз.

Отчеты о ошибках традиционно не отправляем.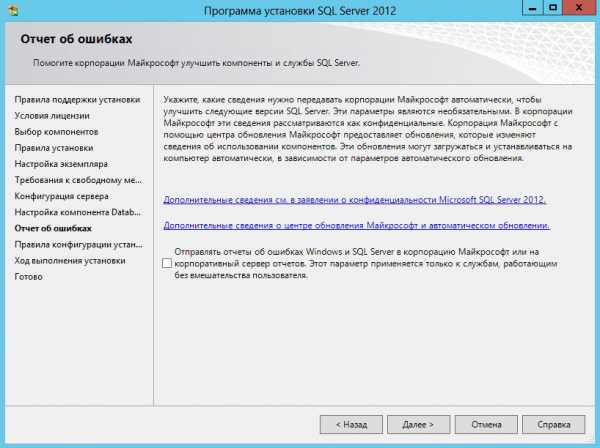
Процесс установки займет некоторое время, в зависимости от конфигурации ПК.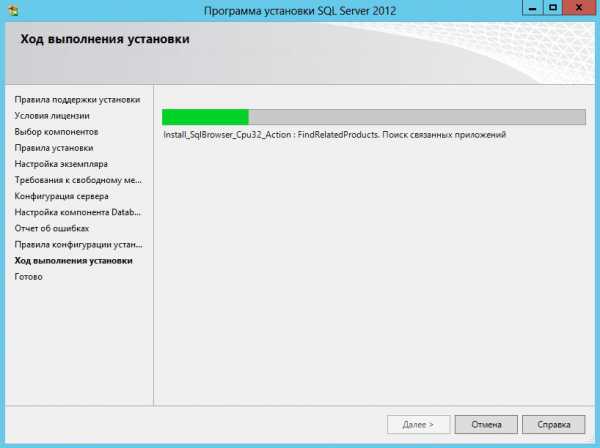
Если все этапы установки прошли успешно ошибок не возникнет. На этом все.
Для удобства использования можно установить sql managment studio
Рассказать:
arozhk.ru
- Файл bat это что

- Удалить вирус рекламы в браузере

- Как поставить на браузер пароль

- Как поставить на виндовс 7 русский язык

- Или в excel

- Роутер вай фай что это такое

- Не установлено звуковое устройство windows 10
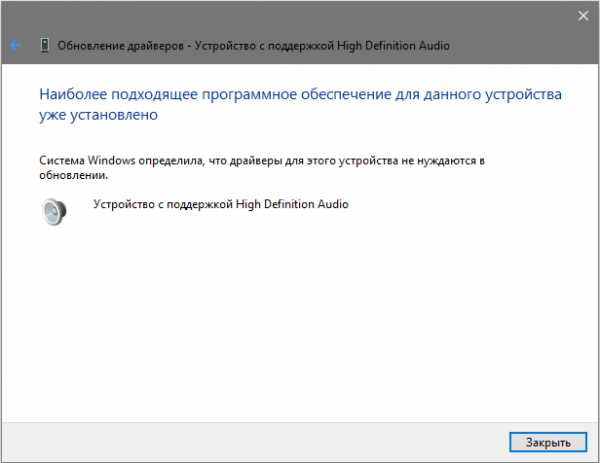
- Что такое приложения в компьютере

- Не работает wifi после перезагрузки ноутбука

- Самый оптимизированный браузер

- Дебиан 9