Программы для записи видео с экрана компьютера со звуком — скачать бесплатно. Записывать видео с экрана компьютера
Записать видео с экрана компьютера онлайн: бесплатно без установки и со звуком
 В статье расскажу где записать видео с экрана компьютера онлайн не прибегая к лишним усилиям. Разрабатывается много инструментов в сети, и с появлением быстрого интернета есть множество способов редактировать мультимедийные файлы. Подробно будут описаны множество сервисов.
В статье расскажу где записать видео с экрана компьютера онлайн не прибегая к лишним усилиям. Разрабатывается много инструментов в сети, и с появлением быстрого интернета есть множество способов редактировать мультимедийные файлы. Подробно будут описаны множество сервисов.
Acethinker качественная съемка со звуком
Крутой скрипт Acethinker, позволяющий одной кнопки начать запись роликов, например со звуком и без него. Распространяется на платформе screen records.
Придется скачать лаунчер, запускается без установки.

- При первом нажатии «начать» или «start» (по разному) загрузиться запускающий файл.
- Нажимаем на «rec».
- Настраиваем область и параметры видео.
- Нажимаем rec.
Во время процесса есть использование интерактивных дополнений: выделения, стрелки, обводка прямоугольником. Для записи обучающих роликов полезно.

Теперь загружаем снятое: на пк, гугл диск, дропбокс, напрямую в ютуб и другие онлайн проигрыватели. Переходим к следующему варианту.
Записать видео с экрана компьютера онлайн с screencast-o-matic
Screencast-o-matic поможет записать видео с экрана компьютера в онлайн режиме, работает по предскаченному файлу, заходим на сервис и загружаем с выбором языка.
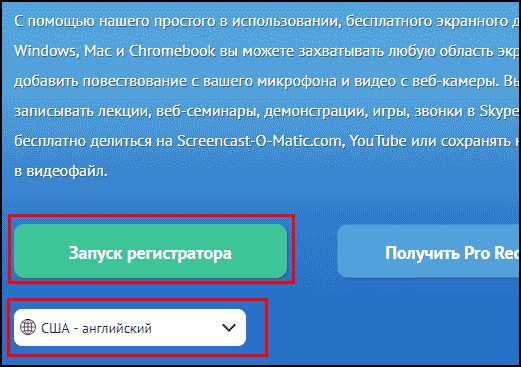
Возможностей больше:
- Снять картинку с монитора компьютера.
- Через вебкамеру.
- Комбинированная съемка, и через вебку и экран.
- Настройка горячих клавиш.
- Тонкие настройки звука.
Единственное ограничение бесплатной версии это длительность максимум в 15 минут.
После скачивания запускаем репозиторий, сайт запомнит вас, и теперь можно заходить в онлайне и делать записи, нажимаем на «rec».

Первый вариант лучше, у screencast-o-matic много ограничений по продолжительности и разрешению экрана, но намного шустрее.
Apowersoft отличное решение без программ
Apowersoft прародитель Acethinker, потому как использует его API, запускается без установки программ на компьютер. Пользоваться одинаково, скачиваем приложение контакта и включаем захват с экрана.
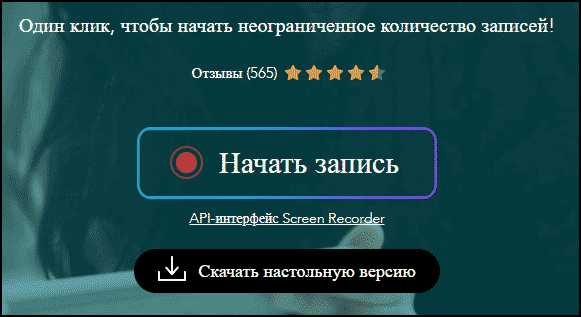
Оригинальный сайт предлагает загрузку десктопной программы весящей 15 мегайбайт, но требующей установки на компьютер. Существует интеграрация образа сервиса на сторонние ресурсы в интернете. Заходим на эту страницу настраиваем:
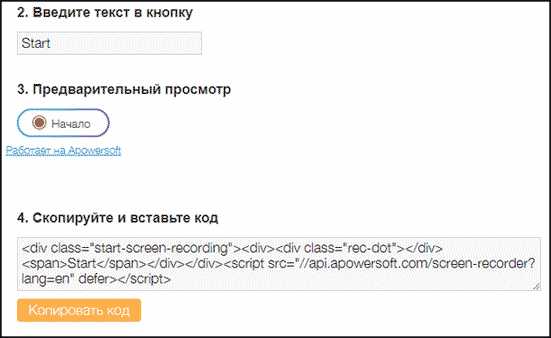
- Внешний вид.
- Надпись для запуска.
- Смотрим предварительный просмотр.
- Прописываем код.
Моя кнопка выглядит так и можно так же ей воспользоваться сейчас же и записать видео онлайн. Отлично подходит для windows 7, 8 и 10.
Бесплатно распространяемое приложение для google chrome
Последним вариантом является бесплатное расширение для браузера google chrome Screencastify — Screen Video Recorder, включается как стандартное дополнение с помощью раздела добавить.
После процедуры инсталляции появиться иконка киноленты в баре для дополнений, начинаем настройку, необходимо дать разрешение на использование ваших устройств микрофона и камеры (если имеется). Далее нажатием на иконку включаем расширение.

- Выбираем «desctop».
- Настраиваем параметры.
- Для запуска процесса «record».
Ниже появиться панель управления, с некоторыми элементами, например, выделение карандашом, отсрочка таймером, ластик. После окончания будет предложен миниредактор, можно вырезать, размыть и изменять видео.
В статье рассказал где записать видео с экрана компьютера онлайн, с помощью нескольких ресурсов и одного хорошего расширения для браузера. В следующем посте разберу приложения для андроид для аналогичной операции.
5 лучших программ для записи видео с экрана компьютера со звуком
Мы подготовили для вас обзор популярных способов записи видео. Перед вами онлайн-сервис screenr.com и программы для записи видео с экрана Bandicam, Fraps, Snagit и Movavi Screen Capture.
Screenr.com — онлайн-сервис
Screenr – интернет-сервис для записи видео с экрана монитора. Работает на ОС Windows (XP, Vista, 7) и OSX (10.4 и выше).
Как записать видео с экрана компьютера:
- На сайте screenr.com нажмите жёлтую кнопку.
- Начнётся проверка установки Java на компьютере.
- Скорее всего её нет, поэтому сервис предложит скачать Java.
- Вас перенаправит на сайт java.com, скачка и установка Java займёт 2 минуты.
- После этого ещё раз запустите запись видео, на этот раз откроется окно с рамкой для выбора зоны захвата:
- Внизу рамки: кнопка старта записи, выбор микрофона, предустановка размера зоны с записью для видео, кнопка для отмены захвата.
- Чтобы начать запись видео нажмите красную кнопку, для завершения процесса – кнопку «Done» (появится после старта). Далее онлайн-сервис предложит авторизацию для публикации материала на различных хостингах:
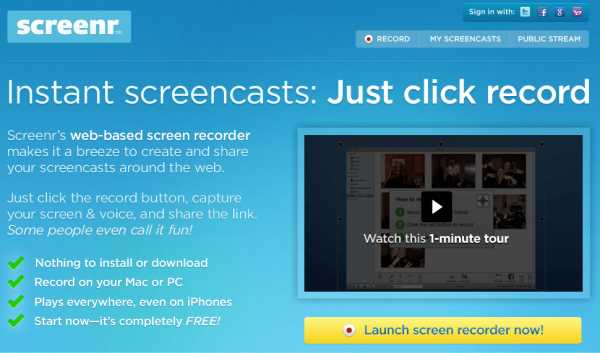


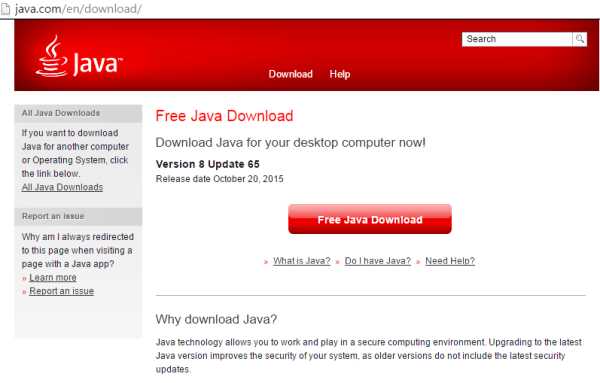
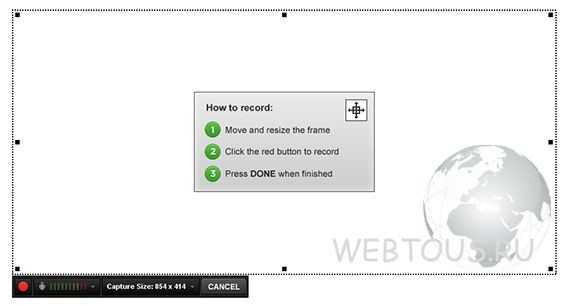

Скачайте видеозапись с рабочего стола на компьютер, отправьте в Facebook, Youtube, Twitter, либо получите код плеера для вставки в блог. Ограничение на бесплатное использование – 5 минут записи. Платные тарифы указаны ниже, что интересно – их можно бесплатно тестировать в течение 15 дней.Видеоинструкция по использованию онлайн-сервиса Screenr.com на английском языке:
Bandicam – самая популярная программа
Bandicam это программа для захвата видео со звуком. Она платная, и в бесплатном триальном варианте ограничивает запись до 10 минут, плюс накладывает вотермарк с надписью «Bandicam.com». Окно программы выглядит так:
- Режим «Игровой». Подходит для записи игр в полноэкранном и оконном режиме. Записывает только то, что выводится на экран выбранным приложением. Если сверху игры в окне поставить другое окно (что угодно, хоть текстовой блокнот), оно не запишется. Этот режим потребляет чуть меньше ресурсов. Сменить записываемое окно (программу) без завершения записи нельзя.
- Режим «Область экрана». Выбирайте произвольные пропорции и размеры для зоны захвата. Запишется всё, что попадётся в неё. Зона захвата не на весь экран перемещается прямо во время записи, главное не менять пропорции. Подходит для записи с рабочего стола (браузер, папки, документы) и игр.
Как снимать видео с экрана компьютера с помощью Bandicam? Прямо сразу перед вами весь необходимый интерфейс:
- 1 – продолжительность записи.
- 2 – горизонтальная полоска с громкостью микрофона.
- 3 – объем записанного файла / и свободного места на диске.
- 4 – REC кнопка старта и окончания записи.
- 5 – пауза.
Настройка
Вкладка «Основные настройки»
 Выберите «папку вывода», в неё сохраняются ролики. По умолчанию ставится C:/Bandicam. Если на диске C мало места, укажите папку на другом диске.
Выберите «папку вывода», в неё сохраняются ролики. По умолчанию ставится C:/Bandicam. Если на диске C мало места, укажите папку на другом диске.
Вкладка «Настройка видео»
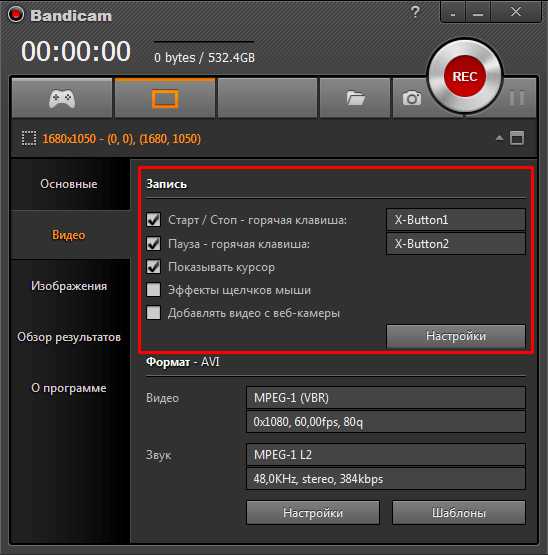
Раздел «Запись»
- Горячие клавиши «Старт/Стоп» и «Пауза» записи по умолчанию на клавиатуре. Если на мышке есть дополнительные кнопки, рекомендуем назначить этот функционал туда.
- Показывать курсор – ставьте галочку, чтобы в видео было видно движения мышки.
- Эффекты щелчков мыши – дополнительные эффекты для визуальной отметки, чтобы зрителю было понятно, что вы кликнули мышкой на экране.
- Добавлять видео с веб-камеры – методом «картинка в картинке» можно добавить в снимаемое видео с экрана «квадратик» с веб-камеры.

- «Запись звука» – галочка определяет нужен вам захват видео со звуком или нет.
- «Параллельно сохранять в несжатые звуковые файлы WAV» – видео запишется со звуком, дополнительно создастся звуковой .wav-файл с аудиодорожкой. «Несжатый» – качество звука не пострадает от сжатия, но размер файла будет больше. О том зачем это надо читайте в пояснении.
- «Основное устройство» – с которого записывается звук. Win7 Sound это все звуки с компьютера, в том числе игры и музыка. Кнопка «Настройка» отроет настройки этого устройства в Windows (аналогично Панель управления > Звук > конкретное устройство)
- «Дополнительное устройство» – запись звука с нескольких источников. Чаще всего это микрофон.
- «Общая звуковая дорожка с основным устройством» – если в видео несколько аудиодорожек, которые воспроизводятся параллельно (пример звук 2.1 или 5.1). Проверьте экспериментальным путём, ставить ли галочку. Не все плееры или видеоредакторы корректно подхватывают «два звука». Если галочка стоит, две аудиодорожки смешаются в один канал.
- «Звук подаётся…» – звук с доп. устройства (микрофона) пишется только при нажатии выбранной клавиши.
Пояснение: параллельно сохранять несжатые файлы с разных аудиоустройств нужно, когда вы пишите голос и одновременно играет музыка, либо звуки игры. У вас будет 3 файла: с голосом, со звуками из компьютера и видеофайл. В редакторе на монтаже ролика вы сможете выровнять громкость. Если записать в одну дорожку всё, выравнивание громкости будет невозможно.
 Выбираете галочкой добавлять ли видео с веб-камеры. Далее вас ждут настройки:
Выбираете галочкой добавлять ли видео с веб-камеры. Далее вас ждут настройки:
- «Веб-камера:» – выберите с какой именно писать. «Свойства» откроют настройки «графики» веб-камеры.
- «Размер видео» – от 10 до 50% экранного пространства. «Просмотр» откроет окно предпросмотра, для оценки размера и позиции видео с веб-камеры.
- «Позиция» – в каком углу экрана. Плюс есть настройки отступа от границ экрана.
- «Предпросмотр веб-камеры на экране (во время записи)» – работает только в играх и других приложениях с DX или OpenGL. При съёмке в режиме «Область экрана» (вспоминаем начало статьи) предпросмотр невозможен.
 Позволяет добавить вотермарк в процессе захвата видео. Укажите расположение файла-картинки, уровень прозрачности, и позицию на экране.
Позволяет добавить вотермарк в процессе захвата видео. Укажите расположение файла-картинки, уровень прозрачности, и позицию на экране.
 Визуальные эффекты для щелчков мышки, и выделение её подсветкой. Не стоит использовать, если неуверены, что нужно. Понятнее видео не сделает, будет только отвлекать.
Визуальные эффекты для щелчков мышки, и выделение её подсветкой. Не стоит использовать, если неуверены, что нужно. Понятнее видео не сделает, будет только отвлекать.
 Системные настройки.
Системные настройки.
- Приоритет записи (аналог приоритета в диспетчере задач), по умолчанию «Выше среднего», если ничего не тормозит и не глючит, то менять не рекомендуем.
- Галочки «Пропускать запись, когда кадр не обновляется» и «Расширенный метод захвата» избавит от тормозов на слабых ПК.
Настройки «Видео» — «Формат»
 Вернёмся обратно к настройкам «Видео». Формат файла.
Вернёмся обратно к настройкам «Видео». Формат файла.
Кнопка «Шаблоны» покажет вам предустановки параметров на захват видео. Шаблоны содержат комбинацию настроек: кодек, количество кадров в секунду, разрешение съёмки, степень сжатия. Можно не пользоваться заготовками, а самому настроить – кнопка «Настройки» (рядом с Шаблонами).
Можно не пользоваться заготовками, а самому настроить – кнопка «Настройки» (рядом с Шаблонами). Формат файла AVI/MP4 – выбирайте экспериментально. Не все видеоредакторы работают с AVI или MP4 без установки дополнительных кодеков. AVI в Bandicam лучше тем, что при BSOD (перезагрузке, зависании) ваша запись не испортится, bdfix.exe из папки с программой восстановит недозаписанный файл.
Формат файла AVI/MP4 – выбирайте экспериментально. Не все видеоредакторы работают с AVI или MP4 без установки дополнительных кодеков. AVI в Bandicam лучше тем, что при BSOD (перезагрузке, зависании) ваша запись не испортится, bdfix.exe из папки с программой восстановит недозаписанный файл.
Не путайте эту настройку с размером зоны для съёмки. Вы можете снимать в полный экран 1920×1080, но установив тут размер 1280х720 — программа для записи видео «ужмёт» итоговую картинку.
Блок «Видео»- FPS – количество кадров в секунду. Для экономии места на диске снижения нагрузки на процессор/видеокарту, можно поставить ниже 24. Мало FPS (5, 10, 15) приемлемо для съёмки окон с рабочего стола или браузера. Для игр минимум 24, а в идеале 60. При FPS 60 видео плавней и «мягче» смотрится, хотя человеческий глаз больше 24 кадров в секунду не улавливает.
- Кодек – чем сжимать видео. Самый популярный MPEG-1, читается всеми видеохостингами, проигрывателями и видеоредакторами.
- Качество – от 10 до 100 единиц. Влияет на размер файла и качество картинки. Подбирается экспериментальным путём.
- Кодек звука выбирайте любой.
- Битрейт – уровень сжатия звука, ставьте максимальный (высшее качество).
- Частоту также на максимум.
Вкладка «Изображения»
 Установка горячей клавиши съемки скриншотов. Сохраняются в папку с видео. Можно сделать автоматический захват скринов через определённое время. Доступно включение и выключение записи курсора, и звук затвора при скрине. Новичку стоит выбрать JPG формат.
Установка горячей клавиши съемки скриншотов. Сохраняются в папку с видео. Можно сделать автоматический захват скринов через определённое время. Доступно включение и выключение записи курсора, и звук затвора при скрине. Новичку стоит выбрать JPG формат.
Вкладка «Обзор результатов»
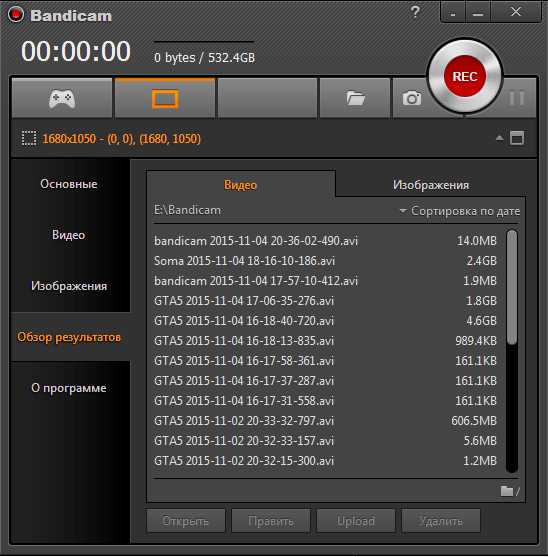 Встроенный «Проводник» по папке, куда сохраняются видео и скрины. Воспроизведение файлов по двойному клику. В подвкладке «Изображения» отображаются только скрины из этой папки.
Встроенный «Проводник» по папке, куда сохраняются видео и скрины. Воспроизведение файлов по двойному клику. В подвкладке «Изображения» отображаются только скрины из этой папки.
Рамка Bandicam
Дополнительное окошко. С помощью него рамкой выбирается зона для съёмки, там же удобно нажимать REC. Имеет быстрый ход к предустановкам по разрешению. Иконка фотоаппарата делает скрины.
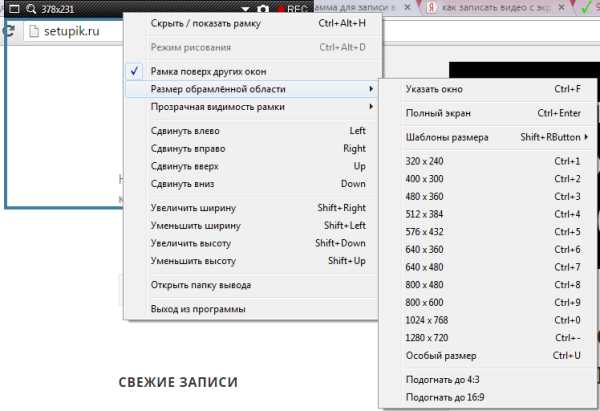
Movavi Screen Capture
Комплекс программ для записи и обработки видео с экрана PC и Mac. Поддерживает захват со звуком. Официальный сайт программы movavi.ru, там можно её скачать бесплатно. Сразу после установки, она готова к использованию.
Настройка параметров записи

- Выберите область захвата картинки с экрана с помощью размеров рамки.
- Установите настройку качества видеозаписи (доступен захват до 60 кадров в секунду).
- Для записи звука укажите источник. Кроме системных звуков (Windows, музыка, игры) можно выбрать микрофон, либо другие музыкальные устройства.
Интерфейс программы до начала записи:
Запись видео
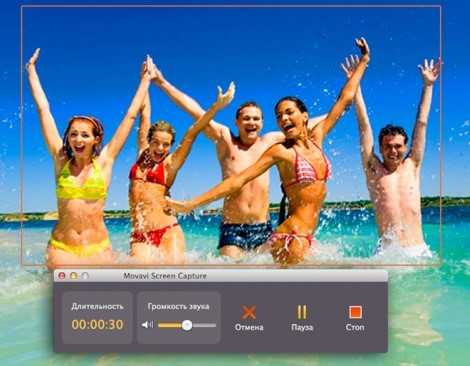
- Горячая клавиша для старта и завершения записи F10, для паузы F9.
- Во время записи возможно сделать скриншот.
После старта вы увидите такое окно:
Сохранение видео

- После записи во встроенном редакторе можно отредактировать ролик (обрезать, добавить другие фрагменты) и сохранить любом популярном формате: MP4, MOV, AVI и около 10 других.
- Для выбора качества сохраняемого файла есть шаблоны. Например, видео для мобильных устройств — программа сохранит видео в формате под iPad Air, iPod Classic, iPhone 5.
- Технология SuperSpeed для Mac-устройств даёт возможность перекодировать видеозапись в любой формат за несколько секунд.
Видеоинструкция по Movavi Screen Capture:
Snagit – скриншоты и видео
SnagIt — одна из лучших программ для съемки скриншотов. Снимает весь экран монитора, окно, окно с прокруткой, небольшие области. Мощный редактор скриншотов, подрезка видео. Записывает видео в формате avi. Программа платная, официальный сайт – www.techsmith.com. Есть тестовый период.
Главное окно

- Главное меню.
- Пара утилит и список задач, чтобы упростить работу со скринами. Редактор SnagIt умеет вставлять в скриншоты надписи, стрелочки, выноски, примечания, тени.
- Преобразователь файлов. Нужен, чтобы добавлять тени и прочие специальные эффекты к картинкам, умеет переводить картинки из формата в формат. Работает с любыми изображениями, не только со скринами SnagIt.
- Список профилей. Если вы хотите заскринить страницу браузера, которая не помещается на одном экране, то что делать? С помощью профиля с настройкой «во всю высоту» вы сможете это сделать одним кликом. И получится «длинный» файл с изображением. Есть и другие настройки профилей под разные задачи.
- Опции ввода, вывода и эффектов. Настройки ввода – это установки программы при создании скрина или видеозаписи (т. е. что хотите снимать). Настройки вывода – как сформировать полученное через «ввод» изображение в виде картинки. Эффекты – дополнительные детали (изменение цвета в автоматическом режиме, наложение надписей, вотермарки, рамки).
- Кнопки для работы с профилями (создать, сохранить, сортировка, вид отображения).
- Кнопка – запись / создание скриншота.
Как сделать скриншот в SnagIt
 Откройте окно, которое нужно заскринить, к примеру, браузер Chrome. В списке профилей SnagIt Basic capture profiles выберите Window, после чего нажмите большую красную кнопку. Укажите курсором мышки, какое окно хотите заснять, и нажмите ЛКМ. Скрин сразу будет сделан и передан в окно предпросмотра SnagIt.
Откройте окно, которое нужно заскринить, к примеру, браузер Chrome. В списке профилей SnagIt Basic capture profiles выберите Window, после чего нажмите большую красную кнопку. Укажите курсором мышки, какое окно хотите заснять, и нажмите ЛКМ. Скрин сразу будет сделан и передан в окно предпросмотра SnagIt. Теперь можно добавить к скрину специальные эффекты через инструментарий для рисования. Далее необходимо сохранить его на компьютер в любом формате. Вверху справа – «Сохранить как». Программа поддерживает 11 форматов для картинок, в том числе pdf (Adobe Acrobat Reader), swf (флеш) и ico (иконки Widows).
Теперь можно добавить к скрину специальные эффекты через инструментарий для рисования. Далее необходимо сохранить его на компьютер в любом формате. Вверху справа – «Сохранить как». Программа поддерживает 11 форматов для картинок, в том числе pdf (Adobe Acrobat Reader), swf (флеш) и ico (иконки Widows).
Настройка съёмки видео
Профиль Record screen video в группе Other capture profiles записывает видео с экрана. По умолчанию видео пишется в несжатый avi и без звука. Поэтому создадим специальный профиль для видео.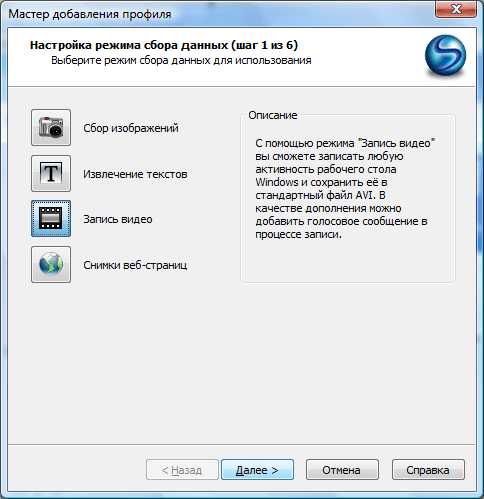 Нажмите «Мастер создания профиля», потом «Запись видео» и «Далее».
Нажмите «Мастер создания профиля», потом «Запись видео» и «Далее». Выберите область съёмки, к примеру, экран. В блоке «Описание» почитайте подсказки. В настройках включите указатель (мышку) и запись звукового сопровождения. Нажмите «Далее».
Выберите область съёмки, к примеру, экран. В блоке «Описание» почитайте подсказки. В настройках включите указатель (мышку) и запись звукового сопровождения. Нажмите «Далее».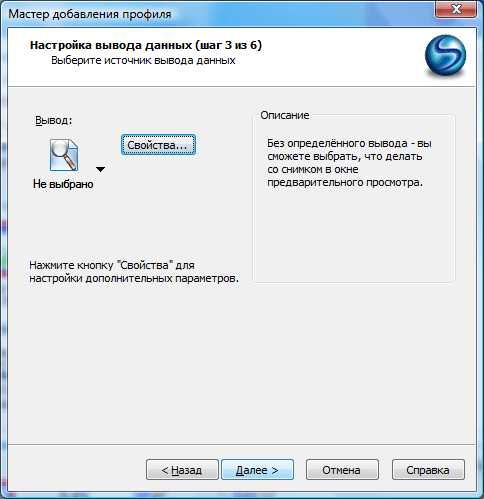 Настройка вывода. Нажмите «Свойства».
Настройка вывода. Нажмите «Свойства». Произведите настройки на вкладке «Файл видео». Уберите галочку с «Автонастройка», далее нажмите «Настройка…». Выберите кодек, например, ffdshow video codec. Потом нажмите «ОК» в окошке выбора кодека, чтобы вернуться к окну «Параметры вывода данных». Выберите микрофон в блоке «Звуковые параметры». Нажмите «ОК».
Произведите настройки на вкладке «Файл видео». Уберите галочку с «Автонастройка», далее нажмите «Настройка…». Выберите кодек, например, ffdshow video codec. Потом нажмите «ОК» в окошке выбора кодека, чтобы вернуться к окну «Параметры вывода данных». Выберите микрофон в блоке «Звуковые параметры». Нажмите «ОК». Нас ждёт такое окно, нажимайте «Далее».
Нас ждёт такое окно, нажимайте «Далее». Следующее окно. Укажите галочкой «Включить надпись», если хотите добавить надпись (копирайты, вотермарк) на видео. «ОК» и «Далее».
Следующее окно. Укажите галочкой «Включить надпись», если хотите добавить надпись (копирайты, вотермарк) на видео. «ОК» и «Далее».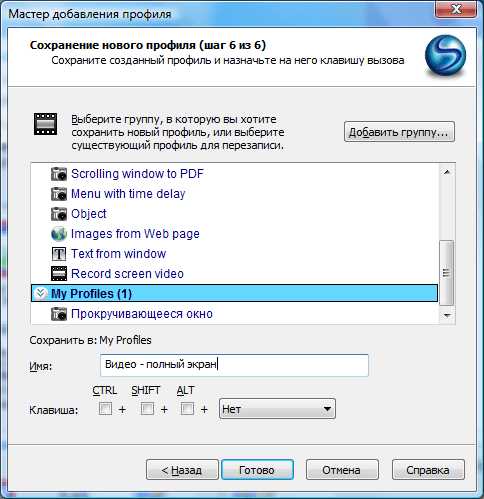 Последний шаг – введите имя только что созданного профиля. «Готово».
Последний шаг – введите имя только что созданного профиля. «Готово».
Как снять видео в SnagIt
- Выберите профиль (как его создать читайте выше).
- Нажмите кнопочку «Начать сбор данных».
- Появится окно с настройками видеозаписи.
- Нажмите «Начать».
- Для завершения нажмите кнопку Print Screen на клавиатуре.
Fraps
Окно Fraps делится на 4 основных зоны: «Главные», «FPS», «Видео» и «Скриншот».
Главные настройки

- Старт Fraps свёрнутым – при запуске (в т.ч. при автозапуске при старте ОС) окно не будет открываться, а тихо свернётся или сразу спрячется в трей к часикам (зависит от последней настройки).
- Окно Fraps всегда сверху – поверх остальных окон (неважная настройка, открывать окно Fraps вам вряд ли придётся часто).
- Старт Fraps вместе с Windows – поставьте галочку, в любой момент можно будет заснять что-то и не волноваться, что забыли запустить Fraps.
- Монитор Aero рабочего стола DWM – работает в Vista и Windows 7, позволяет снимать видео с экрана монитора на рабочем столе. Для пользователей Win XP этой возможности нет, они могут снимать только игры или другие 3D/видео приложения.
- Минимизировать в трей – при сворачивании окно превратиться в значок у часиков.
FPS (Frames Per Second)
 Эта опция используется для замера производительности (кадров в секунду) в играх. Можно указать папку, куда будет скидываться текстовой файл с данными о производительности во время игры.
Эта опция используется для замера производительности (кадров в секунду) в играх. Можно указать папку, куда будет скидываться текстовой файл с данными о производительности во время игры.
- Рекомендуем отключить используемые по умолчанию F10 и F12, чтобы освободить кнопки.
- В каком углу оверлей – стоит выбрать подходящий угол экрана, куда выводятся цифры с текущим FPS, по ним понятно идёт запись или нет. Жёлтый цвет – видео не пишется, красный – идёт запись.
Настройка видео захвата

- Выберите папку, куда сохранять видео. Fraps пишет монстроподобные файлы, где 2 минуты могут весить 4 ГБ, выбирайте диск с достаточным свободным местом.
- Клавиша захвата видео – кнопка для старта записи, выберите неиспользуемую в снимаемой программе или игре, иначе её функционал будет недоступен для игры.
- Настройка FPS – кадры в секунду. Учтите, что при 60 fps файл весит в 2 раза больше, чем при 30 fps. Половина разрешения – ужмёт картину (например, снимается экран в 1920х1080, а видео станет 960х540).
- Настройки захвата звука. Win7 sound – все звуки с компьютера. Запись внешнего источника – позволяет записать голос с микрофона. Можно выбрать захват звука с микрофона только когда нажата определённая кнопка.
- Галочка «скрыть курсор на видео» не будет снимать указатель мыши.
Скриншоты в Fraps
 Выбирайте папку куда сохранять, горячую клавишу и формат (самый популярный JPG). Отображать оверлей на скриншоте – сохранит на скрине цифры текущего FPS в момент «фотографирования». Повторять захват каждые… – автоматические скриншоты раз в N секунд.
Выбирайте папку куда сохранять, горячую клавишу и формат (самый популярный JPG). Отображать оверлей на скриншоте – сохранит на скрине цифры текущего FPS в момент «фотографирования». Повторять захват каждые… – автоматические скриншоты раз в N секунд.
Подведём итоги
- Scom – лучший онлайн-сервис для записи видео.
- Bandicam – самая популярная и богатая настройками программа.
- Fraps – пишет большие несжатые файлы, зато меньше нагрузка на процессор, чем в Bandicam (но больше на жёсткий диск).
- SnagIT – лучшая программа для создания и редактирования скришотов с возможностью захвата видео.
- Movavi Screen Capture – комплекс программ, как для захвата, так и для монтажа.
Есть из чего выбрать софт под свои задачи. Удачи!
setupik.ru
Программы для записи видео с экрана компьютера
 Здравствуйте уважаемые посетители. Меня зовут Сергей и сегодня я хочу Вам показать классные программы для записи видео с экрана компьютера и конечно дать ссылки на скачивание, а также продемонстрировать их в работе.
Здравствуйте уважаемые посетители. Меня зовут Сергей и сегодня я хочу Вам показать классные программы для записи видео с экрана компьютера и конечно дать ссылки на скачивание, а также продемонстрировать их в работе.
Если Вы решили сделать какой-то обучающий урок или записать прохождение игры, то в любом случае программа для записи видео с экрана вам понадобится.
Сразу приступим!
Содержание:
Программа oCam Screen Recorder
Первая программа для записи видео с экрана компьютера называется oCam Screen Recorder.
Скачать её можно на официальном сайте: http://ohsoft.net/eng/ocam
Переходим в раздел с программой, опускаемся по странице в самый низ и жмём Download.
Сохраняем oCam Screen Recorder и приступаем к классической установке. Запускаем файл, выбираем русский язык, жмём далее, и ждём пока скопируются установочные файлы, а по завершению программа запустится.


Сейчас мы видим, что запустилось 2 окна программы. Одно из них – это зелёная область, которая указывает, какая именно часть экрана будет записана, а второе окно показывает нам различные инструменты (запись, размер экрана, папки с видео и другое).
Первым делом укажем размер записываемого окна. Я выберу пункт Полный экран, чтобы и Пуск и Панель задач было видно.
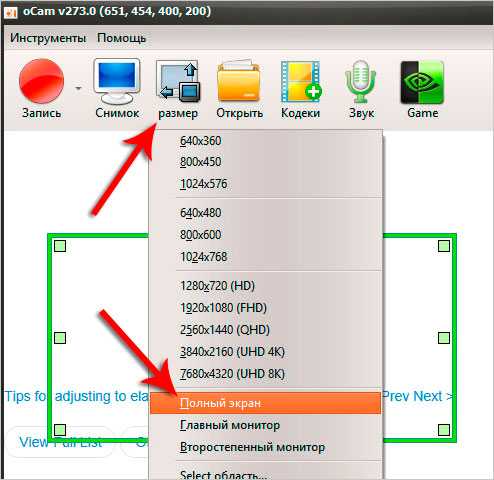
Для начала записи экрана остаётся нажать кнопку Запись.

Запись началась и данное окошко можно свернуть. Но я обращаю ваше внимание, что оно нам понадобится при остановке записи. Здесь есть кнопка паузы и стоп, а также, что немало важно, указано время записи и размер будущего файла. Вот-так:

После того, как мы записали нужное нам видео, останется развернуть программу и нажать Остановить. Здесь же можно открыть папку, в которую был сохранён готовый файл.
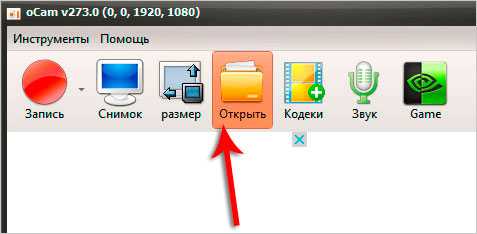
Если вдруг будут какие-то проблемы с записью звука, то нажмите по вкладке ЗВУК и укажите свой микрофон и теперь при следующей записи всё что мы будем наговаривать – запишется.

Самое главное преимущество Screen Recorder в том, что программа очень простая и полностью бесплатная!
Программа для записи видео с экрана - Camtasia Studio
Вторая программа, которую можно использовать для записи экрана называется Camtasia Studio. Это уже как минимум полупрофессиональный инструмент и программа платная, поэтому сразу предупреждаю.
Скачать её можно на официальном сайте: https://www.techsmith.com.
Кстати, есть пробная версия, которую мы можем использовать в течение 30-ти дней абсолютно бесплатно и без каких-либо ограничений.

Для записи своих видео уроков я использую именно эту программу.
Главный плюс Сamtasia Studio в том, что она очень хорошо записывает видео с экрана, то есть практически всегда без ошибок, а ещё в своём арсенале имеет редактор для обработки записанного видео.
Ну, а минус конечно-же в том, что программа не бесплатная. Также к минусам я бы отнёс большой размер самой программы и частые глюки, которые присутствуют при самом монтаже.
Программа для записи видео с игр - Bandicam
Третья программа для записи видео с экрана компьютера, о которой мне тоже хотелось бы рассказать, называется Bandicam. Сразу стоит сказать, что её очень часто используют для записи лестплеев, то есть записывают процесс прохождения различных игр. Я считаю, что для записи игр Bandicam является лучшим инструментом!
Она тоже платная, нооо… может работать и бесплатно с небольшими ограничениями. При записи будет использоваться логотип программы, а также длительность видео может быть не более 10 минут.
Скачать Bandicam можно на официальном сайте: http://bandicam.com
Разобраться с программой не сложно.
Запускаем Бандикам и переходим на вкладку Игровой режим.

На данный момент, как видите кнопка REC, недоступна. А всё потому, что мы не указали программе какую игру будем записывать. Не закрывая Бандикам заходим в игру.
Затем сворачиваем игру и видим, что теперь кнопка REC активна. Остаётся нажать её для начала записи.

Обратно разворачиваем игру и начинаем играть. Процесс записи начался!

Кстати, в следующие разы уже можно не сворачивать игру, чтобы начать или завершить запись. Я советую для этого использовать горячую клавишу F12. Я сейчас так и сделаю, нажму F12 и запись игры у меня будет завершена.
А если же вы хотите записать не игру, а что-то другое, то вам нужно будет запустить Экранный режим.
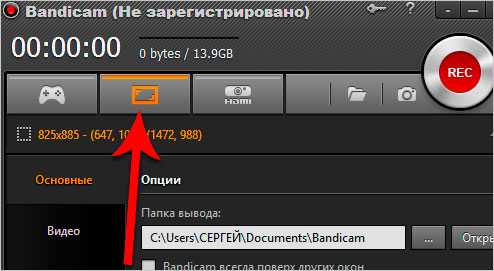
Жмём указанную кнопку, далее указываем размер окна и жмём REC.

Записываем нужное нам видео, а готовый файл сможем найти, нажав в программке по значку папки.

Все записанные скринкасты будут по умолчанию храниться именно в этой папке.
Лучшая программа для записи видео с экрана
В этой статье я не пытался рассказать о всех программах, которые можно использовать для записи экрана. На самом деле я хотел описать только действительно нужное, что в общем-то у меня и получилось. oCam Screen Recorder пригодится для новичков, которые хотят попробовать записать свои первые видео. Camtasia Studio станет хорошим инструментом на долгое время для тех, кто решит плотно заняться записью обучающего контента. Ну, а Bandicam станет незаменимой программой для записи игр.

В Windows данные программки являются лучшими и это моё личное мнение. Что касается других систем, например Mac OS , то это уже совсем другая история и об этом мы поговорим в другом уроке.
Скачать программы для записи видео с экрана
Для тех, кто сразу хочет скачать все программы, я прилагаю ссылочки для загрузки с официальных сайтов:
- oCam Screen Recorder
- Camtasia Studio
- Bandicam
Что-ж друзья, вот такие программки удобно использовать для записи экрана своего компьютера или ноутбука. Надеюсь, Вы нашли для себя что-то подходящее. Ну, а если Вы используете другие программы для записи экрана, то обязательно расскажите нам о них в комментариях, будет интересно почитать.
Тут был блок "Поделись в соц. сетях"
Интересные статьи по теме:
www.inetkomp.ru
Как записать видео с экрана со звуком, лучшие программы
Раньше я уже писал как сделать скриншот, но картинки иногда оказывается недостаточно и нужно записать целое видео. Например, как что-то сделать в какой-нибудь программе на компьютере, записать онлайн-видео или даже фрагмент прохождения игры.
Для всех этих целей есть специальные программы. Большинство обладают простым интерфейсом и разобраться с ними не составит труда даже самому «зелёному» новичку. Всё что потребуется – это запустить приложение, выбрать объект и включить запись!
FastStone Capture — просто и качественно
Это моя любимая программа, т.к. работает всегда и на любом компьютере, пишет видео без глюков и в хорошем качестве, т.к. имеет встроенный кодек Windows Media Video.
Для понимания вопроса сделаю небольшое лирическое отступление. Любое цифровое видео сохраняются с помощью кодеков. Кодек – это, грубо говоря, архиватор для видеоданных. От него зависит качество записи и размер получаемого файла. В большинстве программ нужно вручную выбрать подходящий кодек, иначе размер файла и качество записанного видео будут ужасающими. При этом нужно знать что выбирать, а при необходимости, сначала установить кодек.
FS Capture уже всё несёт с собой и сохраняет видео в формат WMV. Впрочем, в моей подборке почти все программы несут кодеки «на борту».
Скачать FS Capture
Русскую версию можно взять на трекерах, если умеете скачивать с торрентов. Установите программу и запустите. Интерфейс выглядит очень просто, чтобы начать процесс записи нажмите на кнопку:
Внизу справа появится новое окно с параметрами захвата:

Нам предлагается четыре варианта области захвата:
- Окно/Объект – мы выбираем окно программы, или его часть
- Прямоугольная область – с помощью мышки сами выделяем нужную область экрана
- Весь экран без панели задач – запись всего, кроме нижней панели, там где кнопка «Пуск»
- Весь экран – соответственно, всё что есть на экране компьютера
Если нужно записывать звук, то ставим галочку «Запись аудио» и выбираем откуда брать звук:
- Микрофон
- Динамики – системные звуки, т.е. то, что вы слышите из колонок
- Микрофон + Колонки – особенно пригодится для записи разговоров в скайпе с видео
Если микрофон плохо слышно, то почитайте как настроить микрофон. Давайте быстренько пройдёмся по параметрам программы, которые открываются по кнопке «Опции»:

На первой вкладке «Видео» нужно задать частоту кадров в получаемом файле. Чем больше частота – тем плавнее видео, и тем больше размер конечного файла. Для захвата видеороликов или онлайн-видео выбирайте максимальную частоту «25», а для записи программ на рабочем столе хватит 5-10 кадров в секунду. Ещё нам дают возможность выбрать качество от «Хорошее» до «Лучшее». Обычно хватает просто «Хорошее» и размер файла меньше получается.
Учтите, что на слабых компьютерах или ноутбуках при максимальной частоте могут быть подтормаживания. В этом случае уменьшите число кадров или качество. Если нужно записывать движения курсора (стрелку) мышки, то поставьте галку «Запись курсора» и, по желанию, другие галочки для выделения курсора и щелчков мыши.
Перейдём на вкладку «Аудио»

Выбираем источник звука и, по желанию, включаем «Запись звуков мыши». Учтите, что при включённом микрофоне они и так будут в него попадать. При необходимости можно включить «Стерео», но мне ни разу не пригодилось. Остальные настройки нам не нужны.
Чтобы начать снимать нажимаем кнопку «Запись» и выделяем область или выбираем объект, смотря что вы выбрали раньше. Появится такое окно с подтверждением всех параметров:

Соглашаемся и жмём «Пуск». Запись пошла, для её завершения воспользуйтесь небольшой панелью внизу:
Для паузы/продолжения нажимайте «Ctrl + F11». Когда всё закончите сохраните файл и на этом всё.
Быстрые видеокасты с передачей их в интернет
Если записанный ролик нужно сразу выложить в интернет, то присмотритесь к программе Jing.
Скачать Jing
Разработчики у неё те же, что и у моей любимой программы для скриншотов SnagIt! и видеоредактора Camtasia Studio. Заточена под небольшие видеоролики с максимальной длительностью до 5 минут. Больше записать не даст, в этом её основной минус. Сохраняет на диск только в формате SWF, который поддерживают не все плееры, но его с лёгкостью можно открыть в любом браузере с установленным Adobe Flash. Впрочем, если видео передавать другу через интернет, то формат не имеет никакого значения.
После запуска программы потребуется ни к чему не обязывающая регистрация:
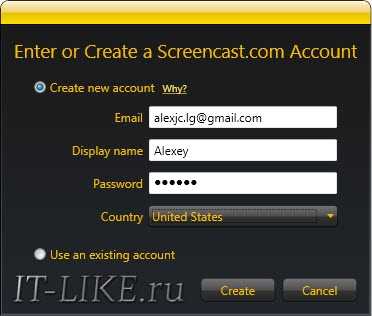
У программы Jing есть свой уникальный интерфейс – это солнышко вверху экрана, но его можно перемещать в любое место на рабочем столе:
Отсюда вызываются настройки и, собственно включается запись. В настройках нет ничего интересного, кроме выбора источника звука:

Нажмите кнопку «Select device…» и выберите здесь микрофон или системные звуки (обычно называется «Стерео микшер» или «Wave»). Закройте окно настроек. После начала записи нужно выделить область экрана для захвата и в появившемся окне нажать на «киноленту»

После отсчёта в 3 секунды начнётся запись видео. Как всё закончите, жмите «Стоп» и сохраняйте файл на компьютере или выкладывайте его в интернет на Screencast.com одной кнопкой:
Как видите, программа Jing очень простая и в ней легко разобраться даже не зная английский язык.
Бесплатный красавчик oCam Screen Recorder
Совсем случайно наткнулся на эту программу и понял что она стоящая, не смотря на то, что распространяется абсолютно бесплатно! Здесь есть все необходимые функции и встроенные кодеки.
Скачать oCam Recorder
Только по окончанию установки советую снять галочки:
Итак, запустите программу и зайдите в настройки:

Там в разделе «Encoder» выберите частоту кадров в секунду («FPS») и «Bitrate». Чем выше битрейт, тем лучше качество видео и тем больше файл. Для обычных видеокастов достаточно выставить 1000 Kbps. Аудио bitrate можно оставить 192 или выбрать поменьше — 128 Kbps для записи голоса.
Во вкладке «Record» выберите свой источник записи звука и частоту сэмплирования («SampleRate») 48000. Вместо Стерео я опять посоветую выбрать Mono, т.к. может так получиться, что микрофон в записанном видео будет слышно только в одной колонке, да размер файла будет меньше.
Закроем настройки и выберем область захвата по кнопке «Resize». Можно выбрать фиксированные прямоугольники, весь экран «Full screen» или объект «Select area…». Зелёное окошко можно растягивать мышкой, уцепившись за квадратики. Выбрали? Теперь жмём «Record» и записываем. Чтобы остановить процесс записи жмите «F2», а чтобы посмотреть что получилось, пригодится кнопка «Open», которая открывает папку с полученными файлами.
В раздел «Codecs» советую не лезть, если всё работает нормально. В программу уже встроены кодеки MPEG-4 и по умолчанию выбран самый оптимальный.
QIP Shot — на русском языке
Решил вкратце показать ещё одну «обычную» программулину. Её прикол в том, что она на русском языке и, в общем то, нормально работает.
Скачать QIP Shot
Разобраться с интерфейсом, думаю, проблем не будет. После запуска значок программы появляется в системном трее, клик по которому делает скриншот экрана. Для захвата нужно нажать по нему правой кнопкой и выбрать то, что вы будете писать:

QIP Shot НЕ ИМЕЕТ встроенных кодеков, поэтому если вы не хотите чтобы ваш файл весил гигабайты, и при этом видео было отвратного качества, нужно зайти в настройки и выбрать кодек. Перейдите на вкладку «Видео» и выберите «Видео-кодек»:

Однозначно я вам не скажу какой кодек нужно выбирать, т.к. это зависит от того, что у вас установлено в системе. Но дам свои рекомендации:
- Выбирайте кодек, в названии которого есть что-то из этого: x264, H.264, VP8/9, Xvid, DivX, MPEG-4 (перечислил по убыванию предпочтения)
- Никогда не выбирайте это: Microsoft Video 1, кодеки Intel и Cinepak, Indeo Video, без кодека
Справа есть кнопка «Настройка», которая открывает настройки конкретно выбранного кодека, а они у всех разные. Без понимания что там делать лучше не лезьте. Если у вас совсем чистая система и выбрать нечего, то установите кодек x264, и вообще его советую.
Скачать кодек x264
После этого в QIP Shot выберите кодек «x264». Учтите, что хорошие кодеки требуют мощный процессор, поэтому если видео будет тормозить, то попробуйте выбрать что-нибудь другое. Для записи звука выбирайте формат 48.000 kHz, 16 Bit, Mono. Файл можно сохранить в файл или опубликовать его на сайте.
Программа для записи видео с игры
Программа Fraps не умеет захватывать видео с рабочего стола, но зато она умеет это делать в играх, и, кстати, не бесплатно. Интерфейс у неё очень простой:
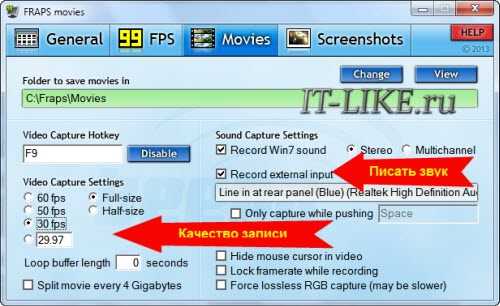
На вкладке «Movies» необходимо определить горячую клавишу для запуска/остановки процесса записи. Также можно настроить частоту кадров и качество картинки. Частоту рекомендуется ставить от 30 FPS, а качество можно и поуменьшить, т.е. выбрать «Half-size». Учтите, что компьютер и так нагружен игрой на всю мощность, так нужно ещё сохранять каждый кадр. Записывать звук можно как с игры, так и с внешнего источника, например с микрофона.
Видеоредактор Camtasia Studio
Эта платная программа отлично умеет не только писать видео с монитора, но и позволяет его редактировать. Можно вырезать кусочки, наложить надписи, эффекты, приблизить часть экрана и много чего другого.

Буду рад если вы поделитесь статьёй с друзьями!
Для ленивых читать я подготовил серию из 4-х небольших видеоуроков:
it-like.ru
Запись видео с экрана компьютера (обзор программ и онлайн сервисов)
Запись происходящего на экране компьютера или мобильного устройства, называемая «по-научному» скринкастинг, делается разными способами — с помощью как платных, так и бесплатных приложений и интернет-сервисов. Чтобы провести вебинар или похвастаться успешным прохождением игры, платные (и весьма недешевые) программы чаще всего не нужны. Поговорим, как сделать запись видео с экрана доступными бесплатными средствами.
YouTube
Скринкастинг — одна из функций творческой студии YouTube. Если вы планируете снять видео для размещения на канале этого сервиса, то ничего другого вам не понадобится.
Для доступа к творческой студии необходимо иметь учетную запись Google (сервис YouTube принадлежит именно этой корпорации). Если вы пользуетесь устройствами на Android, скорее всего, она у вас уже есть. Тогда вам достаточно только авторизации на сайте: откройте любую станицу Ютуба, щелкните кнопку «Войти» (находится в верхнем правом углу) и вбейте в указанные поля адрес почты gmail и пароль.
Далее:
- После входа в аккаунт Google вернитесь на сайт YouTube и нажмите кнопку «Добавить видео».
- На следующей станице в разделе «Прямые трансляции» кликните «Начать».

- Подтвердите вход в аккаунт с помощью SMS или голосового сообщения, которое будет прислано на указанный вами номер телефона. После этого вы окажетесь в творческой студии.
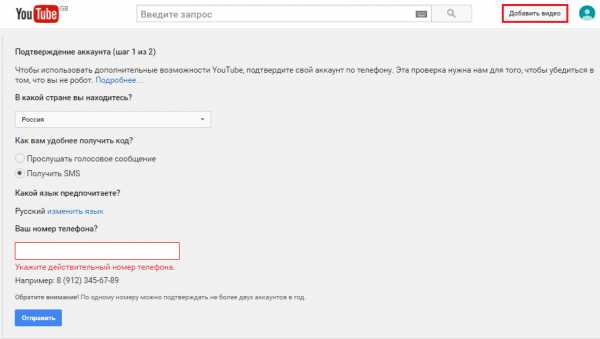
- В меню «Прямые трансляции» выберите пункт «Все трансляции». Введите в указанное поле название скринкаста, установите вариант доступа «Ограниченный» (чтобы он был только у вас), тип трансляции — быстрый (Hangouts в прямом эфире) и нажмите «Начать прямой эфир».
При выборе типа трансляции «Особая» сервис попросит вас указать видеокодер. Видеокодер — это отдельная программа, которая требует установки на жесткий диск и специальной, иногда довольно сложной настройки. Скринкастинг при помощи видеокодеров дает больше возможностей, но прежде чем воспользоваться ими в первый раз, придется потратить время на настройку и освоение.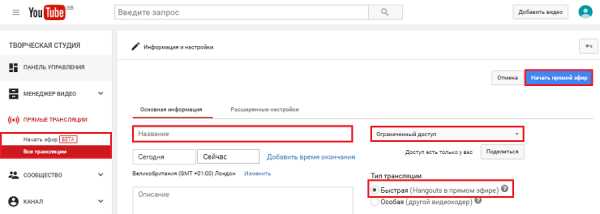
- После щелчка по кнопке «Начать прямой эфир» откроется окно Google Hangouts. Кликните во всплывающем меню левой панели «Показать экран» (иконка выделена на скриншоте). После появления в окне картинки с вашего монитора нажмите «Начать трансляцию» — это запустит процесс записи. Так как в настройках установлен ограниченный доступ, ее будете видеть только вы. По умолчанию запись ведется со звуком (с компьютера). При желании можете сопровождать ее комментариями в микрофон.

- После остановки записи ролик автоматически сохранится в списке трансляций творческой студии YouTube. Дальше можете заняться его редактированием или сразу опубликовать на канале.
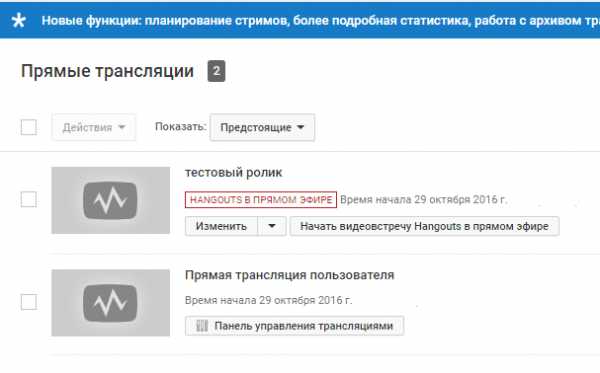
Окно Google Hangouts вам больше не нужно — просто закройте его.
Screencast-O-Matic
Screencast-O-Matic — еще один сервис, предназначенный для скринкастинга и записи изображения с веб-камер без программ (точнее, почти без них). В бесплатной версии (Free) длительность записываемого ролика ограничена 15 минутами.
Функции сайта станут доступны после регистрации, которая займет не больше 1-3 минут. Кроме нее вам придется скачать и установить небольшое приложение-рекордер для захвата видео.
Screencast-O-Matic — англоязычный ресурс, но пользоваться им несложно. Чтобы начать запись, просто нажмите кнопку «Start recorder».

Следом на экране появится пунктирная рамка и панель «Record». Выделите рамкой область, которую собираетесь снимать, в панели отметьте вид записи — Screen (только экран) или Both (экран + веб-камера), задайте длительность ролика (до 15 минут), размер кадра, включите, если нужно, микрофон. Съемка начнется после нажатия кнопки «Rec».
Записать звук с компьютера, к сожалению, не получится — в бесплатном аккаунте эта функция отключена. 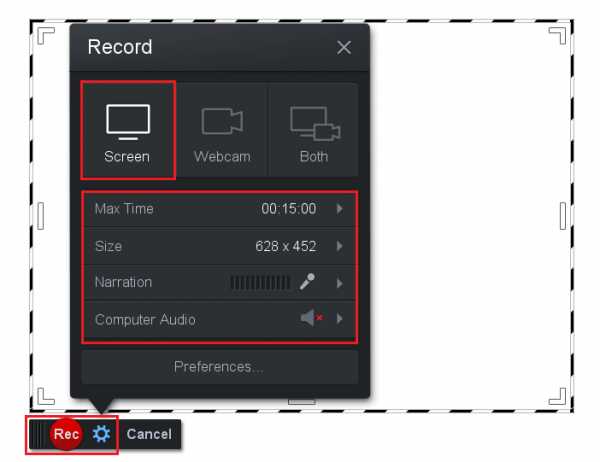
После остановки записи вы можете обрезать скринкаст — перемещением ползунков на таймлайне удалить первые и последние кадры.
Далее выберите один из трех вариантов сохранения — на жестком диске, на сайте Screencast-O-Matic или на YouTube. Доступные форматы — mp4, avi и flv.

Собственные средства Windows
Помимо онлайн, существуют и офлайн методы скринкастинга, причем вторых намного больше, чем первых. Некоторые из них даже не требуют установки программ, так как реализуются средствами операционной системы.
Игровая панель Xbox в Windows 10
В наборе встроенных приложений Windows 10 есть Xbox, а в нем — Игровая панель с функцией захвата экрана. Она хоть и предназначена для игр, но способна записывать не только их. Результаты сохраняются в папке C:\Users\текущий_пользователь\Videos\Captures в формате mp4.
Для запуска игровой панели откройте любое оконное приложение и нажмите комбинацию клавиш Windows+G. В окошке «Открыть Игровую панель?» Отметьте флажком «Да, это игра».
Панель сменит вид на такой:
Клик по иконке в виде красного кружка (Record) запустит начало скринкастинга.
В настройках Игровой панели (чтобы открыть, кликните значок в виде шестеренки) вы можете определить длительность записи — от 30 минут до 2 часов, и другие параметры, которые показаны на скриншоте.

К сожалению, скринкастинг с помощью Игровой панели Xbox возможен не на всех компьютерах. Минимальные системные требования — видеокарта/дискретный видеочип не ниже AMD Radeon HD 7000 или nVidia GeForce 600 (800M). Либо интегрированная графика, начиная с Intel HD Graphics 4000.
Средство записи действий
Следующий инструмент Windiws — это «Средство записи действий» — утилита PSR.exe. Она присутствует во всех версиях системы, начиная с Windows 7, и предназначена для фиксации компьютерных неполадок. Результат съемки утилита сохраняет в виде последовательности слайдов, а не видеоролика, как в предыдущем случае.
Для записи игрового процесса PSR, конечно, не годится, но для обращения за технической помощью (например, в случае некорректной работы какого-нибудь приложения), создания пошаговых инструкций и мини-презентаций — вполне.
Запустить PSR.exe можно из меню Пуск — Приложения — Стандартные или через поиск Windows.
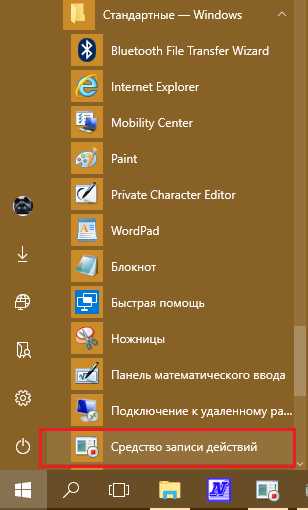
Чтобы начать запись, щелкните на панели одноименную кнопку.
Если требуется акцентировать внимание на определенной области слайда, нажмите «Добавить комментарий», выделите мышью (т. е. обведите рамкой) нужный фрагмент и впишите пояснения в поле для ввода текста.
После остановки записи слайды с комментариями отобразятся в окне программы. Чтобы их сохранить, нажмите соответствующую кнопку. Сохранение производится в формате zip-архива.

Бесплатные сторонние приложения
CamStudio

CamStudio, пожалуй, одно из наиболее известных бесплатных приложений для скринкастинга — эдакая классика жанра. Она предназначена для создания демонстрационных роликов и коммерческих информационных продуктов, фиксации технических неполадок и многого другого. Например, с ее помощью можно записать прохождение игры или обучающий видеоурок по работе в каком-нибудь приложении.
Вот неполный список возможностей CamStudio:
- 4 региона записи (на выбор): экран целиком, отдельное окно, произвольная область (будет перемещаться вслед за курсором) и фиксированная область.
- Включение в ролик аудиозаписи — с микрофона или с динамиков компьютера.
- Автосинхронизация аудио и видео.
- Управление с помощью горячих клавиш. Переназначение горячих клавиш по своему выбору.
- Включение и отключение видимости курсора на скринкасте. Подсветка курсора при нажатии кнопок мыши.
- Виртуальный карандаш для пометок и рисования (Autopan).
- Автоматическая остановка записи (через столько-то секунд от начала).
- Сохранение готовых результатов в различных форматах (зависит от наличия кодеков).
CamStudio не предъявляет особых требований к оборудованию компьютера — она успешно запускается и работает даже на слабых машинах с интегрированной графикой. Единственный заметный недостаток программы — это отсутствие русского языка, однако минималистичный дизайн главного окна и простота (как выглядят значки «запись», «пауза», «стоп», думаю, знают все) легко его компенсируют.
Чтобы начать съемку, выделите регион экрана и нажмите кнопку «Record». Настройки звука, видимости курсора, «карандаша» и прочего устанавливаются через меню «Options».
iSpring Free Cam
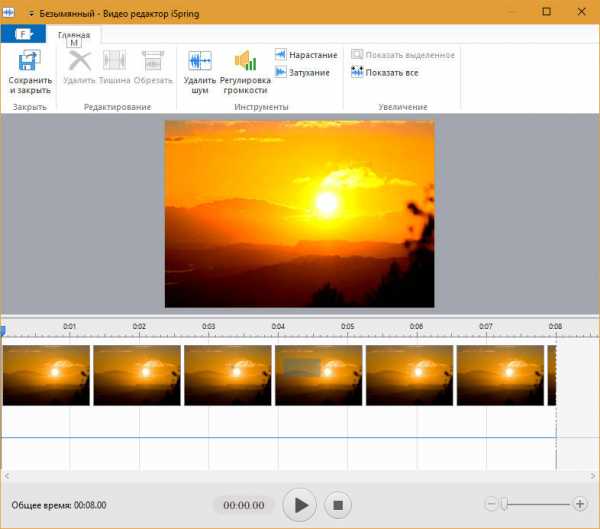
iSpring Free Cam — относительно новая бесплатная программа для скринкастинга со звуком (звук снимается с динамиков компьютера, микрофона или того и другого вместе). В отличие от многих — на русском языке и крайне проста в использовании.
Главные функции Free Cam:
- Запись экрана целиком, отдельных окон или выделенной области. Последней — с соотношением сторон 1280×720, 960×720 или произвольным.
- Захват курсора, подсветка нажатий кнопок мыши.
- Встроенный редактор, с помощью которого можно обрезать ролик по краям, очистить аудиодорожку от шума и изменить уровень громкости.
- 2 способа сохранение видео — на жестком диске в формате wmv или на YouTube.
- Русскоязычная справка (онлайн).
iSpring Free Cam неплохо подходит для записи игр, видеоинструкций и прочих некоммерческих задач. Чтобы начать записывать, определите на экране область захвата, включите, если нужно, микрофон и нажмите красный кружок (кнопка «Record»). После остановки можете загрузить ролик в редактор или сразу сохранить.
Единственная сложность, которая порой возникает при работе с iSpring Free Cam, — это регистрация. Для того чтобы скачать программу, вам придется оставить на сайте разработчика свой email. После установки Free Cam потребует получить и ввести бесплатный регистрационный код. Для этого придется снова зайти на сайт и указать остальные данные — то, что обычно запрашивается при создании аккаунтов на интернет-сервисах: имя, пароль и т. д. После этого код будет выслан вам на указанный почтовый ящик. Возможно, не сразу.
При хорошей скорости Интернета регистрация в iSpring Free Cam не занимает много времени, но если сеть работает медленно или доступ к ней отсутствует вообще, придется понервничать.
TinyTake
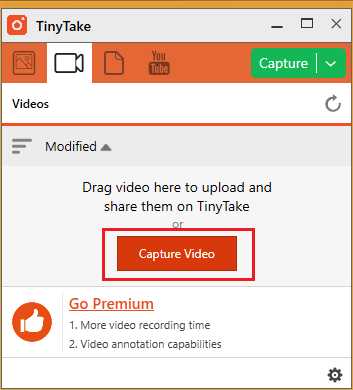
Программа TinyTake помимо скринкастов позволяет записывать видео с веб-камеры и делать скриншоты экрана. И не только видео, но и звук.
В бесплатной (Basic) версии этого приложения действует временное ограничение: максимальная длительность съемки составляет 5 минут. Область захвата экрана определяется только произвольно.
Прочие функции TinyTake Basic:
- 2 Гб бесплатного хранилища для отснятых материалов. Загрузка — прямо из интерфейса программы.
- Онлайн веб-галерея.
- Встроенный редактор для обработки статичных изображений (скриншотов).
- Сохранение ролика на жестком диске ПК (локально) или на сервере TinyTake.
Версии по подписке (от $9.95) предоставляют пользователю дополнительные возможности:
- Увеличение времени записи — от 15 до 120 минут.
- Больший объем хранилища — 20 Гб — 2 Тб.
- Возможность дополнять скринкасты аннотациями.
- Интеграцию с YouTube.
- Техническую поддержку.
Программа довольно «прожорлива»: на машинах, где оперативной памяти меньше 4 Гб, она нещадно тормозит. Как и iSpring, при первом запуске она требует обязательной регистрации (правда, это происходит быстрее).
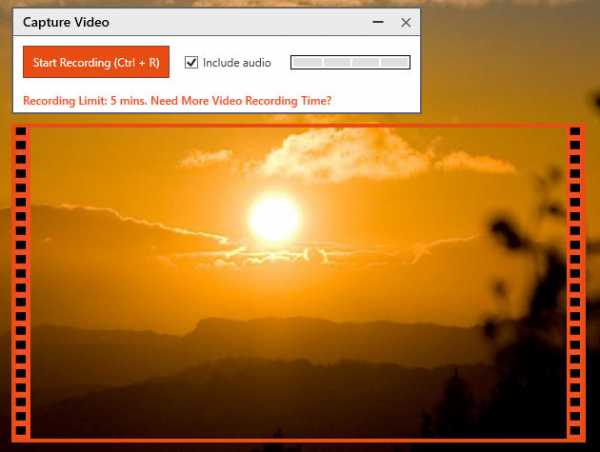
Чтобы сделать скринкаст, откройте в главном окне TinyTake вкладку со изображением камеры, нажмите «Capture video» и выделите область экрана. Далее, если нужно, отметьте «Include audio» (включить аудио) и щелкните «Start Recording». Через 5 минут запись автоматически остановится. После этого можете сохранить ролик на ПК или загрузить в онлайн-галерею.
compconfig.ru
Программы для записи видео с экрана компьютера со звуком
Программы для записи видео с экрана компьютера со звуком – скачать
Тем, кто планирует записывать видео-уроки по использованию ПК и ноутбуков, снимать видео-обзоры игр и т.д., обязательно необходима программа для захвата видео с экрана компьютера со звуком.
В сегодняшней статье рассмотрим несколько бесплатных и условно бесплатных (с пробной версией) прог для съемки видео.
Программы для съемки видео с экрана монитора
1. iSpring Free Cam
iSpring Free Cam – полностью бесплатная программа для съемки видео с экрана.
Вы легко сможете создавать видеоролики, редактировать их и выкладывать в Youtube.
Можно делать съемку всей области экрана, либо выделить конкретный участок.
В программе отсутствует реклама и водяные знаки.
Локализация – русская.
Видео-обзор:
Скриншот:

2. Movavi Screen Capture
Movavi Screen Capture – условно-бесплатная программа для захвата видео для Windows.
Позволяет легко и просто делать съему экрана монитора, записывать видео-уроки и обзоры, снимать и редактировать скриншоты.
Язык программы: русский.
Видео-обзор:
Скриншот:

3. Debut Video Capture
Debut Video Capture – программа для записи видео с экрана компьютера, которая предоставляется полностью на бесплатной основе.
Она с легкостью поможет сделать захват видео происходящего на экране монитора в хорошем качестве, а также сделать запись с сетевой или веб-камеры.
У пользователя есть возможность выбрать область, которая будет записываться (весь экран или выделенная область).
Видео-редактор позволит добавлять к видео различные визуальные эффекты, текст, примечания и т.д. В общем, все что может понадобиться человека, снимающему видеоуроки.
Недостаток софта: программа на английском (не имеет русской локализации).
4. Movavi Game Capture
Movavi Game Capture – условно-бесплатный софт для съемки видео из игр от Movavi. Эта программа, наверняка, придется по вкусу многим геймерам из-за легкости управления и высокого качества записи видео.
Язык: русский.
Видео-обзор:
5. CamStudio
CamStudio – бесплатный софт, с помощь которого можно легко и просто записывать все происходящее на мониторе вашего компьютера или ноутбука.
Camstudio – отличный инструмент для создания видеопрезентаций и обучающих видеороликов. Сохраняет видео в форматах AVI и SWF, позволяет подсвечивать курсор мыши или скрывать его, выделять область для съемки.
6. Camtasia Studio
Camtasia Studio – популярная программа, позволяющая записывать видео с экрана компьютера. Кроме съемки, также позволяет добавлять разные эффекты к видео.
Поддерживает большинство популярных видеофортматов: WMV, AVI, SWF, MOV, FLV.
Есть возможность добавлять видео в Youtube прямо из программы.
Скриншот:

7. Fraps
Fraps – платная программа для захвата видео с экрана на английском.
При желании можно найти крякнутую русскоязычную версию где-нибудь на торрентах.
8. Экранная Камера
Экранная Камера – условно-бесплатная программа для записи видео с экрана монитора на русском языке. С помощью нее можно легко создавать видео рабочего стола или игры.
9. oCam Screen Recorder
oCam Screen Recorder – отличная бесплатная прога на русском языке, с помощью которой можно производить съемку всех действий с экрана.
Запись может вестись как полноэкранной, так и ограниченной области.
В своем арсенале имеет множество полезных инструментов и эффектов, способных улучшить видео.
10. Bandicam
Bandicam – популярная программа для захвата видео с экрана. Платная.
Не забудьте поделиться статьей «Программы для записи видео с экрана компьютера со звуком — скачать» с друзьями.
Загрузка...how-helper.ru
Как записать видео с экрана компьютера
Вам необходимо произвести запись с монитора, но вы понятия не имеете, как это сделать? Такие манипуляции невозможно выполнить без специального софта. Чтобы быстро и качественно записать вебинар, видеочат или прохождение игры, воспользуйтесь русскоязычной программой для записи экрана «Экранная Камера». При помощи этого приложения вы сможете за несколько кликов мыши зафиксировать все происходящее на экране ПК. В данной инструкции мы расскажем вам о том, как записать видео с экрана компьютера, а затем самостоятельно обработать снятый ролик.
Шаг 1. Скачайте программу на ПК
Сначала перейдите на официальный сайт и скачайте программу для записи видео с экрана. Поскольку дистрибутив весит всего 56 Мб, загрузка произойдет в течение 3-5 минут (многое зависит от скорости вашего интернет-провайдера). По завершении скачивания нужно распаковать полученный архив двойным щелчком мыши. Благодаря подсказкам Мастера Установки вы легко установите все компоненты софта на ПК. Также создайте ярлык «Экранной Камеры» для удобства дальнейшей работы с приложением. Запустите программу и переходите к следующему шагу.
Шаг 2. Выставьте настройки
Перед тем как записать видео с экрана рекомендуется установить ряд параметров. Для этого кликните опцию «Запись экрана» в главном окне. В открывшейся вкладке будут представлены три режима захвата: экран полностью, фрагментарно и конкретное окно. Выберите способ, наиболее соответствующий ситуации. К примеру, если вы снимаете видеоурок, следует выбрать режим полного экрана. А если вы заинтересованы в том, как записать вебинар, достаточно захватить само окно с онлайн-трансляцией на YouTube или другом ресурсе. Независимо от того, какому режиму вы отдали предпочтение, дополнительно можно активировать функцию звукозаписи. После этого нажмите клавишу «Записать», а в конце работы примените «горячую клавишу» завершения процесса захвата.

Настройте процесс съемки, обозначив все требования в специальном меню, и приступайте к записи видео!
Шаг 3. Отредактируйте ролик
Воспроизведите записанный скринкаст и подумайте, все ли так, как вы хотели. Если вы считаете необходимым обрезать ненужные фрагменты или создать красивое оформление ролика, то сделать это можно во вкладке со встроенным редактором. Прежде чем перейти к редактированию видео, сохраните его на компьютере в виде проекта. Далее следует кликнуть опцию «Редактирование» и ознакомиться с имеющимися там возможностями. Вы можете обрезать лишнее, сгенерировать заставки и титры, а также озвучить скринкаст любой мелодией из каталога программы.
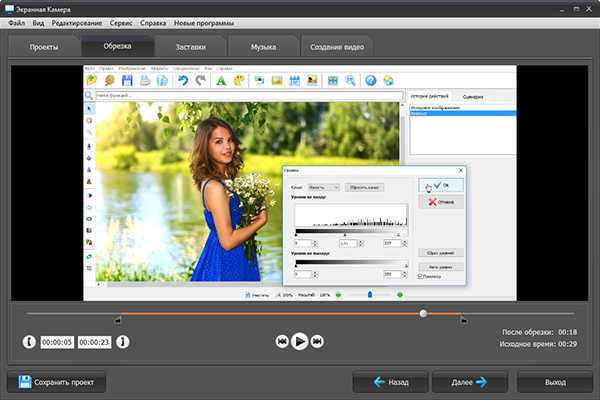
В программе легко и просто отредактировать видеоролик, например, можно удалить лишнее сцены
В редакторе программы «Экранная Камера» вы можете дополнить свой проект красочными слайдами, выполняющими функции заставок и титров. Сделать это очень просто: достаточно кликнуть мышкой по нужному типу слайда из предложенных, перед вами на экране моментально появится встроенная в приложение коллекция заставок и титров. Выберите понравившийся вариант и укажите название вашего видео.
При желании настройте дизайн слайда. Например, очень легко изменить фон: им может стать любой цвет, градиент, текстура или картинка с вашего компьютера. Если заставка кажется «пустой», выберите и загрузите поверх нее рисунок, который станет оригинальным украшением. Настройте уровень прозрачности элемента, при необходимости дополните его контуром или тенью. Аналогично подлежит настройке весь текст слайда. Можно изменить тип шрифта, размер, цвет, стиль начертания.
Шаг 4. Сохраните видео
Теперь, когда мы разобрались, как записать видео с экрана компьютера при помощи «Экранной Камеры», осталось лишь сохранить готовый ролик. Для этого кликните «Создание видео» и выберите предпочтительный способ конвертирования. Так, просмотреть клип в формате типа AVI или MPEG поможет кнопка «Создать экранное видео». А если вам хочется разместить созданную и отредактированную видеозапись в сети, воспользуйтесь функцией «Опубликовать в интернет». Примените интересующий вас метод экспорта ролика и настройте все рекомендуемые параметры конвертации. Затем запустите преобразование и дождитесь его окончания.

Видео готово? Сохраните запись любым из предложенных способов!
«Экранная Камера» — это практичный софт, который поможет записать на видео вебинар, онлайн-трансляцию сериала или вашей любимой передачи, подготовить полезный видеоурок и многое-многое другое! Установите программу на свой компьютер и у вас появится верный помощник, способный сохраненить важную вам информации в видеоформате.
screencam.ru
- Режим инкогнито в эксплорере как включить
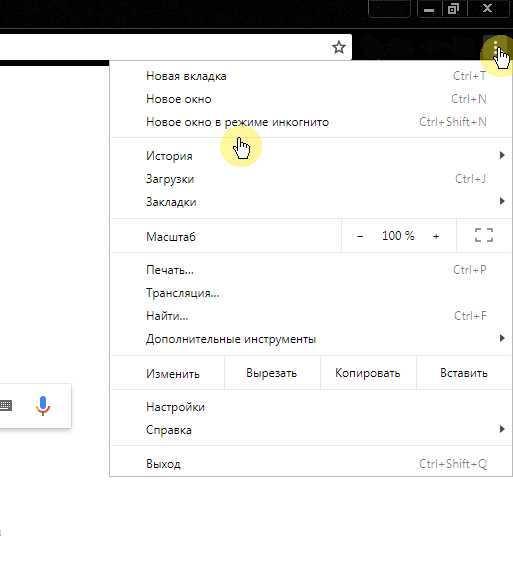
- Как настроить вай фай роутер самому

- Установка sql server

- Файл bat это что

- Удалить вирус рекламы в браузере

- Как поставить на браузер пароль

- Как поставить на виндовс 7 русский язык

- Или в excel

- Роутер вай фай что это такое

- Не установлено звуковое устройство windows 10
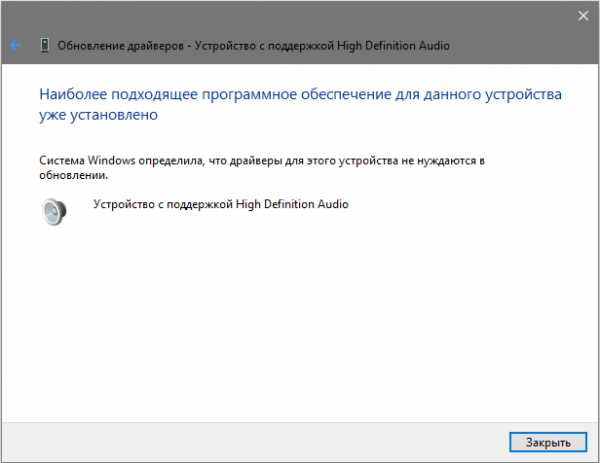
- Что такое приложения в компьютере

