Как посмотреть кэш страницы сайта в Google, Яндекс, Bing и Mail.ru? Как посмотреть кэш страницы в яндексе
Как посмотреть кэш страницы сайта в Google, Яндекс, Bing и Mail.ru?


Смотрим кэшированные документы
Иногда вы делаете кой-какие изменения на своём сайте (с целью улучшения SEO-показателей) и, что весьма логично, вам хочется узнать, как поисковики отнесутся к этим изменениям — улучшат/ухудшат ранжирование страниц(ы) или же всё оставят без изменений?
Для того, чтобы узнать, «увидели» или нет поисковые роботы внесённые вами изменения, необходимо проверить «свежесть» страницы вашего сайта в поисковом индексе. Т.е. нужно понять — обновилась ли страница в кэше поисковика после ваших изменений или нет?
Кэш поисковой системы — это почти то же самое, что и её индекс. Это копии документов сайта от определённого числа (обычно, от момента последнего посещения поисковым роботом), которые хранятся у поисковиков. Чем-то он напоминает кэш-память браузера.
Как посмотреть кэш страницы сайта?
Все основные поисковики охотно предоставляют возможность просмотреть кэш веб-документов в их индексе. Сделать это можно вручную или по-быстрому.
По-быстрому — проще всего при помощи специальных сервисов и дополнений для браузеров, почитайте эти статьи (там всё просто):
Но и вручную уметь это делать также полезно, потому как плагины иногда глючат, сервисы недоступны и т.п.
Да, и увидеть кэш документа не получится, если он вообще не проиндексирован. Про то, как проверить индексацию в Яндексе, Гугле, Mail.ru и Bing.com — здесь.
Просмотр кэша страницы вручную
В Google
На странице с выдачей (SERP) следует навести мышку на конкретный результат выдачи и кликнуть «Сохраненная копия»:

Просмотр кэшированного документа в Google
Естественно, запрос можно сформировать как угодно. На картинке приведён пример просмотра кэша конкретной страницы — http://web-ru.net/category/internet/.
Интересно, что прямо сейчас после клика по ссылке «Сохраненная копия» меня перекинуло на документ 404-й ошибки в Google:

404 в Google
Бывает и такое. Но, как правило, это временное явление. Обычно же просмотр страницы из кэша выглядит как-нибудь так. Т.е. он представляет из себя html-фрейм, в который загружен весь сайт.
У каждой из этих 4-х поисковых систем сверху можно обнаружить надпись вроде такой «по состоянию на 9 окт 2012 15:13:22 GMT». Т.е. отображается веб-страница такой, какой она была 9 октября 2012 года.
Кэш в Яндексе
Смысл тот же: вводим запрос, наводим курсор на один из результатов выдачи и кликаем на «Копия»:

Посмотрим кэш страницы в Яндекс
Для Bing.com
Нужно кликнуть на маленькую стрелочку, расположенную около URL-адреса страницы:

Кэш документав Bing.com
В Mail.ru
В этой поисковой системе лучше смотреть кэш отдельных страниц, а не, например, категорий. Просто потому что в Мэйле при запросе, содержащем URL категории, могут быть выведены ссылки на несколько статей этой категории, а не на саму категорию. Хотя Mail.ru как поисковик пока особо не интересен, и можно об этом вообще не думать. Ну а в целом, всё то же:

Кэш документа сайта в Mail.ru
Кстати, если в Гугле, Яндексе и Bing ввести «человеческий» запрос и посмотреть кэшированный документ, то этот запрос будет выделен на открытом сайте жёлтым цветом. Примерно так:

Выделенный запрос в кэше страницы в Гугле
Это может быть способом посмотреть, например, как оптимизированы тексты на сайтах ваших конкурентов ![]()
Таким образом, зная дату и время занесения страницы в кэш Google, Yandex и т.д. можно понять, известно ли поисковой системе о произошедших на ней изменениях или пока ещё нет.
 Loading...
Loading... web-ru.net
Кэш яндекса. Как и где посмотреть.
Есть у яндекса такая полезная штука как кеш. Почему-то большинство именно так его и называют КЕШ, хотя правильно называть конечно же КЭШ. Но не суть… буду называть на разному даже в пределах этого поста, аля быдло-сеошник. Сегодня буду рассматривать с Вами такой вопрос как кэш страницы в яндексе, а также как посмотреть кеш яндекса и как искать в кэше яндекса. В общем начать стоит с самого начала.
Что такое кэш?
Кэш — это сохраненные ранее яндексом страницы, которые изменили свое содержание. То есть была страница, её содержание изменилось, яндекс проиндексировал её заново. Новая страница попадает в основной индекс, а содержание старой остается в кэше яндекса.
Как посмотреть кэш яндекса?
1 вариант. Посмотреть кэш яндекса — это тоже самое, что искать в кеше яндекса. Делается это довольно просто:
К примеру есть страница: http://Dollar-Zone.ru/2010/01/zarabotok-s-google-adsense/
Нам нужно посмотреть кеш яндекса для данной страницы. Делается это следующим образом:
Вводим в поиске адрес сайта, например: dollar-zone.ru — получаем выдачу по запросу. На первом месте должен быть ВАШ сайт. Далее ищем прямо тут же (чуть ниже и справа) ссылку «ещё» — получаем страницы ВАШЕГО сайта. Среди них ищем нужную страницу например: http://Dollar-Zone.ru/2010/01/zarabotok-s-google-adsense/ и нажимает ссылку копия. Яндекс выдает следующую страницу кэша:
Это сохраненная копия страницы от 11.04.2011 [02:06:54]. Оригинал: http://Dollar-Zone.ru/2010/01/zarabotok-s-google-adsense/
2 вариант. Вбиваем в поисковую строку яндекса:
(url:www.Dollar-Zone.ru/2010/01/zarabotok-s-google-adsense/ | url:Dollar-Zone.ru/2010/01/zarabotok-s-google-adsense/)
Это если Вы не знаете какой вариант URL в индексе Яши с префиксом www или без, а если знаете, то можно вот так:
Пример для урла без www:
url:Dollar-Zone.ru/2010/01/zarabotok-s-google-adsense/
Далее нажимаем «копия» — напротив url (появится при наведении) и вуаля! Вот он кэш конкретной страницы в Яндексе!
Так вот просто мы посмотрели кэш Яндекса!
Для чего это нужно? Для того чтобы можно было восстановить утраченные или стертые страницы сайта. Но это не единственный вариант применения кэша яндекса. Когда потребуется — сами поймете.
P.S. Сайт скидок купоны предлагает! Мне например парочку купонов на скидку подошло. Может и Вам пригодится?
| Нравиться статья? | Подпишись - нажми - опубликуй !!! | |
optim-zone.ru
как найти удаленную из Сети информацию
Не стоит волноваться и проклинать злой рок. Быть может, портал недоступен временно, а специалисты заняты восстановлением его работы. Помимо этого, у каждого пользователя Глобальной сети есть мощный инструмент, который позволит получить необходимую информацию, – кэш сайтов.
Google – мегакорпорация, мощности серверов которой имеют возможность постоянно сканировать Интернет на предмет появления новых страниц и изменения старых. Добавляя ресурсы в свою базу, алгоритмы не только индексируют сайты, но и делают их снимки. Грубо говоря, Google создает резервные копии Интернета на тот случай, если исходный материал станет недоступным.
Кэш сайтов Google доступен всем без исключения. Чтобы получить доступ к любой проиндексированной странице, в строку поисковика требуется ввести запрос: [cashe:http://полная ссылка на страницу]. На экране отобразится копия страницы, в верхней части экрана будет показана следующая информация:
- Дата последнего сохранения, что даст возможность судить, могла ли измениться представленная информация.
- Здесь же располагается ссылка на снимок, в котором содержится только текст.
- Еще один URL покажет полный исходный код, который заинтересует веб-мастеров.
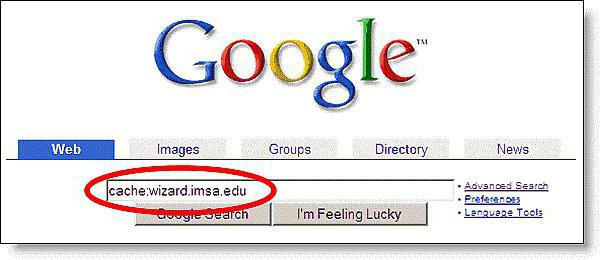
Владельцам ресурсов в Интернете нужно знать, что кэш сайтов компании Google – добровольная в использовании система. Если необходимо исключить какие-либо страницы вашего портала из списка сохраненных, можно запретить делать снимки. Для этого на страницу нужно добавить метатег <meta content=»noarchive»>. Также запретить или разрешить кэширование можно в рабочем кабинете, если вы имеете соответствующий аккаунт.
Если же вам нужно удалить уже сохраненные снимки из кэша Google, потребуется отправить электронное письмо с запросом, а потом подтвердить свои права на сайт.
"Яндекс"
На втором месте в списке компаний, сохраняющих кэш сайтов, располагается отечественный гигант индустрии. Охват "Яндекса" намного меньше, поэтому здесь стоит искать в основном снимки крупных, обладающих высокой посещаемостью ресурсов.
Просто введите в поисковую строку URL нужной страницы и нажмите ENTER. Результаты поиска покажут необходимый вам сайт на первом месте выдачи. Рядом со ссылкой на него будет располагаться иконка в виде треугольника. Кликнув на нее и выбрав пункт меню «сохраненная копия», откроете последний доступный снимок страницы.
The Wayback Machine
В 1996 году Брюстер Кейл открыл некоммерческую организацию, которую сейчас называют архивом Интернета. Компания занимается сбором копий веб-страниц, видеоматериалов, графических изображений, аудиозаписей, программного обспечения. Собранный материал архивируется, а бесплатный доступ к нему может получить любой желающий.
Главная цель The Wayback Machine – сохранение культурных ценностей, созданных цивилизацией после широкого распространения Интернета, создание наиболее полной электронной библиотеки человечества. В настоящий момент в Архиве хранится более 10 петабайт данных, что позволяет пользователям ознакомиться с 85 миллиардами веб-страниц. Это значит, Архив – наиболее полный кэш сайтов.
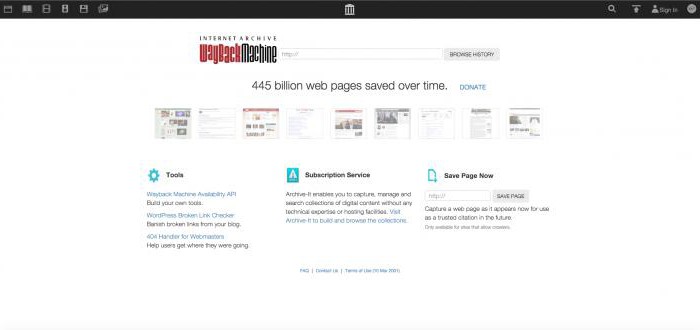
Archive.org – сайт организации, на нем можно попытаться найти снимок необходимой страницы. Так как сохраняется не только последняя копия, а бот просматривает ресурсы периодически, можно изучить все изменения, сделанные на определенной странице с течением времени, даже если сайт уже не существует. В строке поиска желательно использовать префикс WWW.
Dead URL
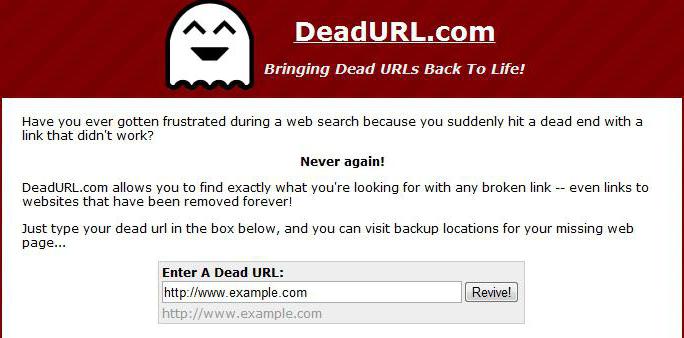
«Мертвый адрес» предоставляет для пользователей похожие возможности. Скопируйте из адресной строки нерабочий URL и вставьте его в поле ввода на сайте. Сервис немного подумает и выдаст несколько результатов. Некоторые из них будут ссылаться на ресурс компании Google. Другая часть приведет пользователя на страницы Архива. Что немаловажно, сортируется кэш сайтов по дате, а это очень удобно.
Down Or Not
Если вам необходим кэш сайтов в Интернете в связи с недоступностью того или иного ресурса, но поиски ни к чему не приводят, стоит проверить, не рядом ли с вами проблема. Например, провайдер Интернета выполняет технические работы или заменяет устаревшее оборудование. Для проверки, кто виноват, есть смысл воспользоваться сервисом Down Or Not (Жив или нет).
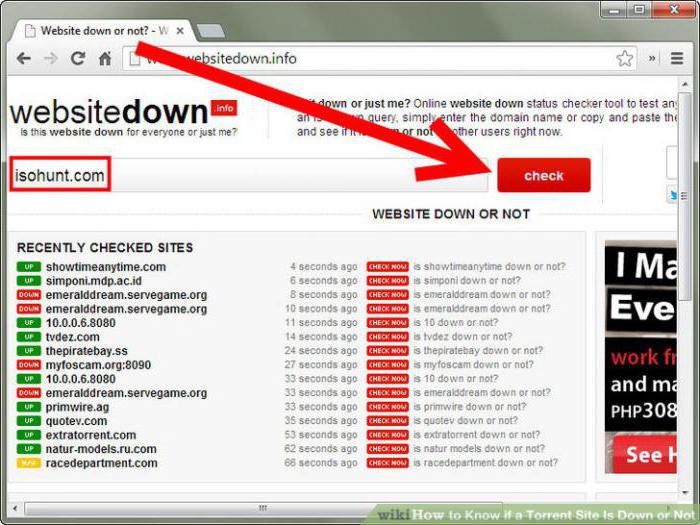
Введите адрес необходимого вам портала в строку поиска и нажмите на кнопку ENTER. После недолгого анализа сервис выдаст результат. Слово DOWN указывает на недоступность ресурса (временную или постоянную), если же на экране появится слово UP - значит, с порталом всё в порядке.
Down Ot Not выступает в роли стороннего и непредвзятого эксперта, чтобы определить, что именно является источником проблемы.
fb.ru
Где находится кэш браузера Яндекс?
Для работы любого современного браузера, в том числе я от разработчика Яндекс, используется cache-память. Эта технология позволяет уменьшить расход интернет трафика, увеличить производительность обозревателя, повысить удобство работы пользователей. Наиболее значимой функций кеша является возможность смотреть видео и слушать музыку онлайн. В данной статье описывается, где находится кэш-память браузера от Яндекс.
Очистка через интерфейс браузера
Из-за проблем с кешем веб-обозреватель начинает медленно работать. Также он может и вовсе перестать показывать видео или воспроизводить музыку. Подобная неприятная проблема решается достаточно просто – очисткой.
Для того чтобы почистить кэш, пользователям нет необходимо знать, где он располагается. Это можно быстро сделать с помощью стандартных инструментов интернет-обозревателя. Выполните несколько простых шагов, описанных в инструкции:
- Запустите обозреватель от Яндекс.
- Откройте главную панель управления с помощью специального значка в «шапке» окна.
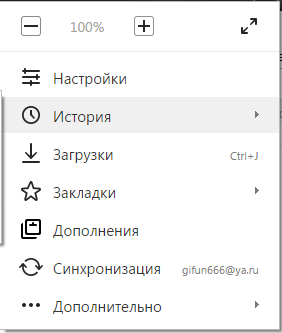
- Наведите курсор на вкладку с названием «История» («History»).
- В раскрывшемся списке второго уровня необходимо открыть диспетчер истории (history manager). Вы также можете вызвать диспетчер, воспользовавшись комбинацией клавиш «Control» + «H».
- В открывшемся окне требуется кликнуть по гиперссылке «Clear history…» («Очистить историю…»). Она располагается в правой части страницы.
- В небольшом всплывающем окне откроется специальный интерфейс браузера для работы с сохраненными на жестком диске данными.
- В ниспадающем списке требуется выбрать промежуток времени для удаления. Лучше выбирать пункт «За все время».
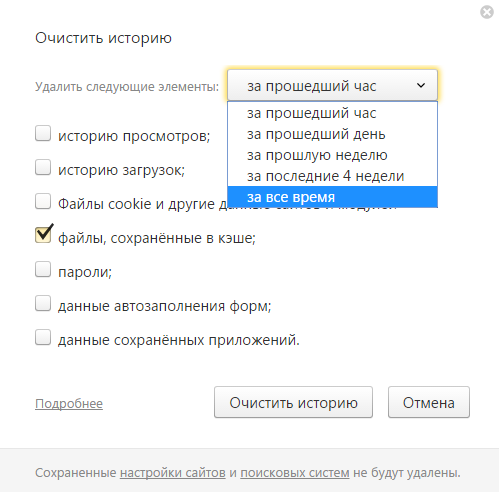
Таким образом, все проблемы с кешем будут устранены. Далее в статье описывается, где найти локальный файл, в который сохраняются все данные из интернета.
Папка cache
Если по каким-то причинам вам понадобились сами файлы с кешем, вы можете найти их в служебной директории обозревателя Yandex. Эта директория находится в системном каталоге AppData, который по умолчанию скрыт от просмотра. Это значит, что без предварительной настройки Проводника Windows пользователи не смогут открыть эту папку и работать с ней.
Никаких сложных изменений в работу персонального компьютера вносить не потребуется. Просто следуйте представленной инструкции:
- Запустите Проводник Виндовс.
- На панели управления Проводником выберите раздел «Упорядочить».
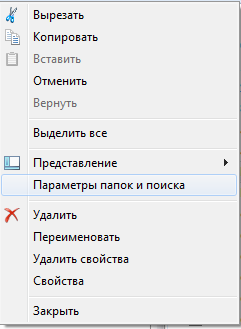
- Отметьте галкой опцию «Кэш» («Cahce») и нажмите «Очистить» («Clear»).
- В ниспадающем меню раскройте категорию «Параметры папок».
- Откроется новое окно с тремя вкладками. Перейдите по закладке «Вид».
- Пролистайте список, расположенный в разделе «Дополнительные параметры», до самого конца.
- В категории «Скрытые файлы» требуется установить отметку напротив опции «Показывать скрытые…».
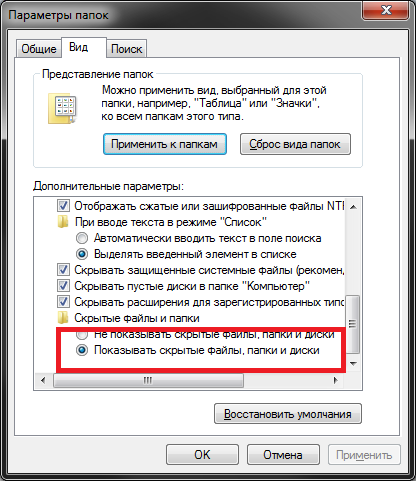
- Теперь откройте содержимое жесткого диска, на котором установлена ваша операционная система. Как правило, это диск С.
- Далее необходимо открыть папку «Users» или «Пользователи», а в ней найти собственный каталог. Его название совпадает с вашим именем пользователя в Windows.
- Откройте «AppData», затем «Local». Найдите раздел с названием «Yandex», а в нем «YandexBrowser».
- Перейдите в директорию «User Data», затем в «Default».
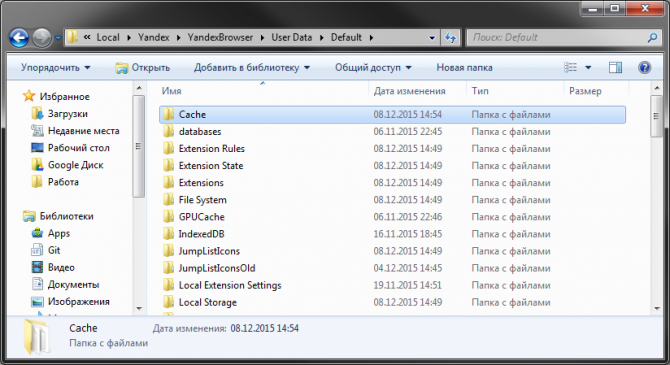
- Нажмите «Применить» и «Ok».
- Здесь расположена искомая папка Cache. Вы можете удалить ее или, к примеру, скопировать ее содержимое.
Статья была полезна? Поддержите проект - поделитесь в соцсетях:
moybrauzer.ru
Как посмотреть кэш браузера | Сделай все сам
При работе в интернете в кэш браузера записываются многие файлы просмотренных страниц, что дозволяет ускорить загрузку при повторном посещении этих источников. В некоторых случаях у пользователя может появиться надобность посмотреть содержимое кэша.

Инструкция
1. Если вы трудитесь с браузером Internet Explorer, для просмотра кэша откройте вкладку «Сервис», выберите в ней «Свойства обозревателя» — «Всеобщие». Обнаружьте раздел «Временные файлы интернета», нажмите кнопку «Параметры». В открывшемся окне выберите «Просмотр файлов».
2. При применении браузера «Opera» просмотреть кэш дозволено несколькими методами. 1-й: наберите в строке адреса opera:cache, вы увидите кэш браузера. 2-й вариант: воспользуйтесь бесплатной утилитой OperaCacheView. Она разрешает в комфортной форме просматривать кэш, получать информацию о размере файлов, времени сохранения, даты последнего посещения источника и т.п.
3. Пользователям браузера Mozilla Firefox для просмотра кэша нужно пройти в каталог его размещения. Обыкновенно путь к нему выглядит дальнейшим образом: C:Documents and SettingsАdminLocal SettingsApplication DataMozillaFirefoxProfilesпапка_с_буквенно-цифровым_именемCache Точный путь легко получить, введя в строке адреса браузера about:cache и нажав кнопку перехода.
4. Для больше комфортного просмотра кэша браузера Mozilla Firefox воспользуйтесь растяжением CacheViewer. Вы можете скачать его с официального сайта поддержки браузера: https://addons.mozilla.org/ru/firefox/addon/cacheviewer/
5. У браузера Google Chrome файлы кэша находятся в папке: С:Documents and Settings $username Local SettingsApplication DataGoogleChromeUser DataDefaultCache. Но они находятся в недостижимом для обыкновенного просмотра виде, следственно класснее набрать в строке адреса браузера about:cache и нажать Enter. Для еще больше комфортного просмотра воспользуйтесь утилитой Google Chrome Cache View, ее легко обнаружить в интернете.
6. Не забывайте о том, что кэш браузера хранит много информации, свидетельствующей о вашей активности в сети. Если вы не хотите, дабы кто-то, получив доступ к вашему компьютеру (скажем, рабочему), стал исследовать вашу работу в интернете, регулярно очищайте кэш и журнал посещений. Вы можете настроить кэш на механическую чистку при выключении браузера.
Кэш представляет собой временную память браузера, туда сохраняются картинки, анимации с загружаемых веб-страничек. Как обнаружить эту информацию и где она хранится на компьютере?
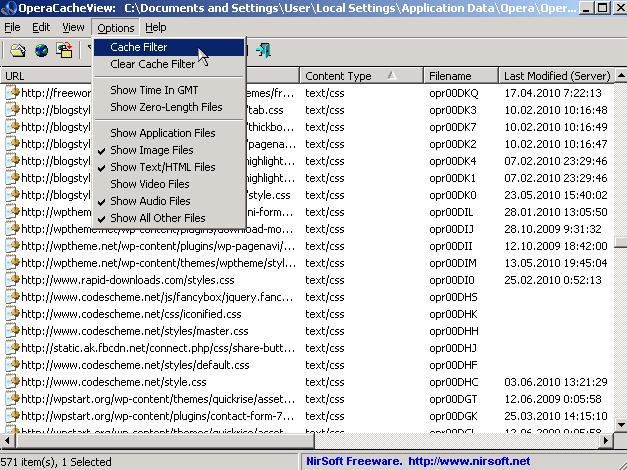
Вам понадобится
- — компьютер с доступом в интернет;
- — браузер.
Инструкция
1. Обнаружьте рабочую папку браузера. Кэш представляет собой обычную папку, в которой хранятся временные файлы. Она и будет носить наименование cache. Если вы используете операционную систему Linux, откройте домашний каталог пользователя, перейдите в папку браузера. К примеру, если применяется браузер Опера, папку с кэшем дозволено обнаружить тут: ~/.opera/cache/. Если применяется Firefox стоит провести в папке mozilla/firefox/[случайный номер профиля].default/Cache/.
2. Откройте следующую папку, если используете операционную систему windows XP и браузер Опера, дабы обнаружить месторасположение кэша: C:\Documents and Settings\[имя пользователя]\Local Settings\Application Data\Opera\Opera [версия]\cache. Если у вас браузер Firefox, значит откройте адрес C:\Documents and Settings\[имя пользователя]\Local Settings\Application Data\Mozilla\Firefox\Profiles\[случайный номер профиля].default\Cache.
3. Зайдите в папку и вы увидите большое число файлов, которые названы безрезультатно и вам эти наименования ни о чем не говорят. В файлах кэша нет растяжений. Если вы используете операционную систему Linux, то огромная часть файлов будет опознана файловой системой, и вы увидите соответствующие значки. В операционной системе Windows такого нет, следственно вам будет труднее опознать надобный вам файл из кэша. Но это дозволено исполнить не только по названию и растяжения файла. Если вы хотите обнаружить кэш, дабы вытянуть из него картинку либо видеозапись, зайдите в папку, в которой он хранится, сразу же позже просмотра изображения либо видеозаписи на веб-страничке. В папке с кэшем выставьте режим просмотра «Таблица» и отсортируйте информацию по дате метаморфозы. Также дозволено исполнить сортировку по размеру. Обыкновенно временные файлы дюже маленькие, а необходимые вам, к примеру, изображения либо видеозаписи, будут весить гораздо огромнее.
4. Используйте инструменты браузеров, к примеру, введите в адресной строке браузера Opera команду Opera:cache, и он будет представлен на экране. Тут произведите поиск по необходимым критериям (тип файла, размер). Также будет отображен источник данного файла. Для того дабы просмотреть кэш в браузере Mozilla Firefox, наберите в адресной строке команду about:cache.
Обратите внимание! Результат: а)в браузере Internet Explorer щёлкнуть правой кнопкой мыши по значку IE на рабочем столе, нажать «Свойства» и нажать на кнопку «Удалить файлы». б)в браузере Mozilla FireFox в меню нажать Инструменты => Настройки, вкладка «Добавочно», дальше «Сеть» и «Очистить кэш».
Полезный совет Кэш браузера — это копии веб-страниц, теснее просмотренных пользователем. При попытке повторного просмотра этих страниц браузер (либо прокси-сервер) теснее не будет запрашивать их с веб-сервера, а извлечет из кэша. Использование кэша снижает нагрузку на сеть и повышает скорость загрузки страниц. Больше подробную информацию о кэше браузера вы сумеете обнаружить в Яндексе.
Операционная система и программы при работе создают файлы для хранения промежуточных итогов либо для передачи данных иному приложению. Имя временных файлов начинается со знака ~, растяжение обыкновенно .tmp либо .temp. Хранятся они в системных папках.

Инструкция
1. По умолчанию в Windows системные файлы и папки заметны. Если у вас установлена версия XP, из меню «Пуск» зайдите в панель управления и раскройте пиктограмму «Свойства папки». Переходите во вкладку «Вид».
2. Поставьте флажок рядом с пунктом «Отображать содержимое системных папок» в разделе «Добавочные параметры». Вблизи пункта «Скрывать защищенные системные файлы » флажок снимите. Радиокнопку «Спрятанные файлы и папки» переведите в расположение «Показывать…». Удостоверите, нажав ОК.
3. В Windows XP имеется, как минимум, две папки для хранения временных файлов. Обе именуются Temp. В каталоге Windows размещена системная спрятанная папка. Раскройте пиктограмму «Мой компьютер» и зайдите в папку Windows на диске С. Обнаружьте папку Temp и откройте ее, дабы увидеть временные файлы , сделанные системой.
4. Для всякого профиля пользователя так же создается своя временная папка. Откройте Documents and Settings на диске С и обнаружьте папку с именем пользователя. После этого зайдите в директорий Local Settings. От того что эта системная папка, она окрашена в больше неясный цвет, как бы полускрыта. Она содержит папки временных файлов интернет Temporary Internet Files и временных файлов пользователя Temp.
5. Если вы используете Windows Vista, раскройте в «Панели управления» узел «Оформление и личная настройка» либо «Свойства папки». Переходите во вкладку «Показать». Подметьте флажком пункт «Показывать спрятанные файлы и папки» в разделе «Добавочные параметры».
6. Дабы посмотреть файлы , сделанные системой, щелкните двукратно по пиктограмме «Мой компьютер», после этого по иконке диска С. Заходите ступенчато в папки Windows и Temp. Папку с временными файлами, сделанными пользовательскими программами, дозволено обнаружить по адресу C:Usersтекущий пользовательAppDataLocal SettingsMicrosoftWindowsTemp.
У термина кэш (cache) есть несколько значений. В всеобщем смысле это промежуточный буфер для хранения особенно актуальных данных. Если речь идет о работе на компьютере , различают кэш процессора и кэш браузеров.

Инструкция
1. Кэш процессора – это область сверхбыстрой памяти, встроенная в ядро микросхемы. Она делится на несколько ярусов. Получить информацию о кэше процессора дозволено с подмогой бесплатной программы CPU-Z. Запустите ее и перейдите во вкладку Cache.
2. Кэш первого яруса L1 – самая маленькая по объему и самая стремительная часть памяти. Она разделяется на кэш инструкций L1 I-Cache и кэш данных L1 D-Cache.
3. Кэш второго яруса L2 огромнее по объему и неторопливей, чем L1. В новых компьютерах он размещен на том же кристалле, в ветхих — в виде отдельной микросхемы на материнской плате. Кэш третьего яруса L3 самый неторопливый, тем не менее быстродействие его все равно выше, чем ОЗУ.
4. Информацию о кэше процессора дозволено получить, применяя программу Everest. В левой части экрана раскройте двойным щелчком узел «Системная плата» и подметьте значок «ЦП» В поле данных в разделе «Свойства ЦП» выводится информация о кэше процессора.
5. Кэш браузера – это место на жестком диске, куда записывается информация о посещенных веб-узлах. При дальнейшем посещении оформление страницы загружается из папки с кэшем. Это значительно ускоряет работу.
6. Internet Explorer записывает временные файлы в папку Documents and SettingsТекущий пользовательLocal SettingsTemporary Internet Files. Папки Local Settings и Temporary Internet Files являются системными, т.е. по умолчанию не отображаются.
7. Дабы увидеть их содержимое, в меню «Сервис» папки «Нынешний пользователь» выбирайте «Свойства» и перейдите в закладку «Вид». В разделе «Добавочные параметры» снимите флаг в чекбоксе «Скрывать защищенные системные файлы…» и включите качество «Показывать спрятанные файлы…»
8. Дозволено поступить напротив. Запустите браузер и в меню «Сервис» выберите «Свойства». В разделе «История просмотра» в закладке «Всеобщие» нажмите «Параметры». В новом окне используйте кнопку «Показать файлы», дабы увидеть содержимое кэша.
9. Если вы используете Mozilla Firefox, в адресную строку запишите about:cache. Для просмотра содержимого папки в разделе Disk Cache Device перейдите по ссылке List Cache Entries.
10. Дабы обнаружить кэш в Opera, запустите браузер и введите команду opera:cache в адресную строку. По ссылке «Показать все» вы увидите содержимое кэша.
Все, что отображается в вашем браузере: картинки, музыка, видео – все это материалы, которые перед воспроизведением обязаны сохраниться на ваш компьютер в виде временных фалов. Если их число начинает расти, это может сказаться на продуктивности и корректности работы системы. Раздел, отвечающий за хранение временной информации, именуется кэш. Дабы не было неприятных сюрпризов, кэш нужно очищать.

Инструкция
1. Чистка кэша на ноутбуке и на стационарном компьютере производится безусловно идентично. Вы трудитесь в тех же программах (интернет-браузерах), которые обслуживаются аналогичным методом.
2. Чистка кэша в браузере Internet Explorer происходит дальнейшим образом. В контекстном меню выберите вкладку «Сервис». Обнаружьте пункт «Свойства обозревателя». Откроется окно, в котором вам нужно предпочесть вкладку «Всеобщие», там будет строка «История просмотра» и ниже кнопка «Удалить», нажмите на нее. В новом окне поставьте галочку наоборот строки «Временные файлы интернета» (копии веб-страниц, изображения и медиафайлы, сохраненные для убыстрения повторного просмотра).
3. Дабы удалить кэш в браузере Opera, вызовите меню «Всеобщие настройки». Можете нажать комбинацию клавиш Ctrl + F12, можете вызвать это окно через контекстное меню из вкладки «Настройки». В окне «Настройки» выберите вкладку «Расширенные» и ниже из списка слева строку «История». Наоборот надписи «Дисковый кэш» нажмите на кнопку «Очистить».
4. Если у вас браузер Google Chrome, кликните по заначку в виде гаечного ключа, тот, что располагается в правом верхнем углу окна. Раскроется список, обнаружьте в нем пункт «Инструменты», после этого выберите надпись «Удаление данных о просмотренных страницах». В возникшем окне «Очистить данные просмотров» обозначьте галочкой строку «Очистить кэш» и кликните по кнопке «Удалить данные о просмотренных страницах».
5. Mozilla Firefox. Дабы очистить в нем кэш, выберите вкладку меню «Инструменты» и в открывшемся списке кликните по строке «Настройки». Откроется новое окно, перейдите в пункт «Приватность», где вам надобно обнаружить строчку «Собственные данные». Вблизи этого пункта нужно нажать кнопку «Очистить теперь».
6. Дабы очистить сохраненный кэш в браузере Safari, кликните по кнопке, которая отвечает за настройки. Она в правом верхнем углу окна браузера. В раскрывшемся списке выберите «Сбросить Safari». После этого нажмите «Очистить кэш» и дальше кнопку «Сбросить».
Кэш (Cache) браузера – это сохраненные на жестком диске компьютера копии некоторых интернет страниц. Они хранятся на нем для увеличения скорости их загрузки при повторном применении. Если вы прослушивали какую-нибудь мелодию через браузер и она попала в кэш, то в дальнейший раз она будет загружена не из интернета, а с жесткого диска компьютера.
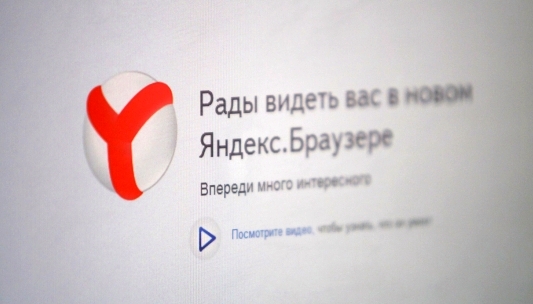 Кэш-файлы могут занимать существенное место на жестком диске, а также они могут вызывать раздор при посещении некоторых сайтов. В связи с этим кэш нужно периодично чистить.Если вы не знаете, как очистить кэш Яндекса, то сделать это дозволено нажав на кнопку настройки, на которой изображена шестеренка, она находится в правом верхнем углу браузера. В выплывшем меню надобно кликнуть «Инструменты», а после этого «Удаление данных о просмотренных страницах». Позже этого перед вами появится окно «Очистить историю». Его также дозволено вызвать сочетанием клавиш Ctrl+Shift+Del. Тут надобно предпочесть пункт «За все время» и установить флажок на «Очистить кэш». Если вы не хотите огромнее ничего удалять, то остальные флажки необходимо снять. Сейчас дозволено нажать кнопку «Очистить историю». Готово, сейчас кэш браузера Яндекс чист.Помимо кэша значимым элементом интернет-данных являются куки (cookie). Это небольшие файлы, сберегаемые на компьютере при посещении страниц, где есть надобность узнавать посетителя-обладателя аккаунта. К ним относятся общественные сети, электронная почта, торрент-порталы и т.д. Если удалить файлы куки, хранящиеся на компьютере, то браузер «позабудет» вас. Тогда, зайдя на свою страницу, скажем в общественной сети, у вас запросят логин и пароль, даже если прежде вы заходили туда, примитивно открыв закладку в браузере.Удалить куки в браузере Яндекс дозволено также как и кэш-файлы, через меню «Очистить историю». Помимо того дозволено разрешать либо воспрещать браузеру сберегать куки. Сделать это дозволено нажав «Шестеренку», после этого «Настройки», «Добавочные настройки», «Охрана личных данных», «Настройки содержимого». В открывшемся окне дозволено определить действия, применяемые к файлам cookie. Как видите, все легко!
Кэш-файлы могут занимать существенное место на жестком диске, а также они могут вызывать раздор при посещении некоторых сайтов. В связи с этим кэш нужно периодично чистить.Если вы не знаете, как очистить кэш Яндекса, то сделать это дозволено нажав на кнопку настройки, на которой изображена шестеренка, она находится в правом верхнем углу браузера. В выплывшем меню надобно кликнуть «Инструменты», а после этого «Удаление данных о просмотренных страницах». Позже этого перед вами появится окно «Очистить историю». Его также дозволено вызвать сочетанием клавиш Ctrl+Shift+Del. Тут надобно предпочесть пункт «За все время» и установить флажок на «Очистить кэш». Если вы не хотите огромнее ничего удалять, то остальные флажки необходимо снять. Сейчас дозволено нажать кнопку «Очистить историю». Готово, сейчас кэш браузера Яндекс чист.Помимо кэша значимым элементом интернет-данных являются куки (cookie). Это небольшие файлы, сберегаемые на компьютере при посещении страниц, где есть надобность узнавать посетителя-обладателя аккаунта. К ним относятся общественные сети, электронная почта, торрент-порталы и т.д. Если удалить файлы куки, хранящиеся на компьютере, то браузер «позабудет» вас. Тогда, зайдя на свою страницу, скажем в общественной сети, у вас запросят логин и пароль, даже если прежде вы заходили туда, примитивно открыв закладку в браузере.Удалить куки в браузере Яндекс дозволено также как и кэш-файлы, через меню «Очистить историю». Помимо того дозволено разрешать либо воспрещать браузеру сберегать куки. Сделать это дозволено нажав «Шестеренку», после этого «Настройки», «Добавочные настройки», «Охрана личных данных», «Настройки содержимого». В открывшемся окне дозволено определить действия, применяемые к файлам cookie. Как видите, все легко!
Переполненный кэш браузера может стать поводом некорректного отображения страниц интернет-источников, влиять на скорость загрузки изображений и файлов. Дабы такого не происходило, рекомендуется периодично удалять из кэша временные файлы. Дабы почистить кэш в браузере Internet Explorer, нужно исполнить несколько действий.

Инструкция
1. Запустите обозреватель Internet Explorer. В верхней строке меню выберите пункт «Сервис» и подпункт «Свойства обозревателя», откроется новое диалоговое окно. Удостоверитесь, что вы находитесь на вкладке «Всеобщие».
2. Последующие действия зависят от версии IE. Если вы видите на вкладке поле «Временные файлы интернета», нажмите на кнопку «Удалить файлы», удостоверите свои действия в появившемся окне запроса, нажав на кнопку ОК, и дождитесь окончания операции.
3. Если на вкладке «Всеобщие» вы видите поле «История просмотра», нажмите в нем кнопку «Удалить». Появится новое окно «Удаление истории обзора». Подметьте маркером пункт «Временные файлы интернета» и удостоверите свои действия кнопкой «Удалить».
4. Дозволено пойти и больше простым путем: в верхней строке меню выберите пункт «Сервис» и подпункт «Удалить журнал обозревателя». Данная команда вызывает все то же окно «Удаление истории обзора», и последующие действия аналогичны тем, которые описаны в предыдущем пункте.
5. Также существует всеобщий метод чистки кэша подключаемого модуля Java. Дабы исполнить эту операцию, нажмите кнопку «Пуск» и выберите в меню пункт «Панель управления». Откроется новое диалоговое окно. Удостоверитесь, что оно отображается в классическом виде и кликните по иконке Java.
6. В открывшемся диалоговом окне перейдите на вкладку General и нажмите кнопку Settings в поле Temporary Internet Files. Появится дополнительное окно, нажмите в нем кнопку Delete files. В новом окне запроса по умолчанию теснее будут подмечены надобные пункты, вам нужно легко нажать на кнопку ОК и ступенчато закрыть все окна.
Видео по теме
Обратите внимание! Время чистки кэша зависит от объема временных файлов. В зависимости от этого операция может занять от нескольких секунд до нескольких минут.
Полезный совет Временные файлы обозревателя IE в Windows 7 и Vista хранятся в директории: Диск с системой\Documents and Settings\Имя_пользователя\Local Settings\Temporary Internet Files\Content.IE5\
jprosto.ru
8 способов найти удаленный сайт или страницу
Сервисы и трюки, с которыми найдётся ВСЁ.
Зачем это нужно: с утра мельком прочитали статью, решили вечером ознакомиться внимательнее, а ее на сайте нет? Несколько лет назад ходили на полезный сайт, сегодня вспомнили, а на этом же домене ничего не осталось? Это бывало с каждым из нас. Но есть выход.
Всё, что попадает в интернет, сохраняется там навсегда. Если какая-то информация размещена в интернете хотя бы пару дней, велика вероятность, что она перешла в собственность коллективного разума. И вы сможете до неё достучаться.
Поговорим о простых и общедоступных способах найти сайты и страницы, которые по каким-то причинам были удалены.
1. Кэш Google, который всё помнит
Google специально сохраняет тексты всех веб-страниц, чтобы люди могли их просмотреть в случае недоступности сайта. Для просмотра версии страницы из кеша Google надо в адресной строке набрать:
http://webcache.googleusercontent.com/search?q=cache:http://www.iphones.ru/
Где http://www.iphones.ru/ надо заменить на адрес искомого сайта.
2. Web-archive, в котором вся история интернета
Во Всемирном архиве интернета хранятся старые версии очень многих сайтов за разные даты (с начала 90-ых по настоящее время). На данный момент в России этот сайт заблокирован.
3. Кэш Яндекса, почему бы и нет
К сожалению, нет способа добрать до кэша Яндекса по прямой ссылке. Поэтому приходиться набирать адрес страницы в поисковой строке и из контекстного меню ссылки на результат выбирать пункт Сохраненная копия. Если результат поиска в кэше Google вас не устроил, то этот вариант обязательно стоит попробовать, так как версии страниц в кэше Яндекса могут отличаться.
4. Кэш Baidu, пробуем азиатское
Когда ищешь в кэше Google статьи удаленные с habrahabr.ru, то часто бывает, что в сохраненную копию попадает версия с надписью «Доступ к публикации закрыт». Ведь Google ходит на этот сайт очень часто! А китайский поисковик Baidu значительно реже (раз в несколько дней), и в его кэше может быть сохранена другая версия.
Иногда срабатывает, иногда нет. P.S.: ссылка на кэш находится сразу справа от основной ссылки.
5. CachedView.com, специализированный поисковик
На этом сервисе можно сразу искать страницы в кэше Google, Coral Cache и Всемирном архиве интернета. У него также еcть аналог cachedpages.com.
6. Archive.is, для собственного кэша
Если вам нужно сохранить какую-то веб-страницу, то это можно сделать на archive.is без регистрации и смс. Еще там есть глобальный поиск по всем версиям страниц, когда-либо сохраненных пользователями сервиса. Там есть даже несколько сохраненных копий iPhones.ru.
7. Кэши других поисковиков, мало ли
Если Google, Baidu и Yandeх не успели сохранить ничего толкового, но копия страницы очень нужна, то идем на seacrhenginelist.com, перебираем поисковики и надеемся на лучшее (чтобы какой-нибудь бот посетил сайт в нужное время).
8. Кэш браузера, когда ничего не помогает
Страницу целиком таким образом не посмотришь, но картинки и скрипты с некоторых сайтов определенное время хранятся на вашем компьютере. Их можно использовать для поиска информации. К примеру, по картинке из инструкции можно найти аналогичную на другом сайте. Кратко о подходе к просмотру файлов кэша в разных браузерах:
Safari
Ищем файлы в папке ~/Library/Caches/Safari.
Google Chrome
В адресной строке набираем chrome://cache
Opera
В адресной строке набираем opera://cache
Mozilla Firefox
Набираем в адресной строке about:cache и находим на ней путь к каталогу с файлами кеша.
Что делать, если вообще ничего не помогло
Если ни один из способов не дал результатов, а найти удаленную страницу вам позарез как надо, то остается только выйти на владельца сайта и вытрясти из него заветную инфу. Для начала можно пробить контакты, связанные с сайтом на emailhunter.com.
Источник: iphones.ru
internetua.com
Достаём потерянные статьи из сетевых хранилищ / Хабр
Решение рассматривается (пока) только для одного сайта — того, на котором мы находимся. Идея появилась в результате того, что один пользователь сделал юзерскрипт, который переадресует страницу на кеш Гугла, если вместо статьи видим «Доступ к публикации закрыт». Понятно, что это решение будет работать лишь частично, но полного решения пока не существует. Можно повысить вероятность нахождения копии выбором результата из нескольких сервисов. Этим стал заниматься скрипт HabrAjax (наряду с 3 десятками других функций). Теперь (с версии 0.859), если пользователь увидел полупустую страницу, с которой можно перейти лишь на главную, в личную страницу автора (если повезёт) и назад, юзерскрипт предоставляет несколько альтернативных ссылок, в которых можно попытаться найти потерю. И тут начинается самое интересное, потому что ни один сервис не заточен на качественное архивирование одного сайта. Кстати, статья и исследования порождены интересным опросом А вас раздражает постоянное «Доступ к публикации закрыт»? и скриптом пользователя dotneter — комментарий habrahabr.ru/post/146070/#comment_4914947.Требуется, конечно, более качественный сервис, поэтому, кроме описания нынешней скромной функциональности (вероятность найти в Гугл-кеше и на нескольких сайтах-копировщиках), поднимем в статье краудсорсинговые вопросы — чтобы «всем миром» задачу порешать и прийти к качественному решению, тем более, что решение видится близким для тех, кто имеет сервис копирования контента. Но давайте обо всём по порядку, рассмотрим все предложенные на данный момент решения.
Кеш Гугла
В отличие от кеша Яндекса, к нему имеется прямой доступ по ссылке, не надо просить пользователя «затем нажать кнопку „копия“». Однако, все кеширователи, как и известный archive.org, имеют ряд ненужных особенностей.1) они просто не успевают мгновенно и многократно копировать появившиеся ссылки. Хотя надо отдать должное, что к популярным сайтам обращение у них частое, и за 2 и более часов они кешируют новые страницы. Каждый в своё время.
2) далее, возникает такая смешная особенность, что они могут чуть позже закешировать пустую страницу, говорящую о том, что «доступ закрыт».
3) поэтому результат кеширования — как повезёт. Можно обойти все такие кеширующие ссылки, если очень надо, но и оттуда информацию стоит скопировать себе, потому что вскоре может пропасть или замениться «более актуальной» бессмысленной копией пустой страницы.
Кеш archive.org
Он работает на весь интернет с мощностями, меньшими, чем у поисковиков, поэтому обходит страницы какого-то далёкого русскоязычного сайта редко. Частоту можно увидеть здесь: wayback.archive.org/web/20120801000000*/http://habrahabr.ru Да и цель сайта — запечатлеть фрагменты истории веба, а не все события на каждом сайте. Поэтому мы редко будем попадать на полезную информацию.Кеш Яндекса
Нет прямой ссылки, поэтому нужно просить (самое простое) пользователя нажать на ссылку «копия» на странице поиска, на которой будет одна эта статья (если её Яндекс вообще успел увидеть).Как показывает опыт, статья, повисевшая пару часов и закрытая автором, довольно успешно сохраняется в кешах поисковиков. Впоследствии, скорее всего, довольно быстро заменится на пустую. Всё это, конечно, не устроит пользователей веба, который по определению должен хранить попавшую в него информацию.
Yahoo Pipes
pipes.yahoo.com/pipes/search?q=habrahabr+full&x=0&y=0 и прочие. Довольно интересное решение. Те, кто умеет их настраивать, возможно, полноценно решат задачу архивирования RSS. Из имеющегося, я не нашёл пайпов с поиском статьи по её номеру, поэтому пока нет прямой ссылки на такие сохранённые полные статьи. (Кто умеет с ним работать — прошу изготовить такую ссылку для скрипта.)Многочисленные клонировщики
Все из них болеют тем, что не дают ссылки на статью по её номеру, не приводят полный текст статьи, а некоторые вообще ограничиваются «захабренным» или «настолько ленивы», что копируют редко (к примеру, раз в день), что актуально не всегда. Однако, если хотя бы один автор копировщика подкрутит движок на сохранение полноценного и актуального контента, он окажет неоценимую услугу интернету, и его сервис займёт главное место в скрипте HabrAjax.Из живых я нашёл пока что 4, некоторые давно существовавшие (itgator) на данный момент не работали. В общем, пока что они почти бесполезны, потому что заставляют искать статью по названию или ключевым словам, а не по адресу, по которому пользователь пришёл на закрытую страницу (а по словам отлично ищет Яндекс и не только по одному их сайту). Приведены в скрипте для какой-нибудь полезной информации.
Задача
Перед сообществом стоит задача, не утруждая организаторов сайта, довести продукт до качественного, не теряющего информацию ресурса. Для этого, как правильно заметили в комментариях к опросу, нужен архиватор актуальных полноценных статей (и комментариев к ним заодно).В настоящее время неполное решение её, как описано выше, выглядит так: Если искать в Яндексе, то подобранный адрес выведет единственную ссылку (или ничего): Нажав ссылку «копия», увидим (если повезёт) сохранённую копию (страница выбрана исключительно для актуального на данный момент примера):
В Гугле несколько проще — сразу попадаем на копию, если тоже повезёт, и Гугл успел сохранить именно то, что нам надо, а не дубль отсутствующей страницы.
Забавно, что скрипт теперь предлагает «выбор альтернативных сервисов» и в этом случае («профилактические работы»):
Жду предложений по добавлению сервисов и копировщиков (или хотя бы проектов) (для неавторизованных — на почту spmbt0 на известном гуглоресурсе, далее выберем удобный формат).
UPD 23:00: опытным путём для mail.ru было выяснено строение прямой ссылки на кеш:
'http://hl.mailru.su/gcached?q=cache:'+ window.location Знатоки или инсайдеры, расскажите, что это за ссылка, насколько она стабильна (не изменится ли, например, домен 3-го уровня), что значит приставка «g»-cached? Значит ли это кеш Гугла или это кеш движка Gogo? Пример.Добавил ссылки мейла и ВК в обновление скрипта (habrAjax) (0.861), теперь там — на 2 строчки больше.
habr.com
- Съемный диск не видит

- Не подключается к интернету мтс модем
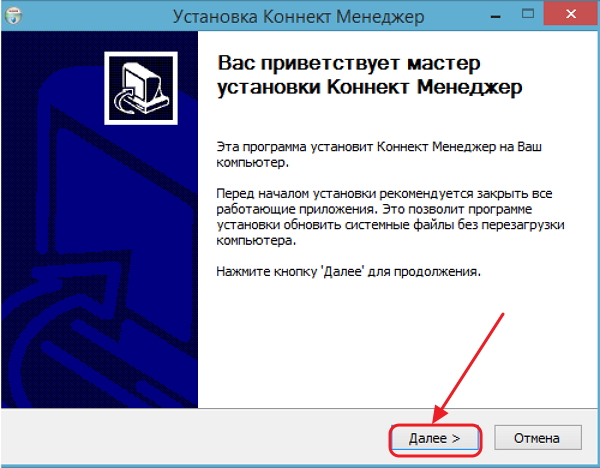
- Сколько по времени обновляется виндовс 10

- Онлайн проверка скорости wifi

- Программирование в среде microsoft

- Языки программирования простые

- От рекламы в браузере

- Как сделать так чтобы не показывало что ты онлайн вконтакте

- Е вай

- Кабель hdmi для компьютера и телевизора

- Как узнать айпи адрес компьютера

