Как подключить и настроить интернет на телевизоре? Как подключить к телевизору интернет
через wifi или кабель, настройка Smart TV
Многие владельцы телевизоров хотели бы выходить в интернет со своих устройств, не используя ПК. Зная, как подключить телевизор к интернету, человек может не тратить деньги на покупку компьютера или ноутбука. Сделать это можно при помощи гарнитуры и специального оборудования.
Какие телевизоры можно подключить к интернету
Можно подключить интернет на телевизор, имеющий функцию «Smart TV». При помощи этой технологии пользователь может менять настройки устройства в режиме онлайн. С опцией Smart TV подключение телевизора к интернету проводится по локальной сети или при помощи беспроводного соединения Wi-Fi.

Выйти в сеть с обычного телевизора можно без «Смарт ТВ». Перед тем как подключить интернет на телевизоре, следует подготовить ТВ-приставку, к которой необходимо подключить кабель HDMI. Данное оборудование позволяет выйти в интернет с телевизора без встроенного Wi-Fi.
Что требуется для подключения
Перед подключением следует убедиться в наличии необходимого оборудования:
- роутера и настроенной точки доступа к интернету;
- LAN-кабеля для прямого соединения.

Владельцу телевизионного устройства необходимо предварительно изучить техническую инструкцию к ТВ и узнать свой IP-адрес для проведения дальнейших настроек. Рекомендуется получить данные о типе подключения, предоставляемого интернет-провайдером. Существует статический и динамический IP-адрес или PPPoE, что также нужно учитывать.
Способы подключения
Существуют следующие способы подключения телевизора к интернету:
- прямое соединение при помощи кабеля для моделей со встроенным разъемом LAN;
- использование роутера Wi-Fi, специальной телевизионной приставки или PLC-адаптера;
- включение WPS;
- передача сигнала через компьютер или ноутбук;
- настройка «Smart TV».
Зная, как зайти в интернет с телевизора при помощи этого оборудования, можно воспользоваться всеми преимуществами такого подключения.
Прямое подключение кабеля
Существует несколько способов подсоединения. Если в устройстве имеется LAN-вход, подключить телевизор к интернету через кабель можно, подключив его непосредственно к этому порту. При наличии динамического IP-адреса подсоединение через сетевой кабель будет создано без дополнительных действий со стороны пользователя. Телевизор сразу получит IP-адрес, открывающий доступ к интернету.

Если провайдер предоставляет статический IP, абоненту придется устанавливать необходимые параметры в настройках вручную. В меню ТВ следует найти пункт «Сеть/Сетевое подключение» и перейти во вкладку «Настроить подключение». С помощью пульта необходимо выбрать пункт «Настройка вручную» и нажать на кнопку «Проводная». Здесь следует ввести IP-адрес и DNS, подтвердить внесенные изменения. После этого пользователь может самостоятельно построить карту маршрута.
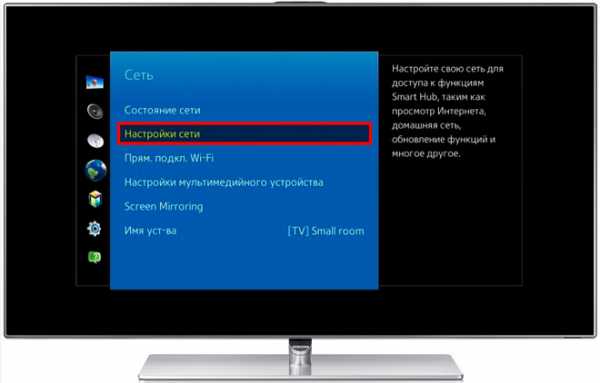
Через роутер
Роутер позволяет подключить к интернету несколько устройств: компьютер, ноутбук, ТВ. Через порт роутера можно подключаться к телевизору при помощи кабеля или через WiFi. В первом случае один конец кабеля подсоединяется к встроенному телевизионному порту, а другой — к входу, расположенному на задней панели роутера и обозначенному желтым цветом. Если все сделано правильно, на телевизор будут передаваться данные с роутера, на панели которого загорится световой индикатор порта. В завершение нужно выбрать тип используемого IP и ввести вручную необходимые данные.
Установить беспроводное соединение Wi-Fi можно на телевизионном устройстве, оснащенном встроенным Wi-Fi-модулем. Для его активации необходимо выполнить следующие действия:
- проверить работоспособность подключенного маршрутизатора;
- открыть меню устройства и в настройках перейти к пункту «Сетевое подключение», при необходимости указав тип соединения — беспроводное;
- в появившемся списке выбрать доступную беспроводную точку домашней сети;
- ввести пароль и дождаться подключения.
При отсутствии адаптера Wi-Fi подключиться к интернету можно при помощи WPS — Wi-Fi Protected Setup. Для этого необходимо знать логин и пароль, установленные на маршрутизаторе. На задней панели роутера имеется кнопка WPS, ее необходимо нажать и удерживать в течение нескольких секунд, затем активировать функцию WPS на телевизоре, при необходимости ввести специальный код.

Через ПК или ноутбук
Пользователи могут подключить старый телевизор или любую современную модель ТВ к своему компьютеру или ноутбуку. Устройство будет работать в 2 режимах:
- Повтор изображения: ТВ выполняет роль дисплея. Можно открывать браузер и смотреть фильмы, но управление устройством осуществляется только через компьютер. Для установки соединения используются HDMI или VGA.
- Чтение данных, поступающих с компьютера. Получить доступ к данным компьютера можно при помощи установленной локальной сети. Пользователь сможет смотреть фильмы и слушать музыку, сохраненную на жестком диске ПК, без подключения к интернету.
Через TV-приставку
Необходимо понять, что нужно для подключения. Стандартные ТВ-приставки разных производителей имеют функции просмотра ТВ, браузера, а также домашнего кинотеатра. Они являются аналогом «Smart TV». Приставка присоединяется к маршрутизатору при помощи LAN-кабеля или Wi-Fi, а к телевизору — через HDMI. Настройки IP-адреса устанавливаются в меню приставки.

Android-приставка — аналог мобильного телефона или планшета, интерфейс которого открывается на большом экране. Загруженными с Play Market приложениями можно пользоваться с телевизора. На ТВ открывается доступ к работе с электронной почтой и мессенджерами, просмотру онлайн-каналов через интернет. Для этого необходимо изучить инструкцию по поиску и настройке каналов.
Подобная приставка позволяет подключить интернет и к старому телевизору, не имеющему функцию Смарт ТВ или Wi-Fi приёмников. По сути это такой мини компьютер.
PLC-адаптер и беспроводное подключение
При наличии стандартного модема подключиться к сети можно через кабель Ethernet. Заменить такой кабель может PLC-адаптер (powerline) — устройство, передающее сигнал по проводам домашней электросети. Подобное оборудование предоставляют провайдеры «Билайн» и «Ростелеком».
Внешний вид адаптера чем-то напоминает обыкновенный блок питания, но только без проводов. Комплект состоит из приёмника и передатчика. Передатчик подключаем к роутеру при помощи Ethernet кабелю, далее нажимаем на кнопку на обоих адаптерах Pair и после сопряжения, интернет можно забирать на приёмнике при помощи такого же Ethernet кабеля через STB приставку.

Современные адаптеры обеспечивают высокую скорость передачи данных — до 1 ГБ в секунду, но это заявленная, реальная скорость передачи всё же ниже, но при этом обычно выше чем при подключении по Wi-Fi. Адаптеры PLC подключаются к розетке электропитания.
Настройки Smart TV
Телевизоры Samsung и LG
Телевизоры обоих брендов настраиваются одинаково. Для подключения Смарт ТВ к интернету необходимо:
- Перейти в основное меню.
- Зайти в личный аккаунт пользователя, введя свои логин и пароль
- Для создания новой учетной записи следует пройти регистрацию с указанием адреса электронной почты.
В личном аккаунте можно скачивать приложения. Также здесь открывается доступ к интернету. В случае потери сигнала IP-адрес необходимо вводить вручную.
Телевизоры Sony
Владельцы японских телевизоров Sony должны придерживаться следующей схемы действий:
- перейти в меню устройства и выбрать пункт «Home»;
- нажать на кнопку с названием «Установки»;
- перейти во вкладку «Сеть», а затем нажать «Обновить интернет-содержимое»;
- в окне «Мои приложения» выбрать соответствующую иконку для запуска.
В остальном функция «Smart TV» не отличается от соответствующей функции, имеющейся на других устройствах. Управлять ей можно, не меняя прошивку устройства.
Похожие статьи
odinelectric.ru
как подключить телевизор к интернету через wifi роутер
Здравствуйте, уважаемые друзья! Время летит очень быстро, а на прилавках магазинов техники то и дело успевают появляться новые модели телевизоров. И если вы недавно приобрели LCD телевизор, то вы наверняка слышали, что к нему можно подключить Wi-Fi. И действительно, такая возможность есть. Вообще стоит признаться, что идею написания сегодняшней статьи мне подсказал мой сосед, который собственно и обратился ко мне с просьбой помочь подключить его телевизор к глобальной сети Интернет, поскольку он совершенно далек от таких вещей.

В общем можно сказать, что телевизор мы с ним успешно подключили, правда был один нюанс из-за которого возникли некоторые сложности при подключений, но в целом процедура не так уж и сложная как кажется на первый взгляд. Поэтому в этом материале я подробно расскажу, как подключить телевизор к интернету через wifi роутер, вы также узнаете, как вообще проходит этот процесс и что понадобится для его подключения. Также мы с вами рассмотрим виды подключений к интернету для современных телевизоров. Это обязательно нужно знать, чтобы вы заранее имели ввиду, есть ли возможность подключить телевизор к глобальной паутине или нет, например при его покупке.
Из названия сегодняшней статьи понятно, что в вашем доме или квартире должен быть установлен роутер. Про роутер я говорил уже в своих предыдущих статьях, можете глянуть эти статьи:
Покупаем правильно Wi-Fi роутер!
Настраиваем роутер tp-link!
или этот пост прочтите на заметку))
А вы знаете, кто ворует ваш трафик интернета?
Если этот шаг не выполнен, то можно попробовать подключить кабель к телевизору, но это уже тема другой статьи
Разбор процедуры подключения интернета к телевизору через wifi роутер я покажу на примере LG. Будьте уверены, что процесс проходит идентично и на других популярных марках – Samsung, Toshiba, Phillips, Sony и т.д.
Как подключить телевизор к интернету через wifi роутер?
Итак, все современные телевизоры можно разделить на несколько категорий:
1. Модели со встроенным модулем Wi-Fi. Это лучший вариант, так как модуль уже находится в конструкции, то есть вам не потребуется устанавливать дополнительное оборудование. На таком телевизоре подключение к интернету занимает не больше 10 минут.
2. ТВ с поддержкой подключения адаптера Wi-Fi. Изначально такие телевизоры не могут подключаться к роутеру, но к ним можно докупить отдельный адаптер. После этого вы сможете использовать беспроводное подключение. Нужно учитывать, что для каждой модели выпускаются разные адаптеры. Именно поэтому важно внимательно изучить инструкцию. Выглядят адаптеры следующим образом:

Телевизоры без Wi-Fi, но с сетевой розеткой. В более старых моделях отсутствует поддержка внешнего адаптера, да и встроенного модуля в таких телевизорах нет. Возможно, вы найдете разъем для подключения кабеля. Тогда можно реализовать следующую схему: соединить телевизор со вторым роутером, который работает в режиме клиента. Есть и альтернативный вариант, подразумевающий подключение кабеля к LAN адаптеру, который умеет получать интернет по Wi-F iи раздавать его через кабель.
Про модели без разъема LAN и Wi-Fi рассказывать я не буду, хотя находятся и такие умельцы, которые подключают интернет к ТВ с разъемом HDMI. В этой инструкции мы будем рассматривать вариант с телевизором, где изначально присутствует Wi-Fi модуль. Еще раз повторюсь, что материал будет полезен и тем, у кого уже есть USB-адаптер.
Важно! Если вы еще не выбрали подходящий телевизор для себя, то при покупке уточните, чтобы в ТВ была функция Smart TV. С ней пользоваться интернетом будет еще удобнее, да и встроенный модуль Wi-Fi там точно учтен.
Что нужно для подключения телевизора к интернету?
Нам осталось только подготовиться. Главный компонент – это телевизор со встроенным адаптером Wi-Fi или внешним приемником USB. Если у вас второй вариант, то заранее подключите адаптер к телевизору. Далее необходимо проверить, работает ли роутер. Модель устройство в этом случае не важна – он должен быть рабочим.
Если у вас роутера нет, то возможно в открытом доступе присутствуют Wi-Fi сети без пароля. Иногда к ним невозможно подключиться из-за того, что выставлена фильтрация по MAC адресу. Именно поэтому рекомендуется, чтобы у вас был свой роутер и доступ к его настройкам. Тогда при необходимости вы сможете внести изменения. Все готово, тогда переходим к процессу подключения!
Как подключить телевизор к интернету через wifi роутер: пошаговая инструкция!
Когда мы первый раз включаем телевизор, он сам нам предлагает подключиться к сети Интернет. Причем система предоставляет выбор – сделать это через кабель или по Wi-Fi. Скорее всего, вы этот пункт при первом запуске проигнорировали, поэтому я покажу, как подключить интернет через настройки. Также вы могли не видеть это меню, значит, телевизор включали без вас или еще в магазине.
Запускаем телевизор и открываем настройки – нажимаем на пульте кнопку «Settings».

В открывшемся меню вам необходимо найти вкладку «Сеть», далее переходим в раздел «Сетевое подключение». Если у вас англоязычная версия меню, то действуйте по примеру со скриншотов:

После этого система покажет нам небольшую инструкцию, рекомендую ознакомиться с ней. После этого нажимаем на кнопку «Настроить подключение».

Телевизор автоматически запустит поиск доступных сетей и выдаст вам результат. В моем случае доступно два подключения. Если вам нужно самостоятельно ввести данные для соединения, то выбирайте «Ручную настройку». Здесь у вас может возникнуть вопрос, а в каких случаях может понадобиться такая функция? Вам нужно подключиться при помощи технологии WPS, вбить статический IP-адрес или подключиться со скрытым SSID.

При помощи виртуальной клавиатуры указываем пароль, если он присутствует. Подтверждаем ввод кнопкой «ОК». Если пароль был введен правильно. То вы увидите сообщение о том, что вы удачно подключились к сети Интернет. Нажимаем «Готово» и двигаемся дальше. Возможно, система предложит вам ввести DNS и IP, рекомендую оставлять все показатели на «Автомате» и нажимать «Готово». Как показывают отзывы владельцев телевизоров других марок, иногда система выдает карту сети – описывать этот процесс нет смысла, так как на работу беспроводного подключения он никак не влияет.
Отлично, теперь для вас доступны все функции Smart TV. На скриншоте ниже показан значок, отвечающий за включение Smart TV. Также в верхней части экрана вы сможете узнать, подключен ли ваш компьютер к беспроводному интернету.
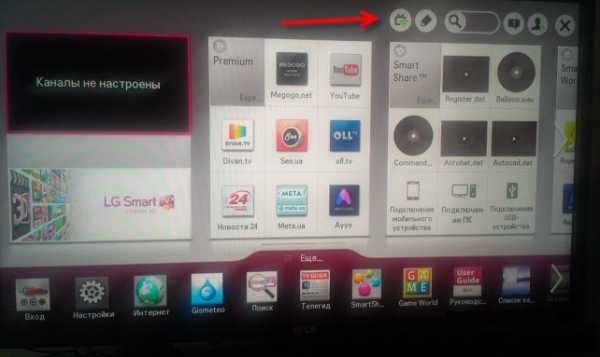
Возможные проблемы при попытке подключить телевизор к интернету через wifi роутер
Иногда при попытке подключиться к беспроводному интернету выскакивают ошибки. Их можно исправить следующим образом:
Отключить телевизор от сети и снова подключить его. Это самый простой способ, но иногда он помогает решить сложные проблемы.
Не получилось? Тогда стоит попробовать сбросить параметры Smart Hub. Заходим в этот раздел и переходим в «Инструменты». Вы найдете такую кнопку на пульте управления. Далее нам нужно перейти в «Настройки» и нажать на кнопку «Сброс». Возможно, телевизор попросит у вас ввести Pin-код «0000». Далее вам будет нужно согласиться с условиями, после чего начнется переустановка.
Если и это не помогло, то стоит попробовать обновить все программное обеспечение телевизора. Вы найдете эту функцию в «Поддержке». Система предложит вам обновиться по сети, но в некоторых случаях это сделать нельзя, так как к интернету вы подключиться не можете. В этом случае нужно скачать ПО в интернете на компьютере, а затем с помощью флешки перекинуть его на телевизор. Также к вашему вниманию предлагаю вам посмотреть следующее видео:
Ну что же уважаемые друзья, вот собственно и все, о чем я хотел вам сегодня поведать в данной статье. Завершая сегодняшнюю статью — как подключить телевизор к интернету через wifi роутер, необходимо будет отметить, что процесс проходит довольно быстро и просто. Если же у вас дома стоит телевизор другого производителя, то я думаю, что вы быстро освоитесь с помощью моей инструкции. Не забывайте писать в комментариях вопросы, если вы столкнулись с какой-либо трудностью при настройке беспроводного подключения к интернету. Будем вместе искать возможные проблемы подключения телевизора к интернету.
Также добавлю, что я проверял работу Smart TV на роутере TP-Link TL-WR841N. Помимо телевизора к роутеру было подключено еще 5 устройств. Реальная скорость составляла около 2 Мб/c. Мне этого показателя вполне хватало, чтобы полноценно использовать функции Smart TV. В качестве примера, могу сказать, что я смотрел в HD формате видео с YouTube, и никаких тормозов в скорости при этом не было заметно. Возможно вам будет интересна и эта статья:
А вы знаете, кто и как подключается к Вашему Wi-Fi с паролем?
Уважаемые пользователи, если у вас после прочтения этой статьи возникли вопросы или вы желаете что-то добавить относительно тематики данной статьи или всего интернет-ресурса в целом, то вы можете воспользоваться формой комментарий.Также Задавайте свои вопросы, предложения, пожелания..
Итак, на сегодня это собственно все, о чем я хотел вам рассказать в сегодняшнем выпуске. Мне остается надеяться, что вы нашли интересную и полезную для себя информацию в этой статье. Ну а я в свою очередь, жду ваши вопросы, пожелания или предложения относительно данной статьи или всего сайта в целом
temowind.ru
Как подключить телевизор к интернету?
Подробности Просмотров: 39031
Устраивая свое собственное жилище, каждый человек стремится к максимальному комфорту. Отличную атмосферу всегда создавал в наших домах телевизор. Но в последнее время большинство людей начинает отдаляться от просмотра заезженных программ. Ведь в них дается так много ненужной информации, которая засоряет наш мозг.
Предпочтение отдается интернету, в котором есть свобода выбора информации для развития, развлечения и др. А что если соединить эти два приспособления и насладиться интернетом в телевизоре? Подобную идею воплотили уже многие благодаря техническому прогрессу. Это откроет перед Вами возможность просматривать любимые фильмы и передачи без лишних флешек, дисков и других внешних носителей. Какими же способами можно подключить интернет к Вашему телевизору?
Подключение с помощью Ethernet порта.
Некоторые телевизоры нового поколения изготавливаются с Ethernet портом (как в компьютере/ноутбуке). Для того чтобы подключить интернет в этом случае Вам понадобиться всего лишь вставить Ethernet кабель во вход LAN. Зачастую при этом соединение устанавливается автоматически, но если такого не происходит, то Вы можете настроить его вручную, выполнив простые действия:
1. Войдите в главное меню телевизора и найдите вкладку «Сеть». 2. Выберите пункт «Настройка сети», тип соединения «Кабель». 3. Найдите вкладку «Настройка IP-адреса». 4. Выберите ручную настройку сети. 5. Введите основные параметры. 6. Дождитесь автоматической проверки соединения.
Wi-Fi
Wi-Fi технология сейчас распространилась на многие устройства. Не обошла она стороной и телевизоры. Для того чтобы установить соединение по Wi-Fi Вам понадобится настроенный роутер с установленной точкой доступа и адаптер, который, зачастую, уже встроен. В противном случае можно приобрести внешний USB-адаптер в любом магазине цифровой техники. Настройка подключения происходит в меню телевизора.
Интернет с помощью ПК/ноутбука и других устройств
Подключить телевизор к интернету можно также с помощью простого вывода изображения на монитор. Этот способ успешно используется благодаря своей простоте и удобству. Достаточно использовать HDMI кабель, который подключается к видеокарте компьютера и монитору телевизора.
ЧИТАЙТЕ ТАКЖЕ: Какое телевидение подключить вместо кабельного
Помимо HDMI существуют такие подключения как DVI, VGA или S-Video. Но в таком подключении есть и минус. Если, к примеру, у Вас телевизор Samsung, и Вы желаете подключиться к услуге SMART TV, то он Вам не подойдет.
Интернет-ТВ приставка (ресивер)
Это устройство предназначено для просмотра видео сети интернет на Вашем телевизоре. Качество изображения может достигать HDTV. Примером может стать приставка VINTERA, которая имеет очень хороший функционал. Помимо интернета, подобные устройства могут заменить DVD-плеер, поддерживая массу форматов видео.
Также вмещают в себя стандартный список каналов IPTV. Цена ресивера обычно колеблется в районе 200$, что делает ее более доступной. Совместимость практически со всеми телевизорами.
Home Plug AV
Используя этот вариант, Вам потребуется приобрести два адаптера Home Plug AV. К примеру, это может быть модель TP-Link PA2010 или другие подобные. Их лучше покупать в комплекте, так выйдет дешевле. Смысл технологии заключается в том, что Вы можете провести сетевое подключение, используя офисную или домашнюю электросеть.
Один подключаете возле Wi-Fi роутера и соединяете его сетевым кабелем с роутером, а второй возле телевизора и соединяете его с помощью сетевого кабеля с телевизором. Настраиваете между адаптерами Home Plug AV сеть и всё готово.
Android TV BOX
Мультимедийные приставки TV BOX позволяют получить доступ к интернету благодаря встроенной технологии Wi-Fi. Если она не присутствует, то возможно подключение 3G модема. Преимуществом является то, что по своей стоимости она не сильно затратная, но дает Вам возможность получить практически полноценный SMART TV.
Подсоединяется через обычные видео и аудио выходы (тюльпаны) либо HDMI кабель. Функционирует на операционной системе Android, т.е. перед Вами будет тот же планшет, но только на экране телевизора. С помощью него можно прослушивать любимые песни, смотреть видео и изображения в FULL HD качестве, играть в игры. Некоторые модели идут со встроенной веб-камерой. Вы запросто сможете общаться с Вашими близкими через Skype прямо с телевизора!
- < Назад
- Вперёд >
Добавить отзыв
provider.in.ua
без проводов и по кабелю
На сегодняшний день даже большинство современных моделей холодильников оснащены скоростным доступом к сети интернет с возможностью составления диеты и заказа продуктов с доставкой на дом. Что уж тут говорить про телевизоры. Первый телевизор появился на свет ещё в конце XIX века и работал на электромеханической основе. Такая технология позволяла передавать по проводам лишь рисунки и изображения, нанесённые на специальные пластины из меди, причём без какого бы то ни было звукового сопровождения.
Прототипы современных телеприемников были разработаны в США во второй половине XX века, и стоимость их в то время была на уровне стоимости автомобиля среднего уровня, а обслуживание обходилось и того дороже: примерно один раз в неделю необходимо было вызывать высокооплачиваемого специалиста по настройке (у телевизоров тех лет было порядка полутора сотен ручек, поэтому настройка их была совсем непростым занятием).
Сегодняшние телевизоры больше похожи на компьютеры высокой конфигурации и зачастую могут посоревноваться с ними в производительности процессора или в объеме встроенной памяти. Так что вопрос «как подключить к интернету свой телевизор?» ещё двадцать лет назад заставил бы усомниться окружающих в адекватности спрашивающего, десять лет назад вызвал бы недоумение, а сегодня вызывает вполне насущный интерес с практической точки зрения.
Поэтому в данной статье будут приведены все возможные способы коммуникации вашего телевизионного приёмника с интернетом, тем более если вы приобретаете телевизор с расширенными возможностями Smart TV. Благодаря этой технологии можно выходить во всемирную сеть, устанавливать дополнительные приложения, просматривать музыку, видео и прочий контент. Таким образом ваш телеприемник превращается в настоящий медийный центр.
Содержание статьи:
Какие бывают виды подключения интернета к телевизору
[note]Если вы задались вопросом «как настроить интернет телевидение и как можно подключить к телевизору доступ ко всемирной паутине?», то тут следует знать, что существует два основных способа это сделать: проводное подключение и, соответственно, беспроводное – через wifi. Подключение через кабель считается более надёжным и стабильным, но тянущиеся через всю квартиру провода создают массу неудобств, да и вообще не очень эстетично вписываются в интерьер жилой площади.[/note]
Так что при покупке телевизора лучше выбирать модель со встроенным wifi адаптером, либо с возможностью его подключения. Тем более что у них всегда присутствует сетевой разъем, так что он по факту поддерживает оба вида подключения. Например, большинство современных LCD панелей от LG имеют возможность как подключить интернет через кабель так и настроить соединение, используя роутер.
Способ подключения по кабелю
Подключение телеприемника, которое можно осуществить используя кабель хотя и считается более надёжным, имеет ряд существенных недостатков.
- Во-первых, если вы подсоедините кабель непосредственно в сетевой разъем, то не сможете пользоваться доступом к сети на остальных устройствах. У некоторых современных телевизоров (к примеру, у большинства продуктов компании LG) существует возможность превратиться в устройство, раздающее интернет, задав специальную точку доступа, но это создаёт массу неудобств и полноценно пользоваться всеми ресурсами сети становится практически невозможно.
- Во-вторых, подключение вашего телевизора к интернету через сетевой кабель может усложниться тем фактом, что многие провайдеры переходят на более современные стандарты, и в большинстве случаев придётся осуществлять ввод данных вручную. MAC адрес, необходимый для того чтобы настроить соединение, можно узнать в меню телевизора. Для этого нужно отыскать в нём раздел поддержки и ознакомиться с пунктом «информация о продукте».
Наилучшим способом как телевизор можно подключить к интернету через кабель является подключение с помощью роутера wifi. Роутер позволяет использовать один канал интернета для подключения разных устройств одновременно. То есть в роутер непосредственно подключается кабель, который провёл вам провайдер. А уже к нему можно в свою очередь подсоединять те устройства, которые вы и сочтёте нужным как с помощью кабеля из оптического волокна, так и через wifi.

Схема подключения телевизора к интернету по проводу

Задняя панель телевизора с указанием порта LAN
Роутер можно самостоятельно приобрести либо воспользоваться предложением от одного из провайдеров (многие провайдеры предлагают роутер в подарок при условии подключения на длительный промежуток времени или в бесплатное пользование на период пользования их услугами). Телевизионный приёмник должен иметь разъем под названием LAN, через который он собственно и соединяется с роутером. Специальный сетевой кабель (витую пару) необходимо дополнительно приобрести в любом компьютерном магазине.
Разобравшись с вопросом как можно телевизор подключить к интернету через кабель и проведя все необходимые манипуляции, телеприемник должен уведомить о том, что соединение с сетью установлено и готово к работе. Если вы обладатель одной из моделей от производителя LG параметры можно настроить самостоятельно перейдя в разделе установки сети в директорию «настройка «проводной» сети». Адрес IP и сервера DNS вводится здесь при помощи пульта дистанционного управления. После того, как вы правильно выполнили все действия, на экране должно появиться соответствующее уведомление о том, что ваше устройство готово к работе со всемирной паутиной.

Следуйте указаниям в инструкции
Ещё один интересный способ
В том случае, если вы являетесь заядлым пользователем интернета и ваша квартира уже давно подключена к сети, но до этого работа происходила со стационарного персонального компьютера либо с ноутбука, а тут вы приобрели, к примеру, новую модель телевизора от LG с возможностями Smart TV и желаете знать, как настроить интернет на вашем LG телевизоре, то проблему вашу решить можно с помощью маршрутизатора (он же роутер, выполняющий в этом случае разветвление сигнала).

Схема DLNA сервера
Используя роутер подобным образом можно создать собственную небольшую локальную сеть с возможностью синхронизации домашнего компьютера с телевизором. Настроив их по протоколам DLNA вы сможете показывать гостям фотографии, размещённые на жёстком диске вашего ПК, слушать любые композиции или посмотреть любимый фильм на большом экране. Покупая роутер, подробно узнайте у продавца, обладает ли он комбинированными характеристиками.
Также необходимо уточнить у вашего провайдера, предоставляет ли он режим динамической работы сети или статической, потому что роутер нужно выбирать, в обязательном порядке зная этот фактор. Эту информацию проще всего узнать, связавшись с отделом технической поддержки вашего провайдера.
Также у провайдера требуется уточнить, совершается ли привязка к MAC адресу, потому что часто бывает, что интернет привязан к компьютеру, и пользоваться им со своего телевизионного приёмника в таком случае не выйдет. Необходимо опять же связаться с провайдером и попросить его о смене привязки на MAC адрес телевизора. Если вы обладатель одной из моделей от LG, то делается это через меню настроек, зайдя во вкладку «Поддержка» и ознакомившись с разделом «Инф. о продукте». Для того чтобы самостоятельно настроить соединение, нужно выбрать ручные настройки и с помощью пульта дистанционного управления выполнить следующие действия:
- Для начала заходите в меню с настройками сети.
- Выбираете вид соединения «кабельный».
- Далее находите раздел настройки IP, вводите его значение вручную, а также значения маски, шлюза, и всех остальных.
- Теперь настройки остаётся сохранить, нажав на кнопку «ok».
Беспроводной способ подключения
Если вы не хотите опутывать свою квартиру или офисное помещение множеством проводов или просто не желаете портить эстетический вид жилого пространства, то вам просто необходимо знать как подключить ваш телевизор к интернету через wifi роутер. Для того чтобы такое подключение было возможно, телевизор соответственно должен иметь не только сетевой разъем, в который подсоединяется кабель из оптического волокна, но и встроенный модуль wifi. Эту подробность легко можно узнать, ознакомившись с инструкцией по эксплуатации вашего устройства. Бывает такое, что модуль отсутствует, но в телеприемнике предусмотрена опция подключения внешнего адаптера wifi.

Схема подключения телевизора к интернету по Wi-Fi
В таком случае адаптер может быть приобретён дополнительно, например адаптеры LG обеспечивают скорость интернета до 300 Мбит/с. Имеет он небольшие габариты сопоставимые с размерами обыкновенной флешки.
Wi-FI адаптер для телевизора LG
Задавшись вопросом как можно подключить телевизор lg к интернету через wifi роутер и купив телевизор со встроенным wifi адаптером либо внешний адаптер отдельно и правильно подключив одно к другому, нужно его правильно настроить перед тем как пользоваться. Войдя в меню сетевых настроек при помощи пульта, необходимо зайти в раздел настройки беспроводной сети, после чего выбрать один из следующих вариантов:
- Настройка (AP) – если вы знаете точное название беспроводной сети и пароль для доступа, то можете самостоятельно выбрать сеть, воспользовавшись списком точек доступа и подсоединившись вручную.
- Установка в режиме WPS подходит в том случае, если ваш роутер обладает кнопкой с такой же точностью аббревиатурой. Запускаете настройку с помощью пульта дистанционного управления, затем зажимаете на несколько секунд кнопку на роутере. Настройка произойдёт автоматически и подключение к интернету отобразится на экране.
- Существует также вариант настроек (Ad hoc), который предназначен для синхронизации с компьютером без подключения к интернету.
- Бывают случаи, когда для настройки сети через роутер может понадобиться флешка с индикатором точки доступа, которая вставляется сначала в роутер а потом в телевизор для автоматической настройки соединения.
На продуктах компании LG зайдя в меню «настройка из списка точек доступа» вы можете самостоятельно выбрать нужную сеть. Вводите пароль, если необходимо (лучше всего данные о названии сети и сведения о паролях записать в блокнот или сохранить в мобильном телефоне). Если все сделано правильно и настройка прошла успешно, на экране телевизора появится индикатор уровня сигнала wifi. Если в вопросе как можно подключить интернет к телевизору lg через кабель от того, кабель какого производителя вы используете, не будет зависеть практически ничего, то в том случае, когда возникла необходимость приобретения внешнего адаптера wifi, то покупать его надо тоже продукцию производителя LG.
Если вы в итоге склоняетесь в сторону беспроводного соединения и выбрали подключение телевизора к интернету через стандарт wifi, то одним из самых простых способов будет сразу приобретать современный телевизор LG последней модели, оснащённый также функцией Smart TV. В таком случае подключение к интернету максимально упрощается, тем более что подробная инструкция с пошаговым руководством будет идти в комплекте с телевизором и настроить телеприемник будет совсем несложно.
Если вы узнали, как подключить интернет к вашему телевизору lg через кабель и решили остановиться на этом варианте, то тут следует учитывать тот факт, что при выборе хорошего оптического волокна, при грамотном прокладывании проводов, а также умело замаскировав кабель и подобрав качественный роутер, можно добиться более стабильной работы сети интернет и, соответственно, более высокой скорости, нежели при беспроводном соединении, которое может быть подвержено различным помехам и искажениям. Так что сетевой кабель имеет свои преимущества, поэтому при выборе телевизора лучше всего покупать тот, у которого есть возможность подключить интернет двумя способами: проводным и беспроводным.
Теперь вы знаете как можно пользоваться интернетом на телевизоре lg, как настроить роутер и как подключить кабель. Покупая современную модель LG, подключение телевизора к интернету через сети wifi становится простым и доступным, остаётся только подобрать роутер и настроить подключение к интернету.
Видео по теме
Вконтакте
Google+
Одноклассники
sdelaicomp.ru
Как подключить телевизор к Интернету
Прогресс не стоит на месте и вот уже на телевизоре можно не только смотреть эфирное телевидение, но и лазить в Интернете, смотреть онлайн фильмы. По своей архитектуре современные телевизоры можно сравнить с компьютерами у них присутствует процессор, оперативная память. Но для использования всех возможностей современного телевизора по-максимуму, необходимо подключить к нему интернет, домашний компьютер, звуковую систему и тому подобное. В этой статье я хотел бы коснуться одной из основных возможностей телевизора- выхода в Интернет, а именно - способы подключения телевизора к Интернету.
Подключение телевизора к Интернету с помощью сетевого кабеля.
Самый традиционный способ подключения телевизора осуществляется по средствам сетевого кабеля. Традиционна эта схема выглядит так- к роутеру подключается кабель провайдера, а от роутера уже идут кабели для подключения к телевизору, компьютеру, ноутбуку и т.д.
Для подключения приобретается сетевой кабель (патч корд) нужной длины и соединяет ТВ и роутер.

Если вы не вносили изменения в настройки, то благодаря таким способ Интернет на вашем ТВ будет настроен автоматически, т.е. вы сразу можете запускать смарт ТВ и наслаждаться Интернетом по телевизору.
Плюсы данного метода:
Не требует настройки при подключении.
Минусы метода:
Требует покупки и прокладки кабеля, что иногда затруднительно.
Подключение телевизора к Интернет с помощью Wi-Fi.
Другой популярный способ подключения ТВ к Интернету по беспроводной сети Wi-Fi. Традиционная схема выглядит так- сетевой кабель провайдера идет в роутер, а уже роутер раздает Интернет по Wi-Fi.

В случае если у вас нету Wi-Fi в телевизоре, для этого можно приобрести Wi-Fi адаптер.
Внимание!!! Стоит подчеркнуть, что приобретение Wi-Fi адаптера подойдет в том случае, если телевизор поддерживает эту беспроводную технологию. Об этом должна указывать строчка в инструкции к телевизору- Wi-Fi Ready. Помимо этого приобретать Wi-Fi адаптер нужно именно для вашей модели телевизора, какая именно модель Wi-Fi адаптера подойдет вы узнаете из прилагающейся инструкции к телевизору или на сайте производителя ТВ.
Плюсы этого метода:
Без прокладки кабеля вы подключаете ТВ к Интернету.
Минусы метода:
При отсутствии Wi-Fi в телевизоре требуется покупка Wi-Fi адаптера.
Wi-Fi сеть может не "доставать" до вашего телевизора, о том как расширить зону покрытия Wi-Fi сети читайте в статье Как увеличить сигнал Wi-Fi сети.
Подключение телевизора к Интернету с помощью Wi-Fi точки доступа.
Если на вашем телевизоре нет поддержки Wi-Fi, а тянуть сетевой кабель через всю комнату нет желания вы можете подключить телевизор с помощью Wi-Fi точки доступа. Т.е. вы имеете классическую картину- сетевой кабель провайдера подключен к роутеру и по Wi-Fi раздает Интернет всем устройствам. Wi-Fi точка доступа позволяет преобразовать Wi-Fi сигнал в электрический и "пустить" его по сетевому кабелю. Кстати вовсе не обязательно покупать новую Wi-Fi точку доступа, для этих целей может подойти и другой Wi-Fi роутер, при условии, что он поддерживает режим подключения КЛИЕНТ.

Плюсы этого метода:
Не требуется прокладка кабеля.
Минусы метода:
Требуется Wi-Fi точка доступа или Wi-Fi роутер работающий в режиме КЛИЕНТ.
Подключение телевизора к Интернет с помощью технологии HomePlug AV
Еще один способ подключения ТВ к Интернету использовать адаптер HomePlug AV. Что представляет из себя адаптер HomePlug AV- технология представляет собой альтернативный способ подключения сетевых устройств используя в качестве переносчика данных обычную домашнюю/ офисную электропроводку. Более подробно о том как это работает читайте в статье Интернет/ локальная домашняя сеть через разетку. Технология HomePlug AV. Итак, суть способа в следующем- вы приобретаете два адаптера HomePlug AV, например TP-Link PA2010. Один подключаете возле Wi-Fi роутера и соединяете его сетевым кабелем с роутером, второй возле телевизора и соединяете его с помощью сетевого кабеля с телевизором. Настраиваете между адаптерами HomePlug AV сеть, благо делается это с помощью нажатия одной кнопки, и вауля, ваш телевизор подключен к Интернету. Стоит заметить, что адаптеры HomePlug AV, дешевле приобретать комплектом состоящим сразу из двух штук.
Плюсы описанного метода:
Не нужно тянуть кабель по квартире/ офису.
Минусы метода:
Необходимость покупки адаптеры HomePlug AV.
Как вы можете заметить, не только телевизоры можно подключать указанными способами, но и любую технику находящуюся удаленно от роутера (компьютеры, ноутбуки и т.д.).
Я очень надеюсь, моя статья помогла Вам! Просьба поделиться ссылкой с друзьями:
pk-help.com
Как подключить телевизор к интернет
Приветствуем всех обладателей телевизоров с поддержкой сети интернет, а также просто интересующихся! Портал smartronix.ru решил помочь Вам подключить телевизор к интернету и предлагает понятную инструкцию. Ранее, мы уже написали ряд статей, по настройке сети и интернета, о которых расскажем чуть ниже. Что касается телевизора, то популярность пользуются статьи про то, как подключить компьютер или ноутбук к телевизору и про подключение внешнего диска (вторая статья оказалась весьма популярной в свете подключения телевизора и внешнего накопителя). В данной статье мы постараемся раскрыть тему, как подключить телевизор к интернету на примере Самсунг.
В чем вообще заключается подключение телевизора к интернету? Как минимум в понимании процесса, поэтому в первой части публикации мы расскажем о возможных вариантах подключения к телевизору для новичков, а во второй части этой же статьи, покажем типичную настройку телевизора Samsung. Стоит заметить, что хоть мы и ограничились Самсунгом, но наша статья пригодиться всем обладателям телевизора с интернетом. В народе популярны и другие марки ТВ — LG и Philips. Поэтому, если Вы купили телевизор Филипс или LG — не отчаивайтесь, наша статья наверняка окажется полезной.
Проводное и беспроводное подключение телевизора к интернет
Итак, первое с чем Вам нужно определиться, — это как Вы хотите подключить телевизор к интернет. Подключение может быть проводным по витой паре, или беспроводным по технологии Wi-Fi. Про подключение по WiFi мы уже писали, и пройдя по ссылке, Вы узнаете много полезной информации. Для тех, кто читать не хочет (а зря ), рассмотрим все, что нужно для подключения телевизора к интернету.
Для новичков скажем сразу, — хотите подключить телевизор к интернет, покупайте роутер. Это позволит пользоваться интернет каналом без ограничений на количество устройств, и не занимать линию от провайдера только одним телевизором. Роутеры бывают разные, как по своим возможностям, так и по поддерживаемым технологиям. Роутер с Wi-Fi соответственно поддерживает беспроводную технологию, которую должен поддерживать и ваш телевизор, чтобы можно было подключить интернет без проводов. Обычный роутер работает только посредством кабелей, и его настройка сводится к настройке внутренней сети.
Более того, если Вы еще не купили роутер и хотите, чтобы телевизор подключался к интернет по Wi-Fi, стоит обратить внимание на модели маршрутизаторов, которые поддерживают протокол DLNA (Digital Living Network Alliance), если ваш телевизор этот протокол поддерживает Данный протокол предназначен для того, чтобы телевизор смог распознать вашу сеть и работать с ней и вашим компьютером беспрепятственно. Правда телевизоры с поддержкой этого протокола стоят дороже,ч ем без него. Также, для беспроводного подключения можно купить Wi-Fi адаптер (на картинке ниже пример такого модуля от Самсунг), если телевизор сам не умеет подключаться по Wi-Fi.
Впрочем, подключение можно сделать напрямую от провайдера к телевизору, но так, весь канал будет занят одним ТВ. Итак, чтобы подключить интернет к телевизору, нужно определиться с типом соединения, купить роутер. Перейдем ко второй части статьи, где рассмотрим подключение телевизора Samsung к интернету.
Проводное подключение телевизора к интернету на примере Samsung
Поскольку все телевизоры разные, мы рассмотрим всего одну модель телевизора Samsung. Основные принципы настройки подключения к интернет все-равно останутся прежними. Начнем с кабельного подключения. Для того, чтобы телевизор нашел интернет с помощью роутера, нужно настроить роутер для раздачи IP адресов по DHCP. Как это сделать, мы уже описывали в статье по настройке роутера. После того, как роутер станет раздавать интернет автоматически в рамках вашей сети, нужно настроить сам телевизор. Для этого зайдите в меню телевизора, в настройки сети.
Вы всегда можете проверить текущее состояние сети, как его определяет телевизор.
Далее, попробуем сделать так, чтобы телевизор сам определил и нашел сеть, и следовательно подключился к интернет, посредством роутера.- Заходим в меню настроек сети.
- Выбираем пункт соединения по кабелю.
- Нажимаем кнопку «Далее».
После этого, телевизор сам попытается настроить соединение с интернет и сетью.

При удачном подключении, телевизор должен отобразить настройки, которые ему выдал роутер.

Если же чуда не произошло, то указать настройки сети можно вручную. При этом не надо включать DHCP на роутере, а указать на нем статический IP адрес. Для этого, выберите пункт меню с ручной настройкой, укажите IP, маску и шлюз вашей внутренней сети. Если Вы подключаете телевизор напрямую от провайдера, укажите его настройки подключения. Для ручной настройки нужно выполнить:
- Заходим в меню настроек сети.
- Выбираем пункт соединения по кабелю.
- Находим пункт настройки IP.
- Устанавливаем IP в ручной режим.
- Вводим IP, маску, шлюз и остальные данные с помощью пульта телевизора.
- Наживаем ОК.

Если всё сделать правильно, телевизор должен увидеть интернет и сеть. Перейдем к примеру подключения по Wi-Fi.
Пример беспроводного подключения телевизора к интернет
Сразу предупредим: после настройки беспроводного подключения с телевизором, не забудьте его выключить и включить. Это поможет ему определить адаптер, если таковой у Вас установлен. Как можно подключить телевизор к интернету и домашней сети? Есть несколько способов. Первый метод — попробовать подключиться автоматически. В меню настроек сети выбрать пункт беспроводной настройки. Телевизор сам должен попытаться найти все беспроводные сети. Если ваша Wi-Fi сеть нашлась, то просто выберите ее. Если же сеть не отображается, то ее нужно указать через пункт меню «Добавить сеть». В этом пункте нужно будет указать SSID сети, то есть её имя и ключ безопасности. Об этом можно прочитать в статье, как поставить пароль на вай-фай.
- WPS — фунцкция, поддерживаемая некоторыми моделями роутеров. Позволяет быстро настроить Wi-Fi соединение между поддерживающими WPS устройствами. Следовательно, чтобы воспользоваться таким подключением, нужно чтобы роутер и телевизор имели эту функцию.
- One Foot Connection — позволяет одним нажатием синхронизировать беспроводные устройства, расположенные в непосредственной близости от совместимого телевизора или маршрутизатора Samsung. Если ваш телевизор другой марки, то подключение невозможно.
- Plug & Access — функция также поддерживается далеко не всеми моделями роутеров.
Рассмотрим, как можно подключить телевизор к интернет с помощью данных технологий. Если на вашем роутере есть кнопочка WPS, подключение осуществляется практически автоматически. Нужно просто нажать данную кнопку и удерживать ее в течении двух минут. При этом телевизор должен сам определить все необходимые настройки. Специфическая функция OFC также делает все автоматически. Достаточно найти и выбрать One Foot Connection на телевизоре, и он сам подключится к роутеру Samsung. А вот настройка сети с Plug & Access немного более трудоемкая. Здесь понадобиться USB флешка.
- Вставляем флешку в беспроводной роутер.
- Проверяем индикатор точки доступа, — если мигает, значит все нормально.
- Извлекаем флешку и вставляем в телевизор.
- Соединение настроиться автоматически.
Всё, надеемся Вы разобрались, как подключить интернет к телевизору самостоятельно, и теперь выберите подключение удобное именно Вам. Читайте smartronix.ru!
smartronix.ru
Как подключить телевизор к интернету
В эпоху до появления персональных компьютеров телевизионные приемники целиком и полностью владели вниманием многомиллионной аудитории по всему миру. Когда же персональные компьютеры из роскоши превратились в общедоступное средство передвижения по всемирной сети, у производителей телевизоров наступили тяжелые времена.
Покупать ТВ стали намного реже. С появлением мобильных компьютеров, в особенности планшетных, молодежь совсем перестала пользоваться телевидением. А зачем? Любой кинофильм, любой телевизионный канал, из любой страны, на любом языке, даже из разряда платных, можно найти и без проблем посмотреть на планшете.
Даже с большим комфортом, чем в телевизоре. С мобильным компьютером можно развалиться на диване, смотреть кино или слушать концерты на даче, в общественном транспорте и даже на своем рабочем месте. Главное – чтобы начальство не заметило.
Поэтому владельцы заводов по производству телевизионных приемников сделали ход троянским конем – совместили ТВ с компьютером, да еще и интернет туда подключили.

После того, как телевизионная империя нанесла такой мощный ответный удар, мало кто из даже самых убежденных противников телевидения, которые из принципа выбрасывали свои “ящики” с балконов, устояли от новых перспектив.
Предложение телевизора, от которого невозможно отказаться – это огромный экран размером во всю ширину стены комнаты. При таком раскладе даже посещать веб-сайты с телевизора стало гораздо интереснее, чем с компьютерного монитора.
Что нужно для подключения
Смарт-телевизор, роутер-маршрутизатор и заключенный абонентский договор на поставку трафика от одного из провайдеров. Монтажники провайдера протягивают сетевой кабель в вашу квартиру, а дальше – ваши проблемы, что и как вы будете подключать.
В наше мобильное время пользоваться исключительно кабельным подключением устройств абсолютно не модно, неудобно и нерентабельно.
Вся ваша квартира будет опутана проводами, как пиццерия макаронами после террористического акта. Вот вы приведете в гости девушку. Ночью в темноте она пойдет в ванную и зацепится за провод своей прекрасной ножкой. Упадет, разобьется и больше не будет такой же прекрасной. Коты и собаки будут в восторге – так много прикольных веревочек, на которых можно с удовольствием висеть, рвать, кусать и грызть их. Чтобы подключить Сеть к компьютеру придется отключаться от ТВ и переключаться к системному блоку. Если в семье несколько компьютеров, для каждого понадобится оплачивать отдельный тариф.
Оптимальное решение – Wi-Fi роутер и все ваши девайсы получают раздачу Сети из одной точки доступа.
Порядок подключения
- На задней стенке корпуса Wi-Fi роутера имеются гнезда с названиями WAN и LAN.
- В гнездо по имени WAN подключается внешний сетевой кабель.
- В гнезда типа LAN можно подключать компьютеры или телевизоры. Как видите – вы можете при помощи Wi-Fi роутера подключить к интернету сразу несколько телевизоров. И больше не придется каждый раз доказывать свое право сильного (при помощи кулаков или ногтей с маникюром) чтобы посмотреть футбол или романтический сериал.
Возьмите в руки патч-корд и подключите роутер к телеприемнику. Первоначальная настройка производится все равно при помощь проводного соединения. Включите роутер в электрическую сеть. Включите ТВ.

После того, как оборудование заработало и Wi-Fi роутер начал раздавать интернет, можно приступать к подключению ТВ. Для этого нужно открыть меню настроек и выбрать Сеть.
Найдите пункт Кабельное подключение и нажмите на него. После этого телевизор должен найти сетевое подключение и получить IP-адрес. Вот и все. Теперь можно идти в Сеть и попробовать посетить какой-нибудь сайт.
Подключение телевизора через Wi-Fi
Перед началом убедитесь, что роутер Wi-Fi включен в электрическую сеть и другие приемники интернета работают нормально. Затем попробуйте зайти в интернет с планшета или стационарного компьютера. Это нужно, чтобы не делать бесполезной работы по подключению телевизора в случае, если интернета у вас совсем нет.
Бывает, что смарт-телевизор не имеет встроенного Wi-Fi адаптера. В таком случае нужно купить внешнюю точку доступа. Выглядит она примерно как флешка и включается так же в USB-гнездо. Иногда задают вопрос: а нельзя ли подключить телевизор при помощи USB-модема? Теоретически можно, только вот практически нельзя. Дело в том, что скорость интернета с USB-модема слишком маленькая для достижения высокого качества изображения и звука на телевизоре. Так что забудьте эту идею.
Теперь можно приступать к подключению беспроводного интернета по Wi-Fi. Откройте меню настроек сетевого подключения. Выберите Беспроводное подключение. Поле этого телевизор должен найти все доступные точки доступа Wi-Fi. Выберите свою. Далее придется ввести пароль на право пользования этой сетью.
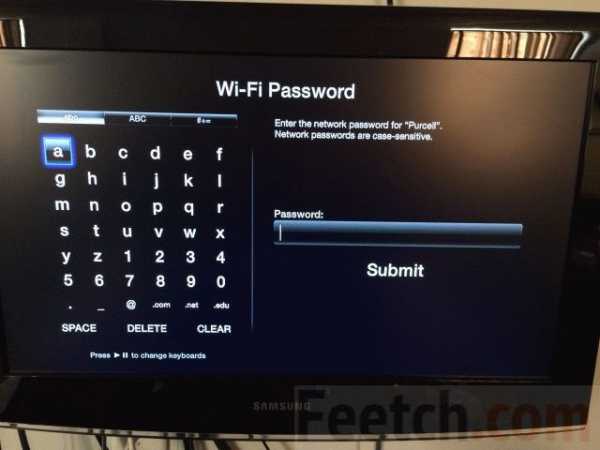
Иногда может понадобиться вручную указывать параметры вашего сетевого подключения, если автоматически подключиться к интернету не удалось.
Если в пределах доступности находится точка бесплатного доступа по Wi-Fi, считайте, что вам повезло и можно идти в контору провайдера прекращать действие абонентского договора. Вы можете пользоваться халявным интернетом. Если рядом такой бесплатной точки не оказалось, есть креативное решение. Поменять квартиру. Купить жилье в том же доме, где расположено интернет-кафе с бесплатным Wi-Fi.
feetch.com
- Как загрузить музыку

- Windows 10 восстановление файлов
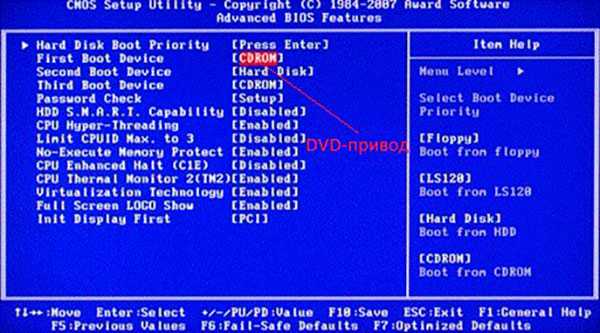
- Подключение роутера

- Редактирование реестра запрещено администратором

- Ms sql запросы
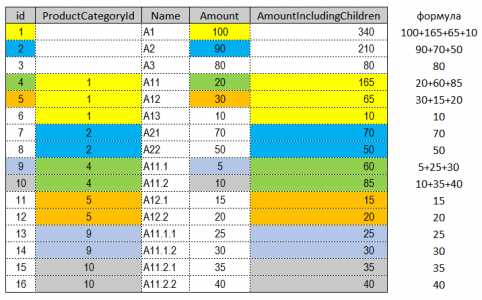
- Как использовать ultraiso
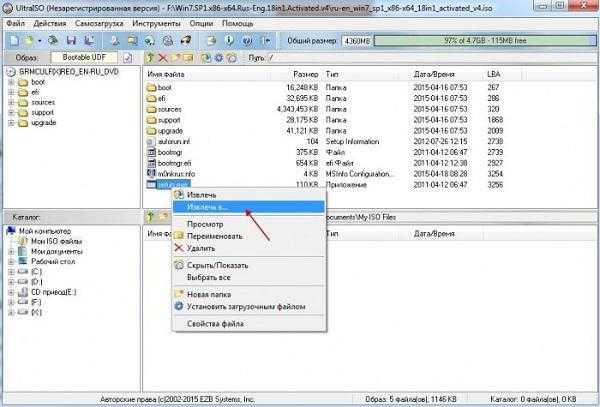
- Как установить касперского на компьютер
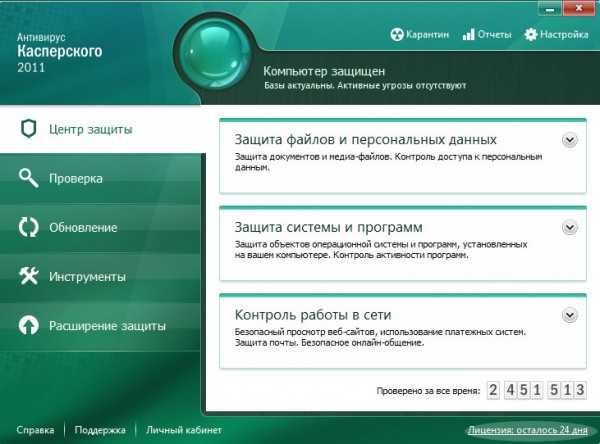
- Синий экран ошибка 7e
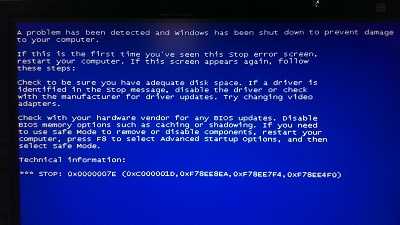
- Для чего нужен вай фай в холодильнике

- В экселе пароль

- Как отключить автообновление windows

