Восстановление системных файлов Windows 10 в тяжелых случаях. Бывает и такое. Windows 10 восстановление файлов
Восстановление системных файлов windows 10
Доброго времени суток вам, мои многоуважаемые лояльные читатели, любители гаджетов, компьютеров и просто гости сайта.
Вчера у меня слетела десятая винда, и поэтому мне пришлось искать способ, вернуть в исходное состояние структуру системы. Сделать это, как оказалось, можно несколькими способами. Поэтому я опишу их все, и расскажу, как проводится восстановление системных файлов windows 10. Поехали!
Содержание статьи
Восстановлении с установочного диска
Восстановление с установочного диска позволяет вернуть файлы в исходное состояние без переустановки системы. Вставляем болванку в дисковод и перезагружаемся. Затем жмем Ф2 и переходим в БИОС. Там выставляем загрузку с оптического привода.
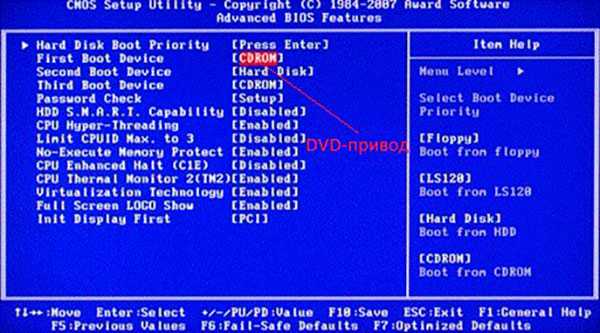
Далее жмем Ф10, сохраняемся и выходим. После прогруза с диска мы перейдем в интерфейс установки, где нужно выбрать язык.
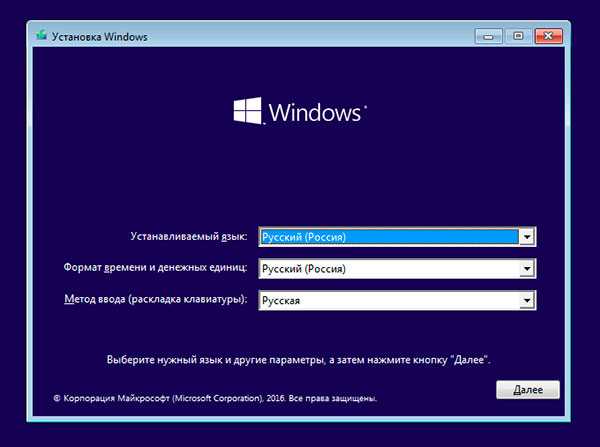
На следующем этапе жмем на параметр восстановления системы.
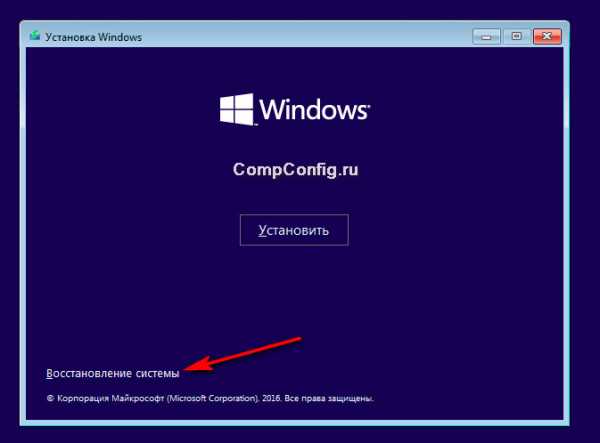
Появятся два пункта, первый из которых нам и нужен. Он позволит вернуть операционную систему в исходное состояние, следовательно – восстановит наши системные файлы.

Также эту процедуру можно выполнить и с помощью загрузочной флешки.
Восстанавливаем через точку отката
Переходим в свойства системы. Сделать это можно нажав на кнопке пуск правой кнопкой тачпада или мышки, а потом выбрать подзаголовок – система. В открывшемся окошке тыкаем вот на эту строчку.
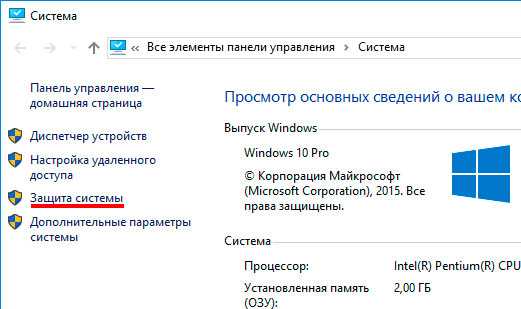
Появится окошко с точками восстановления, нам нужна самая ранняя дата. Нажимаем ее, а потом следуем короткой инструкции.
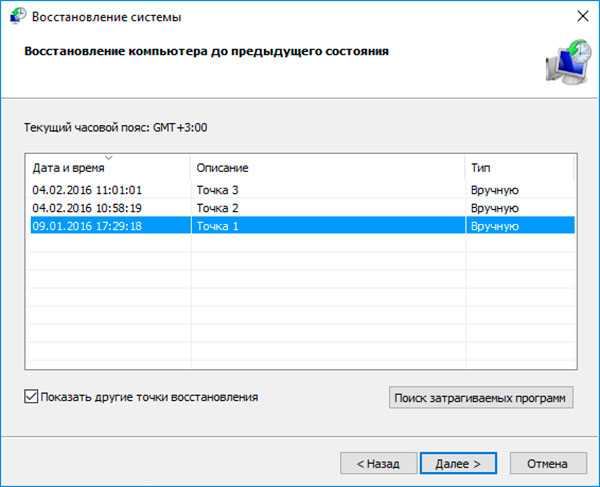
В принципе, дальше нужно будет нажать кнопочку готово, потом комп перезагрузится.
Восстановление через встроенные функции
Как ни странно, но уже в самой вине есть такая фишка, как сброс к заводским настройкам.
Метод поможет даже в том случае, если у вас нет онлайн-соединения.
Открываем меню пуск и там жмем на иконку шестеренки. В меню выбираем обновление и безопасность.
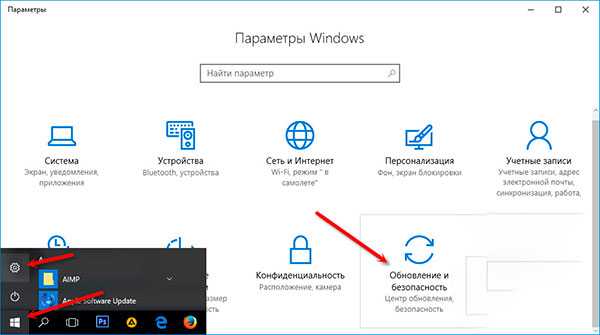
Под строчкой «вернуть компьютер в исходное состояние» нажимаем серую кнопку начать.

Откроется меню с двумя пунктами.
- В случае выбора первого – вы не потеряете свои файлы, то есть будут затронуты только системные блоки.
- Во-втором варианте винда полностью сотрет всю инфу, останутся только те данные, которые принадлежат самой операционной системе.
Я бы вам советовал выбрать первый пункт.

В следующем окне просто нажимаете сброс.
Начинаем с нуля
Есть и еще одна фишка, позволяющая вернуть систему в исходное состояние. Не нужны даже дистрибутив и iso образ. Идем в параметры безопасности и восстановления. Там, с левой стороны выбираем блок восстановление и тыкаем строку, которую я обозначил на пикче ниже.

Далее появится табличка с подтверждением действий. Нажимаете да, и в появившемся окошке жмете кнопку начать.
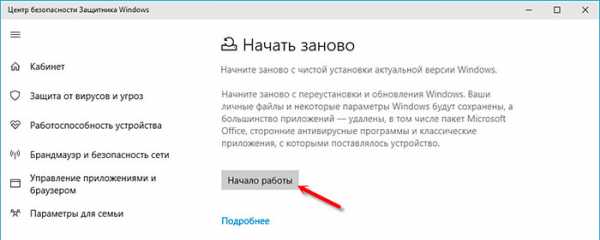
Выйдет предупреждение о том, что софт будет удален, однако, все личные ваши файлы затронуты не будут. Жмем далее.

В следующем окне будет список софта, который будет удален. Жмем далее.
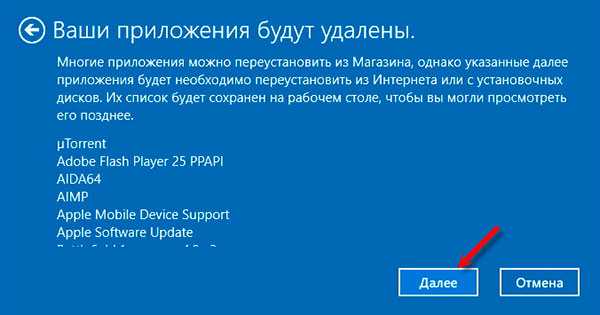
На следующей стадии жмем «Начало».
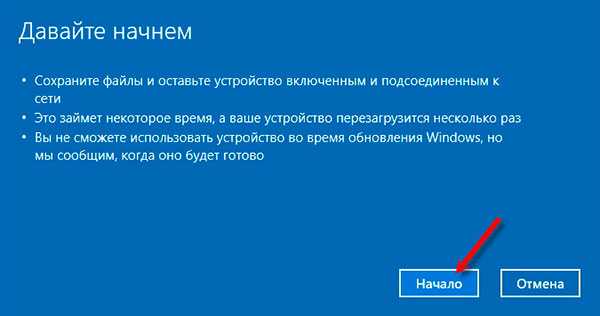
Вот и все. Этот метод гораздо проще, чем восстановление с флешки. И работает он без переустановки самой операционной системы.
Работаем через powershell
Этот метод позволяет вернуть все данные через powershell. Для начала, из командной строки вводим команду sfc /scannow. Выскочит вот такое окно.

Если все указано как на картинке, значит нам этот метод подходит. Идем в меню пуск и ищем там значок Windows PowerShell. Щелкаем по нему правой кнопкой и запускаем его от имени администратора.

Откроется синий экран. Будет похоже на то, будто мы зашли через командную строку, однако это не так. Прописываем там вот такую команду — Repair-WindowsImage -Online –RestoreHealth.
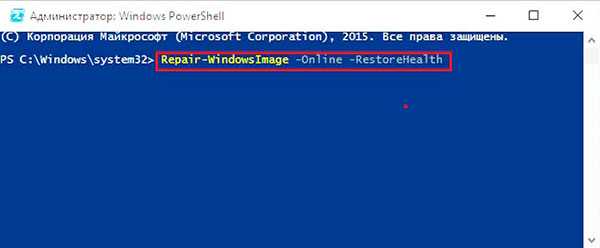
Начнется скачивание файлов и их установка. Это может занять долгое время, однако, дождаться конца нам придется в любом случае. Как только все закончится, на экран, среди всех строчек, вы должны заметить вот такую — ImageHealth State : Healthy.
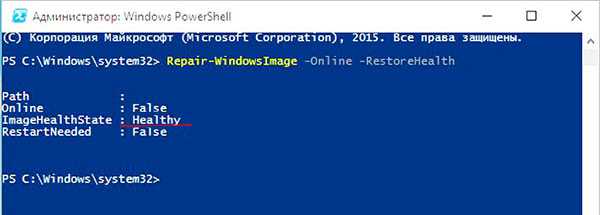
Если все так, как на рисунке, значит вы справились.
Иногда этот метод называют откатом через dism.
Полезные советы

Если с вашей операционной системой приключилась беда, я бы посоветовал переустановить ее с нуля. Как это сделать, можно прочитать вот тут.
А вообще, я бы советовал вам внимательнее следить за своей ОС. Особенно за состоянием реестра. Для этого есть много разного софта, который просто в обращении.
Заключение
Ну и на этом я буду заканчивать данный материал. Кстати, я буду очень благодарен, если вы поделитесь им в социальных сетях. А еще вы можете подписаться на мой блог, и когда я буду публиковать новые статьи, вы всегда будете в курсе. На этом я с вами прощаюсь, мои лояльные читатели и уважаемые гости. Всего вам доброго и до связи!
Материалы по теме
windwix.ru
Восстановление системных файлов Windows 10
Повреждение системных файлов может привести к некорректной работе системы: от обычных глюков до аварийного отключения. По этой причине разработчики интегрировали в ОС утилиту для восстановления системных файлов.
Проверка целостности Windows 10
Перед тем как начать восстановление, пользователь должен выяснить, какие из документов повреждены или вовсе утрачены. В этом поможет средство проверки системных файлов (англ. System File Checker). Алгоритм запуска утилиты:
- Открываем консоль с правами администратора. Для этого правой кнопкой манипулятора нажимаем на строку и выбираем соответствующий параметр. Если программа требует пароль, то вводим установленный:
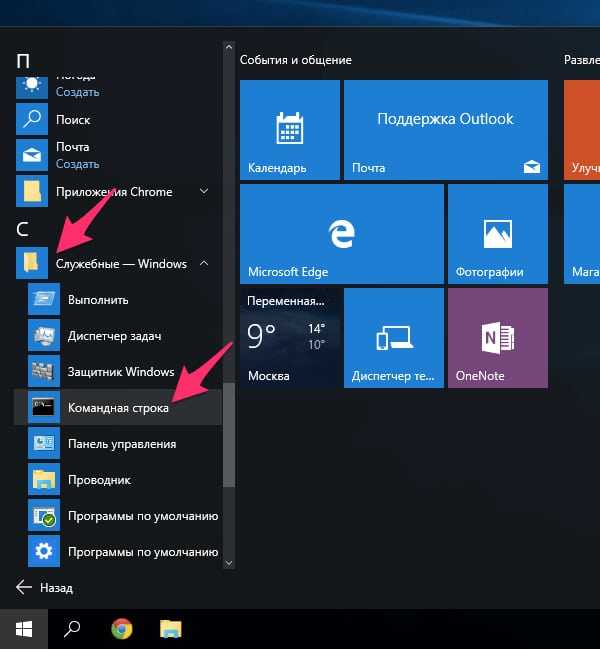
- В командную строку вписываем команду, которая инициирует запуск средства для сканирования – sfc/scannow:
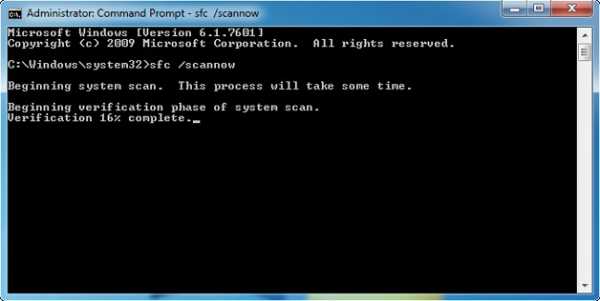
Указанная команда проверит наличие и целостность всех защищенных данных Виндовс 10. Если были обнаружены ошибки утилита устранит их.
Замечание. Не рекомендуется закрывать командную строку во время проведения сканирования, так как итоги проверки будут показаны на панели консоли.
Как только процедура проверки завершится, Windows 10 выдаст одно из следующих уведомлений:
- Защита ресурсов Windows 10 ошибок не обнаружила. Сообщение говорит само за себя: на компьютере нет утраченных или поврежденных системных файлов;
- Системе не удалось закончить операцию сканирования. Это может быть связано с отсутствием некоторых важных системных документов в разделах PendingDeletes/PendingRenames. Для устранения проблемы можно перейти в безопасный режим с поддержкой командной строки;
- Защита ресурсов обнаружила и успешно заменила поврежденные файлы. После этого будет создан отчет (CBS Журнал), в котором подробно расписаны процедура проверки и замены поврежденных данных;
- Утраченные документы были найдены, но система не смогла их заменить. В этом случае придется восстанавливать поврежденные файлы вручную. Для ручного восстановления необходимо рассмотреть процесс поиска подробно.
Просмотр подробных сведений о процедуре сканирования
Для просмотра подробностей необходимо скопировать всю информацию, касающуюся процесса, в текстовый файл sfcdetails.txt при помощи команды Findstr:
- Открываем консоль с правами администратора;
- Вводим в строку следующую команду:
- Открываем файл, который появился на рабочем столе;
- Просматриваем текстовый документ. Sfcdetails.txt имеет формат: Дата-время и подробности сканирования:
Где:
- Синий цвет – дата и время проведения поиска;
- Красный – наименование поврежденного или утраченного файла Windows 10;
- Оранжевый – причина ошибка (в этом случае данные не обнаружен).
Замечание. Блокнот sfcdetails.txt содержит в себе результаты только последней проверки Windows 10.
Ручное восстановление поврежденного файла в Windows 10
Как только пользователь ознакомился с подробной информацией из sfcdetails.txt, пришла пора найти путь файла и восстановить его. Для этого необходимо выполнить следующие действия:
- Поставить администраторские права на утраченные данные. Для этого используется команда takeown. В общем виде ввод будет выглядеть следующим образом: takeown/f C:windows\system32\run.dll. Вторая часть представляет собой путь, в котором располагается системный файл:

- Права администратора для данных предоставляются при помощи команды icacls имя_файла/grant administrators:F. Выглядит icacls C:\Windows\system32\run.dll/grant administrators:F следующим образом:

- Восстановление поврежденного системного документа в Windows 10 осуществляется путем копирования с заменой. В команде необходимо указать пусть исправного и исходного документа. Например:
Copy D:\papka\run.dll C:\windows\system32\run.dll
Где:
- Первая часть кода (до диска С) – путь исправного документа;
- А вторая – расположение поврежденного.
Найти исправный файл, для того чтобы провести восстановление, можно двумя путями:
- На диске с дистрибутивом операционной системы;
- Наиболее простой способ – скачать из интернета, однако в этом случае рекомендуется проверить данные на наличие вирусов.
recoverit.ru
Восстановление системных файлов Windows 10

Друзья, всем хорошего настроения! В этой статье предлагаю еще раз затронуть процесс восстановления системных файлов Windows 10 в тяжелых случаях. То есть давайте предположим, что способы, рассмотренные ранее, нам не помогли.
Такая постановка вопроса предполагает тот факт, что ни команда SFC, ни утилита для работы с образами развертывания DISM по каким-то причинам не справились со своей первостепенной задачей. Так что же делать в такой ситуации? Есть одно решение.
Содержание статьи:
Как говорится, выход есть всегда. И на этот раз воспользуемся консолью управления, которая называется PowerShell. Она изначально встроена в Windows 10, поэтому для ее запуска необходимо в строке поиска ввести одноименное название и произвести запуск от имени администратора (жмем правой кнопкой мыши иконке приложения):
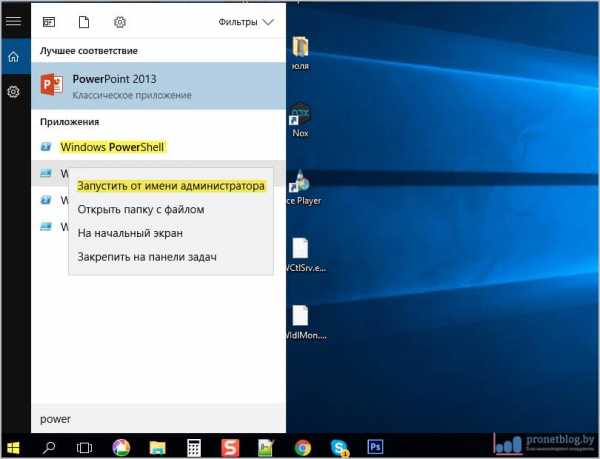
Далее следует ввести команду, которая с помощью Центра обновления Windows загрузит из интернета поврежденные системные файлы. Понятно, что для успеха данной операции на компьютере должен быть настроен выход интернет. Ситуацию когда такой доступ отсутствует рассмотрим чуть ниже.
Итак, как видно по скриншоту ниже, в моем случае удача отвернулась, потому что процедура восстановления закончилась ошибкой вида "Не найден источник восстановления, или хранилище компонентов восстановить невозможно":
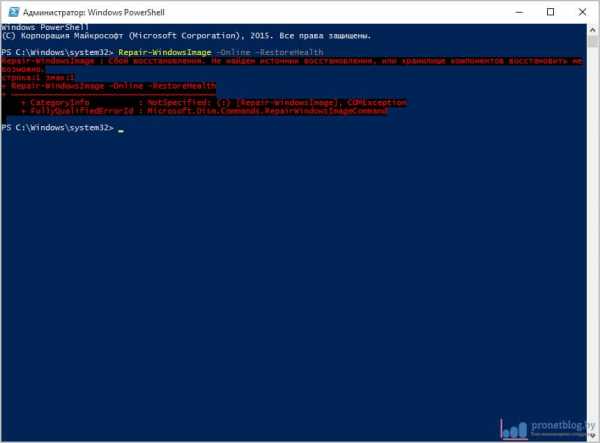
В случае успеха здесь должно красоваться сообщение типа "ImageHealth State : Healthy". Если у вас появилось именно оно, тогда поздравляю с успешной реанимацией системного хранилища. Для пущей надежности осталось лишь запустить проверку важных файлов.
Ну а мы идем дальше. Раз способ с наличием интернета ничем не помог, давайте пробовать обходиться без него. Для этого необходимо предварительно скачать оригинальный ISO-образ Windows 10 и смонтировать его на виртуальный привод.
К слову, я люблю это делать с помощью замечательной программы UltraISO. Если кому-то интересно, то на блоге есть отдельная статья про нее. Хотя и без дополнительных инструкций работа с данной программой не должна вызывать серьезных затруднений:
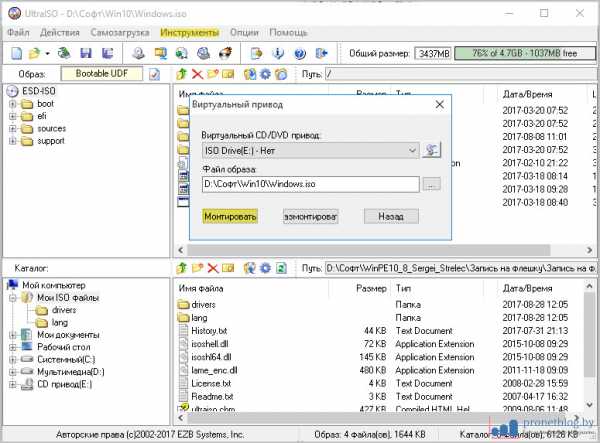
На следующем шаге необходимо ввести команду вида:
Dism /Get-WimInfo /WimFile:E:\sources\install.esdИли же:
Dism /Get-WimInfo /WimFile:E:\sources\install.wimВедь здесь все зависит от того, в каком формате имеется файл-образ системы в конкретном установочном дистрибутиве Windows 10. Вспомните, про этот вопрос уже был разговор в предыдущих публикациях. Но в любом случае проверить это можно пройдя в папку "sources":

Также нужно обязательно сказать, что буква "E" в вышеуказанных командах обозначает виртуальный привод, в который смонтирован ISO-образ. В общем, вводим необходимый вариант и видим следующую информацию:
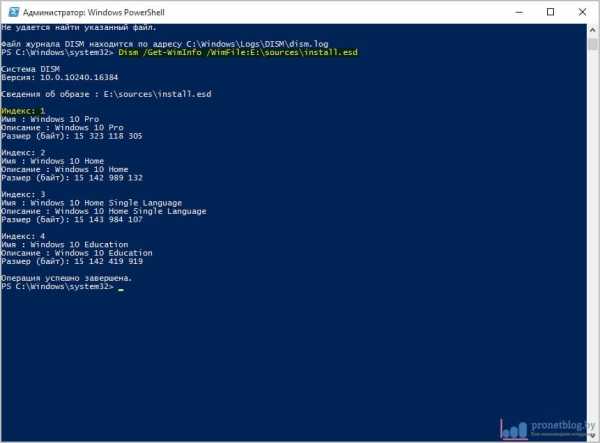
Теперь обязательно обратите внимание на строки "Индекс". Из них можно понять, что в одном установочном дистрибутиве могут храниться разные издания (версии) самой операционной системы Windows 10.
Соответственно, нужно указать правильный номер такого индекса, чтобы он совпадал с версией установленной ОС на ремонтном компьютере. Например, в моей случае инсталлирована Win 10 Pro, поэтому выбрать нужно индекс №1. Думаю, с этим разобрались.
Поэтому вводим следующую комбинацию, которая укажет локальный путь к системным файлам для восстановления. Выглядеть она может, например, таким образом:
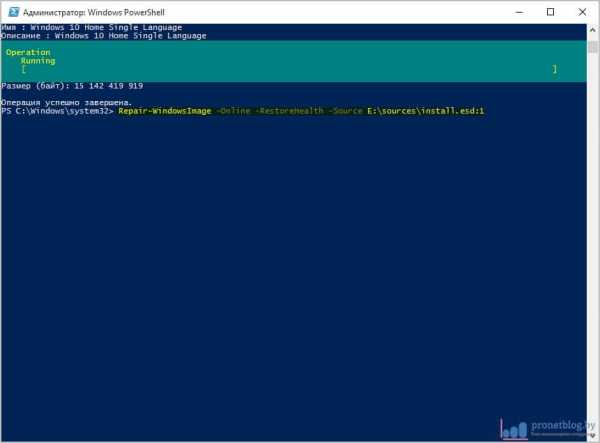
Или же таким (по уже понятным причинам):
Repair-WindowsImage -Online -RestoreHealth -Source E:\sources\install.esd:1Где "E", буква виртуального привода, а цифра "1", номер индекса издания. В итоге после довольно длительного сканирования должно появиться вот такое радостное сообщение:
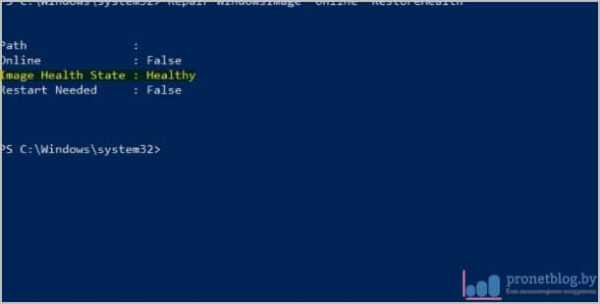
И надо сказать, что по отзывам в интернете, именно такой способ восстановления системных файлов Windows 10 является одним из самых действенных. Но к сожалению, лично мне и он не помог. Видимо, случай действительно тяжелый.
Теперь давайте поговорим о нюансах и предположениях, почему у меня ничего не получилось. По информации с форумов, для таких целей крайне рекомендуется использовать установочные образы с расширением "wim", а не "esd".
Также во время процесса сканирования лучше, вообще, не трогать компьютер во избежание появления непонятных ошибок. Вдобавок помним, что после восстановления хранилища, обязательно следует запустить проверку командой SFC. В общем, будем пробовать дальше. В завершение, как всегда, предлагаю посмотреть поучительный видеоролик.
С уважением, Комаровский Виталик
Обновлено: 25.02.2018 — 12:25
pronetblog.by
Как восстановить системные файлы Windows 10
Данная статья подскажет вам как восстановить системные файлы Windows 10 проверенным способом. Следуем инструкции и все получится.
Содержание статьи
Проверка целостности Виндовс 10
Повреждение системных файлов способно привести к тому, что система будет работать некорректно: начиная обычными ошибками и завершая аварийным отключением. По данной причине разработчики в операционную систему интегрировали утилиту, чтобы восстанавливать системные файлы.
Перед началом процесса восстановления, пользователю необходимо выяснить, какие именно документы утрачены или повреждены. В данной работе поможет средство для проверки системных файлов SFC (System File Checker). Работает утилита по следующему алгоритму:
- Необходимо открыть консоль с правами администратора. Правой кнопкой манипулятора кликаем на строчку и выбираем соответствующее значение. Когда программа запрашивает пароль, вводим установленный.
- В командной строке нужно прописать команду, которая начнет запуск средства сканирования: sfc/scannow.

Увеличить
Увеличить
Указанной программой будет проверено наличие и целостность имеющихся защищенных данных ОС Виндовс 10. При обнаружении ошибок утилита их устранит.
Во время проведения сканирования не рекомендуется закрывать командную стоку. Итоги проверки будут отображены на консольной панели. Когда процедура проверки будет завершена, Виндовс 10 выдаст соответствующее уведомление:
- Защитой ресурсов Виндовс 10 не обнаружены ошибки. Сообщение говорит, что на компьютере нет поврежденных или утраченных системных файлов.
- Операцию сканирования система не смогла завершить. Такое возможно из-за отсутствия некоторых важных системных файлов в разделе PendingDeletes/PendingRenames. Устранить проблему можно путем перехода в безопасный режим, где поддерживается командная строка.
- Защита ресурсов смогла обнаружить и успешно заменить поврежденные файлы. Затем будет создан отчет с подробным описанием процедуры проверки и замены файлов.
- Были найдены утраченные документы, но система их заметить не смогла. В данной ситуации нужно восстанавливать вручную поврежденные файлы. Для ручного восстановления нужно весь процесс поиска изучить подробно.
Подробные сведения о процедуре сканирования
Чтобы просмотреть подробности, нужно все данные, касающиеся процесса, скопировать в файл sfcdetails.txt с помощью команды Findstr:
- Запускаем консоль с правами администратора.
- Вводим следующую команду в строку.
- Теперь нужно открыть файл, появившийся на рабочем столе.
- Изучаем текстовый документ. Формат файла sfcdetails.txt: дата-время, подробности сканирования.
Увеличить
Увеличить
Значения со скриншота выше:
- Оранжевый цвет – причина ошибки. В этой ситуации данные не обнаружены.
- Красный цвет – наименование утраченного или поврежденного файла Виндовс 10.
- Синий цвет – дата и время осуществления поиска.
В блокноте sfcdetails.txt содержатся только итоги последней проверки Виндовс 10.
Восстанавливаем поврежденный файл в Виндовс 10 вручную
Когда пользовать ознакомится с данными из sfcdetails.txt, необходимо определить путь файла и его восстановить. Для этого выполняем такие действия:
- На утраченные данные ставим администраторские права. Для этого применяется команда takeown. В итоге ввод будет иметь такой вид: takeown/f C:windows\system32\run.dll. На скриншоте ниже показан путь, где находится системный файл.
- Права администратора предоставляются при помощи ввода icacls имя_файла/grant administrators:F. На скриншоте ниже показан вид данной команды.
- Процесс восстановления поврежденного системного файла в Виндовс 10 выполняется путем проведения копирования с заменой. Нужно в команде указать путь исходного и исправного документа.
Увеличить
Пример: Copy D:\papka\run.dll C:\windows\system32\run.dll, где:
- До диска С (первая часть кода) – путь исправного документа.
- Вторая часть кода – расположение поврежденного документа.
Можно двумя путями определить исправный файл для проведения восстановления:
- На диске, где установлен дистрибутив операционной системы.
- Самый простой вариант – скачивание из интернета, но в данной ситуации лучше осуществить проверку данных на наличие вирусов.
Восстановление системы Виндовс 10 с помощью DISM
Зачастую, при возникновении проблем с файлами системы, применяется SFC утилита, которая проводит сканирование жесткого диска, ищет ошибки и их исправляет. Но подобный способ не всегда дает необходимые результаты. Еще в системе есть утилита DISM, которая позволяет устранить появившиеся проблемы с поврежденными файлами Виндовс 10.
Давайте рассмотрим весь спектр функций DISM и опишем разные способы применения утилиты. Еще изучим алгоритм восстановления поврежденных файлов системы с хранилища компонентов (оригинального образа системы).
Предназначается данная функция, чтобы исправить и подготовить образы Виндовс, таких как средства восстановления системы, загрузочного диска ОС и т.д. При помощи данных образов можно восстановить или переустановить систему при возникновении проблем.
Во время применения утилиты SFC при сканировании и восстановлении диска, появившиеся проблемы с поврежденными системными файлами можно решить только использованием соответствующего образа хранилища компонентов на винчестере. Именно в подобной ситуации поможет программа DISM, способная решить проблему с такими образами для восстановления. Она позволит SFC функции завершить корректно свою деятельность.
Как применять утилиту DISM?
Через утилиту восстановить системные файлы просто. Данным приложением можно восстановить необходимые компоненты по идентичному принципу, как и утилитой SFC, используя командную строку. Сначала вызываем командную строку нажатием клавиш Windows + X, в отображенном меню выбираем «Командная строка (администратор)». Потом в консоли следует написать команду DISM и соответствующие параметры.
К DISM команде можно дописать дополнительные параметры, при помощи которых выполняется сканирование, проверка и восстановление образов разными способами. Наиболее важные комбинации рассмотрим ниже.
DISM с параметром CheckHealth
Следующую команду вводим в командной строке в консоли.
Увеличить
Данный параметр позволяет быстро провести проверку на наличие повреждений образа и отдельных компонентов инсталляции системы, которые находятся на диске. Данная команда каких-либо изменений не производит, она полностью безопасная.
CheckHealth дает информацию про состояние пакета операционной системы. Опция очень полезная, когда нам нужно проверить безопасным способом, не было ли каких-либо повреждений в хранилище компонентов системных файлов.
DISM с параметром ScanHealth
Этот параметр похож на CheckHealth, только занимает немного больше времени, так как осуществляет более тщательное сканирование. Также он не исправляет ничего. Параметр можно использовать, когда предыдущая /CheckHealth опция проинформировала, что все нормально, но пользователь хочет в этом убедиться. Вводим команду со скриншота ниже.
Увеличить
Процесс сканирования занимает существенно больше времени, в сравнении с прошлой опцией (около 10 мин). Если сканирование остановилось на 20% или 40%, то следует подождать. Может показаться, что компьютер завис, но в реальности он осуществляет процесс сканирования.
DISM с параметром RestoreHealth
Когда 1-я и 2-я команды сгенерировали сообщение, что образы являются поврежденными, то их следует восстановить. Для этого используется параметр /RestoreHealth. В консоли командной строки вводим команду, как на скриншоте ниже.
Увеличить
Опция применяет центр обновления Виндовс, чтобы восстановить поврежденные файлы, расположенные в хранилище компонентов. Процесс сканирования и автоматического восстановления занимает около 20 мин или больше. Обнаруживается сбой, создается список из поврежденных файлов, а потом из серверов Майкрософта они загружаются при помощи центра обновлений Виндовс.
Восстановление файла из указанного источника при помощи параметра RestoreHealth
В некоторых случаях повреждения ОС намного шире и включают службу обновления Виндовс. В данной ситуации через опцию RestoreHealth не получится восстановить файлы образа, так как система не подключится к серверам Майкрософта. Здесь нужно выполнить другие действия – указываем путь к инсталлятору Виндовс, с которого будут загружаться «рабочие» файлы без использования центра обновления и интернета.
Для этого потребуется установщик Виндовс 10 на флешке, DVD или в формате ISO образа. Такой образ можно загрузить с помощью программы Media Creation Tool для Виндовс 10.
Скачиваем 32 или 64-битную версию для Виндовс 10, запускаем программу и следуем инструкции мастера по загрузке образа на компьютер. Когда образ будет скачан и сохранен, переходим в окно проводника и монтируем его. В «Моем компьютере» проверяем, какая именно буква присваивается смонтированному образу (к примеру, буква «Е»).
Если имеется загрузочный USB накопитель или DVD с инсталляцией Виндовс 10, то скачивать ничего не нужно. Просто подключаем внешний носитель или вставляем диск, затем смотрим, какая буква у этого накопителя в «Моем компьютере».
Когда накопитель с инсталляцией Виндовс будет обнаружен самой системой и будет известна буква, используем параметр DISM, который к данному носителю укажет путь. Вводим команду со скриншота ниже.
Увеличить
Если накопителю присвоена другая буква, а не «Е», то вводим другую в вышеуказанной команде. После нажатия на Энтер поврежденные системные файлы будут восстановлены по указанному пути из оригинального установщика Windows.
Как восстановить системные файлы Windows 10
5 (100%) 1 голос
askproblem.ru
Как восстановить поврежденные системные файлы в Windows 10.
При использовании Windows 10 у Вас стали появляться сообщения ошибки системы? Windows 10 стала слишком медленно работать? Вы получаете сообщение об ошибке файлы повреждены или ошибку файл отсутствует после загрузки Windows 10? В этом небольшом руководстве вы увидите, как можно восстановить системные файлы Windows 10. Файлы могут быть повреждёны из-за множества причин. Вирусы и вредоносное стороннее программное обеспечение часто являются причиной повреждения файлов операционной системы. Файлы также будут испорчены при попытке изменить их. Так что лучшим способом чтобы исправить такие файлы — это отремонтировать их.В Windows 10 есть такой инструмент, чтобы вы могли проверить и при надобности восстановить поврежденные системные файлы. Лучшая часть этого инструмента заключается в том, что вы не должны устанавливать стороннее программное обеспечение и не нужно скачивать ISO файл с Windows 10. Для этого Вы можете просто использовать командную строку для запуска этого инструмента который автоматически восстановит поврежденные файлы.
Выполнение таких команд никак не вносит изменения в ваши личные файлы, такие как документы или фото, которые вы ранее сохранили на вашем компьютере. Кроме того, эти команды не будут вносить изменения в параметры Windows 10.
Инструмент для ремонта файлов не только полезен, когда вы получаете ошибку что файл поврежден или файл отсутствует, он также сможет помочь Вам решить наиболее распространенные вопросы и ошибки Windows 10.
Выполните приведенные ниже инструкции, чтобы восстановить Windows 10 системные файлы.
Ремонт системных файлов в Windows 10
Важно: важно выполнять команды, указанные ниже. Но, не останавливайтесь в шаге 2.
Шаг 1: Чтобы приступит к ремонту файлов, вам нужно открыть командную строку. Чтобы сделать это, введите команду cmd в Пуск/панель задач в окно поиска, затем в результатах поиска вам нужно щёлкнуть правой кнопкой мыши на запись командная строка, а затем нажмите кнопку запуск от имени администратора для возможности открыть командную строку от имени администратора.
Нажмите кнопку да, когда появится учетная запись Пользователя диалогового управления.
Шаг 2: в открывшейся командной строке с повышенными привилегиями нужно ввести вот такую команду и нажать клавишу Enter.
DISM.exe /Online /Cleanup-image /Restorehealth
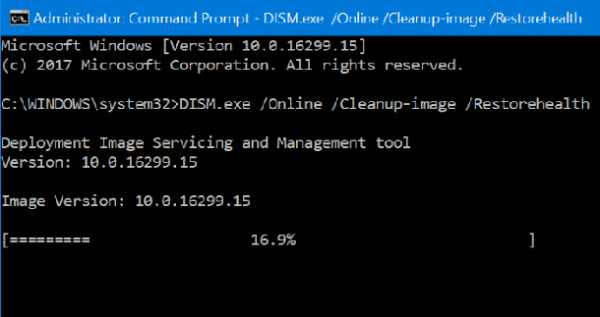
Для завершения операции, ОС Windows 10 может занять несколько минут. Когда система закончит работу, Вы получите сообщение “Операция восстановления успешно завершена”.
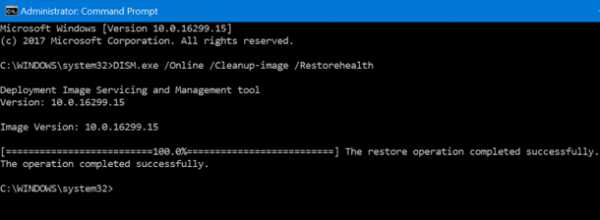
Шаг 3: далее введите следующую команду и нажмите клавишу Ввод.
sfc /scannow
Опять же, эта команда также может занять несколько минут для завершения операции. Если найдены поврежденные файлы, то команда автоматически восстановит их.


Совет: если восстановление системных файлов не поможет устранить проблему, можно попробовать восстановить Windows 10 к предыдущей дате.
mega-obzor.ru
История файлов Windows 10: Как включить и настроить, процесс восстановления файлов
 В операционной системе Windows 8 компания Microsoft ввела функцию «История файлов», которая стала популярной среди компьютерных специалистов и системных администраторов, но массово пользователи ей не заинтересовались. В Windows 10 функциональность была доработана, и операционная система еще лучше научилась хранить копии пользовательских файлов на случай необходимости их резервного восстановления. В рамках данной статьи мы предлагаем посмотреть, как включить в Windows 10 историю файлов, настроить необходимые параметры и восстановить документы, если они случайно были удалены с компьютера пользователя.
В операционной системе Windows 8 компания Microsoft ввела функцию «История файлов», которая стала популярной среди компьютерных специалистов и системных администраторов, но массово пользователи ей не заинтересовались. В Windows 10 функциональность была доработана, и операционная система еще лучше научилась хранить копии пользовательских файлов на случай необходимости их резервного восстановления. В рамках данной статьи мы предлагаем посмотреть, как включить в Windows 10 историю файлов, настроить необходимые параметры и восстановить документы, если они случайно были удалены с компьютера пользователя.
Как включить и настроить историю файлов Windows
По умолчанию функция сохранения истории файлов отключена на компьютерах под управлением Windows 10. Во многом из-за этого функция не имеет большой популярности, тогда как польза от ее работы очевидна. Чтобы произвести первое включение истории файлов в Windows 10, необходимо сделать следующее:
- Нажмите правой кнопкой мыши на значке «Пуск» в левом нижнем углу экрана, и в открывшемся меню выберите пункт «Панель управления»;
- Убедитесь, что просмотр выставлен в значение «Крупные значки» и выберите среди доступных параметров пункт «История файлов»;

- Далее необходимо нажать на кнопку «Включить» и через несколько секунд функция сохранения резервный копий файлов будет активирована.
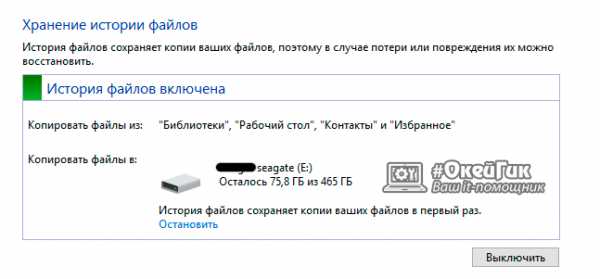
Обратите внимание, что автоматически операционная система Windows 10 сохраняет файлы из 4 меню Windows 10:
- Рабочий стол;
- Избранное;
- Контакты;
- Библиотеки.
Изменить список меню, в которых действует резервное сохранение копий файлов, невозможно. Поэтому целесообразно располагать основные документы и данные на компьютере в папках, которые находятся в этих разделах.
В левой графе пункта «История файлов» имеется ряд подпунктов, которые позволяют настроить работу функции под себя каждому пользователю. Предлагаем кратко с ними ознакомиться:
- Выбор диска. Здесь пользователи могут узнать информацию о диске, который в данный момент используется для хранения резервный копий файлов. Также из данного пункта меню можно подключить компьютер к удаленно расположенному хранилищу. Нажав на один из использованных дисков, имеется возможность посмотреть дату последней архивации, совершенной на нем.
- Исключение папок. Этот пункт меню позволяет администраторам компьютера задать список папок, резервные данные в которых не будут сохраняться.
- Дополнительные параметры. При первой настройке важно зайди в пункт меню с дополнительными параметрами, чтобы установить время, через которое компьютер будет делать резервную копий файлов и выбрать продолжительность хранения истории папок.
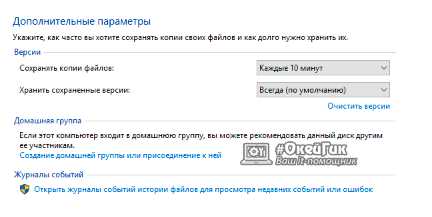
Настроив функцию истории файлов в Windows, можно забыть о ней до тех пор, пока не понадобится восстановить случайно удаленные файлы. Операционная система будет в автоматическом режиме сохранять данные в указанных ей папках на выбранный накопитель, который, в том числе, может быть и внешним.
Как восстановить файлы в Windows 10
Если у вас включена история файлов в настройках операционной системе, восстановить файлы на Windows 10 предельно просто. Первым делом надо убедиться, что папка, в которой ведется запись резервных копий файлов, работает с сервисом. Для этого зайдите в папку и выберите в верхнем меню пункт «Главная». Нажмите на пункт «Журнал» и появится сообщение, можно ли в данной папке восстановить файлы.
Если система не напишет об ошибке из-за отсутствия сохранения файлов, восстановить их очень просто. Нажмите на него, и откроется лента последних сохраненных в истории файлов. В зависимости от того как часто вы установили в настройках делать резервную копию файлов, лента может быть различной продолжительности.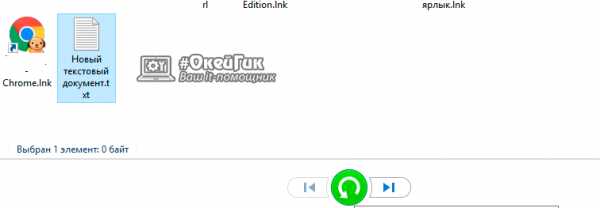
Найдите в ней дату и время, когда нужный вам файл все еще не был изменен или удален, выберите его (или несколько файлов) и нажмите на зеленую кнопку восстановления. После этого, если файл удален, он появится. В том случае, когда файл был изменен неверным образом, система предложит заменить текущий на резервный.
Загрузка...okeygeek.ru
Восстановление удаленных файлов в Windows 10, 8, 7, Vista и XP
Читайте, как восстановить файлы в Windows. Рассмотрим причины утери файлов и способы их восстановления, с использованием стандартных инструментов системы и сторонних программ для восстановления данных. Современные компьютерные устройства имеют широчайшую область применения и представлены, на сегодняшний день, разными видами: стационарные персональные компьютеры, ноутбуки, нетбуки, ультрабуки, планшеты, смартфоны и т.д. Каждое устройство представляет собой сложный электронный механизм, созданный для решения определенных задач и используемый пользователями в разных ситуациях.
 Содержание
Содержание Вступление
Современные компьютерные устройства имеют широчайшую область применения и представлены, на сегодняшний день, разными видами: стационарные персональные компьютеры, ноутбуки, нетбуки, ультрабуки, планшеты, смартфоны и т.д. Каждое устройство представляет собой сложный электронный механизм, созданный для решения определенных задач и используемый пользователями в разных ситуациях.
Персональные компьютеры и ноутбуки обладают соизмеримыми функциями, позволяют пользователям решать практически любые задачи и хранят значительный объем данных.
Нетбуки имеют скромный размер, но их возможности близки к возможностям ноутбуков, а также они предлагают комфортный способ для работы в сети «Интернет». Ультрабуки имеют тонкий дизайн и маленький вес, которые значительно повышают удобство их удаленного использования.
Смартфоны созданы, в основном, для общения, как прямого, посредством связи, так и удаленного, через различные социальные сети и мобильные приложения. Дополнительно, как и планшеты, они помогают пользователям получать, обрабатывать и отправлять свою электронную почту, просматривать любые веб-страницы в «Интернете» и служат для игр и развлечений.
Однако основная задача каждого из устройств заключается в обработке, обмене и хранении информации пользователя любого вида: личная и деловая переписка, конфиденциальные собственные и финансовые данные, различного вида документация, изображения и фотографии пользователя, разнообразные проекты и презентации, любая аудио и видеоинформация, различные архивы и базы данным и многое другое.
Главным условием для полноценного использования функциональных возможностей любых компьютерных устройств и полной сохранности присутствующей на них информации является наличие современного высокопроизводительного программного обеспечения. Мгновенная обработка информации, высокая устойчивость к внешним угрозам и отсутствие внутренних уязвимостей, унификация и совместимость с приложениями сторонних производителей, удобство использования и приятный пользовательский интерфейс – вот список основных требований, предъявляемых к современным программным обеспечениям, ответственным за работоспособность компьютерных устройств.
В полном мере отвечает всем описанным условиям программное обеспечение от корпорации»Microsoft», разработанное и представленное в 1985 году, – операционная система «Windows». Умело управляя внутренними службами компьютерных устройств, она предлагает пользователю широкие функциональные возможности по применению компьютера для личных и деловых потребностей, а также мгновенно справляется с исполнением любых заданий, которые ей предъявляются.
Для полноценного функционирования в операционной системе «Windows» присутствуют различные внутренние инструменты управления. Они отвечают за работоспособность системы в целом, а также за обработку и хранение любых данных. Дополнительно система имеет определенный набор внутренних файлов и директорий, задействованный для функционирования операционной системы. А так как вся информация представлена в цифровом формате, как системная, так и пользовательская, то ее сохранность и доступность выступает на первый план.
В операционной системе «Windows» пользователь легко может обрабатывать любые данные и перемещать информацию в соответствии со своей необходимостью. Однако такой упрощенный доступ, вследствие внешнего воздействия или ошибочных действий самого пользователя, может привести к потере или нежелательному удалению важной информации с устройства хранения данных персонального компьютера. В этой статье мы представим основное руководство по восстановлению удаленных файлов в операционной системе «Windows». В нем мы постараемся рассмотреть возможные эффективные решения для восстановления удаленных файлов в «Windows 10», которые также подходят и для более ранних версий операционной системы «Windows 8/7 / Vista / XP». В том числе вы узнаете, как восстановить удаленные файлы из «Корзины», с жесткого диска персонального компьютера, «SD-карты», «USB-накопителя» и т.д.
Обзор восстановления удаленных файлов
Предварительно, перед началом работы, пользователи редко думают о возможных печальных ситуациях, когда нужный файл будет утерян или случайно удален. И не предпринимают никаких подготовительных действий. Но когда трагедия произошла, и файл с нужной информацией потерян, то сразу пользователи задаются вопросами:
Рано или поздно, каждый пользователь может столкнуться с ситуацией, когда ему потребуются ответы на поставленные вопросы. Особенно, когда вы случайно удалили файлы на своем устройстве, и действительно возникла необходимость вернуть их обратно.
Файлы могут быть удалены разными способами: с помощью комбинации клавиш «Shift + Delete», очищены из «Корзины» или удалены с «USB-накопителя» и т.д. В таких случаях, файлы удаляются безвозвратно, и восстановить их непосредственно из «Корзины Windows» вы не сможете. Вам может показаться, что ситуация критическая и важная информация, содержащаяся в удаленных файлах, утеряна вами окончательно. Однако хорошей новостью является тот факт, что в большинстве случаев, вы можете восстановить удаленные файлы в «Windows». И весь процесс не потребует от вас значительных усилий и финансовых затрат.
Какие сценарии удаления файлов вы можете встретить? Удаление файлов - это обычное действие в операционной системе «Windows», но пользователи могут выполнить его по-разному:
- Удаление файлов, нажав совместно комбинацию клавиш «Shift + Delete» - удаленные таким образом файлы будут стерты сразу напрямую, без помещения их в «Корзину».
- Удаление файлов из «Корзины» - удаление отдельных файлов приведет к тому, что файлы нельзя будет восстановить с помощью стандартных функций «Корзины».
- Полная очистка «Корзины» - все находящиеся в ней файлы и папки будут удалены. Как и в случае с отдельными файлами, восстановить их стандартной функцией восстановления «Корзины» будет невозможно.
- Удаление файлов с «USB-накопителя», карты памяти, внешнего жесткого диска и т.д. - файлы не помещаются в «Корзину» и удаляются сразу безвозвратно.
- Файлы теряются во время процесса переноса файла, при его вырезке и последующей вставке («Cut &Paste»).
- В результате замены - файл перезаписывается при вставке его в папку, в которой уже есть файл с тем же именем.
- Файлы удаляются после злонамеренного воздействия вредоносной программы (вируса).
Обращая внимание на перечисленные способы безвозвратного удаления файлов, вы можете задаться вопросом, какие удаленные файлы можно восстановить. Используя различные способы восстановления файлов, вы сможете восстановить самостоятельно практически все виды удаленных файлов.
Во-первых, вам стоит обратить внимание на файлы, помещенные в «Корзину». Они могут быть легко восстановлены до того, как вы ее очистите.
Во-вторых, вы можете восстановить потерянные или удаленные файлы из, ранее созданных, резервных копий, которых поддерживаются облачным хранилищем данных «OneDrive» или другими устройствами. Если вы сохраняли резервную копию на «OneDrive» или других устройствах хранения, то вы легко сможете восстановить потерянные данные из них.
В-третьих, со стопроцентной уверенностью можно утверждать, что легко восстановить файлы после недавнего удаления. Если вы осознали важность удаленных файлов, то незамедлительно остановите использование того раздела диска или накопителя целиком, на котором располагались удаленные файлы. Скорее всего, с течением времени, ваши удаленные файлы будут перезаписаны, поэтому лучше всего процесс восстановления выполнить как можно скорее. Даже, если вы прекратили использовать ваш накопитель или раздел диска для записи новых данных, операционная система может выполнять запись самостоятельно, особенно, это касается системного диска «С:/». Использование профессиональных программ для восстановления файлов поможет вам вернуть ваши утраченные данные.
Так как удаленные файлы, в большинстве случаев, могут быть легко восстановлены, то нет необходимости впадать в панику, когда вы сталкиваетесь с такой проблемой. Далее мы покажем вам, как восстановить удаленные файлы в операционной системе «Windows» различными способами.
Почему удаленные файлы могут быть восстановлены в «Windows»?
Прежде чем перейти к описанию возможных способов восстановления, необходимо объяснить, почему удаленные файлы в операционной системе «Windows» не исчезают и их возможно восстановить, даже после безвозвратного удаления. На самом деле, ответ довольно прост и проистекает из понимания обработки и управления файлами в операционной системе «Windows». Когда файл хранится на жестком диске, дополнительно система записывает информацию, содержащую размер файла, его имя, местоположение, тип файла и т.д. и хранит ее отдельно от основного содержимого файла.
Когда пользователь обращается к файлу, операционная система считывает всю информацию о файле и, на ее основе, производит поиск содержимого на устройстве хранения данных. Такой способ поиска необходим, ведь содержимое любого файла занимает некоторый объем дискового пространства при сохранении, включающий определенное количество ячеек хранения (секторов). Они могут быть расположены по всей поверхности запоминающего устройства в разных местах и не составлять единое целое (фрагментационное сохранение), а благодаря системной информации о файле, найдены и собраны воедино для отображения пользователю.
Если пользователь удаляет файл, то стирается только соответствующая системная информация о файле, а реальное содержимое файла остается без изменений. Причина, по которой удаленный файл больше не отображается, заключается в том, что система отмечает сектора, занятые содержимым удаленного файла, как свободные, так что там теперь могут быть сохранены новые данные.
Поэтому, содержимое удаленных файлов по-прежнему доступно на жестком диске, до тех пор, пока указанные сектора запоминающего устройства не будут перезаписаны новыми данными. Со временем это произойдет, если вы продолжите использовать ваше устройство для сохранения различной информации или установки дополнительных приложений и программ. Программное обеспечение для восстановления файлов может извлекать данные, оставшиеся на секторах запоминающего устройства, которые помечены как свободные для записи, и восстанавливать их для вас. Поэтому, если у вас возникнет необходимость полностью стереть жесткий диск или другой носитель, то вам придется предпринять дополнительные действия для полной очистки всех секторов (например, выполнить перезапись секторов другими данными несколько раз).
Признаки, которые вы должны учитывать перед восстановлением удаленных данных в «Windows»
В операционной системе «Windows» существует ряд определенных особенностей, которые вы должны принимать во внимание, прежде чем приступите к процессу восстановления удаленных данных:
- Удаленные файлы могут быть полностью восстановлены до того, как они будут перезаписаны новыми данными, поэтому вы должны попытаться защитить удаленные файлы от перезаписи. Постарайтесь полностью отказаться от использования устройства хранения данных, с которого было произведено удаление файлов, которые вы планируете восстановить. Ограничьте установку любого программного обеспечения, не осуществляйте потовую передачу видеоданных, не загружайте и не редактируйте существующие файлы на жестком диске, чтобы предотвратить возможные действия по перезаписи дискового пространства, которое было выделено под хранение ваших файлов перед их удалением. Иначе это может повлечь за собой полную потерю ваших удаленных данных и сделает невозможным их восстановление в дальнейшем.
- Профессиональное программное обеспечение для восстановления удаленных файлов или эксперты сервисной лаборатории по восстановлению удаленных данных не смогут восстановить полностью перезаписанные файлы. В этом случае вам придется смириться с их утратой. Если же файл перезаписан частично, то возможно его частичное восстановление. Результат будет напрямую зависеть от оставшегося количества не перезаписанных данных. Чем больше их останется, тем корректнее будет конечный результат.
- Вы можете восстановить удаленные файлы с разных видов устройств: «USB-накопителя», жесткого диска, виртуального диска, карты памяти, флэш-накопителя и т.д. Однако вы не можете это сделать с твердотельных «SSD-накопителей», поскольку в них используется технология «TRIM». После удаления файлов команда уведомляет «SSD-накопитель», какие блоки не содержат важной информации и их можно не хранить. Благодаря «TRIM» происходит полное стирание данных в ячейках памяти, что делает скорость чтения и записи на накопителях гораздо быстрее, но полностью исключает возможность последующего восстановления таких данных.
- Если удаленные файлы были сохранены на системном разделе диска или его директории (например, на рабочем столе), то вы должны как можно скорее выключить систему и восстановить данные в среде «WinPE» или подключить жесткий диск к другому персональному компьютеру. Операционная система, не зависимо от ваших действий, осуществляет запись различных данных для своих собственных нужд, и может перезаписать ваши удаленные файлы, сделав их восстановление полностью невозможным. Среда предустановки «Windows» («WinPE») представляет собой облегченную версию операционной системы, которая может быть загружена с «USB-накопителя», компакт-диска или по сети, исключая использование пространства накопителя данных основной операционной системы. Подключение вашего диска с удаленными файлами к другому персональному компьютеру исключает перезапись данных внутренними службами системы и позволит выполнить восстановление удаленных файлов с высокой вероятностью на успех.
- Обязательно выполните пробное восстановление удаленных файлов любым программным обеспечением для восстановления данных, прежде чем вы решите его приобрести. Большинство платных версий программного обеспечения выполнено в условно-бесплатном исполнении. Это значит, что такое программное обеспечение предоставляет пользователю свою пробную версию, обладающую всеми функциональными возможностями для сканирования и полноценного восстановления любых видов удаленных и потерянных данных. Программа по итогам сканирования позволяет просмотреть все обнаруженные удаленные файлы и помогает пользователю убедиться, что файлы будут восстановлены корректно.
Способ 1. Восстановить удаленные файлы из корзины в «Windows 10»
Если вы удалили файлы с локального жесткого диска на вашем персональном компьютере или ноутбуке, то операционная система «Windows» поместит их в «Корзину». Данные настройки удаления файлов в операционной системе заданы по умолчанию, если вы дополнительно не изменяли их. «Корзина» представляет собой определенную область дискового пространства, зарезервированную системой «Windows» для хранения удаленных файлов пользователя перед их окончательной очисткой. Удаленные файлы будут находиться в «Корзине» до тех пор, пока вы не удалите их оттуда вручную или не выполните полную очистку «Корзины». Также на время хранения файлов влияет объем выделенного дискового пространства, зарезервированного под «Корзину». Если объем удаленных файлов превысит внутренний объем «Корзины», то более старые удаленные файлы будут стерты и перезаписаны более новыми. Это правило относится ко всем версиям операционной системы «Windows», таким как «Windows 10/8/7/Vista/XP». Чтобы восстановить удаленные файлы из «Корзины», просто выполните следующие действия:
Шаг 1. Откройте «Корзину» на вашем компьютере, дважды щелкнув значок на рабочем столе, или нажмите на нем правой кнопкой мыши и выберите во всплывающем контекстном меню раздел «Открыть».

Шаг 2. Найдите файлы и папки, которые вы хотите восстановить, и отметьте их, используя стандартные методы выделения. Для удобства поиска и выбора нужных файлов вы можете отсортировать их по разным критериям, используя для этой цели различные фильтры: «Имя», «Дата удаления», «Исходное расположение», «Размер», «Тип элемента» и т.д.
Шаг 3. Щелкните правой кнопкой мыши на выбранных файлах и во всплывающем контекстном меню выберите раздел «Восстановить». Или на ленте главного меню «Корзины» нажмите кнопку «Восстановить выделенные объекты». Все отмеченные файлы будут восстановлены и помещены в их первоначальное местоположение, в котором они располагались перед удалением.

Если вы желаете восстановить все файлы, находящиеся в «Корзине», то на ленте главного меню нажмите соответствующую кнопку «Восстановить все объекты» и они будут возвращены в свое последнее место хранения.

Шаг 4. Просмотрите восстановленные файлы и проверьте, правильно ли они были восстановлены, и вся ли информация отображается корректно.
Способ 2. Извлечение безвозвратно удаленных файлов из резервной копии «Windows».
В случае, если вы не можете найти нужные удаленные файлы в «Корзине», вам придется использовать данные резервного копирования или стороннее программное обеспечение для восстановления данных, чтобы вернуть требуемые удаленные файлы. В этом разделе мы покажем вам, как восстановить удаленные файлы из резервной копии «Windows», сохраненной вами ранее. Если вы не сохраняете резервную копию, то перейдите к способам «4» и «5» в нашем руководстве, чтобы узнать, как вернуть удаленные данные с помощью программного обеспечения для восстановления удаленных данных.
Шаг 1. Нажмите кнопку «Пуск», расположенную в нижнем левом углу рабочего стола на «Панели задач» и откройте главное пользовательское меню «Windows». Опустите бегунок полосы прокрутки вниз и найдите раздел «Служебные - Windows». Откройте вложенное меню и в списке доступных приложений выберите раздел «Панель управления».
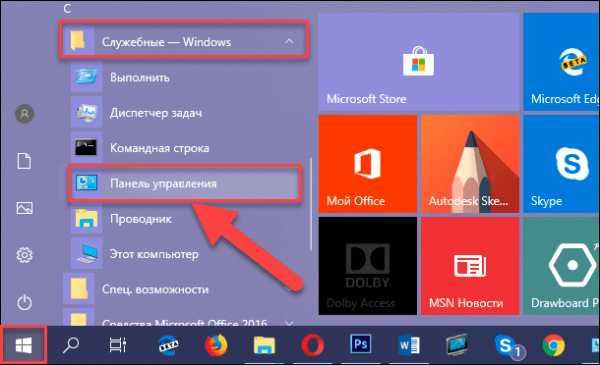
Шаг 2. В открывшемся окне «Панель управления» найдите и откройте раздел «Резервное копирование и восстановление (Windows 7)».

Шаг 3. В следующем окне опустите бегунок полосы прокрутки вниз к разделу «Восстановление» и нажмите на кнопку «Восстановить мои файлы».
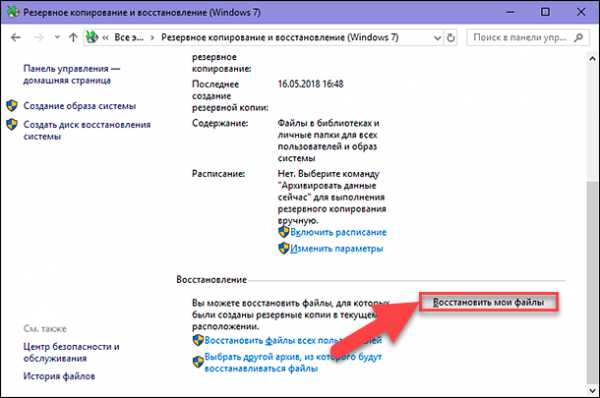
Затем вы можете следовать указаниям мастера для восстановления файлов из резервной копии. Процедура восстановления довольно проста и не вызовет у вас особых затруднений. Вы также можете узнать более подробно о резервном копировании в операционной системе «Windows» из нашего видео обзора: «Резервное копирование Windows (OneDrive, История файлов, Образ системы, Диск восстановления)».
Способ 3: Восстановление удаленных данных из предыдущих версий
Предыдущие версии, также называемые теневыми копиями, представляют собой копии файлов или папок, которые создаются в операционной системе «Windows» как часть точки восстановления. Это другой вид резервной копии, созданный системой «Windows». Если у вас есть такие резервные копии, вы можете попробовать получить удаленные файлы таким способом. Это довольно действенный способ, и вы можете восстановить свои удаленные файлы, с высокой долей вероятности, при условии регулярного создания точек восстановления.
Шаг 1. Откройте проводник файлов «Windows» и найдите папку, содержащую удаленные файлы.
Шаг 2. Щелкните правой кнопкой мыши по папке и, в открывшемся контекстном меню, выберите раздел «Восстановить прежнюю версию».
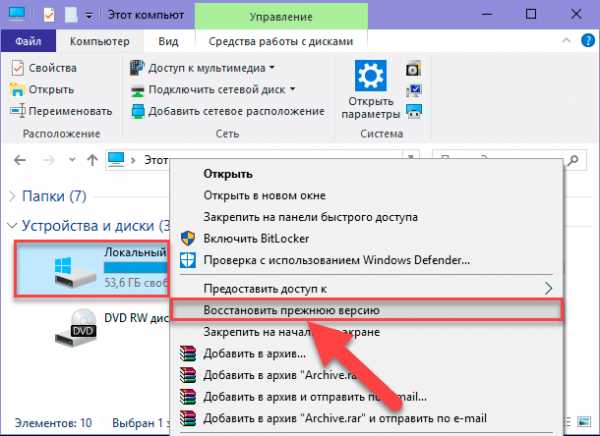
Шаг 3. Теперь вы можете просмотреть список доступных предыдущих версий. Выберите версию, которую хотите восстановить, и нажмите кнопку «Восстановить».
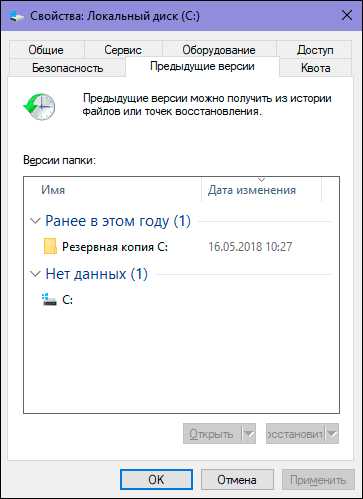
Более подробно о том, как создать точку восстановления в «Windows 10» и как восстановить систему с ее помощью вы сможете ознакомиться в нашем видео руководстве: «Как создать, удалить точку восстановления или откатить систему Windows 10».
Способ 4: Восстановление файлов с жесткого диска с помощью бесплатного программного обеспечения для восстановления данных.
Если вы испробовали первые три решения и не смогли восстановить удаленные данные с их помощью, то вы можете попробовать бесплатное программное обеспечение для восстановления файлов. В международной информационной компьютерной сети «Интернет» вы сможете найти бесплатное программное обеспечение разных производителей и попытаться использовать его для восстановления своих удаленных файлов. Практически все бесплатные программы обладают схожими возможностями, поэтому вы можете выбрать любую по вашему усмотрению.
Такие программы имеет одно неоспоримое преимущество – они абсолютно бесплатны, и вы не несете никаких дополнительных финансовых затрат. Также они сразу готовы к применению после установки. Однако функциональные возможности таких программ существенно ограничены. Вам будут недоступны различные дополнительные внутренние инструменты, программы будут иметь лимит на восстановление конечного количества данных, обычно достаточного для восстановления только одного или нескольких файлов незначительного объема. Но главным недостатком является низкий процент найденных и восстановленных файлов.
Если вам нужно восстановить один маленький, недавно удаленный, файл, то используя бесплатную программу вы будете иметь небольшие шансы на успех. Однако следует помнить, что, устанавливая программное обеспечение на свой жесткий диск, вы рискуете перезаписать ваши удаленные файлы и потерять их навсегда. Поэтому, если вам необходимо восстановить файл значительного объема или определенное количество файлов, то переходите к способу «5» нашего руководства.
Способ 5: Восстановление удаленных файлов в «Windows 10» с помощью профессионального программного обеспечения для восстановления.
Использование профессионального программного обеспечения для восстановления удаленных данных может значительно увеличить ваши шансы на успешное восстановление искомых удаленных файлов. Этот способ поможет восстановить удаленные файлы с жесткого диска персонального компьютера, различных видов карт памяти, «USB-накопителей» любого объема и производителей, а также успешно восстановит файлы после полной очистки «Корзины» и безвозвратного удаления.
Мы рекомендуем использовать «Hetman Partition Recovery» – программное обеспечение для восстановления различных видов данных на разных носителях, с поддержкой всех основных файловых систем. Эта версия программы выполнена в условно-бесплатном исполнении и предоставляет пользователям ознакомительную пробную версию, обладающую всеми возможностями платной версии, которая работает одинаково хорошо при поиске удаленных и потерянных файлов и разделов, поэтому вы можете протестировать все возможности восстановления перед покупкой программы.
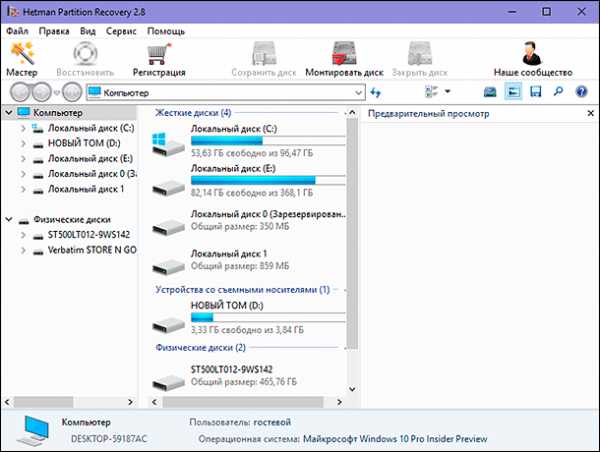
Скачайте программу «Hetman Partition Recovery» и установите ее. Обязательно следует помнить, что программу следует устанавливать на другой диск, чтобы избежать случайной перезаписи удаленных файлов.
После запуска программа выполнит сканирование всех подключенных устройств и отобразит их в своем окне. Интерфейс программы максимально напоминает внешний вид окон операционной системы «Windows», что значительно упрощает ее использование.
Выберите в главном окне программы необходимый раздел для сканирования, затем отметьте тип анализа, который должна применить программа для поиска удаленных файлов. Вы можете выбрать «Быстрое сканирование» или задать «Полный анализ» для поиска всей возможной информации. Если вы удалили файлы недавно, то выберите вариант «Быстрого сканирования» для их восстановления.
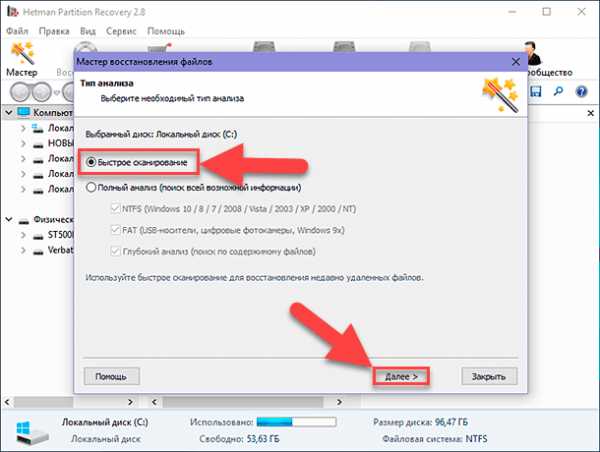
Процесс восстановления зависит от различных факторов и может занять от нескольких минут до нескольких часов. Нажмите кнопку «Далее» и запустите процесс анализа диска и восстановления удаленных файлов.

Затем все найденные файлы и папки будут отражены в окне программы. При нажатии на каждый файл программа будет использовать внутреннюю функцию «Предварительный просмотр» и покажет вам его содержимое, чтобы вы могли выбрать лучший вариант для последующего сохранения. Найдите ваши искомые удаленные файлы и восстановите их, нажав кнопку «Восстановить», расположенную на ленте под вкладками главного меню.
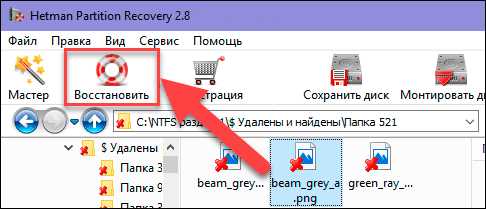
Затем выберите один из четырех способов сохранения, предлагаемый программой на выбор, и сохраните восстановленный файл (группу файлов).
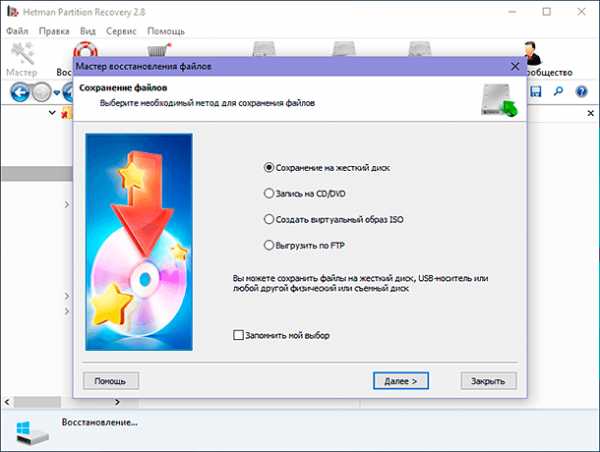
Теперь перейдите к месту сохранения вашего файла (файлов) и откройте его, чтобы проверить целостность файла. Если итоговый результат вас полностью устраивает, то на этом процесс восстановления удаленных файлов закончен.
С более подробным руководством по использованию программы для восстановления удаленных файлов «Hetman Partition Recovery» вы можете ознакомиться в нашем видео уроке: «Восстановление удаленных файлов в 2018 программой Hetman Partition Recovery».
Способ 6: Восстановление удаленных данных в специализированной лаборатории.
Еще одним из возможных способов восстановления удаленных файлов является обращение в специализированную сервисную лабораторию. Специалисты таких лабораторий обладают достаточными знаниями и имеют соответствующее оборудование и условия для восстановления удаленных файлов.
Однако такой способ потребует от вас значительных финансовых затрат, так как лабораторный процесс восстановления файлов довольно дорогостоящий. Поэтому вам необходимо предварительно определиться, стоят ли ваши удаленные данные чрезмерных денежных затрат.
Такой способ не дает вам стопроцентной гарантии, что ваши удаленные файлы будут полностью восстановлены, однако вам придется, в любом случае, возместить затраты на восстановление, даже при отрицательном конечном результате. Ведь если данные были перезаписаны, то восстановить их теперь не удастся.
Поэтому, если все предыдущие решения не помогли вам восстановить искомые удаленные файлы, то возможно, вам стоит создать их заново или смириться с их потерей.
Но если потеря файла для вас является критичной, и вы согласны нести существенные финансовые затраты, то обращение в специализированную сервисную лабораторию для восстановления данных будет оправдано.
Заключение
Любые данные пользователей требуют к себе бережного и ответственного обращения. Сбой операционной системы, вызванный внешними факторами или воздействием вредоносных программ, ошибочные действия самого пользователя могут привести к удалению важных данных. Однако современные средства позволяют пользователю вернуть свои данные обратно.
Операционная система «Windows» обладает встроенным инструментом «Корзина» для хранения удаленных файлов перед их окончательным уничтожением. Своевременная проверка «Корзины» поможет вам избежать дополнительных действий и мгновенно восстановить требуемые удаленные файлы.
Дополнительно можно воспользоваться встроенной службой резервного копирования данных, которая также позволит восстановить удаленные файлы при ее предварительной настройке.
Или пользователь всегда может воспользоваться сторонним профессиональным программным обеспечением для восстановления удаленных данных и восстановить любые файлы самостоятельно при минимальных затратах.
Если у вас есть вопросы или пожелания, то оставляйте их в комментариях к нашей статье, и мы на них обязательно ответим.
hetmanrecovery.com
- Подключение роутера

- Редактирование реестра запрещено администратором

- Ms sql запросы
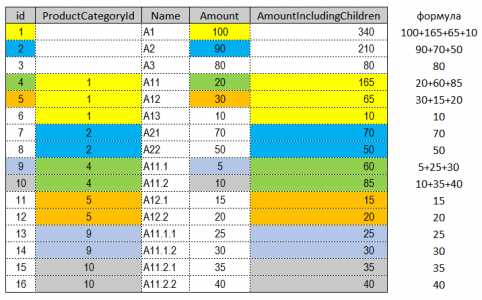
- Как использовать ultraiso
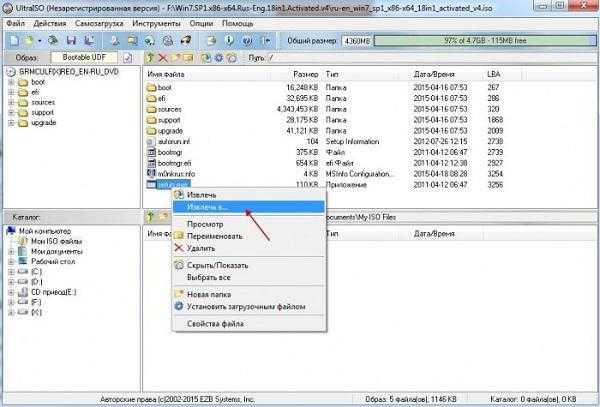
- Как установить касперского на компьютер
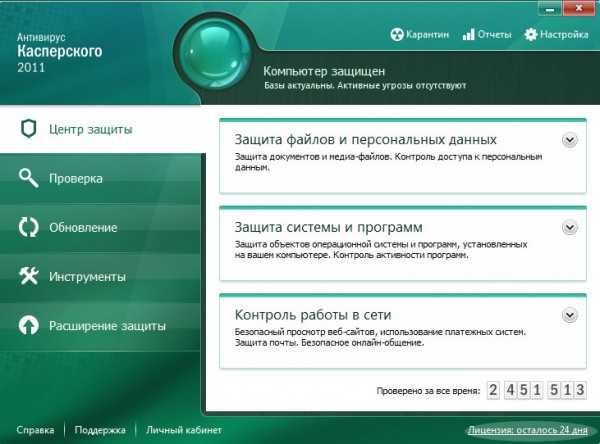
- Синий экран ошибка 7e
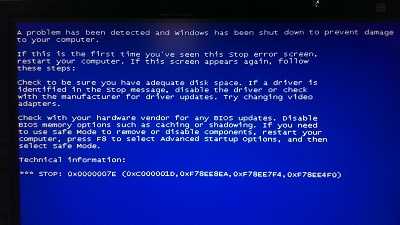
- Для чего нужен вай фай в холодильнике

- В экселе пароль

- Как отключить автообновление windows

- Размытый экран

- Почему не показывает

