Как проверить компьютер на вирусы в безопасном режиме. Как проверить комп на вирусы в безопасном режиме
Проверка на вирусы: безопасный режим
Проверка на вирусы эффективнее, если безопасный режим был выбран при загрузке. Этот режим рекомендуют сотрудники Microsoft, если антивирус не справляется.
Современное вредоносное ПО постоянно развивается и совершенствуется. Вредоносные программы обзаводятся защитой от обнаружения и средствами маскировки. Это затрудняет их выявление антивирусами.
Иногда антивирус предупреждает об обнаружении вредоносной программы. Но пользователь игнорирует это предупреждение. Сканирование же в более поздний период не выявляет ничего подозрительного. Что это? Ложное срабатывание? Может быть и так. А, возможно, вредоносное программа просто сделала все необходимое для того, чтобы антивирус ее не обнаружил. Бывает, что вирусы мешают запуску антивирусных программ или снижают их эффективность. В подобных случаях и периодически для профилактики лучше использовать антивирус на загрузочном диске.
Антивирус, запущенный с загрузочного диска работает с пассивными вредоносными программами, в силу чего их проще обнаружить и удалить. Но, некоторые, особенно женщины, пасуют перед перспективой использовать загрузочный диск. Они испытывают сложности с созданием загрузочного диска или загрузочной флешки. Или им трудно выставить приоритетную загрузку с загрузочного диска в BIOS. В таких случаях может выручить поиск и удаление вирусов при загрузке Windows в безопасном режиме.
В безопасном режиме загружается минимальный набор самых необходимых драйверов и файлов Windows. Этот режим обычно используется для устранения конфликтов в системе и других неполадок. В безопасном режиме проще проходят некоторые операции по обслуживанию, например, дефрагментация жесткого диска. А вот о целесообразности использования безопасного режима для поиска вредоносного ПО до сих спорят на разных форумах. Не буду углубляться в теоретические обоснования, сошлюсь лишь на рекомендацию сотрудников тех. поддержки Microsoft по использованию безопасного режима для проверок на вирусыДля сканирования в безопасном режиме лучше использовать антивирусные сканеры, такие, как CCE или Emsisoft Emergency Kit. Нужно заранее позаботиться об обновлении баз антивирусных сканеров. Обновление лучше сделать на не зараженном компьютере, для чего удобнее разместить антивирусные сканеры на флешке. На худой конец обновление можно сделать и на зараженном компьютере.Для перехода в безопасный режим после включения (перезагрузки) компьютера нажимайте клавишу F8. В появившемся меню с помощью стрелок выберите «Безопасный режим» и нажмите Enter. Выполните полную проверку с помощью сканеров.Проверка на вирусы результативнее, если использовать безопасный режим , но лучше использовать загрузочный диск.
bezopasnostpc.ru
Как проверить компьютер на вирусы
Чтобы очистить компьютер и предотвратить дополнительное заражение, вы можете сделать следующие шаги в порядке, указанном ниже. При этом важно учитывать, что очистка или попытки удаления вредоносного ПО с компьютера может привести к сбою системы или потере данных. Поэтому рекомендуется делать резервное копирование важной информации перед процедурой лечения.
Отключитесь от Интернета
Отключите компьютер от сети, отсоединив сетевой кабель и отключив беспроводное соединение. Отключив компьютер от Интернета, вы предотвращаете риск того, что ваша личная информация, будет скомпрометирована. Это также уменьшит или устранит риск того, что ваш компьютер не будет повторно заражен, пока вы пытаетесь его очистить.
Перейдите в безопасный режим
Как только вы запустите компьютер, нажимайте F8 несколько раз пока вы не получите список параметров запуска. Выберите Безопасный режим с использованием сети.
 Опция «Безопасны режим»
Опция «Безопасны режим»Перейдите в панель управления, нажмите «Система» и в разделе «Восстановление системы» выберете «Отключить восстановление системы».
Запустите антивирус
- В безопасном режиме запустите имеющийся пакет антивирусных программ. Запишите имена найденных вирусов. Загрузите дополнительный сканер, такой как Malwarebytes (распространяется бесплатно) на другое устройство (чистое от вирусов) и перенесите его на свой компьютер. Затем выполните полное сканирование. Перезагрузите компьютер и повторите проверку. Повторяйте этот процесс, пока сканер не найдет никаких вирусов.
- Важное замечание: никогда не запускайте сканирование с вашей первичной и вторичной антивирусной защиты одновременно, поскольку они могут мешать процессу удаления друг друга. Также крайне важно постоянно обновлять операционную систему и пакет антивирусных программ, чтобы предотвратить будущие инфекции. Многие вирусы не будут обнаружены, если вы не выполните сканирование в безопасном режиме.
Использует CCleaner для чистки компьютера
Очистите временные файлы, историю интернет-браузера, кеш и файлы cookie. Эти задачи можно выполнят, например, с помощью CCleaner. Будьте осторожны при чистке или удалении записей в реестре, так как это может серьезно повредить систему. Также обратите внимание, что это очищает сохраненные пароли браузера, историю и корзину, не забудьте сохранить все, что может пригодиться в будущем.
Запустите обновления Windows
Убедитесь, что ваш брандмауэр включен, и все последние обновления для Windows загружены. Также стоит обновить браузеры, Java, Acrobat Reader, Flash и другие приложения.
Обязательно посетите наш интернет-магазин лицензионных антивирусов, где вы найдете все самые популярные антивирусы по доступным ценам.
Видео: Как проверить компьютер на вирусы онлайн
besthard.ru
Как очистить компьютер от вирусов и ошибок
Если ваш компьютер стал зависать, глючить, а в браузерах стала появляться навязчивая реклама, даже там, где её и не было никогда, то я вас поздравляю — пора чистить ПК от вирусов и ошибок. В том числе и ошибок реестра. Кстати, кто не знает что такое реестр Windows то простыми словами — это «домовая книга» в которую прописываются все «жильцы» системы (программы, игры и вирусы, в том числе).

Устанавливаем антивирусный сканер
Какой бы надёжный и замечательный антивирус ни был установлен в вашей системе — стопроцентную защиту ни один из них не гарантирует. Даже если вы считаете, что у вас установлен отличный antivirus, всё же стоит установить и почистить пк антивирусным сканером. Мой любимый сканер Malwarebytes Anti-Malware Free.
При этом я не утверждаю что он найдёт и обезвредит всю заразу на вашем компьютере, но выручал меня этот сканер очень часто. Если же после сканирования вы сочтёте, что не все вирусы были удалены, то на всякий случай воспользуйтесь ещё одним сканером. Я рекомендую hitman pro. Сканер хоть и платный, но у него есть триал период 30 дней. Этого вам будет достаточно, а после сканирования можете его удалять. Скачать hitman pro можно с официального сайта.
Многие советуют и хвалят антивирусный сканер Dr.Web CureIt. Он бесплатен и это, наверное, единственный плюс. Сколько я не пытался очистить им заражённые компьютеры- результат был неудовлетворительным. Сканирует долго, находит мало.
Начинаем сканировать Windows
Перед сканированием компьютера на вирусы, желательно загрузить Windows в безопасном режиме. Таким образом, сканирование будет более тщательным, а компьютер будет меньше тормозить. Чтобы загрузить Windows в безопасном режиме, во время загрузки системы нажмите F8 далее выберите БЕЗОПАСНЫЙ РЕЖИМ и нажмите Enter. Запустите «Malwarebytes Anti-Malware Free» и выберите Сканирование, далее Пользовательское сканирование — Сканировать сей час. Выберите все нужные диски и нажмите запуск проверки.

Какой антивирус лучше?
Что касается антивирусов, то на вопрос какой из них лучше я почти всегда уходил от ответа. Дело в том, что ни один из них не даёт стопроцентную защиту, а некоторые ещё и не слабо нагружают систему и слабые компьютеры начинаю тормозить не по-детски. Ну и, само собой, платный и не взломанный антивирус будет более полноценно защищать ваш компьютер, чем его free версия. Чтобы взломанный антивирус работал пользователям зачастую приходится отключать самозащиту, а это приводит к уязвимости самого антивируса перед вирусами, которые его благополучно могут отключить.
Лучший антивирус — это ваш разум. Я имею в виду что если соблюдать несколько обязательных правил, то вероятность заразить ПК вирусами будет стремиться к нулю. Что бы не заразить компьютер вирусами нужно в первую очередь понять откуда берутся вирусы. Основные источники это вредоносные сайты. В основном вирус можно скачать с какого-либо сайта с возможностью скачать программы или игры. А так же вирусы могут быть на сайтах с не детским содержанием. То есть посещайте только те сайты которым доверяете. Установите полезные расширения для своего браузера, которые будут предупреждать вас что сайт который вы пытаетесь посетить вредоносный. Так же вирус можно принести на внешнем устройстве (флешка, диск). Это не говорит о том что не нужно пользоваться флешками и дисками. Выход из ситуации есть. Желательно установить не только антивирус но специальную программу для блокировки автозапуска и подозрительной активности с флешек и дисков.
Проверяем браузеры
Если после сканирования компьютера антивирусными сканерами в браузерах все равно на всех сайтах лезет навязчивая реклама, значит вирус прописался под видом расширения. Кстати, я рекомендую пользоваться браузером Google chrome, Амиго либо Mozilla Firefox, какой больше понравится.
Проверим в Mozilla Firefox. Перейдём в МЕНЮ — ДОПОЛНЕНИЯ — РАСШИРЕНИЯ.

В Google Сhrome МЕНЮ — НАСТРОЙКИ — РАСШИРЕНИЯ.

В Амиго МЕНЮ — ИНСТРУМЕНТЫ — РАСШИРЕНИЯ.
Если в появившемся списке есть расширения, которые вы не устанавливали, смело удаляйте их! Если и это не помогло, то удалите заражённый браузер и установите его заново, скачав с официального сайта. Удалять браузеры, как и любые программы и игры желательно с помощью специального софта. Таким образом, вы удалите более тщательно все файлы связанные с ними. Я для этой цели пользуюсь программой Unistall Tools.
После того как система будет вылечена, очистите систему от ошибок и ненужных файлов. Для этого можете использовать AVG PC Tuneup и CCleaner. Программа от AVG, к сожалению платная, зато проводит комплексную очистку, устраняет ошибки Windows и ускоряет её. Правда мне больше нравится её старая версия 2012 года. Очищайте не только систему, но и реестр Windows и делайте это хотя бы раз в месяц.
Автор: Ruslan Yunusov
Смотрите так же
Количество просмотров(7030)driversit.com
Как проверить компьютер на вирусы в безопасном режиме

5. Проверка на обычные вирусы:
5.1. прямо в Виндоузе (не рекомендуется)
Р екомендую пользоваться только программами известных фирм, загруженных с их официальных сайтов.
Одной из них является бесплатная лечащая утилита Dr.Web CureIt или в интернете. Она позволяет быстро определить действующие в данный момент вирусы. Если экспресс-диагностика нашла вирусы, то нужно выполнить ПОЛНУЮ ПРОВЕРКУ всего компьютера. Если остались подозрения, то можно проверить компьютер в БЕЗОПАСНОМ режиме Windows (нажать F8 при включении компьютера и выбрать этот режим).
Dr.Web CureIt неплохо удаляет вирусы в файлах, но не сильно контролирует журнал Windows (реестр), где указывается какие программки включаются при запуске компьютера. Поэтому могут ещё остаться вирусы. Поэтому я обычно скачиваю другую программку Kaspersky Virus Removal Tool с сайта http://devbuilds.kaspersky-labs.com/devbuilds/AVPTool/ или из интернет-папки ftp://devbuilds.kaspersky-labs.com/devbuilds/AVPTool/avptool11/ в браузерах: Operf или Gogle Chrome или в интернете. Пользоваться ей тоже лучше в БЕЗОПАСНОМ РЕЖИМЕ операционной системы. При лечении подобными специализированными программами нужно их настроить на МАКСИМАЛЬНО ПОДРОБНОЕ И ПОЛНОЕ ЛЕЧЕНИЕ: НАСТРОЙКА – УРОВЕНЬ БЕЗОПАСНОСТИ – НАИБОЛЕЕ ПОЛНАЯ ЗАЩИТА. Начинать надо с СИСТЕМНОЙ ПАМЯТИ, затем перейти к ОБЪЕКТАМ АВТОЗАПУСКА, ЗАГРУЗОЧНЫМ СЕКТОРАМ ДИСКАМ, закончить можно ЛОКАЛЬНЫМИ и другими ДИСКАМИ.
Также бывают
бесплатные утилиты от производителей антивирусов для лечения конкретных вирусов http://www.esetnod32.ru/.download/other/free_trojan_remover/ и расшифровки зашифрованных файлов.
5.2. с загрузочного диска или флэшки (рекомендую)
Но есть вирусы, которые загружаются в защищённую область операционной системы, которую называют ядром. Оттуда антивирус не сможет его удалить. В этом случае можно снять жёсткий диск и подключить его к другому заведомо стерильному компьютеру и проверить на нём. Но иногда это невозможно. Тогда можно запустить стерильную операционную систему с компакт-диска. Скачать слепок (образ) загрузочного диска LiveCD можно в интернете.
Поэтому в нетбуках можно использовать внешний USB DVD- привод.
В общем после того, как записали на диск, распаковываете архив Dr.Web CureIt!® на флэшку, загружаетесь с компакт-диска и запускаете _start.exe, нажимаете кнопку «ПУСК». Некоторые антивирусы используют механизмы восстановления операционной системы: вроде вылечили вирус, а после загрузки он восстанавливается, поэтому в свойствах МОЙ КОМПЬЮТЕР отключите ВОССТАНОВЛЕНИЕ СИСТЕМЫ (после лечения обязательно включите обратно). Некоторые вирусы загружают себя прямо из интернета, поэтому перед лечением отключите ИНТЕРНЕТ и ЛОКАЛЬНУЮ СЕТЬ.
Видео: проверка на вирусы с LiveCd с помощь ю Comodo Cleaning Essentials (Справка здесь - перевод с англ. ) и эспресс-проверка с помощью DrWeb.
Источник: www.2133790.ru
Категория: Операционные системы
Похожие статьи:
Windows 7. как загрузиться в Безопасном режиме ?
Как перезагрузить ноутбук в безопасном режиме
Как загрузиться в безопасном режиме в Windows 8
Windows. как загрузиться в Безопасном Режиме без помощи клавиши F8 ?
Windows 8.1: загрузка операционной системы в безопасном режиме или Safe Mode
mykomputers.ru
Как использовать безопасный режим Windows, чтобы решить проблемы с компьютером
28.06.2013  windows | для начинающих | система
Безопасный режим Windows — очень удобный и нужный инструмент. На компьютерах, зараженных вирусами или при проблемах с драйверами оборудования, безопасный режим может оказаться единственным способом решить проблему с компьютером.
При загрузке Windows в безопасном режиме, не загружается какое-либо стороннее программное обеспечение или драйвера, таким образом, повышается вероятность того, что загрузка произойдет успешно, а Вы сможете исправить проблему в безопасном режиме.
Дополнительная информация: Добавление запуска безопасного режима в меню загрузки Windows 8
Когда может помочь безопасный режим
Обычно, при старте Windows загружается целый набор программ в автозапуске, драйвера для различных устройств компьютера и другие компоненты. В случае, если на компьютере присутствует вредоносное программное обеспечение или имеются нестабильные драйвера, вызывающие появление синего экрана смерти (BSOD), безопасный режим может помочь исправить ситуацию.

В безопасном режиме операционная система использует низкое разрешение экрана, инициализирует только необходимое аппаратное обеспечение и (почти) не загружает сторонних программ. Это позволяет загрузить Windows, когда его загрузке мешают как раз эти вещи.
Таким образом, если по какой-то причине Вы не можете нормально загрузить Windows или на компьютере постоянно появляется синий экран смерти, следует попробовать использовать безопасный режим.
Как запустить безопасный режим

По идее, Ваш компьютер должен сам запустить безопасный режим Windows, если сбой происходит при загрузке, тем не менее, иногда бывает необходим ручной запуск безопасного режима, который производится следующим образом:
- В Windows 7 и более ранних версиях: необходимо нажать F8 после включения компьютера, в результате появится меню, в котором можно выбрать загрузку в безопасном режиме. Более подробно об этом в статье Безопасный режим Windows 7
- В Windows 8: нужно нажать Shift и F8 при включении компьютера, однако это может и не сработать. Более подробно: как запустить безопасный режим Windows 8.
Что именно можно исправить в безопасном режиме
После того, как Вы запустили безопасный режим, можно произвести следующие действия с системой, позволяющие исправить ошибки компьютера:
- Проверить компьютер на вирусы, выполнить лечение вирусов — очень часто те вирусы, которые антивирус не может удалить в обычном режиме, легко удаляются в безопасном. Если у Вас нет антивируса, можно установить его, находясь в безопасном режиме.
- Запустить восстановление системы — если совсем недавно компьютер работал стабильно, а теперь начались сбои, воспользуйтесь восстановлением системы, чтобы вернуть компьютер в то состояние, в котором он был ранее.
- Удалить установленное программное обеспечение — если проблемы с запуском или работой Windows начались после того, как была установлена какая-то программа или игра (особенно это касается программ, устанавливающих собственные драйвера), стал появляться синий экран смерти, то можно удалить установленное программное обеспечение в безопасном режиме. Очень вероятно, что после этого компьютер загрузится нормально.
- Обновить драйвера оборудования — при условии, что нестабильность системы вызывают системные драйвера устройств, Вы можете скачать и установить последние драйвера с официальных сайтов производителей оборудования.
- Удалить баннер с рабочего стола — безопасный режим с поддержкой командной строки — один из основных способов избавиться от смс-вымогателя, как это сделать подробно описано в инструкции Как убрать баннер с рабочего стола.
- Посмотреть, проявляются ли сбои в безопасном режиме — если при обычной загрузке Windows с компьютером проблемы — синий экран смерти, автоматическая перезагрузка или сходные, а в безопасном режиме они отсутствуют, то, скорее всего, проблема программная. Если же, напротив, компьютер не работает и в безопасном режиме, вызывая все те же сбои, то есть вероятность, что они вызваны аппаратными проблемами. Стоит отметить, что нормальная работа в безопасном режиме не гарантирует того, что нет аппаратных проблем — бывает, что они возникают только при высокой загрузке оборудования, например, видеокарты, чего в безопасном режиме не происходит.

Вот некоторые из тех вещей, которые можно сделать в безопасном режиме. Это далеко не полный список. В некоторых случаях, когда решение и диагностика причин возникшей проблемы занимает непозволительно продолжительное время и отнимает много сил, лучшим вариантом может стать переустановка Windows.
А вдруг и это будет интересно:
remontka.pro
Все о компьютерах - Как удалить вирус?
Компьютерный вирус — вид вредоносного программного обеспечения, способного создавать копии самого себя и внедряться в код других программ, системные области памяти, загрузочные секторы, а также распространять свои копии по разнообразным каналам связи с целью нарушения работы программно-аппаратных комплексов, удаления файлов, приведения в негодность структур размещения данных, блокирования работы пользователей или же приведения в негодность аппаратных комплексов компьютера (определение взято с Википедии).
Если у Вашего компьютера появились симптомы торможения, не верной работы программ или вовсе не удается загрузится или работать в Windows, значит Ваш компьютер приболел и нуждается в лечении от вирусов. Да-да именно вирусов, потому что как сказано выше вирус хорошо размножается по вашей системе. Самый лучший способ устранения вируса — предоставить лечение специализированным специалистам. но все же мы не для этого здесь собрались и давайте пробовать вылечится своими руками.
Существует несколько способов лечения, я буду перечислять их по степени эффективности:
- Вытащить из вашего компьютера жесткий диски (или диски), подсоединить к незаражённому компьютеру и удалить вирусы антивирусной программой. Этот способ возможен только если у Вас стационарный компьютер (т.е. есть системный блок).
- Загрузить компьютер с CD/DVD или USB диска, на котором установлена специальная сборка загрузки операционной системы и антивирусной программы.
- Загрузится в безопасном режиме и удалить вирусы антивирусной программой, если конечно вирус не запустится в этом режиме (что мало вероятно, но все же бывает).
Теперь обо всем поподробнее. Сначала скачайте с Интернет бесплатную утилиту для удаления вирусов от лаборатории Dr.Web — CureIt. Не пугаетесь названию утилиты, оно может быть из случайных букв и цифр.
Удаляем вирусы с помощью другого компьютера
Если Вы не знакомы с внутренностями системного блока, то лучше туда не лезть и предоставить это специалисту, либо исключить этот способ и приступить к чтению следующего способа.
Если я Вас не отговорил, то открываем системник, вынимаем жесткий диск и вставляем его в другой с выключенным питанием системник. После проверки всех проводов, ведущих от материнской платы и блока питания к "заражённому" жесткому диску, включаем системник.
Ни в коем случае не заходите на него через проводник, иначе придется лечит еще один компьютер.
Лечим с помощью утилиты Dr.Web CureIt!
В запустившемся Windows, открываем утилиту Dr.Web CureIt! и соглашаемся с участием в программе компании, жмем "Продолжить" -> "Выбрать объекты для проверки". В выборочной проверке выбираем все пункты и жмем "Запустить проверку".

После дооооолгой проверки вашему взору предоставится весь список вирусов и файлов заражённых им. Запомните или запишите название файлов-вирусов (это нам понадобится далее). Найдите кнопку "Обезвредить" и нажмите на нее. Утилита удалит все перечисленный файлы-вирусы либо перенесёт в карантин. Выключаем компьютер, вытаскиваем жесткий диск и возвращаем его на свое место. Теперь у нас вылеченный жесткий диск, но все еще с "остаточными симптомами" операционная система. Здесь нам и пригодится список файлов-вирусов, которые Вы записали. Но об этом в конце статьи, мне нужно описать еще пару способов лечения.
Удаляем вирусы с помощью загрузочного образа
Для этого Вам понадобится образ диска Dr.Web® LiveDisk. Там есть оба вида образов CD/DVD или USB. Выбирайте, качайте и устанавливайте на диск любой вариант. Если у Вас нет подходящей программы для записи iso образов на CD/DVD диск, то можете воспользоваться бесплатной программой BurnAware. Для записи USB-образа на флешку просто нажмите на скаченный файл-образ и следуйте инструкциям установщика. Для записи iso-образа на USB диск можно воспользоваться утилитой от Microsoft Windows USB/DVD Download Tool, к сожалению на русском языке ее нет.
После того, как Вы загрузите систему с диска щелкните по ярлыку Dr.Web CureIt!, который находится на рабочем столе и делаем тоже самое, что описано выше.
Удаляем вирусы из безопасного режима
Если вирус позволил Вам загрузить безопасный режим, то считайте себя счастливчиком. Но все же помните, что вирус может и не дремать, а активно следить за вашими действиями. Если у Вас такой вирус или шпионская программа, то сильно не расстраивайтесь, т.к. ни Вы ни антивирус не узнаете о его присутствии. А всех остальных найдет антивирусная программа, т.ч. запускайте утилиту Dr.Web CureIt! и делайте шаги указанные выше.
Удаление останков вирусов из реестра
После удаления вирусов или перемещения их в карантин приступим к очищению нашей операционной системы от симптомов заболевания вирусом. В большинстве случаев вирусы для завладения Вашем компьютером вносят изменения в реестр Windows. Для начала Вы можете воспользоваться утилитой CCleaner, которая уберет записи из реестра несуществующих программ. Жмем на вкладку слева "Реестр" -> "Поиск проблем" -> ожидаем -> "Исправить" -> "Нет" -> "Исправить отмеченные".

Но для достоверности (возможно не все удалилось из реестра) бегло пробежимся по реестру в поисках остатков. Здесь нам и пригодится тот список вирусов, обнаруженных антивирусной утилитой.
Если Вы не знаете что такое реестр Windows, то оставьте этот шаг специалисту, иначе придется переустанавливать систему.
Заходим в реестр через кнопку "Пуск" -> "Выполнить" и набираем regedit. В появившемся окне через верхнее меню заходим в поиск ("Правка" -> "Найти"). Поочередно ищите следы вирусов из списка в реестре и удаляйте их от туда. Если поисковое окно выдало Вам сообщение: "Поиск в реестре завершен", значит следов вируса в реестре не обнаружено.
из автозапуска
Конечно же, необязательно следы вируса будут в автозагрузке, но проверить стоит.
Если Вы все еще используете CCleaner, то переходим во вкладку слева "Сервис" -> "Автозагрузка". В графе "Файл" выискиваем файлы из Вашего списка нажимаем на найденную строку и жмем на кнопку справа "Удалить" -> "ОК". Попутно можно удалить сомнительные файлы из автозагрузке тем же способом.

Если у Вас нет этой программы, то воспользуемся стандартной программой Windows и название ей msconfig, вводим ее через "Пуск" -> "Выполнить". В появившемся окне переходим во вкладку "Автозагрузка" и снимаем галочки с тех пунктов, которые являлись вирусом. Коль Вы уже в этой программе, заодно можно и сделать очистку Windows и приложение во вкладке "Очистка".
Антивирусная утилита AVZ
Скачать AVZ: официальный сайт / отсюда. Если Ваш браузер рекомендует не сохранять этот файл, нажмите на стрелочку и "Сохранить". Вирусы я не распространяю, я с ними борюсь!
Еще один очень мощный инструмент для борьбы с вирусами — Антивирусная утилита AVZ. Помимо устранения вирусов в ней можно восстанавливать основные настройки операционной системы Windows ("Файл" -> "Восстановление системы"). Здесь все просто: выбираете нужный пункт(-ы) и жмите "Выполнить отмеченные". Если не знаете какие нужны пункты, отмечайте все. Перед тем как проверять компьютер на вирусы обновите базы "Файл" -> "Обновление баз".

Ну что ж, очень надеюсь, что Вам помогла эта статья в борьбе против злобных вирусов. Если Вам что-то было не понятно, то рекомендую обратиться к специалисту.
Если у Вас появились ко мне вопросы по данной статье, задавайте их в комментариях ниже.
aboutcomputers.ru
Проверка на вирусы Dr.Web CureIt!
Эта небольшая инструкция написана в первую очередь для пользователей, которые задают мне вопросы о вирусах. Так как у меня не хватит ни времени, ни рук для того, чтобы всем рассказывать, что и как делается, поэтому было решено написать некий обзор программы, которая эффективно удаляет вирусы. Dr.Web Curelt! – одна из лучших в своем роде.Dr.Web CureIt! — это бесплатный антивирусный сканер на основе антивируса Dr.Web, так как Dr.Web CureIt! является только сканером, из-за этого он имеет некоторые ограничения по сравнению с полноценным антивирусом Dr.Web.
Программу Dr.Web CureIt! можете скачать на официальном сайте здесь. Данный сканер замечательно подходит для ситуации, когда ваш штатный антивирус не может справиться с вирусом или же проверить компьютер в безопасном режиме. Также если вам не удается установить антивирус (если на компьютере вирусы или по каким – либо другим причинам), данная утилита поможет решить проблему с вирусами, так как она не требует установки.
Антивирусный сканер работает в разных операционных системах: MS Windows 95/98/Me/NT4.0/2000/XP/2003/Vista/7/8. Данную утилиту постоянно обновляют свежими антивирусными базами, что обеспечивает эффективную защиту компьютера от вирусов и прочих вредоносных программ.
Когда начнете сканирование компьютера, рекомендуется запустить Dr.Web CureIt! от пользователя, который обладает правами администратора. Бывает, что файлы не удается удалить, так как сканер запущен от непривилегированного пользователя, который не имеет доступа к системным файлам.
Как пользоваться утилитой Dr.Web CureIt!
Для начала скачайте программу по ссылке, которую я давал выше. Когда зашли на сайт, нажмите «Далее».
Спуститесь вниз страницы и нажмите «Скачать Dr.Web CureIt с функцией отправки статистики». Если вы не хотите отправлять статистику, то надо будет заплатить деньги за использование программы. Думаю, для простого пользователя выбор очевиден.
Нажмите внизу «Я принимаю условия Лицензионного Соглашения» и кликните «Продолжить». После этого начнется скачивание сканера. Итак, после скачивания программы запустите утилиту Dr.Web CureIt!, чтобы приступить к проверке компьютера.
Далее поставьте внизу галочку и нажмите «Продолжить».
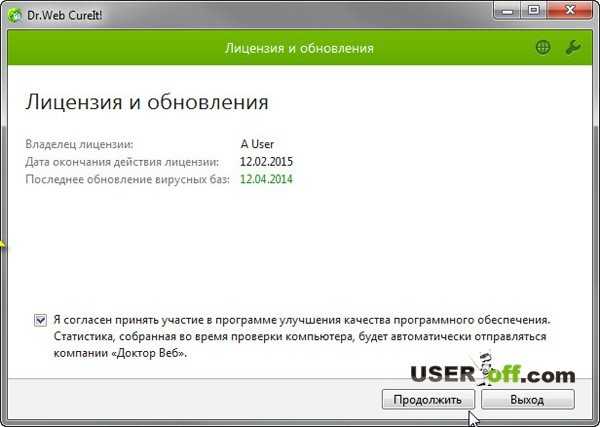
Если вас не устраивает язык, который выбрала программа, то вы можете выбрать нужный вам язык в верней части программы справа. Далее вам необходимо указать, где вы хотите произвести поиск вирусов. Это очень важно! Ведь вы можете сэкономить время на проверке, если вам нужно искать вирусы только, например на флешке, то в настройках надо указать этот носитель. Чтобы указать, нажмите «Выбрать объекты для проверки».

После этого откроется окно, в котором вы должны поставить везде галочки (Объекты проверки). Далее нажать внизу: «Щелкните для выбора файлов и папок».

В открывшемся окне указываете носители — информации или папки/файлы. Для примера я указал все диски и не поставил галочки возле дисководов (так как в них нет дисков). Если вам надо проверить компьютер полностью, то ставьте везде галочки, как сделал я на скриншоте выше. После выбора, нажмите «ОК». После этого нажмите «Запустить проверку».
Внимание! Надо понимать, что Dr.Web CureIt! вылечит ваш компьютер один раз! Программа не является постоянным средством защиты ПК от вирусов.
Если будут найдены вирусы, появится кнопка «Обезвредить», которую вы должны будете нажать. Вот в принципе и все. Если вирусов нет, просто закрываете программу, нажав на крестик.
useroff.com
- Не открывается панель уведомлений windows 10
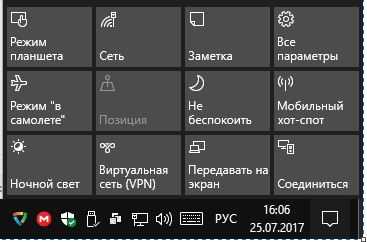
- Как настроить интернет на ноутбуке через телефон

- Как сделать компьютер мощнее и быстрее
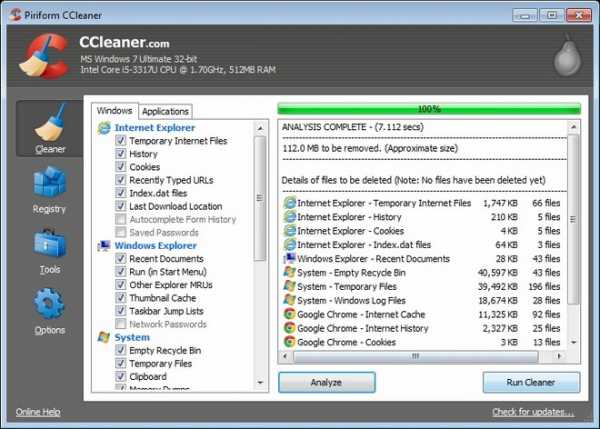
- Размеры папок на диске

- Что делать поймал вирус

- Почему хотят закрыть телеграмм

- Почему долго грузит интернет на компьютере

- Эксель запаролить
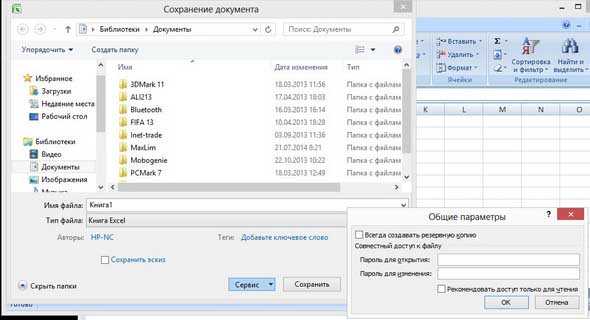
- Как почистить на компьютере реестр

- Не открывается приложение камера

- Как самим настроить роутер

