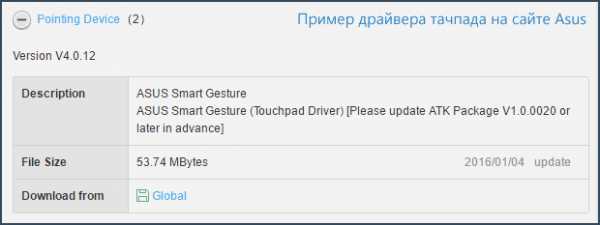Что делать, если в Windows 10 перестал работать Центр уведомлений. Не открывается панель уведомлений windows 10
Не открывается Центр Уведомлений в Windows 10? 3 Способа решения
Улучшенный Центр уведомлений или Action Center, является одним из лучших компонентов в Windows 10. В нем вы некогда не пропустите уведомления от системы и приложений, которые в свою очередь можно прочесть потом на досуге. К сожалению, некоторые писали, что не открывается центр уведомлений в Windows 10. Если вы попали в такую ситуацию, то мы рассмотрим пару способов, чтобы заставить центр уведомлений работать.
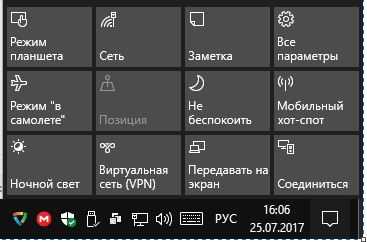
1. Перезагрузите проводник Windows
Первая и очевидная вещь, когда вы сталкиваетесь с какой-либо проблемой в вашей системе, перезагрузите ее. Перезагрузка системы может решить большинство проблем. Если вы не можете перезагрузить систему по какой-либо причине, вы можете перезапустить процесс проводника Windows. Этот подход открывает любые заблокированные файлы и решает проблему.
- Нажмите сочетание кнопок Ctrl+Shift+Esc или Ctrl+Shift+Delete, чтобы открыть диспетчер задач.
- Найдите слово Проводник (windows explorer), выделите его и нажмите снизу Перезапустить.
После перезапуска должен заработать центр действий, если не помогло, то двигаемся ниже и решаем данную проблему.

2. Переименовать файл UsrClass.dat
Попробуем переименовать файл usrclass.dat. Этот файл в котором Windows хранит все данные в профиле пользователя.
- Нажмите сочетание кнопок Win+R и введите %localappdata%\Microsoft\Windows

Нужно найти файл UsrClass.dat и переименовать его в UsrClass.dat.bak, добавить .bak в конце.
- Файл по умолчанию скрытый, для этого нажмите Вид и поставьте галочку Скрытые элементы, чтобы отобразить скрытые файлы.
- Выделите файл UsrClass.dat, нажмите кнопку F2, для переименования и добавьте в конце .bak.
- Вам система может запретить переименовать файл, так как он используется в настоящее время. Смотрите ниже пункт, как переименовать.
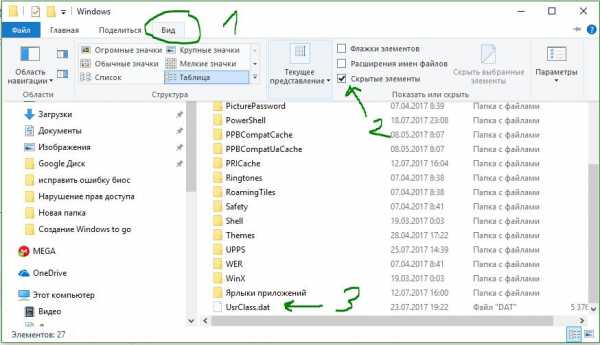
Так как файл используется системой и не дает переименовать, то нужно войти под другой учетной записью и проделать те же действия. Создайте второго пользователя, если у вас нет.
- Когда вы вошли под другой учетной записью, то не забывайте, что путь к файлу UsrClass.dat уже другой.
- Перейдите по пути C:\Users\ username \AppData\Local\Microsoft\Windows, где usernsme ваша та учетная запись, где не открывается центр уведомлений.
- Переименуйте файл. Если после всего проделанного не открывается центр уведомлений, то рассмотрим ниже еще один способ.
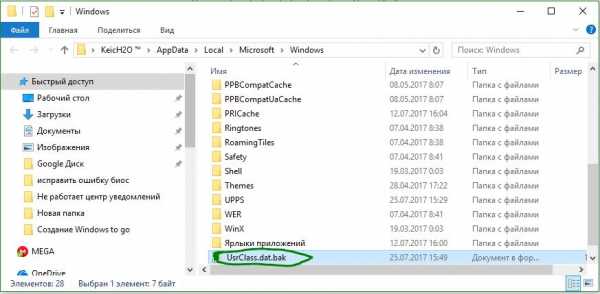
3. Перерегистрировать Центр уведомления с помощью PowerShell
Перерегистрируем центр уведомлений с помощью PowerShell, последний и надежный способ.
- Нажмите Поиск в windows и введите PowerShell.
- В лучшим соответствии нажмите правой кнопки мыши на PowerShell и Запустить от имени администратора.

В открывшимся синем окне введите следующую команду:
Get-AppxPackage | % { Add-AppxPackage -DisableDevelopmentMode -Register "$($_.InstallLocation)\AppxManifest.xml" -verbose }
Процесс может занять некоторое время, после чего перезагрузите вашу систему windows и убедитесь, что центр уведомлений работает.

mywebpc.ru
Центр действий и уведомлений не открывается в Windows 10. G-ek.com
Центр действий и уведомлений - это функция Windows 10, которая предоставляет вам, в режиме реального времени - оповещения о приложениях и настройках на вашем устройстве. Чтобы открыть Центр действий и уведомлений Windows 10, вы можете просто кликнуть значок, в нижней правой части панели задач. 
Кроме того, вы можете использовать комбинацию клавиш Win + A, чтобы открыть панель «Центра уведомлений Windows». В панели центра вы имеете возможность очищать уведомления и настроить, какие виды уведомлений вы хотите получать. Вы сами можете определять, какие уведомления требуют внимания и дальнейшего изучения, а какие из них можно удалить.
Центр действий и уведомлений не открывается
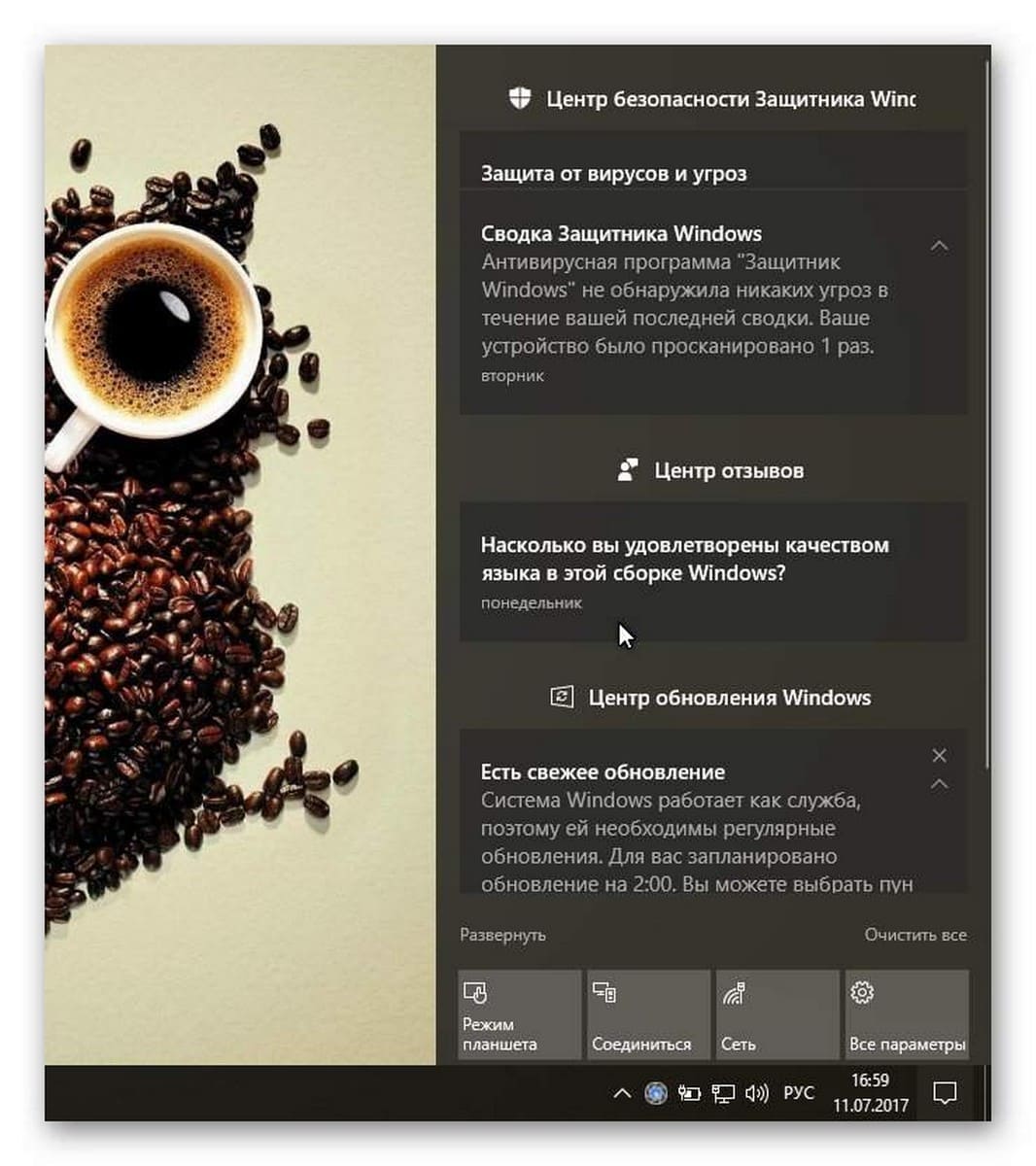
Иногда вы можете оказаться лицом к лицу с ситуацией, когда ваш центр действий и уведомлений может перестать работать. Теперь вам должно быть интересно, как это проявляется. Следующий список поможет вам определить, работает ли Центр действий и уведомлений или нет:
- Значок Центра уведомлений на панели задач показывает наличие новых уведомлений, но при клике на них вы получаете чистую панель.
- Центр действий и уведомлений продолжает показывать одни и те же уведомления, даже после их очистки.
- Центр уведомлений не открывается, при клике по значку на панели задач.
Если вы столкнулись с любой из этих трех проблем, на вашем устройстве, это знак того, что вам необходимо исправить Центр действий и уведомлений. Первым шагом должна быть перезагрузка вашей системы с последующей проверкой Центра на работоспособность. Если перезагрузка не помогла, вот несколько простых шагов, которые могут решить данную проблему. Прежде чем начать, сначала создайте точку восстановления системы и убедитесь, что ваша ОС Windows 10 получила последние обновления.
- Перезапустите Проводник
Перезапустите процесс проводника и посмотрите, поможет ли это в данной ситуации. Для этого откройте диспетчер задач и используйте контекстное меню.
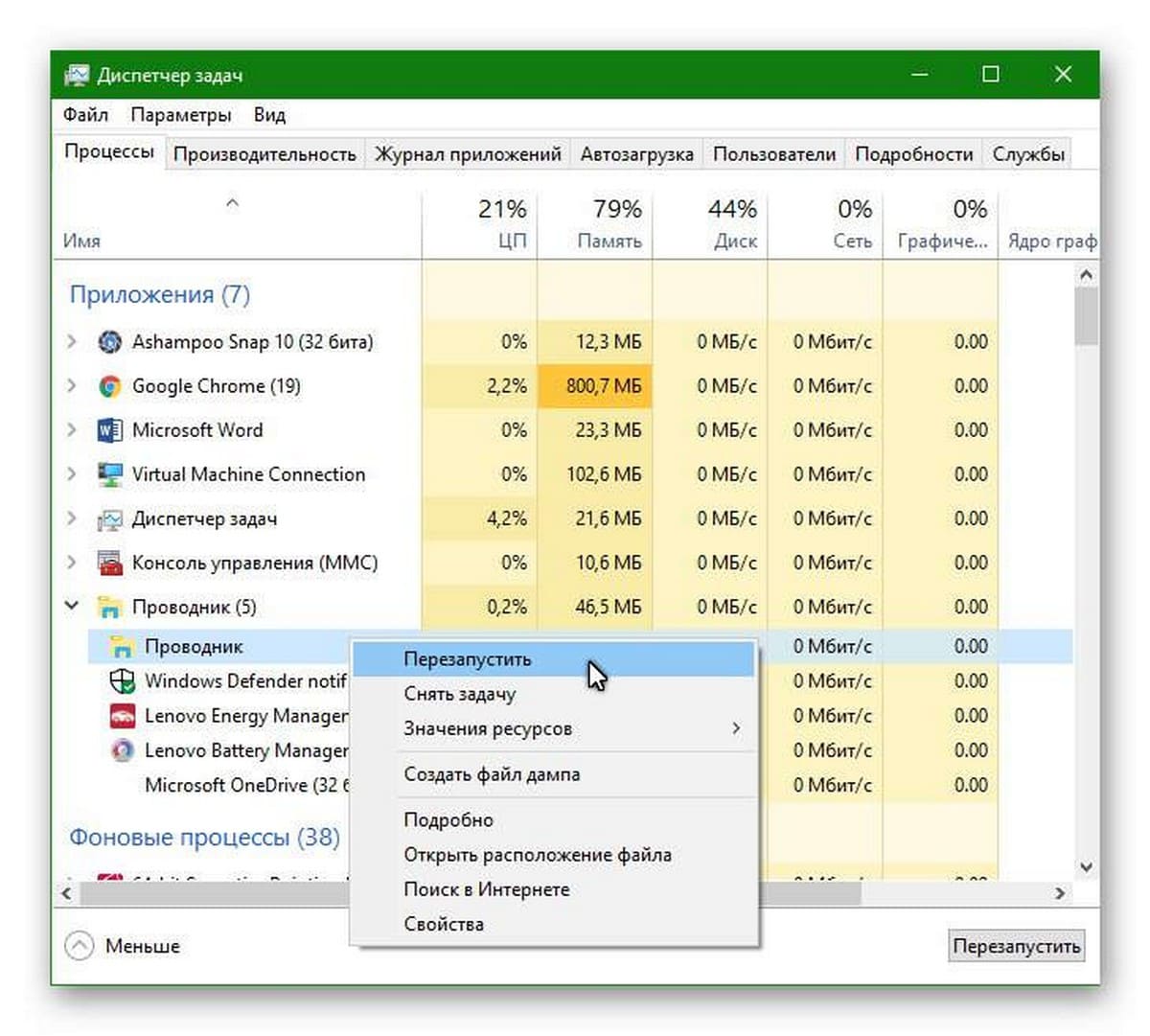
Просто и эффективно.
- Перерегистрируйте центр действий и уведомлений с помощью команды PowerShell
Откройте PowerShell от имени администратора, введите следующую команду и нажмите клавишу Enter:
Get-AppxPackage | % { Add-AppxPackage -DisableDevelopmentMode -Register "$($_.InstallLocation)\AppxManifest.xml" -verbose }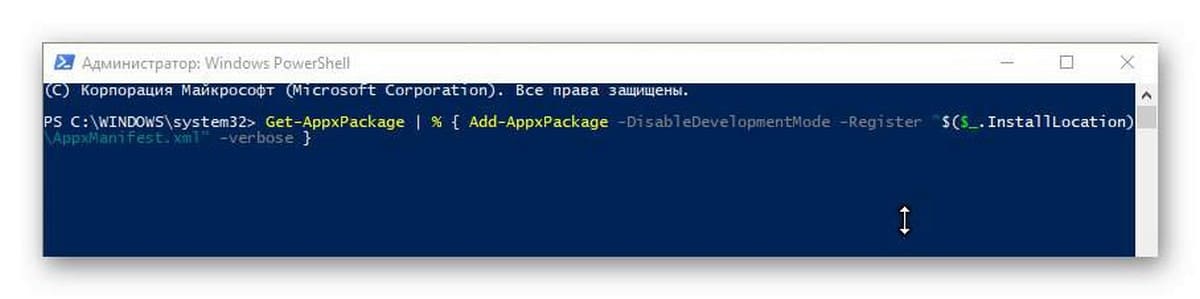
Как только процесс будет завершен, перезагрузите компьютер и проверьте исправлена ли ваша проблема.
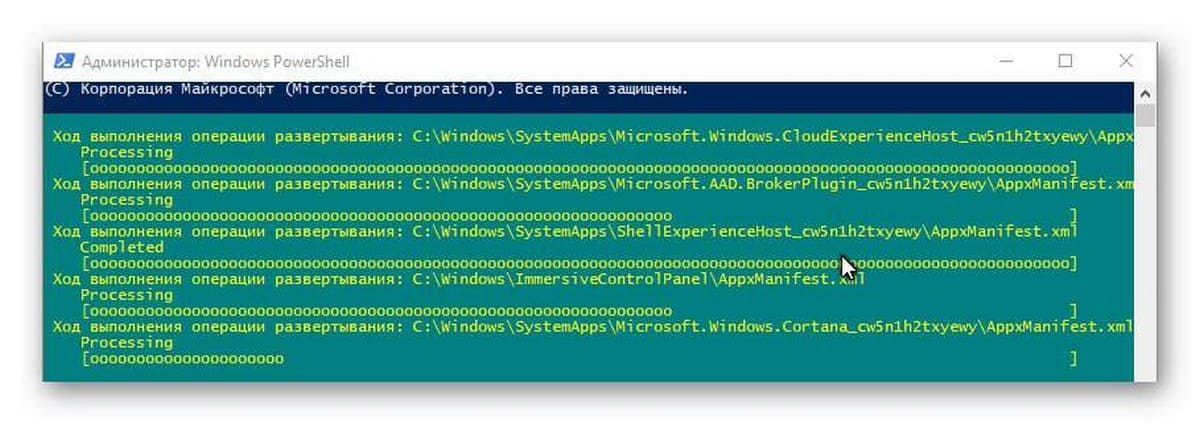
Если вам известны другие способы исправить Центр уведомлений, пожалуйста поделитесь с помощью коментариев ниже. Всего наилучшего!
g-ek.com
Что делать, если в Windows 10 перестал работать Центр уведомлений
Чтобы держать пользователя в курсе происходящих в системе событий, в Windows 10 разработчиками был добавлен Центр уведомлений — вертикальная панель, открывающаяся при клике по соответствующей иконке в системном трее. Также для вызова Центра уведомлений в Windows 10 можно использовать комбинацию «горячих» клавиш Win + A. Помимо ознакомления с последними действиями, пользователь может удалять не стоящие его внимания уведомления.
А также настраивать инструмент таким образом, чтобы он показывал только определённые типы уведомлений. Но иногда случается так, что этот компонент внезапно или после какого-то сбоя в системе перестаёт нормально работать или вообще не открывается.
О некорректной работе Центра уведомлений могут свидетельствовать показ одних и тех же сообщений, невозможность их очистки либо показ пустой панели при клике по новому сообщению. Как быть в таком случае?
Первым делом попробуйте перезагрузить компьютер, возможно, сбой связан с какой-то временной неполадкой. Если перезагрузка не принесёт результатов, выполните перерегистрацию компонента.
Откройте от имени администратора консоль PowerShell и выполните такую команду:
Get-AppxPackage | % { Add-AppxPackage -DisableDevelopmentMode -Register "$($_.InstallLocation)AppxManifest.xml" -verbose }
Get-AppxPackage | % { Add-AppxPackage -DisableDevelopmentMode -Register "$($_.InstallLocation)AppxManifest.xml" -verbose } |

Дождитесь завершения процесса и перезагрузите компьютер.
Работа Центра уведомлений должна быть восстановлена.
А вот и ещё один способ, рекомендуемый опытными пользователями форума Microsoft Answers.
Загрузитесь с любого LiveCD, перейдите в каталог Корень системного диска:/Users/Имя_Пользователя/AppData/Local/Microsoft/Windows и прокрутив окно до самого низа, найдите файл UsrClass.dat.

Переименуйте его в UsrClass.old.


И перезагрузите систему в обычном режиме.

Из-под Windows переименовать файл не удастся, так как он используется системой.
www.white-windows.ru
Панель уведомлений Windows 10: запуск и настройка
Только что установившие Windows 10 на свои компьютеры и ноутбуки пользователи заметили множество отличий между интерфейсом «десятки» и «семерки». И в первую очередь в глаза бросается новый плиточный интерфейс. Вторым же значительным отличием является наличие новой иконки в трее, открывающей целую боковую панель с уведомлениями от Windows 10.
Владельцы портативных устройств с Андроид давно знакомы с понятием панель уведомлений и уже не первый год пользуются предоставляемыми ей преимуществами. Сегодня изучим, что собой представляет центр уведомлений в Виндовс 10, как его открывать, как им пользоваться, очищать и избавляться от сообщений, выводимых определенными приложениями.
Методы запуска
Windows 10 ставит пользователя в известность о осуществлении на компьютере значительного количества операций, путем вывода на дисплей небольших всплывающих окошек в правой нижней части экрана. Любое из оповещений появляется всего на несколько секунд, которых вполне достаточно, чтобы юзер изучил его содержимое. При необходимости любое сообщение можно изучить, посетив «Центр уведомлений». Запускается этот функциональный элемент интерфейса Windows 10 несколькими путями.
Первый, как можно понять из сказанного выше, — это клик по соответствующей иконке в трее.
Вторым методом попасть в «Центр уведомлений» является использование новой комбинации клавиш Win + A (актуально только для Windows 10).
Содержание
Графически новая функция состоит из нескольких фреймов. Один из них предназначен для вывода на дисплей оповещений, а второй – для вывода списка мгновенных действий.

Все сообщения центра группируются по тематике:
- Обновления – Windows 10 поставит юзера в известность при наличии обновления одного из ее компонентов;
- Безопасность – уведомит об изменениях в настройках, от которых напрямую зависит безопасность «десятки»;
- One Drive – все, что касается использования облачного сервиса Майкрософт;
- Настройка – уведомления выводятся в случае внесения важных изменений в параметры Виндовс;
- Приложения – любая программа, которой юзер разрешил или не запретил вывод уведомлений, будет сообщать о важных событиях (входящая почта, завершение выполнения какой-либо операции).
- События оборудования – выводятся при подключении или извлечении USB-устройств и оптических дисков.
Работаем с уведомлениями
Центр уведомлений выводит на экран сообщение, касающееся того или иного параметра системы. После клика по пиктограмме оповещения система выполнит соответствующее действие. Например, откроет входящее сообщение, развернет окно приложения, которое завершило дефрагментацию, начнет обновление какого-либо компонента или откроет «Настройки» Windows 10, изменение которых привело до появления оповещения (например, юзер отключил авто обновление или деактивировал активную защиту антивируса).
При появлении длинных сообщений необходимо кликнуть на направленную вверх стрелочку, расположенную правее от него. Этот клик отобразит весь текст уведомления.

Удаление оповещения происходит после их прочтения автоматически. Еще Windows 10 позволяет избавляться от не прочтенных уведомлений центра, кликнув по иконке крестика.

Панель позволяет удалять уведомления кнопкой «Del», выделяя их наведением курсора.
Кнопка «Очистить все», расположенная вверху центра, удалит все новые сообщения.
Конфигурирование новой опции
Настройка центра уведомлений осуществляется в трее. Например, чтобы Windows 10 не выводила никаких оповещений, необходимо вызвать контекстное меню иконки и активировать режим «Не беспокоить».
Microsoft предоставляет возможность отключать всплывающие оповещения от сторонних приложений, дабы функционирующие в фоне и свернутом виде утилиты не отвлекали от работы. Настройка осуществляется таким образом:
- Заходим в параметры системы.
- Активируем вкладку «Уведомления и действия».
- Переключатель возле пункта «Показывать уведомления приложений» переносим в положение «Откл.».

Здесь же можно отключить отображение советов по работе с Windows 10.
Центр уведомлений – очень полезная функция, которая была перенесена из портативной Windows 8 и изрядно усовершенствована, однако сильно отвлекает от работы без правильной настройки.
(Visited 11 302 times, 13 visits today)
windowsprofi.ru
Не открывается Центр уведомлений, календарь и меню Пуск в Windows 10. Не работает правый клик на кнопках приложений
Недавно столкнулся с такой неисправностью в Windows 10: при нажатии правой клавишей мыши по кнопкам программ в панели задач ничего не происходит; также, при клике левой кнопкой мыши не открывается ни меню Пуск, ни Центр уведомлений, ни календарь. Естественно, это доставляло кучу неудобств, ведь невозможно было ни закрепить / изъять программу из панели задач, ни запустить приложение из Пуска, ни воспользоваться Центром уведомлений, к которому я уже так привык.
Возможная причина проблемы
Утверждать что-то конкретное сложно. Можно предположить, что обновления стали криво. Могу сказать, что в моем случае проблема проявилась аккурат после установки очередных обновлений Windows 10.
Как исправить проблему
Способ 1
- Запустите восстановление системы. Выберите точку восстановления, чтобы откатить компьютер до той даты, когда правое нажатие срабатывало, нормально открывался центр уведомлений и нажималась кнопка Пуск.
- После отката системы и перезагрузки заново установите обновления Windows 10. При этом не запускайте никаких программ в фоне — просто подождите.
- Перезагрузите компьютер.
Лично мне помогли именно такие действия. Поэтому, делюсь ими с вами. Если у вас была подобная неисправность, напишите в комментариях о своих наблюдениях и решении.
Способ 2 (дополнение от 15.03.2016)
- Нажмите Win+R, введите ms-settings:windowsupdate и нажмите OK:

- Нажмите Поиск обновлений и установите их.
Возможно, будет интересно:
compfixer.info
Почему не открывается меню Пуск Windows 10?
Огромное количество пользователей операционной системы столкнулись с неприятной ситуацией – после того, как они обновились до новой Windows 10, у них начались проблемы с запуском стандартных программ. Самое неприятное – когда не открывается меню пуск Windows 10, также не работает панель уведомлений и поиск, а некоторые стандартные программы старательно игнорируют попытки их запустить.
Для некоторых подобные проблемы стали решающим доводом в споре какая Windows лучше, подтолкнув к использованию надежной и проверенной Windows 7 и отказа от новаторской десятки. Однако наши читатели не привыкли пасовать перед трудностями и сегодня мы перечислим несколько способов, которые в состоянии помочь в решении подобных проблем.
Исправляем меню пуск при помощи специальной утилиты
Данная ошибка возникает в основном при обновлении Windows 7 или 8.1 до десятки. Подобная напасть затронула так много пользователей, что разработчики обратили на нее внимание и выпустили специальную утилиту, помогающую восстановить работоспособность меню Пуск и других программ. Поэтому, решение подобных проблем стоит начать именно с нее.
В июне 2016го вышла официальная утилита от разработчиков, позволяющая избавиться от проблем с работой меню Пуск, а также старательно исправляющая прочие недоработки.
Утилиту для исправления меню Пуск для Windows 10 можно скачать напрямую с сайта Майкрософт.
Запустите файл и просто нажмите Далее.

Ожидайте, пока утилита диагностирует проблемы.
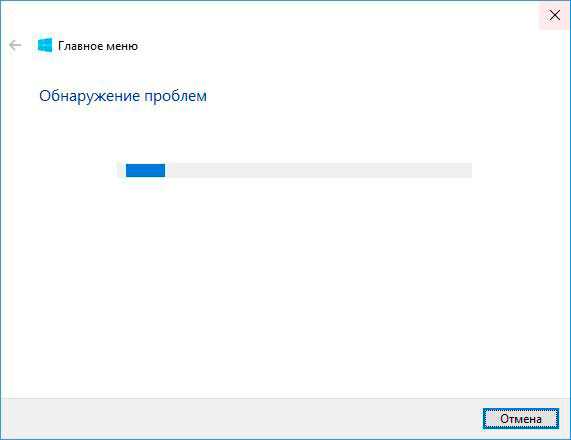
При обнаружении неполадок, утилита произведет автоматическое исправление, в противном случае появится следующее окно.
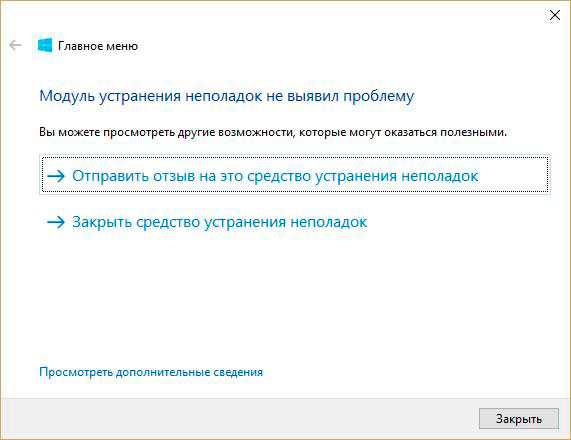
С более подробным отчетом Вы можете ознакомиться, кликнув на дополнительные сведения.

В подавляющем случае это должно решить большинство вышеупомянутых проблем. Если этого не произошло, приступаем к исправлению ошибок вручную.
Пробуем перезапустить explorer.exe, чтобы исправить меню Пуск Windows 10
Порой, элементарный перезапуск проводника способен решить проблему. Во всяком случае, попробовать стоит. Вызовите Диспетчер задач комбинацией Ctrl + Shift + Esc, либо кликните на панели задач один раз правой кнопкой мышки.
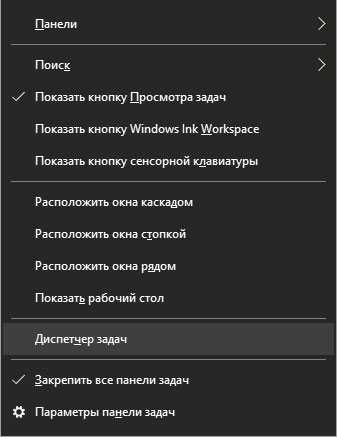
Следом отыщите в списке Проводник и перезапустите через меню, вызванное правой кнопкой мышки.

Помогло? Нам везет. Если же нет, приступаем к следующему шагу.
Исправление меню Пуск с помощью редактора реестра regedit
Этот способ предусматривает использование стандартного редактора реестра.
Отыщите на клавиатуре кнопки Win + R (плюс не нажимается) и введите команду regedit
Нас интересует путь HKEY_CURRENT_USER\ Software\ Microsoft\ Windows\ CurrentVersion\ Explorer\ Advanced
Если там отсутствует параметр EnableXAMLStartMenu, то его нужно создать при помощи правой кнопки мышки.
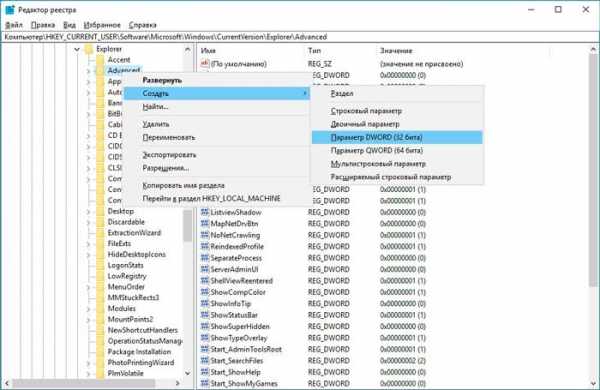
Присвойте ему значение 0.

Восстанавливаем меню Пуск при помощи командной строки и PowerShell
Нам необходимо запустить командную строку от администратора. Делается это как через поиск, так и комбинацией клавиш Win + X

Далее стоит ввести powershell и скопировать туда команду:
Get-AppXPackage -AllUsers | Foreach {Add-AppxPackage -DisableDevelopmentMode -Register “$($_.InstallLocation)\AppXManifest.xml
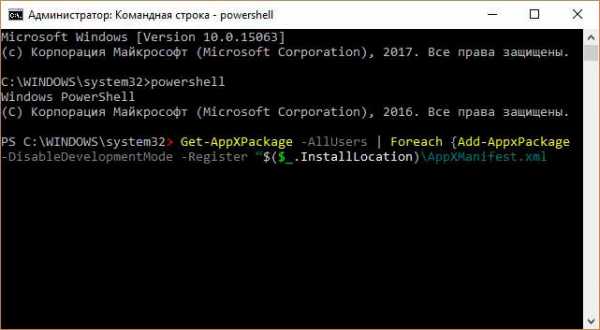
Создаем нового пользователя
Если вышеперечисленные способы не помогают, попробуйте создать нового пользователя.Это можно сделать как через панель управления.

Так и через командную строку с помощью следующего:
net user Имя_пользователя /add

Что делать, если ничего не помогло?
Попробуйте средства восстановления Windows 10. Выполните возврат к исходному состоянию. А иногда достаточно просто обновить Windows до самой последней версии.
Над Windows 10 была проделана огромная работа на ошибками, и она не закончилась и по сей день. Операционная система постоянно обновляется, а все ошибки в ней находят и устраняют. С момента запуска прошло 2 года, и за это время система стала куда более надежной и стабильной. Но все предусмотреть невозможно, и некоторые ошибки периодически имеют место быть, и подобное не обошло в той или иной степени все предыдущие версии Windows.
Искренне надеюсь, что данный материал Вам помог исправить неработающее меню Пуск.
Загрузка...voron-xak.ru
Как настроить и использовать Центр уведомлений в Windows 10
Долгое время в Windows не было нормально налаженной системы уведомлений, и с выходом Windows 10 - это изменилось. В Windows 8 пытались запустить уведомления, которые если не успевали прочесть - пропадали, и их нигде нельзя было найти. А в Windows 10 появился "Центр уведомлений", который отображается отдельным значком в области уведомлений и он содержит огромный потенциал возможностей.
Новые уведомления от приложений и системы появляются справа внизу экрана и отображаются определенное время
Если вы пропустили уведомление - вы можете просто открыть "Центр уведомлений" через значок и посмотреть, также открыть их или удалить ненужные с помощью крестика рядом. Можно очистить все уведомления нажав "Очистить всё"

Внизу центра уведомлений есть плитки - действия, в свернутом виде их четыре: режим планшета; подключиться; заметка; все параметры. Но их можно заменить, и изменить порядок (об этом дальше)
если нажать на "Развернуть" то будет плиток еще больше, и их можно настроить

Чтобы настроить "Центр уведомлений" - откройте "Пуск" => Параметры => Система => Уведомления и действия

в самом верху "Быстрые действия" - это те четыре плитки, которые высвечиваются сразу при открытии "Центра уведомлений". Вы можете заменить их на нужные!

Если нажать на пункт "Выберите значки, отображаемые в панели задач" - вы сможете выбрать какие плитки показывать в центре уведомлений, а какие нет. Включаем нужные и выключаем ненужные 🙂

Как и в предыдущих версиях Windows, можно выключить или включить системные значки, такие как: часы; громкость; сеть; питание; индикатор ввода; расположение. Для этого в "Уведомления и действия" выберите "включение и выключение системных значков"
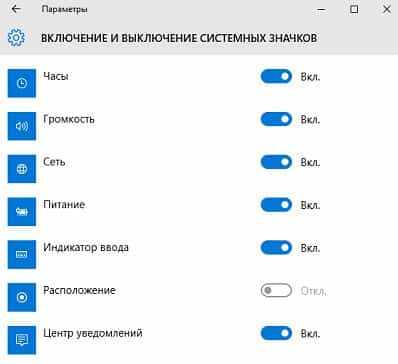
Также в "Уведомления и действия" вы сможете отключить уведомления: не показывать советы по работе с Windows; отключить уведомления приложений; отключить уведомления на экране блокировки; и т.д. Вы также можете скрыть уведомления во время презентаций.

Пролистав чуть вниз вы сможете отключить уведомления от конкретных приложений, то есть выборочно

Как вы видите "Центр уведомлений" является полезным дополнением к операционной системе Windows. Благодаря ей пользователи могут отслеживать события и ничего важного не пропустить. Но если данный центр кому-то мешает - его можно полностью отключить.
На сегодня всё, если есть дополнения - пишите комментарии! Удачи Вам 🙂
vynesimozg.com
- Как настроить интернет на ноутбуке через телефон

- Как сделать компьютер мощнее и быстрее
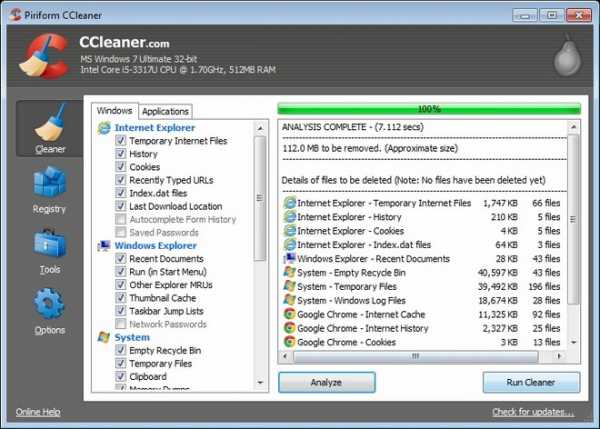
- Размеры папок на диске

- Что делать поймал вирус

- Почему хотят закрыть телеграмм

- Почему долго грузит интернет на компьютере

- Эксель запаролить
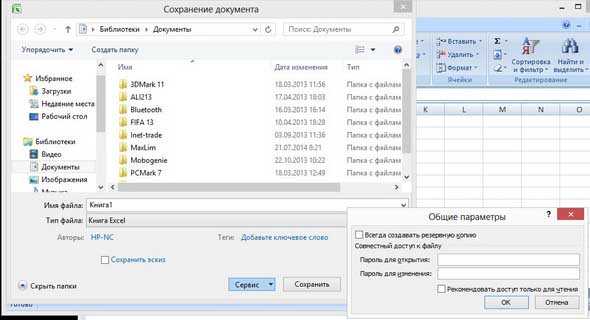
- Как почистить на компьютере реестр

- Не открывается приложение камера

- Как самим настроить роутер

- После обновления windows 10 не работает тачпад на ноутбуке