Как разделить жесткий диск на Windows 10 на 2 части. Как разделить жесткий диск на части
Как поделить жесткий диск Windows 7
Многие пользователи персональных компьютеров и ноутбуков сталкиваются с необходимостью разделения своего жесткого диска на несколько частей. Это может быть полезно для наглядного распределения функций отдельных частей: например, один виртуальный диск будет занят системой и временными файлами – кэшем, на втором будет размещены игры и необходимый софт, а третий станет хранилищем медиаконтента. В этой статье представлено руководство, как поделить свой жесткий диск на части средствами Windows 7 и с помощью сторонних программ.
Выделение отдельного виртуального (или физического) жесткого диска под операционную систему очень удобно. Во-первых, вы не сможете нечаянно «забить» системный диск файлами, что может привести к замедлению работы компьютера. Во-вторых, если с системой Windows что-то случиться и при переустановке раздел придется форматировать – все ваши фотографии, фильмы, книги, музыка и документы затронуты не будут, ведь они не хранятся на одном диске с системой.
Кроме того, если вы намерены хранить большое количество информации разных размеров, в целях оптимизации машинного поиска стоит большие и маленькие файлы размещать на разных разделах жесткого диска. Этого значительно ускорит поиск нужного вам файла.
Разделение при установке Windows
Если вы еще не установили систему – этот способ наиболее правильный. Разбиение вашего жесткого диска на разделы произойдет до установки на него Windows с помощью специальных утилит, хранящихся в инсталляционном образе или на диске. Представленное здесь руководство рассчитано на пользователей, уже умеющих устанавливать операционную систему:
- Загрузитесь с установочного диска или флешки;
- Дождитесь начала установки операционной системы;
- Выберите язык установки и нажмите «Установить»;
- Ознакомьтесь с условиями лицензионного соглашения, подтвердите свое с ними согласие и нажмите «далее»;
- Выберите полную установку Windows 7;

Вы дошли до того момента, с которого начинается процесс разделения hdd на части. Если диск уже разбит на несколько разделов, а вы хотите изменить их структуру – наиболее правильным решением будет сперва удалить их. Необходимо помнить, что все данные, находящиеся на устройстве, будут безвозвратно утеряны. Если вы приобрели новый носитель информации – раздел у вас будет всего один. Его тоже следует удалить.
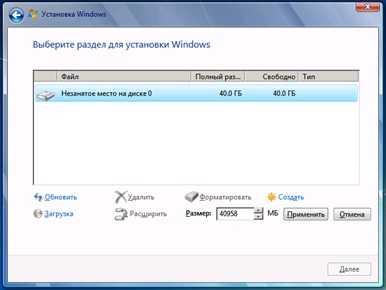
Теперь у вас появились ресурсы для разметки новых разделов, оно называется «незанятое место на диске 0». Нажмите кнопку «создать» и выберите размер первого раздела. Как правило, он будет использоваться в качестве системного и ему следует выделить 50-100 гигабайт в зависимости от ваших потребностей и размера физического hdd. Аналогичным образом создайте остальные необходимые вам разделы. Однако учитывайте, что Hdd с типом записи MBR нельзя разбить более чем на четыре части.
Далее следует выбрать, какой именно раздел будет использоваться для хранения системных файлов Windows и продолжить установку в обычном ключе.
Разделение стандартными средствами Windows 7
До появления «семерки» подобные действия были возможны исключительно с помощью стороннего софта. В этой версии появились системные утилиты для разделения жестких дисков на части. С помощью стандартных средств Windows 7 можно делить диск на несколько частей, изменять размер этих частей, удалять или объединять несколько в одну. Порядок действий представлен в руководстве.
Для начала необходимо выполнить дефрагментацию. Нет смысла вдаваться в подробности этого процесса, но, грубо говоря, он упорядочит и отсортирует все файлы на вашем диске.
- Зайдите в «Мой компьютер», кликните правой кнопкой мыши по значку вашего hdd, и выберите пункт «Свойства».
- Откройте вкладу «Сервис», и нажмите на кнопку «дефрагментация». Подождите некоторое время, пока процесс завершится.

Теперь можно приступать непосредственно к разделению:

- Зайдите в меню «Пуск», щелкните правой кнопкой мыши по пункту «Компьютер» и выберите «Управление». Аналогично, можно щелкнуть ПКМ по значку «Мой компьютер» на рабочем столе.
- В меню управления компьютером выберите пункт «Управление дисками».
- Правой кнопкой мыши выберите свой жесткий диск и в выпавшем меню зайдите в пункт «Сжать том». Подождите некоторое время, пока система будет обсчитывать возможное для сжатия пространство.
- Укажите размер сжимаемого пространства – это то место на диске, которое вы заберет у системного раздела. 50-100 гигабайт для системы вполне достаточно, остальное можно смело сжимать.
- После сжатие образовалось нераспределенное пространство на диске, необходимо выбрать его, нажать правой кнопкой мыши и зайти в пункт «Создать простой том».
- В открывшемся мастере проходит настройка размера будущего раздела (все доступное пространство, если вам нужен только один, или его часть, если потом вы намерены создать еще). Нажмите «Далее».
- Здесь можно выбрать название или букву для будущего раздела. Укажите любую понравившуюся и нажмите «Далее».
- Выберите пункт «Форматировать том» и укажите файловую систему NTFS. Нажмите «Далее».
- Подождите некоторое время и завершите работы мастера с помощью кнопки «Готово».
- Если вам необходимо создать еще один раздел, повторите пункты 5-9.
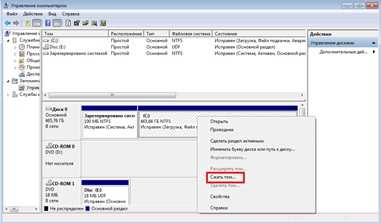
Разделение с помощью Acronis Disk Director
Это мощная утилита, часто используемая системными администраторами. Ее функционал значительно превосходит стандартные средства Windows. Для работы с программой, необходимо ее скачать и установить. В данном руководстве указана последовательность действий для версии Acronis Disk Director Suite:

- При первом запуске программа предложить выбрать режим работы. Укажите ручной режим.
- В меню сверху выберите категорию «Мастера», а в ней пункт «Создание раздела».
- Укажите жесткий диск, который хотите разбить на разделы и нажмите «Далее».
- Здесь требуется указать, с каких уже существующих частей будет заимствовано пространство под новую. Раздел, подписанный «Acronis Hidden» трогать не рекомендуется – это может привести к поломке вашей операционной системы. Нажмите «Далее» и подождите, пока система будет обсчитывать возможное для заимствования пространство.
- С помощью ползунка осуществляется настройка желаемого размера вашего будущего раздела и нажмите «Далее».
- Выберите «Логический» тип диска и нажмите «Далее».
- Здесь требуется указать файловую систему. Вам необходима NTFS. Нажмите «Далее».
- На этом шаге вы можете выбрать букву для вашего раздела. Укажите понравившуюся и нажмите «Далее».
- Нажмите «Завершить» и дождитесь окончания процесса.

Теперь ваш диск разделен на 2 раздела и вы можете использовать их по своему усмотрению.
Похожие записи:
windowstune.ru
Как разделить жесткий диск на разделы
Доброго времени суток, уважаемые пользователи! Купив для себя компьютер или ноутбук, вы можете обнаружить, что жесткий диск не разделен на разделы, а имеется только один локальный диск «С» на котором только установлена операционная система Windows.

Разбиение винчестера на разделы можно выполнять самостоятельно, для чего имеются различные способы. Самый простой способ разделения жесткого диска – это использование средств операционной системы, то есть, без вспомогательных программ. Зачем необходимо разбивать жесткий диск на разделы, спросите вы? Почему нельзя использовать один диск «С», мы с вами узнаем далее.
Как разделить жесткий диск на разделы?
Чтобы ответить на вопрос, зачем необходимо разбивать жесткий диск на два раздела, не нужно далеко ходить. При возникновении потребности переустановки операционной системы Windows, потребуется предварительно провести форматирование диска. Если диск не разбит на разделы, то вся информация с него будет удалена. Конечно, при большом упорстве вы сможете восстановить некоторую информацию, а может и даже и все данные, благодаря различным программам. Одна из таких программ мною упоминалась в этой статье кстати:
Как восстановить свои данные на компьютере?
Вторая причина, почему лучше разделить жесткий диск на два раздела, заключается в безопасности. Вирусы поражают преимущественно диск «С», где устанавливается операционная система. Всю информацию на диске D, при его наличии, можно спасти. Если же система не будет разбита, тогда все файлы будут утеряны.
Важно знать! Некоторые пользователи стремятся отличаться от большинства, поэтому не спешат разбивать диск на несколько разделов. Каким бы ни был пользователь опытным мастером, но лучше всегда разбивать устройство на два раздела, что позволит сэкономить не только время, но и деньги при восстановлении важной информации.
Теперь рассмотрим основные способы, которыми можно воспользоваться для того, чтобы разделить жесткий диск на несколько подразделов.
Способ №1 — Стандартный способ разделения
Один из наиболее простейших способов разделения жесткого диска на 2 части – это применение встроенной утилиты в операционной системе Windows. Как с помощью данной утилиты разделить жесткий диск на две части с определенными объемами памяти, рассмотрим далее.
На ярлыке «Мой компьютер» правой кнопкой мышки необходимо вызвать подменю «Управление».

В открывшемся окошке в самом низу слева необходимо выбрать раздел «Управление дисками».
В списке справа необходимо выбрать тот раздел, который необходимо разделить. На этом диске правой кнопки мышки следует вызвать подменю, и выбрать в нем опцию «Сжать том…».

Открывается новое окно, в котором следует указать объем диска, который планируется создать. При указании объема следует учитывать, что данные выводятся в мегабайтах. Внимание уделить необходимо и пункту «Доступное для сжатия пространство». В этом разделе указано максимальное количество МБ, которые можно выделить для нового тома.

После того, как размер будущего диска будет указан, можно нажать на кнопку «Сжать». Происходит процесс сжатия, после чего появляется соответствующее окошко, где указываются диски.

Но на этом процесс еще не закончен. Теперь из получившегося раздела нужно сделать том. Для этого, на новом разделе нужно вызвать правой кнопкой мышки подменю, и выбрать пункт «Создать простой том». Появляется соответствующее окно.

После нажатия кнопки «Далее», необходимо указать в следующем окне максимальный размер диска.

В последующем окне нужно указать имя диска и тип системы.
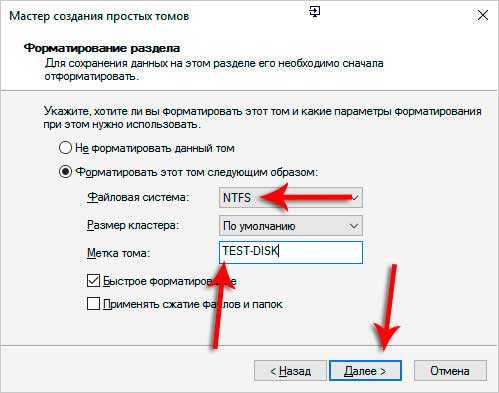
Завершаем процесс путем перепроверки сведений о создаваемом диске. Если все правильно, то нужно нажать кнопку «Готово».
После этого появляется новый диск, который был создан. Данная процедура разметки является одной из наиболее простейших, а также не требует установки дополнительных приложений. Если вам данный способ показался слишком сложным или простым, тогда рассмотрим способы разметки жесткого диска при помощи приложений. Давайте вместе с вами рассмотрим, как разделить жесткий диск на разделы при помощи Paragon Partition Manager.
Способ №2 — Приложение Paragon Partition Manager
Для начала следует найти в интернете данное приложение, а именно ее бесплатную версию по этой ссылке https://www.paragon-software.com/home/pm-express
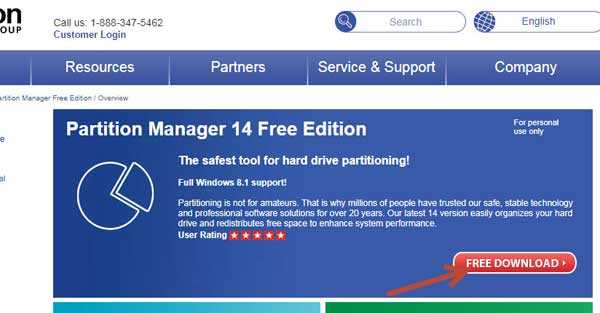
Скачиваете на свой компьютер или ноутбук, где вы хотите разделить свой жесткий диск на разделы.

Затем переходите к установке данной программы на свой компьютер.

Установка стандартная и не содержит каких-либо трудностей. Опишу вкратце некоторые моменты установки программы.

На следующем шаге снова жмем «NEXT».
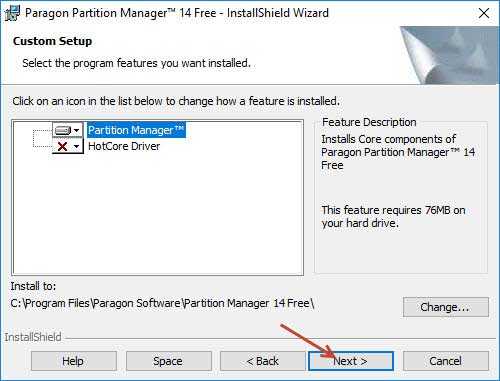
В завершении — install.

Ждем когда программа установится.

Затем кликаем на рабочем столе по ярлыку программы «Paragon Partition Manager».
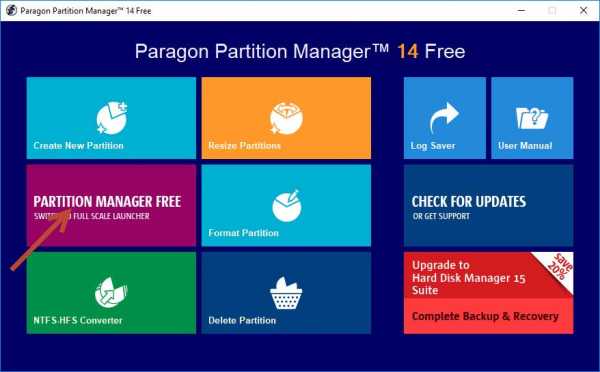
Ждем загрузки программы.

Итак, программа загрузилась и мы видим, что у нас с вами имеется один диск С, который нам с вами нужно разделить на разделы. Для этого правой кнопкой мыши кликаем по разделу диска «С» и выбираем команду «Move/Reize Partition».

Теперь нам с вами следует указать тот объем диска, который мы хотим создать. Я к примеру укажу 650 ГБ, остальные 250 ГБ у меня останется на локальном диске «С».

Итак, указываем нужный нам объем и жмем YES.
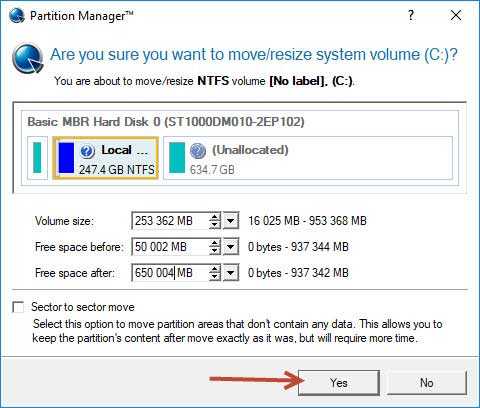
Далее видим, что диск успешно разделен и теперь нужно будет его создать -> Create Partition.
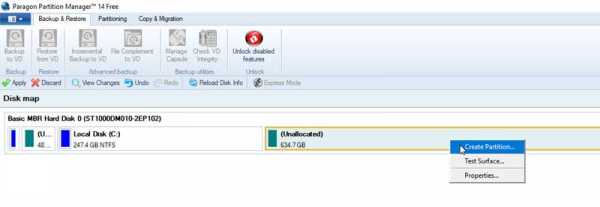
Жмем YES.

Далее Apply.

Снова YES.
Происходит инициализация запуска...
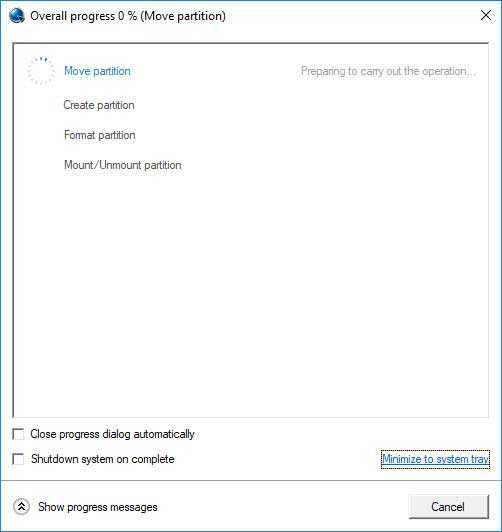
Соглашаемся на перезагрузку.

Затем компьютер будет перезагружен и начнется разбиение жесткого диска на разделы.
Начинается процесс, который может затянуться на несколько минут. При этом пользователь может контролировать весь процесс создания нового раздела, так как на экране появляется соответствующее окошко.
Процедура завершена, теперь можно приступать к работе с новым размеченным разделом.
Способ №3 — Особенности разделения диска во время переустановки операционной системы
Есть еще один способ разделения жесткого диска, пользуются которым большинство пользователей. Этот способ реализуется во время переустановки или установки операционной системы Windows. Выше уже оговаривалось, что приобретаемые ноутбуки или компьютеры не предусматривают наличие операционной системы. Это могут сделать специалисты в магазине, у которых вы покупаете компьютер, либо самостоятельно. Так как на компьютере нет операционной системы, то первые два способа можно реализовать только после ее установки. Способ, который мы рассмотрим далее, позволяет провести разделение жесткого диска в ходе установки Windows. Как это реализовать, выясним далее.
После того, как начинается установка Windows, пользователь встречается со следующей информацией.

Можно сразу выбрать раздел имеющегося диска, и установить на нее Windows. Второй вариант более приемлем, для этого необходимо в нижнем углу окна выбрать опцию «Создать».
Более подробно читайте в этом выпуске:
Как установить Windows и правильно разбить жесткий диск?
После этого появится соответствующее окошко, где и требуется внести всю информацию о новом диске.
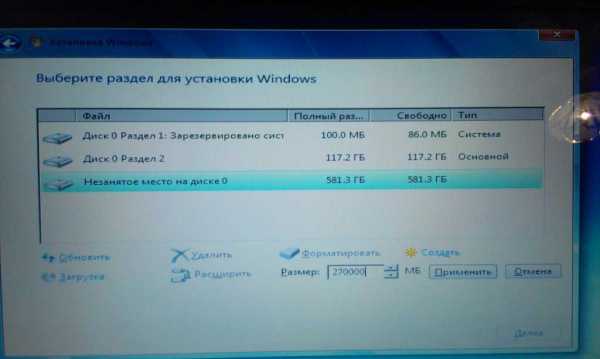
После этого нажимаем на кнопку «Применить». Появляется новый диск, который, чаще всего, носит название диск D. В этом нет ничего сложного, но почему-то для новичков данный процесс кажется сложным.
Важно знать! Если у вас возникают проблемы в ходе установки операционной системы, то лучше обратиться к специалисту за помощью.
Итак, выше было рассмотрено три основных способа разделения винчестера на разделы. Какой выбрать, необходимо решать каждому персонально, так как для некоторых покажется простым первый вариант, а кто-то не сможет разбить диск при помощи приложения. Хотя нет ничего проще, чем разбить винчестер на разделы. Стоит только отметить, что не рекомендуется увлекаться данным процессом, так как большое количество разделов также может не лучшим образом отразиться на функционировании винчестера, но это отдельная история.
Важно знать! Если был создан новый раздел, но при этом вы желаете его удалить, то сделать это также возможно также легко, как и создать. При удалении тома учитывайте тот факт, что все данные с него будут уничтожены безвозвратно.
Если процедура разделения диска на разделы с помощью приложений показалась для вас наиболее приемлемой, то стоит упомянуть еще ряд программ, которые обязательно помогут справиться с заданием:
Partition Magic;
Acronis Disk Director;
Cute Partition Manager;
Partition Wizard Professional Edition.
Это только малый список программ, который помогут разделить жесткий диск и не только. С функционалом каждой программы можно ознакомиться самостоятельно, а в завершении важно только отметить, что некоторые из них являются платными. Вообще одну из выше перечисленных программ я уже представлял вам в одном из прошедших выпусков
Как разбить жесткий диск на разделы при помощи программы?
Воспользовавшись данной подсказкой для разделения винчестера, вы можете быть уверены в том, что все у вас непременно получиться.
Уважаемые пользователи, если у вас после прочтения этой статьи возникли вопросы или вы желаете что-то добавить относительно тематики данной статьи или всего интернет-ресурса в целом, то вы можете воспользоваться формой комментарий.Также Задавайте свои вопросы, предложения, пожелания..
Итак, на сегодня это собственно все, о чем я хотел вам рассказать в сегодняшнем выпуске. Мне остается надеяться, что вы нашли интересную и полезную для себя информацию в этой статье. Ну а я в свою очередь, жду ваши вопросы, пожелания или предложения относительно данной статьи или всего сайта в целом
temowind.ru
Как разделить жесткий диск на разделы в Windows 7, инструкция?
В этой статье мы расскажем о том, как разделить жесткий диск на два раздела в операционной системе Windows 7. В ОС Windows 7 присутствует интересная утилита, под названием «Управление дисками», которая позволяет разбивать HDD прямо в процессе работы компьютера.
Для чего требуется разбивание HDD на разделы?
Хотя бы для того, что бы защитить файлы от потери. Дело в том, что когда компьютер заражается вирусом, повреждается ОС, от чего не редко она перестает загружаться.
Так вот, во время переустановки ОС Windows, форматироваться будет только системный раздел, как правило, раздел с буквой «C», но другие разделы, форматироваться не будут.
Это дает возможность сохранить важные файлы в целости и сохранности, даже при заражении компьютера вирусами.
1) Запустите «Управление компьютером«, для этого, нажмите на меню «Пуск«, дальше, правой кнопкой мыши на «Компьютер» и в контекстном меню выберите пункт «Управление«.

2) Выберите «Управление дисками«, в левом меню открывшегося окна.
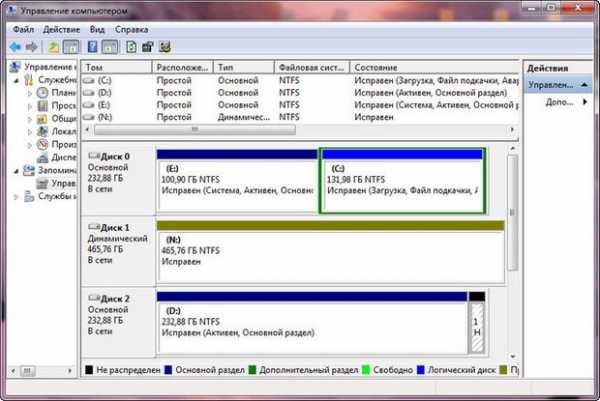
3) В этом разделе можно видеть все установленные в системе хард-диски. В данном случае, имеется 3 HDD подключенных к компьютеру. Работать мы будем с HDD #2, то есть, третий HDD — его объем 282GB.

4) HDD, который мы будем разбивать не пустой, на нем присутствуют файлы. Если Вы все сделаете правильно, файлы не пропадут и все будет работать отлично.

5) Наводим мышь на HDD, который будем разбивать, кликаем правой кнопкой и выбираем пункт «Сжать том«.

6) Подождите 5-15 минут, пока Windows определит место на диске, которое можно сжать.
7) В итоге, в поле «Размер сжимаемого пространства» появляется цифра — максимальное количество места для сжатия.А в поле «Размер после сжатия«, отображается размер диска после разделения.

Но, в нашем примере размер после сжатия получается ~15GB, что очень мало.Увеличим размер до ~120GB, этого будет достаточно.

8) Нажмите кнопку «Сжать«, после чего не появится никаких загрузок. Примерно в течение 5-10 минут появится нераспределенное место на HDD. Не закрывайте окно «Управление дисками» в течение этого процесса.
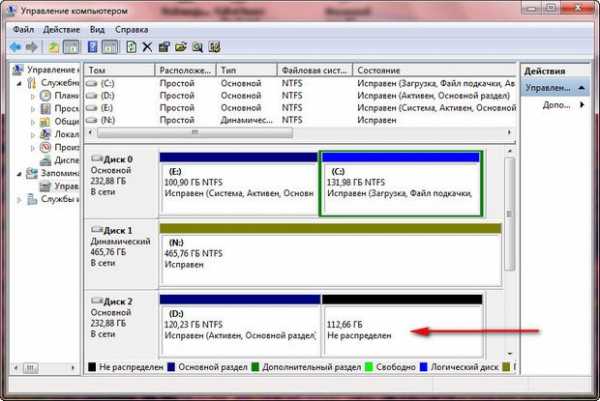
10) Наводим мышь на нераспределенную область HDD и кликаем правой кнопкой мыши, после чего, выбираем пункт «Создать простой том«.

11) Появляется мастер создания простого тома, жмите кнопку «Далее«.

12) Жмите кнопку «Далее«.

13) Назначьте любую букву будущему диску и жмите кнопку «Далее«.

14) Укажите файловую систему NTFS и жмите «Далее«.

15) Нажмите кнопку «Готово«.

На этом все, теперь Вы можете видеть в «Управлении дисками» новый раздел на HDD, который мы только-что разбили.

Также, новый раздел уже доступен для работы из проводника.

Возможно Вам будут интересны программы на сайте:
softpacket.ru
Как разделить винчестер на несколько дисков?
Пользователи часто задают вопрос
Как разделить жесткий диск на два или три раздела?
Отвечаю: разделить жесткий диск на 2 или больше можно бесплатно и очень просто!
Для того, чтобы разделить ваш жесткий диск на несколько частей не нужно иметь кучу специальных знаний и черный пояс по админизму. Достаточно проследовать нижеприведенной инструкции.
Подготовка винчестера к «делению».
- Итак, первое и самое главное. Резервное копирование важных данных! Если вы пропустите этот пункт — воля ваша, но всё, что произойдет при внезапном сбое или выключении электричества будет целиком и полностью на вашей совести! Просто запишите на DVD диск то, что считаете наиболее ценным. (ссылка на резервное копирование) Не буду пока заострять внимание на более изощренных способах резервного копирования — об этом скоро будет отдельная статья.
- Обязательно проверьте диск на наличие ошибок! Это тоже сохранит вам не один метр нервов. Как это сделать? Читайте статью «Как проверить жесткий диск на наличие ошибок?«. Она маленькая, и много времени не займет.
Разделение жесткого диска на нужное количество частей.
- После всего проделанного можно приступить собственно к разделению жесткого диска. Для этого нам нужно скачать и установить бесплатную программу «EASEUS® Partition Master Home«. Скачать его вместе с инструкцией по установке можно нажав сюда:
(или на сайте www.easeus.com, но без инструкции).
- Запустите свежеустановленный инструмент, и выберите тот диск, который нужно разделить. После чего нажмите на кнопку «Resize/Move partition» («Изменить размер/передвинуть раздел»):
 Запуск программы для разделения винчестера на несколько дисков, и начало работы.
Запуск программы для разделения винчестера на несколько дисков, и начало работы. - После этого, в появившемся окне при помощи мыши измените размер, занимаемый выбранным разделом, освобождая место для второго. Нажмите «Ок»:
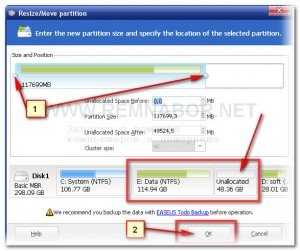 Освобождение места для будущего раздела на жестком диске.
Освобождение места для будущего раздела на жестком диске. - Всё. Теперь у нас появилось незанятое пространство (Помечено в списке звёздочкой и пометкой «Unallocated» в столбце описания файловой системы). Выберите его, и нажмите кнопку «Create partition» («Создать раздел»):
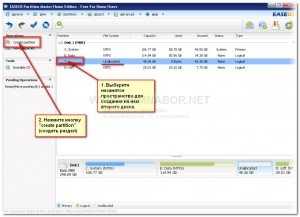 Выберите незанятое пространство для создания на нем второго диска.
Выберите незанятое пространство для создания на нем второго диска. - В появившемся окне. Поле «Label» можно заполнять по желанию. Вписанное в него будет потом отображатся в проводнике рядом с буквой диска. Ни на что не влияет. В разделе «Drive letter» нужно выбрать букву нового диска. В поле «Filesystem» должно быть выбрано «NTFS«. А в «Cluster size» стоять значение «Default«. Если вы расчитываете на освобожденном в пункте 3 месте создать не один, а несколько новых дисков, то в нижней половине этого окна (хватая мышкой за края синего «ползунка») установите нужный объем нового диска, и после нажатия кнопки «Ок» повторите всё начиная с пункта 4.
 Выбор типа и объема нового диска.
Выбор типа и объема нового диска. - И последний пункт! Нажмите синюю галочку в левом верхнем углу (указана на картинке), в ответ на заданный вопрос нажмите «Yes» и дождитесь окончания процедуры!
Всё! Вы только что сэкономили от 5 до 30 долларов оплаты работы мастера!
Оцените статью: Поделитесь с друзьями!Поделиться на Facebook
Поделиться в ВК
Поделиться в ОК
Поделиться в Twitter
www.remnabor.net
без потери данных, на ноутбуке, видео
Довольно часто на ноутбуках, компьютерах с операционной системой Windows 10 можно встретить что жесткий диск представлен один целым диском C, не поделен на разделы для удобства. Например если по какой то причине нужно будет переустановить операционную систему с форматированием, то все данные с диска пропадут. Поэтому нужно разделить жесткий диск на 2 части windows 10 без потери данных. Это можно сделать с помощью стандартных средств, которые предоставляет операционная система. Установка сторонних программ не потребуется.

Если есть возможность, посмотрите видео как разделить жесткий диск на 2 части windows 10 или продолжайте читать статью.
Как разделить жесткий диск на 2 раздела
Стоит заметить, что жесткий диск можно разделить на величину свободного места, не больше. Например у вас диск 290гб, занято 120гб. То после разделения, диск C будет иметь размер 120гб, а новый раздел диск D, будет иметь 170 гб.
Для начала нужно перейти в раздел «Управление дисками» в котором и будет происходить разделение диска.
Для этого жмем правой кнопкой мыши по ярлыку «Мой компьютер» и жмем «Управление». Это для Windows 7.

В появившемся окне ищем вкладку «Управление дисками» и нажимаем

Для Windows 10 нужно нажать правой кнопкой мыши по кнопке «Пуск» и выбрать «Управление дисками».

Выбираем диск С или тот который собираемся разделить и жмем на нем правой кнопкой мыши и в выпадающем меню жмем «Сжать том«.

Откроется окно, в которое нужно вести желаемый размер нового раздела в мегабайтах. Не забывайте, что новый раздел не может быть больше, чем осталось свободного места. Так же не стоит оставлять диск С без свободного места, оставьте хотя бы 10ГБ, иначе система может работать неисправно, тормозить.

Указываем желаемый размер и нажимаем «Сжать».
После этого в панели управления дисками, будет добавлена область, под названием «Не распределена». Жмем правой кнопкой мыши по этой области и кликаем «создать простой том».
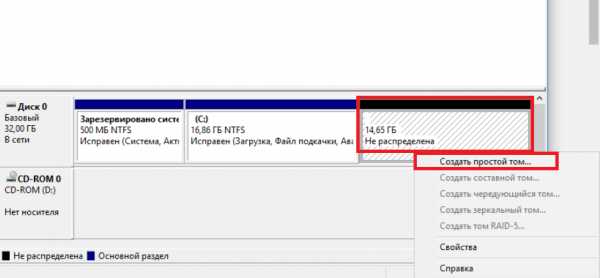
Запустится мастер создания простых томов, в котором жмем кнопку «Далее».

Далее будет еще несколько шагов, в которых ничего не нужно вводить, просто жмем «Далее». После всех действий вы получить новый раздел, в котором можно хранить данные и не боятся что они будут утеряны при установки системы. Но данная операция не спасет, если диск выйдет из строя.
piar-m.ru
до и после установки ОС, сторонние программы,
 Наиболее уязвимая часть компьютера – жесткий диск. В первую очередь ломается системная область C.
Наиболее уязвимая часть компьютера – жесткий диск. В первую очередь ломается системная область C.
Чтобы обезопасить данные пользователи создают дополнительные тома. Эти действия сохранят данные при внезапной поломке или очередной переустановке ОС.
Поделить пространство винчестера компьютера на части можно тремя способами:
- с помощью внутренних ресурсов системы;
- в процессе инсталляции ОС;
- специализированное программное обеспечение.
Каждый способ имеет преимущества и недостатки.
Создание разделов во время установки ОС Windows
Данный метод используется только во время инсталляции Windows. Это требуется в ситуациях, когда системный носитель переполнен и пользователю требуется добавить к нему дополнительный объем из другой части накопителя. Способ работает на всех редакциях Windows.
При установке система запросит на какой носитель устанавливать ОС. В этом меню и происходит управление томами.
В случае если на винчестере компьютера присутствует только одна область, система предложит именно его. Если же ранее происходило разбиение на накопителе, то возможно удалить лишние и перераспределить объемы между оставшимися.
Чтобы начать работу, в нижней части экрана присутствует ссылка «Настройка диска». Для удаления частей в этом меню присутствует соответствующая кнопка, которая уничтожит и саму область и данные, содержащиеся на ней. Нажав на кнопку «создать», откроется меню настройки новой области, здесь вводится желаемый размер (он указывается в Мегабайтах) и нажимается «Применить».
Далее создаются требуемые, дополнительные тома.
После того как винчестер поделен на разделы, выберите тот, на который произойдет инсталляция системы и подтвердите кнопкой «Далее».
Последующие этапы не отличаются от обычной установки.Деление жесткого диска после установки ОС
Можно поделить винчестер и после установки ОС. При этом на нем нужно свободное место для нового тома. Следуйте инструкциям:
зажмите сочетание кнопок Window+R, это вызовет окно «Выполнить»;

введите diskmgmt.msc, запустится утилита, в которой, щелкнув правой клавишей мыши (ПКМ) на одной из области, выберите пункт «Сжать том»;

в открывшемся окне выставите размер, на котором сокращают объем (поле «Размер сжимаемого пространства»). Нажмите активную клавишу «Сжать»;

появится пространство с пометкой «Не распределено». По нему кликаем ПКМ и выбираем в диалоговом меню «Создать простой том».


Системой автоматически на новый том отдается нераспределенное место, но возможно выбрать меньший размер, присваивается тому не занятая буква. Нажатие кнопки «Далее», запустит процесс разбиения и форматирования, по окончании которого следует закрыть окна.



Сторонние программы для разделения жесткого диска
В ситуациях, когда стандартными средствами не удается разделить, отформатировать разделы используют специализированный софт (см. Какие программы нужны для компьютера).
Partition Magic
Это бесплатная утилита, обладающая богатым функционалом для работы с винчестерами компьютера.
Единственный недостаток заключается в том, что она последний раз обновлялась в 2004 году. Поэтому работа на новых ОС Windows может быть некорректной.
Чтобы создать новую область в главном меню программы нажимают на «Создать новый раздел». После появиться приветственное окно, где кликают на кнопку «Далее».
Выберите том, от которого будет отделена часть объема. Также нажмите «Далее». В строке размер укажите значение тома, который создается. В программе отобразится максимальное количество МБ.
В полях, которые доступны для изменения заполните строки:
- «Создать, как логический диск» не трогайте;
- «Тип файловой системы» укажите NTFS;
- «Буква диска» – следующая свободная или любая удобная для пользователя.
Нажмите «Далее» и «Финиш». После этого процедура деления носителя окончена. В случае, если все прошло удачно, в проводнике отобразится новый раздел с указанием его имени и размера. Чтобы подтвердить щелкните на клавишу «Применить». Запустится перезагрузка ОС, и винчестер поделится на соответствующие части. Скачать программу можно тут.
Acronis Disk Director
Мощное ПО для работы с носителями информации. Демо версия не имеет ограничений в сроках использования, единственный недостаток – это работа с объемами не более 100 Мб.
Во время первого запуска программа предложит на выбор два режима работы. «Ручной» предполагает более гибкую настройку под пользователя, в отличие от «Автоматического».
После этого отметьте область, с которой будете работать. ПКМ выберите «Разделить том». Далее укажите объем вновь создаваемого носителя и щелкните «Ок». Затем для подтверждения операции кликнете «Применить ожидающие операции». Процесс создания нового рабочего пространства запущен. По окончании появится окно с предложением перезагрузить компьютер. Скачать программу можно тут.AOMEI Partition Assistant
Эта программа одна из наиболее удобных и популярных, призванных управлять структурой файловой системы винчестера. Имеет поддержку русского языка. Утилита бесплатная.
Откройте программу и в главном меню отобразятся подключенные к компьютеру жесткие диски и их структура.
Кликните по интересующему жесткому диску ПК и выберите «Разделение раздела». Далее укажите объем новой части – впишите цифры в Мб или перетащите бегунок на требуемое расстояние. Нажмите «Ок» и «Применить». Всплывет предупреждение о перезагрузке ПК для завершения процесса. После того как компьютер вновь запустится, новая область уже выделится. Скачать программу можно тут.
EASEUS Partition Master
Бесплатная версия данной утилиты может работать с дисками до 8 Тб, имеет поддержку MBR и GPT.
После установки программы, в главном меню выберите пункт «EaseUs Partition Master Free». После этого отобразятся винчестеры и существующие части носителя, доступные для работы. Здесь, выберите необходимую область, которую предполагается поделить. Затем следует нажать кнопку «Resize/Move».
После запуска, должно появится окно, где проставьте требуемые параметры Partition Size (сжимаемый объем диска) и Unallocated Space After (будущий объем раздела). Если работа ведется с SSD, то для этого выберите пункт «Optimize for SSD».
Параметры выставляются с помощью ползунков напротив пунктов, а также значения могут быть введены вручную.
На следующем этапе отобразится нераспределенное пространство. Оно создалось в результате уменьшения объема существующего. Выделите эту область и нажать кнопку «Create».
Далее появится окно настройки создаваемого раздела. Здесь требуется указать метку, т. е. указать имя и букву тома. После введенной информации нажать кнопку Ок.
Следующее окно покажет созданную часть. Здесь, следует проверить все данные и нажать на «Apply». После этого появится новое рабочее пространство. Скачать программу можно с официального сайта.
Paragon Partition Manager
Утилита обладает базовыми функциями для работы со структурой жестких дисков: форматирование, разбиение на части, удаление и т.п. Существует платная версия.
Откройте главное окно утилиты и выберите «Partition Manager». Здесь отобразятся уже существующие рабочие части накопителя.
ПКМ щелкните по разделу, который необходимо поделить. Во всплывающем списке откройте «Переместить/изменить размер раздела».
В открывшемся окне перетащите бегунок так, чтобы отобразился объем, который необходимо «отрезать» от диска. На полученном нераспределенном объеме кликаем ПКМ и выбираем «Создать раздел». Присваиваем ему букву и щелкаем «Да». Чтобы применить все проделанные действия нажмите на зеленую галочку и далее выберите «Подтвердить».
Система сообщит о том, что компьютер перезагрузится, после чего деление на области винчестера вступит в силу. Скачать программу можно тут.
Часто задаваемые вопросы по разделению жесткого диска
Программа или ОС не создает раздел на чистом жестком диске
Возможно, поврежден драйвер жесткого диска или само устройство. Проверьте сам драйвер или запустить тестирование на ошибки винчестера с помощью сторонних программ (Victoria, MHHD и т.п.)
Раздел не создается нужного объема
Проверьте итоговый объем тома. Он меньше требуемого значения, либо занят информацией, которая при переносе на новую область может не уместиться. Удалите лишние данные или отформатируйте накопитель и повторите процедуру создания заново.
Процесс деления прерывается на определенном месте
Возможно, поврежден жёсткий диск. Проверьте винчестер на ошибки с помощью специализированных программ.
Читайте также:
 3 способа устранения ошибок Windows Ошибки в системе возможны двух видов: аппаратного и программного характера.Сбои программного обеспечения (ПО) встречаются чаще аппаратных неисправностей.Ошибки в системе возможны […]
3 способа устранения ошибок Windows Ошибки в системе возможны двух видов: аппаратного и программного характера.Сбои программного обеспечения (ПО) встречаются чаще аппаратных неисправностей.Ошибки в системе возможны […]- Как убрать баннер Windows заблокирован Наверняка эту надпись видели многие. Она появляется на компьютере в неподходящий момент и не даёт выполнить ни одного действия. Никакие комбинации клавиш или движения мышкой не […]
pchelp.one
Как разделить жёсткий диск на разделы
Пожалуй, начнём. В интернете очень много информации о том, как разделить жёсткий диск на разделы средствами операционной системы. Поэтому не было затеи писать на эту тему. Но участились комментарии на YouTube с просьбой озвучить, рассказать, сделать видеосовет. Да и бросать ссылки со сторонних сайтов как бы надоело 🙂 . Но так как там ничего сложного нет, постараюсь дополнить пост полезной информацией и немного расширить наши познания.
Мы «топаем» в магазин и покупаем компьютер. Естественным образом после покупки жёсткий диск нужно разделить на разделы. Устраивать помойку на одном диске (Диск C:) «незя». Операционная система отдельно, пользовательские файлы отдельно и никаких «коммунальных условий совместного проживания».
Нажимаем клавиши Win+R — вводим diskmgmt.msc — ОК — попадаем в оснастку «Управление дисками».
Маленький совет: если вы уж совсем начинающий пользователь, перед включением оснастки «Управление дисками» безопасно извлеките флешку и внешний жёсткий диск с компьютера, чтобы не мешали вам в понимании происходящего. И ещё одна деталь которая может неожиданно выскочить при работе с диском: «Указанная служба не может быть запущена, поскольку она отключена или всё связанные с ней устройства отключены». Для того чтобы это исправить нужно зайти в Панель управления — Администрирование — Службы — Дефрагментация диска — Два раза щёлкнуть по службе — Вручную — Применить — Ок.
Начинаем процедуру разделения основного диска (Диск 0). Нажимаем на диске пр.кн.мыши — Сжать том.
Происходит опрос тома для определения доступного места для сжатия, после чего следует определить насколько будем сжимать. Размер сжимаемого пространства (МБ) — синяя полоса на картинке— указывает какой будет второй раздел на диске. Общий размер после сжатия (МБ) — красная полоса на картинке — указывает какой будет первый раздел (Диск C:) с операционной системой. Колдуем с нужным размером и нажимаем кнопку «Сжать».
Далее на не распределённом пространстве нажимаем пр.кн.мыши — Создать простой том…
В окне Мастера создания простого тома нажимаем кнопку «Далее». С остальными окна то же самое Далее — Далее — Готово. До тех пор, пока не будет создан Новый том (D:).
Как бы на этом все при мудрости «делёжки» заканчиваются. Маленькое примечание: разделов таким образом, можно создать только 4 — от 1 до 3 основных и один расширенный (extended), в пределах которого можно делать множество логических (logical) разделов.
Если у кого есть желание может разделить жёсткий диск на 4 раздела. Первый (Диск C:) — операционная система Windows 7. Второй (Диск D:) — операционная система Windows 8.1. Третий (Диск E:) — пользовательские файлы (музыка, фильмы, документы, картинки). Четвёртый (Диск F:) — загрузочный (смотрите мой любимый способ о том как установить систему с жёсткого диска без использования дополнительный гаджетов).
Но это ещё не всё. Если купить внешний жёсткий диск примерно под 2TB и разделить его на два раздела, то есть вероятность первый раздел (примерно 10Гб) использовать под переносную систему. Извлёк внешний хард с компьютера, спрятал в карман и понёс переносной компьютер к другу. Друг упадёт от зависти 🙂 . Второй раздел внешнего HDD под хранилище файлов. Очень полезно иметь на компьютере такие дополнительные, привлекательные штучки.
Обратные действия, если вам надоело смотреть на свой диск, порезанный колбаской. На томе нажимаем пр.кн. мыши — Удалить том — далее кнопка Да.
После чего на диске, который хотим увеличить нажимаем пр.кн.мыши — Расширить том.
После чего радуемся проделанной работе. Ну и это ещё не всё. По неизвестным космическим причинам оснастка «Управление дисками» отказывается выполнять некоторые наши «фантазии». Предлагаю в самостоятельном режиме изучить эту программу. Программа супер, советую к употреблению с горячим чаем и бубликами 🙂 .
Помогите жертве капиталистического катаклизма. Делитесь постом в соц. сетях:
Самое интересное на сайте:
diskmgmt.msc, динамический диск, жёсткий диск, загрузочный диск, компьютер, локальный диск, Новый том, операционная система, оснастка Управление дисками, основной диск, разделить жёсткий диск, разделы жёсткого диска, сжать раздел, соединить разделы, удалить разделoleglav.com
- Не включается ноутбук не идет зарядка

- Управление компьютером запуск из командной строки

- Ms sql добавить столбец

- Как очистить реестр от программы
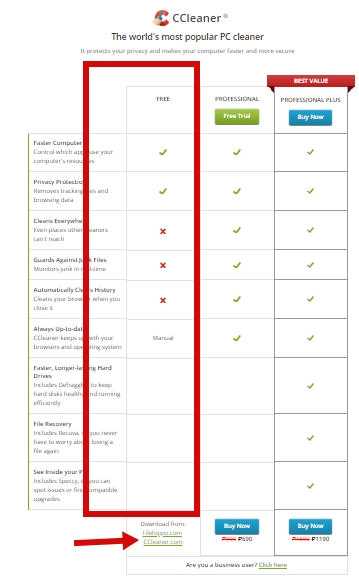
- Как поставить антивирус на компьютер бесплатно касперского
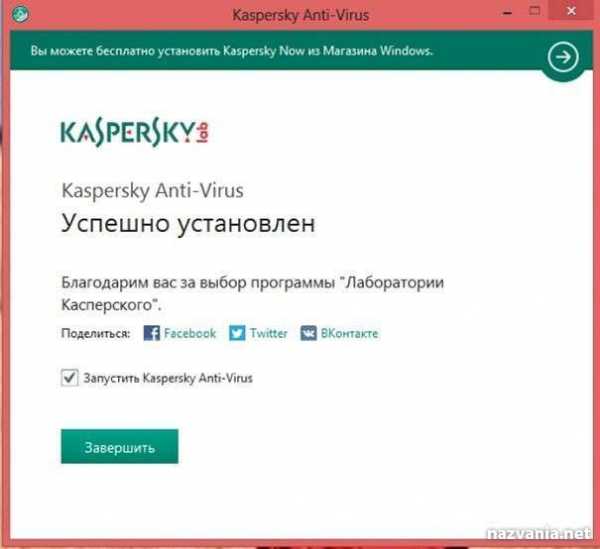
- Удаление программ linux

- Транспортный уровень модели osi

- Как почистить кэш в браузере хром

- Как найти корзину

- Жесты windows 10 тачпад

- Svchost нагружает процессор

