Горит индикатор питания, ноутбук не включается: причины и устранение проблемы. Не включается ноутбук не идет зарядка
Что делать, если ноутбук не включается
Ноутбуки плотно вошли в жизнь современного человека. Как и другая техника, они иногда ломаются. Когда он перестал включаться, то не стоит паниковать, а следует найти причину и устранить ее. В большинстве случаев удастся восстановить работу компьютера.
Причины неисправности и их решения
Причин, почему ноутбук не включается на самом деле, может быть огромное количество. Многие из них достаточно простые и устранить их самостоятельно не составит труда, но с некоторыми неполадками придется обращаться в сервисный центр.
Рассмотрим основные причины, из-за которых мобильный компьютер может перестать запускаться:
- проблемы с питанием;
- неполадки, связанные с жестким диском;
- неисправность видеокарты или микросхем чипсета;
- некорректные настройки BIOS;
- сбои в работе оперативной памятью;
- перегрев;
- ошибки, связанные с работой операционной системы.

Замечание. Очень часто, люди говоря, что ПК вообще не включается, подразумевают, что не загружается
Windows. Это не совсем верное рассуждение, но оно популярно в среде обычных пользователей.
Проблемы с питанием
Проблемы, связанные с питанием очень часто приводят к тому, что перестает запускаться ПК. Несмотря на то, что проблема кажется серьезной, в большинстве случаев диагностировать и устранить ее в домашних условиях достаточно легко.
Основные неполадки, связанные с питанием:
- неверное подключение адаптера;
- повреждение кабелей и разъемов;
- неисправность аккумулятора;
- поломка блока питания;
- проблемы в цепи питания.
Часто при подобных проблемах не горит индикатор питания ноутбука. Прежде всего, следует проверить правильность подключения блока питания и то, что он воткнут в розетку. Стоит заметить, что даже очень опытные пользователи могут забыть подключить ПК к сети. В результате после того как аккумулятор разрядиться устройство перестает запускаться.

Повреждение кабелей питания и разъемов может быть вызвано множеством причин, среди которых неаккуратное обращение или домашние животные, перегрызшие провод. Проверить эту неисправность можно с помощью внешнего осмотра.
Еще одна очень распространенная неисправность связана с аккумулятором. В некоторых случаях, если он не работает, то ПК перестает включаться даже с подключенным сетевым адаптером. Обычно при этом после нажатия кнопки питания даже кулер не работает. Поэтому стоит попробовать запустить мобильный компьютер с питанием от сети без батареи.

Блок питание выходит из строя достаточно часто у любых устройств. Без зарядного устройства батарея ноутбука сядет рано или поздно, после чего компьютер перестанет включаться. Проверить работает ли сетевой адаптер очень просто. Достаточно подключить другое зарядное устройство от заведомо исправного компьютера.
Многие блоки питания снабжены индикатором. Даже если лампочка горит исключить проблемы с сетевым адаптером до конца нельзя.Стоит обратить внимание, что блоков питания для ноутбуков выпускается много. Подключать к компьютеру стоит только подходящие для конкретной модели адаптеры.
Гораздо реже встречаются проблемы связанные с неисправностью в цепи питания, но они более серьезные. Самостоятельно провести диагностику и тем более устранить неполадку в этом случае не удастся. Необходимо обратиться к специалистам из сервисного центра.
Неисправен жесткий диск
Жесткий диск хранит всю информацию и операционную систему компьютера. При его неисправности компьютер включить удается, но он зависает перед появлением заставки Windows. В ряде случаев может выводиться сообщение об ошибке HDD, например, информация, что диск не системный.

В любом случае у пользователя остается возможность зайти в меню BIOS SETUP. Там можно проверить, определяется ли жесткий диск и корректность настроек. Если винчестер виден, то можно запустить систему с загрузочного диска или флешки и протестировать его.
Выход из строя видеокарты и микросхем чипсета
Компоненты ноутбука могут также выйти из строя. Причинами этому могут стать перегрев, повреждение в результате удара и так далее.
Рассмотрим, какие детали наиболее часто создают проблемы с включением ПК:
- южный мост;
- северный мост;
- видеокарта.

Поведение компьютера при этом может быть самым разным. Если из строя вышла видеокарта, то изображение будет отсутствовать, но будет работать вентилятор и иногда даже загрузиться Windows, издав соответствующий звук. Если из строя вышел один из мостов компьютер может не включиться совсем или остановиться перед загрузкой ОС.
Установить в чем причина в данном случае самостоятельно почти невозможно. А попытка ремонта в домашних условиях, скорее всего только навредит. Поэтому лучше воспользоваться услугами сервисного центра.
Видео: Ноутбук не включается. Диагностика платы.
Другие причины
На самом деле неисправность может заключаться в ряде других проблем.
Среди которых можно выделить следующие:
- повреждение процессора или памяти;
- битая прошивка BIOS;
- перегрев;
- ошибки в работе Windows.
Если ПК при включении пищит, то это свидетельствует в большинстве случаев о перегреве или проблемах с ОЗУ. Если имеется небольшой опыт можно попробовать выяснить самостоятельно, по какой причине это происходит. Для этого необходимо, прежде всего, удалить пыль. Если неисправность остается, то можно заменить модули памяти на заведомо исправные.

Битая прошивка BIOSможет возникнуть в результате неправильного обновления. Если перед возникновением проблемы пользователь пытался осуществить эту операцию, то придется обращаться для ремонта.
Часто также встречаются ошибки при конфигурации BIOS. Эту проблему самостоятельно решить очень легко просто зайдя в меню SETUPи загрузив настройки по умолчанию, например, выбрав опцию Load Setup Defaults.
Ошибки в работе Windowsмогут приводить к тому, что ОС не стартует. Прежде всего, необходимо выяснить их причину и попробовать ее решить. Кроме того, можно попробовать переустановить операционную систему или восстановить установленную с завода.
Ноутбук не включается совсем
Очень часто компьютер не включается совсем из-за проблем с питанием. Но что делать, если ноутбук не включается, горит кнопка включения после нажатия и ничего дальше не происходит. Придется искать причину и устранять ее.
Типичные действия, из-за которых перестает включаться ноутбук:
- чистка от пыли;
- обновление;
- перегрев.

Если в процессе чистки или обновления были допущены ошибки, то поведение компьютера может быть самым разным. В том числе может не происходить старт совсем. Кроме того, не включаться система может из-за проблем с жестким диском и после перегрева.
После чистки
Бывают ситуации, когда после чистки ноутбук перестает включаться. При этом может запускаться вентилятор или издаваться писк. На некоторых моделях также начинают мигать индикаторы.
Чистка ноутбука связана с его разборкой. Первое, что необходимо сделать, заново разобрать его и проверить подключение всех комплектующих, а также установку системы охлаждения. Нелишним будет обратить внимание на термопасту и исправность трубок, служащих для теплоотвода.

Если в процессе чистки снимались модули оперативной памяти, то следует попробовать снова снять их, почистить контакты и установить на место. Также необходимо проверить запускается ли ноутбук при отключенном жестком диске и оптическом приводе.
Стоит обратить внимание при повторной разборке также на датчик открытия крышки (дисплея). При не очень аккуратной сборке он может оказать не на своем месте.

В случае если выполнение простых советов не привело к результатам и устройство по-прежнему не работает, то стоит обратиться в сервисный центр. Возможно, что во время разборки были повреждены элементы статическим электричеством или возникла другая неполадка.
После обновления
Во время выполнения обновления могут возникнуть проблемы. Если установка обновлений будет выполнена некорректно, то это может привести к тому, что компьютер может перестать включаться.
При этом пользователь может устанавливать новую версию BIOS, драйверов или исправления для операционной системы.
Самым сложным случаем является невозможность запустить компьютер после обновления BIOS. Происходит это, когда пользователь пытался вмешаться в процесс, например, перезагрузив или выключив во время него компьютер или при использовании неофициальных прошивок.

Конечно, сбросить настройки к стандартным, лишним не будет. Сделать это можно удалив батарейку на несколько минут или замкнув соответствующую перемычку на материнской плате. Но как показывает практика, устранить неполадку это наверняка не поможет. Единственный выход обращаться для ремонта в сервисный центр.
В ситуации, когда ошибки начались после установки обновлений драйверов или Windowsможно просто откатиться на предыдущую точку восстановления из безопасного режима, переустановить операционную систему или вернутся к тому состоянию, которое было при покупке, если такая функция имеется в модели.
Не исправен жесткий диск
Обычно при неисправности жесткого диска старт происходит, но система просто зависает на логотипе производителя или выводит информацию о том, что диск не является системным или поврежден.

Если винчестер определяется в SETUP, то можно самостоятельно выполнить его диагностику загрузившись со сменного носителя и запустив специализированную утилиту, например, Victoria. В случае подтверждения худших опасений или невозможности определения устройства в BIOS надо проверить шлейф.
В крайнем случае, надо заменить винчестер самостоятельно или в сервисе.
После перегрева
Современные компьютеры выделяют достаточно много тепла во время работы. При сильной запыленности или неисправности системы охлаждения может возникнуть перегрев, после которого часть деталей может выйти из строя. Самостоятельно решить проблему, как правило, невозможно, придется для этого обращаться в сервисный центр.

Основные детали, которые могут выйти из строя в результате перегрева:
- процессор;
- видеокарта;
- жесткий диск;
- северный и южный мосты.
Самопроизвольные выключения
В некоторых случаях компьютер может включаться и даже нормально работать какое-то время. После чего происходит самопроизвольное выключение. Для этого существует несколько основных причин.

Рассмотрим типичные неполадки, которые приводят к выключению устройства без указаний на то со стороны пользователя:
- перегрев;
- неисправность деталей;
- вирусы;
- программные ошибки;
Перегрев самая частая причина произвольных выключений и перезагрузок мобильных ПК, которая в дальнейшем может привести к поломке устройства. Для того чтобы избежать этого необходимо регулярно удалять пыль, а также иногда менять теплопроводящую пасту.

Неисправность деталей очень часто возникает также из-за перегрева. Если не было регулярных чисток, то вероятность этого велика. Самостоятельно решить такую неполадку не выйдет. Поэтому стоит обращаться сразу к специалисту.
Вирусы могут приводить к некорректной работе системы, в результате чего ПК может сам выключаться. Для решения надо загрузить специальные утилиты с сайта Доктор Веб или Лаборатории Касперского, выполнить полное сканирование и удалить угрозы.
Программные ошибки тоже нередко приводят к произвольному выключению ноутбука. Необходимо найти причину, воспользовавшись кодом, который появляется на экране в момент сбоя. После этого проблемное приложение следует удалить или попробовать обновить до последней версии.
Проверить наличие проблем с батарей достаточно просто. Необходимо вынуть ее, подключить зарядное устройство и запустить ноутбук. Если глюки пропали, то необходимо заменить аккумулятор.
Включается но
В ряде случаев ПК может включаться, но при этом загрузка будет останавливаться в определенный момент. При этом на экране могут появиться сообщения об ошибке. В некоторых случаях не происходит запуск Windows, в других даже не удается выполнить инициализацию.
Не проходит инициализацию
Инициализация происходит в момент старта ПК до перехода к загрузке Windows. Если индикаторы загораются, включается кулер, но нет обращения к жесткому диску (не загорается соответствующая лампочка), то с большой вероятностью выполнить инициализацию не удалось.

Возможные причины, по которым ноутбук может не проходить инициализацию:
- неисправность процессора, памяти или видеокарты;
- некорректная прошивка BIOS;
- дефекты или повреждения южного ил северного моста.
Независимо от причины придется нести ПК в сервисный центр. Только специалист при наличии необходимого оборудования в этом случае сможет точно установить причину неполадки и устранить ее.
Не запускается Windows
Невозможность запустить Windowsв большинстве случаев не указывает на наличие аппаратных проблем. Поэтому можно попробовать переустановить ее, откатиться на предыдущее состояние ПК или воспользоваться средствами восстановления от производителя.

В аппаратной части, чаще всего невозможность загрузки ОС связана с проблемами жесткого диска. В этом случае его придется заменить. Предварительно можно попытаться провести диагностику специальными утилитами, загрузившись со сменного носителя.
Вариантов неисправностей ноутбуков достаточно много. Диагностировать и устранить многие из них можно самостоятельно в домашних условия, но при серьезной поломке придется все же обратиться к специалистам сервисного центра.
compsch.com
Что делать, если аккумулятор ноутбука не заряжается
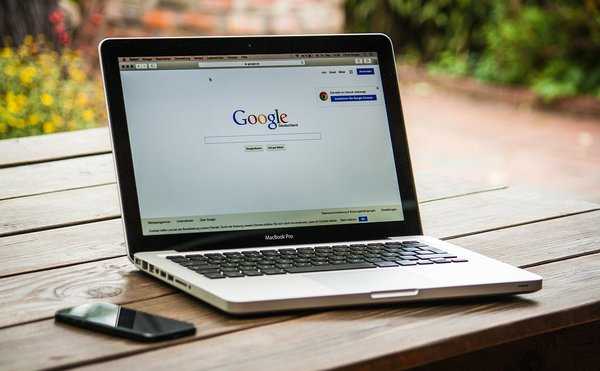
Часто случается, что ваш ноутбук просто отказывается заряжаться. Причинами этого могут быть внешние факторы, поврежденная часть электроники или неисправности программного обеспечения.
Мы расскажем о типичных причинах, по которым батарея не заряжается. И прочитав статью вы узнаете, как произвести диагностику и возможно исправить проблему, не обращаясь в сервис по ремонту ноутбуков.
1. Перегрев
Высокие температуры являются наиболее опасным врагом не только для батареи, но и для других аппаратных компонентов. Критическая температура может повредить жесткий диск, когда датчики безопасности выключают машину, если процессор достигает до 100 ° C, а также остановить зарядку аккумулятора, так как этот процесс дополнительно увеличивает степень нагрева в корпусе.
При подобных проблемах, обязательным будет чистка ноутбука с заменой термопасты.
2. Поврежденный кабель
Шнур питания не вечен. Периодический изгиб, защемление тяжелыми предметами, повреждение домашними животными или при других обстоятельствах, могут преждевременно повредить его.
Внимательно осмотрите его поверхность на наличие повреждения изоляции или разрыва кабеля. Ваше обоняние также может облегчить диагностику, если вы почувствуете запах расплавленной резины или пластмассы. В случае сомнений замените кабель на новый.
3. Проблема в разъеме
Если не заряжается аккумулятор, попробуйте пошевелить коннектор зарядного устройства. Если во время этого проходит заряд, то проблема в разъеме питания ноутбука.
Самому сложно заменить разъем, тем более, если он припаян, поэтому лучше отнести в сервис по ремонту электроники.

4. «Мертвая» батарея
Существует верный способ проверить, не связана ли проблема с самой батареей. Вытащите аккумулятор, если ваша модель позволяет. Если ноутбук работает бесперебойно, когда подключен к сети, причины в гнезде, кабеле или источнике питания устройства исключены.
Соответственно, проблема в батарее, поэтому стоит заменить ее.
5. Нежелательные настройки программного обеспечения
Экономичные (энергосберегающие) режимы часто приводят к сбоям зарядки аккумулятора.
Для решения этой проблемы, нужно перейти к панели управления Windows и восстановить режимы по умолчанию в меню «Параметры электропитания».
6. Устаревшие драйверы
Современные батареи управляются многофункциональными датчиками и контроллерами. Большинство из них имеют собственные драйверы, которые могут повлиять на заряд аккумулятора. Поэтому устаревшие драйвера подлежат обязательному обновлению.
Вы можете автоматически искать новые версии через Windows или загружать и устанавливать их самостоятельно с сайта производителя ноутбука.
Спасибо за внимание, надеемся наша статья была вам полезна.
Приглашаем вас в наши группы в социальных сетях Одноклассники и Вконтакте, подписывайтесь, чтобы не пропустить новые компьютерные советы.
Не забываем подписаться на канал "Компьютерные хитрости" и поставить лайк, у нас для вас еще масса интересного.
enciklopediya-tehniki.ru
Почему ноутбук не включается
Итак, вы стали обладателем кирпича. Не простого, а дорогого, красивого, стильного, цена которому целых *дцать или даже *десят тысяч деревянных. Однако вряд ли это сделало вас счастливее, ведь я имею в виду кирпич, в который превратился ваш ноутбук, когда перестал включаться.
Учитывая сложность устройства данного девайса, скажу сразу, что ситуация не из простых. Во многих, очень многих случаях решить ее в домашних условиях не удается, но если есть хоть небольшая вероятность обойтись «малой кровью» (точнее, малыми затратами), почему бы не попытаться справиться самостоятельно? Сегодня поговорим о причинах, из-за которых ноутбук не включается, и о том, что с этим делать.
Что на самом деле означает «не включается»?
В широком смысле под понятием «не включается» пользователи подразумевают любые неполадки, в результате которых на экране мобильного компьютера не появляется рабочий стол: от отсутствия реакции на кнопку power до сбоя запуска операционной системы.
В узком – и настоящем смысле невключением называют только полное отсутствие признаков «жизни» при нажатии кнопки питания. И иногда – близкие к этому состояния:
- Ноутбук не реагирует на кнопку, но заряжает аккумулятор.
- Запуск начинается, но почти сразу прерывается.
- Машина включается, но не полностью, застревая на одном из ранних этапов старта (после нажатия кнопки питания запускается только вентилятор и иногда светятся или мигают индикаторы).
- Вместо включения начинается циклическая перезагрузка.
Зачем вам это различать? Хотя бы для того, чтобы вы смогли грамотно описать проблему на технических форумах, куда, возможно, обратитесь за помощью. Причины этих состояний разные, поэтому от того, какими словами вы их опишите, зависит точность ответов.
Все перечисленные симптомы невключения вызваны неполадками в аппаратной части, ведь они, судя по времени возникновения, происходят до начала загрузки ОС. На экране при этом нет ни изображений, ни надписей. Появление на нем хотя бы заставки с логотипом производителя говорит о том, что компьютер всё-таки включается, а проблема кроется в чем-то, что выходит за рамки этой статьи.
Всё, что вы прочтете дальше, касается ситуаций, когда причина невключения ноутбука вам неизвестна. Если же аппарат перестал запускаться после того как отведал чая (кофе, пива, борща и других жидкостей) или совершил полет со стола на пол, единственная верная тактика – обращение в сервис.
Ноутбук не реагирует на кнопку питания или сразу выключается
Причины
Отсутствие каких-либо признаков запуска при нажатии на кнопку power бывает в следующих ситуациях:
- Нет напряжения в розетке, а заряд аккумулятора слишком низкий для нормального старта.
- Неисправен внешний блок питания, включая электрический шнур. Энергия на плату не поступает или не достигает нужного порога. Иногда – блок питания несовместим с компьютером, если был куплен отдельно.
- Неисправны элементы внутренних цепей питания.
- Короткое замыкание в устройствах.
- Плохой контакт в разъемах подключения устройств к материнской плате.
- Низкое напряжение батарейки RTC (BIOS).
- Слет прошивки BIOS.
Что делать
В первую очередь убедитесь, что проблема не в электрической розетке – подключите ноутбук к другому источнику энергии.
Далее выполните такую нехитрую операцию: отсоедините от ноутбука внешний блок питания, извлеките аккумуляторную батарею, прижмите пальцем кнопку включения и удерживайте ее нажатой 20-30 секунд. Это удаляет остаточный заряд из емкостей и в раде случаев решает проблему.

Дальнейшие действия связаны с разборкой мобильного компьютера, поэтому выполняются на ваш страх и риск. И только в случае, если аппарат не на гарантии. Также очень желательно иметь опыт его разборки, а главное – последующей успешной сборки.
Подробно останавливаться на процессе развинчивания и снятия крышечек я не буду. Если вы собираетесь делать это впервые, поищите описание в Интернете, вбив в поисковую систему запрос «название модели ноутбука, например, Asus x550dp, disassembly» или «Lenovo g570 service manual».
Итак, достаньте из корпуса материнскую плату и осмотрите с обеих сторон. Выгоревшие элементы, дорожки, нагар – признаки короткого замыкания. Если вы видите что-то из этой серии, не пытайтесь включать аппарат до устранения КЗ. В этой ситуации вам тоже прямая дорога в сервис.
Очень часто неисправные (закороченные) элементы невозможно определить на глаз, а о наличии КЗ судят по косвенным признакам. Вот два наиболее наглядных:
- При нажатии кнопки включения ноутбука кулер слегка дергается или делает пару оборотов и замирает. Кстати, так же он запускается и в норме, но после паузы – ожидания, когда процессор нагреется до заданной температуры, начинает вращаться с обычной скоростью.
- Индикатор работы блока питания при подсоединении последнего к ноутбуку немедленно гаснет. При отсоединении – снова загорается. Так срабатывает защита исправного БП от перегрузки чрезмерно большим потреблением тока. Для тех, кто не помнит: короткое замыкание – это непредусмотренный конструкцией устройства контакт с наименьшим в цепи сопротивлением, который образует кратчайший путь для протекания тока. А согласно закону Ома, чем меньше на участке сопротивление, тем больше ток.
Еще один симптом, который в отдельных случаях можно уловить без диагностических инструментов, это нагрев элементов цепи, в которой сидит КЗ (согласно закону Джоуля-Ленца, чем больше ток, тем сильнее нагревается проводник). Подсоедините включенный в электросеть блок питания к материнской плате ноутбука и, не нажимая кнопку power, проверьте рукой температуру элементов. В случае КЗ вы можете ощутить нагрев, иногда весьма значительный.
Если косвенные признаки навели вас на мысли о коротком замыкании, дальнейшие изыскания тоже следует прекратить и обратиться в сервис. Если нет (это, кстати, не исключает, что КЗ всё-таки есть), идем дальше:
- Проверьте надежность всех внутренних разъемных контактов, особенно если проблема возникла после чистки или апгрейда лэптопа, которые сопровождались разборкой.
- Сбросьте настройки BIOS путем отключения его элемента питания на 10-15 минут. Конечно, при условии, что батарейка не припаяна, а подключена через коннектор или вставлена в гнездо, как на материнках десктопных ПК.

- При возможности замените батарейку BIOS (если она представляет собой круглую «таблетку» CR2032, которая продается в любом газетном киоске и просто вставляется в паз). Если напряжение на батарейке ниже 2,5-2,8 V, ее следует поменять обязательно, так как ноутбук может не включаться именно из-за нее. Однако с этим иногда бывают сложности, так как батарейку с коннектором вам, возможно, придется заказывать в Интернет-магазинах и ждать, а для замены припаянной, опять же, обращаться в сервис.
- Для проверки «живости» BIOS попытайтесь включить материнскую плату без оперативной памяти. Работоспособный BIOS даст о себе знать звуковым сигналом.
- Если на вашем мобильном компьютере установлен съемный процессор и вы его доставали, посмотрите, не погнулись ли ножки.
- Попытайтесь запустить материнку с минимальным «обвесом», оставив на ней процессор с системой охлаждения, 1 модуль оперативки и подключив внешний монитор. Лучше взятые с исправного компьютера и заведомо рабочие. Запуск (вращение кулера, вывод изображения на экран) скажет о том, что неисправное устройство в комплектации не задействовано. Если проблема сохранится, значит, оно присутствует. И скорее всего, это сама материнская плата.
Ноутбук не включается, но заряжает аккумулятор
Источником неполадки в подобных случаях чаще всего бывают:
- BIOS (прошивка – слет начального загрузчика или сама микросхема флеш-памяти).
- Батарейка RTC.
- Мультиконтроллер (EC/KBC-контроллер) и обвязка.

- Чипсет (на старых машинах – южый мост, реже северный, на современных – хаб платформы) и обвязка.
- Оперативная память.
- Выход из строя датчика закрытия крышки или залипание кнопки включения монитора (на старых моделях) Компьютер «думает», что крышка закрыта и не разрешает запуск либо выход из сна.
Реже – другие устройства.
Проверка в домашних условиях без инструментария сводится к тому же, что описано выше, разве что на поиске КЗ можно не заостряться: здесь оно, скорее, ни при чем. А если при чем, то не так явно заметно.
Циклическая перезагрузка сразу после включения
Как это выглядит: после нажатия кнопки power начинает крутиться кулер. Через несколько секунд останавливается и раскручивается повторно, продолжая цикл стартов и остановок бесконечно, пока подается питание.
Более чем в 90% случаев виновником оказывается BIOS, менее чем в 10% – оперативка. Проблема решается перепрошивкой первого на программаторе или заменой памяти.
«Недовключение» или отсутствие инициализации
Внешне эта ситуация похожа на предыдущую, но без перезагрузок. После запуска компьютера раскручивается кулер, часто на одной высокой скорости, иногда загораются световые индикаторы и больше ничего не происходит.В подобных случаях сбой включения следует дифференцировать с неполадками в видеоподсистеме, когда ноутбук по сути работает, даже загружает операционную систему, но не выводит изображение на экран.
Разницу в «клинике» этих случаев несложно заметить, если обратить внимание на детали. При проблемах с видео включается и работает жесткий диск, что видно по активности его индикатора, иногда слышны звуки запуска Windows, кулер время от времени сбрасывает и набирает скорость.
Когда нет инициализации, работа ограничивается вращением кулера на максимальных оборотах (система регулировки скорости неактивна), накопитель не запускается, загрузки ОС не происходит. Причинами этого становятся:
- Снова сбой BIOS.
- Неисправность оперативной памяти.
- Выход из строя процессора или его системы питания.
- Отсутствие поддержки процессора материнской платой (например, после апгрейда).
- Неисправность северного моста (на старых ноутбуках).
Если проблема не связана с поломкой элементов платы, решить ее достаточно просто – путем замены памяти или обновления БИОС, подкинув другой, заведомо подходящий процессор.
f1comp.ru
Ноутбук разрядился и не включается зарядка работает. Разрядился аккумулятор ноутбука и не заряжается
Разочарование от того, что невозможно работать продолжительное время на ноутбуке, знакомо некоторым пользователям. Однако не все знают истинные причины, почему быстро разряжается батарея на ноутбуке, полагая, что всё кроется в неисправности самого аккумулятора.
Действительно, в качестве одной из причин может рассматриваться такой вариант, почему быстро разряжается ноутбук. Но наряду с этим существует ещё несколько причин, о которых полезно знать, чтобы устранить такие неприятные ситуации.
Причин быстрой разрядки аккумулятора может быть несколько — о них мы и поговорим в этой статье
Если быстро садится батарея на вашем ноутбуке, можно заподозрить плохой контакт источника питания с составляющими ноутбука. Также некорректная работа встроенного вентилятора может благоприятствовать тому, что разрядка аккумулятора вашего лэптопа будет осуществляться стремительно.
Конечно же, нельзя исключать и то, что ресурс аккумулятора просто исчерпал себя. В этом случае ничего иного не остаётся, как просто распрощаться со старой батареей, а в ближайшем специализированном магазине приобрести новую АКБ .
Неисправность источника питания
Любое техническое средство, зарядный элемент, включая и аккумулятор, имеет собственный технический ресурс , исчерпав который продлить «жизнь» будет уже средству невозможно.
Производитель сопровождает каждую батарею чётким указанием того, на какое количество разрядов и зарядов она рассчитана.
Грубую ошибку допускают сами пользователи, когда по незнанию неправильно проводят процесс зарядки. Только если батарея ноутбука разрядилась, следует приступать к процессу зарядки . Также важно учитывать, что отключать от сети аккумулятор следует только, когда процесс зарядки полностью завершён.

Если же прерывать зарядку, когда заблагорассудится, срок службы АКБ существенно снижается, поэтому надеяться на её продолжительное использование просто глупо.
Если аккумулятор ноутбука быстро разряжается, а вы не владеете информацией, как ранее осуществлялся процесс зарядки, потому что этот лэптоп вам достался «по наследству», мы поделимся информацией, как определить, насколько батарея исчерпала весь предусмотренный производителем ресурс.
Полезно овладеть такими навыками и тем, кто принял решение приобрести не новенький лэптоп, а бывший в употреблении.
Итак, в качестве верного помощника при решении такой задачи будет выступать служебная команда powercfg energy.
Чтобы приступить к проверке, первоначально подсоедините ноутбук к сети, полностью зарядите аккумулятор. Только после этого всё будет готово к последующей проверке.
Нажмите «Пуск», выберите команду «Выполнить» , после чего пропишите в специальном окошке cmd. Такие несложные действия позволят вам открыть командную строку с административными правами.
Теперь пропишите powercfg energy и нажмите «Enter». Далее можно на мгновение расслабиться, поскольку команда сама запустит механизм диагностики.
Когда процесс проверки завершится, в окне появится путь, указывающий место, где был сохранён отчёт о проверке. Вам останется проследовать по указанному пути, открыть его, воспользовавшись любым установленным на ноутбуке браузером.
Появится полная информация относительно установленного аккумулятора на ноутбуке. При желании можете ознакомиться полностью со всеми появившимися данными, но для определения ресурса батареи, важно обратить внимание только на две последние строки.
Используя эти два показателя, определяется процент изношенности. Вооружитесь калькулятором или листом бумаги, поскольку придётся произвести математические вычисления.
В предпоследней строке указывается ёмкость батареи, когда она была в новом состоянии. На последней строке указана её текущая ёмкость.
От первого показателя отнимите второй показатель, а полученный результат разделите снова на первый показатель. В завершение всё умножьте на сто. Полученное число и будет являться процентом изношенности. Чем он меньше, тем вы можете быть спокойными, что ресурс аккумулятора вашего лэптопа ещё велик.
Величина износа до 20% не является критической, поэтому если быстро разряжается батарея, причина может заключаться в ином. Если же процент износа велик, как бы ни было прискорбно, но придётся потратить некоторую сумму, чтобы приобрести новый аккумулятор.
В противном случае ноутбук будет выключаться в самый неподходящий момент.
Окисление контактов
Любой питающий элемент со временем может окисляться, провоцируя плохой контакт. Безусловно, по этой причине также батарея ноутбука быстро разряжается. Что делать в таких случаях, догадаться несложно. Вам нужно просто взять и почистить все контакты.
Конечно, сначала отключите свой лэптоп, переверните его вверх дном, и
bazava.ru
ноутбук не включается и индикатор питания не горит или не включается с аккумулятором, а от сети работает нормально (решения проблем)
Добрый день, уважаемые читатели!
В данной статье мы разберем проблему того, что ноутбук не включается и индикатор питания не горит, а также проблему, когда он не работает ( или тормозит ) с аккумулятором, а от сети работает нормально.
Хочу сказать, что с обеими проблемами я уже сталкивался, не только в теории, но и на практике.
И давайте по порядку разбирать, возможные проблемы, и пути решения. И помимо этого, рекомендуем вам ознакомиться с другими похожими статьями.
В случае, если у вас возникают особые случаи, то спрашивайте ниже в комментариях — вам помогут. Также, будем благодарны, если поделитесь этой статьей с другими, кликая кнопки соц. сетей. Спасибо!
 Решаем проблему с включением ноутбука
Решаем проблему с включением ноутбукаСодержание:
Не включается с аккумуляторомПроверяем ноутбук на включение с аккумулятором и без него… Смотрим индикатор питанияПроверка и калибровка аккумулятора— Давайте рассмотрим, как производится калибровка аккумулятораНоутбук не включается, и не горит индикатор питания. Что делать?
Читайте также другие полезные статьи:
Не открывается флешка на ноутбуке?Ноутбук не видит телефон через usbКак очистить ноутбук от мусора и ускорить его работу?
Итак, поехали…
Не включается с аккумулятором
Из-за некорректного использования аккумулятора он стал в скором времени неисправен.
Связано это было с тем, что я пользовался ноутбуком чаще всего от сети, но аккумулятор всегда был вставлен. Производители рекомендуют после полной зарядки вынимать аккумулятор, если ноутбук будет использован от сети.
Это обусловлено тем, что батареи для ноутбуков рассчитаны они на ограниченное число циклов зарядки-разрядки.
Другими словами, рано или поздно они выйдут из строя. Чаще всего начинается с того, что ноутбук быстрее разряжается, а затем перестает заряжаться полностью, т.е. значок в панели задач указывает что заряжен, скажем, на 80% и не заряжается.
Это значит, что его максимальный объем уменьшился, а значит он не сможет работать как раньше. В моем случае так все и начиналось, а затем я заметил, что если я включаю ноутбук от сети, но с вставленным аккумулятором, то он не запускался, а иногда запускался, но очень долго.
Процесс включения с аккумулятором занимал около 5 минут. Вынув аккумулятор ноутбук работал как раньше: быстрый запуск и никаких проблем.
Если вы столкнулись с такой проблемой, то прежде всего необходимо убедиться в работоспособности аккумулятора.
Проверяем ноутбук на включение с аккумулятором и без него… Смотрим индикатор питания
Для этого сделайте следующее:
Во-первых, вытащите аккумулятор и проверьте, нет ли повреждений контактов, а затем извлеките все USB-устройства.
Во-вторых, убедившись, что аккумулятор не поврежден, вставьте обратно и подключите к сети. Оставьте ноутбук выключенным на зарядке. При этом должен светиться индикатор на ноутбуке, свидетельствующий о том, что зарядка идет.
В-третьих, включите ноутбук только с аккумулятором. Если включается, то аккумулятор работает, но необходимо сделать его проверку.
Проверка и калибровка аккумулятора
Калибровка позволяет более-менее точно определять уровень заряда/разряда аккумулятора ноутбука.
В результате чего аккумулятор используется более эффективно.
Для никелево-кадмиевых (Ni-Cd) и никелево-металлогидридных (Ni-MH) аккумуляторов калибровка является одним из средств борьбы с «эффектом памяти» . Обычно обозначается на самой батареи. Посмотрите сейчас, и напишите комментарий, какой у Вас.
Давайте рассмотрим, как производится калибровка аккумулятора
Если в вашем ноутбуке предусмотрена калибровка аккумуляторной батареи средствами утилиты BIOS Setup, обязательно воспользуйтесь ею.
Рассмотрим процесс калибровки аккумулятора на примере ноутбука HP:
Для проверки аккумулятора используйте следующую процедуру:
Нажмите и удерживайте кнопку включения питания в течение пяти секунд, чтобы выключить компьютер.
Включите компьютер и несколько раз подряд нажимайте клавишу F2 (Delete, Esc, F8, F3, F5, F10, Ctrl+Esc — выбор кнопки зависит от вашей модели ноутбука), пока не откроется окно программы HP PC Hardware Diagnostics UEFI.
В главном меню выберите пункт Тесты компонентов.

Из списка тестов компонентов выберите Аккумулятор.
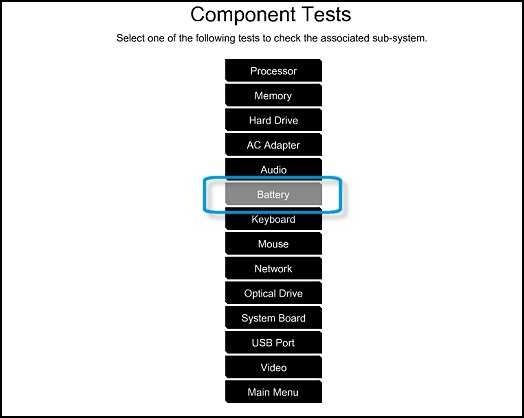
В области теста аккумулятора выберите Запустить один раз.

Начнется проверка аккумулятора.
Тестирование аккумулятора занимает две минуты. Если необходима калибровка аккумулятора, она займет от 2 до 4 часов.
Можно отменить в любое время, нажав клавишу Esc.
После завершения теста в первой строке на странице проверки аккумулятора отображается его состояние.

Исходя из полученных данных, необходимо будет принять решение: что делать с аккумулятором, если все прошло успешно, возможно ноутбук продолжит работать, если нет, то стоит попробовать подключить другой аккумулятор, если он имеется.
Если же и с другим аккумулятором ноутбук не включается, то возможно придется обратиться в сервис-центр для замены системной платы.
Ноутбук не включается, и не горит индикатор питания. Что делать?
Если в компьютере неожиданно возникли проблемы с загрузкой операционной системы, то сначала необходимо выполнить полный аппаратный сброс.
-
Отсоедините все периферийные устройства, извлеките все устройства USB и медианосители.
-
Отсоедините адаптер переменного тока, извлеките аккумулятор, затем нажмите и удерживайте кнопку питания в течение не менее 15 секунд.
-
Повторно подключите адаптер питания переменного тока (при этом не подключайте аккумулятор), нажмите кнопку питания,проверьте, горят ли световые индикаторы рядом с клавишами Caps Lock и Num Lock, а также послушайте шумы вращающегося вентилятора или жесткого диска.
Если спикер не издает сигналов, а индикаторы не горят возле клавиш Caps и Num lock, то возможны два варианта проблемы: поврежден шлейф подключения кнопки питания к материнской плате, или может быть поврежден адаптер переменного тока, либо разъем питания.
Проверьте, прежде всего, адаптер переменного тока и шнур на наличие повреждений, перетираний или обрывов и т.п.

Если вы не нашли никаких признаков повреждений необходимо разобрать ноутбук.
Снимите верхнюю часть корпуса, а затем проверьте шлейф подачи питания от материнской платы и от кнопки питания, если он поврежден, сделайте следующее.
Отсоедините шлейф.
После того как вы его отсоедините, проверьте его целостность, может быть так, что в местах крепления он мог перегнуться и контакты оторвались от шлейфа.

В этом случае отсоедините уплотняющий язычок, он еще пригодится.
Затем нужно отрезать небольшую часть шлейфа, но будьте осторожны, постарайтесь не отрезать слишком много, иначе не хватит длины шлейфа для надежного подключения.
Отрезав лишнее, возьмите нож, скальпель или что-нибудь острое, а затем аккуратно зачистите контакты с нужной стороны примерно на ту же длину, что была на отрезанном неисправном кусочке шлейфа.

После этого подключите обратно, а уплотняющий язычок вставьте сверху и зафиксируйте.
Если шлейф цел и нигде не перебит, проверьте разъем питания и его подключение к материнской плате.

Также проверьте на наличие физических повреждений и хорошо ли он подключен. В случае повреждения чего-либо, вам необходимо будет обратиться с сервис центр для замены.
Для проверки адаптера можете взять рабочий адаптер у знакомых, либо купить в магазине, если ноутбук не будет работать, вы всегда сможете вернуть товар обратно, предъявив чек.
Такие неполадки всегда связаны с адаптерами питания либо батареей, в связи с чем, их необходимо заменять.
Надеюсь данная статья поможет вам в диагностике проблемы с вашим ноутбуком.
Удачи вам и до новых встреч!
Автор публикации
Комментарии: 0Публикации: 20Регистрация: 15-09-2016leadinlife.info
Горит индикатор питания, ноутбук не включается: причины и устранение проблемы
Иногда получается так, что, хотя горит индикатор питания, ноутбук не включается при этом. Почему так происходит? На что следует обратить внимание? Что может потребоваться для того, чтобы исправить ситуацию? Разобраться в поставленных вопросах не так просто, как кажется. Ведь компьютер - оборудование непредсказуемое. Неполадки, особенно при включении, могут оказаться следствием многих сбоев. Некоторые сразу отправляются в сервисные центры. Делать так не рекомендуется. Желательно сначала самостоятельно попытаться диагностировать проблему. Может быть, получится без посторонней помощи справиться с ситуацией.
Видеокарта
Горит индикатор питания, ноутбук не включается? Причины данного явления встречаются разные. Первое, что можно подумать - это неполадки в работе видеокарты. В случае со стационарным компьютером обнаружить и исправить поломку или выход из строя просто - достаточно вынуть данную составляющую и подключить ее к другой машине.
Но в случае с ноутбуками придется постараться. Рекомендуется при подозрениях на поломку или неисправность видеокарты обратиться за помощью в сервисные центры. Или позвать какого-нибудь системного администратора. Самостоятельно тоже можно попытаться диагностировать проблему. Обычно ноутбук сам по себе включается - слышна работа кулера. Но при этом на экране нет картинки. Иногда даже слышна прогрузка операционной системы.
Неисправность экрана
Что дальше? Горит индикатор питания, ноутбук не включается, но проблему с видеокартой можно исключить? Вполне вероятно, что у устройства сломался или повредился монитор. Крайне редкое явление, которое на практике все равно имеет место.
Если сломался дисплей, то, скорее всего, "симптомы" поломки окажутся точно такими же, как и в случае с видеокартой. Изображения на мониторе не будет, но при этом звук включения операционной системы появится.
Самостоятельно решить данную проблему не получится. Если только посредством приобретения нового ноутбука. При подобных обстоятельствах можно обратиться в сервисный центр. Может быть, дисплей смогут отремонтировать. Но обычно устройства после подобной починки не работают долго. В конечном итоге все равно придется заменять ноутбук на новый.
"Биос"
Следующая ситуация может быть исправлена без посторонней помощи. Горит индикатор питания, ноутбук не включается? Основные причины данного явления - это или сбой или сброс настроек.
Вполне вероятно, что настройки "БИОСа" сбились. Из-за этого на ноутбуке возникла изучаемая проблема. В данной ситуации рекомендуется полностью сбросить BIOS. После этого компьютер должен заработать в полную силу.
Нехватка составляющих
Что еще может быть следствием возникшей проблемы? Если речь идет о новом ноутбуке, который не работал раньше, не стоит исключать отсутствие каких-либо составляющих. Если сама по себе машина включается, но при этом на экране ничего не отображается, при этом не гаснут кнопки CapsLock и NumLock, скорее всего, не происходит инициализация BIOS.
Вполне вероятно, что у ноутбука нет процессора или оперативной памяти. Либо, когда речь идет о функционировавшем ранее устройстве, причина может крыться в поломке перечисленных составляющих.
Жесткий диск
Иногда бывает так, что хотя горит индикатор питания, ноутбук не включается, но ранее он нормально работал, причиной неполадки становится жесткий диск. Небольшой сбой - и компьютер откажется от запуска. Но при этом кнопка включения будет гореть. Также можно заметить работу вентилятора в нормальном режиме. Кнопки "Нам Лок" и другие при этом загораются и гаснут, как положено.
Рекомендуется разобрать ноутбук и отключить жесткий диск. В таком состоянии повторить попытку включения устройства. Не помогло? Тогда можно снова аккуратно присоединить составляющую. Если проблема крылась в сбое, то сейчас она исчезнет.
Батарея
Горит индикатор питания, ноутбук не включается? Диагностика происшествия требует от пользователя определенных знаний. Да, не стоит сразу же отдавать компьютер в ремонт. Но при этом следует учесть, что большинство проблем обычно решается именно при помощи профессионала.
Самостоятельно можно разрешить ситуацию, если, к примеру, проблема кроется в батарее. Вполне вероятно, что она разрядилась. Тогда достаточно подключить питание (провод) к сети и к машине. Далее повторить попытку включения устройства. Лучше подождать несколько минут перед тем, как нажимать на кнопку питания ноутбука. Позволить батарее получить немного заряда. Подобный прием оказывается довольно эффективным.
Некоторые рекомендуют вынуть батарею из ноутбука полностью, после чего присоединить провод питания. Уже потом включать компьютер и смотреть за ситуацией. Если машина заработала в полную силу, значит ничего больше делать не нужно. В противном случае придется искать источник проблемы в другом месте.
Как показывает практика, неполадки с батареей или разряженный ноутбук - это частые явления. Пожалуй, самые безопасные и легко устранимые без посторонней помощи.
Замыкания
Ноутбук Samsung не включается? Индикатор питания горит при этом, кулер работает? Следующий вариант развития событий один из самых редких. И самостоятельно диагностировать его практически невозможно.
Изучаемая неполадка способна появляться при повреждении южного или северного моста в ноутбуке. Почему так получается? Неполадки мостов вызываются разными методами. Например, посредством замыкания вследствие перепада температур. Если на ноутбуке из-за этого повредился, скажем, USB-порт, вполне вероятно появление изучаемой проблемы.
Метод борьбы только один - ремонт поврежденных составляющих. Наиболее эффективным способом является покупка нового компьютера. Ведь на ноутбуках редко отремонтированные компоненты долгое время потом работают. Тут уже каждый пользователь самостоятельно решает, как ему поступить.
Вирусы
Если ноутбук не включается (индикатор питания горит) после того, как устройство уже какое-то время функционировало, следует задуматься над воздействием на машину вирусов. Компьютерная зараза нередко приводит к тому, что компьютер перестает работать в нормальном режиме. Иногда доходит до повреждения вирусами BIOS. Соответственно, будет наблюдаться проблема с включением ноутбука.
Самостоятельно устранить неполадку вряд ли удастся. Как и в большинстве ранее упомянутых случаев, лучше отнести компьютер в сервисный центр. Там помогут не только вернуть работоспособность ноутбуку, но и пролечат его от вирусов.
К счастью, подобный вариант развития событий встречается довольно редко. Но исключать его не следует. Особенно если пользователь сам допускает наличие вирусов в компьютере. Иногда проблемы включения ноутбука возникают уже после лечения операционной системы. Тогда достаточно переустановить сначала "БИОС", затем ОС. После никакие неполадки больше не будут беспокоить.
Вместо заключения
Какие можно подвести итоги? Следует заметить, что в большинстве случаев и диагностика, и устранение неполадки сводятся к обращению в сервисный центр. Чаще всего так и поступают многие. Ведь ноутбук - это крайне сложное устройство. Отремонтировать его самостоятельно не так просто, как стационарный аналог.
Если разобраться, почему компьютер не включается, не вышло, можно сразу же обращаться в специализированные центры. При наличии подозрений на какую-то конкретную неполадку о ней нужно обязательно сообщить работникам службы.
fb.ru
«Ноутбук не включается, что делать?» Без паники Господа!
Главная страница » ЖелезоXXI век считается веком новых технологий, и практически у каждого человека дома имеется компьютер. Причем в последнее время большинство пользователей предпочитают использовать ноутбуки. Популярность ноутбуков весьма понятна – они занимают мало места, мобильны и мало чем уступают обычным персональным компьютерам.

Многие из пользователей мобильных ПК хоть раз в жизни сталкивались с проблемой, когда ноутбук без очевидной причины перестает включаться; это вводит большинство людей в панику. В этой статье хотелось бы осветить эту проблему и попробовать решить ее в домашних условиях, не прибегая к помощи специалиста.
Итак, ваш ноутбук не включается, что делать? Самое первое, что мы должный определить – это на какой стадии включения случается неполадка, от этого и зависит степень поломки ноутбука. Самые тяжелые для домашнего устранения поломки лэптопа связаны его внутренними частями, так называемым железом. Определить, что неисправность находится так глубоко, можно, если при включении вашего устройства не происходит никаких действий – не включается экран, ноутбук не шумит и не загораются светодиодные индикаторы, показывающие работу устройства. Эти факторы указывают на неисправность в сети питания материнской платы. В большинстве случаев неполадки с материнской платой невозможно устранить в домашних условиях непрофессионалом, но перед тем как нести ваш компьютер в сервис можно проверить несколько незначительных поломок, от которых ноутбук проявляет такие же симптомы.
Ноутбук не включается, что делать?
- Проверить зарядное устройство ноутбука – часто случается так, что сбой находится именно в такой мелочи: неплотно подключенный кабель в сеть, отсутствие напряжения в электрической сети или выход из строя зарядного устройства. Если ваш ноутбук внезапно отключился, а повторное включение ничего не дает, обратите внимание на индикатор зарядки. Если зарядка отсутствует, а ноутбук продолжает функционировать, то индикатор заряда должен мигать при попытке включить устройство – это самый верный показатель выхода из строя зарядного устройства. Но будьте внимательны, если ноутбук простоит больше суток без зарядки, индикатор может не загораться из-за полного разряда батареи.

- Проверить аккумулятор ноутбука – так же, как и зарядное устройство, аккумулятор имеет свойство выходить из строя и не давать нормально включатся вашему девайсу. Для того чтобы проверить работоспособность аккумулятора его необходимо отключить от вашего ноутбука и включить напрямую зарядное устройство. Если ваш ноутбук запустится, то проблема в аккумуляторе и его нужно заменить, а пока вы его не замените можно пользоваться компьютером с помощью зарядки от сети.

- Устранить возможность сбоя внутреннего программного обеспечения (Bios-а) ноутбука – проблемы загрузки вашего девайса могут быть вызваны сбоем внутреннего программного обеспечения, которое используется для управления устройствами ноутбука; от перепада напряжения или неправильного выключения устройства может возникнуть сбой Bios. Для того, чтобы обесточить конденсаторы материнской платы и сделать жесткий сброс вам необходимо отключить аккумулятор ноутбука, выключить зарядное устройство, т.е. обесточить ноутбук. После того как вы отключите все устройства питания зажмите несколько раз кнопку включения и подержите в среднем по 10 секунд. Эта процедура снимет всю статику с материнской платы компьютера и обесточит биос. Следующим шагом нужно подключить зарядное устройство ноутбука, но не подсоединять аккумулятор. Если ваше устройство включится, то проблема устранена и можно подключать аккумулятор.
Если ничего не помогло…
Если описанные выше приемы не помогли запустить ваш ноутбук, то настоятельно рекомендуется посетить сервисный центр по ремонту ноутбуков. Это говорит о том, что скорее всего проблема находится в его железе, а самостоятельно лучше не проводить ремонт внутреннего оборудования ноутбука.
Если ваш ноутбук включается – загорается экран, ноутбук шумит и горят светодиодные индикаторы, значит жизненно важные устройства ноутбука в порядке. Переходим к следующей стадии включения ноутбука – это загрузка. Загрузку можно поделить на 2 части. В первую часть входит первоначальная загрузка ноутбука, происходит она сразу после включения устройства и конфигурирует внутренние устройства ноутбука. Загрузкой управляет внутреннее программное обеспечение устройства – BIOS. Во вторую часть входит непосредственно загрузка Windows.
Первоначальная загрузка ноутбука.
Проблемы с конфигурированием оборудования встречается довольно часто. Понять это можно, если при включении вашего устройства появляется начальная заставка (черный экран с белыми буквами) и ничего дальше не происходит, т.е. ноутбук не загружается.
Причины, по которым может произойти такая неисправность:
- Сильный перепад напряжения;
- Неправильное выключение устройства;
- Сбой в работе BIOS;
- Сбой или выход из строя оборудования ноутбука.
Чтобы устранить данную проблему нужно внимательно ознакомиться с надписями на экране. Если сбой произошел из-за неправильного выключения или из-за перепада напряжения, BIOS перезагружается и сбрасывается на первоначальные настройки. Чаще всего для продолжения загрузки вам необходимо нажать клавишу «F1», об этом повествует выданное сообщение в левом нижнем углу экрана – что-то вроде «PressF1 to continue» или «Press F1 to load default settings». Для каждой версии BIOS эти сообщение различны, поэтому просто стоит обратить внимание на наличие надписи и нажать предложенную клавишу для продолжения.

Случается, что внутренняя программа ноутбука дает сбой и препятствует нормальной загрузке компьютера, но при этом не выдает никаких сообщений о неполадке. Для того, чтобы исправить эту ошибку, нужно установить по умолчанию все параметры BIOS. Для этого нужно войти в BIOSс помощью клавиши «F2» (для большинства современных ноутбуков) или клавиши del (встречается в ноутбуках от 2000 до 2008 года выпуска) и найти строчку «Load BIOS default», в разных версиях BIOS эта строчка может находится в разных местах. После чего выйти и сохранить параметры «Save Settings and Exit» либо клавишей F10.
Если вышеописанные методы не помогли, то очень велика вероятность что у вас неисправно работает оборудование, в частности в 90% случаев в этом виноват жёсткий диск.
Загрузка Windows
После нескольких экранов первоначальной загрузки, компьютер выдает заставку загрузки Windows, после прохождения которой загружается рабочий стол, и пользователь получает возможность пользоваться своим устройством. При загрузке операционной системы так же случается множество проблем, но это самая незначительная и легко решаемая неполадка вашего ноутбука, которая решается переустановкой операционной системы. Мы рассмотрим самые частые проблемы в загрузке Windows которые можно устранить не прибегая к переустановке системы. Если появляется экран заставки Windows и ничего не происходит или же компьютер перезагружается – эта неполадка устраняется с переменным успехом, самый лучший вариант — это переустановить Windows, но можно попробовать загрузиться с помощью встроенного отладчика.

Для этого после первоначальной загрузки ноутбука, перед тем как должен появиться экран с заставкой, мы нажимаем клавишу F8, в появившемся меню выбираем строчку «Последняя удачная конфигурация». В последних версиях Windows (Vista, 7, 8, 8.1) есть возможность воскресить вашу операционную систему с помощью точек восстановления – через интерфейс восстановления системы. После нескольких неудачных загрузок Windows сама предложит воспользоваться откатом системы, которую также можно вызвать через дополнительное меню загрузки системы через клавишу F8.
P.S. Ноутбук не включается, что делать и кто виноват?
Внимательно прочитав данную заметку, вы понимаете и осознаете причины поломки ноутбука. Даже если у вас нет никаких проблем, то лучше быть в курсе самых популярных неполадок, чтобы их предотвратить в процессе эксплуатации.
Вконтакте
Одноклассники
Google+
www.itshneg.ru
- Управление компьютером запуск из командной строки

- Ms sql добавить столбец

- Как очистить реестр от программы
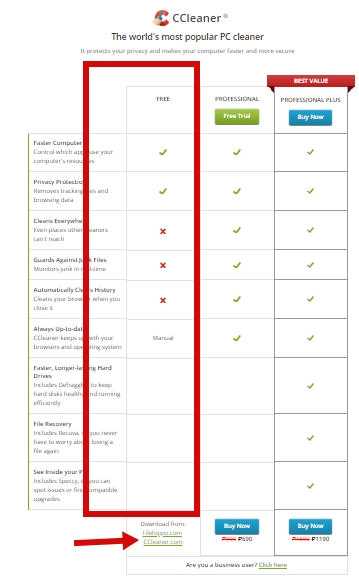
- Как поставить антивирус на компьютер бесплатно касперского
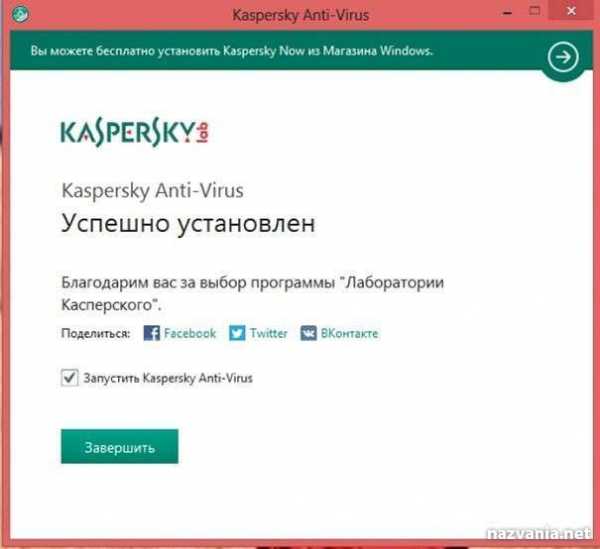
- Удаление программ linux

- Транспортный уровень модели osi

- Как почистить кэш в браузере хром

- Как найти корзину

- Жесты windows 10 тачпад

- Svchost нагружает процессор

- 1С установка postgresql ubuntu

