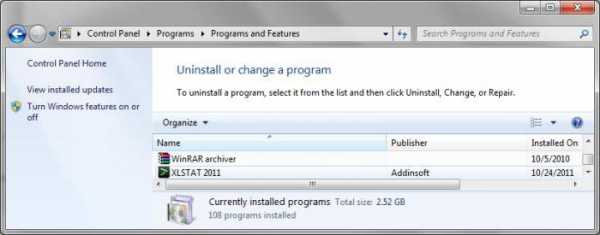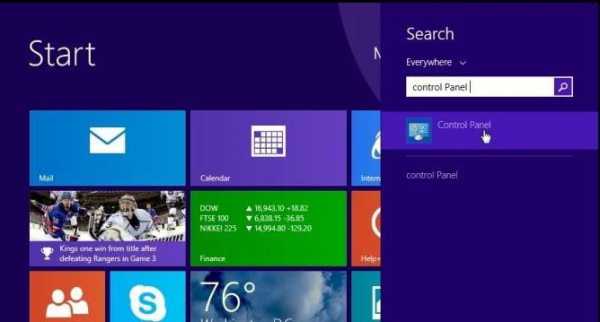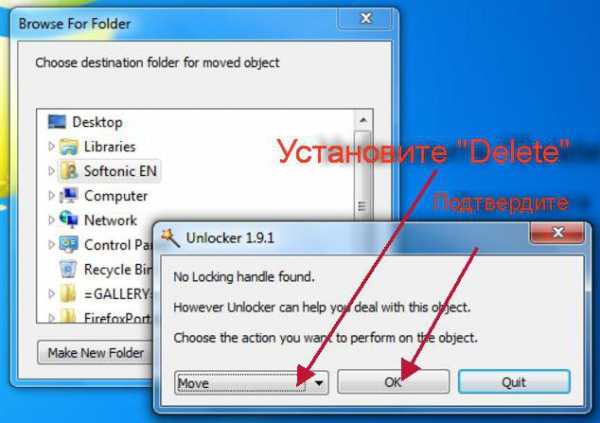Не удаляются программы через панель управления. Как удалить программы в Windows XP, 7 и 8? Не удаляется программа с компьютера что делать
Как удалить программу, которая не удаляется с компьютера
Почему же программа не удаляется? Я уже и так и этак, а она всё равно, где была, там и есть. И ещё Windows огорчает: выдаёт сообщения о том, что никак от этой программы избавиться нельзя. То она якобы работает (хоть и окно закрыто уже!), то к ней какие-то программные объекты обращаются или вовсе заблокирована… и так далее и тому подобное.
Знакома ситуация? Наверняка, если принялись за чтение этой статьи. И кстати, не зря! Она поможет вам удалить программу, которая не удаляется, причём с задействованием нескольких способов.
Что ж, приступим. Вон из компьютера всякое непотребство! А особенно то, которое напрочь, видите ли, «отказывается» удаляться.
Способ #1: удаление вручную
Программа, файл или папка могут удерживаться в операционной системе компьютера по разным причинам. Если их выявить и устранить, можно надеяться на стандартную деинсталляцию приложения и отправку в «Корзину» ненужного файла.
Давайте подробно разберём распространённые случаи блокировки и их устранение:
Активные процессы
Процессы в силу специфики своего функционала имеют свойство быть активными (запущенными), даже если окно приложения было закрыто пользователем. ОС Windows детектирует их и прерывает деинсталляцию во избежание программного конфликта.
Чтобы деактивировать процессы, выполните следующее:
1. Нажмите комбинацию клавиш — «Ctrl + Shift + Esc».
2. В открывшемся Диспетчере задач перейдите в раздел «Процессы».
3. Найдите в списке элемент, имеющий отношение к удаляемому файлу или папке. Ориентируйтесь на его название (колонка «Имя образа») и подпись (колонка «Описание»).
4. Щёлкните по обнаруженному процессу правой кнопкой.

5. Выберите в выпавшем каталоге опцию «Завершить процесс».
6. Закройте Диспетчер, снова попробуйте избавиться от «непослушного» объекта.
Запущенные службы
Некоторые программы интегрируют в систему свои службы. Пребывая в активном состоянии, они обращаются к библиотекам, модулям и другим элементами деинсталлируемого ПО и, соответственно, препятствуют их отправке в «Корзину».
Отключение служб выполняется так:
1. Щёлкните ярлык «Пуск».
2. В выпавшем окне нажмите «Панель управления».

3. Кликом левой кнопки откройте опцию «Просмотр». Установите вид «Крупные значки».

4. Перейдите в раздел «Администрирование».

5. В подразделах панели администрирования кликните «Службы».

6. Отыщите службу удаляемого приложения. Клацните по ней 2 раза левой кнопкой.
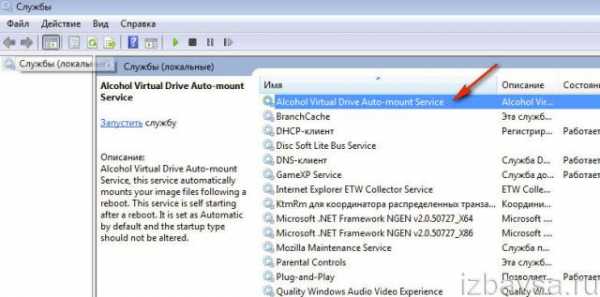
7. В окне свойств службы откройте список в поле «Тип запуска» и выберите статус «Отключена».

8. Кликните «Применить», затем «OK».
9. Приступайте к удалению ПО.
Автозагрузка
1. Нажмите одновременно клавиши «Win» и «R».
2. В панели «Выполнить» введите директиву — msconfig.

3. Нажмите «Enter».
4. Снимите флажок возле программы или элемента, которые не можете удалить.

5. Кликните «Применить» → «OK».
6. Перезапустите компьютер.
Проверка трея
Некоторые приложения при закрытии окна «сворачиваются» в трей и продолжают функционировать. Вследствие чего Windows может заблокировать запуск встроенного деинсталлятора.
Просмотрите содержимое трея. Если в нём есть иконка удаляемой программы, щёлкните по ней правой кнопкой и в открывшемся контекстном меню запустите опцию выхода (она может называться «Выход», «Завершение программы», «Выйти», «Exit» и т.д.).

Чтобы посмотреть скрытые иконки, находящиеся в трее, нажмите значок «треугольник» (откроется дополнительная панель).
Способ #2: автоматическое удаление
Нейтрализация неудаляемых объектов из системы при помощи специальных утилит выполняется проще и быстрей, чем ручной метод очистки. К тому же, этот подход отлично подходит новичкам, которые боятся что-либо делать в системе, для того чтобы заблокированный файл удалился.
Перед вами наиболее действенные программные решения:
Revo Uninstaller
1. Загрузите бесплатный дистрибутив утилиты с офсайта (revouninstaller.com) и установите на ПК.
2. В окне Revo Uninstaller перейдите в раздел «Принудительное удаление».

3. В строке «Полный путь к файлу… » нажмите «Обзор для… ».

4. Выберите тип объекта: «Файл» или «Папка».
5. В появившемся системном окне укажите путь к элементу, который нужно удалить. Нажмите «Открыть».
6. Щелчком установите режим деинсталляции «Расширенный».

7. Нажмите «Далее». Если на дисплее появится деинсталлятор, следуйте его инструкциям, а затем удалите остатки программы, обнаруженные Revo Uninstaller.
iObit Unlocker
1. Скачайте утилиту с сайта разработчика (ru.iobit.com/iobit-unlocker).

2. Проинсталлируйте на компьютер.
3. Кликните правой кнопкой по заблокированному элементу.
4. В меню выберите «iObit Unlocker».

5. В окне утилиты кликом мыши откройте ниспадающее меню «Разблокировать». В перечне выберите процедуру «Разблокировать и удалить».
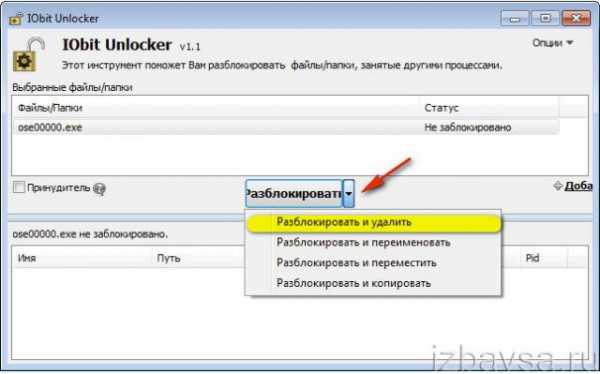
Unlocker
1. Установите и запустите утилиту.
2. Наведите курсор на объект, от которого хотите избавиться. Нажмите правую кнопку.
3. В списке опций выберите «Unlocker».
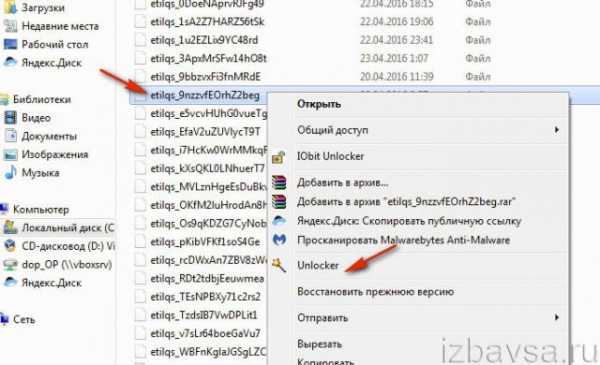
4. В панели программы в ниспадающем меню установите команду «Удалить».

5. Нажмите «OK».
Быстрой и лёгкой вам очистки компьютера!
izbavsa.ru
Как удалить программу, которая не удаляется
Не редко при попытке удалить программу пользователи сталкиваются с тем, что программа не удаляется. При попытке запустить удаление программы через «Панель управления» пользователь получает ошибку, которая прерывает процесс удаления. После чего программа остается на компьютере.
Если вы также не знаете, как удалить программу, которая не удаляется, то эта статья должна вам помочь. Здесь мы рассмотрим три простых и эффективных способа решения данной проблемы.
Способ № 1. Остановите все процессы, которые связаны с программой.
Если программа не удаляется, то, скорее всего, она в данный момент работает. Для того чтобы остановить работу программы откройте «Диспетчер задач» (например, с помощью комбинации клавиш CTRL+SHIFT+ESC) и перейдите к списку процессов. В списке процессов нужно найти те процессы, которые связаны с программой, и остановить их.
Если у вас Windows 8 или Windows 10, то вам нужно кликнуть правой кнопкой мышки по процессу, который хотите завершить, и в появившемся меню выбрать пункт «Снять задачу». В Windows 7 и более старых версиях Windows, нужный вам пункт меню будет называться «Завершить процесс».
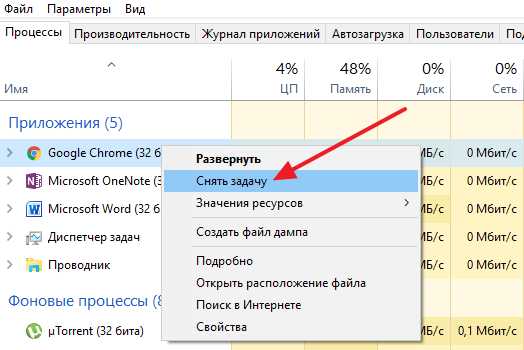
После того как все процессы, связанные с программой остановлены, нужно повторить попытку удаления программы. Если данный способ не помог удалить программу, то попробуйте перезагрузить компьютер и попробовать еще раз. Возможно, у вас что-то зависло и тем самым заблокировало удаление программы.
Способ № 2. Воспользуйтесь специальной программой для удаления программ.
Если программа не удаляется и после перезагрузки, то можно попробовать удалить ее с помощью специальной программы. Наиболее популярной программой такого рода является Revo Uninstaller. Данная программа позволяет удалять любые другие программы. При этом удаление возможно даже в тех случаях, когда деинсталлятор не работает или программа не отображается в панели управления.
Использовать Revo Uninstaller достаточно просто. Для начала нужно запустить данную программу и дождаться пока она просканирует компьютер и отобразит все установленные программы. После этого нужно кликнуть правой кнопкой мышки по программе, которую хотите удалить и выбрать пункт «Удалить».

После этого появится окно, в котором нужно выбрать способ удаления программы. В большинстве случаев подойдет вариант «Умеренный».
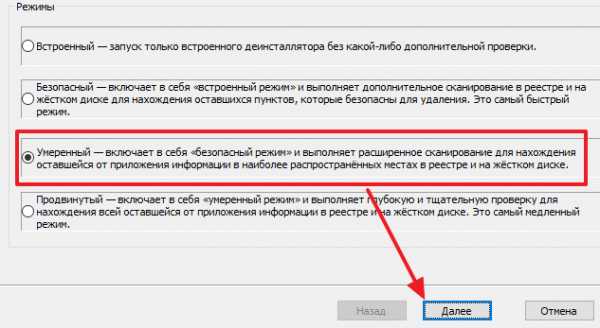
Дальше Revo Uninstaller удалит выбранную вами программу и запустит процесс поиска остаточных файлов и ключей реестра. После завершения поиска появится окно с предложением удалить найденное.

Здесь можно нажать на кнопку «Выбрать все» и подтвердить удаление, нажав на кнопку «Далее».
Способ № 3. Удалите программу через безопасный режим.
Если ничего из вышеописанного не помогает удалить программу, то вам нужно загрузить компьютер в безопасном режиме и повторить попытку.
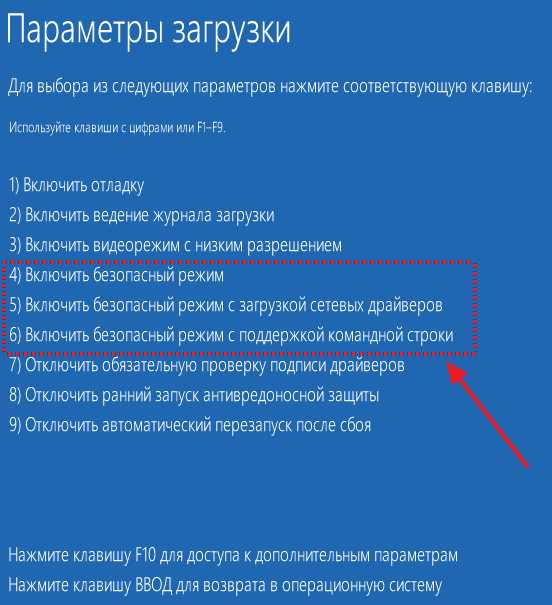
В безопасном режиме загружаются только основные компоненты операционной системы, другие программы, которые могут блокировать удаление, не загружаются. Поэтому в безопасном режиме удаление должно пройти без проблем.
comp-security.net
Не удаляется программа с компьютера Windows 7: решение
Не удаляется ненужная программа с компьютера под руководством Windows 7 ни через деинсталлятор, ни посредством инструмента «Программы и компоненты»? Рассмотрим, как быть в таком случае, и узнаем причины, по которым она не удаляется.
Причины невозможности полного удаления приложений
При попытке удалить или переустановить программный продукт может появляться сообщение о невозможности заменить некоторые ее исполняемые файлы (dll, exe). Это значит только одно – приложение не удаляется по причине его активности в Windows 7 или использования иным софтом, например, антивирусной программой во время сканирования или открытия исполняемого файла в hex-редакторе. Бывают программы, закрытия активного окна которых приводит к сворачиванию активного окна в трей. Само приложение продолжает после этого функционировать в фоновом режиме (менеджеры загрузок, утилиты для скачивания медиа-контента). Деинсталлятор же, к примеру, по причине несовершенства, даже не пытается завершить работающее приложение перед тем, как удалить его с компьютера.
Многие пользователи рекомендуют использовать в таком случае утилиту для полного устранения следов программ с ПК. Ею может быть Revo Uninstaller или ей аналогичная. Но подобные советы не актуальны для нашей ситуации по простой причине: эти приложения обнаруживают и пытаются удалить все остаточные файлы и записи реестра, которые после себя оставила программа в Windows 7, но не умеют завершать активные процессы (если утилита находится в оперативной памяти в виде фонового либо активного процесса или службы).
Приступаем к удалению
Простейший метод удалить с компьютера приложение, которое в данный момент функционирует, — завершить его.
Если никаких следов работы утилиты не обнаруживаем, необходимо перейти в системный трей и отыскать иконку программы в нем. Вызвать контекстное меню и выбрать «Выход», «Завершить» или аналогичный пункт.
Завершаем процесс
Когда по какой-либо причине этого сделать нельзя или пиктограмма утилиты отсутствует в трее Windows 7, запускаем «Диспетчер задач» посредством глобальной высокоприоритетной комбинации клавиш «Ctrl+Shift+Esc» или контекстного меню панели задач.
В диспетчере идем во вкладку «Процессы», отсортировываем активные процессы по имени и ищем название программы, которая не удаляется с компьютера Windows 7.
Порой программа и название процесса могут незначительно отличаться, но смекалка всегда подскажет внимательному пользователю проблемный процесс, ориентируясь в его поисках на название приложения или его исполняемого файла.

Вызываем ее контекстное меню или выделяем строку с названием и кликаем «Завершить процесс».

Подтверждаем удаление из оперативной памяти проблемного приложения.

Далее необходимо остановить службу, запущенную программой, которую не получается удалить.
Останавливаем службу приложения
Далеко не все утилиты добавляют в Windows 7 свои службы. Но продукты, требующие установки дополнительных драйверов (эмуляторы, грабберы) обычно инсталлируют на компьютер дополнительные службы, необходимые для собственного запуска и функционирования.
- Запускаем оснастку «Службы».
Делается это через «Панель управления» или поисковую строку.

- Находим соответствующую приложению службу, используя те же методы, что и при определении процесса.

- Посредством контекстного меню заходим в «Свойства», останавливаем сервис и выставляем «Тип запуска» как «Отключен».
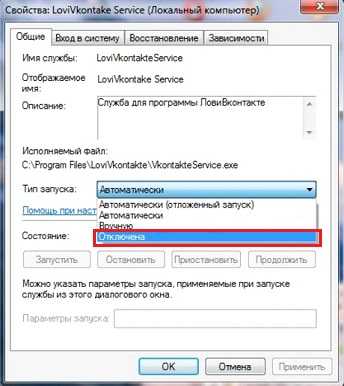
Приступаем непосредственно к удалению
После всех выполненных процедур программа, в преимущественном большинстве случаев, должна удалиться посредством штатного деинсталлятора.
Вызываем его через ярлык в «Пуске» или из папки расположения и выполняем приложенные инструкции.

В их число, преимущественно, входит возможность оставить файлы конфигурации приложения и выполнить перезагрузку компьютера с Windows.
Последний вариант
Мы рассмотрели фактически все приемы, позволяющие удалить приложение с ПК, которое не удаляется обычным методом. Если же они не помогли и даже после перезагрузки компьютера утилита все еще не поддается удалению, воспользуйтесь связкой Unlocker и Revo Uninstaller (или его аналогом).
- Запускаем Revo Uninstaller и вызываем команду удаления проблемного приложения.
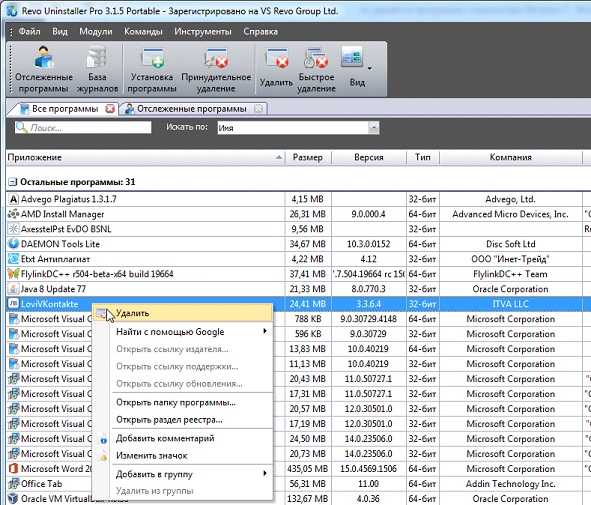
- Удаляем все, что позволяет деинсталлятор.
- Выбираем умеренную глубину поиска оставшихся записей реестра и файлов программы и жмем «Поиск».

- Пока Revo ищет остатки программы, переходим в каталог, куда она установлена.
Обычно это папка «Program Files(x86)» для 64-х битных Windows или «Program Files».
- Вызываем контекстное меню каталога с утилитой и выбираем «Unlocker».
- В выпадающем меню выбираем «Удалить» и жмем «Разблокировать все».

При появлении окна с предложением выполнить деинсталляцию после перезагрузки компьютера (в режиме предзагрузки Windows) соглашаемся с условием.
- Разворачиваем Revo Uninstaller и удаляем все относящиеся к приложению ключи и записи в реестре.
- То же самое выполняем для оставшихся файлов.

После перезагрузки компьютера все касающиеся программы остаточные файлы будут удалены. Вам останется только очистить от них корзину и, на всякий случай, просканировать Windows при помощи CCleaner.
(Visited 10 360 times, 17 visits today)
windowsprofi.ru
Как удалить программу с компьютера, которая не удаляется (пример в Windows 7)
 Чтобы убедиться, что с вашего компьютера можно удалить любую программу, необходимо прочитать статью полностью и внимательно. Перед тем, как мы начнем разбираться, как удалить программу с компьютера Windows 7, XP или 8, надо сначала упомянуть о стандартной процедуре, так как возможно неуверенные пользователи компьютера, не знают, как это делается.
Чтобы убедиться, что с вашего компьютера можно удалить любую программу, необходимо прочитать статью полностью и внимательно. Перед тем, как мы начнем разбираться, как удалить программу с компьютера Windows 7, XP или 8, надо сначала упомянуть о стандартной процедуре, так как возможно неуверенные пользователи компьютера, не знают, как это делается. Удаление программ возможно без установки дополнительных программ, чтобы это сделать, перейдите в «Пуск» — «Настройка» – «Панель управления» – «Установка и удаление программ» (Windows XP), а для других версий, «Пуск» — «Панель управления» — «Удаление программы» — стандартный способ для удаления программ.
Но при удалении таким способом есть вероятность, что в системе останутся записи в реестре и папки. Одним словом мусор, который останется на вашем устройстве. Эти данные могут быть причиной сбоя, зависанием системы и конечно они занимают место на жестком диске.
Для решения такой проблемы воспользуемся бесплатной программой Revo Uninstaller, которая быстро удалит программу и даже ту программу, которая не удаляется стандартным способом. Revo Uninstaller хорошее дополнение к системе, потому что данной утилитой вы удалите не удаляемые программы с созданными записями в реестре, папки, файлы настроек и другое. Чуть ниже, я расскажу про то, как удалить программу, которая не удаляется и даже, когда ее нет в списке для удаления.
Теперь приступим к действиям, установим программу и я покажу, как удалить программу с помощью этой утилиты. Программу можете скачать здесь.
Установка Revo Uninstaller для удаления программ
После того, как скачали программу, запускаем установочный файл. Выбираем «Russian» и нажимаем «ОК».
Нажимаем «Далее».
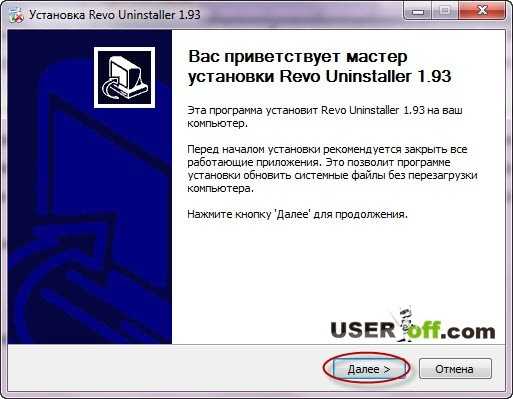
Ставим галочку «Я принимаю условия соглашение». Жмем «Далее».

Нажимаем «Установить».

Программа установлена на ваш компьютер. Нажимаем «Готово».
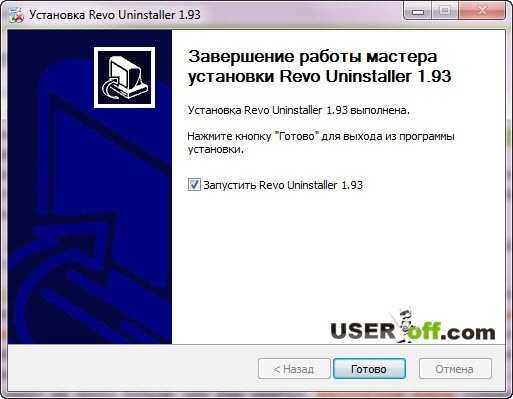
Как пользоваться Revo Uninstaller
После установки, запускаем программу, и на экране откроется главное окно программы. Немного надо будет подождать, пока программа соберет данные о программах, которые установлены на вашем компьютере. По истечению нескольких секунд программа готова к работе, теперь выбираем программу, которую хотите удалить и нажимаем кнопку «Удалить», которая находится в верхнем горизонтальном меню. На примере проигрывателя AIMP, я покажу наглядно, что делать, если не удаляется программа с компьютера. Выбираем левой кнопкой мыши AIMP и нажимаем кнопку «Удалить».
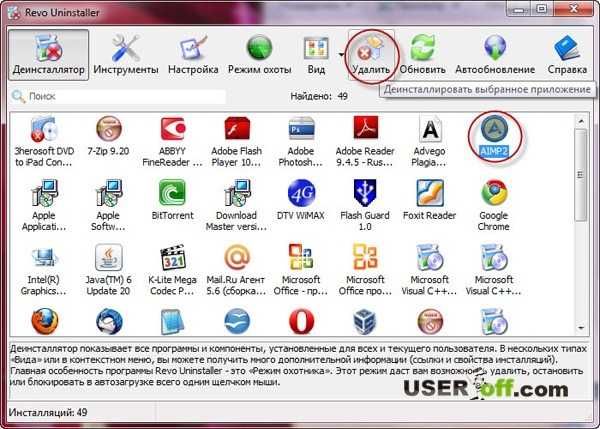
Программа запросит подтвердить удаление, нажимаем «ДА».
В следующем окне нужно выбрать режим деинсталляции. Режимы в данной программе бывают 4 — ёх видов: встроенный, безопасный, средний и расширенный. Выбираем расширенный, так как он производит глубокий анализ реестра, папок и ссылок программ. Данный режим медленней, чем все остальные, наберитесь терпения. Нажимаем «Далее».
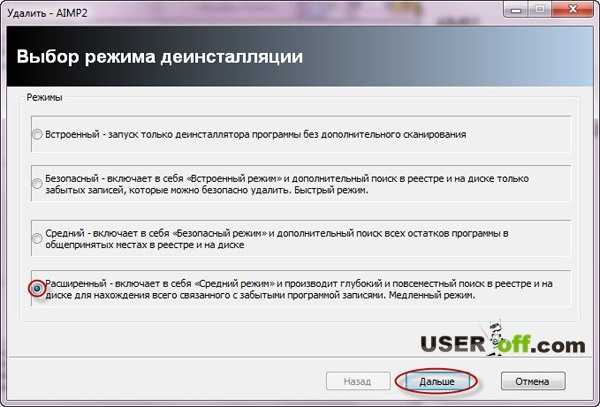
Программа произведет анализ и запустит встроенный деинсталлятор программы, который встроенный в AIMP. Если будет предложено нажать «Далее», «Next», «Uninstall», «OK», или что- ни будь подобное, то смело нажимаем. Если у вас не появится встроенный деинсталлятор, то нужно идти другим путем, который описан ниже (Режим охоты). После того, как удалили программу, нужно нажать «Далее» для поиска файлов, папок и записей в реестре.

В среднем сканирование занимает примерно от 10 до 60 секунд, зависит от объема обрабатываемой информации. Когда закончится сканирование, жмем «Далее».

При сканировании: записей в реестре, файлов и папок они могут не обнаружиться, значит, деинсталлятор отработал свою функцию на 100 процентов. Если сканер нашел записи в реестре, ставим галочку «Мой компьютер». Нажимаем кнопку «Удалить» и нажимаем «Далее».

На скриншоте выше мы удалили только ветки и параметры в реестре, но ярлыки, папки и данные мы удаляем на следующем этапе. Чтобы удалить найденные данные сканером, нажмите «Выделить все», чтобы не ставить галочку напротив каждой строки, нажмите «Удалить», ну и последний шаг «Далее».

Процедура удаления закончена, нажимаем «Конец».

После всех этих действий можете быть уверены, что на вашем компьютере нет файлов и записей в реестре оставленных этой программой. Если вы удаляли программы стандартными средствами Windows или давно не делали проверку на не нужные временные файлы в системе, то можете прочитать статью: «Удаление временных файлов».
Если программы нет в списке для удаления программ (Режим охоты)
Бывает, что программы нет в списке, но есть в трее или есть всплывающие окно программы, которую нужно удалить. Специально для таких случаев в Revo Uninstaller есть функция «Режим охоты», которая меня часто спасает.
Внимание! Иногда при наведении прицела на удаляемую программу он срабатывает ложно. То есть наводите на программу, которую вы хотите удалить, а появляется сообщение, что вы собираетесь удалить совсем другое приложение или это действие невозможно. В таком случае, надо попробовать найти другие окна, чтобы воспользоваться режимом охоты.
Как работать с «Режимом охоты»
Для переключения в «режим охоты», нужно в окне программы нажать на «Режим охоты».
Окно программы автоматически свернется и в правом верхнем углу рабочего стола появится прицел синего цвета, который нужно навести на программу удерживая левой кнопкой мыши.
Наводим прицел на ярлык, сообщение, окно, иконку в трее, короче на любой объект программы. Отпуская левую кнопку мыши, вам будем предложен выбор, в нашем случае для удаления программы нажимаем «Деинсталлировать».
Чтобы закончить некий обзор этой программы, немного расскажу про дополнительные возможности Revo Uninstaller.
В программе имеются инструменты для оптимизации Windows:
- Менеджер автозапуска — отключение/включение программ, которые загружаются вместе с Windows. Эту процедуру можно сделать и без программ, чтобы понять, как отключить автозапуск программ, прочитайте статью здесь.
- Инструментарий Windows — позволяет запускать службы в системе.
- Чистильщик ненужных файлов — удаление временных файлов, браузеров и Microsoft Office.
Если не получается удалить программу, то можно попробовать сделать это ручным способом. Ознакомьтесь со следующей статье: «Как удалить папку, которая не удаляется».
Рассказывать подробно про работу дополнительных возможностей не буду, они просты в управлении и с русским описанием.
useroff.com
Как удалить программу с компьютера, ненужную пользователю
Со временем некоторые приложения, игры становятся ненужными для владельца. Чтобы провести их правильную деинсталляцию, необходимо знать, как удалить программу с компьютера, не оставляя в реестре ненужных файлов. Правила одинаковы как для ноутбуков, так и для стационарных ПК. Деинсталлировать можно при помощи встроенных в Windows инструментов или сторонних утилит.
Как полностью удалить программу с компьютера
Некоторые пользователи думают, что нужно просто на ярлыке на рабочем столе нажать кнопку delete, но это неверно. Удаление программ с компьютера можно проводить несколькими способами, некоторые из них оставляют невидимые файлы в системе, другие полностью стирают все данные. Если не знать, как удалить ненужные приложения, со временем у вас накопится столько «мусора», что начнутся проблемы с памятью или работой системы.
Избежать этого поможет правильная деинсталляция вручную или средствами сторонних программ. Самые распространенные утилиты для этих нужд следующие:
- файл Uninstall;
- Your uninstaller;
- CCleaner;
- Revo uninstaller;
- встроенные инструменты Виндовс.
Удаление программ в Виндовс 7
Одна из распространенных версий этой операционной системы имеет все необходимые ресурсы для полной деинсталляции файлов. Вам не потребуется скачивать дополнительное ПО, чтобы поудалять все ненужные приложения и игры. Вам лишь понадобится такой пункт, как установка и удаление программ в Windows 7. Алгоритм действий следующий:
- нажмите на кнопку «Пуск»;
- выберите из меню пункт «Панель управления»;
- внутри вам нужно найти раздел «Установка и удаление»;
- выбираете из списка то приложение, которое следует деинсталлировать;
- кликните кнопкой мыши по ней и нажмите на пункт «Удалить»;
- дождитесь окончания процедуры.

Uninstall файл
Все официальные разработчики оставляют для пользователя возможность без особых проблем, просто и быстро удалить их продукт. Есть родной деинсталлятор в программе, который, как правило, находится вместе со всеми остальными файлами после установки и называется Uninstall. Необходимо просто кликнуть по нему, согласиться на деинсталляцию и файл сам выполнит все действия, не оставляя скрытых документов на компьютере.
Утилиты для полного удаления программ
Существуют и специальное ПО, которое создано для стирания данных с компьютера, чистки реестров, полного удаления всех компонентов с ПК. Утилиты помогут избавиться от всех скрытых, недоступных файлов. Можно использовать следующий софт для удаления программ:
- Ccleaner;
- Uninstall tool;
- Revo Uninstaller;
- Unlocker.
Как удалить ненужную программу с компьютера
Выше были описаны разные варианты, как избавиться от неиспользуемых приложений. Вы сами можете выбрать любой из способов, как убрать ненужные программы с компьютера. Вариант с деинсталляцией через кнопку «Пуск» самый простой, но есть и более продвинутые утилиты, открывающие больше возможностей для опытных пользователей. Можно не только удалить ненужные программы с компьютера, но и поработать с реестром. Учитывайте, что выполнять эти действия можно, только если вы понимаете, что делаете. В противном случае есть риск стереть нужные документы.
Бесплатная программа Uninstall tool
Это легкая, простая утилита, которая распространяется свободно в интернете. Деинсталлятор Uninstall tool можно использовать без покупки лицензии. Во время установки, помимо основной папки, появляются скрытые в других местах на ПК, добавляются записи в реестре. Удалить их вручную становится сложно, потому что поиск не всегда находит их по названию. Рассматриваемая утилита поможет вам в этом вопросе, она обнаруживает всех «хвосты», которые были созданы при установке. Необходимо сделать следующее:
- Установите софт.
- Запустит приложение, в первом же окне перед вами откроется меню «Деинсталлятор».
- Из списка в окошке выберите ненужное приложение.
- Появятся сведения о файле, возможно удалить его принудительно.
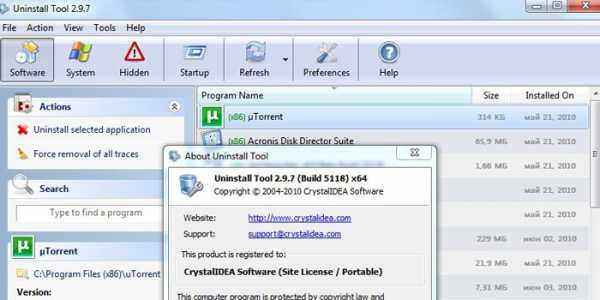
Как удалить программу с помощью Ccleaner
Это мощный инструмент для работы с реестром, всеми установленными приложениями, играми. Чистка компьютера Ccleaner может проводиться в автоматическом режиме или вручную. Утилита способна собирать данные со всего ПК и предлагать стереть конкретные файлы. Внешне главное окно программы похоже на стандартный инструмент Windows. Чтобы избавиться от нежелательных документов, необходимо выполнить следующее:
- Установите и откройте приложение.
- Выберите вкладку «Сервис».
- Первый же пункт в меню будет «Удаление», в списке нужно выделить необходимую строку.
- Кликните по кнопке «Деинсталляция», ПО само выполнит все необходимые действия, проведет пользователя по необходимым шагам.
- Учитывайте, что нужно кликать на указанную выше кнопку, а не на «Удалить». Эта функция стирает данные из реестра, а не само приложение.
- Затем перейдите в окошко «Реестр», запустите сканирование.
- Очистите все лишние записи, которое найдет Ccleaner.
Revo uninstaller
Мощная утилита, которая упрощает процесс стирания данных. С ее помощью можно решить все проблемы, которые могут возникнуть в данном процессе. Выполняется удаление программ Revo uninstaller так:
- Запустите софт, найдите в главном меню значок документа, который необходимо стереть. Жмите правой кнопкой по строчке и выбирайте пункт «Удалить».
- Сначала пройдет предварительный анализ, затем будет запущен деинсталлятор.
- Мастер удаления проведет вас по нескольким шагам, выполните необходимые действия, выбирая желаемые опции деинсталляции.
- Могли остаться какие-то «хвосты», поэтому перейдите на раздел «Продвинутый», запустите сканирование.
- В отчете должны быть написаны все записи реестра после проведения удаления.
- Кликайте на «Выбрать все» и затем вновь на «Удалить». О работоспособности Виндовс можно не беспокоиться, из реестра удаляются только ненужные данные.
- Проделайте то же самое в разделе «Оставшиеся файлы…».
Что делать если не удаляется программа
Иногда пользователи могут столкнуться с ситуацией, когда на ПК появляется неудаляющийся файл или папка. В этом случае вам понадобятся специальные приложения, которые снимают запрет. Популярными считаются утилиты для разблокировки файлов LockHunter или Unlocker. Эти варианты помогают снять с нужного элемента блокировку, которая вам выдает сообщение «Невозможно удалить файл». Инструкция, как удалить неудаляемую программу:
- Загрузите, установите Unlocker, он сразу же появится в контекстном меню ОС, чтобы вы его не искали.
- Правой кнопкой нажмите на документ, который добровольно не хочет лететь в корзину.
- В появившемся окошке необходимо нажать на «Удалить» и кликнуть «Ок».
По такому же принципу работает и LockHunter. Когда вы ее установите, при нажатии на любой документ правой кнопкой, будет в меню новая строчка «What is locking this file?». При активации пункта появится примечание, в котором будут написаны путь к документу и те процессы, которые не дают его стереть. Чтобы избавиться от документа, нужно просто кликнуть по варианту «Delete it!».

Как удалить программу с удаленного компьютера
Иногда проще все сделать самому, чем объяснять человеку, который не разбирается в вопросе. Можно провести удаление программ на удаленном компьютере. Получится это сделать только у пользователей, которые имеют опыт обращения с компьютерами в локальной сети. Использование другого ПК должно быть одобрено владельцем. Для работы понадобится встроенная утилита WMI, сделать нужно следующее:
- Нажмите Win+R сочетание клавиш, напишите cmd.exe для запуска командной строки.
- Далее вбейте wmic.
- Далее необходимо получить список того, что установлено на удаленной машине. Напишите следующее: node: имя компьютера product get name – и подтвердите действие кнопкой ввода.
- Вы получите список и, к примеру, вам необходимо стереть игру «Косынка».
- Вновь наберите из утилиты wmic следующее: node: PcName product where name = «Косынка» call uninstall.
- Подтвердите свое решение кнопкой «Y».
- Сообщение об удалении появится на экране, будут указаны дополнительные параметры.
Как удалить портативные программы
Существуют такие утилиты, которые не требуют инсталляции. Они просто копируются на жесткий диск и запускаются с исполняемого файла exe. Удаление портативных программ полностью проводится простым сочетанием клавиш Shift+Delete. Если вы хотите отправить папку в корзину, то хватит и просто Delete (это оставит вам возможность восстановить данные при необходимости). Дополнительной чистки реестра такие случаи не требуют.
Какие программы нельзя удалять с компьютера
Главное в этом процессе – не увлекаться, потому что можно стереть что-то по-настоящему важное. Есть перечень папок, которых не должно коснуться полное удаление программ. Некоторые данные отвечают за работу всей операционной системы и их затирание приведет к неработоспособности компьютера. Нельзя удалять что-либо из следующих папок:
- ProgramData – если вы не знаете, за что отвечает папка, то ничего стирать из нее не следует;
- Windows – главная папка ОС, здесь находятся все составляющие системы;
- Program Files – установленное ПО, только при понимании того, за что отвечает папка, ее можно затереть;
- Users – данные пользователей;
- Boot – системные загрузочные файлы.
Видео: Способы удаления программ
sovets.net
Как удалить программу с компьютера (удаление ненужных программ в Windows, даже те, которые не удаляются)
Доброго всем дня.
Абсолютно каждый пользователь, работая за компьютером всегда выполняет одну операцию: удаляет ненужные программы (думаю, большинство это делает регулярно, кто-то реже, кто-то чаще). Причем, что удивительно, разные пользователи делают это по разному: одни просто удаляют папку, куда была установлена программа, другие пользуются спец. утилитами, третьи — стандартным установщиком Windows.
В этой небольшой статье я хочу затронуть эту, казалось бы, простую тему, и попутно ответить на вопросу по тому, что делать, когда программа не удаляется штатными средствами Windows (а такое бывает частенько). Рассмотрю по порядку все способы.
1. Способ №1 — удаление программы через меню «ПУСК»
Это самый простой и быстрый способ удаления большинства программ с компьютера (большинство начинающих пользователей именно его и использует). Правда есть пара нюансов:
— не все программы представлены в меню «ПУСК» и не у всех есть ссылка для удаления;
— ссылка для удаления у разных производителей называется по разному: uninstall, delete, удалить, деинсталлировать, setup и т.д.;
— в Windows 8 (8.1) нет привычного меню «ПУСК».

Рис. 1. Удаление программы через ПУСК
Плюсы: быстро и просто (если есть такая ссылка).
Минусы: удаляется далеко не каждая программа, остаются «мусорные хвосты» в системном реестре и в некоторых папках Windows.
2. Способ №2 — через установщик Windows
Встроенный установщик приложений в Windows хоть и не идеален, но весьма и весьма не плох. Для его запуска достаточно открыть панель управления Windows и открыть ссылку «Удаление программ» (см. рис. 2, актуально для Windows 7, 8, 10).
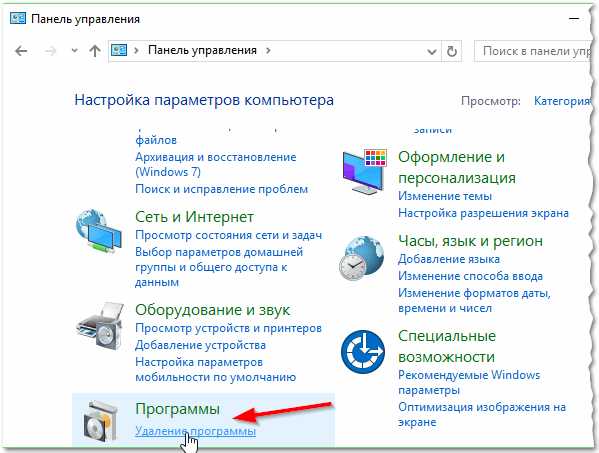
Рис. 2. Windows 10: удаление программы
Далее перед вами должен предстать список со всеми установленными программами на компьютере (список, забегая вперед, не всегда полон, но 99% программ в нем присутствует!). Затем просто выбираете ненужную вам программу и удаляете ее. Все происходит достаточно быстро и без хлопот.

Рис. 3. Программы и компоненты
Плюсы: можно удалить 99% программ; не нужно ничего устанавливать; ненужно ничего искать по папкам (все удаляется автоматически).
Минусы: есть часть программ (небольшая), которые невозможно удалить таким способом; остаются «хвосты» в реестре от некоторых программ.
3. Способ №3 — специальные утилиты для удаления любых программ с компьютера
Вообще, такого рода программ довольно много, но я в этой статье хочу остановиться на одной из лучших — это Revo Uninstaller.
Revo Uninstaller
Сайт: http://www.revouninstaller.com
Плюсы: удаляет начисто любые программы; позволяет отслеживать весь софт, установленный в Windows; система остается более «чистой», а значит менее подвержена тормозам и быстрее работает; поддерживает русский язык; есть портативная версия, не нуждающаяся в установке; позволяет удалять программы из Windows даже те, которые не удаляются!
Минусы: нужно предварительно скачать и установить утилиту.
После запуска программы, перед вами предстанет список всех установленных на компьютере программ. Далее просто выбираете любую из списка, а затем щелкаете по ней правой кнопкой и выбираете что с ней сделать. Помимо стандартного удаления, есть возможность открыть запись в реестре, сайт программы, справку и пр. (см. рис. 4).

Рис. 4. Удаление программы (Revo Uninstaller)
Кстати, после того, как удалите ненужные программы из Windows, рекомендую проверить систему на «оставленный» мусор. Для этого есть достаточно много утилит, некоторые из них я порекомендовал в этой статье: https://pcpro100.info/luchshie-programmyi-dlya-ochistki-kompyutera-ot-musora/.
На этом у меня все, удачной работы 🙂
Статья полностью переработана 31.01.2016 с момента первой публикации в 2013г.
Оцените статью: Поделитесь с друзьями!
pcpro100.info
Не удаляются программы через панель управления. Как удалить программы в Windows XP, 7 и 8?
Несколько трудно представить себе операционную систему, которая лишена возможности устанавливать дополнительное ПО? Однако иногда имеют место обратного характера прецеденты — не удаляются программы через панель управления. В таких ситуациях пользователь может прийти в легкое недоумение: дескать, как так? Дело в том, что причин, вызвавших такое непонятное «поведение» ОС, может быть множество, начиная от банальной невнимательности самого пользователя и заканчивая разрушительным воздействием вредоносного кода (вирус). Смеем вас заверить, уважаемый читатель, что все довольно просто разрешается. В этом вы убедитесь сами, после того как посвятите несколько минут своего бесценного времени главам нашего повествования. Итак…
А может, ну его.., или А как это сделать?
Нередко бывает так, что после того, как пользователь сталкивается с ситуацией, когда не удаляются программы через панель управления, он обращается к спасительной службе «Восстановление системы». Однако стоит заметить, что не всегда столь простой способ уйти от проблемы на сто процентов действенен. Иногда вирус остается на жестком диске, и даже переустановка ОС может стать бесполезной затеей. Тем не менее в большинстве случаев откат системы в точку «работоспособности» срабатывает, и проблема, которую можно охарактеризовать как «не удаляются программы через панель управления», уходит сама по себе.
Возможно, вам пригодятся наши рекомендации:
- Для того чтобы запустить службу восстановления системы, необходимо зайти в пусковое меню ОС и в поисковой строке прописать: «восстановление».
- После того как вы окажетесь в специальном окне, кликните по одноименной ссылке с припиской «…системы».
- В одном из следующих пунктов выберите точку восстановления и активируйте процесс соответствующей клавишей.
 В зависимости от конфигурации вашего ПК, процесс «реинкарнации» может занять некоторое время. Не прерывайте восстановительные операции — ждите.
В зависимости от конфигурации вашего ПК, процесс «реинкарнации» может занять некоторое время. Не прерывайте восстановительные операции — ждите.
Если не удаляются программы через панель управления: Windows XP
Наверное, не будет лишней подробная инструкция, как попасть в служебное окно «Установка и удаление…». Однако напомним, что не всегда список инсталлированных на компьютер программ актуален и соответствует действительности. Некоторый софт причудливо скрывается в недрах ОС. Впрочем, несколько позже мы обязательно вернемся к этому немаловажному моменту. Ну а пока давайте вернемся к алгоритму корректной деинсталляции. Итак, как удалить программы через панель управления?
- В пусковоеменю ОС можно и не заходить. Нажмите сочетание клавиш «Win+R» и введите команду «appwiz.cpl».
- После того как вы нажмете «Enter», откроется служебное окно «Установка и …программ».
- Из представленного списка выбираем «претендента» на выбывание и жмем кнопку «Удалить».
Безусловно, в завершение и подтверждение своих действий необходимо нажать на кнопку «ОК». В случае если все выполнено безукоризненно, а софт все так же продолжает занимать лишнее место на диске, попробуйте вновь запустить установочный процесс данного приложения. Вполне может так статься, что деинсталлятор программы поврежден. Поэтому можно попытаться восстановить его путем банального наложения файлов из дистрибутива.
Седьмая версия Windows: деинсталляционные фишки
Теперь уж точно нет никакого смысла рассказывать о том, как удалить программы через панель управления в «Виндовс 7». Поскольку вход в соответствующее меню осуществляется так же, как и в случае с ХР-версией. Процесс деинсталляции ничем не отличается от варианта, рассмотренного выше. Однако существует еще один, так сказать стандартный способ удаления «сопротивляющегося» деинсталляционному процессу софта — войти в систему посредством безопасного режима.
- После того как вы перезагрузите ПК, непрерывно нажимайте клавишу F8.
- После того как выскочит меню с предлагаемыми методами загрузки — выберите пункт «Безопасный режим».
- Находясь в операционной среде Windows, вновь зайдите в меню «Панель управления».
- Повторите вход в «Программы и компоненты» и попробуйте удалить ПО.
Если все вышеописанное не помогает, и система все так же неспособна провести полноценный процесс деинсталляции, воспользуйтесь рекомендациями из нижеследующих разделов статьи.
Не удаляются программы через панель управления: Windows 8
Несмотря на непревзойденность в быстродействии и возросшую функциональность, в восьмой версии также может наблюдаться своеобразный артефакт в момент деинсталляции. Вместе с тем операционная среда, так сказать, «обросла» всевозможными сервисными приложениями, которые по понятным причинам не выводятся в главном окне «Программы и компоненты», а значит, их нельзя удалить традиционным методом. Впрочем, все же существует стандартный метод их деинсталляции.
- Скачайте скрипт «RemoveWindowsStoreApp».
- Наведите маркер на файл и правой кнопкой мышки вызовите контекстное меню, выберите «Выполнить с помощью PowerShell».
- В служебном окне будет выведен список установленных приложений — введите порядковый номер удаляемого объекта и нажмите «Ввод».
Однако существуют и нестандартные методы разрешения проблематичной ситуации: «Не удаляются программы через панель управления», которые, в свою очередь, применимы буквально ко всем (последующим после ХР) операционным системам семейства Windows.
Универсальные «стиратели» софта
Вашему вниманию будут представлены несколько специализированных программ, которые обладают потрясающим функционалом. Ну а начнем мы наш обзор с самой простой из них.
- Unlocker — маленькая, но очень эффективная утилита. После установки интегрируется в контекстное меню проводника. В том случае, когда не удаляются программы через панель управления и вручную из диска С, этот софт просто незаменим. Как им воспользоваться? Все элементарно: наведите маркер на папку или исполнительный файл и правой кнопкой мышки вызовите контекстное меню. Кликните по отображенной иконке в виде волшебной палочки и в крайнем слева чек-боксе установите значение «удалить». Активируйте кнопку «ОК», и программа исчезнет!
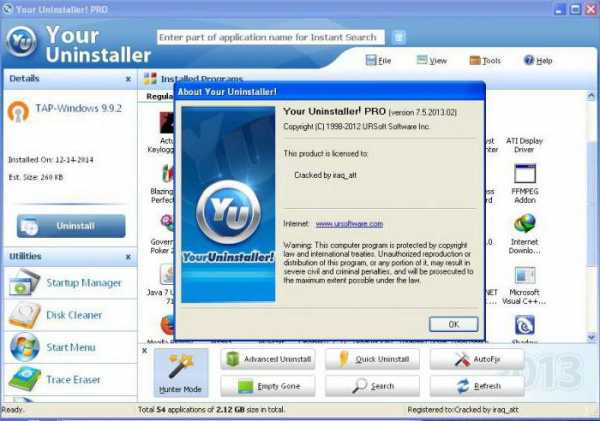
- Your Uninstaller — небольшое приложение, способное достаточно быстро и наиболее корректно провести процесс деинсталляции практически любого софта. Стоит отметить, что данная программа не просто удаляет, но и затирает все записи о стираемом объекте из системного журнала (реестра). Разобраться в настройках Your Uninstaller не представляется затруднительным, так как интерфейс русифицирован и будет понятен в плане управления даже неискушенному пользователю.
В качестве дополнения к вышесказанному
Что ж, надеемся, вам стало понятно, как удалить программы, которые не удаляются через панель управления. И все же в случае какого-либо затруднения в процессе деинсталляции стандартным методом не поленитесь зайти в служебное окно «Монитор ресурсов». Вероятнее всего, не желающая уходить в «цифровое небытие» программа задействована в каком-то важном процессе. При таких обстоятельствах необходимо деактивировать софт, а уж после проводить удаление такого ПО.
Подводя итоги
Вас можно поздравить! Теперь вы знаете ответ на вопрос: «Не удаляются программы через панель управления, что делать?» Впрочем, не факт, что вышеописанные методы сработают, если пользовательская машина заражена вредоносным приложением. Опять же, решение есть и для такого случая: просканируйте систему несколькими антивирусными средствами – и «враг неизбежно будет повержен». Поменьше проблем вам и побольше эффективных программ!
fb.ru
- Как защитить от взлома вк

- Файн ридер как пользоваться

- Pci разъем на материнской плате

- Какие части компьютера ты знаешь 4 класс

- Как повторить действие в excel
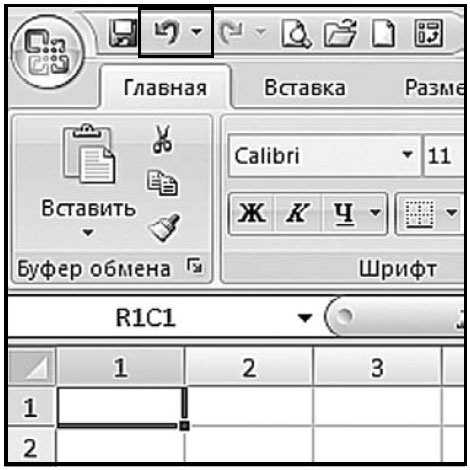
- Ubuntu разделы

- Что такое батник в компьютере

- Почему в интернете видео не открывается

- Windows 10 не работает панель задач
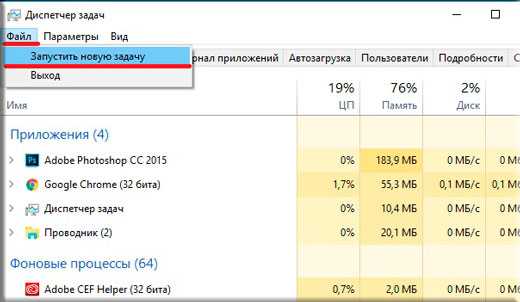
- Как удалить страничку в фейсбук

- Что лучше вин 7 или вин 10