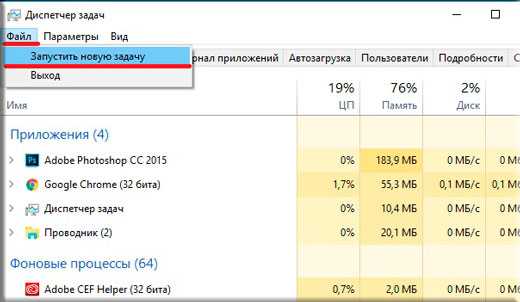Какой программой почистить компьютер чтобы не тормозил. Компьютер очистить программа
Очистка компьютера от мусора. Лучшие программы
Остатки удаленных программ, ненужные записи в реестре, засоренный кэш и пр. Все это снижает производительность системы и не позволяет использовать полный потенциал ПК. Многие пользователи не знают, как почистить компьютер от мусора. При возникновении каких-то проблем с производительностью большинство юзеров просто сносит систему и переустанавливает Windows. Однако это лишь временное решение проблемы. Ведь в скором времени ПК снова засорится и «тормоза» вернутся. Очистка компьютера от мусора – вот залог корректной работы.
Полная очистка компьютера
Как очистить компьютер от мусора? Раньше чтобы провести подобную процедуру приходилось часами копаться в реестре. Но сейчас все изменилось. Появилась целая куча программ для очистки компьютера от ненужных файлов. Благодаря им убрать весь мусор можно всего за пару минут. Рассмотрим же наиболее популярные программы для чистки компьютера, их достоинства и недостатки.
CCleaner
Безусловно, самая популярная программа для очистки компьютера – CCleaner. За что софтина получила такое почетное звание? Во-первых, CCleaner может похвастаться огромным функционалом. Благодаря этому программа способна решить практически любую проблему. Вот основные функции данной утилиты:
- Очистка реестра и исправление ошибок системного хранилища;
- Освобождение кэш-памяти;
- Чистка истории браузера, удаление куков;
- Контроль автозагрузки программ;
- Восстановление системы через контрольные точки.
Во-вторых, несмотря на огромный функционал, CCleaner является крайне простой в плане эксплуатации. Интерфейс проги понятен на интуитивном уровне и рассчитан на неопытных пользователей. Чтобы провести анализ и чистку системы достаточно нажать пару кнопок.
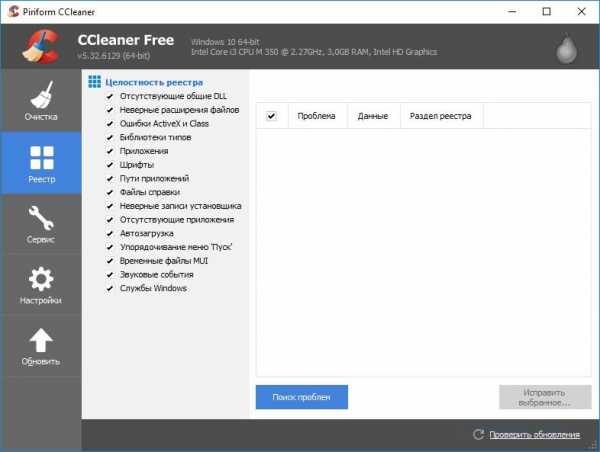
Программа распространяется по лицензии Freemium. Но CCleaner имеет и профессиональную версию, за которую нужно платить. Однако в плане функциональности она ничем не отличается от бесплатного варианта. Единственное, что получают «профессионалы» — техническая поддержка со стороны разработчиков. Среди других достоинств CCleaner стоит подметить русскую локализацию.
Как использовать?
Чтобы удалить мусор на ПК достаточно зайти в меню «Очистка» и нажать на кнопку «Анализ». Программа начнет автоматический поиск ненужных данных. По окончании сканирования CCleaner выдаст список файлов, которые можно удалить. Чтобы сделать это необходимо нажать на кнопку «Очистить».
Итог
Достоинства:
- Обширный функционал для чистки ПК;
- Распространяется бесплатно;
- Есть русская локализация.
Недостатки:
Отсутствуют.
Wise Care 365
Wise Care 365 обладает всеми базовыми функциями, которые нужны для поддержки корректной работы компьютера. Эта прога способна искать и удалять бесполезные файлы из реестра, системного диска и пр. Но лучше всего утилита справляется с чисткой кэша в браузерах и дефрагментацией диска. В этом ей нет равных.

Что касается оптимизации, то для этого Wise Care 365 предоставляет множество решений. К примеру, утилита способна повысить скорость загрузки страниц, увеличить скорость отклика системы и прочее. Платная версия программы содержит еще больше способов оптимизации компьютера.
Как использовать?
Чтобы убрать мусор на компьютере надо зайти в меню «Проверка» и нажать на одноименную кнопку в этом разделе. Утилита начнет сканирование. По завершении этого процесса Wise Care выдаст детальный отчет, в котором указаны ненужные файлы, лишние записи реестра и пр. Все это можно смело удалять. Программа даже укажет так называемый индекс здоровья, свидетельствующим о том насколько компьютер замусоренный. Чтобы провести очистку и повысить производительность ПК, надо нажать на кнопку «Исправить».
Итог
Достоинства:
- Базовый функционал для чистки ПК;
- Предоставляет решения по оптимизации;
- Распространяется бесплатно;
- Есть русская локализация.
Недостатки:
Отсутствуют.
Advanced System Care
Advanced System Care представляет из себя целый комплекс утилит. С их помощью можно чистить лишние записи реестра, удалять ненужные файлы и прочий мусор. Программа адаптирована для работы в Windows, что позволяет ей без проблем справляться с типичными системными ошибками.
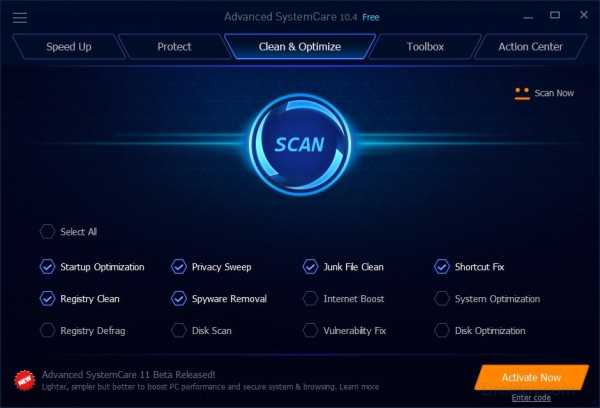
Помимо стандартного функционала для ухода за ПК, Advanced System Care может похвастаться кучей инструментов для оптимизации компьютера. В состав комплекса входят утилиты для настройки ОЗУ, процессора и пр. А для любителей видеоигр есть специальный режим Turbo Bust, увеличивающий производительность компьютера. Как заявляют разработчики, при использовании всех функций программы мощность вычислительной машины возрастет на 400%. Скачать лицензионную Advanced System Care можно бесплатно.
Итог
Достоинства:
- Обширный функционал для чистки ПК;
- Распространяется бесплатно;
- Множество средств оптимизации;
- Есть русская локализация.
Недостатки:
Отсутствуют.
System Mechanic
System Mechanic – одна из старейших программ для чистки ПК и поддержки операционной системы. Среди интересных особенностей данной утилиты стоит выделить возможность оптимизировать соединение с сетью Интернет, ускорение загрузки ОС, настройка скрытых параметров Windows. Имеются в программе и стандартные функции по типу очистки реестра, удаление кэша и прочее. Данная софтина на рынке почти 20 лет. За этот промежуток времени алгоритмы программы были доведены до совершенства, благодаря чему System Mechanic выполняет свою работу быстро и качественно.

По большей мере утилита ориентирована на опытных пользователей и системных администраторов. Однако в программе установлена «защита от дурака». Убить систему с помощью System Mechanic невозможно, а это значит, что ей могут пользоваться и неопытные юзеры.
Итог
Достоинства:
- Обширный функционал для чистки ПК;
- Распространяется бесплатно.
Недостатки:
- Нет русской локализации.
Glary Utilities Free
Glary Utilities Free — хорошая программа для очистки оперативной памяти и оптимизации системы. Особенность данной утилиты заключается в том, что она включает в себя более 30 подпрограмм. Причем некоторые из них присутствуют лишь в платных чистильщиках. К примеру, Glary Utilities Free способен искать и деинсталлировать шпионское ПО, шифровать файлы, проверять программы на наличие обновлений и пр. Помимо экзотических функций, программа обладает и стандартным функционалом. К примеру, Glary Utilities Free позволяет чистить реестр, дефрагментировать жесткий диск, оптимизировать ОЗУ, удалять вредоносное программное обеспечение и пр.

Для совсем «зеленых» пользователей в Glary Utilities Free предусмотрена чистка компьютера в один клик. Программа проведет детальный анализ системы, после чего выдаст подробный отчет о проделанной работе. Утилита укажет какие файлы можно удалить и сколько памяти это прибавит. Работает Glary Utilities Free довольно шустро. Полная чистка ноутбука от ненужных программ займет не более 10 минут. Разработчик довольно часто выпускает обновления для Glary Utilities Free, что порой раздражает.
Итог
Достоинства:
- Многофункциональность;
- Проста в эксплуатации;
- Распространяется бесплатно;
- Есть русская локализация.
Недостатки:
- Постоянно требует обновлений.
Revo Uninstaller
Эта софтина, по сравнению с прошлыми утилитами, обладает скудным функционалом. Но главная фишка Revo Uninstaller – деинсталляция программного обеспечения. При удалении программ с помощью системных утилит в компьютере остается много мусора. Revo Uninstaller проводит деинсталляцию максимально тщательно, не оставляя за собой никаких файлов. Мало того, с помощью Revo Uninstaller можно деинсталлировать те пакеты, которые не могут удалить системные утилиты и другие чистильщики.
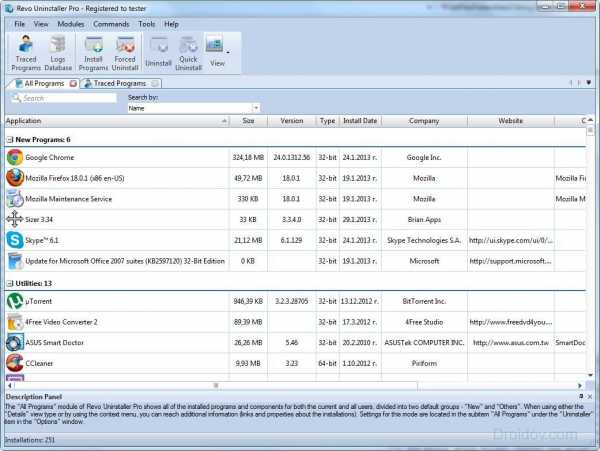
Также Revo Uninstaller может похвастаться интересной функцией под названием «Режим охотника». При его использовании окно программы сворачивается и курсор мышки превращается в прицел, используя который можно удалить нежелательное ПО. На первый взгляд может показаться, что функция чисто эстетическая и не несет в себе никакой практической пользы. Но это не так. «Режим охотника» может пригодиться тем, кто не знает в какой директории расположена программа, которую надо удалить.
Итог
Достоинства:
- Полностью удаляет файлы;
- Распространяется бесплатно;
- Есть русская локализация.
Недостатки:
- Слишком узкая специализация.
Wise Registry Cleaner
Wise Registry Cleaner – это отличный инструмент для чистки реестра Windows. Одна из главных особенностей программы – быстродействие. Процесс очистки в целом занимает не более минуты. Сначала утилита анализируют реестр на наличие бесполезных программ и формирует на основе этого исследования список файлов, которые полежат удалению. Пользователь должен вручную выбирать от каких записей очищать реестр, а какие оставить. Однако можно включить автоматическую чистку, в ходе которой программа самостоятельно удалит весь мусор из системного хранилища.

Программа Wise Registry Cleaner абсолютно безопасна для реестра. Ведь перед тем как удалять что-либо из системного хранилища, утилита создает резервную копию параметров. И если после чистки реестра компьютер станет плохо работать, то все можно вернуть на круги своя.
Итог
Достоинства:
- Хорошо чистит реестр;
- Распространяется бесплатно;
- Есть русская локализация.
Недостатки:
- Слишком узкая специализация.
Вывод
Какой программой воспользоваться? Все зависит от потребностей. Если нужна простенькая прога, чтобы поддерживать компьютер в чистоте, то в таком случае идеальное решение — это CCleaner. Для более сложных задач можно скачать System Mechanic или Glary Utilities Free. Если надо повысить производительность и оптимизировать работу ПК, то в таком случае лучше использовать Advanced System Care или Wise Care 365. Ну а для узкоспециализированных целей по типу чистки реестра и деинсталляции файлов можно скачать Wise Registry Cleaner и Revo Uninstaller соответственно.
Вконтакте
Google+
Одноклассники
Мой мир
droidov.com
Как почистить компьютер, ноутбук от мусора и ненужных программ
Когда вы бродите по интернету, то история всех ваших посещений в различных браузерах сохраняется на диске, на котором установлены браузеры, по умолчанию, это диск «С». Постепенно эти папки «пухнут» и засоряют пространство нашего диска. Особенно засоряет комп браузер Mozilla, когда я его сменил мусора стало поменьше, хотя его очень любят вебмастера ))
Я работаю в Хроме, Opera и сейчас тестирую Яндекс браузер, пока очень нравится, только не найду пока где тут устанавливать расширения и есть ли они вообще для Яндекс браузера. Если вы знаете удобные, напишите в комментариях, буду благодарен.
2. Просмотр роликов, музыки, изображений онлайн
Этим очень сильно страдают почитатели соцсетей, которые смотрят видео, ставят ‘нравится’ или «не нравится», слушают музыку через плееры вконтакте и тому подобных сервисов. Поймите, что для просмотра или прослушивания видео или аудиофайла, его компьютер сначала загружает с онлайн сервисов и только потом воспроизводит. А все эти файлы временно хранятся в вашем компьютере и требуют удаления.
3. При удалении программ с компьютера, в регистре остается много мусора
Я рекомендую вам использовать для удаления программ на своем компьютере очень удобную программу Your Uninstaller

Я дал ссылку на официальный сайт, но можно в сети найти и бесплатную копию совершенно легко, вбить в поисковике и найти. Данная программа удаляет вместе с самой удаляемой программой еще кучу мусора, которая остается в регистре и истории. Научитесь правильно удалять не нужные программы, это очень нужно, особенно тем, кто часто тестирует новые программы и удаляет лишние вручную.
Для удаления при помощи программы Your Uninstaller выбираете нужную программу и жмете «Uninstall», далее все по порядку будет ясно.
4. При загрузке различных файлов на компьютер
Довольно часто нам нужно временно скинуть файл на комп для распечатки или просмотра (документ, видео файл, фотки, обои и прочие) и затем мы про него забываем, он лежит у нас мертвым грузом, а мы даже и не помним, где он сохранился, бывает у вас такое?
Так вот для хранения таких файлов создайте папку «временная» или на подобие того и регулярно чистите ее. Только создавайте её не на диске «С»!
5. Регулярно чистите «Корзину» на ПК!
Вы дома мусор как часто выкидываете? Вот и на компьютере чистите свое мусорное ведро раз в несколько дней. Запомните, что одним лишь удалением файла, вы его с компа не удаляете, а лишь перемещаете в корзину и он по-прежнему засоряет диск на компе, исключение составляют файлы большого размера.
С теми, кто засоряет ваш ПК разобрались, давайте решать, как его очистить компьютер от мусора для windows 7
Какой программой почистить компьютер от мусора
Программ существует несколько самых распространенных, но принцип у всех один — это очистка от мусорных файлов.
Я расскажу всё на примере программы, которой пользуюсь сам — это Win Optimizer, на скриншотах показана 10 версия программы.
Найти в интернете ее очень легко, хотите платную закачайте, хотите бесплатную, на ваш выбор. Что же она может? Давайте разбираться.
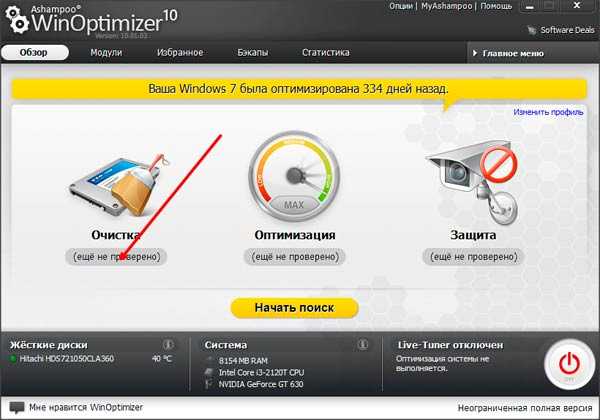
Очистка истории посещений
Если нажать на кнопку «Избранное», то можно увидеть в моем случае, что в этой программе я наиболее часто использую:
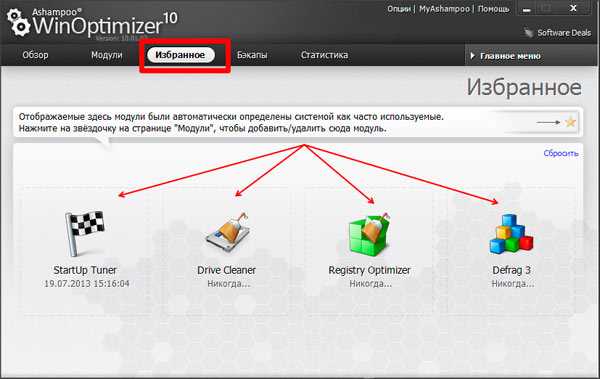
Я удаляю лишние программы из автозагрузки (StartUp Tuner), чищу историю посещений (Drive Cleaner), очищаю регистр от лишних файлов (Registry Optimizer) и провожу дефрагментацию (Defrag 3).
Чистить историю очень просто. После установки программы у вас на рабочем столе появится очень удобный ярлычок :
Нажав на него у вас сразу же начнется очистка компьютера от мусора. Вот что вы увидите через минутку, когда программа проведет анализ загрязнений на вашем ПК:

Цифры, обведенные зеленым на скриншоте показывают количество файлов, требующие очистки. Нажав на иконки, на которые указывают красные стрелки, можно детально посмотреть все файлы.
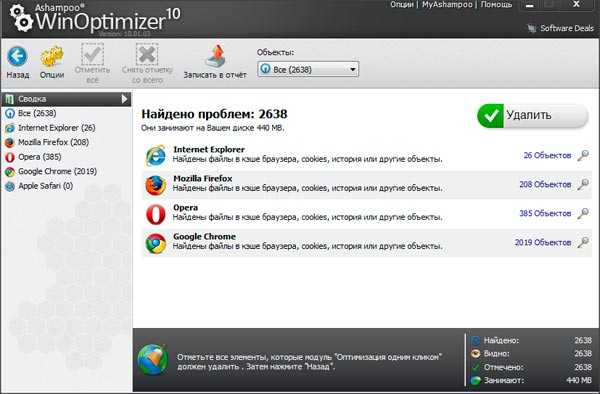
После проверки возвращаемся кнопкой «Назад» вверху слева и жмем «Удалить»
После очистки вы должны увидеть следующее окно:

Теперь ваш компьютер вздохнет с облегчением и будет более резво работать, особенно, если у вас не самая новая сборка, а старичок, типа моего ПК))
Что еще я использую для чистки компьютера
1. Отдельный диск «С» под операционную систему и ничего лишнего не грузим!
Самое главное при установке операционной системы необходимо создать отдельный системный диск , обычно это «С» и диск для всех остальных файлов «D» или другие латинские буквы. Так вот вы должны проследить, чтобы все файлы, которые вы загружаете на компьютер загружались на любой диск, только не на «С».
Там всегда должно быть свободное место для нормальной работы компьютера. Проверить наличие свободного места на диске «С» очень просто. Кликните «Пуск» и нажмите «Компьютер»:
На рабочем компьютере у меня под диск «С» выделены аж 100 Гигов, и 56,6 из них еще свободны, повода для беспокойства нет. А на домашнем компе я мог позволить себе выделить под систему всего 40 Гигов и недавно уже чистил вручную данный диск, поскольку он горел красным, это сигнал для обязательной его очистки. Если у вас windows 7 или 8, то оставляйте под систему не менее 50 Гигов, благо винчестеры сейчас большие, на 1 Тбайт и более.
Если на диске «C» у вас осталось свободного места менее 10%, обязательно почистите диск от лишних файлов! Для этого можно зайти в меню «ПУСК»=> «Программы» =>»Стандартные программы»=> «Служебные программы» и выбрать «Очистка диска», затем выберите нужный диск для очистки.
Это могут быть разделы «временные файлы», «корзина», статистика игр, различные видео, фото, которые вы случайно загрузили на диск «С».
[note]
Это важно!
Никогда не загружайте фото, видео, фильмы, и другие объемные файлы на системный диск «С». На этом диске должна быть только операционная система и программы, необходимые для работы компьютера.
[/note]
2. Чистим меню автозапуска
После установки операционной системы вы начинаете постоянно устанавливать всё новые и новые программы. Многие из них навязчиво лезут в автозагрузку, то есть при включении компьютера эта программа автоматически начинает запускаться.
К таким программам относятся скайп, download master, всевозможные торрент клиенты, апдейты всяких браузеров, поисковиков, переводчики, очистители, читалки, акробаты и много всяких других. Постепенно ваш компьютер начинает загружаться не за 20 секунд, а загрузка продолжается 3-5 минут и со временем все больше и больше.
Для изменений этого безобразия я захожу в программе winoptimizer или CCleaner в раздел автозагрузка или StartUp Tuner/
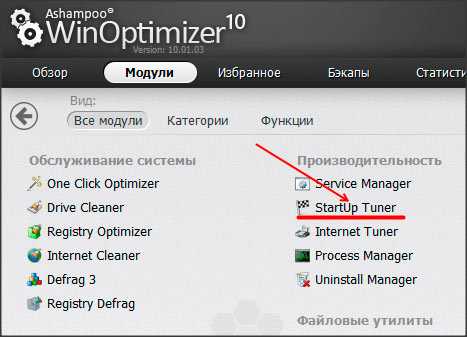 Далее заходим в меню автозапуска:
Далее заходим в меню автозапуска:

Теперь убирайте галочки, если эти программы не должны загружаться при запуске компьютера. Только, Внимание! Вы должны быть твердо уверены, что это программа или приложение, которое можно убрать из автозагрузки, не убирайте всевозможные программные приложения или файлы.
Теперь вам нужно будет запускать программы, которые вы отключите в автозапуске вручную, но вы значительно ускорите свой ПК.
Я однажды отдыхал на море, снимал квартиру, так вот хозяева разрешили пользоваться их компом, когда я его запустил, то ужаснулся. Зайдя в панель запущенных процессов внизу справа я увидел огромную кучу ярлыков всевозможных игр маил ру, скайп, программы для воспроизведения файлов и загрузки, облако майл ру, и от них быстродействие системы было на нуле, браузер открывал закладки медленно, файлы не воспроизводились.
После чистки автозапуска и компьютера все заработало на порядок быстрей. Я понял после этой истории, что не у всех все в порядке с чистотой на дисках компьютера и решил написать про это заметку.
3. Обязательно используйте антивирус
Это как чистить зубы по утрам и вечерам, антивирус на windows необходим обязательно. Некоторые любят Касперского, да пожалуйста, нагружайте систему по полной, другие предпочитают nod-32, а мне по душе бесплатный антивирус Avast, не важно, лишь бы он был эффективным и регулярно обновлялся.
Я выбрал бесплатную версию для домашнего ПК и доволен, 4 года использую, обновляется регулярно, вирусы не беспокоят и не заражают мой винчестер.
Помните, что выходить в интернет без запущенного антивируса очень опасно, он всегда должен запускаться с запуском вашего компьютера и работать постоянно.
4. Используйте диспетчер задач при зависании ПК
Зачастую бывает так, что при работе компьютер зависает и ни на что не реагирует. Для решения этой проблемы часто помогает сочетание клавиш «Ctrl»+»Alt»+»Delete» и тогда можно увидеть какой процесс нагибает систему (кликнуть на «память» ) и завершить его.

Выбираете процесс и жмете на «Завершить процесс».
5. Обязательно раз в месяц делайте дефрагментацию дисков
Дефрагментация — упорядочение распределения памяти на жестком диске (винчестере) компьютера, может проводится по дате, имени, частоте обращений к файлам и так далее.
Дефрагментацию можно проводить win Optimizer-ом, можно родным дефрагментатором в компьютере, он есть у каждого, можно программой O&O Defrag, чем угодно, только обязательно раз месяц. Простыми словами эти расстановка файлов в определенном порядке, чтобы доступ к ним был более быстрым и позволяет равномерно распределять информацию на винчестере.
Вот все необходимые действия, которые я выполняю и вам советую, друзья, на своем ПК. Уверен, что быстродействие вашего персонального компьютера повысится, если вы проведете такую чистку, но, не забывайте затем делать ее регулярно.
Теперь вы знаете какой программой можно почистить компьютер от мусора и какими действиями вы увеличите скорость работы своего ПК. Программ подобных много, но принцип у них один, главное создавайте точку восстановления системы перед удалением файлов и программ во избежание глюков и падения системы.
Как вы чистите свой компьютер, когда в последний раз устанавливали операционную систему, поделитесь, моя уже 4 года работает, пора бы уже перезалить))
Теперь по традиции новый кроссворд и тема соответствует заголовку сегодняшней заметки.
Кроссворд №5 марафона «Эрудит-4» по теме «Мой компьютер»
Для того, чтобы разгадать кроссворд, кликните на картинку с изображением ребуса. В новом окне откроется головоломка, которую и следует разгадать. Затем составьте ключевое слово из цифр на картинке.
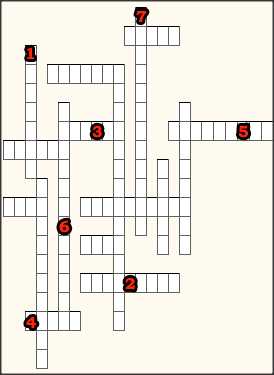
Чтобы начать разгадывать кликните на картинку!
Далее отправьте ключевое слово в поддержку:
>> Отправить ключевое слово <<
Надеюсь у каждого есть дома персональный компьютер и слова кроссворда не вызвали сложностей. До конца марафона остались всего 2 кроссворда, скоро будем подводить итоги.
Жду ваших ответов и отзывов по теме поста и новому кроссворду.
До встречи!
Читайте также по данной теме:
Оптимизация базы данных (MySQL)
Внутренняя оптимизация сайта – основные моменты
Внешняя оптимизация сайта – советы и правила
Как проверить свой сайт на дубли страниц и затем их удалить
С уважением, Вилков Николай
Хотите в числе первых узнавать о новых статьях и курсах?
Подпишитесь на обновления моего блога и мой канал на YouTube Если статья вам понравилась, поделитесь с друзьями в социальных сетях. Спасибо!
rabotaiuspeh.com
Как очистить компьютер от ненужных программ
На сегодняшний день сфера IT-технологий сильно разрослась и быстро прогрессирует. Потому очень часто различные предустановленные службы устаревают и становятся не востребованными. Многие владельцы ПК о них попросту забывают, что приводит к возникновению различных конфликтов в операционной системе. Это может стать причиной того, что компьютер будет работать медленнее.
Зачем и что дает очистка
Операционная система Windows имеет множество достоинств, таких как дружественный интерфейс и простота инсталляция различных дополнительных приложений.
Но такая простота нередко оборачивается настоящей проблемой: частая инсталляция приводит к «замусориванию» ОС. Когда количество различной ненужной информации в реестре и на жестком диске достигает определенного предела, ПК начинает работать неудовлетворительно.
Именно поэтому диагностика операционной системы необходима. Она позволяет устранить неприятные моменты, возникающие при наличии большого количества лишних данных и ненужных записей в реестре.

Фото: долгая загрузка
К таким моментам относится:
- долгая загрузка Windows;
- невозможность установки обновлений;
- наличие некоторой «заторможенности» в процессе выполнения различных ресурсоемких задач.
Очистив свой жесткий диск от лишней информации, можно существенно увеличить производительность ПК. Зачастую прирост её составляет больше 50% (в особенно запущенных случаях).
Способы удаления
Удалить ненужные и устаревшие приложения можно самыми разными способами. Можно воспользоваться какими-либо инструментами от сторонних разработчиков.

Фото: бесплатное скачивание программы
Наиболее популярными и хорошо себя зарекомендовавшими являются:
- Ccleaner;
- Glary Utilites.
Также можно воспользоваться стандартными инструментами для очистки Windows. Ими комплектуются все современные версии ОС.
К таким инструментам, позволяющим вычистить все «следы», относятся:
- Очистка диска Windows;
- Панель управления;
- Regedit – редактор реестра.
В первую очередь, при использовании стандартных инструментов необходимо удалять лишние приложения с помощью панели управления. Один из её разделов под названием «Установка и удаление» дает возможность сделать это максимально корректно.
После того, как все необходимые действия выполнены, необходимо запустить очистку диска. И при наличии необходимых знаний службой Regedit очищается реестр.
Видео: очистка ПК от программ
Инструмент Windows «очистка диска»
Вручную выполнять очистку довольно сложно, поэтому чаще всего большинство пользователей используют такую службу, как «Очистка диска».
Чтобы воспользоваться данной функцией, необходимо выполнить следующие действия:
- нажимаем кнопку «Пуск»;

Фото: меню Пуск
- в поле поиска необходимо прописать название требуемой функции – «Очистка диска»;
- стандартный поисковик ОС найдет несколько вариантов, выбираем необходимый;
- при помощи двойного клика требуемый пункт.
После запуска для начала выполнения операции зачистки необходимо выполнить в определенном порядке действия:
- выбираем раздел – чаще всего он обозначается как «С» и нажимаем кнопку «ОК»;

Фото: выбор раздела
- далее будет осуществлен анализ данных, присутствующих в разделе, данный процесс автоматический и участия пользователя не требует;
- когда анализ будет полностью завершен, на монитор будет выведено окно, в котором потребуется выбрать те типы файлов, которые можно удалить;

Фото: оценка объема места
- внимательным образом изучив весь список, пользователю нужно определить, какие именно документы и иные данные ему больше не потребуются, и только после это следует наживать кнопку «Ок»;

Фото: выбор программ на удаление
- после нажатия на кнопку «Ок» служба ещё раз спросит, уверенны ли вы в правильности выбранного действия, после чего приступит к стиранию ненужных файлов.
Рассматриваемая функция также предоставляет пользователю автоматизированный способ нахождения и деинсталляции давно не использованных приложений.
Для выполнения данного действия необходимо:
- открыть вкладку «Дополнительно»;

Фото: вкладка Дополнительно
- нажать на «Очистить»;
- ПК осуществить поиск давно не используемых данных и предложит пользователю их деинсталлировать;
- когда пользователь нажмет кнопку «ОК», запустится процесс стирания.
Через панель управления
Также быстро очистить компьютер от ненужных программ можно при помощи других стандартный функций, присутствующих в операционной системе. Сделать это можно через «Панель управления». В ней можно легко обнаружить специальный раздел под названием «Программы и компоненты».
Сделать это можно следующим образом:
- нажимаем кнопку «Пуск»;
- находим «Панель управления»;
- в открывшемся окне находим ярлык под названием «Программы и компоненты», нажимаем его.

Фото: выбор нужного ярлыка
Иногда случается, что ярлыка с таким названием попросту нет. В таком случае следует изменить способ просмотра.
Сделать это можно следующим образом:
- находим в правой части экрана раскрывающийся список под названием «Просмотр»;
- нажав на него, выбираем пункт под названием «Мелкие значки».

Фото: окно Программы и компоненты
Все имеющиеся элементы в панели будут рассортированы не по категориям. Каждая служба или приложение будет оснащаться собственным ярлыком. После того, как все вышеперечисленные операции выполнены, можно приступить непосредственно к удалению.
Чтобы очистить ПК от ненужных и устаревших данных, требуется сделать следующее:
- нажимаем на ярлык «Программы и компоненты»;
- в открывшемся окне при помощи курсора мыши выделяем нужный пункт;
- кликаем на кнопку с надписью «Удалить».
После этого запустится стандартная процедура удаления, от пользователя потребуется лишь постоянно кликать на «Далее». Удаление описанным выше способом является оптимальным для выполнения чистки, так как при использовании других методов очень часто остается большое количество мусора.
Правильная очистка компьютера от ненужных программ в Glary Utilities
Одной из самых популярных утилит для удаления ненужных приложений, да и просто для чистки ОС, является Glary Utilities. Она представляет собой настоящий комбайн, оснащенный множеством самых разных и очень полезных функций. С их помощью можно максимально корректно избавиться от всего накопившегося за годы работы мусора.

Фото: интерфейс Glary Utilities
Деинсталляция программ
Выполнять деинсталляцию приложений в рассматриваемой утилите очень просто. Для этого даже не требуется быть опытным или продвинутым пользователем ПК. Достаточно уметь запустить утилиту с ярлыка на рабочем столе и нажать пару кнопок. Интерфейс очень дружественен и понятен на интуитивном уровне любому человеку.
Выполнение деинсталляции осуществляется следующим образом:
- запускаем утилиту через меню «Пуск» или с рабочего стола;
- в открывшемся окне необходимо найти меню «Модули» и нажать на него;
- далее нажимаем на пункт под названием «Менеджер деинсталляции»;

Фото: менеджер деинсталяции
- откроется отдельное окно, содержащее список все приложений, присутствующих в ОС;
- выбираем курсом интересующий пункт и нажимаем «Удалить».
Процесс, запущенный пользователем, проходит в автоматическом режиме. Все ключи и параметры реестра, связанные с удаляемым приложением, будут стерты. Последующая очистка чаще всего после этого попросту не требуется.
Поиск и удаление дубликатов файлов
Но при использовании рассматриваемой утилиты все же случается, что файлы удаляются не полностью. Поэтому разработчиком предусмотрен поиск дубликатов. Кроме того, данная функция дает возможность обнаружить на жестком диске копии файлов, необходимых лишь в одном экземпляре.

Фото: кнопка Поиск дубликатов
Для осуществления поиска дублирующихся файлов необходимо выполнить следующие действия:
- запускаем Glary Utilities;
- находим раздел под названием «Файлы и папки»;
- нажимаем на второй сверху пункт под названием «Поиск дубликатов»;
- автоматический поиск осуществит анализ дисков, после чего весь список дублирующихся данных будет выведен на экран.

Фото: запуск поиска
Впоследствии обнаруженные копии можно просто удалить при помощи Glary Utilities. Достаточно выделить требуемые галочкой и нажать «удалить выделенные файлы». Таким способом можно не только вычистить лишнюю информацию со своего ПК, но также освободить большое количество места на жестком диске.
Удаление программ через Ccleaner
CCleaner является одной из самых популярных утилит для удаления мусорных данный с компьютера. С её помощью можно максимально быстро осуществлять деинсталляцию, причем выполняется данный процесс максимально корректно. Последующая чистка не требуется.
Стирание ненужных приложений осуществляется следующим образом:
- запускаем Ccleaner;

Фото: функции Ccleaner
- в правой части открывшегося окна выбираем «Сервис»-> «Удаление»;
- на экране будет отображаться список, курсором выделяем требуемый пункт;
- нажимаем «Деинсталляция».
После выполнения всех перечисленных выше действий будет запущен процесс стирания. Таким образом, буквально в несколько кликов, можно легко избавиться от присутствующего в системе мусора при помощи Ccleaner.
Чистку своего компьютера от различного мусора и неиспользуемых данных следует осуществлять периодически. Промежутки между отдельными проверками должны выбираться исходя из интенсивности использования ПК. Если непрерывно диагностировать свой компьютер, то можно очень легко избежать всевозможных проблем: падения производительности или иных подобных.
proremontpk.ru
Как почистить компьютер бесплатно, очистить компьютер
 Сегодня продолжу тему как почистить компьютер. Да простят меня читатели, которые с энтузиазмом открыли предыдущий пост, предвкушая, что я расскажу про то, как очистить компьютер от мусора, но ответа не получили. Начала писать пост и свернула в сторону, так захотелось рассказать все, а осилить не удалось. Не хотела утомлять Вас огромной инструкцией. Поэтому разделила на две части. Итак, сегодня расскажу Вам о программе, которой пользуюсь я, чтобы избавиться от ненужного и невидимого хлама, из-за которого наши компьютеры периодически начинают подтормаживать.
Сегодня продолжу тему как почистить компьютер. Да простят меня читатели, которые с энтузиазмом открыли предыдущий пост, предвкушая, что я расскажу про то, как очистить компьютер от мусора, но ответа не получили. Начала писать пост и свернула в сторону, так захотелось рассказать все, а осилить не удалось. Не хотела утомлять Вас огромной инструкцией. Поэтому разделила на две части. Итак, сегодня расскажу Вам о программе, которой пользуюсь я, чтобы избавиться от ненужного и невидимого хлама, из-за которого наши компьютеры периодически начинают подтормаживать.
Программа, которой я пользуюсь (скажу по секрету) безплатно, никаких нареканий у меня не вызывает. Все понятно и доступно, даже простому хакеру:).
Название этой программы — Auslogics BoostSpeed версия 4.2
Кстати есть уже версия 5. Там вообще все очень круто. Есть советник, который поможет оптимизировать работу компьютера, возможность восстанавливать файлы после удаления, ускорение Интернета и вообщем много всего….. снова я отвлекаюсь. Сегодня протестировала пробную версию:)) В пробной версии куча ограничений, в том числе и по времени пользования, всего 15 дней, но впечатления отличные.
Возвращаюсь к версии 4.2
После установки программы, на рабочем столе у Вас появятся два ярлычка.
Этот ярлычок предназначен для того, чтобы почистить компьютер от ненужного всего в два шага:
При запуске ярлыка One Button Checkup у Вас появится такая картинка
ШАГ 1. Выбираете категории и жмете Старт, обо всем позаботиться программа. Не волнуйтесь, ничего нужного у Вас непропадет.

ШАГ 2. Когда данные будут проанализированы, увидите такую картинку (естественно информация будет отличаться от моей) Просто нажмите кнопочку очистка.

Для тех кто любит заглянуть в свой компьютер поглубже и произвести не только очистку и дефрагментацию, но и немного оптимизировать систему, предлагаю запустить другой ярлычок:
После нажатия ярлыка Auslogics BoostSpeed увидите следующую картинку
Раздел «Ведение» Вы можете посмотреть на скриншоте выше. Я пользуюсь в основном этим разделом. Все очень просто.
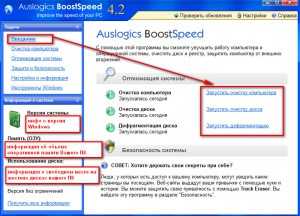
Немного подробнее.
В разделе «ОЧИСТКА КОМПЬЮТЕРА» собраны программы, которые помогут очистить реестр и диск компьютера, а также управлять программами, которые установлены на Ваш компьютер.
В разделе «ОПТИМИЗАЦИЯ СИСТЕМЫ» программы, которые ускоряют работу компьютера и Интернета, а также повышают стабильность операционной системы.
В разделе «ЗАЩИТА И БЕЗОПАСНОСТЬ» программы, которые помогут защитить компьютер от внешних вторжений, очищают историю браузеров, удаляют файлы и папки без возможности восстановления (для людей которым есть что скрывать:), а также позволяет очистить диск компьютера от ранее удаленных файлов (не секрет, что когда вы удаляете файлы из корзины эти файлы можно, восстановить, так как при удалении затирается небольшой кусочек файла, а остальное остается на диске). Короче антишпионский раздел:)
В разделе «НАСТРОЙКА И ИНФОРМАЦИЯ» программы, которые позволяют настроить параметры системы, а также получить полную информацию о ней.
В разделе «ИНСТРУМЕНТЫ WINDOWS» программы для настройки системы и анализа имеющихся проблем.
Вот такой получился обзор. Скачать программу Вы можете здесь. Версия триальная на 15 дней, но в архиве есть лекарство и Вы сможете пользоваться программой сколько Вам угодно.
Еще одно интересное расширение для Google Chrome, которое поможет Вам убрать мусор с Вашего компьютера я описывала здесь.
Выбирайте кому, что нравится.
prootvet.ru
Программа для очистки компьютера - CCleaner
Здравствуйте Друзья! В процессе работы за компьютером появляется достаточное количество «мусора» в виде временных файлов, записей в реестре от удаленных программ и другого хлама. Все это не только занимает место на вашем жестком диске, но и может значительно замедлять работу компьютера. (Если у вас действительно тормозит компьютер можно почитать тут)
Способов бороться с этим масса. Один из них — использование программы CCleaner. В этой статье вы сможете скачать программу для очистки компьютера CCleaner и научитесь ей пользоваться. Программа удаляет ненужную информацию не затрагивая при этом файлы и папки пользователей.
Скачивание и установка CCleaner
Скачать последнюю версию данной утилиты можно ниже
На 17.03.2014 версия CCLeaner 4.11.
Устанавливаем программу (двойной щелчок левой кнопкой мышки на скачанном файле). В появившемся окне имеется возможность выбрать язык устанавливаемой программы. Выбираем Русский и жмем Next >

В следующем окне кликаем Далее >

В окошке по умолчанию стоят все флажки. Оставляем нужные, остальные снимаем. Если не знаете какие нужно а какие нет, оставляйте как есть и жмите Установить

Следующее окошко говорит нам что CCLeaner установлен успешно. Кликаем Готово

Если мы не сняли флажок «Информация о программе», то открывается страничка в браузере собственно с информацией. Ее можно сразу закрыть, и запускается программа для очистки компьютера — CCleaner.
Очистка компьютера с помощью CCleaner
В следующем окошке, при первом запуске, произойдет сканирование куки. Куки — это когда браузер помнит ваши авторизации и настройки на сайтах.
Очистка
Далее открывается основное окошко программы с активной вкладкой Очистка слева. Вверху Вы также можете видеть две вкладки: Windows и Приложения. Для ознакомления рекомендую посмотреть что предлагается очищать. Если не знаете какие пункты вам нужны, оставляете по умолчанию. Я снял галочку Coocie-файлы, чтобы браузер не забыл пароли и настройки на сайтах и Сеанс, чтобы не выкинуло из редактирования статьи. Нажимаем Анализ
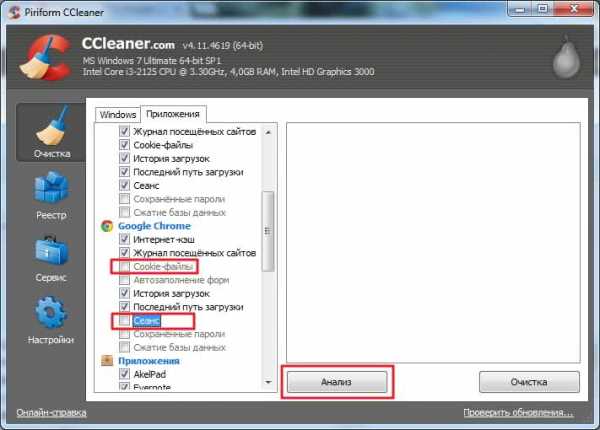
Подождав завершения анализа мы видим что будет очищено, в моем случае 59 МБ (это 2-ой проход, в первый было очищено 6 Гб! Надеюсь вы не доведете систему до такого состояния). Жмем Очистка, программа предупреждает что файлы будут удалены с вашего компьютера. Жмем ОК.

На следующем рисунке видим, что очищено 61 МБ вместо 59. В нашем случае чем больше, тем лучше. Можно посмотреть что было удалено.
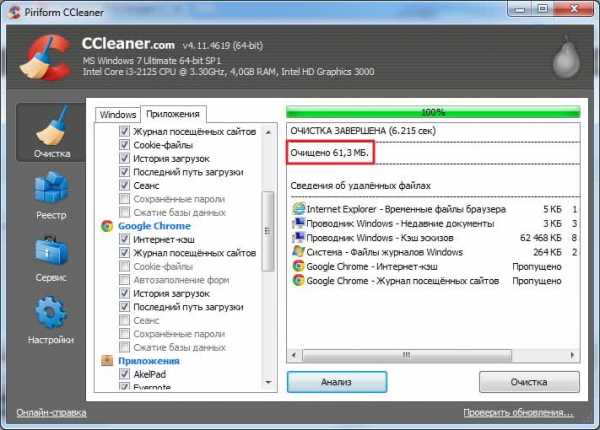
Переходим на вкладку Реестр.
Реестр
Оставляем все пункты по умолчанию и жмем «Поиск проблем».

В моем случае последних оказалось прилично. Кликаем Исправить…. Нам предлагают сделать резервные копии. Жмем Нет.
В следующем диалоговом окне нажимаем Исправить отмеченные и все проблемы будут поправлены. Появится надпись Неполадки не найдены — чего мы и добивались
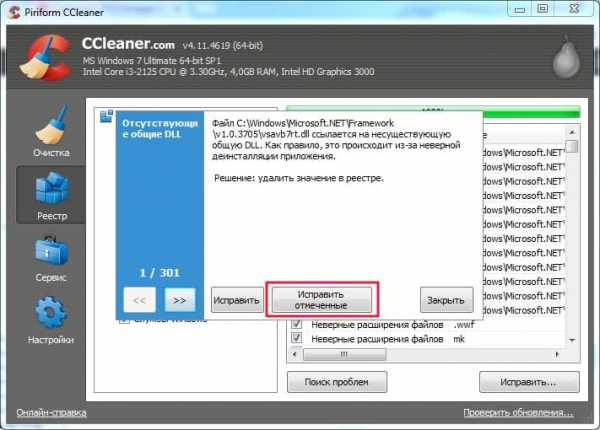
Переходим к вкладке Сервис.
Сервис
Видим четыре кнопки: Удаление программ, Автозагрузка, Восстановление системы и Стирание дисков. Удаление программ предоставляет такие же функции как и удаление программ в панели управления

Автозагрузка открывает для нас интересный раздел. Во вкладке Windows имеется возможность выбрать какие программы будут загружаться при загрузке системы. Если вы хотите добиться ускорения загрузки Windows то все лишнее лучше удалить. Если не знаете нужна ли Вам данная программа, можно просто ее отключить нажав Выключить при выделенной программе. Если программа вам необходима, запустите CCleaner и включите ее соответствующей клавишей.
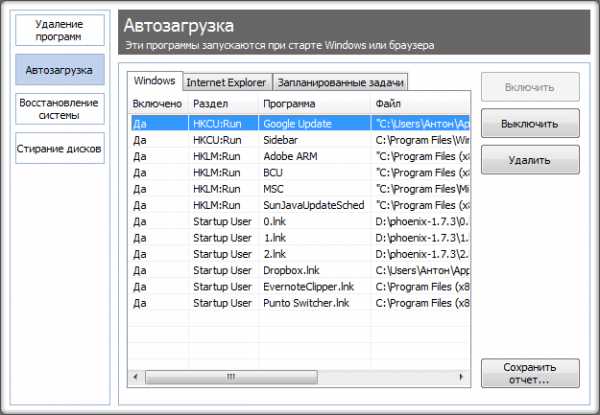
Больше о автозагрузке Windows можно почитать тут
Восстановление системы позволяет управлять точками восстановления (если такие имеются).

Стирание дисков предоставляет возможности надежного (как обещают производители программы) затирания данных или свободного места на выбранных дисках. Данная функция может пригодиться тем кому необходимо передать или продать свой жесткий диск, чтобы личные данный были стерты.
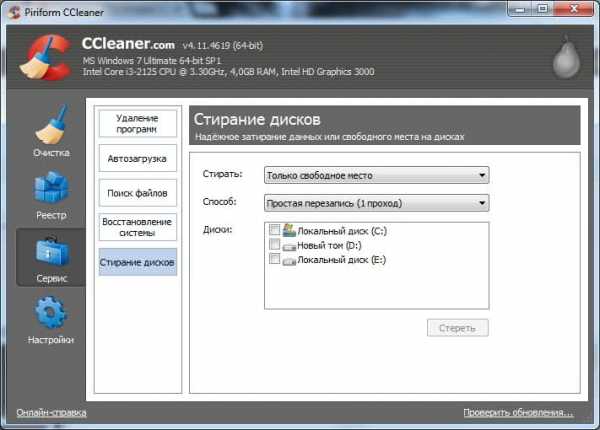
Переходим к вкладке Настройка.
Настройка
Там имеются следующие разделы: Настройки, Cookie-файлы, Включения, Исключения и Дополнительно

В принципе ничего сложного, если лень разбираться оставьте по умолчанию, но для ознакомления рекомендую хотя бы просмотреть. Вдруг вам покажется что то интересным.
Плагин CCEnhancer
Для более тонкой очистки компьютера можно использовать дополнительный плагин CCEnhancer. Этот плагин или расширение добавляет поддержку утилите CCleaner более 1000 программ. В результате Ccleaner сможет убирать мусор и за ними так же.
Скачать эту штуку можно с официального сайта
http://singularlabs.com/software/ccenhancer/download/
Для поддержки русского языка выбрал второй вариант для скачивания
Распаковываем скачанный архив и запускаем CCenhancer.exe. Появляется предупреждение системы безопасности. Нажимаем Запустить

Идем в настройки Settings

и выбираем Русский язык

Нажимаем Download Latest и скачиваем последнюю версию

После закачки выйдет предложение запуска CCleaner
Жмем Да
Для проверки на вкладке Очистка переходим в раздел Приложения. Последних заметно прибавилось

Отображаются установленные у вас приложения которые поддерживаются плагином. Осталось только установить нужные галочки и очистить ваш компьютер.
Вывод
В данной статье вы узнали как скачать и пользоваться программой для очистки компьютера CCleaner. А именно, как освободить жесткий диск от ненужных файлов и как почистить реестр.
Рекомендация!. Следите за свободным местом на системном диске. По умолчанию это диск С: и вы избежите множества проблем. Рекомендуется оставлять свободным минимум 15%. Это необходимо для проведения полной дефрагментации, а дефрагментация необходима для более эффективной работы с жестким диском. Другими словами у вас будет чуть быстрее работать компьютер если свободного места на системном диске будет более 15%.
Программа полностью на русском языке, но если возникнут какие либо вопросы обязательно пишите в комментариях, разберемся вместе.
Видео о работе программы CCleaner
Рекомендую так же воспользоваться для очистки компьютера портативной версией CCleaner. Скачать последнюю версию можно кликнув
Благодарю, что поделились статьей в социальных сетях. Всего Вам Доброго!
С уважением, Антон Дьяченко
youpk.ru
бесплатная программа для чистки компьютера от мусора, удаления программ
Среди программ для очистки компьютера CCleaner занимает почетное первое место. По крайней мере, в Рунете это приложение действительно пользуется огромным спросом. Все почему? Несмотря на все увеличивающиеся размеры жестких дисков, подобные чистильщики все еще востребованы, поскольку без процедуры очистки операционная система работает все медленней.
В этом руководстве вы узнаете, как очистить диск от мусора, быстро удалив ненужные файлы и освободим кэш. Кроме того, мы удалим ненужные программы, которые также отнимают ценное пространство и замедляют работу Windows.
В этой статье мы не будем затрагивать Реестр - это отдельная и достаточно обширная тема, которую мы уже затрагивали в статье Оптимизация Реестра Windows.
В чем польза от очистки ПК с использованием CCleaner
CCleaner - комплексная программа для очистки компьютера от всевозможных бесполезных файлов, которые только отъедают пространство диска.
Чем может быть полезна утилита CCleaner:
- Ускорение работы за счет чистки компьютера от мусора.
- Освободив жесткий диск, вы дадите другим программа возможность работать корректно, без конфликтов. Кроме того, наличие свободного места - это благо для операционной системы.
- Ускорение запуска Windows. В отличие от некоторых других оптимизаторов, программа CCleaner заботится о том, чтобы запуск ОС не замедлялся
Где скачать CCleaner для Windows
Зайдя на официальный сайт программы CCleaner, можно загрузить установочный файл программы. Для скачивания доступны аж три редакции чистильщика:
- CCleaner FREE: к счастью, ее с лихвой хватит для очистки диска от ненужных файлов.
- CCleaner PROFESSIONAL (цена лицензии - $25): профессиональная версия включает в себя функции мониторинга, очистки по расписанию, автоматические обновления и премиум-поддержку
- CCleaner PROFESSIONAL PLUS (цена лицензии - $40): помимо дополнительных функций очистки, добавлены дефрагментация, функция восстановления файлов и проч.
Таким образом, я советую скачать Клинер бесплатно. Если вам понадобятся дополнительные функции очистки компьютера - сделать это можно в любой момент. Все, что будет описано ниже, применимо к бесплатной версии.
Скачать CCleaner для Windows
По своему инструментарию CCleaner напоминает мобильное приложение Clean Master. Кстати, версия CCleaner для Андроид также имеется.
Настольная версия программы переведена на русский язык. Если вы используете локализованную редакцию Windows, после установки CCleaner автоматически перейдет на русский. Так что, в принципе, устройство программы и все опции должны быть более менее понятны. Тем не менее, мы подготовили мини-руководство по использованию CCleaner, где мы ответили на самые популярные вопросы.
Как пользоваться CCleaner: инструкция
Вкратце рассмотрим основные разделы программы CCleaner. Ключевой раздел, "Очистка", делится на несколько секций.
- Первая вкладка, "Windows", содержит системные компоненты Windows и области на диске: Interner Explorer, Проводник, Система и Прочее. В общем, все то, что уже интегрировано в саму систему.
- Во вкладке "Приложения" расположены опции приложений, установленных пользователем, которые программа CCleaner поддерживает. Здесь в основном собраны браузеры, программы для чтения документов, различные утилиты и интернет-приложения.
- Раздел "Реестр" предназначен для чистки и оптимизации реестра. Как уже было сказано, об этом мы поговорим в следующий раз.
- В разделе "Сервис" доступны инструменты, необходимые для оптимизации системы - так называемые твикеры. Отметим встроенный в CCleaner деинсталлятор программ, менеджер автозагрузки, дополнения браузеров, анализ дисков, поиск дублей и стирание дисков.
Как удалить ненужные файлы
Здесь я поделюсь ценными советами, как очистить диск c и удалить ненужные файлы с других дисков. Это одна из самых полезных функций программы CCleaner, благо что соответствующий инструментарий здесь доступен.
Для вычисления самых больших файлов удобней всего задействовать файловый анализатор занимаемого пространства.
Заходим в Сервис - Анализ дисков. Выбираем категории файлов, которые нужно сканировать, и диски для анализа.
Ждем окончания процесса сканирования. В результате отобразится сводная информация, которую вы должны оценить и предпринять действия, чтобы затем удалить файлы с диска. Изучаем.
В нижней таблице сортируем файлы по размеру (можно выбрать категории). Отмечаем файлы, которые можно спокойно удалить.
В контекстном меню (клик правой кнопкой мышки) выбираем пункт "Удалить выбранные файлы".
Именно таким образом можно эффективно удалить файлы с диска и, главное, не затратив время на самостоятельные поиски через файловый менеджер.
Как почистить кэш
Кэш - временные файлы, которые хранятся в различных программах. Как правило, их удаление не сказывается негативно на работе компьютера. Конечно, бывают исключения, но утилита CCleaner их обходит стороной.
Вообще, можно выделить системный кэш Windows и временные файлы отдельных приложений. В CCleaner пользователь может указать те приложения и области операционной системы, которые он разрешает удалить.
Удаляя кэш, вы не только освобождаете диск, но и стираете различную конфиденциальную информацию: история посещений в браузере, последние открытые файлы, введенные пароли и т. д. На эту тему будет отдельный материал, пока только расскажем, как почистить кэш.
- Заходим в раздел "Очстика" программы CCleaner
- Во вкладке Windows отмечаем все пункты в разделе Система и Прочее со словом Кэш в названии
- Переходим во вкладку Приложения и отмечаем приложения, установленные у вас на ПК, которые вы хотели бы удалить временные файлы, включая кэш.
- Нажимаем кнопку Очистка.
Как удалить программу с компьютера
Если вы хотите удалить определенную программу или сразу все ненужные приложения, перейдите в раздел Сервис - Удаление программ. В сущности, данный раздел дублирует "Программы и компоненты Windows" Панели управления. В списке вы видите установленные программы, которые можно отсортировать по алфавиту, издателю, дате установки, размеру и версии.
Дадим несколько полезных советов, как удалить программу в программе CCleaner.
Если вы точно знаете, какое приложение хотите удалить, сортируйте по алфавиту или воспользуйтесь поиском в правой панели.
Старые и невостребованные программы можно отсортировать по дате установки. Удобно проверять версии программ и своевременно обновлять приложения. Также можно отсортировать приложения по новизне и удалить новые приложения, которые не прижились.
Пожалуй, самый удобный способ удаления программ - отсортировать их по размеру и удалить ненужные программы с большими габаритами. Это эффективней, чем удаление нескольких небольших приложений.
Заключение. Используя инструментарий CCleaner, можно легко очистить компьютер от мусора. Главное, что процесс этот совершенно безобиден, поскольку в Клинере доступны только проверенные опции очистки. Как уже было сказано, скачать Клинер можно бесплатно на русском языке.
Приятной очистки от мусора вашему компьютеру и вам!
softdroid.net
Какой программой почистить компьютер чтобы не тормозил
Пользователи ПК постепенно засоряют свои машины ненужным хламом. Старые текстовые документы, ненужные фотографии, временные файлы, вспомогательные утилиты, устанавливаемые на один раз для выполнения какой-либо задачи – все это и многое другое засоряет систему, и компьютер начинает тормозить, работать медленнее, зависать.
Ниже приведены действенные способы очищения компьютера от ненужных, старых или вредоносных данных. Проводите чистку раз в несколько месяцев.
Разумеется, для увеличения эффективности следовало бы воспользоваться всеми вариантами. Выбирайте подходящий или устройте тотальную чистку компьютера и воспользуйтесь всеми советами!

Какой программой почистить компьютер чтобы не тормозил
Вариант №1. CCleaner
Вспомогательная утилита, распространяемая на бесплатной основе, но располагающая платными версиями с расширенным функционалом. CCleaner дарит пользователю богатый набор опций, которые активируются по его желанию.
Скачайте программу с официальной страницы разработчика, установите, следуя пунктам установочного файла. После запуска Вы увидите окно программы, в котором можно будет включить или отключить различные пункты очистки и запустить очистку с помощью кнопки «Run Cleaner».

Запускаем очистку с помощью кнопки «Run Cleaner»
Перед очисткой Вы можете отметить любые пункты, либо отключить те, считаете лишними:
- Очистка временных или потенциально ненужных файлов. Это вспомогательные файлы, записываемые огромным числом ПО: Google Chrome, Adobe Acrobat, Microsoft Office и множество других.
- Возможность управления автозагрузкой. Опция, предоставляющая чуть больший функционал, нежели Автозагрузка, хранящаяся в Диспетчере. Отключайте, удаляйте или модифицируйте старт любой программы с целью сокращения времени загрузки компьютера.
- Очистка проблематичных записей в реестре ОС. После нахождения ошибок CCleaner старается исправить их и записывает резервные копии измененных файлов.
На заметку! Регулярные обновления обогащают список возможностей, поэтому каждый сможет предварительно настроить очистку под свои нужды.
Видео — Как почистить компьютер от мусора и ненужных файлов?
Вариант №2. Антивирусная программа
Даже если человек придерживается правил соблюдения безопасности, посещает только проверенные сайты и не переходит по подозрительным ссылкам, опасность заражения компьютера все равно существует.
Большая часть вредоносного ПО функционирует незаметно, поэтому Вы можете даже не заметить его присутствия. Но что точно можно сказать о вредоносных программах – они всегда замедляют работу системы.
Если Вы давно не проверялись антивирусной программой, то задумайтесь о ее установке. Некоторые пользователи не любят присутствие защитного ПО на своих машинах, поэтому существует альтернативный вариант – одноразовая антивирусная утилита. Такие утилиты пишут разработчики некоторых компаний, занимающихся созданием антивирусных пакетов. Антивирусная утилита не требует установки, быстро сканирует компьютер, после чего ее можно удалить. Вспомогательное ПО такого рода призвано вычислить вирусы и прочие неблагополучные программы, удалить их, но не защищать ПК постоянно, так как не обладают встроенными экранами защиты.

Программа Dr.Web CureIt! для очистки компьютера от мусора
Попробуйте утилиту от компании Dr. Web – Dr.Web CureIt! Это , а на официальной странице разработчика регулярно публикуется свежая версия. После скачивания Вы можете быть уверены, что утилита знает о существовании самого свежего вредоносного ПО и в состоянии справиться с ним.
Запустите скачанный файл и запустите проверку компьютера, нажав на кнопку «Запустить проверку».

Запускаем проверку
Вариант №3 – Программы и компоненты
Последний способ вообще не потребует от Вас установки или скачивания чего-либо, потому что разработчики Windows уже позаботились о Вас. Зайдите в Панель управления и откройте раздел удаления программ.

Раздел удаления программ
В открывшемся списке правой клавишей мыши удалите все ненужные программы (если не уверены в важности программы, то лучше оставьте и не трогайте ее). Старайтесь хранить на своей машине только нужное, используемое ПО.

Удаление всех ненужных программ
Видео — какой программой почистить компьютер, чтобы не тормозил
Понравилась статья? Сохраните, чтобы не потерять!
pc-consultant.ru
- Оперативная память измеряется в
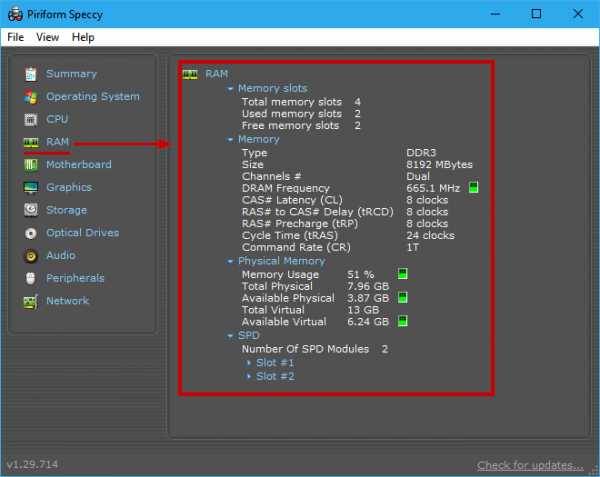
- Не удаляется программа с компьютера что делать

- Как защитить от взлома вк

- Файн ридер как пользоваться

- Pci разъем на материнской плате

- Какие части компьютера ты знаешь 4 класс

- Как повторить действие в excel
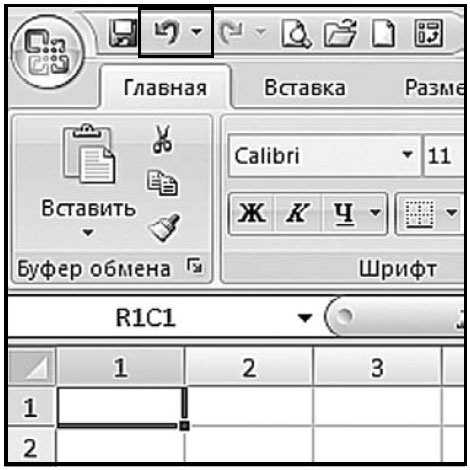
- Ubuntu разделы

- Что такое батник в компьютере

- Почему в интернете видео не открывается

- Windows 10 не работает панель задач