Как установить Windows 10 с нуля. Установка виндовс 10 с нуля
Установка Windows 10 с нуля
Здравствуйте уважаемые читатели моего блога, сегодня я расскажу вам об установки Windows 10 на ваш компьютер.
На самом деле установка Windows 10 простая процедура, и вы с помощью данной статьи сможете пошагово выполнить установку операционной системы самостоятельно, не прибегая к помощи специалистов. Согласитесь? Никому не хочется платить лишние деньги за то что бы выполнить установку операционной системы, тем более у специалистов не такие уж дешевые услуги.
Что бы начать процедуру установки ознакомьтесь с минимальными системными требованиями к компьютеру для установки, описание в данной ссылкеПосле чего вам потребуется скачать .iso образ Microsoft Windows 10, для загрузки перейдите по этой ссылке, или же с официального сайта: ссылка
Когда скачали файл под названием WINDOWS-10_RUS_64BIT.iso его необходимо записать либо на загрузочную флешку или же на диск DVDR или DVDRW. В данном уроке будет рассматриваться способ установки с загрузочного накопителя.
Флеш-карту я рекомендую приобрести с памятью 8 гб и уже записывать образ, если вы не знаете, как записать Windows 10 на флешку, прочитайте статью: Запись образа на флешкуВерсии Bios у многих компьютеров разные, поэтому я показываю только на самой распространенной прошивке, если у вас другая версия ищите те же параметры и выставляйте те же настройки.
Поэтапный процесс установки Windows 10
После успешного прожига вставьте флешку в свободный USB порт --- Включите компьютер, и при запуске зайдите в BIOS компьютера (зайти можно с помощью клавиш: F10, DELETE, F12, TAB и т.д, зависит от вашей версии BIOS и версии материнской платы)
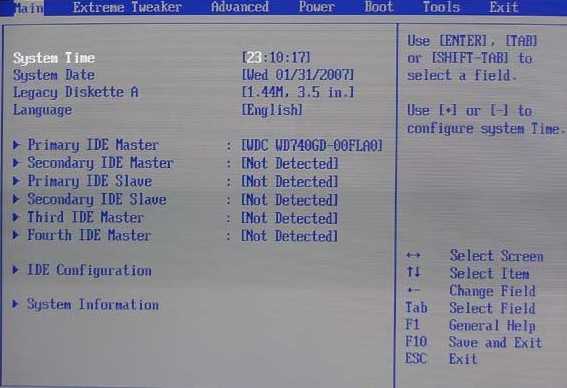
Перейдите в пункт: «BOOT» (загрузка) и зайдите в раздел: «Boot Devise Priority»Данный пункт отвечает за то что у вас при запуске будет загружаться в приоритете

В 1 st Boot Device ставим USB, остальные значение пока не трогаем, и при запуске система должна загрузить нашу флешку с установкой
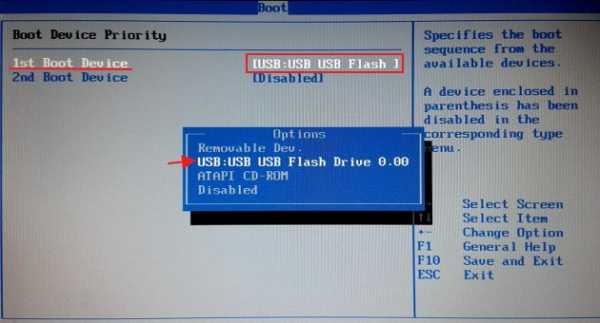
Далее жмите F10 что бы сохранить изменения перед выходом и ОК
При запуске компьютера у вас должна быть запись типа: Press any to boot from USB, когда она появится нажмите: Enter
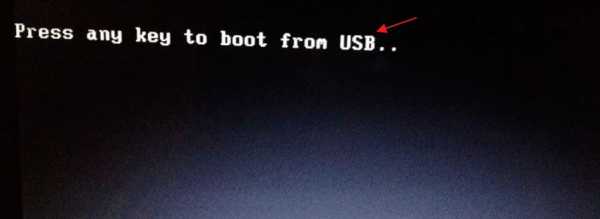
Начнется процесс установки

Когда Windows 10 соберет необходимые параметры, у вас начнется установка. На данном этапе оставляем все без изменений и жмем: Далее

Кликаем на кнопку: Установить

После того как завершится процесс начала установки, вы сможете активировать Windows сразу введя ключ продукта, или же сделать это после установки, я пока пропущу ввод ключа. Нажимаем: Пропустить

Ставим галочку напротив: Я принимаю условия лицензии и соответственно Далее

Выбираем пункт: Выборочная так как именно с помощью данного пункта вы сможете изменить разделы вашего жёсткого диска и настроить их
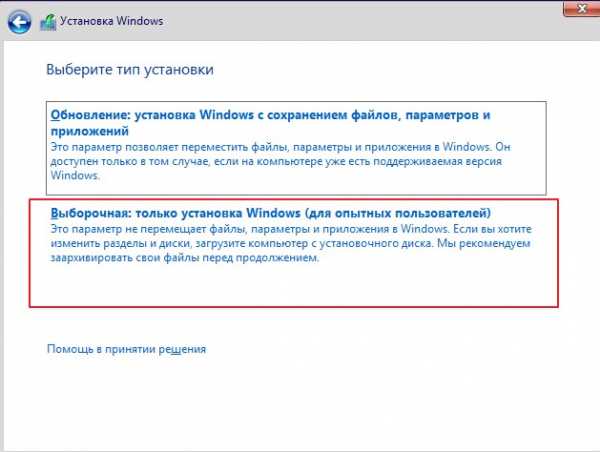
Создание раздела:
Если хотите, что бы у вас был один раздел, нажимаем: Создать

Указываем память которую мы хотим выделить операционной системе, минимальный объем рекомендую около 20 гб, но если вы в этот же раздел хотите устанавливать Office и различные программы, то ставьте как можно больше, так как у меня малый объем жесткого диска я выделяю всю память, если конечно у вас много памяти, то разбейте на несколько разделов.
Для этого можно создать процентное соотношение 50x50, на одном скажем у вас будут ОП, ПО, Office и т.д, а на другом фильмы, фотографии, музыка.
Допустим у вам жесткий диск 500 гб создайте с начало 250000 мб, применить --- ОК. После выделите: Незанятое пространство и повторите процедуру, и после установки у вас будет 2 раздела.
Сейчас же, как я писал выше, буду кидать всю свою память под операционную систему, так как у меня ее мало, нажимаем: Применить

А затем ОК

У нас создались разделы жесткого диска, жмем: Далее

Начался процесс установки, эта процедура не быстрая поэтому придется подождать, во время установки Windows 10 компьютер будет несколько раз перезагружен

Когда вас попросят ввести ключ продукта вы можете ввести его сразу если он у вас в наличии и нажать Далее.
Так как у меня его пока что нет, я нажимаю пункт: Сделать позже
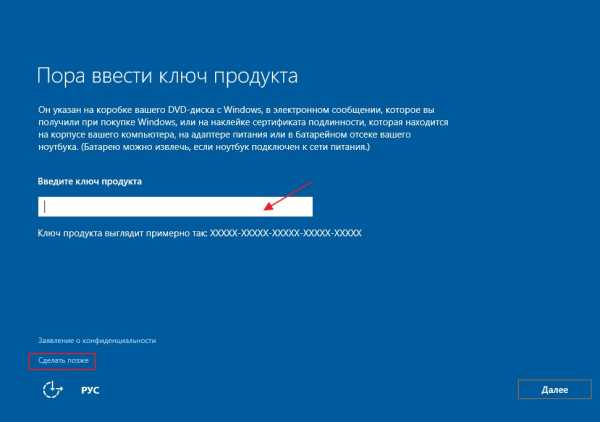
Пока что используем стандартные параметры

Ожидаем некоторое время

Вводим имя пользователя, это обязательно и если у вас есть необходимость заполняем последующие поля, я их не заполнял, так как установить пароль на вход в операционную систему можно с помощью стандартной оснастки в Панели управления. Продолжаем настройку кнопкой Далее

После настройки Windows 10 перед первым запуском, операционная система наконец то установится

Поздравляю с самостоятельной установкой операционной системы Microsoft Windows 10 64 bit.
Если у вас остались какие-то вопросы, задавайте их в комментарии, постараюсь ответить! И не забываем подписываться на рассылку, всем удачи!
mixprise.ru
Как установить Windows 10 на компьютер с нуля для чайников
Как ни пытаются в России продвигать различные альтернативные операционные системы для компьютеров типа Linux или MacOS, всё равно популярнее Windows пока ни одна из них не стала. На сегодняшний день самая современная версия ОС от Microsoft — это Windows 10. Она обладает удобным пользовательским интерфейсом, отличным функционалом и широкими возможностями. На мой взгляд у этой версии есть все шансы перепрыгнуть по популярности легендарную «семерку».

Несмотря на очень и очень дружелюбный интерфейс даже для неподготовленного человека, у пользователей всё равно ещё возникают вопросы. Один из самых пожалуй частых — как установить Windows 10 на чистый компьютер с нуля. Вот давайте его и рассмотрим подробнее!
Подготовка к установке Виндовс 10
Перед тем, как что-то делать, надо основательно подготовится! Первое, что Вам понадобится — это установочный диск или загрузочная флешка с образом Windows 10! Самый простой способ его сделать — это фирменная утилита Media Creation Tool от Майкрософт.

Несмотря на то, что ещё частенько для установки Windows 10 на компьютер используют морально устаревшие DVD-диски, значительно проще и быстрее воспользоватся установочной флешкой. Единственное условие — ёмкость USB-накопителя должна быть не меньше 4 Гигабайт.
Так же стоит озаботиться о драйверах на основные комплектующие узлы ПК — материнскую плату, видео-адаптер, звуковую карту, WiFi адаптер и т.п. Вы можете отдельно скачать программное обеспечение для каждого устройства на сайте его производителя, либо воспользоваться средством автоматической установки драйверов. Например, DriversPack Solution.
После того, как установочная флешка готова — втыкаем её в USB-порт. Теперь надо заставить компьютер или ноутбук загружаться с него. Для этого при включении надо нажать на клавишу»Del». У ноутбуков для этого чаще всего используется кнопка «F2».
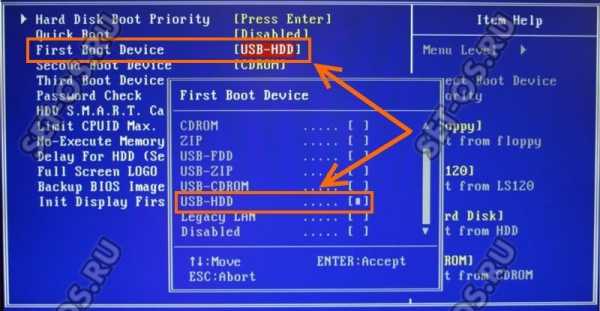
В БИОСе надо зайти в расширенные параметры «Advanced Settings» и найти пункт «First Boot Device». Здесь надо в списке выбрать пункт «USB-HDD» — это и есть флешка.
Примечание: На ноутбуках, как правило, в BIOS есть отдельный раздел «Boot», посвящённый загрузке устройства:
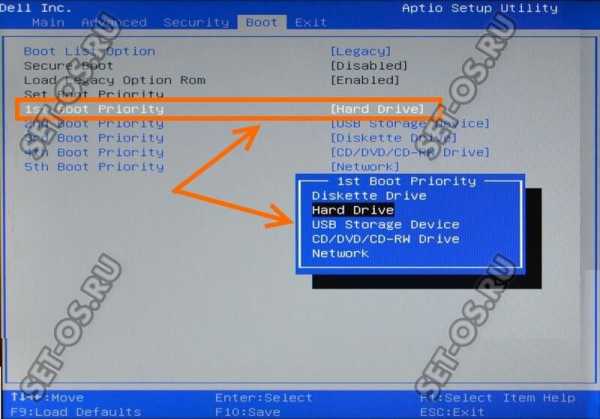
Здесь всё то же самое — находим первое загрузочное устройство «1st Boot Priority» и выставить там установочный носитель, с которого будет ставить Виндовс на ПК.
Установка операционной системы на компьютер
Подготовка завершена, теперь переходим непосредственно к инсталляции. Если Вы всё правильно сделали, то после следующей перезагрузки появится выбор языка:
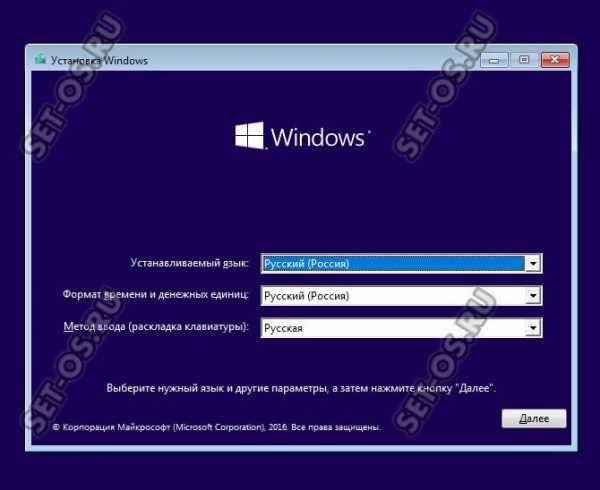
Ставим везде русский язык и жмём на «Далее».В следующем окна надо просто кликнуть на кнопку «Установить»:

Теперь от Вас потребуется ввести ключ продукта. Без него дальнейшие действия будут недоступны.
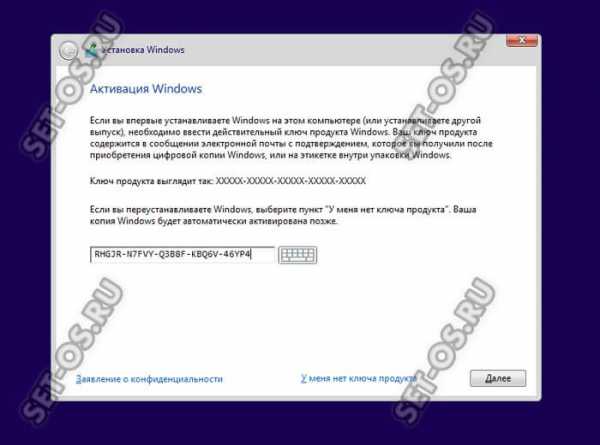
Если у Вас нет лицензионного ключа, то всегда можно воспользоваться бесплатными установочными ключами для десятки, которые можно узнать здесь — ссылка. Они позволять без проблем установить Windows 10 на компьютер или ноутбук, но затем Вам всё равно придётся где-то искать лицензионный или воспользоваться альтернативными вариантами.Следующий шаг — лицензионное соглашение, которое никто никогда не читает:

Принимаем условия и двигаемся далее.При выборе типа установки надо кликнуть на вариант «Выборочная: только установка Windows (для опытных пользователей)»:

Следующий этап очень ответственный. Если Вы пытаетесь установить Виндовс 10 на абсолютно новый жесткий диск HDD или SSD, то вначале его надо разметить.
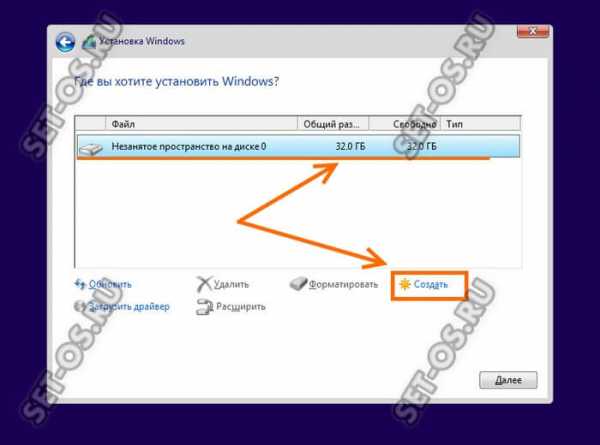
Нажимаем кнопку «Создать» и ниже получаем вот такое меню:
Здесь надо указать размер создаваемого системного диска. После того, как Вы нажмёте кнопку «Применить», выскочит вот такое окно:

Соглашаемся нажав на «Да» и видим вот такую картину:

Установщик создал системный раздел на 500 мегабайт, зарезервированный системой и основной установочный для операционной системы.
Примечание: Если у Вас большой жесткий диск, то оптимальнее делать несколько разделов, нежели один, но громадный.
Если жёсткий диск HDD или SSD уже размечен, то выбранный под установку Windows 10 раздел надо просто отформатировать, нажав на соответствующую кнопочку.
Дальше в действие вступит скрипт-инсталлятор, которые будет копировать файлы и устанавливать компоненты:
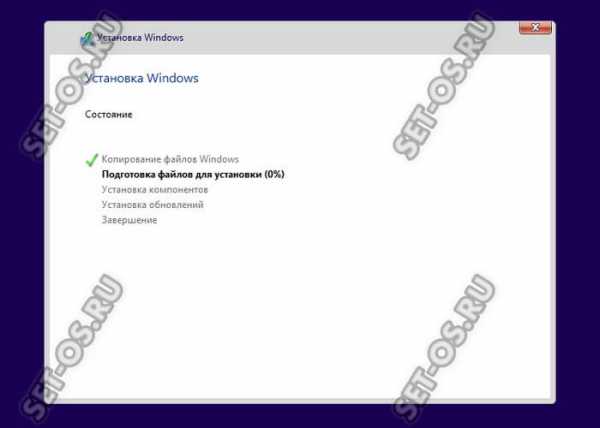
Во время этого произойдёт как минимум одна перезагрузка компьютера.
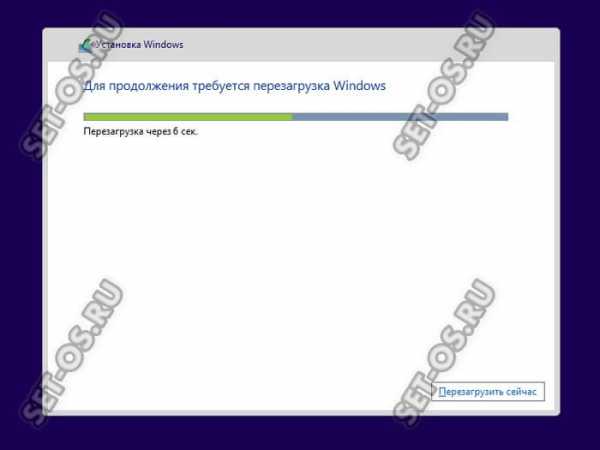
Дальше остаётся только ждать, пока инсталлятор не пройдёт все этапы процедуры.

В среднем, установка Windows 10 на компьютер или ноутбук занимает от 20 минут до часа в зависимости от характеристик устройства.

Когда появится окно «Повысить скорость работы», то оптимальнее всего выбрать вариант «Использовать стандартные параметры».
Снова ждём, пока инсталлятор выполнит ряд операций.
Дальше от Вас потребуется создать учётную запись пользователя:

Кликаем на строчку «Этот компьютер принадлежит мне» и на кнопку «Далее». Затем надо пропустить шаг с вводом данных аккаунта Майкрософт.

Теперь вводим логин, а ниже пароль на вход и его подтверждение.

Кликаем на кнопочку «Далее» и снова ждём.

Установка Виндовс 10 на ПК займёт ещё где-то минут 10-15 в среднем. Вам только остаётся терпеливо ждать пока процесс завершится:

Как только появится рабочий стол — это означает, что процесс инсталляции завершен. Вы это сделали!
Если у кого-то ещё остались какие-то вопросы — смотрите видео-инструкцию:
Что делать после установки Windows 10
В принципе, операционная система уже установлена и готова к работе. Но тем не менее, необходимо сделать ещё ряд завершающих штрихов.
Откройте диспетчер устройств:

Обратите внимание — есть ли строчки с восклицательным знаком? Это неопознанные комплектующие или устройства, на которые у Виндовс 10 нет стандартного драйвера. Если всё чисто, то в принципе системой можно пользоваться. Хотя я бы всё равно посоветовал как только завершится установка Windows 10 обязательно запустить утилиту DriverPack Solution и автоматически обновить все драйверы до последних версий.

Дело в том, что стандартные универсальные драйвера используются чтобы компьютер включился, запустился и более-менее нормально работал. Они не всегда подходят для пользовательских задач и потому такое обновление крайне необходимо.
Во-вторых, обязательно зайдите в параметры «Десятки» и откройте раздел «Обновление и Безопасность», где запустите процесс поиска и установки обновлений системы.
После всех этих действий можно считать что Вам удалось установить Windows 10 на свой ноутбук или компьютер и теперь ей можно без проблем пользоваться! И да — не забудьте её активировать!
Это тоже интересно:
set-os.ru
Как установить Windows 10 с нуля — Личный сайт Евгения Попова
После выхода моего курса «Настройка и оптимизация Windows 10 по методу Евгения Попова», у многих клиентов появился запрос на уроки по установке Windows 10.
Я решил не откладывать данный вопрос в долгий ящик и записал два урока по установке Windows 10 с полного нуля. Данный способ пригодится вам как для чистой установки, так и для обновления системы с предыдущих версий Windows.
Скачать программу создания загрузочного носителя с Windows 10Программа ShowKeyPlus
Как конвертировать GPT в MBR
Надеюсь, эта информация была для вас полезной. На этом сегодня все. Буду рад вашей обратной связи в комментариях.
Также рад сообщить, что для тех, кому тема операционной системы Windows 10 интересна в более полном формате, я подготовил новый курс «Настройка и оптимизация Windows 10 по методу Евгения Попова». Он был записан в процессе реальной установки и настройки Windows 10 на моем компьютере.
В нем, в формате пошаговых видеоуроков вы увидите все, что я делаю со своей системой от А до Я.
Весь курс разделен на несколько блоков:
1. Оптимизация быстродействия2. Чистка шпионского функционала3. Установка и настройка программ4. Настройка защиты через Shadow Defender
Также есть отдельный модуль по созданию образов системного раздела через Acronis True Image и Macrium Reflect.
Сам курс сегодня запущен в продажу. По традиции, в первые три дня будут действовать самые лучшие условия. Во-первых, в эти дни цена будет на 35% ниже, а во-вторых, вас ждут еще несколько ценных бонусов.
Пока мы доводим курс до идеала, я приглашаю вас ознакомиться с небольшой презентацией, из которой вы сможете узнать о курсе подробнее.
Кликните здесь, чтобы перейти к презентации
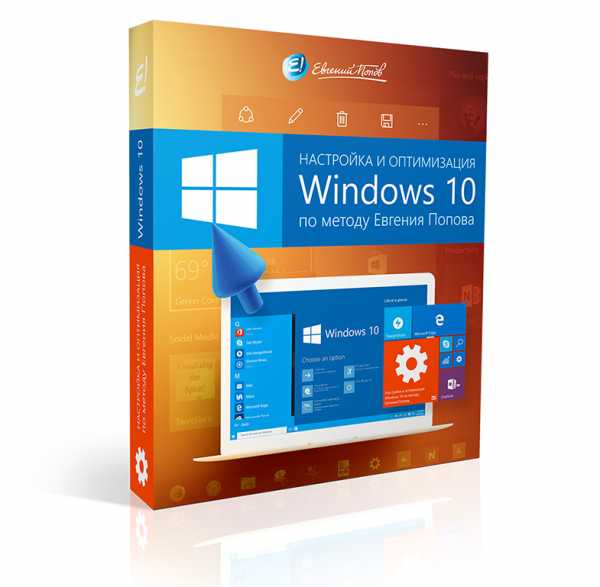
Спасибо за подписку!
evgeniypopov.com
Чистая установка Windows 10 - быстро, просто, понятно.
Всем привет, сегодня продолжим тему предыдущей статьи и наконец-то проведем установку Windows 10 с нуля. Эта инструкция будет понятной любому пользователи, но если все же по ходу возникнут какие-то вопросы, задавайте их в комментариях.
Установка Windows 10
Подготовимся к процессу установки ОС. Для этого нам понадобится:
- Утилита для загрузки образа операционной системы. Скачать.
- Если вы еще не записали Windows 10 на внешний носитель, то обязательно это сделайте. Читаем здесь, как это сделать.
- Носитель уже готов? Тогда вставляем его в компьютер и загружаемся с него, думаю в этом у вас проблем не возникнет.
Как только вы загрузитесь с флешки или загрузочного диска, то появится окно, в котором выбираем язык, а потом жмем Далее.
Это интересно: Как удалить Windows 10 и другие системы
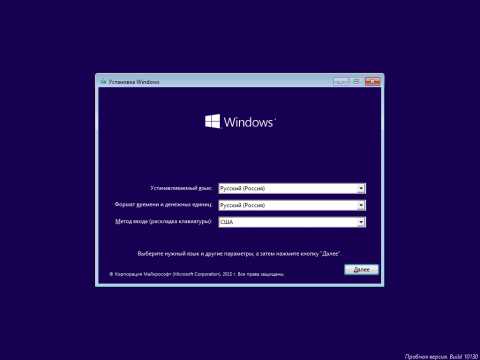
Появится окно с кнопкой Установить. Нажимаем на нее.

Если хотите, можете прочитать условия лицензионного соглашения, но большинство этого не делают. Смело соглашаемся и нажимаем Далее.

Теперь самое важное, в следующем окне выбираем тип установки «Выборочная», таким образом, мы настроим некоторые параметры.

Теперь нужно выбрать раздел куда вы будете устанавливать операционную систему.
Установка Windows 10 с на базе UEFI
Если есть какие-то разделы, то все удаляем, чтобы остался только один диск. Потом нажимаем кнопку «Создать» с желтым значком, и выберите необходимый объем для создания раздела.
Вообще, должны быть созданы 4 раздела:
- Первый раздел – отвечает за среду восстановления
- Второй раздел – это системный раздел, в котором хранится конфигурация загрузки (BCD), а также, необходимые файлы для загрузки ОС.
- Третий раздел – раздел зарезервировано системой, который позволяет выполнять служебные операции.
- Четвертый раздел – сам системный раздел, на котором будет расположена наша ОС.

Как только вы создали раздел для установки Windows 10, или выбрали уже имеющийся, то нажимаем Далее. Начнется установка ОС, во время которой ничего не трогаем. Компьютер может несколько раз перезагружаться, так и должно быть.

Следующий этап предполагает настройку базовых параметров Windows, но тут все довольно просто. При появлении синего окна нажимаем кнопку «Использовать стандартные параметры», если хотите, можете покопаться с настройками, нажав слева «Настройка параметров».
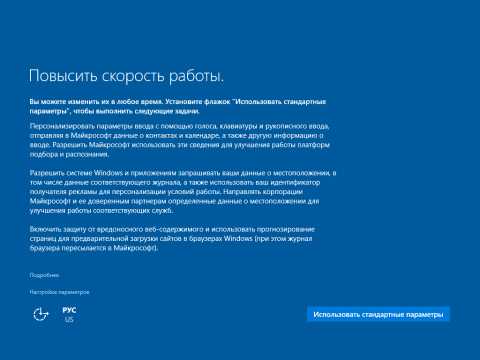
Теперь нужно принадлежность компьютера. Если этот компьютер ваш и находится дома, то выбираем «Я владею этим компьютером». В случае, если компьютер может подключится к доменной сети, то выбираем «Моя организация».

Следующее окно предлагает нам создание учетной записи Microsoft или вход в уже существующую. Нужно ввести свою почту и пароль. Если учетки нет, то создайте ее, нажав, «Создать ее».
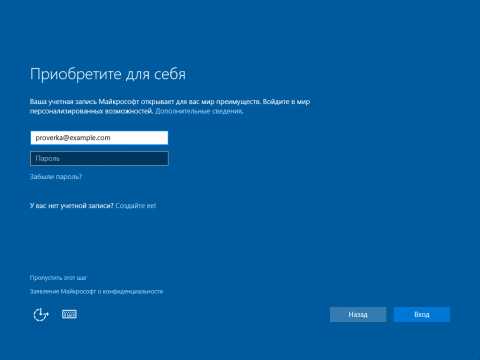
Если интернета нет, то вы можете создать локальную учетную запись, просто нажав на кнопку «Пропустить этот шаг», но там все очень легко, и вы разберетесь. Главное, что все настройки и параметры будут сохранены, ни о чем не беспокойтесь.

Итак, возможно, что вы выполнили вход через учетную запись Microsoft, теперь вы можете входить в Windows с помощью пароля, ПИН-кода, или вообще пропустить данный шаг.

Возможно, появится окно, в котором нам предлагают синхронизироваться с облаком OneDrive, куда будут сохраняться наши файлы. Можно пропустить этот шаг, нажав «По умолчанию сохранять новые файлы только на этом ПК».

Вот собственно и все, загружается рабочий стол, Windows 10 установлена.
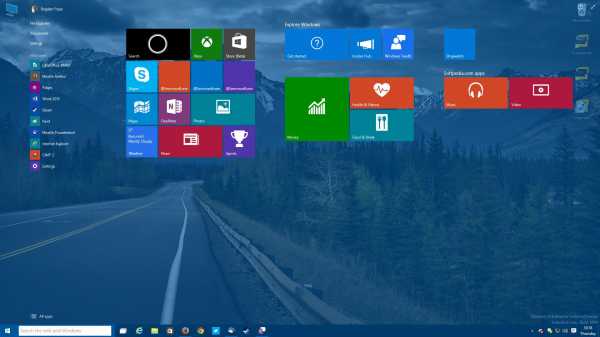
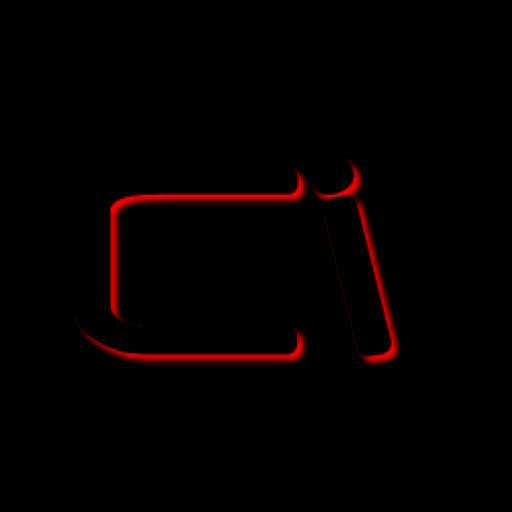
computerinfo.ru
Как установить чистую Windows 10
Ещё за месяц до выхода Windows 10 пользователи лицензионных версий Windows 7 и 8.1 получили возможность зарезервировать бесплатную копию новой операционной системы для каждого из своих компьютеров. 29 июля она вышла и начался процесс обновления этих устройств. Во время этого обновления из прежней операционной системы переносятся старые файлы, настройки и программы. Очередь на обновление большая и некоторым устройствам придётся подождать несколько дней или даже недель, пока они получат возможность перейти на Десятку.
Желающие обновиться оставляют огромное количество вопросов в комментариях нашего сайта по поводу ключей: подходит ли ключ от Windows 7 или 8 к 10, можно ли им активировать Windows 10 после установки и нужно ли вводить его при "чистой" установке операционной системы? Все эти вопросы мы также разберём ниже.
Кроме обновления с сохранением данных, Microsoft традиционно даёт возможность производить установку системы с нуля, а не обновлять имеющуюся, хотя процесс её активации и выглядит несколько запутанным, ведь Windows 10 привязывается к конкретному "железу".
Чистая установка может пригодиться при покупке компьютера, где система уже установлена и перегружена ненужными приложениями, или при покупке нового жёсткого диска. Отметим, что при чистой установке пользователи не получат бесплатное приложение Windows DVD Player, которое при обновлении системы заменяет собой Windows Media Center. Однако ничего не мешает пользователю установить бесплатное приложение VLC или другие программы для воспроизведения дисков DVD.
Бесплатное обновление: обновление и активация
Если у вас есть лицензионная Семерка или Восьмёрка и вы хотите провести обновление на чистую Десятку, то сначала нужно обновить Windows 7 или 8.1 до Windows 10, чтобы получить ключ активации. И никак иначе этого не сделать. К покупке компьютера с установленной Windows 10 или покупки операционной системы в интернет-магазине это, конечно, не относится.
Когда вы обновляете Windows 7 и 8.1, установщик проверяет, чтобы старые системы были лицензионными и активированными. Пользователь не получает ключ - вместо этого компьютер пользователя с его уникальным сочетанием компонентов регистрируется на серверах Microsoft. При будущей установке Windows 10 на этот же компьютер будет проведено сравнение с данными с сервера Microsoft и при совпадении система будет активирована автоматически. Именно поэтому резервирование обновления производится не для учётной записи Microsoft, а для каждого компьютера персонально.
Если сначала не провести обновление, то регистрация не состоится. Также невозможно ввести ключ от Windows 7 или 8.1 в процессе установки Windows 10, и не существует никакой веб-формы, в которую можно ввести этот ключ и получить ключ для Windows 10.
Перед чистой установкой Десятки необходимо выполнить обновление. Только так вы сможете поменять лицензионный ключ Windows 7 и 8.1 на новый для 10.Чтобы не ждать в очереди перехода на новую ОС до второго пришествия, можно скачать инструмент Windows 10 Media Creation от Microsoft и нажать "Обновить этот компьютер сейчас". После этого начнётся загрузка обновления и в случае с лицензионной Windows 7 или 8.1, ваша система будет обновлена до Windows 10.

После этого нужно удостовериться, что система активирована и привязана к вашему компьютеру, прежде чем выполнять чистую установку. Идём в "Параметры" - "Обновление и безопасность" - "Активация". Здесь должно быть написано, что система активирована. Тут же указана редакция Windows - Windows 10 Home или Windows 10 Pro.

Большинство покупавших ранее компьютеры с предустановленной системой пользователей при обновлении получат редакцию Home, но если у вас была установлена Windows 7 или 8.1 редакции Professional, она обновится до Windows 10 Pro.
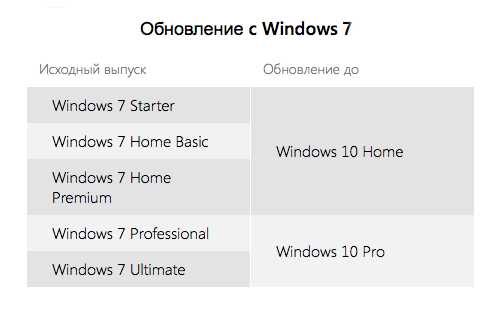

Более подробно о соотвествии редакций вы можете прочитать в нашей статье.
Скачайте Windows 10 и создайте установочный диск или флешку
Итак, ваша система обновлена при помощи приложения "Получить Windows 10". Теперь необходим носитель, с которого будет выполнена чистая установка системы и уже известный нам инструмент Windows 10 Media Creation от Microsoft. Он скачивает требуемые установочные файлы и обладает встроенным механизмом создания установочной флешки или DVD-диска. Для этого выберите команду «Создать установочный носитель для другого компьютера».

Выберите нужный тип носителя, язык и версию системы, 32- или 64-разрядную - большинству пользователей нужна вторая. Можно создать носитель с обоими вариантами и при установке автоматически будет выбираться нужный вариант.

После этого утилита начнёт загружать операционную систему, при этом компьютером можно свободно пользоваться. Работа с Windows 10 Media Creation крайне проста, несколько диалоговых окон и загрузочная флешка создана. Microsoft позаботилась, чтобы любой человек смог легко перейти на Windows 10.
Установка операционной системы с флешки ничем не отличается от аналогичного процесса для прежних версий Windows, поэтому сильно подробно разбирать его не будем. Перезагрузите компьютер при подключенной флешке или диске в дисководе и измените в расширенных настройках БИОС устройство, с которого загружается компьютер (жёсткий диск, DVD-привод, флешка и т.д.) на только что созданный загрузочный носитель.
После начала работы установщика, когда появляется экран с полем для ввода ключа Windows, нажмите "Пропустить". Если ключ у вас есть, введите его. Дальше ждите появления экрана с типом установки системы: обновление с сохранением настроек, файлов и приложений или установка только Windows. Выбирайте второй вариант, который означает чистую установку. Далее выбирается раздел жёсткого диска для установки, можно перезаписать имеющийся раздел, удалять разделы и ставить систему на неразмеченную область.
Затем будет запрошен ключ продукта. Нажмите "Позже", чтобы пропустить эту часть и продолжить установку. После установки системы активация, при наличии подключения к Интернету, должна быть произведена автоматически. На сервере Microsoft будет выполнен анализ компонентов компьютера и результаты должны совпасть с анализом, проведённом при бесплатном обновлении, которое вы сделали до создания загрузочной флешки.
Обычно активация происходит мгновенно, но если серверы Microsoft будут перегружены, может пройти некоторое время. Статус активации доступен в разделе Параметры - Обновление и безопасность - Активация.
Некоторым пользователям для активации требуется несколько перезагрузок, другим просто нужно подождать. Если активация автоматически не произведена, её можно запустить в командной строке с правами администратора (открывается по нажатию правой клавишей мыши на кнопку «Пуск» через появившееся контекстное меню) командой
slmgr.vbs /atoМногие пользователи сообщали о необходимости запускать эту команду несколько раз. При ошибке необходимо перезагрузить систему и попробовать выполнить команду снова.
Причина проблем с активацией может скрываться в изменениях компонентов компьютера в промежуток времени между обновлением системы и чистой установкой. В таком случае может потребоваться активация по телефону, тогда пользователь получит код активации, хотя с него могут потребовать дополнительную информацию.
Бесплатные обновления Windows 10, предустановленые копии и ОЕМ-копии привязаны к конкретному устройству и не могут быть перенесены на другие системы.Альтернатива: сброс системы в исходное состояние
Помимо чистой установки системы можно использовать функцию "Сброс системы" для перевода настроек Windows 10 в первоначальное состояние. Этот вариант поможет получить чистую систему тем, кто купил компьютер с предустановленной Десяткой в магазине. Если вы установили систему самостоятельно, она будет с настройками по умолчанию. Если же вы купили компьютер на Windows 10, на нём будут установлены приложения от производителя.
Данное решение может быть неоптимальным: есть сообщения о том, что оно предоставляет чистую Windows 10, но не исправляет системные сбои в случае их наличия. Тогда чистая установка будет лучшим вариантом.Для сброса ПК на Windows 10 откройте приложение "Параметры", выберите "Обновление и безопасность" – "Восстановление".
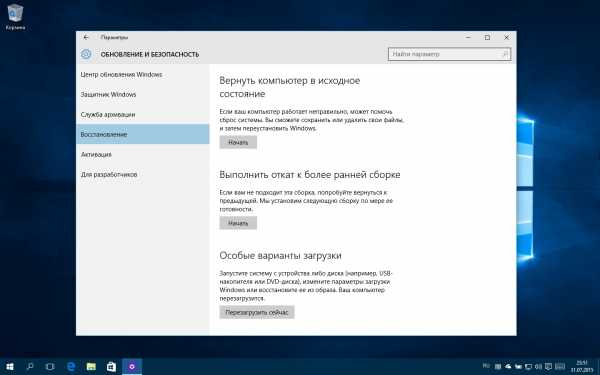
Нажмите кнопку "Начать" в разделе "Вернуть компьютер в исходное состояние".

Выберите "Удалить всё", при этом все файлы будут удалены, так что заранее проведите резервное копирование. По завершении восстановления у вас будет чистая Windows 10.
winlined.ru
Установка Windows 10 - или как правильно установить Windows 10
Вы решили обновиться до Windows 10 или установить эту операционную систему с нуля? В таком случае, следует более подробно рассмотреть подобный вопрос. Если говорить о популярности указанной ОС, то является только вопросом времени её постепенное доминирование над другими версиями. Немалую роль в этом сыграют производители программ и игр. По сути, Windows 10 является крайне удачным сочетанием «семерки» и «восьмерки» с добавлением дополнительных функциональных возможностей.
Подходит ли мой компьютер для Windows 10?
Далеко не все обладают устройствами, способными использовать данное программное обеспечение. Если Вы не можете сказать с уверенностью о соответствии всем требованиям, следует использовать специальный инструмент Get Windows 10. Его можно скачать ил же он автоматически появится в окне обновления. Основным условием работы является подключение к сети интернет.
Будет проведен детальный анализ текущих параметров устройства. На основании полученной информации выдается сообщение о возможности использования Windows 10. Дополнительным моментом является проверка совместимости с установленным программным обеспечением и устройствами периферии.
Что нужно для установки Windows 10?
Требуется располагать диском или флешкой, на которую будет записан образ операционной системы. Этот вариант используется при осуществлении «чистой установки». Другим вариантом следует назвать использование центра обновления Windows. Если Вы являетесь пользователем 7-й или 8-й версии, то уже наверняка получили сообщение о возможности бесплатной установки. Следует рассмотреть каждый из указанных вариантов детальнее.
Перед обновлением или загрузкой с диска/флешки, устройство перезапускается. Когда процесс выполнен, можно начинать осуществление мероприятий.
Подготовка к установке Windows 10
Предварительно следует позаботиться о важных данных. Всегда имеется вероятность того, что процесс пойдет не так, как это планировалось и файлы будут повреждены/утеряны. Оптимальный вариант заключается в копировании на внешний носитель. Если используется два диска, то сохранять сведения требуется на тот, что не является системным.
Как создать загрузочную флешку Windows 10?
«Чистая» установка имеет некоторые преимущества, куда можно отнести создание «свежей» ОС, которая не отягощается проблемами своего предшественника. Аналогичные действия потребуются в той ситуации, когда «десятка» станет использоваться в качестве второй системы. Обязательным условием является наличие ISO образа. Скачать его лучше всего с официального сайта Microsoft.
Можно использовать различные утилиты с целью создания загрузочной флешки. Следует отдельно отметить Windows 10 Installation Media Creation Tool. Она считается наиболее простой и удобной среди доступных на данный момент. Скачать её можно непосредственно с сайта Microsoft.
1. Утилита запускается и появляется приветственное окно, где нужно указать тип носителя. Допускается возможность создать загрузочный диск Windows 10 или флешку. Мы будем рассматривать в контексте второго варианта, но существенной разницы нет.

2. При задании установок требуется соблюдать правило, чтобы разрядность текущей ОС соответствовала разрядности носителя (32 или 64 бит).
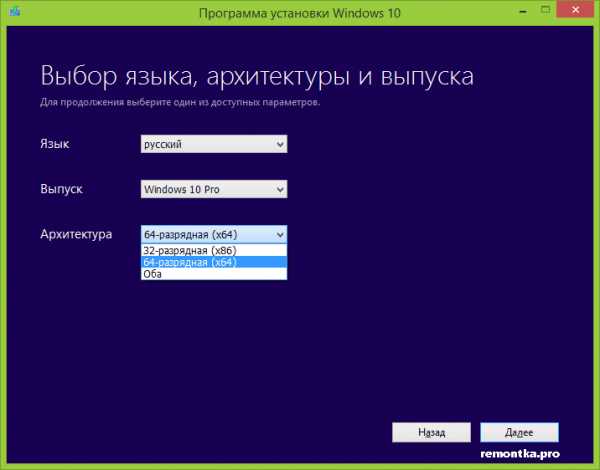
3. Утилита сама выполнит скачивание той версии системы, которая необходима пользователю.
Если Вы уже обладаете установочным образом, то его достаточно только перенести на флеш-накопитель. Предварительно флешка должна быть обязательно отформатирована, иначе возникнут сбои. Данный процесс выполняется через настройки накопителя или с применение специализированного ПО (UltraISO и ряд других приложений).
Установка Windows 10
Не имеет значения, выполняется ли установка с внешнего носителя или обновления. Процесс является одинаковым. Он будет пошагово рассматриваться далее. Все начинается с выдачи окна, где требуется задать ключевые установки.
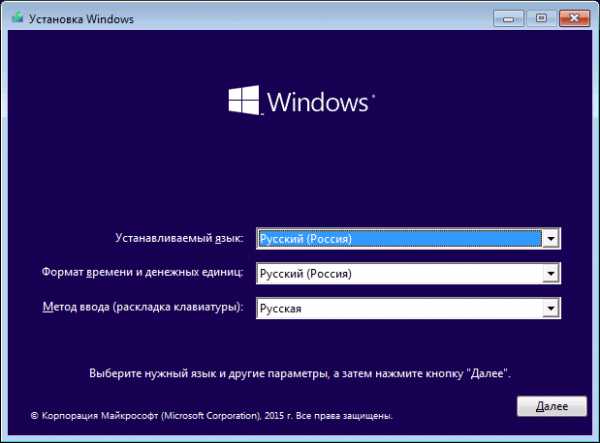
Следующим шагом появляется единственная кнопка на экране – «Установить». Дополнительно, имеется пункт «Восстановление системы». Он не будет рассматриваться в рамках данной статьи. Данная кнопка используется в случае возврата к определенному состоянию ОС после возникновения серьёзного сбоя.

В некоторых случаях будет предложен выбор между версиями «Профессиональная» и «Домашняя». Этот момент задается ещё на этапе создания образа. Требуется выполнить ввод лицензионного ключа для возможности активации Windows 10. Тут предполагается несколько вариантов действий:
- Если Вы приобрели операционную систему Windows 10, следует ввести ключ из сопроводительного письма или коробки.
- При осуществлении бесплатного обновления (если ранее оно уже производилось) нажимается одна из двух кнопок «Пропустить» или «У меня нет ключа».
- Вы имеете право на бесплатное обновление до «десятки», но используете метод «чистой» установки. В такой ситуации следует провести отмену процесса. Обязательным условием является выполнение обновления теми способами, которые рекомендованы разработчиком. Начиная с 12 ноября можно выполнить ввод ключа от своей версии Windows 7, 8 или 8.1. При этом, дистрибутив должен быть загружен после указанной даты с официального сайта Майкрософт.
- Вы не подходите под указанные ранее пункты и ключа нет – нужно пропустить этот этап. Это приведет к установке операционной системы, но её активации не произойдет.

На экран будет выведено лицензионное соглашение. Требуется поставить галочку в графе о принятии условий.

Теперь наступает самый ответственный момент. Пользователю предоставляется выбор дальнейших действий:
- Обновление. Предусматривается наличие операционной системы на устройстве, которая будет помещена в отдельную папку Windows.old. При этом, будут сохранены различные параметры, настройки и документы предыдущей ОС.
- Выборочная. Происходит «чистая» установка Windows 10. Документы и параметры пользователя не будут сохраняться или это произойдет частично. Допускается разбивка диска на несколько разделов с последующей возможностью выполнения очистки. Указанный подход должен рассматриваться более подробно.

От пользователя необходимо выбрать, какой именно раздел должен быть использован для осуществления установки. Стоит понимать, что будет предложено несколько большее количество вариантов, чем доступно в проводнике. Пример этого представлен на скриншоте ниже.

- Когда изготовителем устройства выполнена предустановка Windows, то на диске 0 будут не только системные разделы. Предполагается большое их количество с объёмом от 100 до 450 Мб. Отдельно нужно сказать про раздел с размером 10-20 Гб. Он выглядит привлекательно для установки, но крайне не рекомендуется это делать. Здесь располагается образ для восстановления системы. Он используется с целью осуществления возврата устройства к заводскому состоянию.
- В случае чистой установки Windows 10 требуется осуществить помещение в раздел, который соответствует диску С. Необходимо провести форматирование, для чего используется соответствующая кнопка. Когда раздел выбран, можно продолжить установочные мероприятия.
- Допускается пропуск предыдущего пункта и задание для установки того раздела, в котором уже имеется ОС. Это предусматривает осуществление процедуры обновления. Результатом станет перенос старой системы в созданную для неё папку Windows.old.
- Если на диске 0 не имеется важных сведений, можно поступить наиболее простым способом – удалить все разделы по одному. После этого осуществляется создание новой структуры с использованием доступных инструментов.
- Можно выбрать в качестве места установки диск, отличный от текущего системного. В таком случае, устройство будет обладать двумя ОС. В процессе загрузки станет выдаваться сообщение о выборе того, какая из них должна применяться.
Когда подходящий способ выбран, надо нажимать далее и продолжать. Произойдет процесс копирования файлов операционной системы на устройство. Он будет продолжаться некоторое время и после своего завершения запускает перезагрузку. В некоторых ситуациях, после выполнения данного процесса появится сообщение о необходимости «нажать любую клавишу». Не стоит этого делать, поскольку должна произойти загрузка системы.

Перезагрузка запускает новую последовательность действий и в ходе её осуществления от Вас ничего не будет требоваться. Должны пройти этапы «Подготовка», а также «Настройка компонентов».
ВАЖНО: далеко не всегда установка происходит гладко. Устройство может на некоторое время выдавать черный экран, зависать или перезагружаться. Это нормальная ситуация и переживать не следует.
Когда данный этап завершается, появляется сообщение о подключении к беспроводным сетям (когда это возможно). После появляется окно с просьбой ввести ключ продукта. Тут следует действовать аналогично предыдущему разу. Если Вы скачали и устанавливаете версию от 12 ноября 2015 или старше, то повторный ввод не предусматривается.

Теперь мы приступаем к настройке различных параметров системы. Если Вы не хотите применять подобную возможность, рекомендуется выбирать «Использовать стандартные параметры». В ином случае, нажмите «Настройка параметров». Это позволит вручную задать определенные установки. Для упрощения поставленной задачи рекомендуется использовать специальные описания. Когда появляются сомнения по поводу какого-либо пункта, лучше всего будет его отключить. Дальнейшие настройки всё равно позволят провести активацию.

Можно создать собственную учетную запись Microsoft или локальную для конкретного устройства. Первый вариант доступен только в том случае, когда имеется подключение к сети интернет. Если его нет, то предусматривается доступ исключительно к созданию локальной записи.

Последний этап предусматривает необходимость произвести установку и последующую настройку различных приложений. На протяжении, приблизительно, 30-40 минут на экране будет присутствовать следующая запись: «Это не займет много времени». В течение этого времени не следует совершать каких-либо действий с устройством или выполнять его перезагрузку. На маломощных компьютерах данное мероприятие растянется, что должно приниматься во внимание.

Когда данный этап завершается, происходит переход к рабочему столу операционной системы Windows 10. Теперь можно начинать работать с ней.
Что нужно сделать после установки
Когда система загружена (использовалась «чистая» установка), требуется провести ряд дополнительных мероприятий. Наиболее важным моментом считается загрузка необходимых драйверов. Windows 10 имеет функцию самостоятельного поиска и установки. Несмотря на наличие подобной возможности, рекомендуется выполнить поставленную задачу вручную – это не займет много времени.
- Для ноутбуков требуется посетить официальный сайт производителя и для своего устройства найти перечень драйверов.
- Для персональных компьютеров следует уточнить модель материнской платы и скачать необходимые драйвера для неё.
- Необходимо уточнить, какая именно используется видеокарта на конкретном устройстве. В зависимости от производителя, происходит переход на сайт NVIDIA или AMD (в редких случаях Intel). Там нужно найти, скачать и установить последние драйвера для своей видеокарты.
Перед тем, как начать устанавливать все необходимые программы, рекомендуется сделать полный образ для возможности дальнейшего восстановления ОС по нему. Он необходим на случай появления критических сбоев. Можно будет провести восстановление на первичные настройки. Это является более быстрой и удобной альтернативой повторной установки.
xn--80aa0aebnilejl.xn--p1ai
Как установить Windows 10 с нуля
При обновлении до Windows 10 новая система тащит за собой шлейф из старых файлов, программ и настроек. Microsoft позволяет получить девственно чистую систему посредством установки с нуля на отформатированный диск, но с активацией есть одна тонкость.Чистая установка пригодится и при покупке компьютера с предустановленной Windows 10, забитой бесполезным программным мусором от производителя. А еще установка с нуля требуется после покупки нового жесткого диска.
Стоит отметить, что чистая установка лишает права на бесплатное получение приложения Windows DVD Player для владельцев лицензии на Windows Media Center. Впрочем, для воспроизведения DVD всегда можно установить VLC или более продвинутый аналог Windows Media Center.

Простая альтернатива: восстановление исходного состояния и удаление ненужного
Установке с нуля есть альтернатива. Можно использовать функцию восстановления исходного состояния Windows 10.
Если вы устанавливали Windows 10 самостоятельно, система после такого сброса состояния будет как новенькая. Если компьютер был куплен с предустановленной Windows 10, скорее всего, восстановится и весь предзагруженный на него программный мусор. (Теоретически должен существовать способ это предотвратить, но нам пока не довелось заполучить компьютер с предустановленной Windows 10 для испытаний.)
Стоит заметить, что не всегда это идеальное решение. Хотя Windows при этом получается как новая, некоторые пользователи жалуются, что определенные повреждения системы таким образом устранить нельзя. В таком случае придется выполнить установку с нуля на отформатированный диск.
Чтобы восстановить исходное состояние Windows 10, откройте приложение «Параметры» (Settings), выберите «Обновление и безопасность» (Update & security), далее «Восстановление» (Recovery) и нажмите кнопку «Начать» (Get started) в пункте «Вернуть компьютер в исходное состояние» (Reset this PC). На появившемся экране выберите «Удалить все» (Remove everything). При этом все файлы будут уничтожены, так что не забудьте предварительно создать резервные копии.

Бесплатное обновление и активация Windows 10
Если вы хотите установить Windows 10 с нуля, но перед этим не обновили до нее компьютер с Windows 7 или 8.1, придется попотеть. Для успешной установки с нуля нужно предварительно воспользоваться предложением Microsoft по бесплатному обновлению до Windows 10. Разумеется, это не касается компьютеров с предустановленной Windows 10 и покупных лицензионных копий Windows 10.
При обновлении Windows 7 или 8.1 до Windows 10 установщик проверяет, установлена ли на компьютере «подлинная Windows», и разрешает использование Windows 10. При этом ключа Windows 10 вы не получаете – вместо этого аппаратная конфигурация компьютера регистрируется на серверах Microsoft. При повторной установке Windows 10 на том же компьютере в дальнейшем, установщик связывается с серверами Microsoft, проверяет, зарегистрирован ли компьютер, и автоматически активирует систему.
Если не воспользоваться бесплатным обновлением, регистрация не произойдет. Ввести в установщике Windows 10 лицензионный ключ от Windows 7 или 8.1 невозможно, и не существует никакой веб-формы для получения ключа Windows 10 в обмен на ключ Windows 7 или 8.1. Увы – прежде чем делать установку с нуля, нужно обновиться до Windows 10.
Для обновления можно скачать «Средство создания носителя» Microsoft (Media Creation Tool) и выбрать там опцию «Обновить этот компьютер сейчас» (Upgrade this PC). Утилита позволит автоматически обновиться до Windows 10, если на компьютере установлена подлинная Windows 7 или Windows 8.1.

После завершения обновления убедитесь, что Windows 10 активирована, прежде чем приступать к переустановке с нуля. Проверить это можно в приложении «Параметры», раздел «Обновление и безопасность», пункт «Активация» (Activation).
Там должно быть написано «Система Windows активирована» (Windows is activated). Обратите также внимание на то, какая версия Windows 10 установлена – Windows 10 Home или Windows 10 Pro. Большинство пользователей получает бесплатно версию Home, но если у вас до этого была установлена Pro-версия Windows 7 или 8.1, вы получите Windows 10 Pro.
Если Windows 10 не активирована, не приступайте к переустановке с нуля, пока не дождетесь активации.

Скачивание Windows 10 и создание установочного носителя
Даже если Windows уже обновлена через процедуру резервирования в приложении «Получить Windows 10» (Windows 10), потребуется скачать установочный носитель, чтобы переустановить систему с нуля.
Скачать средство создания носителя Windows 10 можно с официального сайта Microsoft. Оно загрузит подходящие файлы установки Windows 10 для вашего компьютера и создаст установочный USB-носитель или запишет их на DVD. Для этого выберите опцию «Создать установочный носитель для другого компьютера» (Create installation media for another PC).

Обязательно выберите правильный тип установочного носителя для версии Windows 10, лицензированной на вашем компьютере, – Windows 10 Home или Professional. Кроме того, нужно выбрать язык и указать, какая версия Windows требуется – 32- или 64-разрядная. В большинстве случаев требуется 64-разрядная, но можно создать носитель и с той, и с другой версией, а уже при установке программа сама выберет, какая из них более уместна для данного компьютера.

Установите Windows 10 с созданного носителя точно так же, как любую другую операционную систему. Для этого подключите к компьютеру USB-накопитель или вставьте DVD-диск в дисковод, перезапустите компьютер и загрузитесь с этого носителя. Может потребоваться изменить настройки в BIOS – ищите там меню загрузки (boot menu) либо воспользуйтесь дополнительными настройками запуска на устройстве с Windows 8 или 10, имеющем микропрограммное обеспечение UEFI вместо традиционного BIOS.
После запуска установщика выберите «Установить сейчас» (Install Now). На экране с просьбой ввести лицензионный ключ Windows 10 нажмите «Пропустить» (Skip). Ключ не нужен, если вы уже воспользовались бесплатным обновлением до Windows 10.
Ну а если ключ у вас есть, то введите его здесь.
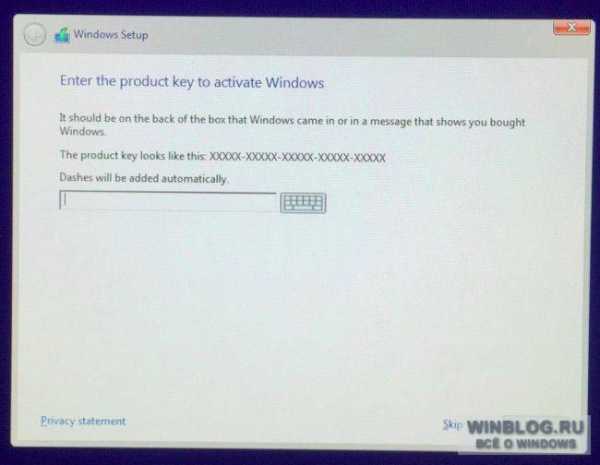
Выполняйте установку в обычном режиме, пока не дойдете до экрана «Выберите тип установки» (Which type of installation do you want?). Нажмите «Выборочная» (Custom), чтобы выполнить именно установку с нуля, а не обновление.
Разделите диск на разделы любым удобным способом. Если у вас всего один раздел с Windows, можно просто велеть установщику его перезаписать. Если разделов несколько, можно удалить их все и запустить установку Windows 10 на неразмеченное пространство.

После завершения процесса вас попросят указать лицензионный ключ. Нажмите «Сделать позже» (Do this later), чтобы пропустить этот шаг и продолжить установку.
После входа в свежеустановленную Windows 10 система должна активироваться автоматически при подключении к Интернету. Если вы воспользовались бесплатным обновлением, система проверит аппаратную конфигурацию компьютера и свяжется с серверами Microsoft, чтобы убедиться, что для данного оборудования разрешено использование Windows 10.
При переустановке Windows 10 Pro на нашем компьютере активация произошла моментально. Но если серверы активации Microsoft перегружены, это может занять некоторое время. Проверить состояние активации можно в приложении «Параметры», раздел «Обновление и безопасность», пункт «Активация». Если система не активирована, там может найтись информация о том, как решить эту проблему.

Некоторые пользователи сообщают, что для активации им пришлось несколько раз перезагрузить компьютер; другие просто ожидали. Нижеуказанная команда может запустить принудительную активацию, если она не происходит автоматически. Откройте командную строку от имени администратора, для чего нажмите правой кнопкой мыши на значке «Пуск» или используйте клавиши [Windows]+[X] и выберите пункт «Командная строка (администратор)» (Command Prompt (Admin)). Введите указанную ниже команду и нажмите [Enter]:
slmgr.vbs /atoМногие пользователи сообщают, что эту команду пришлось выполнять несколько раз. Если появляется сообщение об ошибке, попробуйте перезагрузить компьютер и выполнить команду снова или дождитесь автоматической активации Windows. Возможно, серверы Microsoft просто перегружены.
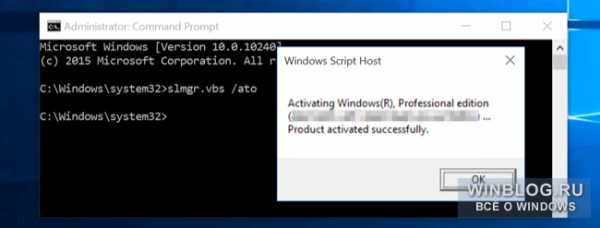
Бесплатное обновление Microsoft привязывается к аппаратной конфигурации компьютера, так что активация может не состояться, если конфигурация была изменена. Возможно, в таком случае придется звонить в Microsoft, объяснять ситуацию и выполнять активацию по телефону. По телефону вам могут дать код активации, который позволит активировать Windows 10 вручную, даже если это не срабатывает автоматически. Правда, от вас при этом могут потребовать предоставить дополнительную информацию.
Следует отметить, что бесплатное обновление Windows 10 (равно как OEM-версии Windows и предустановленные экземпляры Windows 10) нельзя перенести на другой компьютер. Они привязаны к конкретному ПК.
Автор: Chris HoffmanПеревод SVET
Оцените статью: Голосов 7www.winblog.ru
- Диспетчер служб удаленных рабочих столов в windows server 2018
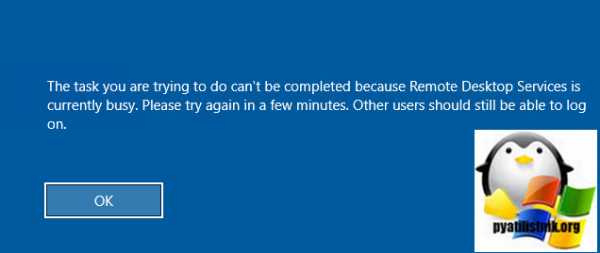
- Sql оператор in

- Флешка не работает что делать

- Как сделать так чтобы меня не было видно онлайн в вк

- Как записать образ

- Настройка реестра windows 7
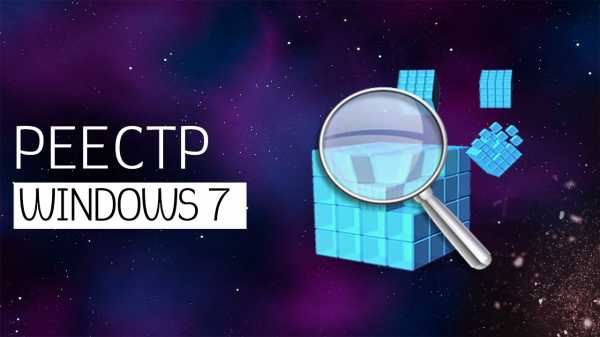
- Bootmgr is missing как исправить через биос

- Язык с программирование
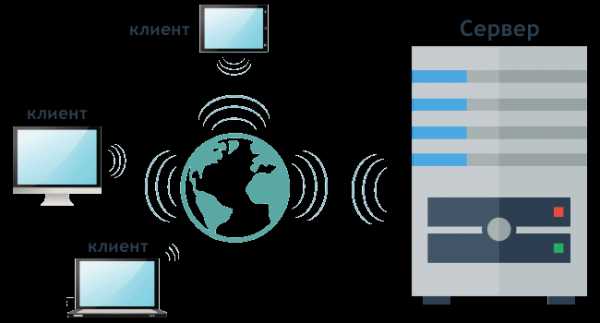
- Windows 10 новое обновление

- Самая важная часть компьютера

- Excel примеры функций


