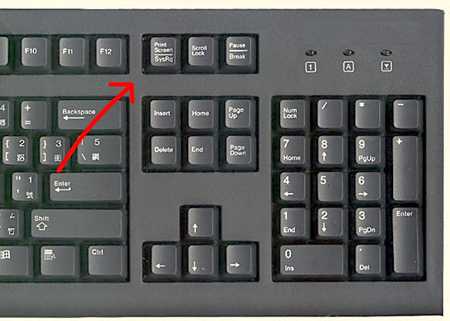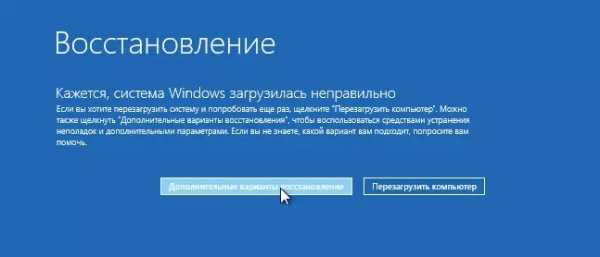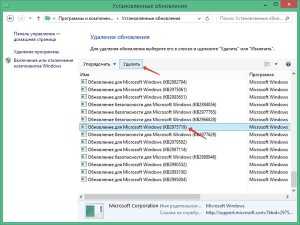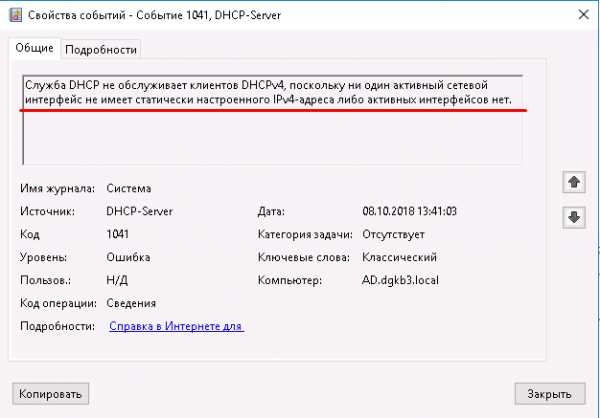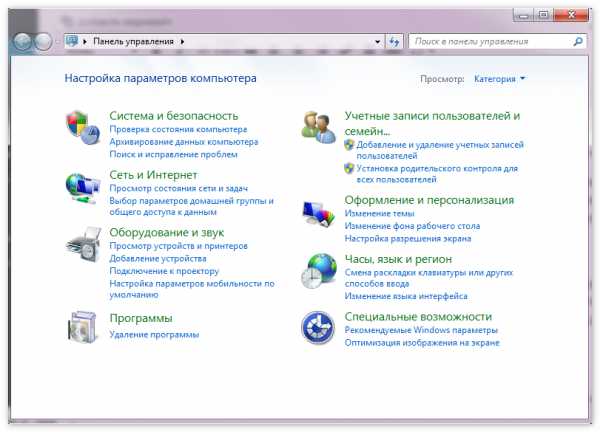Как записать песню под гитару на компьютер? Kak zapisat mp3 na mp3
Запись звука онлайн или как записать интернет радио?
Запись звука онлайн – это процесс записи потокового аудио на жесткий диск в реальном времени. Вы всегда можете записать свое любимое интернет радио шоу и прослушать его в удобное для вас время. У вас также есть возможность прослушивать запись на плеере либо любом другом мобильном устройстве.
В этой статье хочу поговорить про запись звука онлайн с помощью самых популярных на данный момент музыкальных проигрывателей: Aimp 3, Winamp и JetAudio.
Запись звука онлайн в проигрывателе Aimp3
Проигрыватель Aimp 3 обладает встроенным модулем для записи звука онлайн. Давайте рассмотрим его по подробнее.
Для начала разберемся с настройками. Заходим в меню и выбираем пункт настройки или нажимаем сочетание клавиш Ctrl+P, также можно использовать клавишу в верхнем левом углу проигрывателя. Выбираем закладку Захват Интернет-Радио.
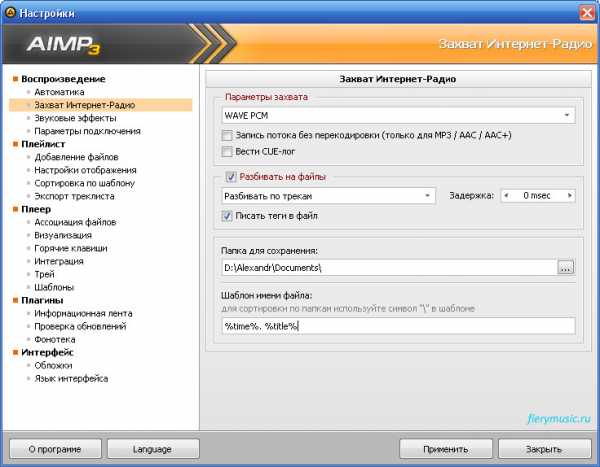
Выбираем из списка подходящий формат для записи. Если поставить галочку напротив пункта Запись потока без перекодировки, то запись будет производится в формате радиовещания, например MP3.
Опция вести CUE-лог позволяет записывать информацию о записи в файл CUE.
В настройках захвата вы также можете включить опцию разбивки записи на трэки, по размеру или по времени и отрегулировать задержку, а также указать записывать тэги или нет. Тэги – это информация о авторе, названии трека, жанре и т.д.
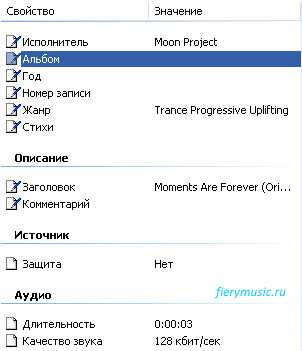
Далее указываете папку для сохранения записи и указываете шаблон. По умолчанию шаблон выглядит так – время, когда производилась запись и название композиции.
Жмем Применить и Закрыть.
Включаем интернет радио. Его можно выбрать из каталога. Для этого заходим в меню, выбираем пункт Утилиты / Каталог интерет радиостанций.
Для включения режима записи необходимо нажать клавишу Захват радио.
Для завершения записи нажимаем клавишу еще раз. Вот и вся арифметика.
Запись интернет радио в Winamp
С проигрывателем Winamp дело обстоит несколько иначе. Здесь нам необходимо установить дополнительный плагин Streamripper.
После установки запускаем Winamp. Модуль Streamripper запустится автоматически. Заходим в настройки, для этого жмем клавишу Options.
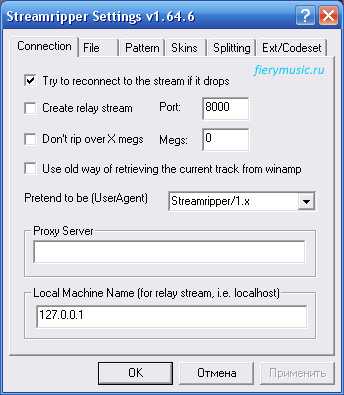
На вкладке Connections ставим галочку напротив пункта Try to reconnect to the stream if it drops – переподключаться к потоку при обрыве. Для того, чтобы ограничить размер файла активируем опцию Don’t rip over X megs и указываем размер в мегабайтах в окошке Megs.
На вкладке File указываем путь сохранения аудио файла и активируем опцию Rip to separate files если хотим разбивать запись по трекам. Для записи в один файл используйте опцию Rip to single file. Это основные настройки плагина.
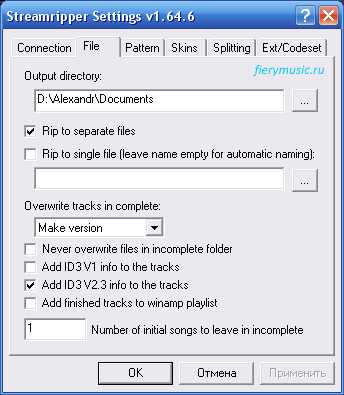
Вы можете также выбрать скин для Streamripper на вкладке Skins, например вот такой.
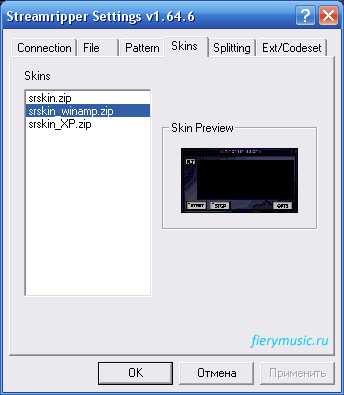
Для начала записи аудиопотока нажимаете на кнопку Start, для завершения – клавишу Stop.
Запись звука онлайн с помощью JetAudio
Запись звука онлайн в JetAudio осуществляется нажатием на клавишу Записать, которая расположена в верхней части проигрывателя.
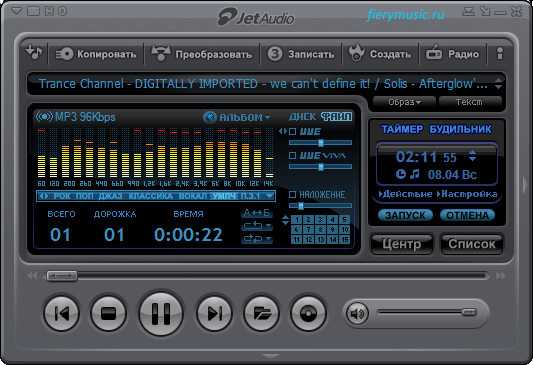
После нажатия откроется окно звукозаписи. Здесь можно выбрать источник звука, задействовать таймер записи, выбрать формат конечного файла, директорию для записи, шаблон названия файла и некоторые дополнительные параметры, такие как эквалайзер (доступны только в версии Plus).
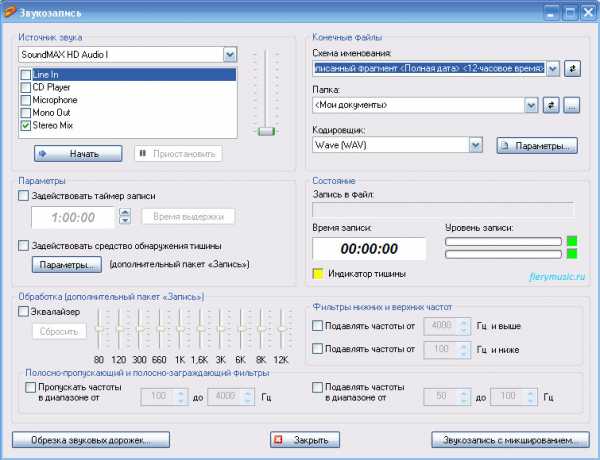
Для начала записи нажимаем клавишу Начать, для завершения – Остановить.
Вот пожалуй и все.
Как видите ничего сложного в записи звука онлайн нет.
Используйте удобный для вас вариант.
Удачи!
Также Вы можете почитать:
Автор: Александр Коваленко
fierymusic.ru
Как записать MP3 на CD Диск
Новое на Софт-Програм
СОФТ "Как записать MP3 на CD Диск" взломанный

Если вам нужно записать оптический диск с MP3 аудио-треками, что и означает,что вы должны записать диск CD на CD-ROM (ISO). Можно сделать это с помощью ваших свойствах на компьютере, также можно воспользоваться дополнительным программым обеспечением, обжечь диск или даже с инструментами медиа-плееров. В основном суть всего процесса, чтобы обжечь файлы MP3 с помощью коротких имен на компакт-диск, не создавая любую структуру папок. Дело в том, что некоторые аудиоплееры или портативные устройства не поддерживают систему папок, они просто не могут признать папку, ведь, она их вводит в заблуждение. Еще одна важная вещь, чем не все устройства могут читать CD-RW диски, поэтому вы должны лучше использовать CD-R и им для сжигания музыкальных файлов в диск.
Инструкция по записи MP3 на CD Диск
Используйте свойства компьютера
· Вставьте чистый диск CD в CD-ROM и дождитесь окна, для появления на экране компьютера;· Просмотр диалогового окна с названием нового проекта. Выберите вкладку мультисессионные и установите флажок "Нет мультисессионный";· Откройте вкладку ISO. Настройка всех необходимых параметров. Выберите минимальную длину имя файла, формат Режим 1 и снимите флажок Joliet. Необходимо выбрать эти параметры, поскольку не все устр-ва признают длинных имен файлов;· Используйте главное меню выберите команду "Добавить файлы в проект". В окне просмотра файлов выберите дорожки, которые вы хотите записать на компакт-диске. Убедитесь, что вы не превышаете максимальную вместимость вашего CD;· Выберите вкладку Запись. Установите флажки Запись и Finalize CD. Это будет означать, что дальнейшая обработка будет невозможно. Нажмите кнопку урны и ждите, пока процесс горения, будет завершена.
- Скачать и установить записную программу, такую как Nero Burning Rom, Express Burn , Ashampoo Burning Studio или Nero Multimedia Suite ;
- Вставьте компакт-диск в CD-ROM и откройте одну из этих программ;
- Выберите тип диска, который вы хотите получить. В этом случае было бы MP3-CD-R;
- Добавить все необходимые файлы и смотрите данные (обьем и вместимость), следите за не превышающей емкости диска;
- Если есть какие-то дополнительные услуги вы можете использовать их. Например Nero пк серии также предлагает разработать обложку альбома. В случае, если вы не хотите никаких дополнительных услуг Вы можете пропустить их;
- Нажмите Записать или кнопку ОК, чтобы запустить процесс;
- Выньте готовый диск и нажмите «Готово», чтобы закрыть программу.
Вывод
В случае, если вы хотите воспользоваться специальным программным обеспечением вы можете следить за второй командой. Дело в том, что все эти программы основаны на одной и той же по принципу. Вы просто выбираете тип диска и все параметры будут установлены автоматически. В основном смысл в использовании дополнительного программного обеспечения является автоматизирование и создание процесса, пропускайте настройки параметров.
Скачать программу бесплатно. Мы стараемся добавлять на русском, взломанную. Скачать с торрент с таблеткой (+Crack). Так же в разделе все программы и софт 2013 и 2014 года. Скачать / на плантформе для windows. Качай софт и утилиты только на нашем soft-program.com сайте.,
soft-program.com
Как записать песню под гитару на компьютер?
Речь пойдет о том, как записать песню под гитару, неважно свою, или уже имеющуюся, на компьютер в файл Mp3 с помощью программы-аудиоредактора Audacity.
Краткое содержание
Устанавливаем программу для записи
Для начала скачайте программу Audacity, распакуйте ее и установите. Именно эту программу мы рассматриваем потому, что она очень удобная и легкая в использовании, а также она на русском языке.
 Как записать песню под гитару на компьютер?
Как записать песню под гитару на компьютер? Способы записи песни под гитару
Записывать можно двумя способами.1. Запись одновременно и гитары, и слов. В этом случае гитару и свой голос вы должны держать на одинаковом расстоянии от микрофона, чтобы и то, и другое было записано на одинаковой громкости. Качество получится не очень хорошим.
2. Отдельно гитара, отдельно голос. Сначала вы записываете только звуковое, гитарное сопровождение, приблизив инструмент максимально к микрофону. После чего Вы записываете голос на музыку, при чем Вы ее слышите.
Последний способ даст лучшее качество записи. Посмотрим, как записать песню под гитару этим способом.
Инструкция по записи песни
Запись гитары
Итак, первое, сначала нужно записать гитару. Это можно сделать двумя способами:
- записать гитару через микрофон;
- записать гитару через звукосниматель.
Каким способом воспользоваться - это уже Ваше дело. Экспериментируйте и смотрите, нравится ли качество записи. Разберем запись гитары через микрофон, потому что у многих нет звукоснимателя (про звукосниматель есть отдельная статья: "Звукосниматель для акустической гитары")
Вставили микрофон, поднесли к нему гитару и нажимаем на значок записи в Audacity. И тут нас может ждать неприятное событие - вылетает ошибка "Error while opening sound device please check the input device settings and the project sample rate":
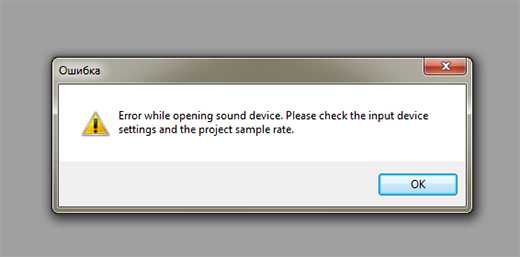 Ошибка Error while opening
Ошибка Error while opening Идем в панель управления - оборудование и звук - диспетчер Realtek и убеждаемся, что микрофон отображается:
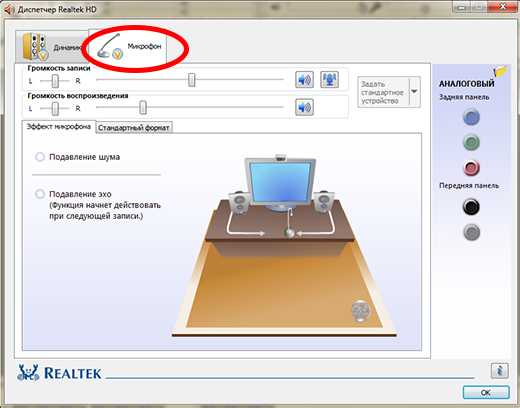 Отображение микрофона в панеле управления
Отображение микрофона в панеле управления Если микрофон не отображается - пробуем переподключить его. Возможно, он не рабочий. Если на нем не стоит галочка, то задаём его как "стандартное устройство".
Перезагружаем программу Audacity и смотрим, отображается ли микрофон в самОй программе:
 Отображение микрофона в Audacity
Отображение микрофона в Audacity Проверяем запись. Если микрофон везде отображается, то запись должна работать.
Далее записываем заранее подготовленную и отрепетированную гитарную музыку к песне. Когда один раз записали, записываем второй раз ту же самую музыку. Это нужно для того, чтобы качество было получше. То есть у нас должно получиться две дорожки гитары. Теперь первую отводим в левый канал (в левое ухо), а вторую в правый канал (в правое уха) примерно на 50%:
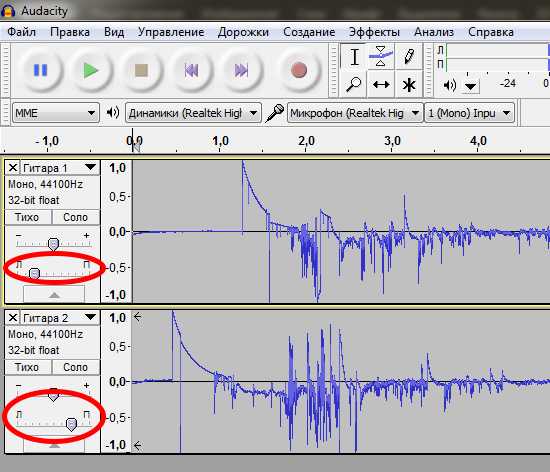 Разводим дорожки по каналам
Разводим дорожки по каналам Таким образом у нас получится более объемный звук.
Запись голоса
После того, как гитарная музыка готова, осталось самое интересное - запись голоса. Перед этим, естественно, репетируем наш вокал, после чего нажимаем на запись - и записываем. Что удобно, во время записи голоса мы уже слышим ранее записанную гитару.
Применяем эффекты к записи
После записи всех дорожек можно применить прикольные красивые эффекты. Для этого нужно выделить часть дорожки или всю дорожку, к которой мы хотим применить эффект. После чего выбираем необходимый эффект из соответствующего раздела:
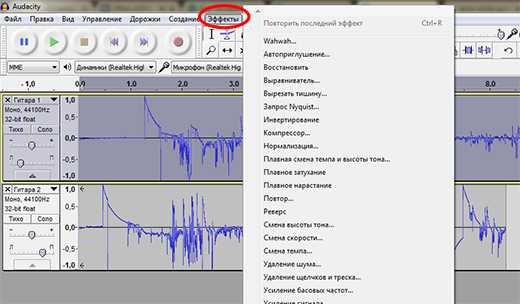 Эффекты в Audacity
Эффекты в Audacity Можете поиграться с эффектами, посмотреть, что они означают.
После того, как песня готова, сохраняем ее: Файл - Экспорт. Выбираем формат mp3. Всё 🙂
Заключение
Как видите, записать песню под гитару на компьютер не составляет труда, даже новичку. Но этот метод больше любительский, потому что вряд ли мы получим качественную студийную запись. Но такую запись не стыдно будет показать друзьям, а также с этой записью уже можно отправиться в студию, чтобы записаться там за определенную плату 🙂
Но более профессиональную запись получить все-таки можно. Только для этого нужны специальные умения и профессиональные программы, но это уже совсем другой уровень..
Что непонятно - задавайте вопросы в комментариях.
Вы можете пропустить чтение записи и оставить комментарий. Размещение ссылок запрещено.
muzykantam.net