Как проверить сетевую карту на ноутбуке? Как включить сетевую карту на ноутбуке
Как в биосе включить сетевую карту?
Если на вашем компьютере возникли проблемы с определением сетевого адаптера или другими словами сетевой карты, то первое, с чего стоит начать решать данную проблему это проверить включена ли она в настройках BIOS. Также данная статья будет полезна тем, кто планирует установку внешней сетевой карты, а встроенную в материнскую плату отключить.
Далее будут рассмотрены варианты включения и выключения сетевой карты в Ami, Award и Uefi bios.
Как войти в настройки BIOS читаем здесь
Включение/выключение сетевой карты в Ami Bios
После входа в настройки БИОС перед вами отобразиться главное меню. В нем нужно выбрать вкладку «Advanced».
Главное окно AMI BIOS
Далее выбираем пункт меню «OnBoard Devices Configuration».
Вкладка «Advanced» в ami bios
В следующем открывшемся меню нас интересует параметр «Onboard Lan». именно эта настройка отвечает за включение и выключение встроенной сетевой карты. Enabled — карта включена, Disabled — выключена.
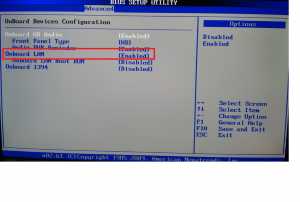
Включение и выключение сетевой карты в Ami Bios
Не забываем сохранить настройки биос через кнопку F10.
Включение/выключение сетевой карты в Award Bios
В Award биос сетевая карта включается иначе. После входа в настройки видим главное окно Award Bios. В нем выбираем пункт меню «Integrated Peripherals».

Главное окно настроек Award BIOS
Далее заходим в «Onchip Device Function».

Пункт меню «Integrated Peripherals» в award bios
«Onboard Lan Device» это настройка, которая отвечает за включение и отключение встроенной в материнскую плату сетевую карту. Значение Auto — значит что она включена, Disabled — выключена.

Как в Award bios включить сетевую карту?
Включение/выключение сетевой карты в UEFI Bios
В современных графических UFI BIOS для включения и выключения встроенного сетевого адаптера нужно зайти в расширенные настройки (в нашем случае F7) и перейти на вкладку «Advanced» (Дополнительно).
Главное меню Asus Uefi Bios
В открывшемся окне выбираем «OnBoard Devices Configuration» и ищем настройку со словами Lan Controller или сетевой адаптер. Именно она отвечает за активацию встроенной сетевой карты.
Включение сетевой карты в Asus Uefi Bios
Enabled — включена, Disabled — выключена.
helpadmins.ru
Как проверить сетевую карту на ноутбуке?
#1
Самый легкий способ проверить сетевую карту - посмотреть, идет ли обмен данными между сетевой платой и компьютером. Для этого нажимаем "Пуск", затем "Выполнить" и вводим "cmd" - появится черное окно, в котором пишем: "ping 2.8. 0.1" и нажимаем клавишу Enter. Если появится четыре строчки, которые начинаются со слов "Ответ от 2.8. 0.1 . . . ", тогда с сетевой картой все нормально. Проверить на ноутбуке можно таким же способом.
#2
Могут быть механические повреждения у провода, коннектора, сетевого разъема, что также может служить причиной того, что не работает сетевая карта. Как проверить провод? Нужно искать трещины, переломы или повреждения обмотки сетевого кабеля. Если внешних повреждений не выявлено, то нужно подключить кабель в другой разъем или вообще к другому компьютеру, на котором все работает. Если на другом компьютере интернет или локальная сеть работает, значить кабель в порядке и нужно проверить сетевую карту.
#3
Как проверить сетевую карту на ноутбуке? На ноутбуке сделать это сложнее, чем на стационарном компьютере. Для этого нужно открыть крышку системного блока и попробовать подключить сетевую карту к другому слоту (в материнской плате обычно их несколько) . Как проверить, работает ли теперь сетевая карта? Подключиться к интернету, и если это не удалось, тогда нужно проверить наличие установленных драйверов для данной сетевой платы.
#4
Еще одни из способ, направленный на то, как проверить на ноутбуке сетевую карту, - посмотреть наличие правильно установленных драйверов. Увидеть, установлены ли драйвера, можно в диспетчере устройств. Найти диспетчер устройств можно в панели управления в разделе "Производительность и обслуживание". Если не знать, как проверить сетевую карту через диспетчер устройств, тогда нужно открыть его и искать слово "Видеоадаптеры". Если они есть в списке, значит драйвера установлены.
#5
Если после всех вышеописанных проверок сетевой карты доступ в интернет не появился, тогда остается последний способ, как проверить сетевую карту. Для этого надо посмотреть свойства сетевого подключения. Заходим в "Сетевое окружение" и удаляем старое подключение и создаем новое. На этом проверка сетевой карты завершена. Если и после этого способа сетевая карта не заработала, значит ноутбук нужно нести в сервисный центр.
uznay-kak.ru
Как включить сетевую карту в БИОС
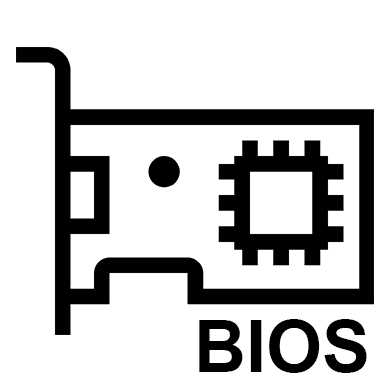
Сетевая карта, чаще всего, по умолчанию впаяна в современные материнские платы. Этот компонент необходим для того, чтобы компьютер можно было подключить к Интернету. Обычно всё включено изначально, но при сбоях или изменениях конфигурации устройства настройки BIOS могут сброситься.
Советы перед началом
В зависимости от версии BIOS, процесс включения/выключения сетевых карт может различаться. В статье приведены инструкции на примере самых распространённых версий БИОС.
Также рекомендуется проверить актуальность драйверов для сетевой карты, и, при необходимости, скачать и установить последнюю версию. В большинстве случаев обновление драйверов решает все проблемы с отображением сетевой карты. Если же это не помогло, то придётся пробовать включить её из BIOS.
Урок: Как установить драйвера на сетевую плату
Включение сетевой карты на AMI BIOS
Пошаговая инструкция для компьютера, работающего на BIOS от данного производителя, выглядит так:
- Перезагрузите компьютер. Не дожидаясь появления логотипа операционной системы, произведите вход в БИОС с помощью клавиш от F2 до F12 или Delete.
- Далее вам требуется найти пункт «Advanced», что обычно расположен в верхнем меню.
- Там перейдите в «OnBoard Device Configuration». Чтобы совершить переход выберите этот пункт при помощи клавиш со стрелочками и нажмите Enter.
- Теперь вам нужно найти пункт «OnBoard Lan Controller». Если напротив него стоит значение «Enable», то это значит, что сетевая карта включена. Если же там установлено «Disable», то вам нужно выбрать этот параметр и нажать Enter. В специальном меню выбирайте «Enable».
- Сохраняем изменения при помощи пункта «Exit» в верхнем меню. После того, как вы выберите его и нажмёте Enter, BIOS спросит, нужно ли сохранить изменения. Подтвердите свои действия согласием.
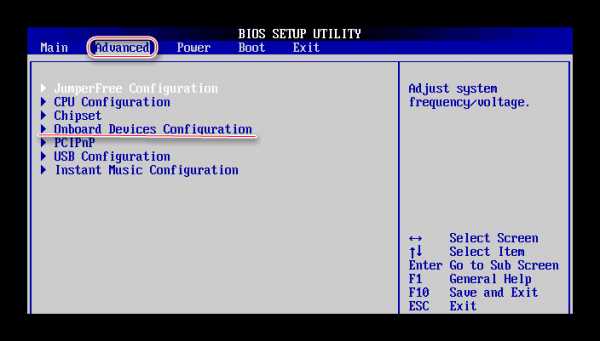
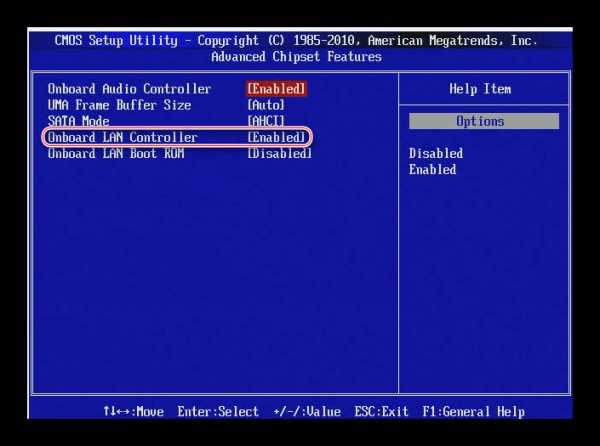
Включаем сетевую карту на Award BIOS
В данном случае пошаговая инструкция будет выглядеть так:
- Войдите в БИОС. Для входа используйте клавиши от F2 до F12 или Delete. Наиболее популярными вариантами для этого разработчика являются F2, F8, Delete.
- Здесь в главном окне нужно выбрать раздел «Integrated Peripherals». Перейдите в него при помощи Enter.
- Аналогично нужно перейти в «OnChip Device Function».
- Теперь найдите и выберите пункт «OnBoard Lan Device». Если напротив него стоит значение «Disable», то нажмите по нему клавишей Enter и установите параметр «Auto», что позволит включить сетевую карту.
- Произведите выход из BIOS с сохранением настроек. Для этого вернитесь на главный экран и выберите там пункт «Save & Exit Setup».
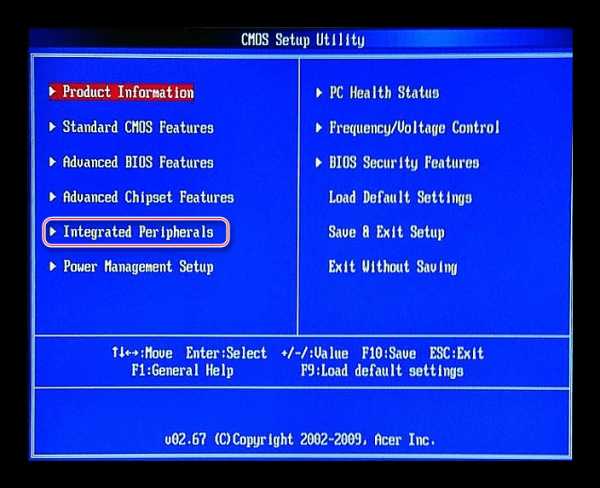
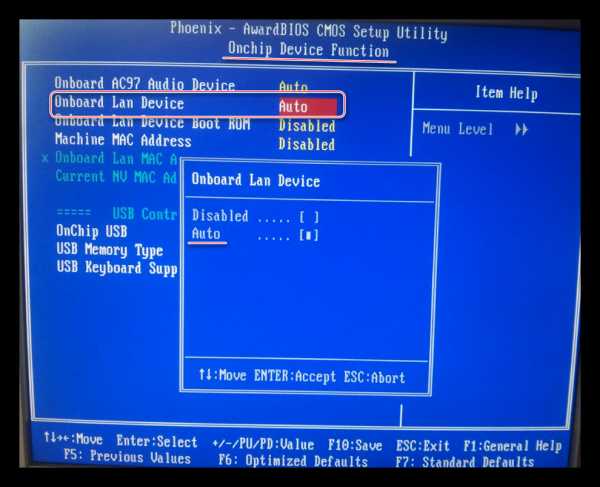
Включение сетевой карты в UEFI-интерфейсе
Инструкция выглядит так:
- Войдите в UEFI. Вход производится по аналогии с BIOS, но чаще всего используется клавиша F8.
- В верхнем меню найдите пункт «Advanced» или «Дополнительно» (последнее актуально для пользователей с русифицированным UEFI). Если такого пункта нет, то значит нужно включить «Расширенные настройки» при помощи клавиши F7.
- Там ищите пункт «OnBoard Device Configuration». Раскрыть его можно простым нажатием мыши.
- Теперь нужно найти «Lan Controller» и выбрать напротив него «Enable».
- После выйдите из UFFI с сохранением настроек при помощи кнопки «Exit» в правом верхнем углу.

Подключить сетевую карту в BIOS не составит труда даже неопытному пользователю. Однако если карта уже подключена, а компьютер её всё равно не видит, то это значит, что проблема кроется в чём-то другом.
Помогла ли вам эта статья?
Да Нетlumpics.ru
Как проверить сетевую карту на ноутбуке
Нерабочий сетевой порт в ноутбуке — далеко не редкость. Если сетевое подключение не работает, то сетевая карта, возможно, вышла из строя. Причин для этого может быть несколько: начиная от искры статического электричества и заканчивая механическим повреждением самого контакта разъема.

Вам понадобится
- права администратора.
Инструкция
1.Проверьте сетевые настройки. В каждой сети есть свои правила настройки сетевого подключения. Обычно они касаются таких параметров, как диапазон, IP-адрес, основной шлюз и другие. Проверьте, что вы находитесь в нужном диапазоне IP-адресов, и в вашей сети не возникает конфликтов адресов. Если у вас не получается настроить самостоятельно, просмотрите в интернете специальные инструкции. В них подобно описано, что и как делать, также имеются специальные скриншоты, сделанные пользователями при данной процедуре.
2.Перезагрузите компьютер и войдите в BIOS ноутбука. Для этого сразу после старта ноутбука нажмите Del на клавиатуре (это может быть также F2, Esc или другие кнопки). Проверьте, чтобы сетевая карта имела параметр Enable — то есть включено. Установите драйвера для сетевого адаптера, загрузив их с официального сайта производителя вашего ноутбука. При выборе драйверов обратите внимание на модель ноутбука и версию операционной системы. Если у вас есть установочный диск, то загрузите все программное обеспечение с него на персональный компьютер и перезагрузите его, чтобы все изменения сохранились.
3.Удалите сетевое подключение и создайте его заново. Таким образом вы избавитесь от неверных настроек, которые могут быть закреплены за старым сетевым подключением. В крайнем случае, можно попробовать переустановить систему. Если все эти действия не помогли вам запустить сетевую карту, то, увы, она вышла из строя. Специально для ноутбуков и нетбуков в продаже имеются внешние сетевые адаптеры, подключаемые по USB. Если нет возможности использовать беспроводные технологии, воспользуйтесь подобным устройством. Однако стоит отметить, что такие технологии имеют некоторые ограничения в скорости, да и тарифы стоят намного дороже.
Видео по теме
vsetakprosto.ru
Где Находится Сетевой Адаптер В Ноутбуке ~ Повседневные вопросы
Настройка оборудования.
Как включить WiFi на ноутбуке?!
Как включить сетевой адаптер на Windows 7
Беспроводная сеть есть уже фактически в каждой пятой квартире. Люди c легкостью пользуются красотами беспроводных коммуникаций на собственных ноутбуках, но при появлении даже простых заморочек — сходу впадают в ступор и не знают что с этим делать, потому что для многих — это черный лес к огорчению. Я постараюсь посодействовать, и расскажу более-менее обычным языком как включить WiFi на ноутбуке если он вдруг оказался выключен. Более того, аннотация с Шага 2 понадобится не только лишь владельцам ноутбуков, да и обладателям обыденных компов, на которых установлен WiFi-адаптер.
Шаг 1. Как включить WiFi на ноутбуке аппаратно.
На неких моделях ноутбуков поначалу нужно включить Вай-Фай адаптер кнопкой.
Пристально осмотрите корпус ноута. Кнопка включения WiFi может быть в виде ползунка (обычно на старенькых моделях):
Либо в виде отдельной кнопки:
Если же отдельной кнопки включения нет, то смотрите на клавиатуру ноутбука — а конкретно на кнопки F1-F12. На какой-то из них должен быть значок Вай-Фай в виде антенки. Чаше всего употребляется сочетания многофункциональной кнопки и F5:
Если Вы используете USB-адаптер, то на нем, обычно, нет отдельной кнопки включения WiFi, потому аппаратно адаптер включен всегда.
Шаг 2. Как включить WiFi программно.
Беспроводной адаптер может быть выключен программно — другими словами его отключили в настройках операционной системы Windows. Включить Вай-Фай на ноутбуке, если он выключен в настройках операционной системы может быть 2-мя методами.
1 метод — включение через Центр управления сетями и общим доступом.
Жмем комбинацию кнопок WinR и в открывшемся окне вводим команду: ncpa.cpl.
Таким макаром мы сходу откроем раздел «Изменение характеристик адаптера»(в Windows XP этот раздел именовался «Сетевые подключения»). Тут ищем «Беспроводное сетевое подключение».
Если оно сероватого цвета — это означает, что WiFi отключен. Кликаем на Беспроводном сетевом подключении правой кнопкой и избираем пункт меню «Включить». После чего пробуем подключиться к беспроводной сети.
2 метод. Включение через диспетчер устройств.
В Диспетчере устройств обычно сетевые адаптеры изредка отключают, потому что это просто-напросто не надо и делают это исключительно в последнем случае или, это происходит из-за сбоя. И если Wi-Fi-адаптер отключен в Диспетчере устройств, то в Сетевых подключениях вообщем не будет значка «Беспроводное сетевое подключение». Чтоб включить Wi-Fi, нужно поначалу зайти в Диспетчер устройств. Для этого, как в шаге 1, жмем комбинацию кнопок WinR и в окне «Выполнить» пишем команду: devmgmt.msc, жмем ОК. Раскроется Диспетчер устройств Windows.
В разделе «Сетевые адаптеры» ищем устройство, в заглавии которого есть Wireless либо Wi-Fi. Кликаем по нему правой кнопкой мыши и избираем пункт меню «Использовать». Если вдруг устройство откажется запускаться и будет выдаваться ошибка — пробуйте скачать драйвера для адаптера с официальной страницы производителя и установить их.
Есть ещё одна фишка, которую приходится делать, если на ноутбуке стоит предустановленная с завода Windows. Заключается она в том, что время от времени приходится запускать программку для управления беспроводными сетями от производителя компьютера. Такие программки идут фактически с каждым ноутом. Именуются они по типу «wireless assistant» либо «Wi-Fi manager» и находятся в Меню «Запуск» -> «Программки» («Все программы»). Мне встречались пара моделей ноутбуков, на которых как бы всюду WiFi включен, но пока утилиту не запустишь — сеть адаптер не ловит.
Если Вы включили адаптер, но не сможете подключиться к беспроводной сети — поглядите эту статью: решение заморочек с Wi-Fi.
Навигация по записям.
Посодействовало? Порекомендуйте друзьям!
Как включить WiFi на ноутбуке?! : 166 комментариев.
Хакимжан — смотрите посреди многофункциональных кнопок.
Windows 10. Безполезно! На ХР может и да…
Здрасти, вин10, пропал вай фай, драйвер стоит, в адаптерах вифи включен, но адаптер самого ноута не включен и не могу отыскать где включать, на клавиатуре нет значка с вифи. ноут HP 15-ac-001ur.
Супер! У меня вышло! Вот так если захочу всё найду как сделать!
Спасибо огромное. Статья хорошая и посодействовала мне. Всё вышло. Всё работает.
Тезисы
Как проверить сетевую карту на ноутбуке как. ЕСЛИ ВЫ НЕ Понимаете ГДЕ СКАЧАТЬ сетевой карты, а из вашей сетевой карты и отыскиваете в. Где находятся сетевые подключения на Windows 7. Как включить wifi адаптер на ноутбуке hp Ремонт и. Настройка WiFi для ноутбука - credle. Подключение к вебу через WiFi адаптер WiFi в вашем ноутбуке. где перечислены. Как включить WIFI на ноутбуке | Byr1. Установка или замена Wi-Fi адаптера в ноутбуке. Как заменить Wi-Fi адаптер в ноутбуке? что надо где-то в BIOS сетевой адаптер Marvell Yukon. Мой Iphone 4s в айтюнсе при восстановлении заводских Где можно скачать драйвер сетевого. Как узнать, какая сетевая карта установлена в. Узнать название своей сетевой карты, (находится в разделе где и нужно искать. Как включить WiFi на ноутбуке?! | Настройка. Включить Вай-Фай на ноутбуке, И если Wi-Fi-адаптер отключен в и не могу найти где.
Похожие вопросы
kartaklada.ru
Как подключить сетевую карту
 Соединение с интернетом невозможно произвести, если в компьютере нет сетевого адаптера, в который устанавливается кабель, проведенный в помещение провайдером. Именно поэтому практически в каждой материнской плате есть встроенный адаптер. Но если он отсутствует или вышел из строя, возникает необходимость установить сетевую карту. Как это сделать, вы можете узнать из нашего руководства.
Соединение с интернетом невозможно произвести, если в компьютере нет сетевого адаптера, в который устанавливается кабель, проведенный в помещение провайдером. Именно поэтому практически в каждой материнской плате есть встроенный адаптер. Но если он отсутствует или вышел из строя, возникает необходимость установить сетевую карту. Как это сделать, вы можете узнать из нашего руководства.
Проверка адаптера
Если вы настраивали роутер Netgear WNR612V2 или любой другой маршрутизатор, то обязательно видели на задней стороне системного блока порт сетевой карты (RJ-45). Выглядит он таким образом:
Если разъем находится возле других портов (обычно USB) – вы имеете дело с интегрированной сетевой картой. Если же порт RJ-45 находится отдельно от других разъемов, то в вашем системном блоке установлена отдельная плата, отвечающая за подключение к сети.
После обнаружения порта необходимо проверить правильность установки оборудования в системе.
Для этого зайдите в «Диспетчер устройств» и удостоверьтесь, что сетевая карта обнаружена, а драйверы её инсталлированы корректно. При необходимости переустановите их.
При необходимости переустановите их.
Cетевой адаптер может быть также отключен в BIOS. Перезагрузите компьютер и зайдите в базовую систему ввода-вывода.
Найдите параметр «PCI Confuguration» (обычно он находится в разделе «Advanced»).Проверьте, чтобы пункт «LAN Controller» имел значение «Enabled».
Подключение
Если вы не обнаружили на задней стороне системного блока нужного вам разъема, придется подключать свою сетевую карту.
Важно! Перед покупкой удостоверьтесь, что на вашей материнской плате есть соответствующий слот для установки платы.
Обычно карты выпускаются с интерфейсом PCI, но есть и модели, поддерживающие технологию PCI-E. Они не являются взаимозаменяемыми, поэтому при неправильно подобранном интерфейсе вы не сможете подключить оборудование.
Универсальный вариант – карта с интерфейсом USB, которая подойдет к любому компьютеру.
Процедура установки сетевой платы ничем не отличается от подключения видеокарты к компьютеру:
- Обесточьте компьютер, отключив его от розетки.
- Снимите боковую крышку системного блока и найдите нужный слот.

- Уберите заглушку на задней части системного блока.
- Постарайтесь выбрать слот, который находится дальше от других комплектующих, чтобы оборудование не перегревалось.
- Установите плату в слот и закрепите её болтами.

- Закройте системный блок и включите компьютер. Если вы сделали все правильно, загорится зеленый индикатор сетевой карты.
После запуска системы на экране появится сообщение об обнаружении нового оборудования. Вам останется лишь установить драйвера, чтобы устройство работало корректно.
mysettings.ru
Как в BIOS включить сетевую карту
Установленная на компьютере сетевая карта обычно подключена и нормально работает. Но в некоторых случаях она может оказаться отключенной в параметрах BIOS или в настройках операционной системы. В этом случае сетевую карту надо включить.
Спонсор размещения P&G Статьи по теме "Как в BIOS включить сетевую карту" Как включить встроенную звуковую карту Как отключить сетевую карту в BIOS Как проверить сетевую карту на ноутбукеИнструкция
1
Если вы точно знаете, что на компьютере есть сетевая карта, но операционная система ее не видит, следует проверить настройки BIOS. Перезагрузите компьютер, при старте системы нажмите Del или F2. Для входа в BIOS могут использоваться и другие клавиши – Esc, F1, F11, F12, это зависит от модели компьютера.2
В открывшемся окне BIOS найдите раздел, в котором присутствует слово Integrated. В нем отыщите строку Onboard LAN Controller или что-то близкое по смыслу – на разных компьютерах эти строки могут отличаться.3
Посмотрите, какое значение выставлено напротив найденной строки. Если Disabled, то карта действительно отключена. Выберите вариант Enabled и сохраните изменения, обычно для этого надо нажать F10 или выбрать пункт Save and exit setup. После перезагрузки компьютера операционная система должна увидеть сетевую карту.4
Возможен вариант, когда сетевая карта отключена в настройках операционной системы. Откройте: «Пуск» - «Панель управления» - «Система» - «Оборудование» - «Диспетчер устройств». Найдите пункт «Сетевые платы». Если карта выключена, она будет отмечена красным крестиком. Чтобы включить ее, кликните ее дважды мышкой и выберите в нижней части окна вариант «Это оборудование используется (включено)». Нажмите ОК, сетевая карта будет включена. Подключите к ней разъем и попробуйте выйти в интернет, все должно работать.5
Может получиться так, что строка сетевой карты будет отмечена желтым значком с восклицательным знаком. Скорее всего, для сетевой карты не установлены драйверы. Попробуйте установить их с установочного диска, если он есть, или найдите в интернете. Для переустановки снова дважды кликните мышкой строку сетевой платы, выберите вкладку «Драйвер» - «Обновить». В появившемся окне выберите «Установить из указанного места» и откройте папку с драйвером. Нажмите ОК, драйверы будут установлены. Как простоmasterotvetov.com
- Что такое ваи

- Паста для кулера компьютера

- Как восстановить систему если нет точки восстановления
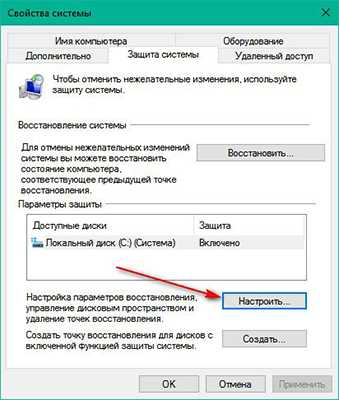
- Как удалить виндовс олд на виндовс 7
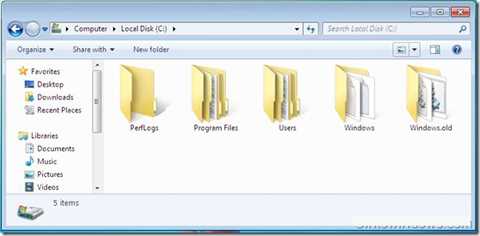
- Обновить кэш браузера

- Что делать если гугл хром не работает
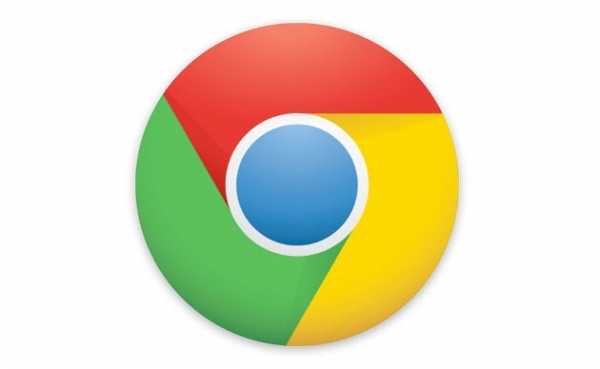
- Как снять обновления windows 7
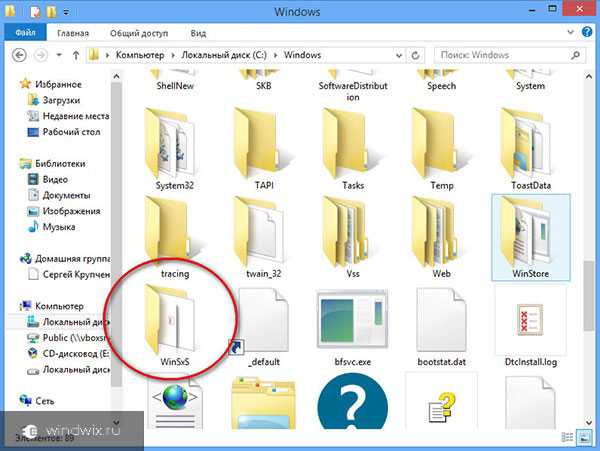
- Remap жесткого диска

- Реиндексация базы sql

- Норма скорости интернета

- Ms sql outer apply

