Как очистить кеш в разных браузерах? Обновить кэш браузера
Как обновить кэш браузера
У любого браузера периодически требуется очищение кэша (обновление). Это нужно для того, чтобы освободить место на жестком диске, где хранится часть информации при работе браузера. Тем самым будет увеличиваться скорость загрузки компьютера.
Спонсор размещения P&G Статьи по теме "Как обновить кэш браузера" Как очистить кеш в "Сафари" Как сохранить файл из кеша Как очистить память браузераИнструкция
1
Закройте браузер Google Chrome, нажав на значок закрытия окна. Потом откройте его снова с пустой вкладкой. В основном меню выберите раздел «Настройки управления Google Chrome». В открывшемся окне появится список команд. Отметьте галочками следующие: «Очистить историю просмотров», «Очистить историю загрузок», «Очистить кэш». Нажмите кнопку «Очистить данные просмотров».2
Воспользуйтесь другим способом для чистки браузера Google Chrome. На главной странице в правом верхнем углу найдите значок в форме гаечного ключа - нажмите на него. В открывшейся странице выберите раздел «Параметры», далее пункт «Расширенные». Нажмите на кнопку «Удалить данные о просмотренных страницах». Должно открыться окно «Очистить данные просмотров». Выделите в нем пункты, которые нужно удалить. Подтвердите команду, нажав «Ок».4
Чтобы обновить кэш браузера Opera, нажмите комбинацию клавиш Ctrl+F12. В открывшемся окне зайдите в «Инструменты», далее раздел «Настройки», слева на панели откройте вкладки «История» и «Расширенные». Найдите пункт «Дисковый кэш» и кликните по кнопке «Очистить». Для подтверждения операции нажмите «ОК».5
Откройте браузер Internet Explorer. На рабочей панели найдите раздел «Сервис». Здесь выберите «Свойства обозревателя». В открывшемся окне найдите вкладку под названием «Общие», далее откройте строку «История просмотров», нажмите «Удалить». Появится окно «Удаление истории». Выберите «Удалить временные файлы и сохраненные пароли». В следующем окне подтвердите заданную команду, нажав «Да». Как простоКак очистить кеш в разных браузерах?
Большинство проблем просмотра страниц в интернете, как правило, можно решить просто и самостоятельно, не привлекая к делу квалифицированных специалистов. Не паникуйте, если возникли трудности с обновлением страниц, а просто узнайте, как очистить кеш вашего браузера.
Когда не происходят изменения на страницах сайта, даже тогда, когда вы по всем правилам внесли какие-либо правки (добавили изображение, сменили стиль, цвет и так далее), достаточно всего лишь обновить страницу, нажав F5 на клавиатуре, или очистить кэш браузера.
Для тех, кто впервые столкнулся со словом «кэш» и не знает, что это такое, расскажем коротко и ясно. Кэш – это файлы, сохраняемые браузером какое-то определенное время на жестком диске ПК, которые содержат в себе информацию о всех проделанных вами действиях в сети Интернет. Благодаря сохраненным данным о страницах (кеш), браузер в дальнейшем будет обращаться именно к нему, чтобы загрузить необходимую страницу прямо оттуда, и не будет загружать ее заново с сервера. Такая операция дает возможность загружаться страницам быстрее, экономя при этом трафик.
Браузер, конечно, обязательно будет следить за обновлениями страниц и проверять их соответствие сохраненной копии для дальнейшего обновления. Но на самом деле не все обновления могут быть обнаружены вовремя.
Именно по таким причинам могут происходить проблемы с отображением новой информации на сайте. И зачастую решение таких проблем довольно простое. Для этого вам нужно знать только две основные вещи: как обновить кэш браузера и как его очистить.
Методы обновления и очистки кэша
Для обновления страниц браузера достаточно нажать клавиши в сочетании Ctrl+F5. Далее пошагово рассмотрим, как очистить кеш в наиболее популярных браузерах.
Как очистить кеш в браузере Mozilla Firefox
- Закройте в браузере все страницы, которые нужно обновить.
- На верхней панели меню окна браузера выберите пункт «Инструменты».
- В «Инструментах» выберите опцию «Настройки».
- В окне выберите «Приватность».
- Нажмите кнопку «Очистить вашу недавнюю историю».
- В открывшимся диалоговом окне поставьте галочку в поле «кэш» и нажмите «ок».
Как очистить кеш в браузере Opera
- Закройте в браузере все страницы, которые нуждаются в обновлении.
- На верхней панели браузера выберите «Сервис»→ «Настройки» → «Дополнительно» → «История» → «Кэш память» и нажмите «Очистить сейчас».
Как очистить кеш в браузере IE
- Закройте в браузере все страницы, нуждающиеся в обновлении.
- В меню верхней панели выберите «Сервис» → «Свойства обозревателя».
- В открывшемся окне выберите вкладку «Общие» → «Временные файлы».
- Нажмите «Удалить файлы».
- Установите галочку в поле «Удалить это содержимое» и нажмите «ок».
Как очистить кеш в браузере Chrome
- Вверху в правом углу нажмите на кнопку «Настройка и управление» и выберите пункт «Параметры».
- Откроется окно «Параметры», где на вкладке «Расширенные» кликнете по кнопке «удалить данные о просмотренных страницах».
- В открывшемся окне «Очистка данных просмотров» выберите «Очистить кэш» и нажмите «Удалить данные».
- Очистка кэша завершена.

Таким образом, следуя выше указанным шагам в соответствии с вашим типом браузера, вы сможете легко и просто решить проблему с неправильным отображением страниц в интернете, а также другими различными проблемами, связанными с файлами кэш.
Всего доброго!
fb.ru
Как обновить страницу браузера - инструкция на ОчПросто.ком
Наверняка довольно часто, просматривая страницы различных интернет-сайтов, вы сталкивались с сообщением, которое, в зависимости от конкретной ситуации, выдает вам сам сайт или ваш браузер и выглядит приблизительно так: "Обновите страницу для того, чтобы что-то произошло...".
Разумеется, если вы не первый день используете компьютер и интернет, то вы наверняка имеете представление о том, как обновить страницу браузера, однако далеко не все пользователи знают, что сделать это можно разными способами, и результат их применения также будет разным.
Именно о том, как просто обновить страницу браузера и обновить страницу полностью (с очисткой кэша) мы и расскажем в этой небольшой статье.
Как мы уже упомянули выше, есть несколько основных способов обновления открытой страницы, а точнее их два:
- первый представляет из себя простое обновление страницы либо для получения новых данных с сайта, либо в случае ошибки браузера или сети;
- второй способ помимо простого обновления также перезагружает все данные, который были "закэшированы" с обновляемой страницы ранее, и довольно редко действительно нужен рядовому пользователю, однако иногда он все же может вам пригодиться, и будет не лишним про него знать.
Рассмотрим каждый из них и возможные случаи их применения подробнее ниже. Если браузер пишет вам обновить страницу, то используйте один из следующих вариантов в зависимости от того, что вы хотите получить.
Как просто обновить страницу
Самый просто вариант, который подходит в 95% случаев - обычное обновление текущей страницы. Для того, что бы это сделать, в любом современном браузере по умолчанию есть кнопка "Обновить страницу" или "Refresh", если вы не скрывали её в настройках вашего обозревателя.
Находится она рядом (или внутри) с адресной строкой и везде выглядит примерно одинаково.
Однако, для многих будет быстрее и удобнее воспользоваться клавиатурой, чем тянуться курсором в адресную строку, и для них есть специальная горячая клавиша "Обновить страницу". Так что если при загрузке страницы произошла ошибка, обновить её поможет клавиша F5, расположенная в верхней части любой клавиатуры.
Но иногда функциональные клавиши F1-F12 могут быть переназначены производителем компьютера на другие функции (изменение яркости экрана, громкости звука и т.д.), и в таком случае для обновления страницы используйте сочетание двух клавиш Fn+F5.

Для большинства пользователей этих способов обновить страницу будет достаточно.
Как обновить страницу с очисткой кэша
На самом деле, более 95% случаев, когда требуется обновление страницы, решаются способом выше. Однако иногда все же возникает необходимость обновить кэш страницы, т.е. заново загрузить изображения, стили и прочее, которые обычно загружаются браузером для каждого сайта один раз, и при следующем открытии страницы подгружаются из памяти компьютера, что значительно увеличивает скорость загрузки сайта за счет снижения передаваемых данных.
Если у вас именно такая ситуация, тогда просто обновите страницу с очисткой кэша. Для этого используйте сочетание клавиш Ctrl+F5. Таким образом страница и все её файлы будут принудительно загружены с удаленного сервера заново. Именно в этом и заключается разница между F5 и Ctrl+F5.
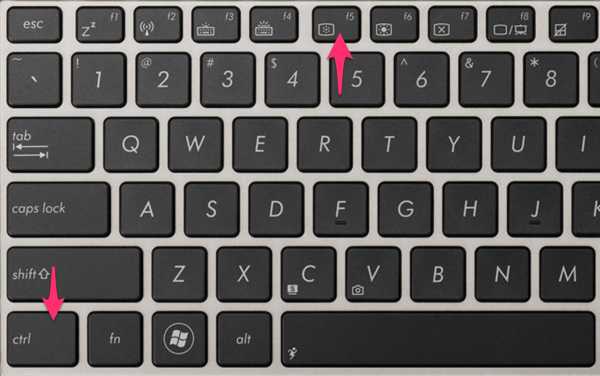
Если же обновление страницы с очисткой кэша вам по какой-то причине не помогло - попробуйте полностью очистить кэш браузера. О том, как это сделать, мы совсем недавно рассказывали в одной из предыдущих инструкций на нашем сайте.
Кстати, вам также может быть интересно узнать, как автоматически обновлять страницу в браузере, и об этом мы тоже уже рассказывали на примере всех популярных на сегодня интернет-обозревателей.
© OchProsto.com
ochprosto.com
Обновляем кэш браузера для статических файлов
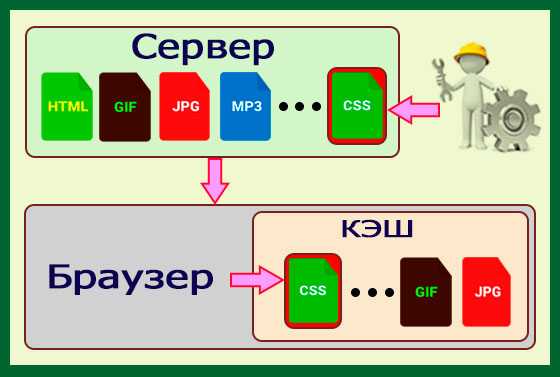
Здравствуйте уважаемый посетитель!
В предыдущих статьях мы сформировали форму поиска, предназначенную для ввода запросов. И теперь можно заняться размещением на сайте и результатов поиска.
Однако, прежде чем к этому перейти, необходимо решить вопрос обновления статических файлов в кэше браузера.
Дело в том, что отображать результаты Яндекс.Поиска можно только на сайте, размещенном в интернете. Использования для этих целей ранее рассматриваемого варианта "newsite.local", установленного на локальном веб-сервере, невозможно.
Это связано с тем, что Яндекс.Поиск после каждого выполнения запроса свои результаты выводит на определенную страницу реального сайта. В нашем случае была определена страница тестового сайта с адресом "https://avtobezugona.ru/poisk.html".
Поэтому для этих целей будем работать на действующем ресурсе avtobezugona.ru, полностью соответствующим создаваемому сайту "newsite.local", размещенному на локальном веб-сервере, с которым обычно мы проводимые различные мероприятия по его доработке.
скриншот 90
А в связи с тем, что формирование внешнего вида страницы результатов поиска будет выполняться с помощью стилей CSS на реальном сайте, расположенных в отдельном файле "main.css", необходимо предусмотреть обновление кэша браузера (буфер памяти браузера с высокой скоростью обмена, используемый для временных файлов).
В противном случае, при отображении страниц возможно, что браузер не будет воспринимать изменения стилей CSS. В таких случаях при загрузке страниц будет использоваться последняя (до изменений) хранящаяся в его кэше версия файла "main.css".
И в этой статье мы рассмотрим один из возможных способов обновления буфера браузера в случае изменения содержимого кэшируемых статических файлов. В данном случае, нас интересует "main.css" с выделенной таблицей стилей CSS. Хотя аналогичные преобразования для упрощения обновлений сайта полезно сделать и для других ресурсов, например, содержащих скрипты "JavaScript".
При этом следует отметить, что эта статья не предназначена для подробного разбора вопросов, относящихся непосредственно к кэшированию. Это тема довольно обширная, которая требует отдельного рассмотрения.
Здесь же будет решаться лишь конкретный вопрос - обновление кэша браузера при изменении статического файла "main.css". Для того, чтобы в следующей статье мы смогли перейти к размещению результатов Яндекс.Поиск, оформив соответствующую страницу под дизайн сайта с помощью стилей CSS.
- Проверяем фактические настройки HTTP-заголовков механизма кэширования
- Проверяем отображение страницы при изменении файла main.css до преобразований
- Суть способа автоматического обновления кэша браузера
- Выполняем преобразование имени файла main.css
- Проверяем обновление кэша браузера измененного файла main.css после преобразований
- Исходные файлы сайта
Проверяем фактические настройки HTTP-заголовков механизма кэширования
Как известно для ускорения загрузки сайта используется кэширование статических редко изменяемых файлов. При котором браузер при первом открытии страницы сайта загружает определенные типы файлов в локальный кэш (буфер памяти с высокой скоростью обмена, используемый для временного хранения данных).
А далее при последующих загрузках такие данные используются браузером не с сервера, а из сохраненного ранее кэша. Что и приводит к существенному уменьшению времени загрузки страниц при последующих посещениях сайта.
Следует отметить, что если даже соответствующие HTTP-заголовки, предназначенные для кэширования, в файле ".htaccess" не установлены, то все равно следует учесть этот механизм при работе сайта. Так как, по крайней мере один из модулей с настройками кэширования обычно стоит на сервере у провайдера по умолчанию.
Так например, на данный момент в файле ".htaccess" сайта "avtobezugona.ru", размещенном на хостинге Хостия, отсутствуют какой-либо код, относящийся к браузерному кэшированию. Однако, если сейчас посмотреть на ответ сервера при обращении к "main.css", то можно увидеть в нем наличие соответствующих кэшированию HTTP-заголовков.
скриншот 88
Ниже показан скриншот ответа сервера, полученный с помощью сервиса Яндекс.Вебмастер по запросу к "main.css" сайта "avtobezugona.ru".
Для увеличения / уменьшения размера изображения кликните по картинке
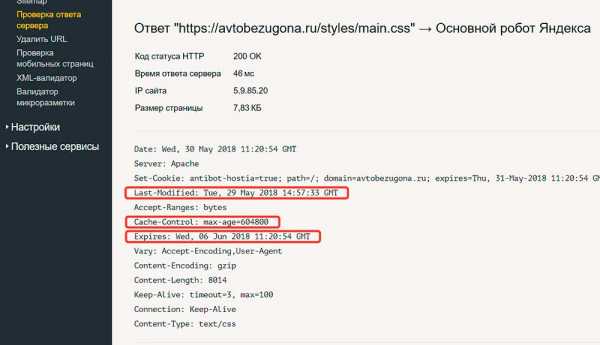
Рис.1 Ответ сервера на обращение к файлу main.css
Как видно, в нашем случае при отсутствии каких-либо настроек кэширования в ".htaccess", в ответе сервера мы имеем заголовки "Last-Modified", "Cache-Control" и "Expires". А значит браузерное кэширование включено, причем с временем жизни кэша в 604800 секунд, соответствующее одной недели.
Проверяем отображение страницы при изменении файла main.css до преобразований
Если же сейчас попытаться изменить файл "main.css", то может получиться так, что браузер будет отображать страницы не учитывая сделанные изменения в стилях CSS. Так как в таком случае будет использовать ранее его сохраненную версию в своем кэше.
Сейчас проверим, как будет вести себя браузер в нашем случае. Для этого сделаем некоторые изменения в "main.css", например, изменим цвет подзаголовков статей с темно-красного на зеленый, как показано в следующем фрагменте кода.
main h2, main h3 {
font-size: 1.1875em;
font-style: italic;
color: #bd072e green ;
font-weight: bold;
}
Рис.2 Замена цвета подзаголовков статей в файле "main.css"
А затем откроем одну из страниц сайта и посмотрим, воспринял ли браузер такое изменение, или он при загрузке будет использовать ранее сохраненный ресурс "main.css".
Ниже показан результат отображения главной страницы сайта "avtobezugona.ru" в Яндекс браузере после выполненных изменений.
Для увеличения / уменьшения размера изображения кликните по картинке
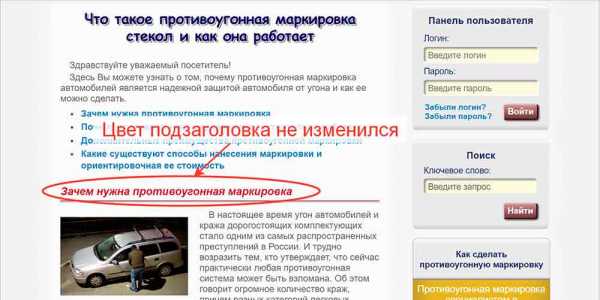
Рис.2 Результат отображения страницы при изменении файла "main.css" до преобразования
Как видно, цвет подзаголовков не изменился, что означает - браузер в данном случае при загрузке использует ранее сохраненную версию файла "main.css".
И понятно, что в таком состоянии сложно будет заниматься стилями CSS, так как просто невозможно будет оценить их изменения на отображаемых страницах сайта.
А для того, чтобы устранить этот недостаток, сделаем некоторые преобразования.
Суть способа автоматического обновления кэша браузера
Конечно, решить вопрос отключения кэширование можно различными методами. Но мы здесь не будем рассматривать все возможные варианты, а остановимся на одном из них. На мой взгляд очень удобном и позволяющим единожды выполнив соответствующие преобразования навсегда забыть об этой проблеме.
При чем, это относится не только к файлам ".css", но и весьма полезно использовать такой метод и в отношении других ресурсов, скажем для ресурсов со скриптами "JavaScript". После чего можно будет не волноваться, что при очередном обновлении таблицы стилей CSS, либо JS-скриптов, у пользователей во внешнем виде страницы может что-то исказиться или не корректно станет выполняться какой-нибудь функционал.
Суть данных преобразований состоит в том, что в теге <link>, в котором подключается таблица стилей CSS к веб-странице, в конце имени файла добавляется псевдопараметр, меняющийся при каждом изменении содержимого файла.
И таким образом, в случае измененного псевдопараметра браузер будет понимать, что необходимо загрузить новый файл и обновить его в своем кэше. При последующих же загрузках, если псевдопараметр не изменится, браузер при формировании страницы будет использовать последний сохраненный в своем буфере ресурс.
Если посмотреть в интернете, то можно увидеть, что при таком способе нередко предлагается изменять псевдопараметр, используя для этого отдельный файл, либо просто вручную меняя его в теге <link>.
Понятно, что это не совсем удобно. Поэтому мы поступим по другому - псевдопараметр будем менять автоматически, даже при незначительном изменении содержимого файла. И в качестве псевдопараметра будем использовать хеширование (преобразование массива данных в выходную строку фиксированной длины).
Выполняем преобразование имени файла main.css
Существуют различные алгоритмы расчета хэш-сумм, например CRC16, CRC32, SHA-1, SHA-2 и т.п. В нашем случае для определения контрольной суммы будем использовать алгоритм MD5, что вполне оправдано для данной задачи.
Для этого воспользуемся специальной PHP-функцией "md5_file()", возвращаемой хэш в виде 32-символьного шестнадцатеричного числа.
Исходя из этого составим PHP-скрипт для подсчета хеш-суммы "main.css". При этом разместим его в шаблоне главной страницы "index.php", где также находится тег <link>, предназначенный для подключения таблицы стилей CSS.
<?php
$url_css = 'http://'.$_SERVER['SERVER_NAME'].'/styles/main.css';
$xesh = md5_file($url_css);
?>
Рис.3 Скрипт для получения MD5-хэша файла "main.css"
Здесь в строке 2 переменной $url_css присваивается значение имени файла, к которому будет применена функция "md5_file()". Причем используемое в значении переменной имя хоста определяется с помощью массива $_SERVER с индексом "SERVER_NAME".
А в 3-ей строке вычисляется сама хэш-сумма содержимого "main.css", которая обозначается переменной $xesh.
Далее через переменную $xesh добавим полученный результат MD5-хэша в тег <link> следующим образом:
<link rel="stylesheet" type="text/css" href="/styles/main.css?<?php echo $xesh;?>">
Рис.4 Добавление псевдопараметра в тег <link>
Вот и все, на этом преобразования закончены. И теперь в случае изменения содержимого файла "main.css" в соответствующем теге <link> будет заменяться псевдопараметр.
В результате чего, при первой загрузки страницы после сделанных изменений браузер будет использовать новую версию файла с обновлением своего кэша.
Проверяем обновление кэша браузера измененного файла main.css после преобразований
Теперь можно проверить, как после выполненных преобразований будет отображаться страница после изменения "main.css".
Для этого достаточно лишь обновить страницу, так как тестовая замена цвета подзаголовков в таблице стилей была сделана ранее во втором разделе статьи.
Для увеличения / уменьшения размера изображения кликните по картинке
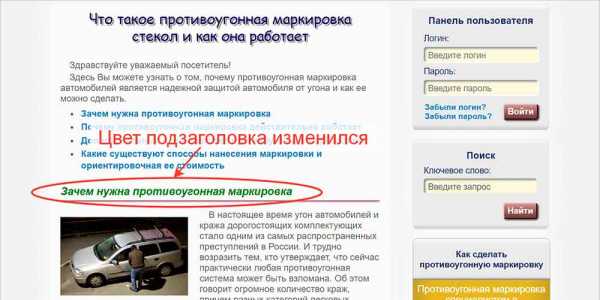
Рис.5 Результат отображения страницы при изменении файла "main.css" после преобразования
Как видно, результат налицо. Теперь браузер отобразил страницу в соответствии с последней версией "main.css", а именно изменил цвет подзаголовков с темно-красного на зеленый. При этом кэш браузера тоже обновился новым файлом.
Можем также посмотреть, как теперь будет выглядеть имя файла в теге <link>, в котором подключается таблица стилей CSS.
Для этого воспользуемся дополнительными инструментами браузера, в данном случае Яндекс браузера, и посмотрим на HTML-код отображаемой страницы.
Для увеличения / уменьшения размера изображения кликните по картинке
rabota-vinete.ru
Как обновить кэш — Здравствуйте! Как обновить кэш браузера — 22 ответа
Как обновить кэш браузера
В разделе Добро пожаловать на вопрос Здравствуйте! Как обновить кэш браузера заданный автором Наташа Тюшева лучший ответ это Чистим кэш браузеров:Internet ExplorerПервый шаг в очистке Интернет файлов временной кэш памяти в Internet Explorer - открыть окно браузера и выбрать «Инструменты» из меню на верхней панели, а затем выбрать «Параметры Интернета» (последняя опция в списке) .Как только это окно загрузится, находим кнопку «Удалить файлы» . Щелкните по этой кнопке, затем отметьте «Удалить содержимое» , затем нажимаем «Готово» . Операция может занять некоторое время, если нужно удалить много файлов. Когда операция будет закончена, щелкните «Готово» и закройте окно панели управления.OperaЧтобы очистить кэш память в браузере Opera, откройте браузер, затем выберите «Инструменты» из меню на верхней панели и наведите курсор на «Предпочтения» . С левой стороны, в меню «Предпочтения» , щелкните по опции «История и кэш память» . С правой стороны окна будет кнопка под названием «Очистить немедленно» , кликните по этой кнопке. Если вы имеете много файлов в кэш памяти, удаление может занять некоторое время. По окончании операции щелкните «Готово» и закройте окно браузера.FirefoxОчистка кэш памяти в Firefox подобна очистке в других браузерах. Для начала, откройте окно браузера Firefox и щелкните «Инструменты» в меню на верхней панели. Затем спустите курсор на «Опции» . Когда окно откроется, щелкните на иконке «Конфиденциальность» (с левой стороны) . На экране с правой стороны будет кнопка под названием «Очистить» , которая расположена немного правее, чем слово «Кэш» . Щелкните эту кнопку, чтобы очистить кэш память Firefox. Как только очистка закончится, щелкните «Готово» и закройте окно браузера.Google ChromeНажмите на значок гаечного ключа на панели инструментов браузера.Выберите Инструменты.Выберите Очистить данные просмотров.В открывшемся диалоговом окне установите флажок "Очистить историю посещенных страниц".Используйте меню сверху, чтобы выбрать данные для удаления. Выберите с самого начала, чтобы удалить всю историю просмотра.Нажмите Удалить данные о просмотренных страницах....
Ответ от 2 ответа[гуру]Привет! Вот подборка тем с ответами на Ваш вопрос: Здравствуйте! Как обновить кэш браузера
Ответ от Анастасия Метлина[мастер]можно только его очиститьдля оперы инструменты-настройки-дополнительно-история-кеш-очиститьдля эксплорэра-сервис-св ва обозревателя-удалить
Ответ от 2 ответа[гуру]Привет! Вот еще темы с нужными ответами:
Ответить на вопрос:
22oa.ru
Для чего обновлять кэш браузера | Интернет
Обновлять кэш браузера — для каких целей это делается
Друзья, это актуальный вопрос и для веб-мастеров, которые администрируют личный сайт и для любого простого пользователя интернет-сети. Давайте разбираться, почему важно обновлять кэш браузера и в каких именно случаях это делается ? Начнём с того, что каждый человек, работающий в сети, использует для просмотра любой информации тот или иной браузер (веб-обозреватель). Самые распространённые из них: Google Chrome, Яндекс Браузер, Опера, Mozilla Firefox, Интернет Эксплорер
Браузер помогает нам найти то, что нам надо, а процессор компьютера иначе, электронно вычислительная машина, обладая способностью памяти посещаемых страниц — накапливает историю наших посещений и помещает в виде файлов на жёстком диске. Именно возможность Кэш-памяти (что означает «заначка», «кубышка», память ЭВМ с быстрым доступом) — компьютер получает ускоренный доступ к информации и эффективнее выполнять поставленные задачи.
Краткая информация о кэш
Для упрощённого понимания кэш — это некое промежуточное звено, буфер между брузером, который выиспользуете на своём компьютере и интернет-сетью. Именно здесь, а конкретно на жёстком диске компа, сохраняются файлы, адреса посещаемых страниц. Когда осуществляется повторный заход на какую-либо из них, браузер находит её из кэша, что сокращает время загрузки на компьютере. Так что кэш браузера в целом означает большой плюс в работе компьютера.
Известно, что вся информация, которую пользователи ищут в мировой сети, находится на ресурсах, а они соответственно на серверах хостинг-провайдеров. Когда web-контент открывается в браузере первый раз, то информация о нём загружается только с сервера. Повторный же поиск данной страницы и её быстрое открытие осуществляется из кэш браузера. Здесь есть некоторые нюансы, а именно — возможные обновления страницы. А это значит, что на сервере информация изменится, а браузер при следующем посещении выдаст вам старую версию из кэш. Для исключения такой ошибки и делается периодическая его очистка.
Как почистить кэш браузера
Начнём с самого известного в мировой сети web-обозревателя Гугл хром. Открываем новое окно в браузере, затем вверху справа нажимаем на вкладку «Настройка и управление Google Chrome», заходим в панель настроек, открываем «дополнительные» и далее, выбрав период, даём команду «очистить историю». Вот как это выглядит на картинках скриншотов:
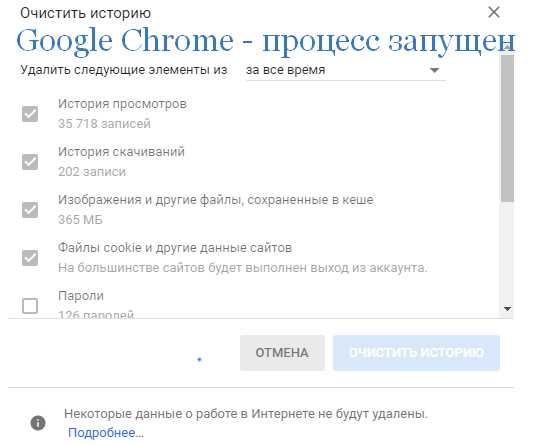
Другой из самых популярных в интернете — Яндекс браузер. Последовательность операций практически такая же. Заходим в настройки — выбираем «дополнительные» и затем «очистить», выбрав приемлемый период. Показываю на картинках:
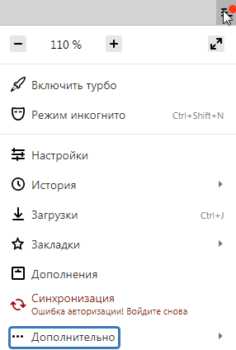
Теперь немало важная информация о том, что не следует злоупотреблять данной процедурой. Вот некоторые советы специалистов профессионалов по данной теме. Удалять кэш за какой-то период времени стоит в случае, если, например, данный компьютер используется несколькими сотрудниками по работе. Очистив файлы, вы тем самым скроите историю ваших посещений. Попутно рекомендую вам ознакомиться с ещё одной информацией из мира важных для понимания слов, терминов, сленгов из мира вебмастеров — страничка для ознакомления здесь.
Что касается обновления страниц, которые вы периодически посещаете, то лучше использовать сочетание на компьютере кнопок Ctrl-F5. Откройте страничку во вкладке браузера где произошли изменения в тексте, графических изображений или видеоконтента и создайте процесс. Такой выборочный подход позволит сохранить кэш для остальных ресурсов. Вот примерно такой оптимальный подход к вопросу об удалении кэш. Правильный подход требует разумного отношения к полезной информации и элементарного анализа.
Друзья, рад видеть вас на моём сайте и буду признателен, если оставите свой отзыв или комментарий !Поделиться ссылкой:
Похожее
weblavr.ru
Как обновить кэш браузера?
У любого браузера периодически требуется очищение кэша (обновление). Это нужно для того, чтобы освободить место на жестком диске, где хранится часть информации при работе браузера. Тем самым будет увеличиваться скорость загрузки компьютера.
Инструкция
imguru.ru
- Что делать если гугл хром не работает
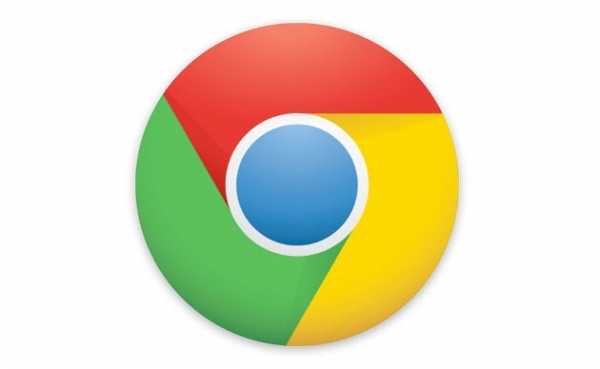
- Как снять обновления windows 7
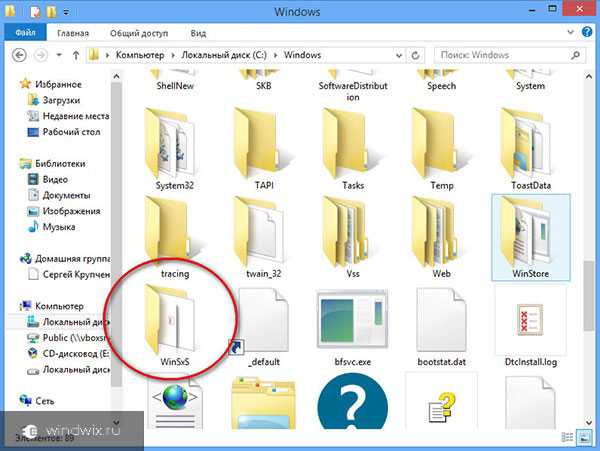
- Remap жесткого диска

- Реиндексация базы sql

- Норма скорости интернета

- Ms sql outer apply

- Проблемы с батареей на ноутбуке
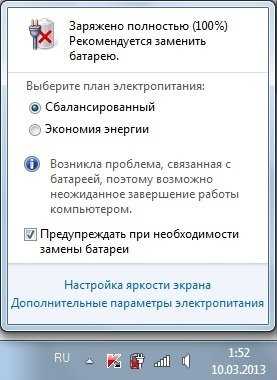
- Чем забивается диск с на виндовс 10

- Файл bat пауза

- Почему видео на телефоне не воспроизводится видео в интернете
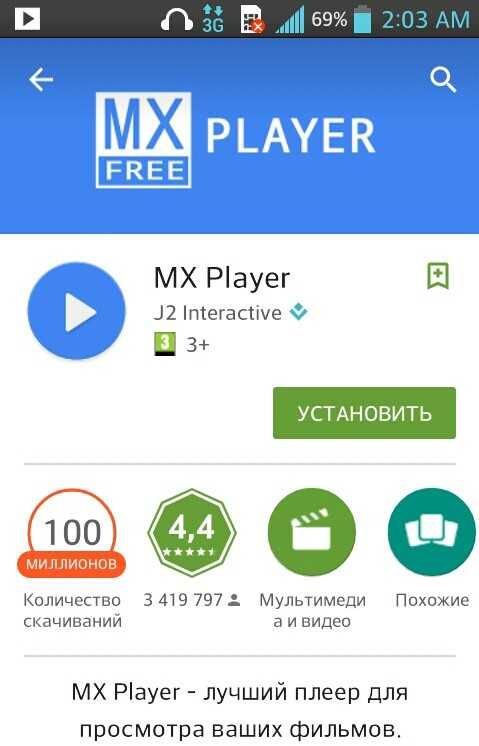
- Пароль на браузер гугл хром

