Как сделать Яндекс браузером по умолчанию? Как настроить яндекс браузер
Настройка браузера Яндекс после установки
Здравствуйте уважаемые посетители сайта mixprise.ru! Как только вы устанавливаете операционную систему у вас возникает необходимость установить браузер, так как браузер, по умолчанию который установлен в Windows не совсем удобен для пользования.
О том какой лучше выбрать я уже писал в этой статье.
В данной статье мы будем рассматривать один из самых популярных браузеров в Рунете Яндекс браузер, ну а если быть точным рассмотрим его настройку
Для загрузки браузера Яндекс перейдите по этой ссылке
Настраиваем табло Яндекс
У Яндекс браузера есть одно очень интересное отличие, если вы внимательно присмотритесь на фоновое изображение, то увидите, что оно анимированное, на мой взгляд это очень красивая доработка разработчиков Яндекс!
Первое с чего мы начнем это стартовое «Табло» для настройки нажмите «Настроить экран»
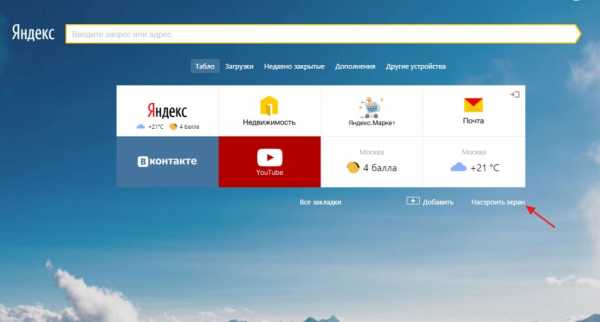
В появившимся окне вы можете поменять фоновое изображение на то, которое вам больше нравится, для этого выберете в соответствующем разделе понравившуюся картинку
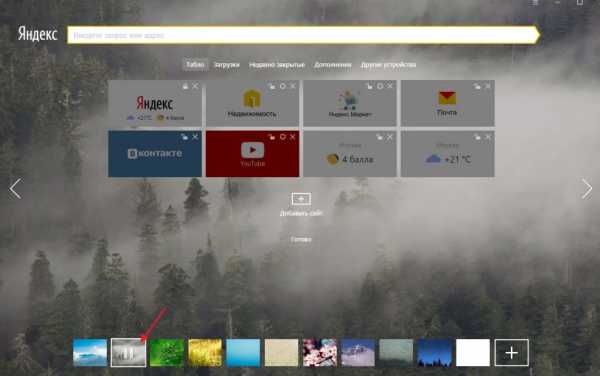
Далее настраиваем быстрый доступ к сайтам, которые вы чаще всего посещаете:
Кликните по кнопке «Добавить сайт»

В следующем окне вам предложат ввести URL адрес сайта, в качестве примера я добавлю свой блог mixprise.ru, затем для более удобной навигации я рекомендую вам добавить подпись, что бы было легче ориентироваться в своих закладках, кликните «Добавить подпись» введите название сайта
После вышеуказанных действий жмите «Готово»

Как вы можете увидеть, сайт, который мы добавили отображается в закладках
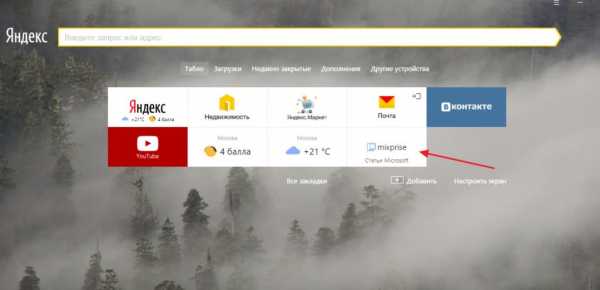
Для того что бы удалить ненужные элементы из закладок вновь нажмите «Настроить экран» и просто нажимайте на крестик «X» тем самым вы удаляете сайты, которыми вы не пользуетесь. Для выхода в табло с сохранением настроек нажмите «Готово»
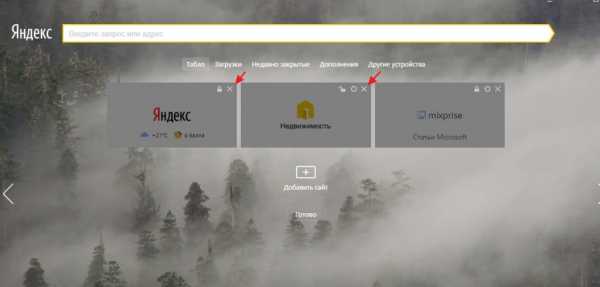
Закладки в Яндекс браузере
Для перехода в закладки кликните по кнопке «Все закладки»

В открывшимся разделе мы увидим все закладки, которые были у нас сохранены.
Мне хочется вам рассказать о том, как сохранить те закладки, которые вы настроили, в случае непредвиденных ситуаций будь то удаление браузера или еще что то, вы всегда сможете вернуть историю сайтов, которые вы добавляли!
Итак, для экспорта закладок в правом меню нажмите на раскрывающиеся меню «Упорядочить» и выберете пункт «Экспортировать закладки из файла HTML»
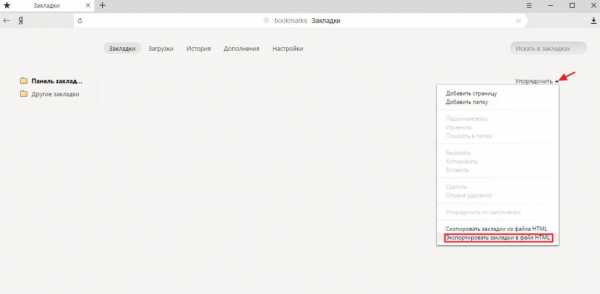
Укажите месторасположение файла и соответственно «Сохранить»

Для того что бы импортировать закладки в случае утери вновь жмите «Упорядочить» затем «Скопировать закладки из файла HTML»

Выберете ранее сохраненный файл и нажмите «Открыть»

Загрузки в Яндекс браузере
Вкладка Загрузки – позволит вам просмотреть историю загрузок с интернета на ваш компьютер
Для перехода нажмите «Все закладки» в верхнем меню выберете «Загрузки»
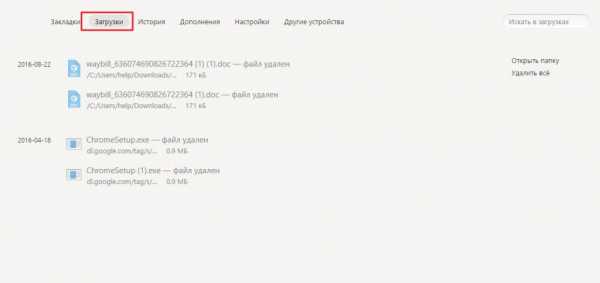
История в Яндекс браузере
Вкладка История – позволит вам просмотреть те страницы, которые вы посещали, для перехода
Если вы хотите очистить историю посещений в правом верхнем углу жмите «Очистить историю»
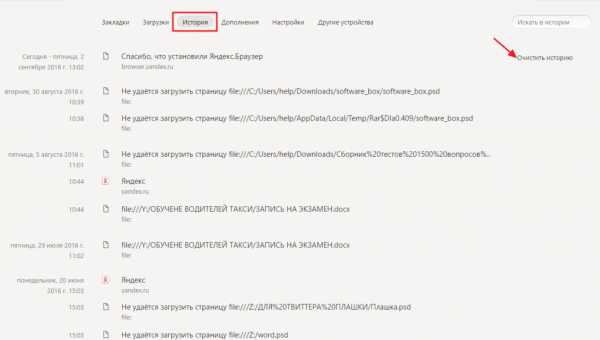
Затем выберете соответствующие параметры очистки и нажмите «Очистить историю»

Дополнения в Яндекс браузере
Во вкладке Дополнения – вы можете включить или выключить расширения для браузера различные блокировщики рекламы и т.д
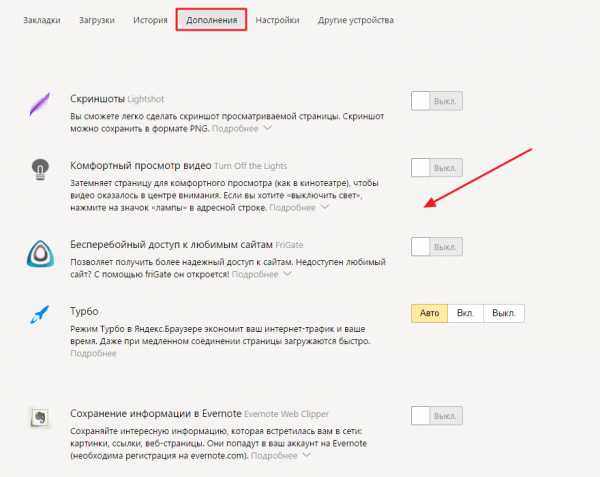
Настройки в Яндекс браузере
Во вкладке Настройка – вы можете выполнить основные настройки Яндекс браузера
Сейчас я покажу вам какие параметры я обычно настраиваю:
Найдите пункт «При запуске открывать» для удобства рекомендую установить флажок на «Табло с любимыми сайтами»
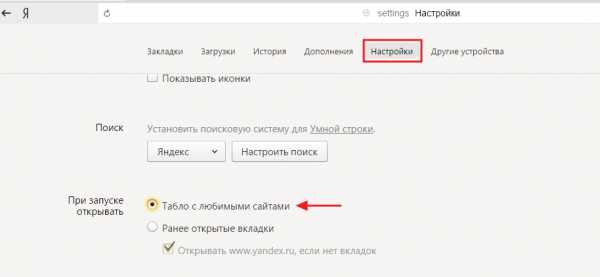
Далее все оставляем без изменений, спускаемся вниж и жмем «Показать дополнительные настройки» после чего ищем раздел «Скаченные файлы» и указываем место сохранения «Рабочий стол» затем «Ок»

Ну а у меня на этом все, я описал те способы, которыми пользуюсь сам, если у вас возникли вопросы или пожелания пишите в комментарии и не забываем подписываться на рассылку! Всем спасибо.
mixprise.ru
Как ускорить работу браузера Яндекс
Всем привет! Сегодняшний пост посвящен настройкам браузера Яндекс. А точнее я постараюсь ответить на часто задаваемые вопросы: как ускорить работу браузера Яндекс? Как сменить фон в Яндекс браузере? И другие.
Как ускорить работу браузера Яндекс
Браузер Яндекс со временем начинает медленно работать, тормозить и подвисать, это происходит из за того, что он попросту засоряется, для того чтобы он стал работать так-же быстро как и прежде, необходимо провести комплекс мер по его очистке.
Что необходимо сделать чтобы ускорить браузер Яндекс.
1. Заблокировать рекламу в браузере Яндекс с помощью программы Adguard
Обилие рекламы на посещаемых нами сайтах, порой просто зашкаливает, каждый загружаемый блок с рекламой существенно прибавляет вес странице.
Для того чтобы удалить рекламу со всех сайтов и тем самым ускорить загрузку страниц, необходимо установить на компьютер программу Adguard.
Adguard это специальная утелита блокирующая все виды рекламы, с помощью Adguard вы не только ускорите скорость загрузки страниц, но и существенно сэкономите трафик, так-же Adguard защищает от фишинговых и вредоносных сайтов.
Скачать Adguard можно на официальном сайте adguard.com
После установки Adguard, перезагрузите браузер Яндекс, как видите вся реклама исчезла.
2. Включить турбо режим для ускорения браузера Яндекс.
Во втором шаге, разберём ситуацию с медленным соединением. То есть, если скорость вашего интернета оставляет желать лучшего, можно включить турбо режим.
Турбо режим предназначен для того чтобы увеличить скорость загрузки страницы, при медленном соединении. А так-же для сокращения расхода трафика. В этом режиме браузер сжимает содержимое страницы, тем самым увеличивая её скорость загрузки.
Для того чтобы включить турбо режим необходимо.
1. Зайти в настройки браузера.
2. В самом низу страницы пройти по вкладке " Показать дополнительные настройки ".
3. В дополнительных настройках найдите пункт турбо, и выставите " Всегда включен " или " Автоматически включать при медленном соединении ".
4. После того как закроете настройки, в правом верхнем углу должен загореться вот такой синий значок ракеты, означающий турбо режим включен.
5. Если нажать на значок " турбо ", то появляется информация о сэкономленном трафике. Я открыл всего пять страниц, а сэкономил 2 мегабайта, довольно таки не плохо.
3. Очистить кеш Яндекс браузера
Очень частой причиной медленной работы браузера Яндекс, является забитый кеш, для того чтобы его очистить сделайте следующее.
1. Нажмите на иконку настройки.
2. Выберите пункт история.
3. В верху страницы, нажмите " очистить историю ".
4. В открывшемся окне поставьте галочки на четыре первых пункта, далее нажмите " очистить историю ". 
4. Отключить все не используемые дополнения
Ещё одной причиной медленной работы браузера Яндекс, являются установленные в него дополнения. Многие из которых не используются.
Для того чтобы ускорить браузер Яндекс, отключите все неиспользуемые дополнения, что для этого необходимо сделать.
1. Зайдите в настройки браузера Яндекс, нажав на значок меню в правом верхнем углу, далее выберите пункт "Дополнения". 
2. Выключите все неиспользуемые дополнения.
Как сменить фон в Яндекс браузере
Для того чтобы украсить браузер Яндекс, и поднять себе настроение приятной картинкой, можно сменить фон. Сделать это очень просто.
1. Откройте браузер и в нижнем левом углу нажмите на кнопку " Сменить фон ".
2. Теперь выберите фон и нажмите " готово ".
Как сменить фон в новом Яндекс браузере
1. Откройте Яндекс браузер, далее нажмите на кнопку "Настроить экран".
2. Выберите необходимый фон и кликните по нему два раза.
Где найти настройки браузера Яндекс
После чего перейти в сами настройки.

Как сбросить настройки Яндекс браузера
Часто бывает так что меняя настройки, можно накосячить, сделать что то не так, и наоборот расстроить работу браузера. В такой ситуации, необходимо просто сбросить все настройки, сделанные вами. Для этого.
1. Зайти в настройки Яндекс браузера.
2. В низу перейти по вкладке "Показать дополнительные настройки".
3. Нажать кнопку "Сброс настроек браузера".
Как сделать Яндекс основным браузером
Для того что бы сделать Яндекс основным браузером.
1. Зайдите в настройки.
2. В пункте "Браузер по умолчанию", нажмите на кнопку "Сделать Yandex браузером по умолчанию".
Читайте так-же о том, как убрать рекламу в Яндексе, и о том, как ускорить браузер Opera.
normalnet.ru
Настройки Яндекс браузера - Техника и интернет
Многие пользователи Интернета устанавливают Яндекс.Браузер.
После установки этой программы важно настроить все параметры под себя, чтобы в последствии было удобно пользоваться. Точно также стоит поступать при установке любой другой программы, в частности веб-обозревателя.
Итак, сейчас мы подробно разберем, как настроить яндекс браузер, отключить ненужные функции и оптимизировать интерфейс, изменить внешний вид, включить дополнительные возможности и т.п.
Настройки Яндекс браузера
Как открыть панель настроек:
- Чтобы открыть панель настроек Яндекс браузера вам необходимо открыть веб-обозреватель Яндекс;
- Нажмите на кнопку «Меню» в верхней панели, выглядит она, как три горизонтальных штриха друг под другом;
- Выберите пункт «Настройки«.

Откроется панель настроек Яндекса, где всё и предстоит изменять. Часть из параметров лучше поменять сразу после выполненной установки браузера. А остальные можно будет по мере необходимо подгонять под себя. Сейчас со всем этим разберемся.
Синхронизация
Что такое синхронизация в принципе?
В нашем случае, если нажать на кнопку «Настроить синхронизацию», то появится возможность перенести все свои закладки, пароли, историю посещений и другие параметры на любое устройство.
Как пишет сам Яндекс, вам необходимо авторизироваться .
Когда вы нажмете «Настроить синхронизацию», появится сообщение:
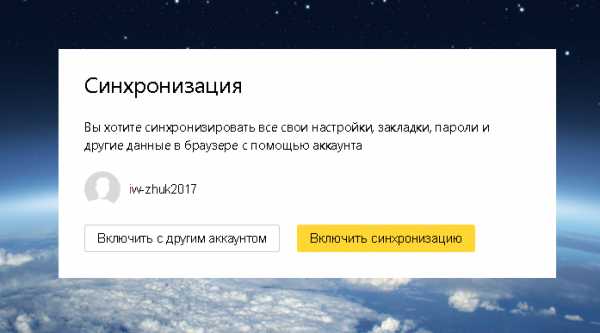
Если вход в аккаунт еще не осуществлен, то появится панель для ввода логина пароля от Яндекс почты.
В следующем шаге вам надо нажать «Включить синхронизацию», а уже после, по желанию, можно Включить Диск.

Появится сообщение:
Готово! Через мгновение ваш Диск запустится. Сохраняйте изображения и другие файлы из интернета сразу на Диск правой кнопкой мыши — и вы никогда больше не потеряете их.
 Одной из интересных функций диска является создание скриншотов. Раньше я пользовался только им, потом перешел на Lightshot.
Одной из интересных функций диска является создание скриншотов. Раньше я пользовался только им, потом перешел на Lightshot.
Настройки внешнего вида
Второй раздел настроек — это настройки внешнего вида. Параметры данного раздела позволяют изменять интерфейс обозревателя. По умолчанию каждый пункт отмечен галочкой. То есть, если что-то из представленного списка вас не устраивает, то вы можете с легкостью отключить тот или иной пункт.

Расписывать каждый отдельный элемент не стану, так как все элементарно.
Показывать панель закладок
Если вы часто сохраняете страницы для того, чтобы воспользоваться ими в будущем, то логичным будет выбрать настройку «Всегда» или «Только на Табло».
Отметив один из выше предложенных пунктов, под адресной строкой появится узкая панель, где будут отображаться сохраненные вами сайты.
Поиск
Установите поисковую систему, которая будет использоваться в Яндекс браузере. По умолчанию, разумеется, установлен поиск от Яндекса. Но вы можете выбрать Goggle, Mail.Ru, Википедия или DuckDuckGo.
При запуске открывать
Об этом я рассказывал в статье, как восстановить вкладки в Яндекс браузере. Но мне не трудно повторить.
Многие пользователи закрывают браузер без предварительного закрытия открытых вкладок. После очередного запуска веб-обозревателя эти вкладки восстанавливаются, или не восстанавливаются, в зависимости от выбранных настроек.
Я, например, отметил галочкой пункт «Ранее открытые вкладки», так как не хочу заморачиваться с их восстановлением в ручную.
При закрытии вкладки
Когда вы закрываете какую-нибудь вкладку, куда попадете после этого действия?
Можно выбрать:
- Попадаю на последнюю активную вкладку;
- Попадаю на следующей вкладку.
Положение вкладок
На самом деле, я не вдавался в подробные настройки браузеров. Вот сейчас вместе с вами, а может и вы уже знаете. Узнал, что открытые вкладки сайтов могут располагаться не только горизонтально в верхней части веб-обозревателя, но и снизу.
Выберите сверху или снизу и идем дальше.
Минимальный размер вкладок
Если выбрать маленькие, то, когда будет открыто 20 страниц, все вкладки будут уменьшаться по ширине и все их будет видно в верхней или нижней панели.
Выбрав «Большие», вкладки по своей ширине останутся стандартными и появится стрелочка вправо, позволяющая листать.
Уведомления
Следующий раздел «Уведомления». Вы можете сразу нажать «Выключить все уведомления на 3 часа» и ничего не будет беспокоить вас на протяжении 180 минут.
А про какие уведомления вообще идет речь?
Чтобы разобраться в этом, нажмите «Настройка уведомлений…». У меня отображается яндекс почта и аккаунт Вконтакте. То есть мы регулируем уведомления в тех аккаунтах, которые открыты в браузере.
Профили пользователей
Думаю, что вы пользовались не только Яндекс браузером, но и многими другими, Опера, Мозила, Хром и.т.д. Так вот, чтобы перейти на Яндекс браузер и перенести все закладки, которые были на другом веб-обозревателе, чтобы сохранить привычную обстановку, нужно нажать на кнопку «Импортировать закладки и настройки». Подробнее о переносе данных в статье:
Как сохранить закладки в Опере
Опера, конечно, не Яндекс, но ситуация аналогичная и провести параллели вы сумеете.
Кнопка «Добавить профиль» позволяет создать новую учетную запись. А кликнув на «Удалить профиль» вы нарушите параметры синхронизации.
Браузер по умолчанию
Эта настройка знакома многим, она иногда появляется в диалоговом окне некоторых браузеров. Раньше у меня, например, постоянно по умолчанию был Internet Explorer. А сейчас, наверное, тоже.
По умолчанию означает, что когда вы будете открывать какой-нибудь веб-файл, не выбрал с помощью какой программы осуществлять запуск, запустится Яндекс браузер.
Турбо
В настройках всегда работает параметр автоматически включать режим турбо при медленном соединении. Вы, по желанию, можете его убрать, либо включить на постоянной основе, а не только при медленном интернет-соединении.
Работа с основными настройками завершена. Теперь можно открыть раздел дополнительных настроек. И по мере необходимости изменять их.
Личные данные
Перед настройками есть сообщение:
Браузер может использовать различные веб-службы, которые упрощают работу в интернете. Если эти возможности вам не нужны, их можно отключить.

Как я понял, настройка личных данных позволяет очищать историю посещений, блокировать рекламу, показывать подсказки, взаимодействовать с Яндексом при обнаружении сбоев.
Пароли и формы
В базовых настройках браузер предлагает запомнить введенные пароли на тех или иных сайтах, тем самым вы упрощаете себе доступ ко многим аккаунтам. Но уровень безопасности сильно падает. Если компьютер находится не только в вашем пользовании, то уберите галочки со всех параметров. Не так давно был выпуск, как сохранить пароль в Опере.
Контекстное меню
Яндекс — компания гигант и его разработчики позаботились об удобном интерфейсе, позволяющий получать информацию сразу же.
В общем, смотрите, какая крутая фишка есть у Яндекс браузера:
- Выделите интересующее вас слово или предложение;
- Кликните по стрелочке вниз возле кнопок «Найти в Яндексе» и «Копировать».
- В выпадающем контекстном меню появится информация по выделенному фрагменту. То есть отобразится то, что отобразилось бы при прописи данного запроса в поисковике.
Чтобы такая функция оставалась, вы должны отметить галочками пункты:
- «Показывать при выделении кнопки «Найти» и «Копировать»»;
- «Показывать быстрые ответы Яндекса».
Важно! Второй пункт без первого не работает.
Веб-содержимое
Данный блок настроек позволяет регулировать размер шрифта и масштаб страницы.
Другие пункты оставляйте без изменения, они пригодятся.
Сеть, языки и регион
Яндекс.Браузер использует для подключения к сети настройки прокси-сервера, установленные на вашем устройстве.
Прокси—сервер — прежде всего, это удаленный сервер, при подключении компьютера к прокси, он становится неким посредником между Вашим компьютером и интернетом.
В интерфейсе браузера автоматически используется основной язык вашей операционной системы.
Регион укажите свой.

Жесты мыши
Интересная и удобная функция, позволяющая совершать различные операции в браузере, если двигать мышью в определенных направлениях.
Чтобы понять о чем идет речь нажмите на кнопку «Подробнее», когда будете рядом с этим разделом.
Смотрите на скриншот и разбирайтесь, думаю все это достаточно просто, но в тоже время очень прикольно.
 Загруженные файлы
Загруженные файлы
Все те файлы, которые загружаются в Яндексе браузере помещаются в папку загрузок Windows. Если вам не очень это нравится, то вы можете изменить настройки, указав другую папку или рабочий стол. От вас требуется лишь кликнуть по кнопке «Изменить».
Не лишним будет отметить параметр «Всегда спрашивать, куда сохранять файлы». Особенно тем людям, которые не так часто скачивают что-то из интернета. Просто, кто постоянно этим занимается, он/она помнит, куда все попадает и где искать.
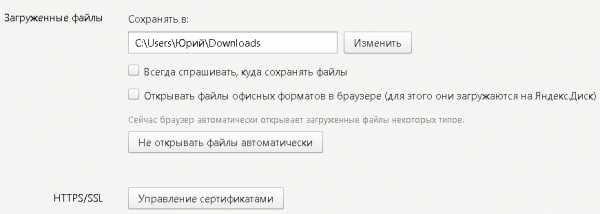
Система
Три параметра, которые не стоит изменять. На счет последнего пункта есть сомнения. Может быть, галочку следует и убрать.
Сброс настроек
Восстановление первоначальных настроек. Если нажмете на эту кнопку, тогда все наши изменения будут недействительны.
И уже я вижу кнопку «Скрыть дополнительные настройки», а значит настройки Яндекс браузера полностью выполнены.
Если возникнут вопросы по настройкам браузера, тогда переходите по ссылке и там вы найдете подробные ответы.
https://yandex.ru/support/browser-classic/faq/faq-settings.xml
Интересные записи:
medicina-treat.ru
Как сделать Яндекс браузером по умолчанию

Яндекс.Браузер становится все популярнее среди русскоязычной аудитории интернета. Его выбирают за сочетание стабильности, скорости и удобного интерфейса. Если на вашем компьютере уже есть Яндекс.Браузер, но он не является браузером по умолчанию, то это легко исправить. В случае, если вы хотите, чтобы каждая ссылка открывалась исключительно в Яндекс.Браузере, то достаточно изменить всего одну настройку.
Установка Яндекса браузером по умолчанию
Для того, чтобы установить яндекс браузер по умолчанию, можно использовать любой удобный способ из нижеперечисленных.
При запуске браузера
Как правило, при запуске Яндекс.Браузера всегда появляется всплывающее окно с предложением сделать его основным веб-обозревателем. В этом случае достаточно нажать кнопку «Установить».

В настройках браузера
Возможно, по какой-то причине вы не видите всплывающего окна с предложением или случайно нажали «Больше не спрашивать». В этом случае можно изменить данный параметр в настройках. Для этого щелкните в правом верхнем углу по кнопке меню и выберите пункт «Настройки».
Практически в самом низу страницы вы найдете раздел «Браузер по умолчанию». Нажмите на кнопку Назначить Yandex браузером по умолчанию. После этого надпись сменится на «Сейчас по умолчанию используется Yandex».

Через панель управления
Способ не слишком удобный по сравнению с предыдущими, однако кому-то и он может оказаться полезным. В Windows 7 нажмите на «Пуск» и выберите «Панель управления», в Windows 8/10 нажмите по «Пуск» правой клавишей мыши и выберите «Панель управления».

В открывшемся окне переключите просмотр на «Мелкие значки» и выберите параметр «Программы по умолчанию».
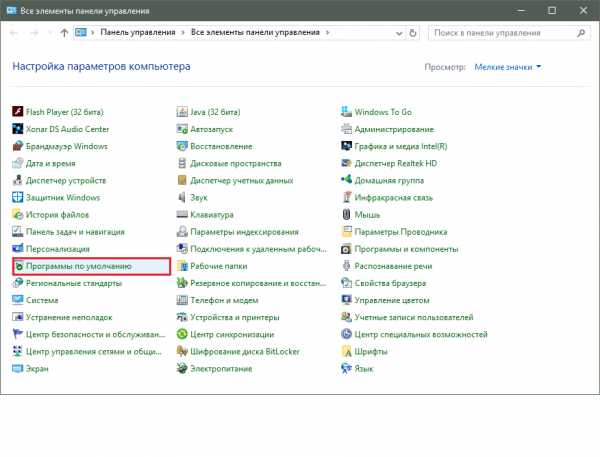
Здесь нужно выбрать «Задание программ по умолчанию» и в списке слева найти Yandex.

Выделите программу и справа нажмите на «Использовать эту программу по умолчанию».

Вы можете воспользоваться любым предложенным способом для того, чтобы сделать Яндекс браузером по умолчанию. Как только Яндекс.Браузеру будет назначен этот приоритет, все ссылки будут открываться в нем.
Мы рады, что смогли помочь Вам в решении проблемы. Задайте свой вопрос в комментариях, подробно расписав суть проблемы. Наши специалисты постараются ответить максимально быстро.Помогла ли вам эта статья?
Да Нетlumpics.ru
Яндекс браузер | Настройки браузера.
Декабрь 22nd, 2012 Александр БейПРИВЕТ ДРУЗЬЯ!
Яндекс браузер – новый веб-обозреватель страниц в интернете от Яндекса. Наряду с высокой скоростью загрузки сайтов страниц у него еще имеется ряд преимуществ перед другими браузерами. Сегодня мы рассмотрим установку и настройки браузера.
Что такое браузеры и для чего они нужны, вы сможете посмотреть. если нажмете здесь.
Яндекс браузер. Настройки браузера.
Как и у Хрома, в Яндекс браузере имеется встроенный переводчик, который позволяет переводить иноязычные сайты на ваш язык.
Имея простой интерфейс, схожий с интерфейсом Гугл Хрома, Яндекс браузер обладает довольно широкими функциональными возможностями. Работа в нем обеспечена системой безопасности от Касперского и системой безопасности SafeBrowsing, которые проверяют безопасность открываемых сайтов и не пропускают вирусы при скачивании файлов.
У Яндекс браузера, как и у Оперы, имеется режим «Турбо», который позволяет ускорить загрузку страниц при медленном соединении в интернете.
У браузера предусмотрена возможность импорта настроек и закладок из ранее установленных у вас браузеров. Если этот браузер вам понравится, вы можете импортировать закладки и настройки из других браузеров, а затем удалить старые браузеры из компьютера, как программы. При этом значительно повысится производительность вашего компьютера.
О возможностях нового браузера говорить можно много, но чтобы их оценить, лучше попробовать поработать с браузером.
Установка браузера очень простая: под поисковой строкой в Яндексе есть строка – «Новый Яндекс браузер». Нажимаете на нее и попадаете на официальную страницу браузера.

Если вам нужен браузер для операционных систем Windows, нажимаете на красную кнопку «Скачать». Если у вас другая ОС, выбираете ее.
Указываете место сохранения установочного файла и начинаете скачивать. Я обычно сохраняю установочные файлы на рабочий стол, а затем, после установки программы, удаляю его – он больше не нужен. Если скачивание не началось, кликните по ссылке (указана красной стрелкой на картинке).

После завершения закачки, откройте установочный файл, кликнув по нему. Как устанавливать программы вы можете посмотреть здесь.
Выберите, будет ли у вас Яндекс браузер браузером по умолчанию или нет, и хотите ли вы участвовать в программе по улучшению сервиса браузера.
Нажимаете «Начать пользоваться» и начнется установка.
В конце установки Яндекс браузера появится вопрос, импортировать ли настройки из браузера, бывшим у вас «по умолчанию». Вы с этим соглашаетесь, либо пропускаете. Сделать это можно будет в любое время. Установщик создаст ярлык программы на рабочем столе и панели быстрого запуска. У вас откроется окно браузера.

Нажмите на значок видео плеера (указано стрелкой на картинке) и просмотрите видео о возможностях браузера.
Если нажать на кнопку визуальных закладок (зеленая стрелка на картинке), у вас откроется панель Табло.
Здесь размещены миниатюры часто посещаемых в интернете сайтов, которые вы можете менять по своему усмотрению, нажав на кнопку «+добавить сайт», либо нажав на строчку внизу Табло "Настройки".
Нажав на строчки внизу Табло, вы можете зайти в закладки, посмотреть историю посещений, загрузки в браузере и изменить настройки Табло. Если вы в браузере сохраните логины и пароли для входа в свою почту и социальные сети, то в соответствующих миниатюрах будут появляться уведомления о новых событиях на этих сервисах.
В настройки браузера можно попасть, если нажать на значок шестеренки в правой верхней части окна браузера, рядом со значком «свернуть».
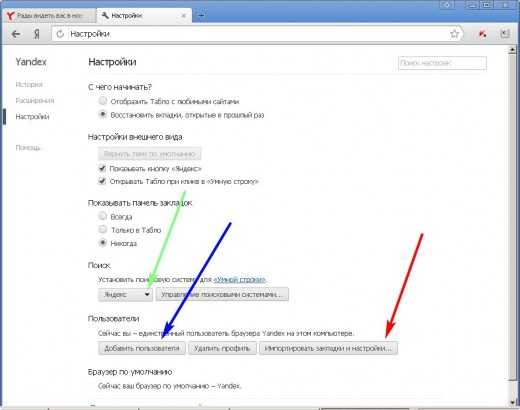
Здесь вы можете импортировать настройки и закладки из любого ранее установленного браузера (красная стрелка), добавить профиль другого пользователя браузера (синяя стрелка), изменить вашу основную поисковую систему (зеленая стрелка) и многое другое. По экспериментируйте с настройками, выберите оптимальные для себя и начинайте работать с ним в интернете. Если браузер вам понравился, проведите импорт настроек и закладок из других браузеров и удалите лишние браузеры.
Успехов вам!
Напишите в комментариях к статье ваше мнение о браузере.
Поделитесь с друзьями кнопками социальных сетей ниже этой публикации, если она вам понравилась.
Подпишитесь на новости сайта в форме ниже, и вы не пропустите интересных публикаций на этом сайте!
До встречи! С наступающим Новым Годом!
Получайте новые статьи прямо на вашу почту. Заполните форму ниже и нажмите кнопку "Получать новые статьи"На эту тему вы можете почитать:
Хотите со мной подружиться? Нажмите кнопки своих социальных сетей.на Ваш сайт.
alexandr-bey.ru
Как перейти в настройки Яндекс Браузера
Любая программа имеет свой набор настроек. Так и в браузерах, в особенности в Yandex Browser, о котором пойдет речь в статье. В нем есть свои настройки. Причем надо заметить, что довольно немало. Благодаря возможности, самому вносить изменения, скажем так, в конфигурации обозревателя, можно получить больше привилегий, настроить программу так, чтобы её было комфортно пользоваться именно вам.
В данной статье мы не будем говорить о том, какие есть настройки в Яндекс браузере, для чего они нужны, и как настроить данный обозреватель интернет-страниц. Нет, мы расскажем лишь о том, как зайти в настройки Яндекс Браузера. Ведь многие не знают, как это делается, но все-же хотят попробовать внести там какие-то изменения.
Действовать будем по шагам, так будет проще воспринимать всю информацию, которую мы постараемся правильно донести до вашего разума.
Шаг 1. Откройте браузер. Думаю, как это делается знает каждый. А если нет, то нажмите ярлык на рабочем столе. Это самый простой способ, но можете открывать так, как вам будет удобнее.
Шаг 2. Затем сделайте щелчок мышью по значку трех полос. Он находится в самом верху окна, там, где расположились кнопки сворачивания и закрытия программы. Наведите на него курсором мыши, после чего сделайте клик левой кнопкой мыши.
Шаг 3. Выберите пункт “Настройки”. Нажмите на него мышью. После чего вы окажитесь на странице настроек браузера Яндекс.
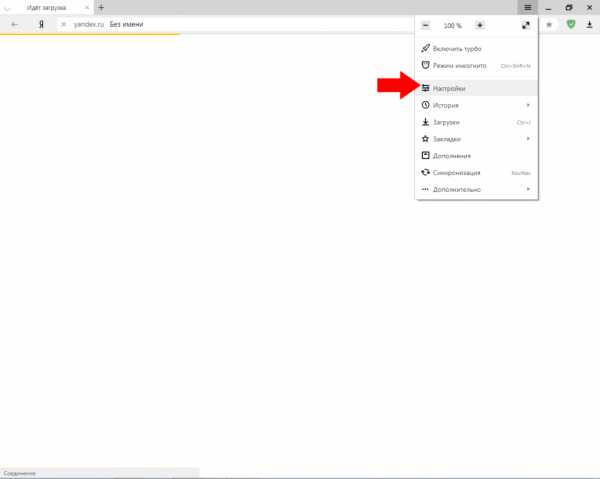
В настройках вы можете изменить внешний вид программы, включить синхронизацию, включать, или отключать различные функции и дополнения. Кроме того, там можно сменить язык интерфейса, установить браузер по умолчанию, и редактировать кучу других опций.
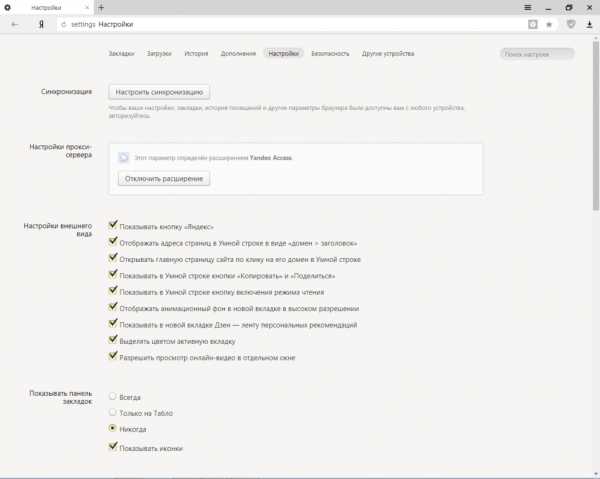
chrome-faq.info
Как настроить Яндекс браузер?
В настоящее время существует большое количество браузеров, каждый из которых хорош и удобен по-своему. Но сегодня мы поговорим об одном из них – Яндекс браузере. Это довольно популярный браузер на платформе Chrome, который вобрал в себя все положительные качества многими любимой поисковой системы.
Как можно настроить Яндекс браузер
Как и многие другие программы для интернета, Яндекс браузер имеет ряд настроек, которые помогают сделать работу с ним максимально удобной. Рассмотрим основные его настройки.
Стартовая страница
В зависимости от того, часто ли вы посещаете одни и те же сайты или каждый раз перечень сайтов меняется, можно по-разному настроить домашнюю страницу браузера. Она может представлять собой страницу с окнами-закладками наиболее посещаемых страниц. Закладки можно закрепить для того, чтобы они оставались на месте при каждом запуске. Настройка данной функции происходит в разделе «С чего начать». Можно также изменить настройки, и тогда при запуске браузера будут открываться сайты, закрытые вместе с ним в прошлый раз.
Папка для загружаемых файлов
Яндекс браузер предоставляет возможность выбрать папку для скачиваемых файлов. Если в не хотите, чтобы весь импорт из интернета оседал в папке «Загрузки», то нужно зайти в раздел «Показать дополнительные настройки» -> «Загрузки». Там можно задать путь, по которому браузер будет автоматически сохранять все скачиваемые из Интернета файлы. Также там можно задать функцию постоянно запрашивать место сохранения, если вы предпочитаете раскладывать файлы в разные папки.
Панель закладок
В панели закладок вместо названия сайта может отражаться только его фавиконка (значок сайта). Это довольно удобно, если в закладках находится много часто посещаемых сайтов. Для этого необходимо щелкнуть на закладке правой кнопкой мыши и в контекстном меню выбрать «Изменить». Далее в меню «Закладка» очистить по
elhow.ru
- Какой можно придумать надежный пароль
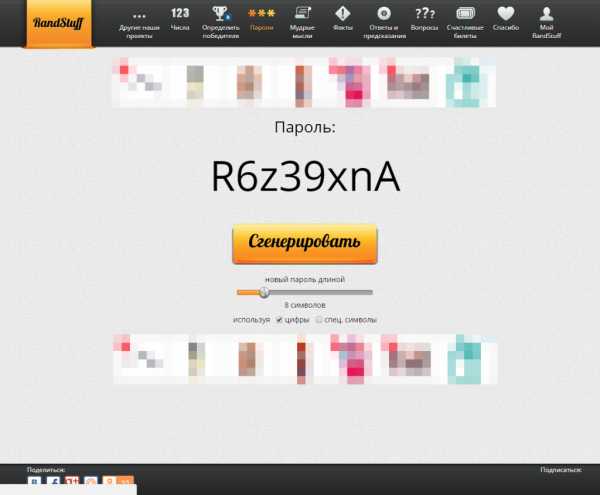
- Как включить сетевую карту на ноутбуке
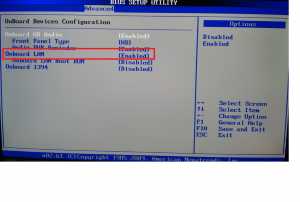
- Что такое ваи

- Паста для кулера компьютера

- Как восстановить систему если нет точки восстановления
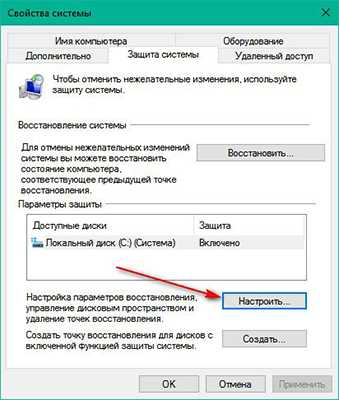
- Как удалить виндовс олд на виндовс 7
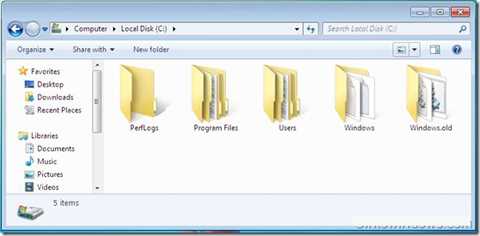
- Обновить кэш браузера

- Что делать если гугл хром не работает
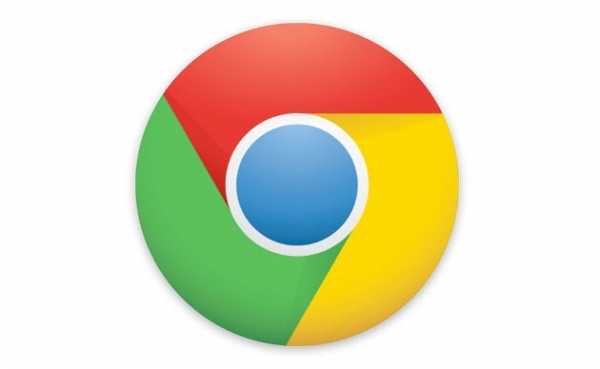
- Как снять обновления windows 7
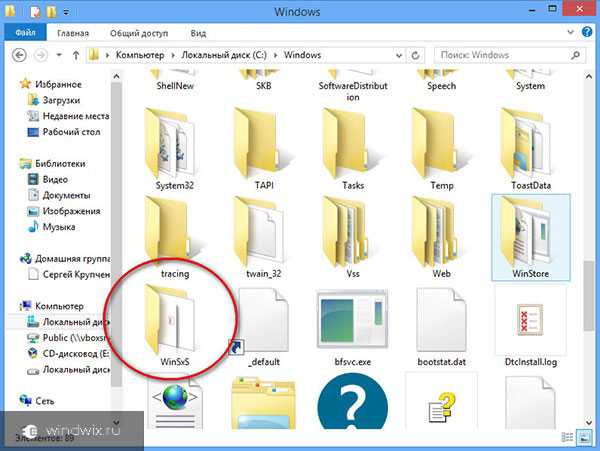
- Remap жесткого диска

- Реиндексация базы sql

