Как восстановить систему, если нет точки восстановления. Как восстановить систему если нет точки восстановления
Как Восстановить Систему, Если Нет Точки Восстановления
Как восстановить систему, если нет точки восстановления:
- Установите в компьютер аварийную флешку и запуститесь с неё
- Скопируйте всю важную информацию на флешку
- Чтобы восстановить Виндовс без точки восстановления, в проводнике аварийной флешки откройте папку, которая находится по пути Windows\System32\config\RegBack
- Из этой папки перенесите файлы DEFAULT, SAM, SECURITY, SOFTWARE, SYSTEM в папку, которая находится по пути Windows\System32\config\ (файлы, которые уже находятся в папке Windows\System32\config\, перед переносом предварительно переименуйте, например, добавив к концу имени файла расширение .BAK или сохраните их в другую папку)
- Перезагрузите компьютер и запуститесь с жёсткого диска
Точка восстановления Windows 10 помогает восстановить системные файлы, исправить возникшие ошибки в системе или «откатить» операционную систему до момента создания такой точки. Точки восстановления создаются системой автоматически:
- Во время установки обновлений, драйверов, приложений
- Во время удаления обновлений, драйверов, приложений
Полезным будет знать, где хранятся точки восстановления Windows и, как найти точку восстановления Windows. Контрольные точки восстановления Windows 10 находятся в папке System Volume Information в корне локального диска.
Создание точки восстановления системы Windows происходит двумя способами:
- Автоматически
- Вручную
Автоматическое создание точек восстановления Windows происходит перед установкой программ, которые затрагивают системные файлы, а так же перед обновлением системы.
Количество сохраняемых точек зависит от выделенного места на диске для хранения точек восстановления. Проверить эти настройки можно нажав на соответствующую кнопку, как на изображении:
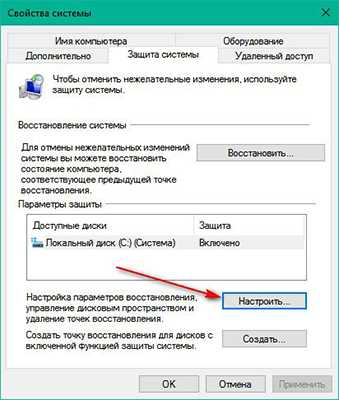
В этом окне можно включить/выключить создание точек восстановления, а также указать размер на диске для хранения точек восстановления.

После того, как объём будет достигать выделенных размеров, самые старые точки будут удалены.
Как создать точку восстановления в Windows 10:
- Перейдите в «Панель управления»
- «Система»
- Откройте «Дополнительные параметры системы»
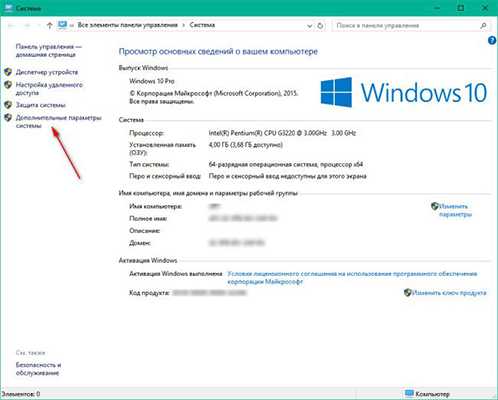
- В этом окне откройте вкладку «Защита системы»

В нашем случае «Защита системы» диска С включена. Это означает, что восстановление системы Windows возможно, благодаря создаваемым точкам восстановления. Чтобы проверить какие точки восстановления у вас имеются на текущий момент, нажмите «Восстановить» и «Далее».
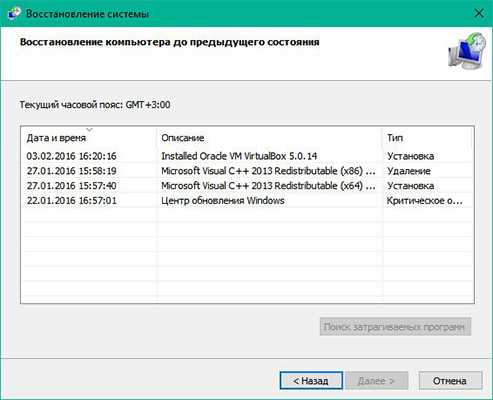
Теперь давайте разберём, как создать контрольную точку восстановления системы в Виндовс 10 вручную.
Для создания точки восстановления вернитесь в окошко «Дополнительных параметров системы» и нажмите кнопку «Создать».

В следующем окне введите название создаваемой точки и нажмите «Создать». Запустится процесс создания точки восстановления.

Дождитесь завершения и оповещения об успешном создании точки восстановления.

Теперь в списке точек восстановления появится только что созданная точка.

Как восстановить точку восстановления Windows 10:
- Откройте «Дополнительные свойства системы» и нажмите кнопку «Восстановить»
- В окне восстановления выберите точку восстановления, из которой хотите откатить систему. Для того, чтобы увидеть какие программы будут удалены при восстановлении системы, нажмите на кнопку «Поиск затрагиваемых программ»
- Если вас все устраивает, закройте окно и нажмите «Далее»
- В следующем окне нажмите «Готово», после чего вам нужно будет согласиться с тем, что отменить действие восстановления системы будет невозможно

После этого начнется процедура восстановления системы Windows, отменить которую вы уже не сможете. Дождитесь окончания процедуры и перезагрузки компьютера.
Если по каким-то причинам ваш компьютер не загружается (не загружается Windows), загрузите систему через «Безопасный режим» и повторите описанные выше действия. Также можно воспользоваться загрузочным диском Windows, загрузившись с него, выбрать пункт «Восстановление системы», после чего будут найдены точки восстановления.
Не получилось восстановить точку восстановления Windows? Задавайте вопросы в комментариях!
Как удалить точки восстановления на Windows 10 (все, кроме последней):
- Кликните правой кнопкой мыши на диске С и выберите «Свойства» — «Общие» — «Очистка диска»
- Подождите немного, пока подготовка к очистке диска завершится
- Затем нажмите «Очистить системные файлы» и снова подождите окончания проверки диска
- Перейдите на вкладку «Дополнительно» и нажмите кнопку «Очистить»
Теперь вы знаете, как удалить точки восстановления системы Windows.
Как восстановить систему windows 7, если нет точек восстановления: инструкция
Система компьютера представляет собой целостный «организм», обычно работающий без сбоев и проблем. Однако ни одно устройство не застраховано от поломки или же атаки вредоносного ПО, когда целостность системы полностью нарушается. В таких случаях важно вовремя среагировать и попытаться быстренько восстановить систему. Чаще всего для этой цели используются точки восстановления, однако их нужно создавать заранее. К сожалению, не всегда получается подстраховаться, поэтому данный материал я хочу посвятить вопросу относительно того, как восстановить систему windows 7, если нет точек восстановления. Тем более что способов существует далеко не один, и лучше быть с ними знакомыми, а то ведь не знаешь, когда придется прибегнуть к подобным методам.
Восстановление с помощью Windows
Первый вариант, о котором я хочу поведать, заключается в восстановлении системы посредством самой операционной системы. Не буду ходить вокруг да около, сразу перейду непосредственно к действиям:
- На рабочем столе кликните правой мышиной кнопкой по ярлыку «Мой компьютер» и выберите пункт «Свойства».
- В левой части окна кликните на строчку «Защита системы».
- Откроется новое окошко, в котором нужная вам вкладка тоже называется «Защита системы». Там есть кнопка «Восстановление», жмите на нее. Кстати, попасть в эту же папку можно и другим путем. Например, можно зайти в пусковое меню и в строчке поиска начать печатать «восстановление» (без кавычек). Вам тут же будет предложена строчка под названием «Восстановление системы», нажав на которую, вы тут же попадете в искомое окно.
- Итак, когда перед вами откроется «Восстановление системных файлов и параметров», жмите «Далее».
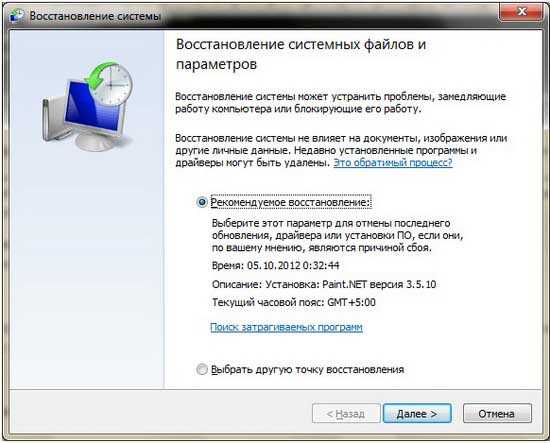
- Теперь нужно задать контрольную дату с точкой восстановления, затем указать системные диски, которые нужно восстановить и подтвердить все изменения, а следом перезагрузить систему. Вот и все.
Безопасный режим
Выше была описана ситуация, когда ОС компьютера прогружается и работает. Но ведь не всегда так везет, бывает, что она попросту не загружается. Как тогда быть? Очень просто: воспользоваться безопасным режимом! Ранее я уже описывал, как происходит эта процедура, поэтому повторю ее буквально в 2-ух словах. В момент, когда компьютер только начал включаться, необходимо жать на клавишу F8. Если все пройдет успешно, перед вами появится черное окно с вариантами действий, если нет – вы увидите эмблему Windows, следовательно, нужно опять выключать комп и начинать сначала.
Заходите в пункт «Безопасный режим» и выполняете практически то же самое, что было описано выше.

То есть, вначале заходите в «Восстановление системы до более раннего состояния», затем нажимаете кнопку «Запуск восстановления системы». Теперь выбираете контрольную точку, подтверждаете восстановление дисков и точки восстановления, после чего пойдет запуск процедуры восстановления. После этого не лишним будет попробовать повысить производительность системы избавившись от ненужного мусора на ПК.
Надеюсь, мои советы вам помогли!
learnwindows.ru
Как восстановить Windows, если нет точек восстановления?
Как восстановить Windows, если нет точек восстановления?
Тоже,когда был новичком,пытался восстановить систему,когда были глюки,лаги и торможения,да вот точек отката не нашел.Оказывается,я просто не выделил для этого места,чем и поплатился.В данном же случае можно посоветовать лишь восстановление системы с установочных источников ( диска,флешки ) ,которая непосредственно у вас и стоит.Скажу,что меня частенько само восстановление системы не раз подводило,приходилось все же переустанавливать винду по новой,так как разочаровался я в откатах(
С подобной ситуацией приходилось сталкиваться и мне, происходит это из-за того, что иногда я чищу мусорные файлы на ПК, а точки восстановления могут тоже при этом удалиться или же это может произойти в том случае, если не настроена защита системного диска.
В такой ситуации восстановление данных именно этой службой уже невозможно, зато есть возможность исправления неполадок вручную, например в том случае, если я пользуюсь для оптимизации программой Auslogics Boostspeed, то у нее есть и свои резервные копии, которые хранятся например месяц, если же я что-то не так настрою с ее помощью и начнут возникать неполадки, то уже через нее восстанавливаю удаленные данные или отменяю последние изменения, впрочем требуется это редко.
Если ОС вашего компьютера не загружается, попробуйте понажимать клавишу quot;F8quot; в момент, когда ваш агрегат только-только включается. Таким образом вы запустите безопасный режим. Увидите черное окно, а не привычную эмблему системы - значит, все получилось!
Заходите для начала в quot;Восстановление системы дo более раннего состоянияquot;, жмете на quot;Запуск восстановления системыquot;. Потом вам потребуется выбрать контрольную точку и подтвердить намерение восстановить систему.
Если у вас не имеется точек для восстановления системы, то проведение процедуры восстановления системы просто напросто становится невозможным. Единственный вариант, который вам остатся - это восстановление непосредственно с самого установочного диска. Его вставляете в привод и выбираете при запуске пункт quot;восстановлениеquot;.
Если заранее не была создана точка восстановления системы, то по - любому придтся такую точку создавать.
Путей для создания точки восстановления существует несколько.
Если же компьютер не загружается при включении, нужно будет заходить в безопасном режиме. Для этого при включении тут же нажать F8, а дальше практически вс тоже самое.
Ну или загружаться с установочного диска.

Откатить систему без точек восстановления нельзя, а вот привести ее в девственный вид - можно.В таком случае возможно только одно - восстановление с установочного диска. Ставите установочный диск, стартуете с привода, в меню выбираете quot;Восстановлениеquot;. Данные при этом не пострадают.
Если пользователь заранее не позаботился о создании точек восстановления на своем компьютере, то в случае необходимости он не сможет сделать восстановление. В подобном случае есть два варианта - полная переустановка ОС или восстановление с помощью установочного диска. Второй вариант в принципе та же переустановка, никаких данных на компе не останется, кроме голой ОС.
Да, такое бывает, и достаточно часто - нет точек восстановления. Заметила, что зависит это от версии ОС.
Лучше позаботиться заранее и создать образ своей системы, с него всегда можно без проблем восстановиться.
В случае сбоя в системе компьютера обычно пользуются откатом с помощью точек восстановления, которые создаются заблаговременно. Но когда это не сделано, то придтся прибегать к другим способам.
Может помочь сама система Windows. На рабочем столе нажать ярлык quot;Мой компьютерquot;, затем зайти в открывшемся меню в его quot;Свойстваquot;. Найти строку quot;защита системыquot;, на новой вкладке выбрать опять quot;защита системыquot; и кнопку quot;восстановлениеquot;.
Другой вариант в пусковом меню прописать восстановление без кавычек. Система сразу предложит строку Восстановление системы и юзер окажется там же.
Потом quot;Восстановление системных файловquot;, снова quot;Далееquot;.
Затем установить требуемую дату, подтвердить, и перезагрузить компьютер.
Есть вариант восстановления и в безопасном режиме.
В случае, когда на компьютере заранее не было настроено восстановление данных на точках восстановления и точек этих физически быть не может, то восстановить ничего стандартными средствами не получится.
Есть вариант запустить установочный диск. Именно тот диск, с которого была произведена первоначальная установка ОС. Там существует пункт Восстановление, но фактически это будет откат назад до заводских настроек.
info-4all.ru
Способы восстановления Windows 7 без переустановки. Часть 1 — Операционные системы
Не секрет, что рано или поздно каждый пользователь компьютера сталкивается с такой задачей, как переустановка операционной системы. Причин на то существует много, от неудачной установки или удаления программы до последствий воздействия вирусов. Установка операционки, драйверов и необходимых для повседневной работы программ занятие отнюдь не веселое и длительное. Имеемо по этому, если повреждения системы не фатальны, опытные пользователи выбирают восстановление Windows без полной переустановки.
Существует несколько вариантов восстановления. Давайте рассмотрим самые основные и действенные способы, которые помогут в этом деле.
Способ 1. Как сделать восстановление Windows 7 при помощи стандартных средств ОС.
Прежде всего нужно использовать самый простой и быстрый вариант. Для этого загружаемся в «Безопасном режиме».Запускаем компьютер. После загрузки BIOS’а и отображения основной информации материнской платы необходимо нажать клавишу «F8».В результате вы увидите следующее

В списке будет представлен ряд различных способов загрузки ОС. Выбираем пункт «Безопасный режим».
Обратите внимание. Если системе удастся загрузиться, то разрешение экрана будет 800 на 600 точек, т.к. драйвера работают в режиме VGA, это нормально.
Далее нажимаем на меню «Пуск». Затем выполняем следующий переход по пунктам: «Все программы» -> «Стандартные» -> «Служебные» -> «Восстановление системы».
Система предоставит нам выбор «Точек восстановления». Интуитивно выберите дату, в которой система работала исправно. Для этого переключите маркер на пункт «Выбрать другую точку восстановления» и нажмите «Далее».

Если точки восстановления отсутствуют, то этот вариант нам не подходит, так как создание Контрольных точек было отключено ранее. Забываем про этот способ и переходим к способу №2.
Внимание. Чтобы подобных ситуаций не возникало, не отключайте опцию «Восстановления системы».
Способ 2. Как восстановить Widows без «Точки восстановления».
У нас получилось загрузить систему, но созданной ранее точки для восстановления нет. В данном случае придется воспользоваться диском с дистрибутивом Windows 7. Стоит отметить, что дистрибутив, то есть сборка, должна быть такой же, что и установлена в настоящий момент на компьютере. Как создать такой диск, читайте в этой статье.
Берём диск с Windows 7 и вставляем его в дисковод. Нажимаем «Отмена» на окне автозапуска.
Далее, нужно открыть окно «Выполнить». Для этого на клавиатуре нажимаем «Windows» + «R».
Вводим туда команду «sfc /scannow»

Нажимаем «Ок» и ждем. В результате этого процесса будут восстановлены все отсутствующие или же испорченные файлы. Все они будут заменены новыми и работоспособными файлами с оптического диска.
Если вы хотите узнать более подробно про команду «sfc», то откройте окно Выполнить и введите туда команду «cmd»

В итоге увидим следующее

Вводим туда «sfc /?» и читаем справку
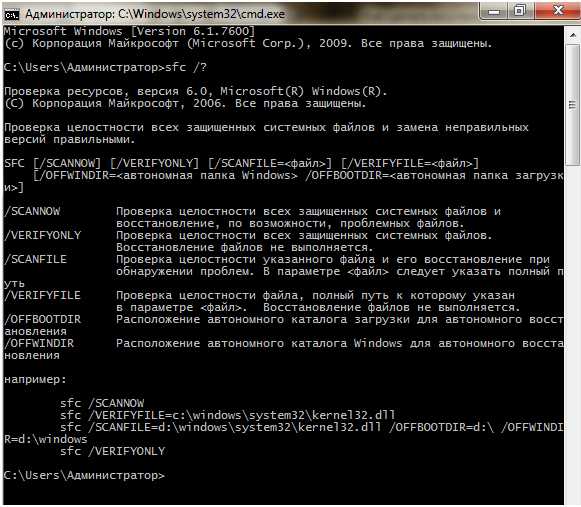
Внимание. Если по какой-то причине на экране отображен не читаемый текст (иероглифы), то нужно поменять шрифт в настройках командной строки. Делаем правый клик по верхней части окна
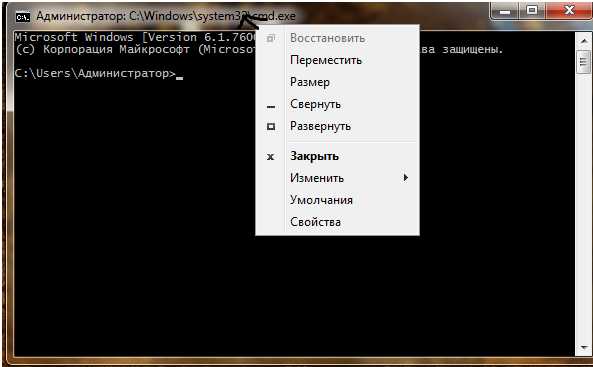
Затем нажимаем на «Свойства» и там экспериментируем со шрифтами.
О способе восстановления Windows 7, без использования «Безопасного режима», будет рассказано во второй части.
tdblog.ru
Как откатить Windows 7? Как откатить Windows 7, если нет точек восстановления
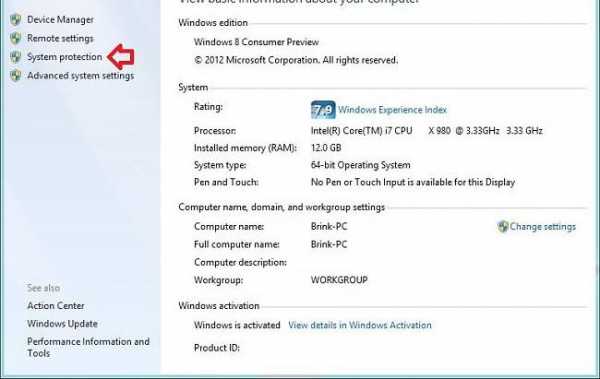 Сегодня мы решили разобраться с вопросом: "Как откатить Windows 7?" При этом будет рассмотрено несколько вариантов. Пожалуй, каждый пользователь обязательно должен знать о том, как можно произвести быстрое восстановление системы, ведь могут возникнуть даже такие случаи, когда профессиональный специалист в сфере компьютерной техники просто не сможет определить, какая причина привела к сбоям в системе персонального компьютера. А потому и исправить конкретную проблему крайне сложно. Однако разработчики компании "Майкрософт" позаботились о своей системе Windows. В ней для определенных случаев существует специальная функция, которая называется откатом системы до определенного момента, пока с операционной системой не было никаких сбоев.
Сегодня мы решили разобраться с вопросом: "Как откатить Windows 7?" При этом будет рассмотрено несколько вариантов. Пожалуй, каждый пользователь обязательно должен знать о том, как можно произвести быстрое восстановление системы, ведь могут возникнуть даже такие случаи, когда профессиональный специалист в сфере компьютерной техники просто не сможет определить, какая причина привела к сбоям в системе персонального компьютера. А потому и исправить конкретную проблему крайне сложно. Однако разработчики компании "Майкрософт" позаботились о своей системе Windows. В ней для определенных случаев существует специальная функция, которая называется откатом системы до определенного момента, пока с операционной системой не было никаких сбоев.
 Когда?
Когда?
Итак, давайте сейчас немного поговорим о том, в каких случаях необходимо прибегать к крайним мерам, а точнее производить восстановление операционной системы, а также как откатить систему Windows 7. Мы решили сразу вам привести наглядный пример, таким образом вы наверняка все сможете усвоить намного лучше. К примеру, у пользователя в один момент просто отказалась работать офисная программа Microsoft Office Word. Именно в ней и случился непонятный сбой. Допустим, что программа была лицензионной, и пользователю она была необходима для работы. В таком случае не сложно догадаться, что пользователь теряет не только комфортные условия для работы, но также и деньги, которые были затрачены на покупку этой лицензионной программы. Первое время действительно может появиться страх, так как у владельца просто нет знаний, что делать в подобной ситуации, и особых навыков. Для того чтобы восстановить программу и поставить ее снова в рабочий режим, потребуется обязательно разобраться, как откатить Windows 7 назад. После того как вы произведете восстановление операционной системы, офисная программа должна вновь заработать в штатном режиме. Из этого можно сделать вывод, что откат системы стоит производить не только тогда, когда вы что-то не так установили, но также и в нашем приведенном случае. Если у вас слетела и просто перестала работать какая-то необходимая и очень важная для вас программа, тогда восстановление операционной системы вам обязательно поможет решить эту проблему, при этом на подобное действие не потребуется большого количества времени.
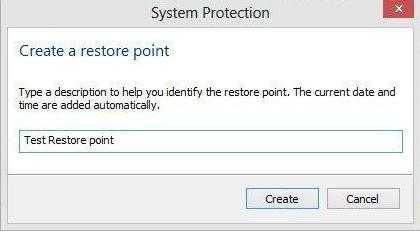 Как?
Как?
Давайте теперь перейдем к обзору того момента, по какому принципу работает откат операционной системы. Наверняка подобную информацию будет многим интересно знать. На самом деле весь принцип восстановления системы очень простой. Ваша операционная система производит специальные точки восстановления. Что это за точки, мы сейчас с вами разберем. Также рассмотрим вопрос о том, как откатить Windows 7, если нет точек восстановления.
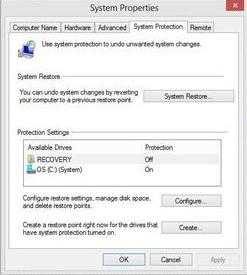 Пояснение
Пояснение
Под точками мы привели условное название, так как точку восстановления в общем можно прировнять к сохраненной копии операционной системы. Сохранение подобного плана происходит в то время, когда ваша операционная система работает стабильно и без различного рода ошибок. Точнее можно выразиться так, что ваша система самостоятельно запоминает свое стабильное рабочее состояние и создает себе пометку для того, чтобы в случае возникновения ошибок она смогла вернуться в то время, когда произошло сохранение. Наверняка вы смогли это усвоить, так как тут на самом деле нет ничего сложного. Хотя после приведенного ответа у вас может возникнуть другой, не менее интересный вопрос: "Как откатить Windows 7 на день назад, и где хранится эта копия?" Сразу тут же хочется отметить тот момент, что подобных точек, а точнее копий, операционная система может создавать несколько. Давайте теперь разберемся, где же все копии находятся, и как они могут уместиться, если по объему памяти это незаметно. Вопрос на самом деле логичный и очень интересный, давайте сейчас о нем более детально и поговорим.
В прошлое…
Для того чтобы детально разобрать этот вопрос, вам потребуется вернуться к тому времени, когда вы только установили новую операционную систему на свой компьютер. В большинстве случаев пользователи предпочитают разделять свой жесткий диск на два сектора (если у вас есть только один раздел, тогда вам обязательно его необходимо разбить, впрочем, делается это при помощи специальной программы). Один диск вам потребуется исключительно для операционной системы, а также устанавливаемых впоследствии программ, а второй диск потребуется для всего остального, что вы планируете хранить на компьютере, к примеру, это могут быть игры, музыка, фильмы, фотографии и так далее. Если вы обращали внимание на дисковое пространство, тогда вы наверняка могли заметить тот момент, что несколько гигабайт бесследно исчезают сразу после установки операционной системы. К примеру, при покупке персонального компьютера продавец заявлял, что жесткий диск имеет 250 гигабайт. Если подсчитать, сколько в общем места присутствует на дисках, тогда выяснится, что несколько гигабайт не хватает. Именно они и необходимы для резервных копий, как мы упоминали ранее, и таких резервных копий может быть сразу несколько.
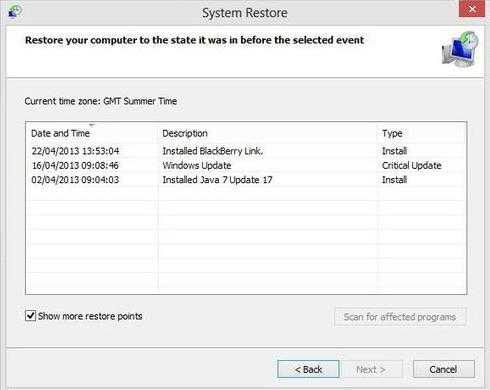 На практике
На практике
Итак, как откатить Windows 7, и что это такое, мы с вами разобрали. Давайте теперь приступим к практическим занятиям. Сейчас мы вам покажем, как откатить версию Windows 7. Помните о том, что для проведения отката вам не потребуется использовать какие-либо дополнительные программы, все делается исключительно с помощью стандартных параметров.
Инструкция
Первым делом вам потребуется зайти в меню Пуск, после этого выбрать вкладку "Все программы". После перехода в эту вкладку вам потребуется найти папку «Стандартные» и открыть ее.
Теперь вам нужно найти другую папку, которая называется «Служебные», она находится практически в самом низу. После того как вы открыли эту папку, вы сможете найти интересующий нас пункт «Восстановление системы», далее нажмите на него.

У вас на экране должно появиться небольшое окошко, которое предложит произвести вам запуск восстановления операционной системы. Впрочем, если у вас активированная версия ОС, тогда это окошко автоматически загрузится и пропадет, а вместо него откроется новое окно программы, где вам следует нажать кнопку "Далее".
Откуда стартовать?
Теперь у вас должно открыться новое окно, где вы самостоятельно сможете выбрать точку восстановления операционной системы. Обязательно обратите свое внимание на дату. Кстати, если у вас есть желание увидеть все точки восстановления, которые присутствуют на вашем персональном компьютере, тогда вам следует нажать вкладку «Показать другие точки восстановления». Впрочем, как вы сами можете понять, вопрос о том, как откатить обновления Windows 7, является очень простым, и если внимательно к нему отнестись, тогда и сложностей не должно возникнуть никаких. Самое главное заключается в том, чтобы все процессы вы выполняли внимательно и не спеша, таким образом, вы не ошибетесь. Когда вы окончательно определились с точкой восстановления операционной системы, вам нужно кликнуть по ней левой кнопкой мыши, а после этого нажать кнопку «Далее», которая расположена внизу окна программы. Теперь перед вами откроется новое окно. Ваша задача заключается в том, чтобы нажать на кнопку «Готово». Затем перед вами должно высветиться новое окно, которое в себе содержит специальное предупреждение о том, что процесс восстановления операционной системы прервать будет просто невозможно до тех пор, пока он полностью не закончится. Если вы согласны с этими условиями, тогда вам следует нажать кнопку «Да».
 Это важно!
Это важно!
Обязательно помните о том, что во время восстановления системы вам нельзя ни в коем случае его прерывать или перезагружать компьютер. Таким образом вы можете создать необратимые последствия и, соответственно, вам просто потребуется заново устанавливать операционную систему. При этом вы также потеряете все свои данные, которые хранились на диске с операционной системой.
Подводя итоги
На этом вопрос о том, как откатить Windows 7, был полностью решен. Наверняка эта информация вам поможет решить свою проблему. Впрочем, если вы не знаете, как откатить Windows 7 или просто боитесь делать это самостоятельно, тогда обратитесь к специалистам. Также подчеркнем, что определенного способа для отката системы без заблаговременно созданных точек восстановления не существует. Однако, если возникшая проблема связана с неполадками в работе драйверов, можете попробовать во время загрузки ОС перейти к последней удачной конфигурации.
fb.ru
Восстановление системы/Откат к точке восстановления
Восстановление системы или откат к точке восстановления(Windows 7, Windows 8)
Бывают случаи, когда после установки какой-будь программы или других действий: операционная система Windows работает некоректно; программы, которые работали — не работают; работающие ранее игры не запускаются. В этом случае нам поможет  очень замечательная функция от компании Microsoft, как восстановление системы (откат к точке восстановления). Также эта фунция может помочь нам в случае если ваш компьютер заразил «баннер-вымогатель». В данной статье мы раскажем Вам: как это делается, что нужно чтобы это работало.
очень замечательная функция от компании Microsoft, как восстановление системы (откат к точке восстановления). Также эта фунция может помочь нам в случае если ваш компьютер заразил «баннер-вымогатель». В данной статье мы раскажем Вам: как это делается, что нужно чтобы это работало.
1. Если система работоспособна.
На рабочем столе нажимаем правой клавишей мыши на иконке «компьютер» или «мой компьютер» и выбираем свойства,

затем в правой части выбираем защита системы.

Внимание! Здесь мы можем увидеть: включен ли этот компонент и

как он настроен.
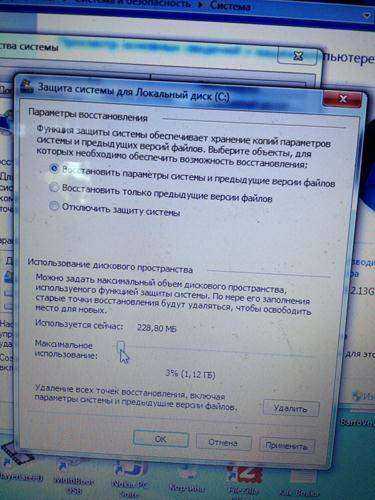
Если напротив указанного диска системы не написано включен, восстановить систему мы не сможем, но мы можем включить эту функцию, щелкнув на любой диск и нажать кнопочку настроить, затем поставить галочку напротив восстановить параметры системы и предыдущие версии файлов, выбрать определенное пространство ползунком, которое будет использоваться для файлов восстановления. Чем больше выделяется места, тем болше точек восстановления система будет создавать. Итак если ваш компонент включен, нажимаем кнопочку восстановление
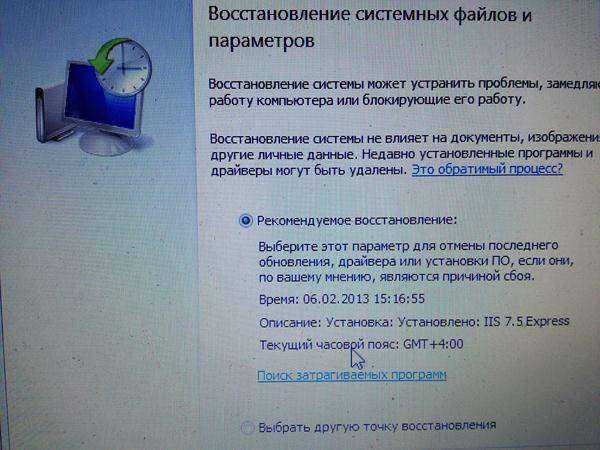
Если Вас устраивает рекомендуемое восстановление (дата состояния компьютера соответствует времени, когда у Вас все работало), нажимаем далее, если нет, тогда Вам нужна вкладка выбрать другую точку восстановления и далее.

В этом окне Вам нужно поставить галочку показать другие точки восстановления и выбрать наиболее желаемую точку. Выбрали нажимаем далее.
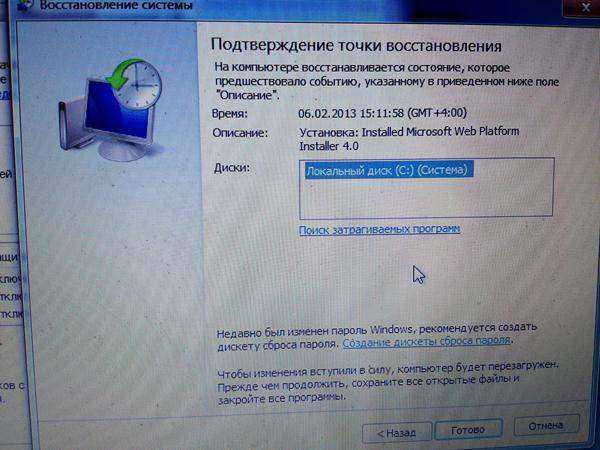
Нажимаем готово и ждем окончания процесса (Если у вас ноутбук или нетбук убедитесь в хорошем заряде батареи, в случае если заряда мало подключите к источнику питания)
2. Если система не включается или при включении выплывает «баннер-вымогатель»
При загрузке операционной системы нажимаем клавишу F8, далее
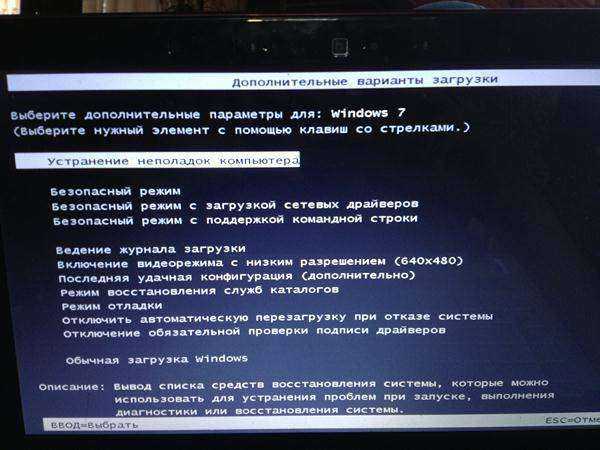
устранение неполадок компьютера и Enter.

выбираем нужный язык
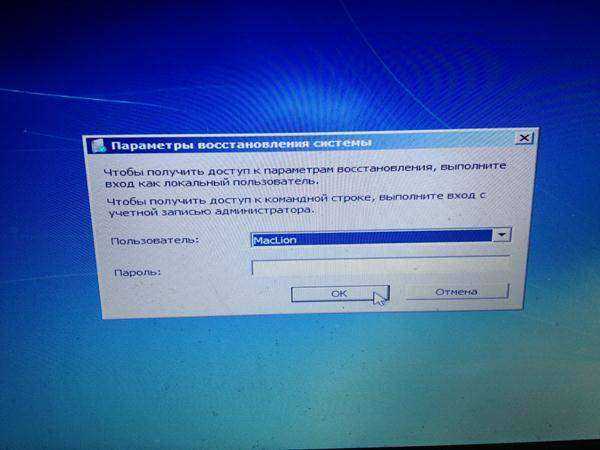
и пользователя

восстановление системы

далее

Здесь все тоже самое, что описано в 1-ом способе. Надеюсь эта статья была для Вас полезна и вы напишете на нее комментарий. Удачи!
1pchelp.ru
Откат системы без точки восстановления — comp-pro.ru
Возможность восстановления системы – довольно полезная функция в Windows, которая многих уже спасла от переустановки. Впрочем, возникают и такие случаи, когда нет возможности воспользоваться контрольной точкой. Что делать в таких ситуациях, мы расскажем далее.
Сразу стоит оговорить, что вам понадобится дистрибутивный диск Windows либо же любой Live-CD. При этом откат может быть сделан только к заводским настройкам, но порой можно загрузить систему с сохраненными дополнениями и изменениями.
Итак, наиболее легкий способ, это уставить диск в дисковод, завершить работу компьютера и при следующей загрузке, войти в BIOS настройки и там установить загрузку с диска. Если дальше выскочить сообщение системы, то стоит выбрать пункт «восстановление из образа».
Есть и второй способ. Для этого необходимо запустить компьютер в безопасном режиме (при загрузке удерживать F8). Вставляем диск с дистрибутивом (автозагрузку нажимать не стоит). Далее идем в пуск, «выполнить» и в появившейся строке нажимаем scf/scannow».
После достаточно просто нажать «ОК» и система начнет сканирование и восстановление утраченных либо же поврежденных файлов. В конце вы получаете полностью работоспособную систему и можете продолжить работу.
|
|
|
|
comp-pro.ru
- Как удалить виндовс олд на виндовс 7
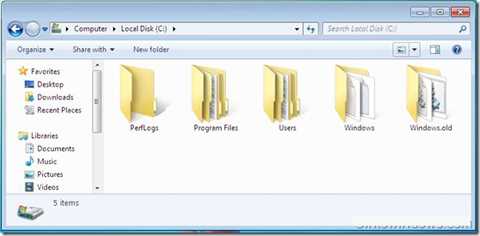
- Обновить кэш браузера

- Что делать если гугл хром не работает
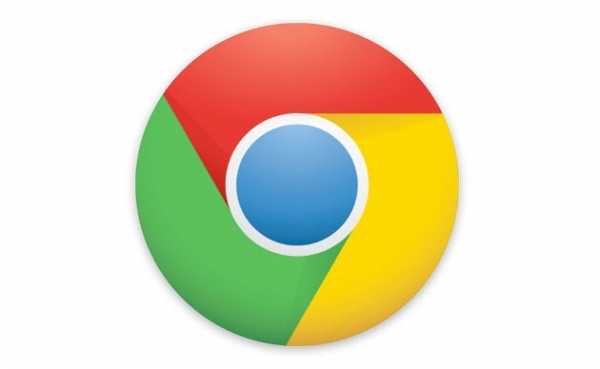
- Как снять обновления windows 7
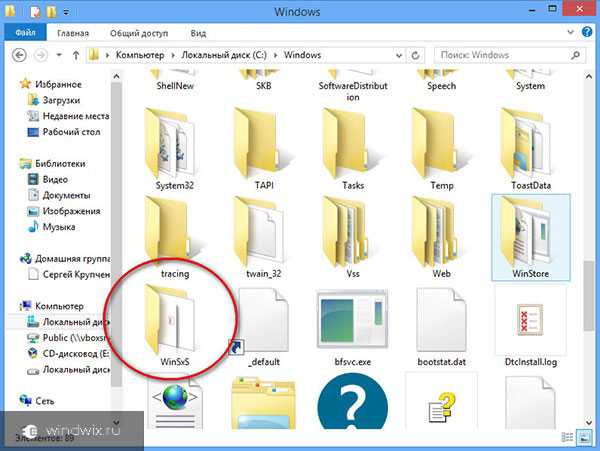
- Remap жесткого диска

- Реиндексация базы sql

- Норма скорости интернета

- Ms sql outer apply

- Проблемы с батареей на ноутбуке
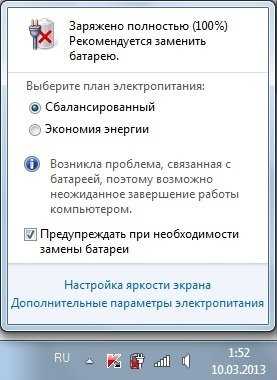
- Чем забивается диск с на виндовс 10

- Файл bat пауза

