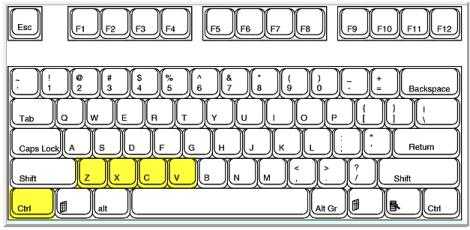Как на клавиатуре быстро копировать и вставлять текст или файл. Как скопировать на компьютере
Как копировать текст с помощью клавиатуры
Многие не опытные пользователи ПК не умеют копировать текст с помощью клавиатуры. Вместо этого они используют правую кнопку мышки и команду «копировать» в контекстном меню. Такой способ копирования текста отлично работает. Но, к сожалению он отнимает слишком много времени. В данной статье вы узнаете о том, как копировать текст с помощью клавиатуры и с экономить на этом кучу времени.
Как копировать текст с помощью клавиатуры — классический способ
Копирование текста с помощью клавиатуры выполняется с помощью комбинации клавиш CTRL-C. Вам нужно выделить текст, зажать клавишу CTRL и потом нажать на клавишу C. Обычно используют левую клавишу CTRL, но это не принципиально, вы можете использовать как левую, так и правую клавишу CTRL.

После того как вы скопировали текст – его нужно вставить в другое место. Это также можно сделать при помощи клавиатуры. Для того чтобы вставить текст с помощью клавиатуры нужно нажать комбинацию клавиш CTRL-V. Как и в предыдущем случае, вы можете использовать как правый, так и левый CTRL.

Другие способы копирования текста с помощью клавиатуры
Нужно отметить, что существуют альтернативные способы копирования текст с помощью клавиатуры:
- Комбинация клавиш Ctrl-Insert является аналогом CTRL-C и может использоваться для копирования текста.
- Комбинация клавиш Shift-Insert является аналогом CTRL-V и может использоваться для вставки скопированного текста.
- А комбинация клавиш Shift-Delete является аналогом команды вырезать Ctrl-Х.
Кроме комбинаций клавиш CTRL-C и CTRL-V, есть и другие очень полезные комбинации:
- Ctrl-A – Выделить весь текст. Обычно используется в связке с копированием. Используя комбинации клавиш Ctrl-A и CTRL-C, вы сможете быстро скопировать весь текст.
- Ctrl-Х – Вырезать текст. Копирование текста с удалением его с того места, где он был раньше. Используя комбинации клавиш Ctrl-Х и CTRL-V, вы сможете быстро переместить текст в другое место.
- Ctrl-Z – Отметить или сделать один шаг назад. Данная комбинация позволяет быстро исправить допущенную ошибку. Например, вы удалили часть нужного текста. В такой ситуации вас выручит комбинация клавиш Ctrl-Z, которая сразу все вернет на место.
- CTRL-P – Печать документа. С помощью данной комбинации клавиш вы можете быстро отправить напечатанный текст на принтер.
comp-security.net
Как копировать текст с помощью клавиатуры и вставить (сочетание клавиш)
Копирование, вставка осуществляется через контекстное меню Windows, меню программ, с применением сочетания клавиш. Способ позволяющий, копировать текст с помощью клавиатуры и вставить в любое место считается самым быстрым и производительным. Что нельзя сказать обо всех остальных методах, но все же их тоже рассмотрим. Данные действия так же применимы к файлам и папкам.
Прежде чем скопировать текст, Вам необходимо выделить его частично или полностью. Поставьте курсор мыши (тачпада) на начало фрагмента текста, зажмите левую кнопку и тяните указатель до конечного фрагмента. Если используете клавиатуру, стрелками перебросьте курсор на начальный фрагмент, далее зажмите кнопку Shift + стрелки. Для выделения всего текста удобнее использовать сочетание Ctrl+ A, подробнее в статье, как выделить все файлы в папке.
Копирование, вставка текста клавиатурой
Чтобы скопировать текст с помощью клавиатуры зажмите кнопку Ctrl, а затем кликните клавишу C. Обычно задействуется левый Ctrl, что позволяет пользоваться сочетанием одной рукой. Существует альтернативный способ копирования, зажмите Ctrl, далее кликните Insert (Ins часто на ноутбуках), обычно в ходу правый Ctrl. При этом фрагмент редактируемого текста останется на месте.
Если нужно переместить текст, тогда используйте сочетание Ctrl + X, альтернатива Shift + Delete (Del) – это вырежет фрагмент. После нажатия перечисленных комбинаций, выбранный фрагмент текста помещается в буфер.
Чтобы достать из буфера, воспользуйтесь сочетанием Ctrl + V или альтернативой Shift + Insert (Ins). Комбинации позволят оперативно вставить текст с помощью клавиатуры в указанное место.
В дополнении давайте рассмотрим дополнительные полезные сочетания клавиш для работы с текстом, используемые с Ctrl:
| Кнопка используемая в сочетании с Ctrl | Описание |
| Z | однократное нажатие возвращает изменения на один шаг назад. Если многократно нажать комбинацию, произойдет отмена нескольких изменений |
| Y | противоположность комбинации 1, возвращает изменение на шаги вперед |
| F | поиск в документе нужного фрагмента. При нажатии открывается поле для ввода искомого слова |
| Стрелка вправо | переброс курсора вправо на одно слово |
| Стрелка влево | переброс курсора влево на одно слово |
| Backspace | удаление слова, а не символа |
| S | сохранение документа |
| Home | Перемещение указателя в начало документа |
| End | Перемещение указателя в конец документа |
| P | Предварительный просмотр страницы для печати |
Традиционный метод копирования
При нажатии правой кнопки на выделенный текст в программах, например в Word, вызывается меню, где надо выбрать «копировать» или «вырезать». Смотрите скриншот ниже.

Далее переместитесь в область, куда нужно вставить скопированный текст, снова кликните правую кнопку, затем выберите «вставить» или соответствующий пункт меню (изображение ниже).
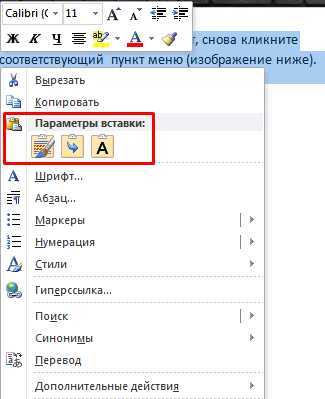
Копирование, вставка делается через меню программы, если например, рассмотреть все тот же Word. Выделите фрагмент текста, в меню программы нажмите «копировать», «вырезать» или «вставить».
Изначально пользователи используют нудный способ через меню, пока не узнают про комбинацию кнопок. Из описанной инструкции видно, что копировать текст с помощью клавиатуры и вставить сочетанием клавиш является удобным методом.
Посмотрите еще статьи:
Вы можете пропустить чтение записи и оставить комментарий. Размещение ссылок запрещено.
nastrojcomp.ru
Как копировать текст, рисунки
"Как копировать текст?" - даже такой, казалось бы, простой вопрос, можно получить от начинающих пользователей компьютера.
Как копировать текст клавиатурой
Копировать можно разными способами:
- В меню Правка выбрать пункт Копировать,
- Нажать правую кнопку мыши и в контекстном меню выбрать Копировать.
Но самый удобный и быстрый способ копирования - с помощью клавиатуры.
Выделяете текст, который хотите скопировать, потом нажимаете клавишу Ctrl и, не отпуская её, щелкаете по клавише C
Текст скопируется в буфер обмена.
Теперь открываете любой документ, например, текстовый редактор Word, или письмо, ставите курсор в то место, куда собираетесь вставить скопированное, нажимаете клавишу Ctrl а потом, не отпуская её - щелкаете по клавише V Тут же появится текст, или рисунок, который вы скопировали на другой странице.
Потренируйтесь и, я думаю, что эти клавиши станут у вас самыми популярными. Итак, Скопировать: Ctrl + C , вставить: Ctrl + V
Как выделить текст
Выделение и копирование текста - это основа работы на компьютере. Прежде чем копировать текст, сначала нужно его выделить. Однако, не все начинающие пользователи умеют быстро выделять текст.
а) Как выделить весь текст на странице
Нажимаете клавишу Ctrl, а потом, не отпуская её, щелкаете по клавише A .Весь текст на странице выделится. Однако, такое выделение редко используется.
б) Как выделить текст на странице с помощью мыши
Чаще всего, необходимо выделить и скопировать только часть страницы. Нужно поставить курсор перед началом текста, который вы собрались выделить, а потом, не отпуская левой кнопки мыши, вести курсор вниз и вправо. Текст будет выделяться.
в) Как выделить текст с помощью клавиатуры.
Иногда, нужно выделить текст с точностью до буквы, а не получается. На этот случай есть удобный вариант выделения. Ставите курсор перед словом или буквой, с которой начнете выделение. Потом нажимаете клавишу Shift и, не отпуская её нажимаете клавиши стрелка вправо и стрелка вниз.
Если выделили лишние знаки, то нажав клавишу стрелка влево, можно уменьшить область выделения. Таким образом можно выделить текст очень точно, до одной буквы.
Как копировать картинки с сайта

Чтобы скопировать картинку в Интернете, нужно нажать на понравившейся картинке правой кнопкой мыши и в контекстном меню выбрать Сохранить изображение как...
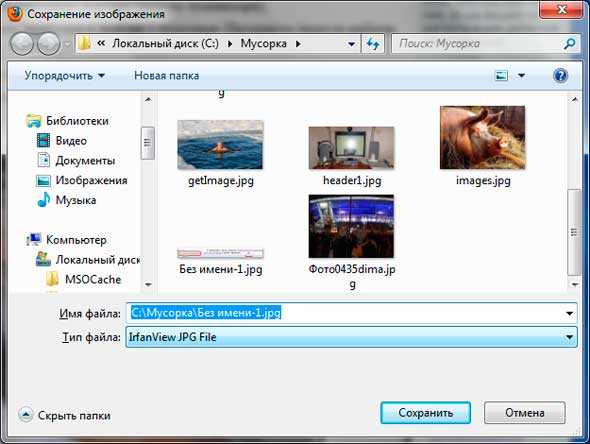
Появится окно Сохранение изображения. Если вы машинально нажмете кнопку Сохранить, то компьютер сохранит рисунок в папку, в которую вы сохраняли рисунки в последний раз, перед этим. А название оставит то, которое имеет этот рисунок на сайте.
Но, вы можете изменить папку назначения и Имя файла и, только потом, нажать кнопку Сохранить.
Примечание. Хочу обратить внимание на то, что не все рисунки получится скопировать. Иногда один рисунок состоит из множества маленьких. Так, например, сделано в Одноклассниках. Там, если не оплатить смайлики, скопировать и отправить открытку друзьям, не получится.
Другие уроки по теме:
www.pc-pensioneru.ru
Как копировать и вставлять с помощью клавиатуры
 Копировать и вставить на компьютере с помощью клавиатуры — значит сохранить выделенный текст в интернете, ворде, в майнкрафт в буфер памяти компьютера текст, который предназначен для вставки в другом месте.
Копировать и вставить на компьютере с помощью клавиатуры — значит сохранить выделенный текст в интернете, ворде, в майнкрафт в буфер памяти компьютера текст, который предназначен для вставки в другом месте.
Процедура копирования и вставки текста не отличается от, например, файла фото с клавиатуры не отличается – все это можно быстро провернуть.
ПРИМЕЧАНИЕ: возможно вам не известно на работать на клавиатуре можно полностью без мыши – инструкция здесь.
Скопировать на клавиатуре компьютера или ноутбука
Чтобы скопировать фрагмент или файл с помощью клавиатуры нажмите на его начало (если это текст, если фото, то выделите ПКМ) и выделите с помощью мыши.
атем все что вам понадобится, это использовать сочетание клавиш CTRL + C – все данные помещены в буфер обмена и ждут действий.
Вставить на клавиатуре компьютера или ноутбука
Чтобы вставить из памяти компьютера (буфер обмена), который был туда ранее скопированный щелкните на место куда хотите его поместить.
Затем примените сочетание кнопок CTRL + V – все мгновенно появится в требуемом месте. Если что-то не так, то можете применить удаление.
Для этого используйте кнопку Backspace (удаления символов слева от точки вставки), или топните на Delete (удаление символов справа от точки вставки).
Для того, чтобы удалить большую часть текста: нажмите на начало текста, который вы хотите удалить, и выделите текст с помощью мыши. Нажмите Backspace или Delete.ВНИМАНИЕ! Удаляемый элемент не хранится в памяти буфера обмена. Для этого чтобы он там сохранился применяйте «Вырезать».
Чтобы вырезать текст щелкните на начало фрагмента, который хотите вырезать и выделите его с помощью мыши, а затем используйте сочетание Ctrl + X.
Выделение текста с помощью клавиатуры
Иногда требуется выделить большой текст, с прокруткой окна, а оно прокручиваться не желает, тогда просто нажмите Ctrl + A.
Если курсор находится в таблице, то первый Ctrl + A выбирает текущую ячейку, другой следующую и так постепенно всю таблицу.
Копировать одно слово на клавиатуре
Чтобы выбрать одно слово с любой стороны от курсора, удерживая Ctrl + Shift, нажмите клавишу со стрелкой влево .Для выбора одного символа по обе стороны от курсора, удерживая нажатой кнопку Shift, а затем нажмите клавишу со стрелкой влево <- или нажмите кнопку со стрелкой вправо ->.
Чтобы выбрать более одного символа, нажмите Shift, а затем кликните и удерживайте зажатой кнопку со стрелками.
Чтобы выбрать часть фрагмента на строке слева от курсора, удерживая нажатой клавишу Shift, и нажмите кнопку Home.
Заключение и выводы
Не всем известно, что, работая с большинством компьютерных программ, вполне можно обходиться без мыши.
В операционной системе Windows, а также практически во всех программах основные команды можно выполнять, используя «горячие кнопки».
Любому пользователю будет полезно знать, что скопировать можно без мыши. Для этого выделите нужный фрагмент.
Сделать это можно как удерживая нажатой левую клавишу мыши, так и удерживая нажатой клавишу Shift и передвигаясь по тексту при помощи клавиш со стрелками.Теперь, чтобы скопировать выделенный текст, нажмите две клавиши: Ctrl и С или Ctrl и Ins (Insert). Выделенный фрагмент будет скопирован в буфер обмена операционной системы.
Переместите курсор в нужное место и вставьте текст, используя следующую комбинацию клавиш: Ctrl и V или Shift и Ins (Insert). Скопированный ранее фрагмент текста незамедлительно появится. Успехов.
vsesam.org
Как скопировать страницу сайта со всем её содержимым на компьютер
Чтобы иметь доступ к содержимому какого-то веб-портала даже без подключения к сети, надо сделать локальную копию страницы (скрин, текстовый или HTML-файл), которая будет храниться на диске. Так вы в любой момент сможете изучить находящуюся там информацию. Конечно, если компьютер с необходимыми данными окажется рядом. Можно перенести не только текстовый контент, но и картинки, элементы форматирования, структуру. Узнайте, как сделать скриншот страницы ресурса глобальной сети, скопировать её сразу со всем графическим и мультимедийным контентом или сохранить её содержимое в виде файла.

Скопировать из браузера
Можно перенести данные из обозревателя в любой текстовый редактор. Для этого лучше всего подойдёт Microsoft Word. В нём корректно отображаются изображения и форматирование. Хотя из-за специфики документа может не очень эстетично выглядеть реклама, меню и некоторые фреймы.
Вот как скопировать страницу сайта:
- Откройте нужный URL.
- Нажмите Ctrl+A. Или кликните правой кнопкой мыши по любой свободной от картинок и flash-анимации области и в контекстном меню выберите «Выделить». Это надо сделать для охвата всей информации, а не какого-то произвольного куска статьи.
- Ctrl+C. Или в том же контекстном меню найдите опцию «Копировать».
- Откройте Word.
- Поставьте курсор в документ и нажмите клавиши Ctrl+V.
- После этого надо сохранить файл.
Иногда получается так, что переносится только текст. Если вам нужен остальной контент, можно взять и его. Вот как скопировать страницу веб-ресурса полностью — со всеми гиперссылками, рисунками:
- Проделайте предыдущие шаги до пункта 4.
- Кликните в документе правой кнопкой мыши.
- В разделе «Параметры вставки» отыщите кнопку «Сохранить исходное форматирование». Наведите на неё — во всплывающей подсказке появится название. Если у вас компьютер с Office 2007, возможность выбрать этот параметр появляется только после вставки — рядом с добавленным фрагментом отобразится соответствующая пиктограмма.
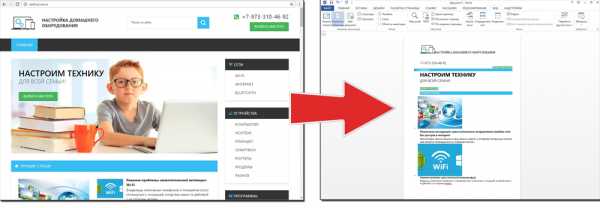
Способ №1: копипаст
В некоторых случаях нельзя скопировать графику и форматирование. Только текст. Даже без разделения на абзацы. Но можно сделать скриншот или использовать специальное программное обеспечение для переноса содержимого страницы на компьютер.
Сайты с защитой от копирования
Иногда на ресурсе стоит так называемая «Защита от копирования». Она заключается в том, что текст на них нельзя выделить или перенести в другое место. Но это ограничение можно обойти. Вот как это сделать:
- Щёлкните правой кнопкой мыши в любом свободном месте страницы.
- Выберите «Исходный код» или «Просмотр кода».
- Откроется окно, в котором вся информация находится в html-тегах.
- Чтобы найти нужный кусок текста, нажмите Ctrl+F и в появившемся поле введите часть слова или предложения. Будет показан искомый отрывок, который можно выделять и копировать.
Если вы хотите сохранить на компьютер какой-то сайт целиком, не надо полностью удалять теги, чтобы осталась только полезная информация. Можете воспользоваться любым html-редактором. Подойдёт, например, FrontPage. Разбираться в веб-дизайне не требуется.
- Выделите весь html-код.
- Откройте редактор веб-страниц.
- Скопируйте туда этот код.
- Перейдите в режим просмотра, чтобы увидеть, как будет выглядеть копия.
- Перейдите в Файл — Сохранить как. Выберите тип файла (лучше оставить по умолчанию HTML), укажите путь к папке, где он будет находиться, и подтвердите действие. Он сохранится на электронную вычислительную машину.
Защита от копирования может быть привязана к какому-то js-скрипту. Чтобы отключить её, надо в браузере запретить выполнение JavaScript. Это можно сделать в настройках веб-обозревателя. Но из-за этого иногда сбиваются параметры всей страницы. Она будет отображаться неправильно или выдавать ошибку. Ведь там работает много различных скриптов, а не один, блокирующий выделение.
Если на сервисе есть подобная защита, лучше разобраться, как скопировать страницу ресурса глобальной сети другим способом. Например, можно создать скриншот.
Скриншот
Снимок экрана — это самый простой способ добавить какую-то информацию на компьютер. Она сохраняется в виде графического файла. Его можно открыть и просмотреть в любое время. Вот как сделать скрин:
- Зайдите на нужный портал.
- Нажмите на клавиатуре кнопку PrintScreen (иногда она называется «PrntScr» или «PrtSc»). Снимок экрана будет добавлен в буфер обмена — временное хранилище, используемое при операциях «Копировать-Вставить».
- Откройте любой графический редактор. В операционной системе Windows есть свой — называется «Paint». Можете воспользоваться им. В нём можно обрезать и немного подкорректировать скриншот. Для более серьёзного редактирования графики надо устанавливать на компьютер профессиональные программы (Adobe Photoshop, к примеру). Но чтобы просто сделать копию страницы, хватит и собственных средств Windows.
- Вставьте скрин в редактор. Для этого нажмите Ctrl+V.
- Можно добавить его и в текстовый процессор (тот же Word), который поддерживает работу с графикой.
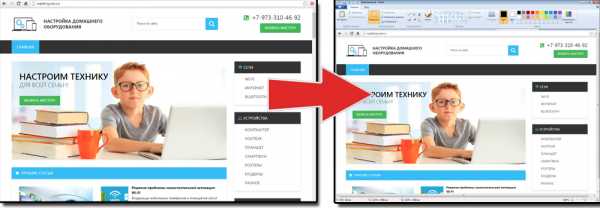
Получить снимок страницы можно с помощью графических редакторов. Например, Paint.
Информация будет представлена в виде сплошной картинки, а не набора символов. Если понадобится скопировать какую-то часть материала, придётся перепечатывать его вручную. Ведь скриншот — не статья. Чтобы облегчить задачу, воспользуйтесь утилитами для распознавания текста с рисунков.
Так удобно копировать небольшие куски. Но вот с объёмным контентом сложнее. Придётся делать много снимков, прокручивать, часто открывать редактор. Но можно разобраться, как сделать скрин всей страницы портала, а не её части. Используйте специализированные программы.
Утилиты для создания скриншотов
Существуют программы для работы со снимками экрана. С их помощью можно охватить контент полностью, а не скринить по кускам.
- Популярное приложение с разнообразным функционалом.
- Расширение для веб-браузера. Можно сделать картинку всей страницы, просто нажав кнопку на панели инструментов.
- Снимает всё, что можно снять: произвольные области, окна, большие веб-ресурсы. Есть инструментарий для редактирования получившихся изображений и библиотека эффектов.
- Автоматически прокручивает, делает серию кадров и самостоятельно объединяет их в один скриншот.
Есть также онлайн-сервисы, которые могут сформировать снимок. Они работают по одному принципу: вставить адрес сайта — получить картинку. Вот некоторые из них.
- Capture Full Page
- Web Screenshots
- Thumbalizr
- Snapito
Сохранить как HTML-файл
Вот как сохранить страницу ресурса глобальной сети на компьютер в формате html. Впоследствии его можно будет конвертировать в другой тип. При таком копировании картинки с веб-портала помещаются в отдельную папку, которая будет иметь то же название, что html-файл, и находится в том же месте, что и он.
- Откройте сайт.
- Кликните правой кнопкой мышки в любом месте, свободном от рисунков, фонов, видео и анимации.
- Выберите «Сохранить как». В Mozilla Firefox аналогичную кнопку можно найти в меню. Для этого нужно нажать на значок с тремя горизонтальными чёрточками. В Opera эти настройки вызываются кликом на логотип.
- Задайте имя. Укажите путь.
- Подтвердите действие.
Сохранить как PDF
В Google Chrome можно создать из страницы PDF-файл. Данная функция предназначена для распечатки на принтере. Но доступно копирование и на компьютер.
- Кликните на пиктограмму в виде трёх линий (они справа вверху).
- Нажмите «Печать» или воспользуйтесь сочетанием клавиш Ctrl+P.
- Кликните «Изменить».
- Пункт «Сохранить как PDF».
- На левой панели повторно нажмите кнопку с таким же названием.
- Дайте файлу имя и укажите путь.
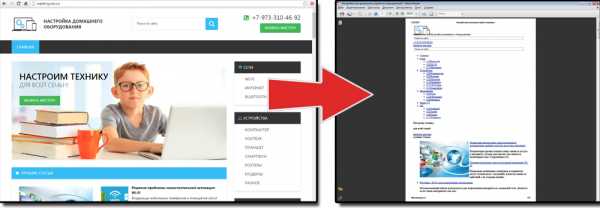
Еще один способ — сохранить как PDF-страницу с помощью штатных средств Chrome.
Эта функция доступна исключительно в Chrome. Для других веб-обозревателей нужны плагины. Printpdf для Firefox и Web2PDFConvert для Opera.
Утилиты для сохранения сайтов целиком
Есть программы для копирования ресурсов глобальной сети целиком. То есть со всем контентом, переходами, меню, ссылками. По такой странице можно будет «гулять», как по настоящей. Для этого подойдут следующие утилиты:
- HTTrack Website Copier.
- Local Website Archive.
- Teleport Pro.
- WebCopier Pro.
Есть много способов перенести страницу сайта на ПК. Какой выбрать — зависит от ваших нужд. Если хотите сохранить информацию, чтобы потом её изучить, достаточно обычного снимка экрана. Но когда надо работать с этими данными, редактировать их, добавлять в документы, лучше скопировать их или создать html-файл.
nastroyvse.ru
Как скопировать текст на компьютер
Начинающий пользователь ПК может столкнуться с такой проблемой. У вас есть книга или другое печатное издание, текст которого необходимо скопировать на компьютер. Или на каком-то сайте вы нашли полезную информацию и хотите ее сохранить в виде текстового файла. Как действовать в таких ситуациях?
Вам понадобится·Сканер·Программа для распознавания текста·Доступ в интернет·Текстовый редактор
Спонсор размещения P&G Статьи по теме "Как скопировать текст на компьютер" Как распознать файл pdf Как изменить текст в отсканированном документе Как изменить текст в формате pdfИнструкция
1
Если надо сохранить информацию с печатного издания, вы можете набить текст вручную, но это довольно долгое и нудное занятие. Лучше воспользуйтесь современными разработками в области копирования и распознавания текста. Вначале отсканируйте документ.
Многие сканеры имеют в программном обеспечении очень полезную функцию распознавания текста. Результатом сканирования будет документ в текстовом формате, скопированный с печатного издания.Но, к сожалению, встроенная функция не очень качественно распознает слова, особенно, если ваш исходник был плохо напечатан. В тексте будет встречаться очень много ошибок – буквы будут заменены на другие, похожие по написанию буквы или даже цифры.
2
Другой вариант – воспользуйтесь специальной программой, которая распознает текст с отсканированной картинки. Результат такого копирования текста на компьютер будет более качественным.
3
И третьим вариантом будет использование онлайн сервиса для распознавания текста. На таких ресурсах предлагается загрузить через интернет отсканированный документ. После распознавания вы также получите текст, который впоследствии можно скопировать в любой текстовый редактор. Но и здесь тоже будут ошибки, которые придется править.
4
Внимательно прочитайте полученный в результате распознавания документ. Не забывайте сверяться с исходником. Внесите исправления там, где это необходимо.
5
Чтобы скопировать текст, необходимо поместить его в буфер обмена. Для этого подведите курсор к началу документа. Нажмите левую кнопку мыши, и не отпуская ее, проведите курсор по всему тексту до конца. Теперь отпустите кнопку.
Можно воспользоваться другим методом выделения. Установите курсор в начале текста. Нажмите кнопку Shift и, не отпуская ее, продвиньте курсор до конца при помощи стрелок. Затем отпустите Shift.После этого нажмите правую кнопку мыши и выберите из предложенного меню функцию «Копировать» или нажмите на клавиатуре сочетание клавиш Ctrl+C.
Благодаря этому действию, вся выделенная информация будет скопирована в буфер обмена компьютера.
6
Теперь вам осталось только вставить данные из буфера обмена. Откройте документ, в который планируется скопировать текст. Нажатием на правую кнопку мыши вызовите вспомогательное меню, где выберите функцию «Вставить» или нажмите на клавиатуре сочетание клавиш Ctrl+V. Вся информация будет вставлена в ваш документ.Пользуясь буфером обмена, вы можете копировать текст из интернета или других источников.
Как простоmasterotvetov.com
как скопировать текст с Интернета на компьютер
Текстовую информацию интернет-страниц всегда можно сохранить на компьютере. Причем для того, чтобы произвести данное действие, не требуется установка специальных программ. Однако в некоторых ситуациях вопрос о том, как скопировать текст с Интернета на компьютер, требует особых разъяснений. Поскольку иногда веб-разработчики внедряют специальные скрипты, которые запрещают процесс копирования стандартным методом. Причин для действий подобного вида несколько, тем не менее открытый текст в свободном доступе всегда может быть сохранен с целью его подробного изучения.
Способ №1: Переносим источник информации в оригинальном виде на ПК
Самый элементарный способ того, как скопировать текст с Интернета на компьютер, заключается в трех простых действиях:
- Находясь на интересующей вас странице, нажмите правой кнопкой мыши один раз.
- В ниспадающем меню выберете «Сохранить как…».
- В следующем окне вам необходимо дать название файлу и указать место на вашем жестком диске, где он будет находиться.
Такие действия позволят вам сохранить веб-страницу полностью, так сказать, в первозданном состоянии. И даже при отсутствии интернет-соединения текст теперь всегда будет доступен вам для дальнейшего ознакомления.
Стандартное средство №2
В некоторых ситуациях необходимо скопировать лишь часть текстовой информации.
- Подводим маркер к начальному символу и, зажав левую кнопку мыши, протягиваем до конечного знака требуемого фрагмента.
- Кликните правой клавишей по выделенному участку и выберете в отображенном меню «Копировать».
- Откройте любой текстовый редактор и в меню «Правка» активируйте вкладку «Вставить».
Данный вариант сохранения является еще одним несколько упрощенным практическим ответом на вопрос о том, как скопировать текст с Интернета на компьютер. Однако эффективность его применения значительно увеличивает его полезные свойства.
- Выполните первый пункт предыдущих действий.
- Теперь требуется нажать последовательное сочетание клавиш «Ctrl+C», что значит «Копировать».
- Затем в отрытом текстовом редакторе активируйте кнопки «Ctrl+V», то есть «Вставить».
А как скопировать текст с Интернета на компьютер, если стандартные инструменты не работают?
Практически на каждой клавиатуре есть кнопка «Print Screen». C помощью данной клавиши вы “фотографируете” видимую область браузера и, открыв затем «Paint» или «Word», вставляете скопированный снимок экрана в редактор, используя знакомое сочетание клавиш «Ctrl+V». Однако для дальнейшей работы с текстом (форматирование, редактирование и др.) вам необходимо установить специальную программу "ABBYY FineReader". Впрочем, на сегодняшний день имеется достаточное количество онлайн-сервисов, которые позволяют преобразовывать графически отображенные символы в текстовые файлы.
Браузерные расширения
Специально установленные плагины позволяют пользователю сохранять интернет-страницы в необходимом формате. Однако наиболее приемлем для действий, отвечающих на вопрос о том, как скопировать текст из Интернета, обозреватель IE, так как встроенные средства браузера позволяют без дополнительных установок сохранять веб-страницы в текстовом формате.
- Кликните левой кнопкой по значку «шестеренка» (правый верхний угол).
- Теперь выберете «Файл» — «Сохранить как…».
- Дайте имя копируемому объекту.
- В чекбоксе «Тип файла» найдите формат «.txt», обычно это последняя строка.
В заключение
Вышеописанные способы того, как скопировать текст стандартными средствами Windows, позволят вам понять общий алгоритм действий по сохранению и дальнейшей работе с файлами. Однако существует масса и других, не менее эффективных возможностей системы, связанных с моментами сохранения и последующего редактирования документов различных типов и форматов.
fb.ru
- Как настроить яндекс браузер
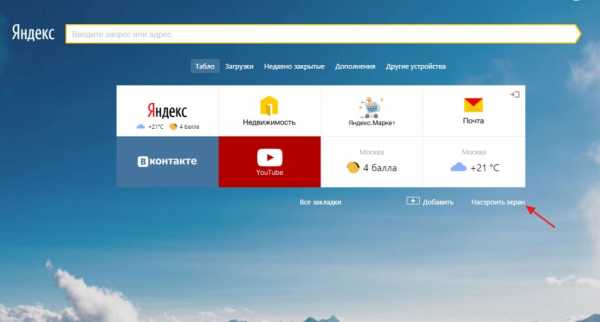
- Какой можно придумать надежный пароль
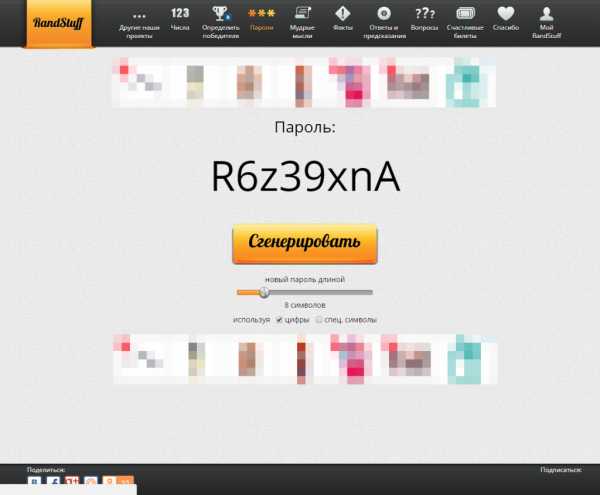
- Как включить сетевую карту на ноутбуке
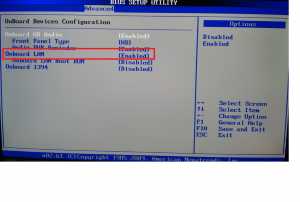
- Что такое ваи

- Паста для кулера компьютера

- Как восстановить систему если нет точки восстановления
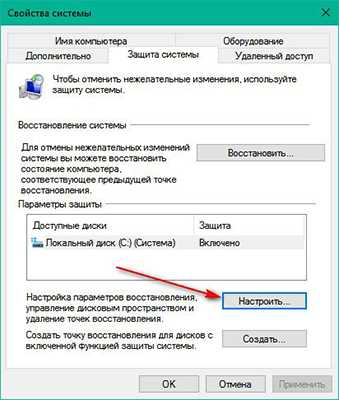
- Как удалить виндовс олд на виндовс 7
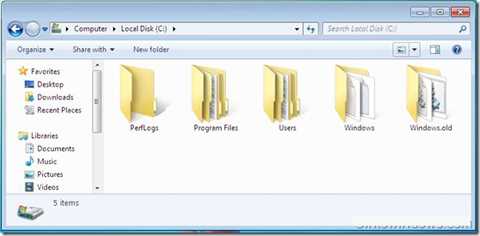
- Обновить кэш браузера

- Что делать если гугл хром не работает
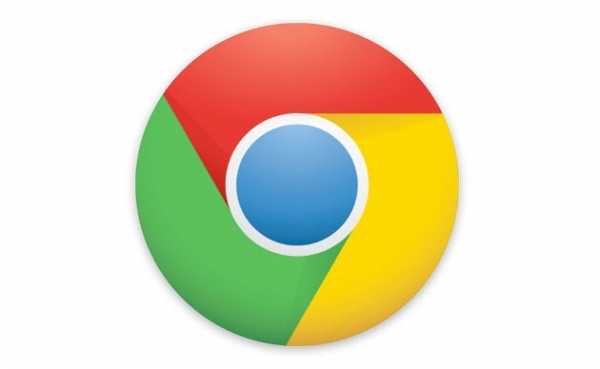
- Как снять обновления windows 7
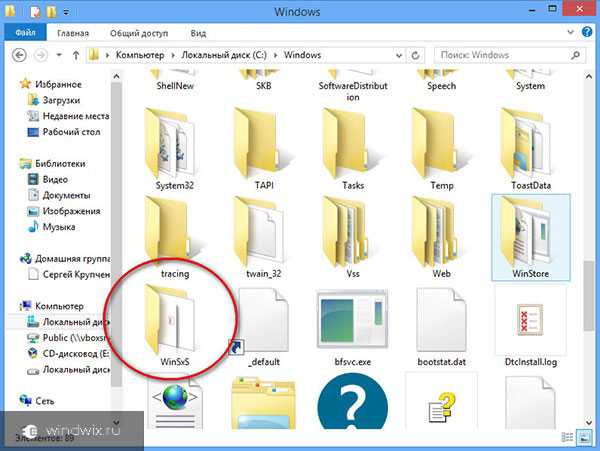
- Remap жесткого диска